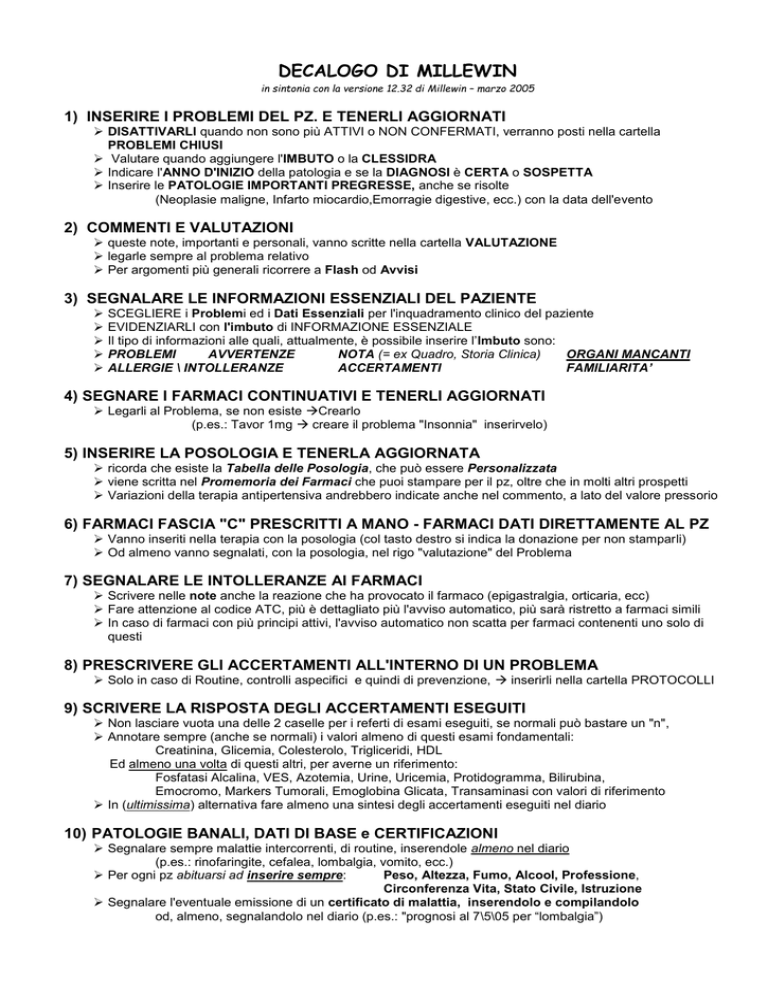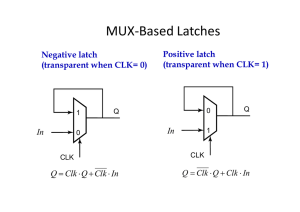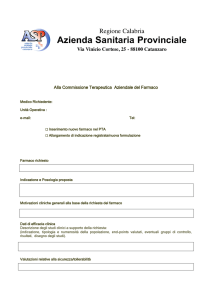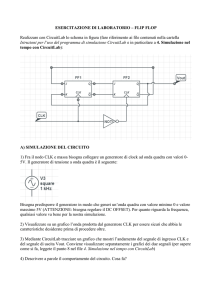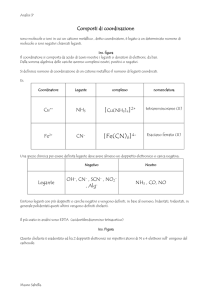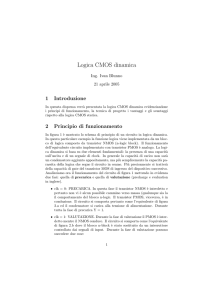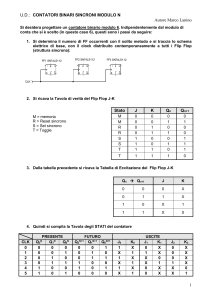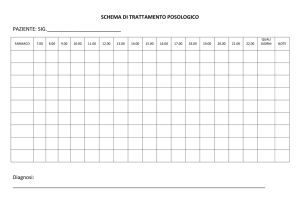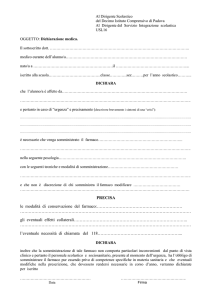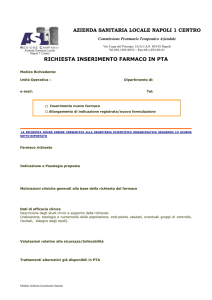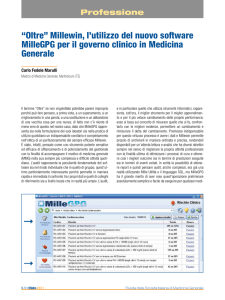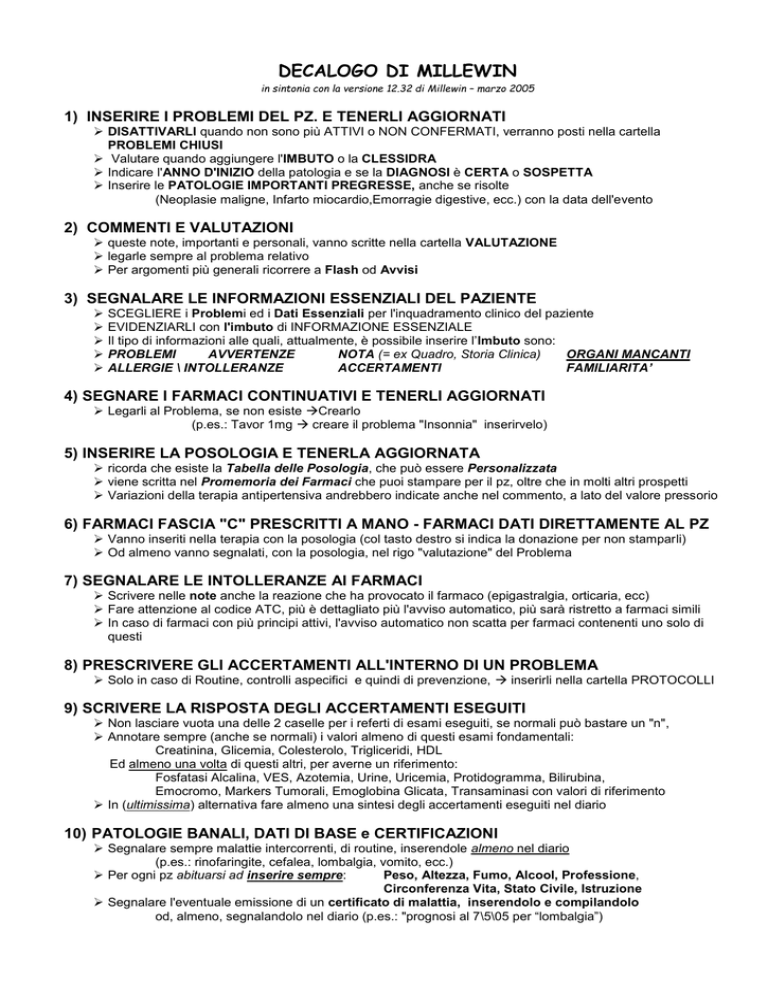
DECALOGO DI MILLEWIN
in sintonia con la versione 12.32 di Millewin – marzo 2005
1) INSERIRE I PROBLEMI DEL PZ. E TENERLI AGGIORNATI
DISATTIVARLI quando non sono più ATTIVI o NON CONFERMATI, verranno posti nella cartella
PROBLEMI CHIUSI
Valutare quando aggiungere l'IMBUTO o la CLESSIDRA
Indicare l'ANNO D'INIZIO della patologia e se la DIAGNOSI è CERTA o SOSPETTA
Inserire le PATOLOGIE IMPORTANTI PREGRESSE, anche se risolte
(Neoplasie maligne, Infarto miocardio,Emorragie digestive, ecc.) con la data dell'evento
2) COMMENTI E VALUTAZIONI
queste note, importanti e personali, vanno scritte nella cartella VALUTAZIONE
legarle sempre al problema relativo
Per argomenti più generali ricorrere a Flash od Avvisi
3) SEGNALARE LE INFORMAZIONI ESSENZIALI DEL PAZIENTE
SCEGLIERE i Problemi ed i Dati Essenziali per l'inquadramento clinico del paziente
EVIDENZIARLI con l'imbuto di INFORMAZIONE ESSENZIALE
Il tipo di informazioni alle quali, attualmente, è possibile inserire l’Imbuto sono:
PROBLEMI
AVVERTENZE
NOTA (= ex Quadro, Storia Clinica)
ORGANI MANCANTI
ALLERGIE \ INTOLLERANZE
ACCERTAMENTI
FAMILIARITA’
4) SEGNARE I FARMACI CONTINUATIVI E TENERLI AGGIORNATI
Legarli al Problema, se non esiste Crearlo
(p.es.: Tavor 1mg creare il problema "Insonnia" inserirvelo)
5) INSERIRE LA POSOLOGIA E TENERLA AGGIORNATA
ricorda che esiste la Tabella delle Posologia, che può essere Personalizzata
viene scritta nel Promemoria dei Farmaci che puoi stampare per il pz, oltre che in molti altri prospetti
Variazioni della terapia antipertensiva andrebbero indicate anche nel commento, a lato del valore pressorio
6) FARMACI FASCIA "C" PRESCRITTI A MANO - FARMACI DATI DIRETTAMENTE AL PZ
Vanno inseriti nella terapia con la posologia (col tasto destro si indica la donazione per non stamparli)
Od almeno vanno segnalati, con la posologia, nel rigo "valutazione" del Problema
7) SEGNALARE LE INTOLLERANZE AI FARMACI
Scrivere nelle note anche la reazione che ha provocato il farmaco (epigastralgia, orticaria, ecc)
Fare attenzione al codice ATC, più è dettagliato più l'avviso automatico, più sarà ristretto a farmaci simili
In caso di farmaci con più principi attivi, l'avviso automatico non scatta per farmaci contenenti uno solo di
questi
8) PRESCRIVERE GLI ACCERTAMENTI ALL'INTERNO DI UN PROBLEMA
Solo in caso di Routine, controlli aspecifici e quindi di prevenzione, inserirli nella cartella PROTOCOLLI
9) SCRIVERE LA RISPOSTA DEGLI ACCERTAMENTI ESEGUITI
Non lasciare vuota una delle 2 caselle per i referti di esami eseguiti, se normali può bastare un "n",
Annotare sempre (anche se normali) i valori almeno di questi esami fondamentali:
Creatinina, Glicemia, Colesterolo, Trigliceridi, HDL
Ed almeno una volta di questi altri, per averne un riferimento:
Fosfatasi Alcalina, VES, Azotemia, Urine, Uricemia, Protidogramma, Bilirubina,
Emocromo, Markers Tumorali, Emoglobina Glicata, Transaminasi con valori di riferimento
In (ultimissima) alternativa fare almeno una sintesi degli accertamenti eseguiti nel diario
10) PATOLOGIE BANALI, DATI DI BASE e CERTIFICAZIONI
Segnalare sempre malattie intercorrenti, di routine, inserendole almeno nel diario
(p.es.: rinofaringite, cefalea, lombalgia, vomito, ecc.)
Per ogni pz abituarsi ad inserire sempre:
Peso, Altezza, Fumo, Alcool, Professione,
Circonferenza Vita, Stato Civile, Istruzione
Segnalare l'eventuale emissione di un certificato di malattia, inserendolo e compilandolo
od, almeno, segnalandolo nel diario (p.es.: "prognosi al 7\5\05 per “lombalgia”)
Avevo ideato questo "Decalogo" come un "canovaccio" ad uso dei colleghi della rete, con lo scopo di
aiutare a riflettere sulle caratteristiche da assicurare alla compilazione della cartella di MilleWin, per
un'agile interpretazione dei dati clinici da parte dei MMG "utenti" della rete.
Con le innovazioni del programma ho dovuto rivisitarlo sia negli aspetti tecnici compilativi, sia negli obiettivi
che adesso si prospettano (la lettura dei dati clinici dei nostri assistiti – o meglio delle informazioni essenziali
– tende a superare l’ambito dei colleghi della “Rete” o del “Gruppo” e potrebbe coinvolgere altri colleghi Specialisti, Continuità Assistenziale, Ospedalieri, ecc.).
Ho aggiunto una seconda parte di note e suggerimenti ulteriori, per facilitare i neofiti nell’approccio a
MilleWin e per fornire ai colleghi più esperti spunti di approfondimento su come usare meglio la cartella.
Resta essenzialmente uno strumento di riflessione, quindi suscettibile, anzi necessitante, dell'apporto
critico e costruttivo di tutti. Sottolineo questo punto perchè contrario a qualsiasi forma di "protocollo", che
implichi per dei liberi professionisti un percorso da compiere quasi obbligatorio, senza che questo sia stato
compreso e condiviso.
Il binario sul quale scorrono i suggerimenti è basato su due propositi:
“Facilitare il MMG ad inquadrare un paziente non suo ed a trovare le notizie necessarie ad assisterlo”
“L’Informatica Medica deve sempre alleviare il carico di lavoro del MMG
e migliorarne la qualità dell’assistenza”
Questi consigli riflettono solo la mia esperienza di anni nel cercare di rendere più facile e utile questo
programma, quindi non hanno né la struttura, né la finalità delle Guide Ufficiali del Programma, che, essendo
scritte da specifici professionisti, posseggono invece tutte le caratteristiche, sostanziali e legali, di
affidabilità e qualità.
Luigi Spinnato
“LEGENDA” (per intenderci meglio):
Destro = dx
Sinistro= sn
MilleWin = MW
Digitare = DGT
Cliccare =CLK
Doppio click= 2-CLK
Cliccare con il tasto destro = dx-CLK
Effetto dell’azione indicata =
Digitare il tasto funzione (Fn) (n=1÷12)
Tasto delle maiuscole “” = Shift
Tabulatore “” = Tab
“+” indica 2 tasti da digitare contemporaneamente
(es: “Shift+F1” = mentre si tiene pigiato un tasto, si pigia l’altro).
I più frequenti sono: “Tab”, “Shift”, “Ctrl”, “Alt”, “Invio” (= Enter )
____________________________________________________________
NOTE IN SINTONIA CON LA VERSIONE 12.33 DI MILLEWIN – novembre 2005
Ogni versione successiva potrebbe presentare “novità” che mettono in “fuori gioco” alcune note
2
GUIDA AL PROGRAMMA: come funziona?
Per consultarne l’introduzione esplicativa:
DGT “F1”, oppure CLK l’icona “?” in una pagina qualsiasi di MilleWin
poi CLK “INDICE” (in alto a sn, vicino ad una chiave)
elenco alfabetico degli argomenti della Guida
CLK “GUIDA” (scorrere l’elenco, col cursore, cercandola verso il basso)
ISTRUZIONI
Per aprire i sottocapitoli della guida, per trovare un argomento senza ricorrere all’indice:
CLK sulla “+” alla sinistra del titolo
“-“ che mostra gli argomenti o ulteriori sottocapitoli
AZIONI COMUNI
SCRIVERE SU UNA CASELLA DI TESTO
Per poter scrivere in una casella di testo (= rettangolo in cui scrivere) bisogna:
posizionarsi sopra la casella col cursore del mouse
CLK sulla casella per renderla “ATTIVA”
compare il cursore “|” che lampeggia per indicare l’attivazione della casella alla scrittura
SELEZIONARE UN ELEMENTO (commento, farmaco, accertamento, ecc.)
CLK sulla casellina di selezione la casellina verrà contrassegnata da una spunta ()
La selezione indica che quell’elemento è stato individuato da MW ed ora sarà possibile agire su
di esso e contemporaneamente sugli eventuali altri elementi selezionati (p. es.: cancellarli,
copiarli, spostarli, ecc)
Per selezionare tutti gli elementi di un medesimo giorno nello stesso riquadro
dx-CLK sull’elemento lista di azioni: CLK “seleziona giorno”
MONITORAGGIO
Permette di avere un elenco di tutte le prescrizioni di un singolo:
Accertamento, con relative risposte e possibilità di stampa
Farmaco, con possibilità di valutare l’aderenza alla terapia
Richieste e Certificati
CLK sul rigo dell’elemento per posizionarvi il cursore
CLK sull’icona con le barre verticali (Monitoraggio) oppure CLK (F2)
MOSTRA SOLO STESSE PRESCRIZIONI
permette di vedere nel relativo quadro dei Farmaci, Accertamenti e Richieste solo le pre
scrizioni uguali a quella selezionata
CLK sul rigo dell’elemento per posizionarvi il cursore
dx-CLK sull’elemento lista di azioni: CLK “mostra solo stesse prescrizioni”
Si diversifica dal “Monitoraggio” perché è possibile lavorarvi (p.es. per attribuire tutte le
prescrizioni di uno stesso farmaco, accertamento, ecc. ad un determinato Problema)
____________________________________________________________
NOTE IN SINTONIA CON LA VERSIONE 12.33 DI MILLEWIN – novembre 2005
Ogni versione successiva potrebbe presentare “novità” che mettono in “fuori gioco” alcune note
3
PRESCRIVERE ALL’INTERNO DI UN PROBLEMA
Ovvero creare un collegamento (link) di quanto si fa al problema relativo.
E’ un’operazione che rende la cartella più facilmente comprensibile
Al problema si può associare praticamente tutto quanto facciamo:
farmaci, accertamenti, valutazioni, richieste, certificati, ecc.
CLK sul problema su cui si intende “lavorare”
si evidenzia la riga del problema, che diventa colorata, ed i dati che verranno inseriti
risultarnno collegati al problema attivo.
COLLEGARE UN ELEMENTO
Per collegare (=link) (o modificarne il collegamento) un farmaco, accertamento, commento, ecc.
ad un problema:
CLK sul rigo dell’elemento per posizionarvi il cursore
dx-CLK sull’elemento lista di azioni: CLK “cambia Problema”
CLK sul problema al quale si vuol trasferire il dato e poi CLK ”OK”
L’elemento che è legato ad un Problema è contrassegnato da un o nella casellina a sn
E’ possibile agire contemporaneamente su più elementi
selezionandoli automaticamente tramite “seleziona giorno” , se tutti con la stessa data e
nello stesso quadro di videata
oppure tramite “mostra solo stesse prescrizioni”
e poi selezionandoli rapidamente uno per uno
STAMPA
CLK sull’icona della stampante si stampano le prescrizioni presenti in tutti i riquadri
CLK F5 si stampano le prescrizioni presenti solo nel riquadro attivo (quello in uso)
CANCELLARE un elemento (un problema, uno o più accertamenti o terapie, ecc.)
CLK sull’icona della “Gomma” in alto nella barra delle icone, dopo aver selezionato
l’elemento, o una serie di elementi, da “eliminare”
(NB: non è possibile ripristinare, una volta cancellato, quindi controllare bene prima)
oppure
CLK F3 = azione identica a quella dell’icona, ma talora diventa l’unico strumento per eliminare degli elementi quando si è in un quadro nel quale non è visibile la barra delle icone
____________________________________________________________
NOTE IN SINTONIA CON LA VERSIONE 12.33 DI MILLEWIN – novembre 2005
Ogni versione successiva potrebbe presentare “novità” che mettono in “fuori gioco” alcune note
4
PROBLEMI
Quali vantaggi offre l’inserimento dei problemi?
- Inserendo i vari problemi del pz, anche senza codificarli, si genera automaticamente una lista
degli stessi che permette un buon inquadramento del pz, senza ulteriore aggravio di lavoro
- MW riconoscendo i Problemi (quelli codificati “ICD-9”) attiva numerosi supporti alla nostra
attività.
- Tenendo la cartella ordinata, cioè creando i problemi e legando ad essi tutto quello che dipende
da questi (farmaci, accertamenti, valutazioni, ecc.), si rende automaticamente (senza ulteriore
perdita di tempo) molto più comprensibile e completa la storia clinica del pz.
- Usando MW con gli accorgimenti suddetti, è possibile effettuare osservazioni del proprio modo
di affrontare determinate patologie (= AUDIT) ed anche attività di Statistica, Raccolta di dati
Clinici, Ricerca Clinica, ecc. Queste attività, oltre ad essere un concreto strumento di
miglioramento del nostro operare, sono eventi accreditabili per l’ECM, se preventivamente
strutturati. Costituiscono una modalità, attualmente unica, per dimostrare il lavoro del MMG ed i
relativi risultati e, quindi, sono strumenti essenziali nella Contrattazione con le ASL per un
migliore riconoscimento, anche economico, del nostro lavoro.
Per INSERIRE UN “PROBLEMA NUOVO”
CLK sulla “Manina Rossa” (oppure tasto F4 )
Per inserire il Problema è sempre bene “CODIFICARLO” ricorrendo alla Classificazione
Internazionale “ICD-IX” (nella casella di testo a sinistra), solo così MW, riconosciuta la
codifica del problema inserito, potrà essere di ulteriore aiuto (p.es.: esenzioni, avvisi,
controlli, protocolli, ecc.)
Può anche essere inserito NON CODIFICATO (scrivendone il nome solo nella 2a casella di
testo libero a destra)
Per CHIUDERE UN “PROBLEMA”:
CLK sulla freccia “” ed il problema verrà posto nella adiacente cartella dei “PROBLEMI
CHIUSI”, ad eccezione di quelli caratterizzati dalla clessidra di “Lungo Termine” e
dall’Imbuto di “Info”, che, pur perdendo la “”, vengono disposti, scoloriti, in fondo alla Lista
dei Problemi
Per APRIRE IL QUADRO DI UN PROBLEMA GIÀ ESISTENTE si usa la “Manina Gialla”
Bisogna prima Evidenziare il Problema (CLK sulla riga del problema: verrà evidenziata
con un colore in contrasto con le altre righe)
CLK sulla manina gialla (oppure 2-CLK sulla riga)
PER CARATTERIZZARE IL PROBLEMA MW attualmente offre i seguenti STRUMENTI:
1)
CERTEZZA DEL PROBLEMA
quando si inserisce un Problema, a sinistra della sua casella di definizione,
CLK sulla casellina tonda per inserire il punto di scelta fra:
> DIAGNOSI (=Certezza)
> SOSPETTO
> NON CONFERMATO
possono essere inserite anche nei Problemi già esistenti
dopo averne aperto il quadro (Mano Gialla)
CLK sulla casellina a dx della data di definizione del problema
> DIAGNOSI (=Certezza) Casellina “vuota”, senza lettera
> SOSPETTO
“S” nella Casellina
> NON CONFERMATO “N” nella Casellina
Nella lista dei Problemi, se si seleziona “Diagnosi”, il nome del problema non sarà prece
duto da alcun commento (né “SOSPETTO”, né “NON CONFERMATO”)
____________________________________________________________
NOTE IN SINTONIA CON LA VERSIONE 12.33 DI MILLEWIN – novembre 2005
Ogni versione successiva potrebbe presentare “novità” che mettono in “fuori gioco” alcune note
5
2)
DEFINIZIONE DEL PROBLEMA secondo “ICD-IX” all’inserimento del problema, o dopo,
aprendone il quadro con la “Mano Gialla”. può essere
COMPLETATA scrivendo nella 2° casella “a testo libero” (a dx di quella per “ICD-IX”)
ed anche SOSTITUITA nelle parole (non nel codice di classificazione, che resta invariato
ed è documentato da un * (asterisco) a sn del nome del Problema, nella Lista dei Problemi).
CLK sul triangolino della casella e poi CLK su“Aggiungi” o “Sostituisci”
(per modificare si deve compiere la stessa operazione)
3)
LUNGO TERMINE : attivando la “Clessidra”, invisibile quando non è attiva
CLK sulla casella situata fra la “” ed il nome del Problema
(si attiva e disattiva cliccandovi sopra, come un interruttore)
4)
INFO: attivando l’”Imbuto” di”Informazione Essenziale”
CLK sulla casella con l’“Imbuto” ed il problema verrà inserito
nell’elenco delle Informazioni Essenziali del pz.
(si attiva e disattiva cliccandovi sopra, come un interruttore)
Alcune patologie sono classificate automaticamente da MW fra le essenziali (non è
possibile disattivarne l’imbuto) quali: Tumori, Ipertensione, Diabete, BPCO, ecc.
5)
DATA INIZIO del Problema, se diversa dalla data del giorno d’inserimento
CLK sulla data, anche a problema già inserito.
E’ importante modificare almeno l’anno d’inizio quando si inseriscono malattie che
sono già iniziate da tempo
Per la GRAVIDANZA come data d’inizio si deve inserire
quella d’inizio delle ultime mestruazioni: così MW provvederà automaticamente a:
1. attribuire le esenzioni, specificando le settimane di gravidanza
2. fornire la data dell’EPP (epoca prevista del parto)
3. dare informazioni sulla sicurezza per la gravidanza dei farmaci che si
prescrivono
NB: Solo se la Gravidanza è stata inserita come problema codificato
EVOLUIZIONE DEL PROBLEMA
Le Patologie inserite vanno spesso incontro a variazioni:
Non vengono confermate
(agire come indicato sopra)
Si modificano in modo tale che la definizione inserita non è più idonea
Modificare la definizione del Problema
agendo sulla 2° casella di testo libero
e\o su “Aggiungi” \ “Sostituisci”
Inserire un “Nuovo Problema” nello stesso quadro del Problema iniziale
Aprire il quadro del Problema (Manina Gialla)
Posizionarsi sulla riga vuota sopra il la definizione
Inserire il nuovo Problema
Nella lista comparirà solo l’ultimo Problema inserito, ma aprendone il quadro
sarà sempre possibile consultare le variazioni del problema, ordinate
cronologicamente
____________________________________________________________
NOTE IN SINTONIA CON LA VERSIONE 12.33 DI MILLEWIN – novembre 2005
Ogni versione successiva potrebbe presentare “novità” che mettono in “fuori gioco” alcune note
6
Può essere utile Accorpare 2 problemi:
Evidenziare uno dei 2 Problemi da Unire (CLK sulla riga del problema)
dx-CLK sul Problema evidenziato l’ “Elenco delle azioni “
CLK sul problema da accorpare al precedente evidenziato
CLK su: “OK”
Tutti gli Elementi (Farmaci, Commenti, Accertamenti, ecc.) verranno inseriti in un'unico
Problema, che avrà come definizione la più recente dei 2 Problemi originari. Per
variare, pertanto, l’”etichetta” che compare nella “Lista dei Problemi”, bisogna agire
modificando opportunamente le date dei Problemi Accorpati.
____________________________________________________________
NOTE IN SINTONIA CON LA VERSIONE 12.33 DI MILLEWIN – novembre 2005
Ogni versione successiva potrebbe presentare “novità” che mettono in “fuori gioco” alcune note
7
ACCERTAMENTI
Comportano 2 fasi: “PRESCRIZIONE” e “REGISTRAZIONE dei REFERTI”, ognuna può essere
effettuata in vari modi, ma devono risultare sempre comprensibili i seguenti punti:
quali accertamenti sono stati prescritti e quali realmente effettuati
quando
con quale esito (normale, patologico -o con valori e\o sintesi del referto, se necessario)
per quale motivo sono stati prescritti
Considerando che la fase di registrazione dei referti impegna il MMG per una considerevole
quantità di tempo e che, d’altra parte, un’approssimativa registrazione degli stessi vanifica le
finalità della cartella e le potenzialità dell’assistenza, ne consegue che bisogna scegliere una
strategia di compilazione che possa offrire un buon rapporto fra supporto all’attività clinica e
tempo occorrente.
Quali vantaggi offre una buona registrazione di esami e referti, oltre alla comprensione
dell’esito dell’esame?
CONFRONTO E STAMPA DEI REFERTI:
CLK sull’icona monitoraggio (F2), dopo aver posizionato il cursore sulla riga dell’esame
riquadro che elenca tutti gli stessi esami effettuati con le risposte.
CLK su “stampa”
si stampa, con la possibilità di escludere dalla stampa gli esami “senza risposta” o solo
quelli con valori alterati (se erano stati contrassegnati)
STAMPA DEL REFERTO di un singolo accertamento, aprendo la scheda dell’esame
INSERIMENTO DEI REFERTI DI ESAMI SELEZIONATI (dall’utente) nelle “Lettere a
Collega” e fra le “Informazioni Essenziali” (imbuto) nella “Lista dei Problemi”
SUPPORTO DA PARTE DEL PROGRAMMA, se gli esami sono stati scelti dalla Tabella
di MW (e così riconosciuti da questo):
suggerisce le esenzioni (se MAC – Modulo Automatismo e Calcolo – è stato
configurato)
predispone la stampa con le giuste associazioni fra esami nel numero previsto,
li visualizza -oltre che nel Problema collegato- anche in altri connessi logicamente,
permette di usufruire della guida professionale (ALT + F1 con cursore posizionato
sull’esame) che da’ una breve scheda informativa sull’esame (se presente).
____________________________________________________________
NOTE IN SINTONIA CON LA VERSIONE 12.33 DI MILLEWIN – novembre 2005
Ogni versione successiva potrebbe presentare “novità” che mettono in “fuori gioco” alcune note
8
PRESCRIZIONE ACCERTAMENTI
DGT <<LE PRIME 2 LETTERE DELL'ACCERTAMENTO da prescrivere e premere
Invio: si apre la tabella Accertamenti ove scegliere, aggiungendo altre lettere o spostandosi con
le frecce verticali, quello voluto, da confermare con Invio.>> … dalla Guida al Programma,
molto ampia e dettagliata: per consultarla sull’ argomento degli accertamenti, basta
posizionarsi sulla riga di un accertamento e poi CLK sull’icona “?” (F1).
(nb: CLK sulle parole verdi sottolineate si ottiene un ulteriore spiegazione
e, poi, per ritornare alla pagina CLK “INDIETRO” in alto a sinistra)
RICERCA PER STRINGA (cioè per gruppi di lettere di una parola)
DGT nella casella degli esami le prime 3-4 lettere dell’esame, oppure –se non viene
visualizzato – la parte significativa della denominazione (p.es: “eco pelvica transvaginale” … non
si trova … DGT “trans”).
Esami radiologici: DGT “RX” poi uno ”spazio vuoto” poi le prime 3-4 lettere dell’esame
(RX Torace)
Visita Specialistica: DGT “V.” poi direttamente, senza spazi vuoti, le prime 3-4 lettere
(V.Cardiologica)
Ricovero: DGT “Ricov.” (Ricov.Medicina Generale)
Ecografie: DGT “ECO” oppure “ECODOPPLER” oppure “ECOCOLOR”, poi spazio vuoto,
poi le prime lettere
Altre: “TAC “, RM “, “SCINTI “ “TOMOSCINTI” per PET, SPET
(V e RICOV debbono essere seguite da “un punto” e “nessuno spazio vuoto”
le altre, invece, sempre seguite solo da “uno spazio vuoto”)
RICERCA SECONDO LA TIPOLOGIA DELL’ESAME:
DGT “INVIO” (o 2-CLK) sulla casella vuota per la ricerca degli esami riquadro della “Tabella
Accertamenti”
in alto a dx CLK sul triangolino a lato della casella “Tutti i Tipi” elenco delle tipologie dei vari
esami
CLK su una di queste righe vengono mostrati gli esami per tipo, la lista può essere scorsa,
con i cursori a destra, fino a trovare l’accertamento.
SE NON SI TROVA L’ACCERTAMENTO …
digitarlo nella casella vuota, poi spostarsi con le frecce o col tabulatore per farlo accettare al
Programma.
NB: l’esame così “inventato” (perché non presente nella tabella di MW) perchè venga stampato
insieme ad altri esami nella stessa ricetta, bisogna agire sulle caselle delle colonne (*)
“tipo” e “S”:
CLK sulla casella “tipo” del rigo dell’esame creato
l’elenco dei tipi di esami e scegliere quello corrispondente
CLK sopra il tipo di esame - (es “L” di es. di Laboratorio)
CLK sulla casella “S” per scegliere se:
o farlo stampare insieme agli esami dello stesso tipo (“A”=associabile)
o oppure da solo (“S”= singolo)
o non farlo stampare (“N” = non stampa)
(NB: L’esame non selezionato dalla tabella di MW non usufruisce, fra le varie utilità,
dell’attribuzione automatica dell’esenzione tramite MAC)
____________________________________________________________
NOTE IN SINTONIA CON LA VERSIONE 12.33 DI MILLEWIN – novembre 2005
Ogni versione successiva potrebbe presentare “novità” che mettono in “fuori gioco” alcune note
9
(*) Questo metodo serve anche per forzare MW a stampare insieme esami di tipo diverso
(attribuendo a tutti un “Tipo uguale” e poi l’opzione “Associa”) (es: V.Pneumologica + ECG +
Spirometria)
oppure, per lo scopo opposto, selezionando “S” di Singolo.
_______________________________________________________
ALTRE INFORMAZIONI UTILI PER LA GESTIONE DEGLI ACCERTAMENTI:
“Modifica della descrizione dell’accertamento” l’etichetta di MW (in genere
corrispondente alla dizione del Nomenclatore Nazionale) può essere cambiata
Può essere attribuito un “codice mnemonico” ad un esame per velocizzarne la scelta
(digitando solo 2-3 lettere si otterrà così subito l’esame, senza sceglierlo nell’ elenco)
Esistono “gruppi di esami” già compilati da MW (ma è possibile modificarli o crearne di
nuovi) per inserire degli accertamenti velocemente e tutti in una volta
Per inserire, o consultare, i gruppi di esami :
DGT “.” (= un “punto”) seguito dal nome del gruppo.
DGT un punto sulla casella vuota degli accertamenti elenco gruppi
Il numero come denominazione di un gruppo indica tutti gli accertamenti che possono
essere esentati dalla corrispondente esenzione.
Per creare gruppi: MW-Utilità Tabelle Accertamenti Gruppo
I gruppi di esami, già presenti nell’elenco ed indicati da numeri corrispondono agli
accertamenti che sono esenti per la relativa esenzione. Pertanto, da MW, all’atto di
prescrivere degli accertamenti, si possono scegliere facilmente quelli esenti selezionandoli
da questo gruppo che si aprirà DGT un punto sulla casella vuota degli accertamenti
seguito dal numero dell’esenzione (o solo il punto e poi scorrerre l’elenco)
Per trovare le istruzioni relative:
apri la “Tabella Accertamenti” (CLK sulla casella accertamenti vuota)
poi DGT il tasto “F1”
Inserimenti di esami non richiesti da noi
Come segnalare che l’accertamento che si sta prescrivendo, o registrando l’esito
è stato suggerito
è stato effettuato su prescrizione non del curante, ma durante un ricovero, o
eseguito dal pz direttamente, ecc.
L’importante è registrare l’esame, sempre selezionandolo dalla tabella degli accertamenti, con il
relativo referto
Pertanto, si inserisce l’accertamento come per stamparne la richiesta, poi:
dx-CLK sull’accertamento
menù con diverse azioni
CLK su “Origine spesa”
CLK su “D …… donazione”, o su “H …..”, o su “2 ….”, o su “E ….”, ecc.
le lettere dell’accertamento non saranno più rosse, cioè da stampare, e diverranno sottili,
per indicarne la diversa origine, e l’accertamento non sarà stampato
Infine correggere la data dell’esame secondo i criteri che si sono adottati
____________________________________________________________
NOTE IN SINTONIA CON LA VERSIONE 12.33 DI MILLEWIN – novembre 2005
Ogni versione successiva potrebbe presentare “novità” che mettono in “fuori gioco” alcune note
10
_______________________________________________________
REGISTRAZIONE dei REFERTI
Purtroppo è manuale e può impegnare il MMG per molto, molto tempo
d’altra parte è assolutamente indispensabile registrare “almeno”:
se l’esame è stato eseguito
se è risultato normale o no.
_______________________________________________________
Si possono avere molte istruzioni dalla Guida:
DGT “F1”, o CLK l’icona “?”, per aprire la pagina della Guida,
CLK “INDICE” (in alto a sn con una chiave) elenco alfabetico degli argomenti della Guida
CLK su uno degli argomenti su “Accertamento” , specialmente “Accertamento esteso” e
“Accertamenti News”.
_______________________________________________________
RISPOSTE DESCRITTIVE
Gli esami radiologici, ecografici, consulenze, ecc. necessitano spesso di una risposta
descrittiva, da inserire nell’apposita casella, se indicano elementi non numerici da annotare.
> Talvolta può essere sufficiente indicare solo la mancanza di elementi patologici o degni di nota
tramite un segno che ne indichi la normalità:
- nella casella scrivere un “n”, “nn”, “norm”, “OK”, ecc.
- Shift +F8 scrive “norm.” e mette un pallino verde
- dx-CLK sul rigo dell’esame elenco azioni CLK “Normale”
> Spesso è utile indicare la data di esecuzione dell’esame quando questa è significativamente
diversa da quella della prescrizione (basterà annotarla nella casella del referto; l’annotazione
della data dell’effettiva esecuzione dell’esame è importante anche per gli esami normali)
> Se si decide, invece, di cambiare la data di prescrizione (quella che compare a lato
dell’esame) per modificarla in quella di esecuzione effettiva, bisogna, poi, applicare questa
regola SEMPRE a TUTTI gli accertamenti, per evitare ovvie confusioni.
> E’ possibile allegare all’esame una “fotocopia” del referto (anche se è di più pagine),
operazione utile per Referti Complessi, Lettere Di Dimissione, Piani Terapeutici, Cartelle
Cartacee, ecc., tramite scanner, facilmente acquistabile, anche unito alla stampante.
> La fotocopia dell’accertamento non viene salvata con la normale procedura (bisogna copiare
la cartella “Immagini” di MW), né viene allegata automaticamente quando si stampa la cartella
del pz, né in altri analoghi documenti.
> Con i programmi OCR (=riconoscimento dei caratteri da parte del PC), forniti con lo
scanner, il testo, invece di essere conservato come una fotocopia, viene letto dal PC ed
immesso con i caratteri nella casella dell’esame. Questo procedimento può, però, comportare
errori nella lettura dei caratteri da parte del programma OCR: bisogna fare delle prove col
singolo scanner per valutare l’incidenza di questi errori, che varia a secondo del carattere e
della nitidezza dell’originale. In ogni caso, il referto così importato andrebbe poi riletto per
eliminare eventuali errori importanti … ed allora? …. la decisione dipende dalle capacità di
sintesi e di “scrittura col PC” del medico.
> E’ possibile immettere il referto direttamente da “file”, se questo ci fosse dato in formato “txt” .
____________________________________________________________
NOTE IN SINTONIA CON LA VERSIONE 12.33 DI MILLEWIN – novembre 2005
Ogni versione successiva potrebbe presentare “novità” che mettono in “fuori gioco” alcune note
11
RISPOSTE NUMERICHE
Sono in genere quelle dei parametri ematochimici, dove il numero dev’essere digitato nella prima
casella di testo, che può contenere fino a 5 cifre e\o lettere.
> Attenzione al valore di esami che hanno parametri di normalità molto diversi da laboratorio a
laboratorio (es.: il valore “50” di una transaminasi, nella norma per un laboratorio, può invece
corrispondere al doppio del valore normale per un altro laboratorio).
C’è la casella “Norma” dove si annotano i valori di riferimento
Si può mettere il “pallino” verde o rosso per indicarne la normalità o meno.
Il problema si attenua nelle località servite da un solo Laboratorio Analisi. In questo caso
potrebbe essere utile impostare, una volta per tutte, i valori di riferimento per ogni
esame (Aprire MW-UTILITÀ’, CLK “ACCERTAMENTI”, CLK “TABELLA”, cercare l’esame
e scrivere nella corrispondente casella della “Colonna dei Valori Normali”), che possono
venire modificati direttamente in MW se qualche esame, eseguito altrove, li avesse diversi.
> Quando ci si trova di fronte a molti referti di esami prescritti lo stesso giorno (in genere quelli
ematochimici) potrebbe risultare utile questa “strategia”:
Annotare solo le risposte i cui valori necessitano essere registrati
Tralasciare gli esami con valori normali
dx-CLK su un esame
menù con diverse azioni
CLK su “Seleziona Giorno”
vengono evidenziati tutti gli esami prescritti in uno stesso giorno e
- se si è in “Diario” verranno evidenziati effettivamente tutti gli esami di un dato giorno
- se si è in un “Problema” saranno evidenziati solo quelli visibili nel problema
dx-CLK su un esame
CLK su “Risultato Normale”
per ogni esame con la casella “Risultato” vuota “norm.” ed il “pallino verde”
anche nel caso fosse stato scritto qualcosa solo nel “referto”
per esami con annotazioni nella casella “Risultato” nessun effetto
No “norm.”, né pallino, né modifiche a quanto scritto in “Risultato”
> Bisogna annotare sempre i valori di alcuni esami fondamentali, anche se normali:
Glicemia, Creatinina, Uricemia
Colesterolo, Trigliceridi, HDL
Ed almeno una volta, per averne un riferimento:
- Fosfatasi Alcalina, VES, Azotemia
- Urine, Protidogramma, Bilirubina, Emocromo
(scrivendone i dati principali negli schemi di MW)
- Markers Tumorali, Emoglobina Glicata
> Per chi utilizza i “Profili Prescrittivi” (p.es. PROFILO C):
dopo aver creato un gruppo di esami contenenti quelli del Profilo C (chiamato p.es.:
“BASE”)
DGT “Profilo C” nella casella accertamenti del Problema relativo e stamparne la richiesta
Quando arrivano le risposte posizionarsi nel Problema (o in “Protocolli “ se gli accertamenti
erano stati prescritti per un controllo generico) ed esplodere il Gruppo “BASE”
( DGT “.BASE” nella casella accertamenti)
tutti gli esami del gruppo, adesso bisogna registrarne i valori come indicato sopra
____________________________________________________________
NOTE IN SINTONIA CON LA VERSIONE 12.33 DI MILLEWIN – novembre 2005
Ogni versione successiva potrebbe presentare “novità” che mettono in “fuori gioco” alcune note
12
FARMACI
<<Digita le prime 2-3 lettere del farmaco da prescrivere nel campo Farmaco e premi Invio: se
alle lettere digitate corrisponde una sola forma farmaceutica di un solo farmaco esso appare
direttamente ed il cursore si sposta su numero confezioni; se invece le lettere digitate sono in
comune a più farmaci, o a più confezioni dello stesso farmaco, si apre la finestra Scelta
farmaco ove scegliere, spostandosi con le frecce verticali, quello voluto, da confermare con
Invio. >>
… dalla Guida al Programma, molto ampia e dettagliata: per consultarla sull’ argomento delle
terapie, basta posizionarsi sulla riga di un accertamento e poi CLK sull’icona “?” (F1).
(nb: CLK sulle parole verdi sottolineate si ottiene un ulteriore spiegazione
e, poi, per ritornare alla pagina, CLK “INDIETRO” in alto a sinistra).
E’ estremamente importante seguire i seguenti accorgimenti:
Non digitare tutto il nome del farmaco, ma solo le prime 3 lettere, perché bisogna
selezionare il farmaco dall’archivio del programma, solo così MW, riconoscendo il
farmaco, potrà fornire diversi tipi di supporto. Inoltre si eviteranno errori di battitura, il
farmaco verrà descritto esattamente e, in genere, si impiegherà meno tempo.
Prescrivere un farmaco legandolo sempre al problema connesso.
Indicare sempre la Posologia nell’apposita casella alla dx del farmaco (1)
Segnalare se il farmaco è “Continuativo” (2)
Inserire anche i farmaci che il pz assume se non prescritti tramite MW: campioni dati
al pz; farmaci dispensati direttamente dal Serv. Farmaceutico o in dimissione
dall’ospedale; Farmaci in fascia C prescritti scritti a mano (abituarsi a prescriverli tramite
MW); ecc. (3)
Segnalare le Intolleranze verso i farmaci (4)
Inserire le Esenzioni per permettere a MW di attribuirle (5)
Nella ripetizione di terapie: non correggere mai il numero di confezioni prescritte in
passato, ma copiarle e poi apportare le modifiche di numero e di posologia (6)
1 – POSOLOGIA
MW offre un modo semplice e veloce di inserirla tramite dei codici mnemonici intuitivi.
CLK sulla casella della posologia per attivarla, e, comparso il cursore,
DGT “F1”, o CLK l’icona “?”, per aprire la pagina della Guida
All’inizio, per abituarsi ed impararli, è bene aprire la relativa tabella
a casella Posologia attiva, pigiare il tasto INVIO o ENTER, oppure 2-CLK
appare il quadro della posologia nella parte a sn
Scorrere l’elenco, con i relativi codici mnemonici
CLK sul rigo con la posologia scelta, che verrà evidenziato
2-CLK per inserire subito la posologia prescelta
oppure, per apporre correzioni o aggiunte:
scriverle nella riga in basso – poi CLK “OK”
Sotto l’elenco delle posologie, c’è un riquadro con delle note relative alla posologia, tratte
dalla scheda tecnica del farmaco.
Appresi i codici mnemonici (la Guida di MW è abbastanza chiara), poi basterà digitarli nella
casella e, premendo “INVIO” verrà inserita la posologia.
____________________________________________________________
NOTE IN SINTONIA CON LA VERSIONE 12.33 DI MILLEWIN – novembre 2005
Ogni versione successiva potrebbe presentare “novità” che mettono in “fuori gioco” alcune note
13
E’ possibile integrare, o modificare, la tabella della Posologia agendo da Mille Utilità
CLK sul 4° menù in alto (Tabelle)
elenco: CLK su: “Posologia”
elenco delle posologie con i codici e, sotto, le azioni possibili:
CLK sopra “Inserisci”
nuova riga dove scrivere la posologia desiderata con relativo codice mnemonico
CLK sopra una riga di Posologia per evidenziarla e così potere:
Cancellarla: CLK su: “Cancella”
Modificarla: basta scrivere la correzione del codice o della posologia – poi CLK “OK”
E’ possibile stampare per il pz un promemoria dei farmaci completo di posologia:
CLK in alto sul menù “Stampe”, poi su “Continuativi e del Giorno”
Apporre eventuali correzioni e stampare.
Se CLK sopra “Archivia” il testo verrà salvato e legato al relativo problema,
nella cartella dei “Certificati” come “Memo Continuativi”
2 – CONTINUATIVI
E’ procedura fondamentale contrassegnare i farmaci che il pz assume continuativamente.
Per far questo CLK sulla casellina grigia alla sn, prima del nome del farmaco
diventerà verde per indicare che il farmaco è continuativo
(per annullare: ripetere il CLK sulla casellina verde tornerà grigia)
I farmaci continuativi sono posizionati in cima alla lista dei farmaci
e sono visibili in tutti i problemi
MW identificando i farmaci continuativi:
o indicherà le interazioni fra di loro e con i farmaci prescritti nello stesso giorno
o li inserirà, considerandoli come Informazioni Essenziali, in numerosi prospetti
(dalla lettera al collega al promemoria della terapia per il pz)
3 – FARMACI ASSUNTI DAL PZ, MA NON PRESCRITTI TRAMITE MW
E’ necessario indicare tutti i farmaci che il pz assume, anche se, per svariati motivi, non siano
stati prescritti tramite MW.
Quindi bisogna inserirli ugualmente in cartella per permettere sia le azioni di supporto
(intolleranze, continuativi, avvertenze, ecc.), sia per avere sempre il quadro completo della
terapia che il pz esegue, od ha eseguito.
Pertanto, si inserisce il farmaco come per stamparne la ricetta, poi:
dx-CLK sul farmaco
menù con diverse azioni
CLK su “Origine spesa”
CLK su “D …… donazione”, o su “H …..”, o su “2 ….”, o su “E ….”, ecc.
le lettere del farmaco non saranno più rosse, cioè da stampare, e diverranno sottili, per
indicarne la diversa origine, ed il farmaco non sarà stampato.
Dal menù a tendina, che appare dopo dx-CLK sul farmaco, è possibile anche indicare che il
farmaco che si prescrive è stato indotto
CLK su “Suggerito”
In tutti i casi, se i farmaci sono più di 1, basterà evidenziarli tutti (mettendo la spunta sulla
casellina alla sn) e dopo dx-CLK : la procedura che si segue varrà per tutti i farmaci selezionati.
____________________________________________________________
NOTE IN SINTONIA CON LA VERSIONE 12.33 DI MILLEWIN – novembre 2005
Ogni versione successiva potrebbe presentare “novità” che mettono in “fuori gioco” alcune note
14
4 – FARMACI CON INTOLLERANZE
Per sfruttare al meglio l’aiuto di MW quando si hanno notizie di un farmaco che ha indotto, o
potrebbe facilmente indurre, delle intolleranze o allergie, è bene inserirne l’intolleranza seguendo
la procedura chiaramente indicata dalla guida di MW:
Aprire la GUIDA al Programma (CLK su “?” o DGT “F1”)
Poi aprire i sottocapitoli
CLK sulla “+” alla sin del titolo
“-“che mostra gli argomenti o ulteriori sottocapitoli
CLK su “GUIDA a MILLEWIN”, poi “GUIDA al PROGRAMMA”
“QUADRO IN BASSO A DESTRA” ed infine “INTOLLERANZE”
CLK sull’icona del documento “Intolleranze” per aprirne la pagina della guida.
Attenzione: il programma non sembra preciso quando si segnala un’intolleranza che riguarda
farmaci con più principi attivi (es: Augmentin e Amoxicillina), o principi attivi che appartengono a
due categorie ATC (es: Cardioaspirin e Ascriptin).
Per evitare il proliferare di segnalazioni d’intolleranza, in linea di massima, nel selezionare la
categoria ATC del farmaco con intolleranza, conviene inserire il livello più dettagliato, cioè, quello
più in basso che identifica un gruppo più ristretto di principi attivi, piuttosto che un livello più
generale che, di conseguenza, segnalerà come intolleranti una categoria molto vasta di farmaci
(es: per Amoxicillina indicare li codice ATC più lungo che identifica quel principio attivo, piuttosto
che il livello più alto che comprende tutti i farmaci antibatterici).
5 – ESENZIONI
Per utilizzare al meglio le potenzialità offerte dal programma bisogna regolare la funzionalità
del Modulo Automatismo e Calcolo (MAC), in modo tale che l’attribuzione e la stampa delle
esenzioni avvenga sotto il nostro controllo.
Andare col mouse nel menù a tendina e CLK “Medico” (il 2° in alto)
elenco, CLK “Opzioni” (l’ultimo, in basso)
CLK sulla 2° cartella ”Modulo Automatismo e Calcolo”
Leggere la guida (CLK sul “?”, o DGT “F1”)
Risulta molto pratica la regolazione che selezioni
1. “Attivato” - CLK su
2. “Chiedi sempre conferma quando attribuisci esenzioni” - CLK su
Attenzione: se si notasse un malfunzionamento del programma, qualora le esenzioni fossero
state inserite molto tempo fa:
leggere l’ultimo paragrafo della guida “RICLASSIFICARE LE ESENZIONI”
Nell’inserire le le esenzioni ricordare:
Non scriverle mai direttamente, ma selezionarle sempre dall’elenco di MW dopo averne
digitato le prime 3-4 lettere .All’inizio occorre impratichirsi con le denominazioni che le
identificano, ma è possibile ricercarle anche inserendo il relativo codice di 3 cifre (es: “031”
per “Ipertensione arteriosa”, o “013” per “Diabete mellito”)
____________________________________________________________
NOTE IN SINTONIA CON LA VERSIONE 12.33 DI MILLEWIN – novembre 2005
Ogni versione successiva potrebbe presentare “novità” che mettono in “fuori gioco” alcune note
15
6 – RIPETIZIONE TERAPIA
Nel ripetere una terapia già prescritta, se bisogna modificarne il numero di confezioni, per non
alterare quanto prescritto in passato,
copiare i farmaci e apportarvi le modifiche:
selezionare i farmaci da ripetere
dx-CLK nel Riquadro della Terapia
menù, CLK “Copia”
le prescrizioni marcate vengono ripetute nella data del giorno (e colorate di rosso)
fare le modifiche volute sulle copie e poi stamparle.
FLASH ed AVVISI
Sono molto utili se usati opportunamente e con oculatezza.
La guida è molto dettagliata e chiara:
Aprire la GUIDA al Programma (CLK su “?” o DGT “F1”)
Poi aprire i sottocapitoli
CLK sulla “+” alla sin del titolo
“-“che mostra gli argomenti o ulteriori sottocapitoli
CLK su “GUIDA a MILLEWIN”, poi “GUIDA al PROGRAMMA”,
“BARRA IN ALTO”, “PAZIENTE” ed infine “FLASH E SCADENZIARIO”
(nb: CLK sulle parole verdi sottolineate si ottiene un ulteriore spiegazione
e, poi, per ritornare alla pagina, CLK “INDIETRO” in alto a sinistra)
NB: E’ interessante l’utilità
“Selezione di gruppi di pazienti per Avviso al momento della visita”
È all’inizio della pagina della guida al Flash (in verde e sottolineata: basta cliccarvi sopra per
aprire la spiegazione relativa).
____________________________________________________________
NOTE IN SINTONIA CON LA VERSIONE 12.33 DI MILLEWIN – novembre 2005
Ogni versione successiva potrebbe presentare “novità” che mettono in “fuori gioco” alcune note
16
CARICAMENTO PZ DA DISCHETTO ASL
Di norma l’ufficio ASL dovrebbe fornire un file tipo “UBC76766.TXT”, delle volte fornisce invece
un file tipo “ASSAMB101.LSW”: sono entrambi file di testo. Millewin accetta, di base, solo i file
“.TXT”, se ci ritrovasse con un file “.LSW” bisognerà effettuare un ulteriore passaggio, spiegato
dopo.
►
Inserire il dischetto Floppy, dato dall’ASL contenente i dati dei PZ, nel lettore del
PC. E’ meglio copiarli dentro il disco rigido del PC. Quindi:
►
aprire (cliccando 2 volte su): Risorse del Computer, poi su Floppy, che si aprirà e
mostrerà i files contenuti: quello “UBCxxx.TXT” e, forse, “ASLBO-OK.IMP”: saranno da
copiare in una directory del disco rigido (ad es.: “Documenti”). Per far ciò:
si posiziona la freccia del mouse sopra l’icona del file “UBCxxx.TXT”
si clicca il tasto destro del mouse
nell’elenco che compare si clicca col tasto sinistro “COPIA”
poi si torna indietro (cliccando sulla freccia “indietro”)
si clicca su disco C, si vedrà l’elenco delle Directory già presenti, cercare quella chiamata “documenti”
e posizionare sopra l’icona la freccia del mouse
6. cliccare con il tasto destro del mouse: l’icona ed il nome “Documenti” verrà evidenziato
7. si apre un elenco e si clicca sopra “INCOLLA” ed il file verrà ricopiato dal floppy nella cartella “documenti”
8. si ripete il tutto per il file “ASLBO-OK.IMP”
1.
2.
3.
4.
5.
Aprire Millewin UTILITA’
1) Cliccare su “AUSL” (è in alto, sotto la riga scura, più o meno al centro della seconda riga,
sopra quella con le icone)
2) Si aprono diversi menù, Cliccare sul primo: “CARICA PAZIENTI DA DISCHETTO”, per
caricare i dati anagrafici dei pazienti da dischetto fornito dalla ASL (o per controllare la
corrispondenza fra i pazienti già inseriti nel nostro programma e quelli presenti nell’archivio
della ASL).
3) Si apre un riquadro, cliccare sul tasto “Apri Configurazione” (in alto a sinistra) per aprirne un
altro più piccolo per la ricerca del file di configurazione (quello ASLBO-OK.IMP che è stato
copiato nella cartella “Documenti)
4) Nel riquadro più piccolo (Nome File di Configurazione) c’è un altro riquadro bianco con il
contenuto (cartelle e file) della cartella aperta, il cui nome è nel riquadro rettangolare sopra, a
fianco della scritta “Cerca in:”; se compare “Documenti”, basterà cercare il nome del file
(ricorrendo alla barra di scorrimento).
5) Se non compare “documenti” vuol dire che non è questa la cartella aperta ed allora bisognerà
cercarla cliccando sul triangolino a fianco del nome della cartella aperta. Si aprirà un ulteriore
elenco ed in genere la cartella “documenti” è posta all’inizio. Dopo averla trovata, basterà
cliccarvi sopra, per aprirne il contenuto nel riquadro sottostante.
6) Trovato il file “ASLBO-OK.IMP” vi si posiziona sopra la freccia del mouse e si clicca finchè
non viene evidenziato e compare nel riquadro inferiore a destra della scritta “Nome file”
7) Si clicca su “Apri” ed il riquadro di ricerca viene chiuso ed il nome del file ASLBO-OK,
compare in alto a lato della scritta “Apri Configurazione”
8) Ora bisogna cercare il file dei dati ASL da immettere nel riquadro, a fianco della scritta a destra
in alto “Apri file AUSL”. Il procedimento è analogo: si deve cercare il file “UBCxxx.TXT” e si
procede come dal punto 4 al 7 per trovarlo. - Nel caso che il file non terminasse per “.TXT”, ma con
“.LSW”: dopo che si è cliccato a destra in alto su “Apri file AUSL”, bisogna indicare al programma di cercare un
file che termina con “.LSW” e non con “.TXT”. Quindi: dopo che si è aperto il riquadro “Apri file dati AUSL”,
posizionarsi in basso col mouse sul triangolino alla sinistra del rettangolo bianco(Tipo di File) con scritto
“Testo (*.TXT)” ; cliccando sul triangolino compare una seconda riga “Tutti i files (*.*)”; cliccarvi sopra e questa
dizione comparirà nel rettangolo Tipo di File.
9) Cliccare sul pulsante in basso “Leggi file AUSL”: si caricheranno progressivamente tutti i
pz.- Si vedrà apparire il n° dei pazienti che si stanno caricando, il numero totale ed i vari
cognomi. Alla fine compariranno tutti i dati dei pz ben incolonnati (colonna dei cognomi,
____________________________________________________________
NOTE IN SINTONIA CON LA VERSIONE 12.33 DI MILLEWIN – novembre 2005
Ogni versione successiva potrebbe presentare “novità” che mettono in “fuori gioco” alcune note
17
colonna dei nomi, del sesso, data di nascita ecc.), tutti perfettamente allineati, altrimenti …
vorrà dire che il file d’importazione è errato.
10) Verranno elencati tutti gli Assistiti che sono presenti nel file dell’ASL, MA nel vostro
Archivio di Millewin:
non risultano presenti: nel rettangolino alla sinistra del cognome, “INSERISCI”,
cliccando, si potrà scegliere se
► inserirlo <<INSERISCI>>
► non inserirlo <<IGNORA>>
presentano differenze: nel rettangolino alla sinistra del cognome, “SCEGLI”, cliccando, si
potrà scegliere se
► inserirlo <<INSERISCI>>
► non inserirlo <<IGNORA>>
► inserire solo le differenze <<AGGIORNA>>
CARICARE, infine, i pazienti così selezionati, cliccando su <<Carica i pazienti>>
11) Sarà possibile avere anche:
l’elenco degli Assistiti presenti nell’Archivio di Millewin ed assenti nell’elenco ASL
►cliccando su “CHECK”
►e poi su stampa, per ottenerne una stampa
Nonostante la suddetta procedura (che rileva assistiti presenti in entrambi gli elenchi - ASL ed il
nostro archivio di Millewin - apparentemente identici, ma con differenze o nella data di nascita, o
nel codice fiscale, o nel cognome e nome) possono ugualmente avvenire delle duplicazioni
nell’archivio.
Se, quindi, si integrano i pz già inseriti “manualmente” con quelli dell’elenco fornitoci dall’ASL,
può occorrere che alcuni pz, con nomi nell’elenco ASL “formalmente” diversi da quelli
precedentemente inseriti nell’Archivio, vengano “duplicati” perché identificati come nuovi
assistititi.
Esempi:
Rossi Maria e Rossi Maria Pia –secondo nome presente solo all’anagrafe e, quindi, con possibile
inserimento anche di una Rossi Maria Pia
Rossi Annamaria e Rossi Anna Maria – identificati come pz diversi e, quindi, inserimento anche
di Rossi Anna Maria
Per controllare se vi sono dei pazienti “Duplicati”:
aprire Millewin Utilità: cliccare il 2° menù a discesa “Controllo”
poi su “Allineamento” (il penultimo menù dell’elenco, in basso)
si apre un quadro: selezionare il quadratino di “Pazienti duplicati”, cliccandovi per inserire
la spunta
Infine cliccare su “Procedi”:
► comparirà un elenco con i “possibili” pazienti duplicati presenti in archivio:
► controllare ed “eliminare” i reali duplicati andando in Millewin Programma:
cercare i pz duplicati da cancellare
eliminarli cliccando sulla gomma, seguendo la procedura di sicurezza indicata.
Se si desidera una stampa di tale elenco, poiché questa non è prevista, si può agire così:
andare in fondo all’elenco dove c’è scritto “Controllo terminato”
tenendo premuto il tasto sinistro del mouse, strisciare sopra queste parole col mouse
(verranno evidenziate in colore per indicare l’avvenuta selezione)
estendere la selezione strisciando il mouse verso l’alto, sempre col tasto sinistro premuto,
arrivando all’inizio dell’elenco
lasciare il tasto sinistro e pigiare quello destro: comparirà un piccolo riquadro
____________________________________________________________
NOTE IN SINTONIA CON LA VERSIONE 12.33 DI MILLEWIN – novembre 2005
Ogni versione successiva potrebbe presentare “novità” che mettono in “fuori gioco” alcune note
18
cliccare su “copia”
Aprire un programma di scrittura (ad es. WordPad) e sul foglio nuovo che si apre incollarvi
l’elenco
(cliccando sull’icona “incolla” o pigiando sul foglio il tasto destro del mouse e poi cliccare
su incolla)
Quindi stamparlo
Per trovare “WordPad”:
cliccare su “Start”, poi “Programmi”, poi “Accessori” ed in basso si trova “WordPad”
____________________________________________________________
NOTE IN SINTONIA CON LA VERSIONE 12.33 DI MILLEWIN – novembre 2005
Ogni versione successiva potrebbe presentare “novità” che mettono in “fuori gioco” alcune note
19