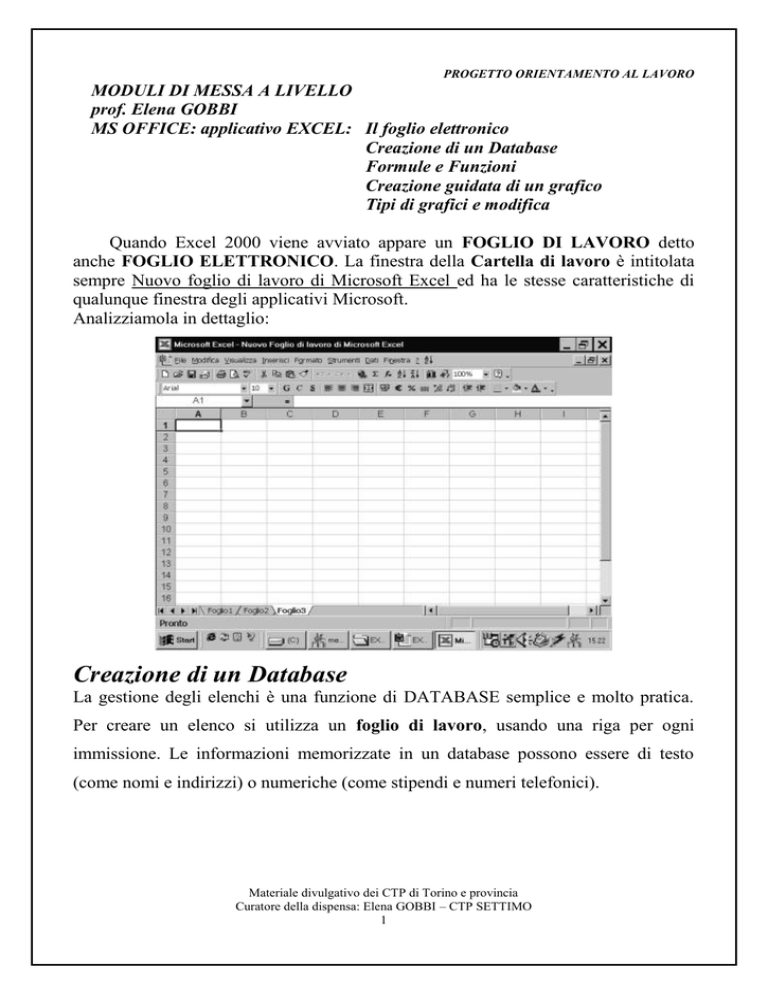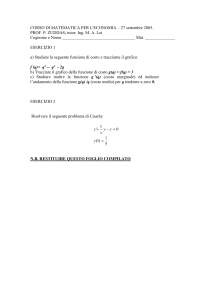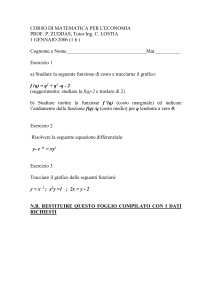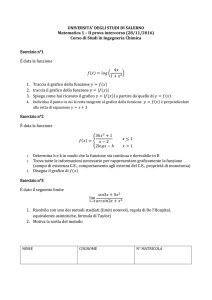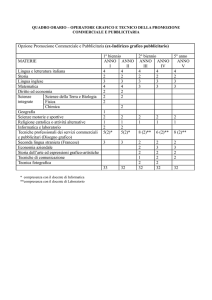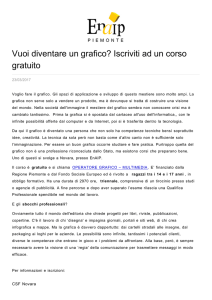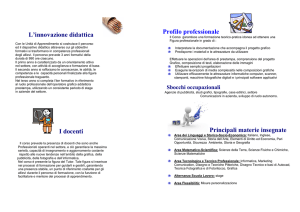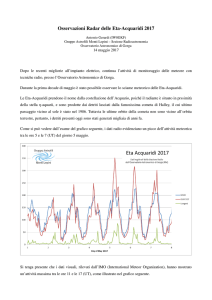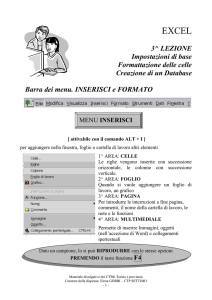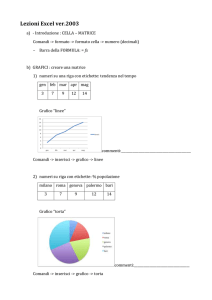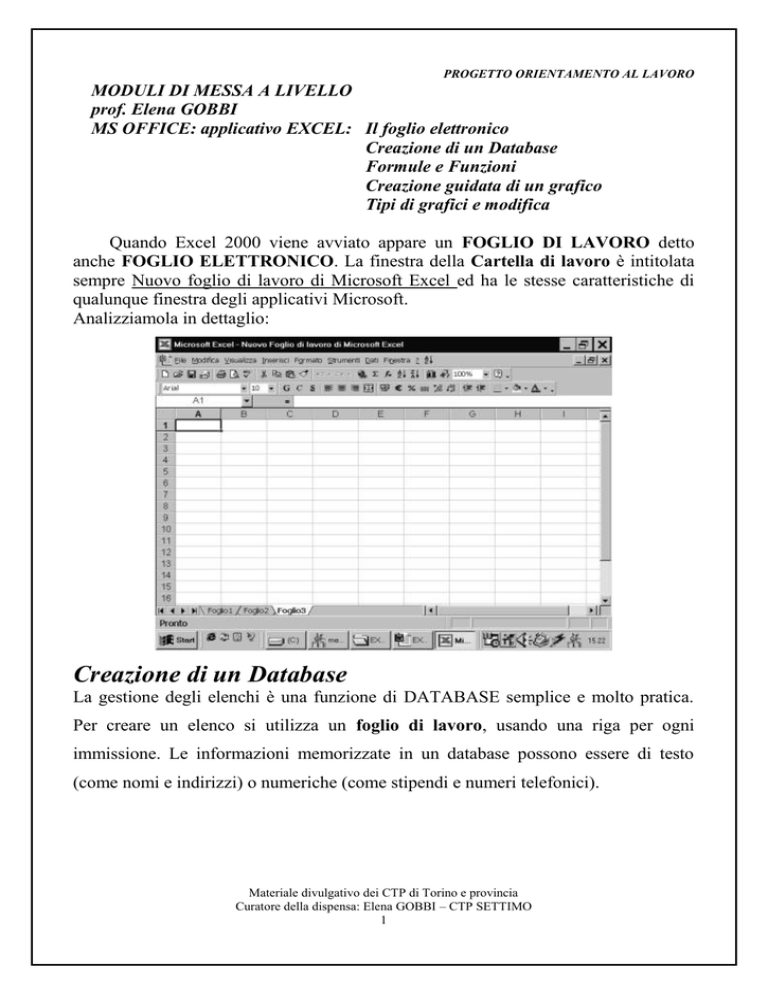
PROGETTO ORIENTAMENTO AL LAVORO
MODULI DI MESSA A LIVELLO
prof. Elena GOBBI
MS OFFICE: applicativo EXCEL: Il foglio elettronico
Creazione di un Database
Formule e Funzioni
Creazione guidata di un grafico
Tipi di grafici e modifica
Quando Excel 2000 viene avviato appare un FOGLIO DI LAVORO detto
anche FOGLIO ELETTRONICO. La finestra della Cartella di lavoro è intitolata
sempre Nuovo foglio di lavoro di Microsoft Excel ed ha le stesse caratteristiche di
qualunque finestra degli applicativi Microsoft.
Analizziamola in dettaglio:
Creazione di un Database
La gestione degli elenchi è una funzione di DATABASE semplice e molto pratica.
Per creare un elenco si utilizza un foglio di lavoro, usando una riga per ogni
immissione. Le informazioni memorizzate in un database possono essere di testo
(come nomi e indirizzi) o numeriche (come stipendi e numeri telefonici).
Materiale divulgativo dei CTP di Torino e provincia
Curatore della dispensa: Elena GOBBI – CTP SETTIMO
1
Immissione dati in un Database
1. Si immettono i dati direttamente nel foglio di lavoro,
a) cliccare in una cella
b) digitare i dati
c) premere [INVIO]
La prima riga contiene i nomi dei campi dell’elenco: ogni colonna
conterrà informazioni dello stesso: per esempio nella colonna A vi saranno i cognomi
degli impiegati, nella colonna B i reparti, nella colonna C gli stipendi..
Si utilizzano le righe seguenti per registrare i record o immissioni. Un
foglio di lavoro Excel contiene 16.384 righe e 256 colonne, ciò significa che si
possono realizzare elenchi molto grandi in un foglio di lavoro.
Dopo aver immesso i nomi dei campi, si può selezionare le prime due righe
(quella dei campi , appunto, e la prima sottostante bianca) e dal menu DATI,
scegliere l’opzione MODULO.
2. Dal
menu
DATI,opzio
ne MODULO
e appare una
finestra di
dialogo che
prende
il
nome
dal
foglio
di
lavoro su cui
è
stato
digitato
l’elenco: in
questo caso “database”. Se invece si è selezionato solo il nome dei campi e la
prima riga bianca, è possibile creare ex-novo il database da questa FINESTRA
MODULO DATI.
3. Dalla finestra di dialogo del MODULO DATI si possono immettere altri
record di un elenco, cliccando sul tasto NUOVO, usando il tasto TAB per
spostarsi da un campo ad un altro e digitando [INVIO] al termine
dell’inserimento.
4. E’ possibile modificare i record, sfogliando il modulo dati con i pulsanti
Trova suss.
Trova prec.
Materiale divulgativo dei CTP di Torino e provincia
Curatore della dispensa: Elena GOBBI – CTP SETTIMO
2
Le Formule base: le operazioni
Con Excel è possibile inserire delle operazioni effettuabili mediante gli
operatori aritmetici:
+
-
x
:
che si ottengono con il tastierino numerico all’estremità destra della tastiera.
Per iniziare qualsiasi operazione è necessario selezionare una cella, cliccando su
questa con il tasto sinistro del mouse e rendendola così cella attiva.
L’ADDIZIONE si ottiene con il segno + ( più)
ad esempio:
1. in A1 digitare
= 40 + 27
Questi numeri compaiono sia nella barra della formula che nella cella attiva A1
2. premere [INVIO]
67
Nella cella viene visualizzato il RISULTATO dell’operazione (FORMULA)
immessa
LA SOTTRAZIONE si ottiene con il segno - (meno)
ad esempio:
3. in A2 digitare
= 100 – 36,83
Questi numeri compaiono sia nella barra della formula che nella cella attiva A2
4. PREMERE [INVIO]
nella cella viene visualizzato il risultato dell’operazione
(FORMULA) immessa
63,17
LA MOLTIPLICAZIONE si ottiene con il segno *
ad esempio:
5. in A3 digitare
Questi numeri compaiono sia nella barra
della formula che nella cella attiva A3
(asterisco)
= 3 * 16
6. premere [INVIO]
Nella cella viene visualizzato il RISULTATO
dell’operazione (FORMULA) immessa
Materiale divulgativo dei CTP di Torino e provincia
Curatore della dispensa: Elena GOBBI – CTP SETTIMO
3
48
LA DIVISIONE
ad esempio:
7. in A4 digitare
si ottiene con il segno
/
(SLASH –diviso)
= 53 / 20
Questi numeri compaiono sia nella barra della formula che nella cella attiva A4
8. premere [INVIO]
Nella cella viene visualizzato il RISULTATO
dell’operazione (FORMULA) immessa
LA PERCENTUALE si ottiene con il segno
100 il numero che lo precede
ad esempio:
2,65
%
(percentuale) e divide per
= 10000 * 5%
9. in A5 digitare
Questi numeri compaiono sia nella barra della formula che nella cella attiva
10.premere [INVIO]
Nella cella viene visualizzato il RISULTATO
dell’operazione (FORMULA) immessa, cioè la
percentuale.
L’ELEVAMENTO A POTENZA si ottiene con il segno ^ (accento
circonflesso), questa operazione moltiplica per se stesso il valore che lo precede
per il numero di volte specificato dal valore che segue.
ad esempio:
500
= 23 ^ 3
11.in A8 digitare
Questi numeri compaiono sia nella barra della formula che nella cella attiva A8
12.premere [INVIO]MS Excel moltiplica il numero 23
per se stesso per tre volte e visualizza il risultato
nella cella attiva.
12167
Le Funzioni
Le Funzioni sono un metodo RAPIDO di Microsoft Excel per immettere formule
relative a calcoli complessi risparmiando tempo dato che
1. sono più semplici da inserire
2. sono più brevi delle rispettive formule
RICORDA
per il calcolo di 2 o 3 celle è opportuno usare le FORMULE
per il calcolo di 4 o più celle è conveniente la FUNZIONE.
Materiale divulgativo dei CTP di Torino e provincia
Curatore della dispensa: Elena GOBBI – CTP SETTIMO
4
Le Funzioni sono formule predefinite e sono formate
da un NOME DELLA FORMULA
da ARGOMENTI contenuti tra due parentesi rotonde ( ) e separati da un punto e
virgola [ ; ] o da due punti [:], corrispondenti ai dati che la funzione deve elaborare.
Vi sono funzioni già pronte per ogni esigenza dal calcolo finanziario alle formule
matematiche, da quelle statistiche a quelle logiche.
Funzioni finanziarie
Sono disponibili 52 funzioni finanziarie che consentono di calcolare ammortamenti,
investimenti, interessi, rate di rimborso di prestiti e così via.
Per calcolare ad esempio la rata di rimborso per un prestito di lire 10.000.000 in 60
mesi al tasso di interesse del 5 % mensile, si utilizza la seguente funzione RATA:
FUNZIONE
=RATA(,05;60;10000000)
Tasso di interesse per il periodo
relativo al prestito
Numero totale di pagamenti per il
prestito
Creazione veloce di un grafico
Per creare un grafico con un solo passaggio è sufficiente selezionare le celle da
rappresentare e premere il TASTO FUNZIONE [F11]. Verrà creato un nuovo
foglio grafico nel formato predefinito.
A quel punto occorre MODIFICARE il tipo di grafico, scegliendo dal menu
GRAFICO l’opzione che interessa:
il comando TIPO DI GRAFICO visualizza il passaggio 1 della
creazione guidata grafico
il comando DATI ORIGINE visualizza il
passaggio 2
il comando OPZIONI GRAFICO visualizza il
passaggio 3 contenente le 6 schedule
il comando POSIZIONE visualizza il passaggio
4.
Materiale divulgativo dei CTP di Torino e provincia
Curatore della dispensa: Elena GOBBI – CTP SETTIMO
5
In Excel sono disponibili 14 tipi e vari sottotipi di grafici che si possono scegliere al
momento della creazione del grafico cliccando sui RIQUADRI posti nella sezione
SCELTE DISPONIBILI oppure cambiare in un grafico già selezionato.
Il tipo di grafico più idoneo alla rappresentazione grafica dei dati a disposizione
varia a seconda della funzionalità di esposizione dei dati stessi. Infatti ogni tipo di
grafico pone in risalto un aspetto particolare dei dati oppure serve ad evidenziare una
certa tendenza dei valori nel tempo. E’ bene quindi scegliere opportunamente il tipo
di grafico per far risaltare adeguatamente tutti i dati prescelti.
Tra i vari sottotipi a disposizione vi sono i grafici bidimensionali e quelli
tridimensionali “3D”; quelli in pila e in pila al 100%. Occorre inoltre sottolineare
che i grafici a 3D sono efficaci quando sono sufficientemente CHIARI, cioè quando
la prospettiva non ne distorce la percezione.
Istogramma
Si tratta di un grafico a barre verticali molto utile per
illustrare l’importanza dei singoli valori in un intervallo di
tempo. I grafici a istogramma sono più chiari nel confronto
tra più serie di dati. Un istogramma tridimensionale
utilizza barre solide ed alcuni grafici usano la profondità
per organizzare la serie di dati: il risultato è interessante da
un punto di vista comparativo ma è però piuttosto impreciso.
Modificare un grafico
Per modificare un grafico già realizzato, occorre visualizzare la BARRA DEGLI
STRUMENTI GRAFICO:
1. attraverso il menu VISUALIZZA
dal sottomenu
selezionare GRAFICO
opzione BARRE DEGLI
STRUMENTI
2. oppure cliccare con il tasto destro del mouse su una barra degli strumenti
qualsiasi e selezionare GRAFICO dal menu contestuale.
Materiale divulgativo dei CTP di Torino e provincia
Curatore della dispensa: Elena GOBBI – CTP SETTIMO
6
Nella casella di controllo
OGGETTO GRAFICO
si seleziona l’area su cui si
vuole intervenire con le
modifiche:
l’area del grafico o del
tracciato,
l’asse delle categorie o dei
valori,
le griglie delle due assi,
le serie o la legenda
I pulsanti
PER RIGA
PER COLONNA
Il pulsante
LEGENDA
attiva o disattiva la
visualizzazione della
legenda nel grafico
modificano il grafico
ordinando le serie
indifferenti soluzioni
I pulsanti
Il pulsante
INCLINA IN ALTO
INCLINA IN BASSO
FORMATO AREA GRAFICO,
permette di colorare il fondo,
arrotondare gli angoli del
bordo, formattare il carattere
del testo inserito.
Il pulsante
modificano la
posizione delle
etichette sugli assi
TIPO DI GRAFICO
contiene solo le
varianti più comuni
Il pulsante
TABELLA DATI
attiva o disattiva la
visualizzazione della
tabella dati all’interno
del grafico
Materiale divulgativo dei CTP di Torino e provincia
Curatore della dispensa: Elena GOBBI – CTP SETTIMO
7