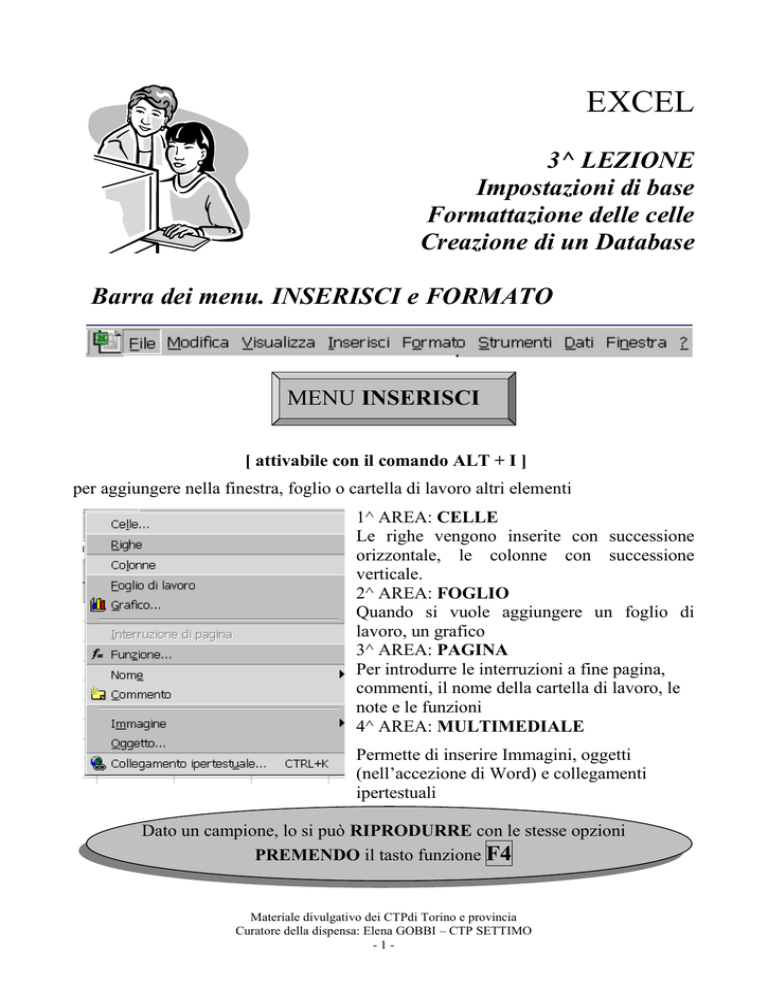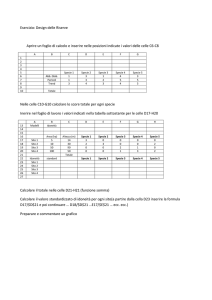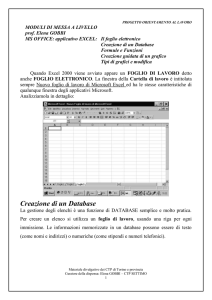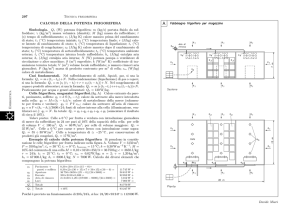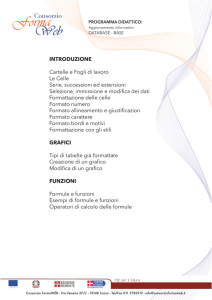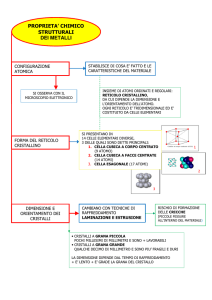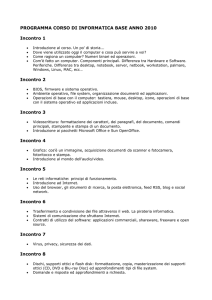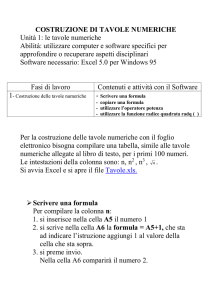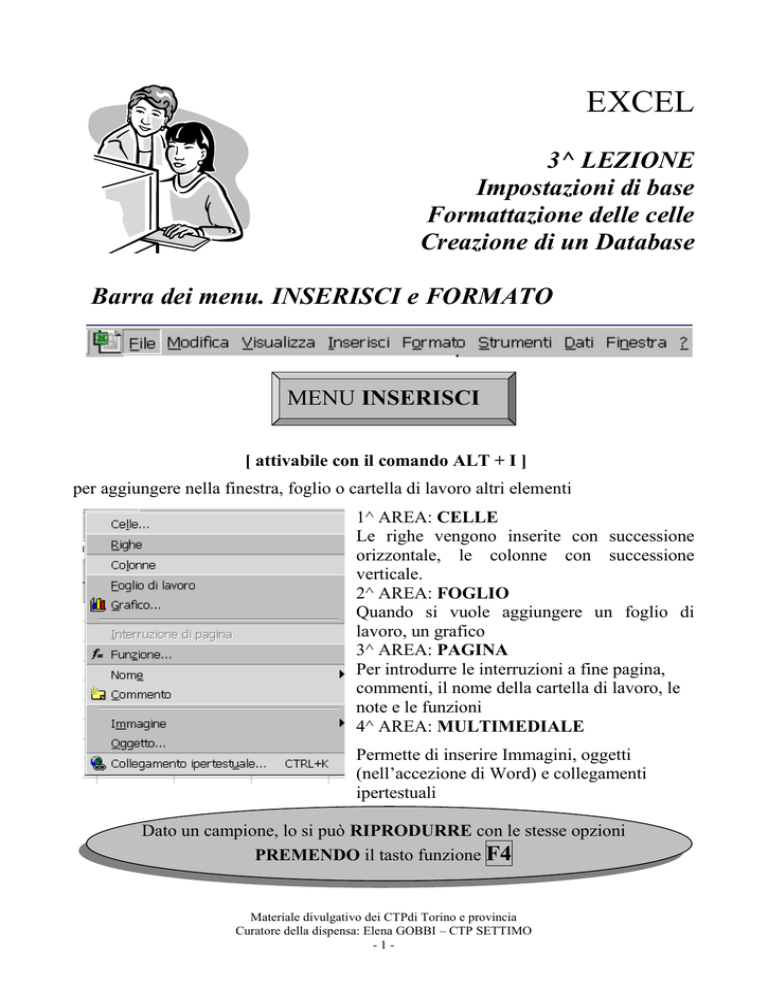
EXCEL
3^ LEZIONE
Impostazioni di base
Formattazione delle celle
Creazione di un Database
Barra dei menu. INSERISCI e FORMATO
MENU INSERISCI
[ attivabile con il comando ALT + I ]
per aggiungere nella finestra, foglio o cartella di lavoro altri elementi
1^ AREA: CELLE
Le righe vengono inserite con successione
orizzontale, le colonne con successione
verticale.
2^ AREA: FOGLIO
Quando si vuole aggiungere un foglio di
lavoro, un grafico
3^ AREA: PAGINA
Per introdurre le interruzioni a fine pagina,
commenti, il nome della cartella di lavoro, le
note e le funzioni
4^ AREA: MULTIMEDIALE
Permette di inserire Immagini, oggetti
(nell’accezione di Word) e collegamenti
ipertestuali
Dato un campione, lo si può RIPRODURRE con le stesse opzioni
PREMENDO il tasto funzione F4
Materiale divulgativo dei CTPdi Torino e provincia
Curatore della dispensa: Elena GOBBI – CTP SETTIMO
-1-
MENU FORMATO
[attivabile con il comando ALT + O]
Questo menu serve per la formattazione, cioè la messa in “forma” della cella, riga,
colonna. I comandi permettono di modificare l’aspetto dei dati contenuti nel foglio di
lavoro.
1^ AREA: SCRITTURA
Serve per nascondere, scoprire o
modificare l’aspetto, LA FORMA delle
celle, delle righe, delle colonne in base
alla larghezza, all’altezza o
ADATTARLE al contenuto del testo
inserito.
2^ AREA: FORMATTAZIONE
Per inserire i criteri della formattazione
Barra degli strumenti standard e
Barra della formattazione del carattere e del paragrafo
I pulsanti di queste due barre, come per l’applicativo Word, vengono usati per
attivare le operazioni più frequenti. Sono molto importanti perché permettono
non solo di SCRIVERE I DATI
ma di FORMATTARE il CARATTERE e il TESTO
rendendo il risultato finale elegante e professionale.
Materiale divulgativo dei CTPdi Torino e provincia
Curatore della dispensa: Elena GOBBI – CTP SETTIMO
-2-
Pulsanti della formattazione del carattere più usati:
Font
Corpo
Evidenziatore
Colore carattere
Caratteri enfatici:
Grassetto, Corsivo e Sottolineato
Pulsanti della formattazione del testo più usati:
Allineamento a
sinistra
Allineamento a
destra
Bordo esterno
Centra il testo in
mezzo alla cella
Unisci e centra:
Selezionando più celle le
unisce, centrando il testo
Materiale divulgativo dei CTPdi Torino e provincia
Curatore della dispensa: Elena GOBBI – CTP SETTIMO
-3-
Barra della formula
Posta al di sotto della barra standard e della formattazione, questa barra mostra il
contenuto della CELLA ATTIVA e permette di inserire all’interno della cella una
formula per ottenere dei calcoli fra i valori contenuti all’interno di altre celle.
CASELLA NOME: indica
l’indirizzo della cella attiva,
oppure l’intervallo selezionato
BARRA DELLA FORMULA:
in questa finestra compare il
contenuto della cella attiva
PULSANTI che appaiono
quando si immettono dei dati
nella cella attiva
Cliccare sul pulsante di IMMISSIONE (o segno
di spunta) per confermare il contenuto nuovo e/o
modificato della cella
Cliccare sul pulsante di ANNULLAMENTO (o
segno di ics) per ricominciare l’immissione nella
cella, annullando il contenuto precedente
Materiale divulgativo dei CTPdi Torino e provincia
Curatore della dispensa: Elena GOBBI – CTP SETTIMO
-4-
Formattazione delle celle
La cella può essere formattata o durante l’immissione dei valori
oppure
successivamente , previa selezione, dal menu FORMATO comando CELLE:
Da questa finestra di dialogo è possibile gestire:
la punteggiatura dei valori (decimali),
l’allineamento di valori ed etichette (orizzontale, verticale o obliquo)
Da questa scheda è possibile intervenire per unire due o più celle: infatti è
sufficiente attivare la casella di controllo UNIONE CELLE per unire o dividere le
celle unite in precedenza.
Materiale divulgativo dei CTPdi Torino e provincia
Curatore della dispensa: Elena GOBBI – CTP SETTIMO
-5-
lo stile dei caratteri e la loro dimensione
i bordi della cella
i motivi e i colori di sfondo
Materiale divulgativo dei CTPdi Torino e provincia
Curatore della dispensa: Elena GOBBI – CTP SETTIMO
-6-
Creazione di un Database
La gestione degli elenchi è una funzione di DATABASE semplice e molto pratica.
Per creare un elenco si utilizza un foglio di lavoro, usando una riga per ogni
immissione. Le informazioni memorizzate in un database possono essere di testo
(come nomi e indirizzi) o numeriche (come stipendi e numeri telefonici).
Immissione dati in un Database
1. Si immettono i dati direttamente nel foglio di lavoro,
a) cliccare in una cella
b) digitare i dati
c) premere [INVIO]
La prima riga contiene i nomi dei campi dell’elenco: ogni colonna
conterrà informazioni dello stesso: per esempio nella colonna A vi saranno i cognomi
degli impiegati, nella colonna B i reparti, nella colonna C gli stipendi..
Si utilizzano le righe seguenti per registrare i record o immissioni. Un
foglio di lavoro Excel contiene 16.384 righe e 256 colonne, ciò significa che si
possono realizzare elenchi molto grandi in un foglio di lavoro.
Dopo aver immesso i nomi dei campi, si può selezionare le prime due righe
(quella dei campi , appunto, e la prima sottostante bianca) e dal menu DATI,
scegliere l’opzione MODULO.
Materiale divulgativo dei CTPdi Torino e provincia
Curatore della dispensa: Elena GOBBI – CTP SETTIMO
-7-
2. Dal
menu
DATI,opzio
ne MODULO
e appare una
finestra
di
dialogo che
prende
il
nome dal foglio di lavoro su cui è stato digitato l’elenco: in questo caso
“database”. Se invece si è selezionato solo il nome dei campi e la prima riga
bianca, è possibile creare ex-novo il database da questa FINESTRA
MODULO DATI.
3. Dalla finestra di dialogo del MODULO DATI si possono immettere altri
record di un elenco, cliccando sul tasto NUOVO, usando il tasto TAB per
spostarsi da un campo ad un altro e digitando [INVIO] al termine
dell’inserimento.
4. E’ possibile modificare i record, sfogliando il modulo dati con i pulsanti
Trova suss.
Trova prec.
Materiale divulgativo dei CTPdi Torino e provincia
Curatore della dispensa: Elena GOBBI – CTP SETTIMO
-8-
Ordinare gli elenchi
E’ possibile cambiare la disposizione delle immissioni di un elenco in base
all’ordine alfabetico, oppure in modo crescente o decrescente sulla base di un
campo numerico – come lo stipendio o la data di iscrizione..!
1. Selezionare l’elenco escludendo i campi
2. Dal menu DATI seleziona ORDINA per aprire la finestra di dialogo ORDINA
3. Seleziona il nome del campo su cui
basare l’ordinamento nella casella di
riepilogo ORDINA PER
4. Seleziona Crescente per ordinare le
etichette dalla A alla Z ed i valori dal più
piccolo al più grande
5. Seleziona Decrescente per ordinare le etichette dalla Z alla A ed i valori dal
più grande al più piccolo.
Materiale divulgativo dei CTPdi Torino e provincia
Curatore della dispensa: Elena GOBBI – CTP SETTIMO
-9-