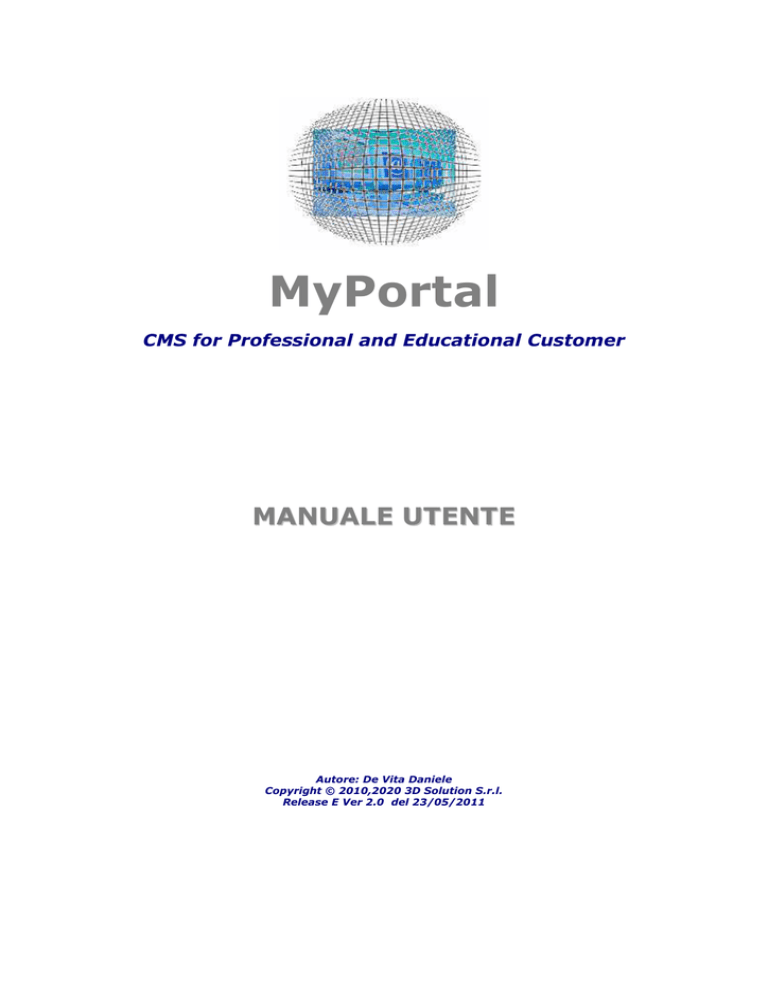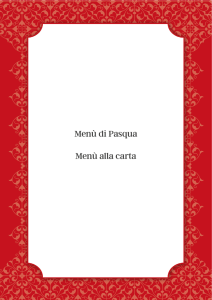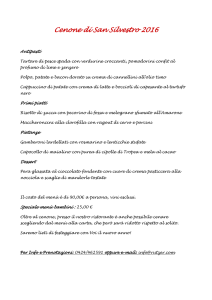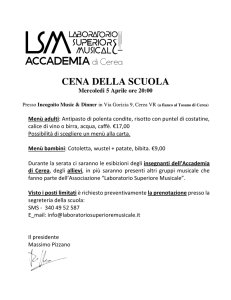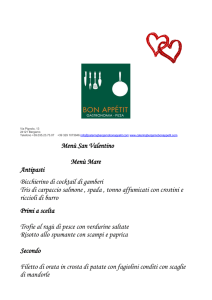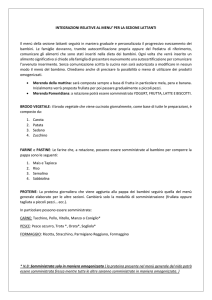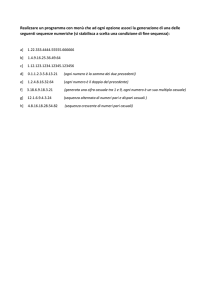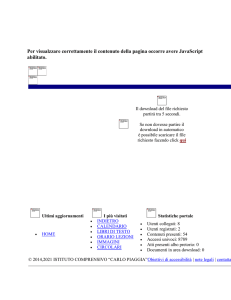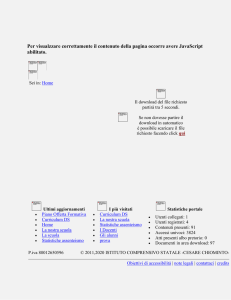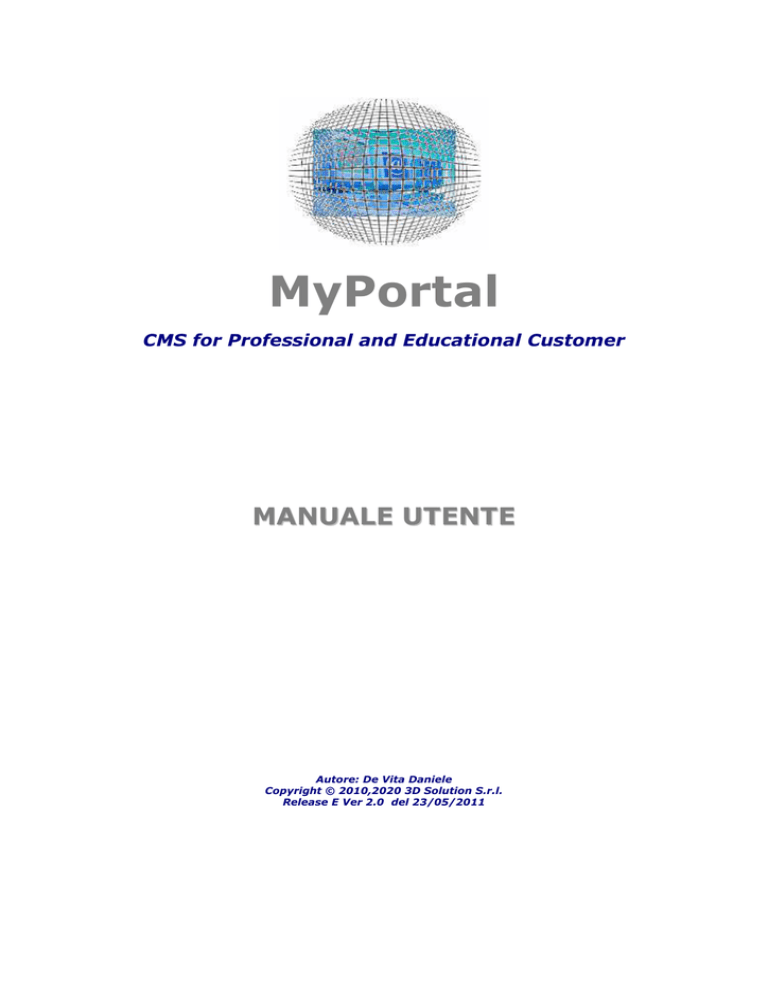
MyPortal
CMS for Professional and Educational Customer
MANUALE UTENTE
Autore: De Vita Daniele
Copyright © 2010,2020 3D Solution S.r.l.
Release E Ver 2.0 del 23/05/2011
MyPortal
CMS for Professional and Educational Customer
-----------------------------------------------------------------------------------------------------------------------------
2
___________________________________________________________________________
MyPortal
CMS for Professional and Educational Customer
-----------------------------------------------------------------------------------------------------------------------------
CONDIZIONI GENERALI DI CONTRATTO E LICENZA D’USO
Le presenti Condizioni Generali di Contratto, unitamente al Modulo d’Ordine e al Manuale Operativo, regolano i rapporti
di erogazione del servizio di noleggio del prodotto MyPortal Educational, MyPortal Standard, MyPortal
Advanced e/o MyPortal Advanced ERP Edition, dei servizi di Shared Hosting (di seguito denominato Servizio)
forniti dalla 3D Solution S.r.l. con sede legale in Casoria (NA) – ITALY in Via Ferrara, 1 (di seguito denominata 3D).
1. DEFINIZIONI
Al fine delle presenti Condizioni Generali di Contratto i termini e le definizioni indicati e ovunque utilizzati avranno il
seguente significato:
•
“NOME A DOMINIO”: indirizzo web registrato da un utente per identificare il proprio sito internet. Di base il
Servizio include la registrazione e/o mantenimento di un nome a dominio.
•
“SHARED HOSTING”: servizio che consiste nell'allocare su un server le pagine di un sito web, rendendolo cosí
accessibile dalla rete Internet. Il servizio di shared hosting è incluso di base nel Servizio come riportato nel
Modulo d’Ordine allegato alle presenti Condizioni Generali di Contratto.
•
“CONDIZIONI GENERALI”: le presenti condizioni generali di contratto.
•
“SERVIZIO”: indica il servizio erogato dalla 3D.
•
“MANUALE OPERATIVO”: indica il documento pubblicato contenente le modalità operative per l’utilizzo del
Servizio.
•
“MODULO D’ORDINE”: indica il modulo per la richiesta di attivazione del Servizio. In tale modulo sono presenti
anche le condizioni economiche e le modalità di pagamento.
2. OGGETTO
a)
b)
Con la sottoscrizione delle Condizioni Generali si definiscono le regole e i limiti di utilizzo dei prodotti da parte
del Cliente, nonché le condizioni e i termini in base ai quali la 3D fornisce i prodotti al Cliente. Attraverso i
prodotti, la 3D rende disponibile al Cliente gli strumenti necessari per inserire, modificare, eliminare i contenuti
che saranno visibile sul sito internet del Cliente.
Le modalità di svolgimento ed i rapporti tra 3D ed Utente sono regolate oltre che nelle presenti Condizioni
Generali nel Manuale Operativo –che costituisce parte sostanziale e integrante delle Condizioni Generali e
che il Cliente -mediante la sottoscrizione delle Condizioni Generali- dichiara espressamente di aver letto,
compreso e approvato in ogni sua parte nella versione pubblicata al momento della richiesta di attivazione del
Servizio.
3. INFORMATIVA AI SENSI E PER GLI EFFETTI DELL’ART. 13 DEL DECRETO LEGISLATIVO 30 GIUGNO 2003 N. 196
In ottemperanza a quanto previsto dal D.Lgs. 196/2003 codice in materia di protezione dei dati personali, il
trattamento dei dati personali da parte della nostra organizzazione è improntato ai principi di correttezza, liceità e
trasparenza e di tutela della riservatezza e dei diritti dei soggetti cui i dati si riferiscono.
Con la presente Vi informiamo, ai sensi dell’art. 13 della Legge in oggetto, che in conseguenza dell’instaurazione e
dell’esecuzione di rapporti contrattuali con Voi in corso, siamo in possesso di Vostri dati anagrafici e di Vostri dati
relativi ai rapporti contabili con noi intercorsi e che tali dati sono presenti nel nostro sistema informativo e
meccanografico.
Vi informiamo che il trattamento di tali dati:
a) è in relazione alle reciproche obbligazioni contrattuali per permettere un’efficace gestione dei rapporti
commerciali;
b) può essere effettuato sia manualmente che con l’ausilio di mezzi elettronici (secondo la definizione data
nell’art. 4 comma 1 dal D.Lgs. 196/2003);
c) non riguarda informazioni relative a “dati sensibili”;
d) i dati, previo il Suo consenso, potranno essere trattati anche per inviarLe (via e-mail, fax o a mezzo
posta) proposte ed iniziative commerciali da noi realizzate;
e) potranno venire a conoscenza dei dati da Lei forniti, le seguenti categorie di soggetti: nostro personale
tecnico e amministrativo, nostre ditte subappaltatrici, società di factoring, società di spedizione, istituti di
credito, società di recupero crediti, società di assicurazione del credito, società di informazioni
commerciali, professionisti e consulenti.
Vi garantiamo che non è nostra intenzione fornire tali dati a terzi (esclusi, ovviamente, Enti Amministrativi dello Stato
Italiano) e che già attuiamo e continueremo ad incrementare tutte le misure atte a garantire la riservatezza degli
stessi, con particolare riferimento a quanto previsto dall’allegato B del D.lgs 196/2003 – Disciplinare tecnico in materia
di misure minime di sicurezza.
Ai soli fini della tutela del credito, i dati in questione potranno essere comunicati ad istituti di credito e società
finanziarie per disposizioni di pagamenti, a società di recupero credito e di assicurazione del credito per cessioni di
credito e per ogni altra operazione analoga.
Titolare del trattamento è: 3D Solution S.r.l. Via Ferrara, 1 80026 Casoria (NA) Tel 0039 081 7367239 Fax 0039 081
7376134.
Il responsabile, designato per rispondere alle richieste di accesso dei soggetti cui si riferiscono i dati, è il Sig. De Vita
Daniele (Tel. 0039 081 7367239 Fax 0039 081 7376134 e-mail [email protected] ).
Ai soggetti interessati del trattamento è riconosciuto l’esercizio dei diritti di cui all’articolo 7 D.Lgs. 196/2003, di cui
riportiamo in allegato il testo. Inoltre, potrete usare anche il presente modulo come ricevuta della “Nota Informativa”
nonché per esprimere il consenso a gestire i dati che Vi riguardano, esclusivamente per le finalità sopra esposte
restituendolo via Fax (0039 081 7367239), lettera raccomandata o posta elettronica.
Diritto di accesso ai dati personali ed altri diritti
1. L'interessato ha diritto di ottenere la conferma dell'esistenza o meno di dati personali che lo riguardano,
anche se non ancora registrati, e la loro comunicazione in forma intelligibile.
3
___________________________________________________________________________
MyPortal
CMS for Professional and Educational Customer
----------------------------------------------------------------------------------------------------------------------------2.
3.
4.
L'interessato ha diritto di ottenere l'indicazione:
a) dell'origine dei dati personali;
b) delle finalità e modalità del trattamento;
c) della logica applicata in caso di trattamento effettuato con l'ausilio di strumenti elettronici;
d) degli estremi identificativi del titolare, dei responsabili e del rappresentante designato ai sensi
dell'articolo 5, comma 2;
e) dei soggetti o delle categorie di soggetti ai quali i dati personali possono essere comunicati o che
possono venirne a conoscenza in qualità di rappresentante designato nel territorio dello Stato, di
responsabili o incaricati.
L'interessato ha diritto di ottenere:
a) l'aggiornamento, la rettificazione ovvero, quando vi ha interesse, l'integrazione dei dati;
b) a cancellazione, la trasformazione in forma anonima o il blocco dei dati trattati in violazione di legge,
compresi quelli di cui non è necessaria la conservazione in relazione agli scopi per i quali i dati sono
stati raccolti o successivamente trattati;
c) l'attestazione che le operazioni di cui alle lettere a) e b) sono state portate a conoscenza, anche per
quanto riguarda il loro contenuto, di coloro ai quali i dati sono stati comunicati o diffusi, eccettuato il
caso in cui tale adempimento si rivela impossibile o comporta un impiego di mezzi manifestamente
sproporzionato rispetto al diritto tutelato.
L'interessato ha diritto di opporsi, in tutto o in parte:
1. per motivi legittimi al trattamento dei dati personali che lo riguardano, ancorché pertinenti allo scopo
della raccolta;
2. al trattamento di dati personali che lo riguardano a fini di invio di materiale pubblicitario o di vendita
diretta o per il compimento di ricerche di mercato o di comunicazione commerciale.
4. DURATA DEL SERVIZIO - RECESSO
a)
b)
c)
d)
Il Servizio è erogato sottoforma di noleggio di un portale web dinamico inclusivo di pannello di controllo per la
durata di mesi 12 (dodici) dalla data di sottoscrizione e non si intende tacitamente rinnovato. Nel caso del
Servizio in versione ERP Edition è incluso il noleggio del sistema di shopping on-line sempre per la durata di
mesi 12 (dodici) dalla data di sottoscrizione e non si intende tacitamente rinnovato.
La prestazione di eventuali servizi accessori coinciderà con la prestazione del servizio principale: cesserà quindi
nel momento in cui cesserà il Servizio a prescindere dal fatto che in quel momento siano trascorsi o meno 12
(dodici) mesi dalla loro sottoscrizione o rinnovo.
La richiesta di rinnovo del Servizio, unitamente al relativo pagamento, salvo diversamente concordato e
sottoscritto nella Conferma d’Ordine, dovrà essere comunicata alla 3D entro e non oltre 30 gg prima della
scadenza. In tal caso il prezzo del rinnovo sarà quello concordato all’atto della sottoscrizione delle presenti
Condizioni Generali di Contratto. In difetto, il contratto si considererà estinto ed il Servizio interrotto alla
naturale scadenza del medesimo. In tal caso, l’eventuale richiesta di rinnovo dopo la scadenza avverrà alle
condizioni vigenti per i nuovi clienti al momento della richiesta di rinnovo.
Qualora il Cliente intendesse recedere dal presente contratto prima della sua naturale scadenza non avrà diritto
ad ottenere la restituzione di quanto versato a titolo di corrispettivo.
5. PERFEZIONAMENTO DEL CONTRATTO
La 3D, nonostante l'avvenuto pagamento del Servizio ed una volta avuta comunicazione dell'accredito della relativa
somma, ha comunque la facoltà di rifiutare l’ordine, e/o l'effettuazione dei servizi richiesti dal Cliente quando gli stessi
si rivelino contrari a disposizioni legislative od amministrative o alle presenti Condizioni Generali di Contratto,
senza che ciò possa dar luogo a richieste di indennizzo o danni. 3D è tenuta, in caso di rifiuto, a darne comunicazione
al Cliente, provvedendo direttamente al rimborso del pagamento ricevuto, senza ulteriori oneri di alcun genere.
6. TEMPI DI ATTIVAZIONE DEL SERVIZIO
La 3D si impegna ad attivare il Servizio in massimo 15 (quindici) giorni lavorativi dalla data di sottoscrizione del
Modulo d’Ordine e di avvenuta registrazione dell’accredito su uno dei nostri conti bancari, salvo diversamente
concordato e sottoscritto nella Conferma d’Ordine.
All’atto dell’avvenuta attivazione del Servizio il Cliente riceverà mail e/o fax di conferma avvenuta attivazione del
Servizio con allegate le credenziali di accesso al pannello di controllo del medesimo. Decorsi 7 (sette) giorni dalla
ricezione da parte del Cliente della comunicazione di attivazione del Servizio e senza null’altro ricevere come
richiesta addizionale da parte del medesimo, il Servizio si intenderà integralmente accettato dal Cliente.
7. CARATTERISTICHE DEL SERVIZIO. INTERRUZIONE DEL SERVIZIO. RESPONSABILITÀ.
Il servizio sarà disponibile di norma 24 ore su 24 per tutti i giorni dell’anno, salvo eventuali interventi di manutenzione
ordinaria o straordinaria che potranno comportarne la sospensione che, di norma, non si protrarranno per oltre 24 ore
lavorative.
Qualora la 3D dovesse tuttavia interrompere il servizio per una durata eccedente quella sopra indicata, riservandosene
essa la insindacabile facoltà anche in ragione di motivi tecnici, ovvero a causa del venir meno degli standard di
sicurezza e/o di garanzia della riservatezza dei dati da essa normalmente adottati nell’interesse del Cliente, della
detta interruzione sarà data tempestiva notizia al Cliente.
In ogni caso la 3D non sarà responsabile per eventuali danni derivanti da interruzioni del servizio, nessuna garanzia
essendo dalla stessa prestata per la continuità del medesimo.
In nessun caso la 3D sarà ritenuta responsabile del malfunzionamento del Servizio derivante da responsabilità delle
linee telefoniche, elettriche e di reti mondiali e nazionali, quali guasti, sovraccarichi, interruzioni, incendi, terremoti,
eventi planetari, ecc.
Nessun risarcimento danni potrà essere richiesto alla 3D per danni diretti e/o indiretti causati dall'utilizzazione o
mancata utilizzazione del Servizio.
La 3D non potrà essere ritenuta responsabile per inadempimenti alle proprie obbligazioni che derivino da cause al di
fuori della sfera del proprio prevedibile controllo o da cause di forza maggiore.
4
___________________________________________________________________________
MyPortal
CMS for Professional and Educational Customer
----------------------------------------------------------------------------------------------------------------------------FATTA ECCEZIONE PER I CASI DI DOLO O COLPA GRAVE, IN NESSUN CASO 3D OD I PROPRI LICENZIANTI O
FORNITORI SARANNO RESPONSABILI PER DANNI INDIRETTI, SPECIALI, FINANZIARI, INCIDENTALI O CONSEGUENTI
DI QUALSIASI TIPO (IVI COMPRESI, SENZA LIMITAZIONI, DANNI PER PERDITA DI RICAVI, INTERRUZIONE DI
ATTIVITA’, PERDITA DI INFORMAZIONI COMMERCIALI, O QUALSIASI ALTRI TIPO DI DANNO ECONOMICO) DERIVANTI
DALL’USO O DALLA IMPOSSIBILITA’ DI UTILIZZARE IL SOFTWARE, O L’ESECUZIONE O LA MANCATA ESECUZIONE DEI
SERVIZI DI MANUTENZIONE. TUTTE LE INFORMAZIONI E LE DOCUMENTAZIONI SONO FORNITE "COME SONO" SENZA
CONCESSIONE DI ALCUNA GARANZIA. NESSUNA RIVENDICAZIONE PUO' ESSERE INTRAPRESA PER EVENTUALI DANNI
DERIVANTI DALL'USO, PROPRIO E/O IMPROPRIO, INABILITA' NELL'USO COME PURE DALL'INADEGUATEZZA DELLO
STESSO; CIO' VALE PER OGNI TIPO DI DANNO, SENZA LIMITAZIONE ALCUNA, INCLUSI DANNO PER PERDITA O
MANCATO GUADAGNO, PERDITA DI INFORMAZIONI E/O ALTRE PERDITE ECONOMICHE, SENZA LIMITAZIONI
TEMPORALI. NON SI RISPONDE PER EVENUALI INCOMPATIBILITA' CON L'HARDWARE. NON VIENE AUTORIZZATA
ALCUN TIPO DI GARANZIA, ORALE O SCRITTA, SE NON QUELLE DERIVANTI DALLA 3D STESSA.
8. MODALITÀ DI UTILIZZO DEL SERVIZIO. CONTENUTI. RESPONSABILITÀ.
La 3D non accetterà richieste di attivazione del Servizio per scopi pedopornografici, pornografici, erotici, osceni,
offensivi, contrari alla morale ed al buon costume, all’ordine pubblico o che violino diritti di terzi, leggi nazionali e/o
internazionali.
E’ facoltà della 3D interrompere immediatamente l’erogazione del Servizio e dare comunicazione, qualora necessario,
alle competenti autorità giudiziarie, in caso di utilizzo del Servizio per scopi pedopornografici, pornografici, erotici,
osceni, offensivi, contrari alla morale ed al buon costume, all’ordine pubblico o che violino diritti di terzi, leggi nazionali
e/o internazionali.
La 3D non si assume in nessun caso la responsabilità del materiale pubblicato dal Cliente mediante il Servizio
erogato dalla medesima in quanto non è tenuta a monitorarne i contenuti. Il Cliente ha la piena facoltà di pubblicare il
materiale che riterrà opportuno in completa autonomia e senza la necessità di interventi da parte dei tecnici della 3D.
La 3D non risponde di eventuale perdita di dati e/o danneggiamento dei medesimi in quanto lo scopo dell’inserimento
dei dati mediante il Servizio erogato è finalizzato alla sola pubblicazione dei medesimi on-line e non per l’archiviazione
e/o conservazione sostitutiva dei medesimi.
E’ espressamente vietato l’utilizzo del Servizio per l’utilizzo di tecniche di “spamming”,”fishing”,”cracking”, ecc.
Il Cliente si obbliga a garantire che le informazioni immesse nello spazio web sono nella sua legittima disponibilità e
che non violano alcun diritto di terzi o normative dello Stato Italiano e che il materiale pubblicato non violi o
trasgredisca alcun diritto di autore, marchio di fabbrica, brevetto o altro diritto legale o consuetudinario di terzi.
Poiché il caricamento di qualsiasi materiale nello spazio web mediante il Servizio erogato dalla 3D è effettuato
direttamente dal Cliente, questi è l'unico responsabile dei contenuti pubblicati on-line.
La 3D si riserva comunque il diritto di disattivare il Servizio nel caso di inserimento di contenuti palesemente contrari
alle prescrizioni di cui al presente articolo, senza responsabilità alcuna per i danni tutti (incluso l'eventuale lucro
cessante) che possano derivare al Cliente da tale disattivazione.
Il Cliente assicura la eventuale richiesta di registrazione di un nome a dominio non violi la legge sul diritto d’autore,
segno distintivo, brevetto per l’invenzione industriale, ecc. Il Cliente mantiene la titolarità del dominio, assumendo
ogni più ampia responsabilità in ordine all'utilizzo del dominio e dei servizi accessori, con espresso esonero della 3D da
ogni responsabilità ed onere di accertamento e/o controllo al riguardo. E' pertanto espressamente esclusa ogni
responsabilità della 3D in ipotesi di registrazione di un dominio non registrabile per qualunque motivo o di utilizzo
illegittimo dello stesso e dei relativi servizi accessori. Il Cliente si obbliga a manlevare e tenere indenne la 3D da tutte
le perdite, danni, responsabilità, costi, oneri e spese, di qualunque genere, ivi comprese le eventuali spese legali, che
dovessero essere subite o sostenute dalla 3D quale conseguenza di qualsiasi inadempimento da parte del Cliente agli
obblighi e garanzie previste in contratto e/o comunque connesse all'uso del dominio registrato e dei servizi accessori,
anche in ipotesi di risarcimento danni da terzi a qualunque titolo.
9. DIRITTI INTELLETTUALI. PROPRIETÀ DEI SOFTWARE.
Il Servizio è erogato mediante l’utilizzo di un prodotto software sviluppato dalla 3D per cui tutti i diritti sono riservati.
Il programma non viene venduto al Cliente, ma concesso in licenza d’uso per tutta la durata del presente contratto.
La licenza d'uso non è cedibile a terzi da parte del Cliente a nessun titolo, salva espressa autorizzazione scritta da
parte della 3D.
Alla naturale scadenza del contratto ed in qualunque altra ipotesi di risoluzione del contratto, pertanto, cesserà anche
la licenza d'uso del prodotto software ed il Cliente non potrà più utilizzare detti prodotti informatici, né potrà
pretendere a nessun titolo la cessione dei software e/o delle eventuali verticalizzazioni richieste durante la durata del
presente contratto.
Al termine del presente contratto il Cliente potrà richiedere unicamente copia dei contenuti da lui pubblicati mediante
l’utilizzo del Servizio. I medesimi contenuti saranno estratti dalla base dati e consegnati al Cliente in formato rtf.
Fatta eccezione per quanto espressamente autorizzato all’interno del presente Contratto, o nei limiti in cui sia
espressamente autorizzato in base alla legge Italiana, il Cliente non può copiare, tradurre, affittare, concedere in
sublicenza o trasferire in altro modo il prodotto software, effettuare o consentire la decompilazione e/o il
disassemblaggio di tutto o di parti del prodotto software. Il Cliente inoltre acconsente ad utilizzare il prodotto software
esclusivamente nell’ambito della sua attività professionale od imprenditoriale e, pertanto, riconosce che le disposizioni
degli articoli 1469-bis, 1469-ter, 1469-quarter, 1469-quinquies e 1469-sexies del Codice Civile non si applicano, così
come qualsiasi altra disposizione in materia di tutela dei consumatori.
10. CONTESTAZIONI.
Il Cliente è tenuto a comunicare eventuali contestazioni mediante raccomandata A/R entro 48 dall’avvenuta
presentazione di irregolarità del Servizio erogato dalla 3D e per il quale volesse manifestarne l’avvenuto disagio.
11. CLAUSOLA RISOLUTIVA ESPRESSA.
Il contratto si intenderà risolto ai sensi e per gli effetti di cui all'articolo 1456 c.c. nel caso in cui il Cliente non rispetti
le regole di cui all'articolo 8 ed all’articolo 9; in tal caso dunque, previa comunicazione scritta da inviarsi a mezzo
raccomandata A/R al Cliente, la 3D potrà risolvere il presente contratto ed interrompere con effetto immediato
l’erogazione del Servizio.
5
___________________________________________________________________________
MyPortal
CMS for Professional and Educational Customer
----------------------------------------------------------------------------------------------------------------------------Resta in tal caso impregiudicato il diritto del Maintainer alla percezione dei corrispettivi per i servizi prestati, oltre il
diritto al risarcimento del danno.
12. CESSIONE DEL CONTRATTO.
Il Cliente non può cedere a terzi il contratto, resta invece salva la facoltà della 3D di cedere il contratto a soggetti
terzi, comprese le società partecipate che subentrino a qualsiasi titolo nella gestione dell'attività di Maintainer.
13. SUBENTRO AUTOMATICO NEL CONTRATTO.
Nel caso di cessione o successione a qualsiasi titolo del dominio, il cessionario o avente causa subentrerà nei diritti e
negli obblighi derivanti dal presente contratto.
14. LEGGE APPLICABILE E GIURISDIZIONE COMPETENTE.
Le vendite concluse dalla 3D Solution S.r.l. sono soggette alla legislazione vigente in Italia. Per tutti i litigi tra 3D
Solution S.r.l. e il suo Cliente, anche in caso di appello in garanzia o di pluralità del collegio di difesa, sarà ritenuto
competente il Tribunale di NAPOLI; 3D Solution S.r.l. si riserva tuttavia, a suo insindacabile giudizio, di esporre la
causa del litigio presso il Foro di competenza della sede del Cliente. Le spese di registrazione dell’atto, in caso d’uso,
sono a carico del Cliente.
15. RICHIAMO DELLE CONDIZIONI GENERALI DI VENDITA
Il Cliente dichiara di aver preso visione delle Condizioni Generali di Vendita riportate sul sito internet ufficiale della 3D
Solution S.r.l. e presenti presso la sede della 3D Solution S.r.l. e di accettarne per intero il contenuto.
MyPortal
CMS for Professional and Educational Customer
Copyright © 2010-2020
3D Solution S.r.l.
Via Ferrara, 1
80026 – Casoria ( NA )
ITALY
PBX: +39 081 7367239
FAX +39 081 7376134
Web: www.3dsolution.it
Mail to: [email protected]
Mail to: [email protected]
6
___________________________________________________________________________
MyPortal
CMS for Professional and Educational Customer
-----------------------------------------------------------------------------------------------------------------------------
7
___________________________________________________________________________
MyPortal
CMS for Professional and Educational Customer
-----------------------------------------------------------------------------------------------------------------------------
MyPortal – Introduzione
N
el 2007 nasce la prima implementazione del CMS sviluppato dalla 3D Solution
realizzato sulle esigenze dei clienti e contenente un piccolo subset di funzioni
dedicate alla risoluzione di specifiche esigenze.
Nel 2010 viene rilasciata una nuova versione che sviluppa maggiormente le
funzioni della versione precedente rendendo l’applicativo un sistema CMS completo ed
indirizzato a quelle realtà che vogliono flessibilità, sicurezza e disponibilità costante ad
implementazioni su richiesta.
MyPortal, nelle sue varie versioni disponibili, dalla Educational alla Advanced, soddisfa tutte le
richieste dei nostri Clienti, da chi ha semplici esigenze di creare una vetrina facilmente
mantenibile a chi invece vuole uno strumento di lavoro potente e flessibile da affiancare
semmai anche al proprio sistema informativo aziendale.
8
___________________________________________________________________________
MyPortal
CMS for Professional and Educational Customer
-----------------------------------------------------------------------------------------------------------------------------
MyPortal – La struttura del portale
STRUTTURA DEL CMS
MyPortal è dotato di una struttura a griglia, composta da 3 righe e 3 colonne. Ogni
cella è dotata di autoridimensionamento in base al contenuto.
MyPortal ha come componenti strutturali di default le seguenti:
•
Tasti di accessibilità per il ridimensionamento dei caratteri posizionato in alto a destra
•
Fascia alta in cui posizionare un semplice logo oppure un’immagine rappresentativa del
Cliente che sarà ripetuta durante la navigazione di tutte le pagine
•
Menù orizzontale, riportato di base, dotato di accesskey per l’accesso rapido ai singoli
gruppi
•
Menù di sinistra, posizionato nel primo blocco in alto a sinistra, anch’esso dotato di
accesskey per la navigabilità accessibile dei contenuti
•
In basso a sinistra ritroviamo i bollini di convalida che riportano direttamente ai siti di
convalida utilizzati per la verifica dei contenuti pubblicati.
•
In basso a destra ritroviamo dei link rapidi ai contenuti relativi all’accessibilità, note
legali, sezione contattaci ed ai credits.
I contenuti posizionati
nei
singoli
blocchi
centrali saranno dotati
in alto a destra di un
tasto di accesso rapido
alla stampa del testo
Figura 1 - Struttura di MyPortal
9
___________________________________________________________________________
MyPortal
CMS for Professional and Educational Customer
-----------------------------------------------------------------------------------------------------------------------------
MyPortal – Gestione dei contenuti
CONTENUTI E CONTENITORI
La gestione dei contenuti di MyPortal è semplice ed efficace.
Facciamo riferimento alla figura 1 di pagina 9 ed immaginiamo un contenitore, dotato di 9
cassetti. Di questi cassetti uno (il primo in alto a sinistra) rappresenterà sempre il menù di
riferimento della sezione di appartenenza della pagina che si sta visualizzando. Gli altri 8
cassetti sono disponibili per il posizionamento al loro interno dei contenuti scelti dall’utente.
Detto questo, per creare una propria pagina web facente parte di MyPortal, è necessario
prima di tutto definire i contenuti che dovranno essere posizionati all’interno di ogni singola
cella e, successivamente, sarà necessario creare il contenitore e impostare quest’ultimo
affinché faccia visualizzare i contenuti creati.
Vediamo in pratica come. Accedendo alla propria area riservata apparirà un menù simile a
quello in figura 2.
Figura 2 - Pagina iniziale successiva all'accesso all'area riservata
Cliccando sulla voce “Manutenzione portale”, MyPortal
aprirà un’altra sezione che si presenterà con un menù
simile a quello riportato in figura 3.
Cliccando ancora sulla voce di menù “Gestione contenuti”
finalmente si farà
accesso
alla
sezione in cui poter
Figura 3 - Manutenzione
portale
creare
contenuti
i
propri
ed
i
propri contenitori come riportato in figura 4.
Per creare ora un nuovo contenuto è sufficiente fare
click sulla voce di menù “Nuovo contenuto” e MyPortal
aprirà l’editor dei contenuti che consentirà di creare,
mediante un semplice strumento di word processing, i
Figura 4 - Gestione contenuti
10
___________________________________________________________________________
MyPortal
CMS for Professional and Educational Customer
-----------------------------------------------------------------------------------------------------------------------------
propri contenuti, dotati di immagini, filmati, tabelle e formattazione testo professionale. La
pagina si presenterà come riportato in figura 5.
Figura 5 - Creazione di un nuovo contenuto
La creazione di un nuovo contenuto è semplicissimo. Basta attenersi a poche e semplici regole.
1. Per i contenuti che si vogliono visualizzare nel gruppo di celle centrali del
contenitore bisogna ricordarsi che:
a. I contenuti standard, qualora si vogliano utilizzare anche le celle della terza
colonna, devono essere di larghezza massima di 400px
11
___________________________________________________________________________
MyPortal
CMS for Professional and Educational Customer
-----------------------------------------------------------------------------------------------------------------------------
b. E’ possibile utilizzare contenuti di dimensione fino a 600px ricordando però
che non sarà possibile utilizzare, per quel contenitore, le tre celle della terza
colonna ed inoltre sarà necessario indicare, durante la creazione della voce di
menù linkata al contenitore, che quest’ultimo dovrà essere posizionato nella
sezione a massima dimensione orizzontale.
2. Per una migliore organizzazione delle immagini e dei testi è preferibile utilizzare le
tabelle.
3. Il testo, soprattutto se l’utente è un ente pubblico che deve garantire il rispetto della
normativa sull’accessibilità, deve essere leggibile, con caratteri non troppo piccoli.
4. Le immagini devono essere tutte dotate del testo alternativo in modo che sia
possibile, per gli utenti che disabilitano la visualizzazione delle immagini, poter
comprendere comunque il contenuto della pagina.
L’opzione “fare click qui se il contenuto sarà un controllo utente” consente di abilitare la scelta
dei controlli utenti addizionali disponibili in MyPortal. I controlli utente sono quelli disponibili di
volta in volta con gli aggiornamenti del CMS e che sono personalizzabili direttamente dalla
sezione “Controlli” del pannello di manutenzione. La necessità di selezionare, per alcuni
controlli, anche la chiave oggetto è legata al fatto che di un controllo si possono creare n
gruppi, visualizzabili a discrezione dell’utente su uno o più contenitori. E’ fondamentale creare
la pagina di contenuto che punta al controllo scelto in quanto il sistema consentirà solo di
inserire la pagina di contenuto tra gli oggetti inseribili nei singoli riquadri.
E’ necessario indicare il nome del contenuto che si vuole inserire nel database; tale operazione
è necessaria e fondamentale per la successiva scelta ed identificazione corretta dei contenuti
da posizionare nei singoli contenitori.
Le voci relative ai controlli utenti saranno trattate nell’apposita sezione del presente manuale
d’uso.
E’ possibile utilizzare dei template per la composizione dei contenuti. Quando si sceglie di
creare un nuovo contenuto la finestra che si aprirà mostrerà una casella a discesa che
consentirà la scelta tra diversi template che saranno via via messi a disposizione dell’utente.
In basso, tra le voci di comando della pagina sono presenti, oltre al tasto di salvataggio, anche
il tasto “Verifica contenuto” che esegue il controllo del codice HTML generato e verifica la
presenza di tag non previsti dal DTD XHTML 1.0 Strict.
In ultimo il comando “Salva e crea contenitore” consente, al termine della redazione del
contenuto, di creare direttamente il contenitore nel quale sarà visualizzato il nuovo contenuto.
12
___________________________________________________________________________
MyPortal
CMS for Professional and Educational Customer
-----------------------------------------------------------------------------------------------------------------------------
Così come è semplice creare un nuovo contenuto, è altrettanto semplice modificarlo.
Scegliendo l’opportuna voce di menù “Modifica contenuto” come riportata in figura 4, la pagina
alla quale l’utente sarà reindirizzato si mostra come in figura 6.
E’ sufficiente scegliere dalla
casella a discesa il contenuto
che si desidera modificare,
fare click sul tasto “Recupera
contenuto”
successivamente
e
procedere
alle modifiche che si desidera
apportare. Al termine sarà
sufficiente fare click sul tasto
“Salva
contenuto”
modifiche
e
le
saranno
immediatamente visibili online.
Figura 6 - Modifica dei contenuti
La sezione delle autorizzazioni riportata in basso alla finestra di inserimento e modifica dei
contenuti consente di abilitare la modifica esclusiva dei contenuti solo all’utente oppure al
gruppo di utenti selezionati.
13
___________________________________________________________________________
MyPortal
CMS for Professional and Educational Customer
-----------------------------------------------------------------------------------------------------------------------------
Analizziamo ora la creazione di un contenitore. Facendo click sulla voce di menù “Nuovo
contenitore”, come riportato in figura 4, MyPortal indirizzerà l’utente alla pagina che segue in
figura 7.
Come si può vedere in
figura 7, la pagina che
consente la creazione di
un
nuovo
rispecchia
contenitore
chiaramente
quanto
relativamente
detto
alla
struttura del portale nelle
pagine precedenti.
Figura 7 - Creazione di un nuovo contenitore
Per creare un contenitore, la prima sequenza di operazioni da fare è la seguente:
1. Definire quale sarà il menù che si visualizzerà quando si navigherà sul contenitore.
Per fare ciò è sufficiente fare click sul tasto che riporta tre puntini posto nel riquadro
del menù. Si aprirà una finestra
con la possibilità di scegliere tra i
vari
gruppi
di
menù
definiti
dall’utente come mostrato in figura
8.
2. Scelta
la
voce
di
menù
sarà
necessario indicare il nome del
contenitore che si sta creando ed in
fine fare click sul tasto “Salva
Figura 8 - Scelta del menù
contenitore” posizionato in basso alla finestra.
Il contenitore ora è stato creato, ma bisogna scegliere i contenuti da far visualizzare. Facciamo
click sulla voce di menù “Modifica contenitore” come riportato in figura 4.
14
___________________________________________________________________________
MyPortal
CMS for Professional and Educational Customer
-----------------------------------------------------------------------------------------------------------------------------
La pagina che si visualizzerà sarà simile a quella riportata in figura 7, solo che sarà ora
necessario scegliere dall’elenco a discesa il contenitore che si vuole modificare e fare poi click
sul tasto “Recupera contenuto”. La pagina che sarà visualizzata sarà simile a quella in figura 9.
Come riportato in figura è presente il tasto “Anteprima” che consente di visualizzare in una
finestra separata il contenitore così come è stato impostato.
A questo punto dobbiamo definire i
contenuti delle diverse celle. Sarà
sufficiente fare click sui tasti con tre
puntini presenti in ogni cella per far
aprire
la
finestra
di
scelta
dei
contenuti come mostrato in figura
10.
Sarà possibile ora scegliere per ogni
cella se il contenuto da visualizzare
è un controllo utente tra
quelli
predefiniti di MyPortal, oppure un
contenuto
tra
quelli
creati
dall’utente.
Figura 9- Modifica di un contenitore
Attenzione: ovvia la funzione dell’opzione Visibile; l’opzione Applica CSS invece potrebbe
essere meno ovvia. Applica CSS implica l’applicazione del foglio di stile predefinito in
MyPortal,
nella
fattispecie
la
classe
<h2>.
Il tasto riportato in ogni blocco con la “M”
consente di accedere direttamente alla
modifica del contenuto selezionato.
Mentre è palese il significato della scelta
tra
i
contenuti,
è
importante
invece
descrivere il significato dell’utilizzo dei
controlli utente.
Il controllo utente è un oggetto che
Figura 10 - Scelta dei contenuti
implementa una determinata funzione predefinita dal sistema stesso. Esempio sono i due
modelli di orologio analogico, il modulo di documenti on line oppure il form di login.
Fatte le opportune scelte è ora arrivato il momento di salvare il proprio contenitore cliccando
sul tasto “Salva contenitore” in fondo alla pagina ed il gioco è fatto.
15
___________________________________________________________________________
MyPortal
CMS for Professional and Educational Customer
-----------------------------------------------------------------------------------------------------------------------------
Tra le opzioni dei contenitore figura la possibilità di attivare un timer per x secondi in modo che
la pagina sia visualizzata solo per il numero di secondi che si desidera prima di essere
reindirizzati ad un'altra pagina. Inoltre è possibile definire l’apertura, in concomitanza alla
visualizzazione del contenitore, di un layer di cui si possono definire i contenuti riportando nella
casella testo il codice HTML che si desidera far visualizzare all’interno del layer.
La sezione delle autorizzazioni riportata in basso alla finestra di inserimento e modifica del
contenitore consente di abilitare la modifica esclusiva del medesimo solo all’utente oppure al
gruppo di utenti selezionati.
Figura 11 - Collegamento ad una voce di menù
In fondo alla pagina è riportato il riquadro che consente di assegnare direttamente l’apertura
del contenitore ad una voce specifica di menù. E’ possibile scegliere se la voce di menù deve
essere una del menù orizzontale oppure del menù verticale.
16
___________________________________________________________________________
MyPortal
CMS for Professional and Educational Customer
-----------------------------------------------------------------------------------------------------------------------------
GESTIONE AREA DOWNLOAD
L’area download segue una gestione separata dalla semplice pubblicazione di file nell’area web
del portale in quanto è organizzabile in cartelle e sottocartelle e la visualizzazione dei contenuti
si può rendere disponibile in funzione del livello di accesso degli utenti al portale stesso oppure
in funzione dei gruppi e/o del singolo utente.
È semplice gestire l’area download! Vediamo come.
Scegliendo
la
voce
di
menù
Gestione area download come
riportato in figura 4 si aprorà la
finestra che riportiamo in figura
12.
Tramite
la
sezione
“Creazione cartella” è possibile
creare
le
cartelle
di
proprio
interesse indicando:
la
cartella
sotto
la
quale
si
intende crearne una nuova
il nome della nuova cartella
il livello di autorizzazione utente
di interesse
Abilitando poi la voce “modifica
esclusiva”
solo
l’utente
proprietario della cartella avrà la
possibilità di creare nuovi files e
cartelle
e
modificarne
il
contenuto.
Figura 12 - Gestione area download
E’ possibile poi, mediante la sezione delle autorizzazioni speciali indicare il singolo utente
oppure il gruppo di utenti con l’esclusiva autorizzazione alla visualizzazione della cartella.
17
___________________________________________________________________________
MyPortal
CMS for Professional and Educational Customer
-----------------------------------------------------------------------------------------------------------------------------
In figura 13 riportiamo le successive sezioni utilizzabili per gestire l’area download. Come si
può vedere è possibile eseguire funzioni di eliminazione di una cartella e di ridenominazione di
una cartella. E’ chiaro che nelle caselle a discesa saranno visibili solo ed esclusivamente le
cartelle per le quali si dispongono le autorizzazioni alla modifica.
Figura 13 - Gestione area download – altre funzioni
La sezione Upload file è quella che consente l’invio dei file alla cartella di destinazione scelta. E’
necessario seguire i passi riportati:
1. scegliere la cartella di destinazione
2. digitare la descrizione del file che si sta inviando
3. selezionare il path fisico nel quale inserire il file
4. cliccare su sfoglia per selezionare dal proprio pc il file che si desidera inviare
5. fare click sul tasto invia file
La sezione delle autorizzazioni riportata in basso consentono, se abilitate, di indicare l’utente
oppure il gruppo di utenti autorizzati alla visualizzazione del file.
Si ricorda, infine, che ai file
pubblicati in area download
si può far puntare un link ai
contenuti
l’apposito
Selezione di uno dei
file presente in area
download
utilizzando
tasto
presente
nella sezione files e tabelle
come mostrato in figura. Si
aprirà una finestra nella quale si potranno selezionare i link da aggiungere al contenuto.
18
___________________________________________________________________________
MyPortal
CMS for Professional and Educational Customer
-----------------------------------------------------------------------------------------------------------------------------
FILE MANAGER
Il File manager è lo strumento di pubblicazione sull’area web di file immagini, documenti e
varie che si desiderano utilizzare nella
composizione delle proprie pagine di
contenuto.
L’utilizzo
del
file
manager
è
semplicissimo ed intuitivo. La griglia
ripropone il contenuto della cartella
risorse
che
ovviamente
si
può
organizzare in cartelle e sottocartelle.
Nella sezione di sotto ci sono i tasti
necessari all’eliminazione di eventuali
file, alla creazione di nuove cartelle e
per l’invio dei file al server web. Si
consiglia di organizzare i contenuti
Figura 14 - File manager
per una facile ricerca dei medesimi.
19
___________________________________________________________________________
MyPortal
CMS for Professional and Educational Customer
-----------------------------------------------------------------------------------------------------------------------------
MyPortal – Controlli
INTRODUZIONE
Cosa sono i controlli di MyPortal? I controlli sono degli oggetti già preparati, pronti
all’uso, che l’utente può personalizzare ed utilizzare all’interno dei propri contenitori.
Come si può vedere in figura 15, i controlli attualmente
disponibili sono:
1. News – blocco dinamico di notizie che scorrono con
effetto fade
2. Gruppi di link – elenco di link intervallati da righe dotted
3. Notizie primo piano – elenco di notizie statico, con
sfondo a scelta
4. Gallerie immagini – gallerie immagini di cui gestire sia le
cartelle delle miniature che degli ingrandimenti
Figura 15 - Menù controlli
Con i vari aggiornamenti che il portale subirà nel tempo, altri controlli personalizzabili saranno
inseriti in questa sezione dell’area di manutenzione. Di seguito riportiamo le modalità di
gestione dei controlli sopra citati.
20
___________________________________________________________________________
MyPortal
CMS for Professional and Educational Customer
-----------------------------------------------------------------------------------------------------------------------------
NEWS
Il modulo di gestione delle news consente l’inserimento di più gruppi di news che
possono essere utilizzati nelle varie sezioni a scelta in modo da rendere tematica la
visualizzazione delle medesime.
Figura 16 - Editor news
Come si può vedere da figura 16, è possibile modificare ogni singolo gruppo di news oltre che
inserirne di nuovi. L’inserimento di un nuovo gruppo di news si effettua cliccando sulla voce
inserisci nuovo gruppo di news posizionata in alto all’elenco delle news.
Di un gruppo di news è
necessario
definirne
il
nome,
larghezza
e
la
l’altezza
del
blocco,
il
colore di sfondo. Per ogni
news
che
ciclare
si
è
vuol
far
necessario
scegliere una data di inizio
e
fine
attivarla
utilizzando
contenuto
visualizzazione,
e
digitare,
l’editor,
che
si
il
vuol
vedere.
Figura 17 - Inserimento/modifica gruppo di news
21
___________________________________________________________________________
MyPortal
CMS for Professional and Educational Customer
-----------------------------------------------------------------------------------------------------------------------------
GRUPPI DI LINKS
Il modulo di gestione dei gruppi di links consente l’inserimento di più gruppi di links che
possono essere utilizzati nelle varie sezioni a scelta in modo da rendere tematica la
visualizzazione dei medesimi.
Figura 18 - Editor gruppi di links
Come si può vedere da figura 18, è
possibile modificare ogni singolo
gruppo di links oltre che inserirne
di nuovi. L’inserimento di un nuovo
gruppo di links si effettua cliccando
sulla voce inserisci nuovo gruppo di
links posizionata in alto all’elenco
dei links.
Di un gruppo di links è necessario
definirne il nome, la larghezza e
l’altezza del blocco, il colore di
sfondo. Per ogni links che si vuole
inserire è necessario scegliere una
data di inizio e fine visualizzazione,
attivarlo,
scegliere
destinazione
punterà
e
e
il
l’url
digitare,
target
alla
di
quale
utilizzando
l’editor, il contenuto che si vuol far
visualizzare.
Figura 19 - Inserimento/modifica gruppo di links
22
___________________________________________________________________________
MyPortal
CMS for Professional and Educational Customer
-----------------------------------------------------------------------------------------------------------------------------
NOTIZIE IN PRIMO PIANO
Il modulo di gestione delle notizie in primo piano consente l’inserimento di più gruppi di
notizie in un box che sarà in evidenza all’interno del contenitore nel quale sarà posizionato.
Figura 20 – Editor notizie in primo piano
Come si può vedere da figura 20, è
possibile modificare ogni singolo
gruppo di notizie in primo piano
oltre
che
inserirne
di
nuovi.
L’inserimento di un nuovo gruppo
di notizie in primo piano si effettua
cliccando sulla voce inserisci nuovo
gruppo di notizie in primo piano
posizionata in alto all’elenco dei
gruppi.
Di un gruppo di notizie in primo
piano
è
necessario
definirne
il
nome, la larghezza e l’altezza del
blocco, il colore di sfondo. Per ogni
notizia che si vuole inserire è
necessario scegliere una data di
inizio
e
attivarlo,
fine
scegliere
destinazione
punterà
visualizzazione,
e
e
il
l’url
digitare,
target
alla
di
quale
utilizzando
l’editor, il contenuto che si vuol far
Figura 21 - Inserimento/modifica gruppo notizie in
primo piano
visualizzare.
23
___________________________________________________________________________
MyPortal
CMS for Professional and Educational Customer
-----------------------------------------------------------------------------------------------------------------------------
GALLERIE IMMAGINI
Il modulo di gestione delle gallerie immagini, nella sua semplicità di utilizzo, consente di
creare n gallerie per poter gestire sul proprio portale anche degli album di fotografie.
Figura 22 - Editor gallerie immagini
In figura 23 è riportata la finestra
di
inserimento
di
una
nuova
galleria immagini. Sono solo 3 le
voci necessarie alla creazione di
una nuova galleria:
1. nome
della
galleria
immagini
2. percorso delle miniature
3. percorso
delle
immagini
Figura 23 - Inserimento/modifica gallerie
immagini
ingrandite
L’unica
accortezza
che
bisogna
avere è che le immagini ridotte e quelle ingrandite devono avere lo stesso identico nome in
quanto il controllo automaticamente indicizzerà sia le une che le altra per la generazione della
galleria.
La scelta del tipo di galleria da utilizzare è soggettivo ed è in funzione dell’effetto che si
desidera avere durante l’apertura della medesima.
24
___________________________________________________________________________
MyPortal
CMS for Professional and Educational Customer
-----------------------------------------------------------------------------------------------------------------------------
MyPortal – Generale
INTRODUZIONE
Come ogni sistema software, anche MyPortal è dotato di un’area di configurazione che
è necessaria per le corrette impostazioni di funzionamento del medesimo, per la gestione degli
utenti, per la gestione dei menù orizzontali e verticali.
25
___________________________________________________________________________
MyPortal
CMS for Professional and Educational Customer
-----------------------------------------------------------------------------------------------------------------------------
LA STRUTTURA DEI MENÙ
Come funzionano i menù di MyPortal.
Il CMS prevede la gestione dei menù come gruppi. I gruppi principali sono composti dai menù
orizzontali. In funzione della singola voce del menù orizzontale è possibile creare n voci di
menù verticale. La gestione dei gruppi però non si limita a questo. E’ infatti possibile definire
dei gruppi che rappresentano dei sotto menù delle voci di menù verticale e che non saranno
accessibili dalle voci di menù orizzontale. Cerchiamo con la grafica di seguito di rappresentare
la struttura.
Ogni voce del menù orizzontale rappresenta un gruppo di
base
H Elemento 1
V Elemento 1-1
V Elemento 1-2
H Elemento 2
H Elemento 3
……
Ogni voce del menù verticale
rappresenta un elemento
facente parte del gruppo
V Elemento 1-3
……
V Elemento 1-3-1
V Elemento 1-3-2
V Elemento 1-3-3
……
Questo gruppo è un gruppo che non fa
capo ad una voce del menù orizzontale
ma che viene comunque visualizzato
quando, cliccando per esempio sulla
voce V 1-3 si visualizza il contenitore
correlato che ha questo gruppo come
menù predefinito
Figura 24 - Struttura dei menù
26
___________________________________________________________________________
MyPortal
CMS for Professional and Educational Customer
-----------------------------------------------------------------------------------------------------------------------------
CREAZIONE, MODIFICA GRUPPI DI MENÙ , MENÙ VERTICALI ED
ORIZZONTALI
Per creare un nuovo gruppo di menù, dopo aver fatto accesso dal menù di
manutenzione alla sezione generale è sufficiente fare click sulla voce tabelle generali e
successivamente cliccare sulla voce gruppi menù verticale
presente al centro della pagina come in figura 26.
A
questo
punto
sarà
possibile
modificare,
eliminare
o
aggiungere nuovi gruppi facendo click sulle relative voci di
comando presenti nella tabella elenco.
Una volta che si è inserito un nuovo gruppo di menù verticali è
possibile personalizzare tale gruppo facendo click sulla voce
menù verticale come riportato in figura 25.
Figura 25 - Menù Generale
MyPortal presenterà la
figura di inserimento e
modifica dei menù come
rappresentato in figura
26.
Figura 26 - Gruppi di menù verticali
Come si evince dalla figura 27, da questa finestra è possibile aggiungere nuove voci di menù,
modificarle
oppure
tornare
alla gestione dei gruppi di
menù.
Se clicchiamo su uno dei
gruppi
riportati
in
questa
finestra si aprirà una nuova
schermata
che
consente
l’editing delle singole voci di
Figura 27 - Editor menù verticale
menù
del
gruppo
come
riportato in figura 28. Da
27
___________________________________________________________________________
MyPortal
CMS for Professional and Educational Customer
-----------------------------------------------------------------------------------------------------------------------------
questa finestra è possibile modificare ogni singola voce di menù. Facendo click su una delle
voci in tabella la finestra che si presenterà è quella riportata in figura 29.
Figura 28 - Elenco voci di menù verticale
Vicino ad ogni voce di menù è riportato il tasto di modifica che consente di aprire l’editor
necessario
modifica
per
della
la
singola
voce.
In figura 29 è riportata
la
finestra
per
modifica
la
e/o
inserimento di una voce
di
menù.
Come
si
evince dalla figura, per
definire
una
voce
di
menù le operazioni di
seguire sono poche ma
importanti.
Figura 29 - Modifica voci di menù
28
___________________________________________________________________________
MyPortal
CMS for Professional and Educational Customer
-----------------------------------------------------------------------------------------------------------------------------
E’ necessario definire la descrizione della voce di menù; all’occorrenza è possibile utilizzare il
codice html per definire uno stile di visualizzazione diverso del testo del menù.
E’ possibile definire un’immagine da visualizzare a lato della voce di menù. Si consiglia l’utilizzo
di immagini di massimo 20x20px.
La definizione del livello utente di autorizzazione alla visualizzazione della voce di menù è
fondamentale in quanto è in funzione di questa scelta che la voce sarà visualizzata o meno
quando l’utente accederà al portale.
La voce posizione indica il posizionamento della voce di menù all’interno dell’elenco che si
visualizzerà.
La selezione del gruppo di appartenenza della voce di menù che si sta creando/modificando è
un’altra operazione fondamentale in quanto consentirà la visualizzazione della voce quando il
contenitore richiederà la visualizzazione del gruppo di menù di appartenenza della medesima.
La sezione style è quella in cui si può variare lo stile predefinito di visualizzazione delle voci di
menù come presente nel css di base del portale alla classe .vmenu_generic.
La voce target è quella che indica il target di riferimento dell’apertura del contenitore al quale
punta la voce di menù. In ultimo, ma fondamentale, è la scelta del contenitore a cui puntare
quando l’utente farà click sulla voce di menù relativa e scegliere se il contenitore sarà aperto in
modalità normale oppure a dimensione massima.
Per modificare invece le voci di menù orizzontale che, come ricordato in precedenza, sono in
numero bloccato, è sufficiente fare click sulla voce menù orizzontale come riportato in figura
25.
Figura 30 - Modifica menù orizzontale
Al pari dell’editor dei menù verticali anche l’editor del menù orizzontale è rappresentato con
una tabella dove sono riportate le voci di menù con a lato la sola voce di modifica.
29
___________________________________________________________________________
MyPortal
CMS for Professional and Educational Customer
-----------------------------------------------------------------------------------------------------------------------------
Cliccando sul tasto di
modifica
si
apre
la
finestra come riportato
in
figura
consente
della
31
la
voce
che
modifica
di
menù
relativa.
E’ possibile modificare
la descrizione che sarà
visualizzata del menù,
la posizione tra le 7 a
Figura 31 - Modifica voce menù orizzontale
disposizione, impostare
uno stile diverso da quello di base previsto nel css del portale alla classe table.hmenu,
impostare la dimensione della cella (si ricorda che la tabella che contiene le 7 voci di menù
orizzontali è di 800px), il target di riferimento di apertura del contenitore relativo ed in fine,
ma cosa di fondamentale importanza, è possibile impostare il contenitore a cui puntare quando
l’utente farà click sulla voce di menù relativa e scegliere se il contenitore sarà aperto in
modalità normale oppure a dimensione massima.
30
___________________________________________________________________________
MyPortal
CMS for Professional and Educational Customer
-----------------------------------------------------------------------------------------------------------------------------
TABELLE GENERALI DI CONFIGURAZIONE DI MYPORTAL
La voce tabelle generali presente nella sezione generale del menù di manutenzione del
portale consente di personalizzare il proprio CMS sia in termini grafici che in termini funzionali.
Figura 32 - Tabelle generali
Come di vede dalla figura 32 è possibile effettuare configurazioni delle più svariate mediante
questa voce di menù.
In figura 33 riportiamo a
titolo
esemplificativo
spaccato
della
configurazione
lo
voce
di
grafica
del
portale.
La
rappresentazione
delle
voci configurabili è come al
solito tabellare con il tasto
di
modifica
Cliccando
sul
modifica
consentirà
laterale.
tasto
il
sistema
l’editing
singola voce.
di
della
Figura 33 - Editor voci di configurazione
Sono poche le accortezze che si devono tener presente quando si eseguono modifiche in
queste tabelle. In primo luogo si ricorda che nella colonna DESCRIPTION sono riportate brevi
istruzioni da seguire per la compilazione del campo KEY_VALUE. Assolutamente non sono da
modificare i valori nella colonna SETUP_KEY. Quando il valore KEY_VALUE richiede il valore “Si”
oppure il valore “No” è necessario digitarli correttamente come prima riportato.
Le modifiche effettuare sulle tabelle di configurazione avranno effetto solo chiudendo e
riaprendo il browser.
31
___________________________________________________________________________
MyPortal
CMS for Professional and Educational Customer
-----------------------------------------------------------------------------------------------------------------------------
Per le modifiche di configurazione della sezione “Dati per la gestione dell’SMTP” è necessario
disporre di tutti i dati della casella di posta elettronica che si vuol far utilizzare al portale per il
modulo di contatto.
Per il modulo SMS è necessario aver acquistato in precedenza un pacchetto di SMS; saranno
forniti nome utente e password da utilizzare per la configurazione del modulo stesso.
La sezione di setup per 3D.Erp Revolution è abilitata solo per quegli utenti utilizzatori del ns.
sistema ERP 3D.Erp Revolution e che utilizzeranno il portale in connessione verso il loro
database. Le configurazioni in questa sezione saranno sempre affiancate da un ns. tecnico.
La gestione dei gruppi di utenti è utile per la definizione di raggruppamenti di utenti da
utilizzare successivamente per le autorizzazioni da assegnare sia ai file dell’area download e sia
per l’editing e visualizzazione dei contenitori.
La gestione della tipologia di atti consente invece la personalizzazione delle voci utilizzabili per
l’organizzazione degli atti dell’albo pretorio.
32
___________________________________________________________________________
MyPortal
CMS for Professional and Educational Customer
-----------------------------------------------------------------------------------------------------------------------------
UTENTI
E GRUPPI DI UTENTI
La sezione utenti è quella che consente di gestire gli accessi riservati al portale, sia per
quanto riguarda gli utenti generici e sia per gli utenti autorizzati alla manutenzione del CMS.
Diamo uno sguardo prima di tutto alla struttura dei livelli di autorizzazione. Il CMS prevede un
sistema di autorizzazioni basato su 11 livelli come riportato nella tabella 1 che segue.
Tabella 1 - Livelli di autorizzazione utente
Livelli di autorizzazione utente
11 Manutenzione Super user (tutte le autorizzazioni)
10 Manutenzione Amministratore (non può gestire gli utenti)
9 Manutenzione Power User (non può eliminare i contenuti)
8 Manutenzione User (non può modificare o eliminare i contenuti)
7 Livello 7
6 Livello 6
5 Livello 5
4 Livello 4
3 Livello 3
2 Livello 2
1 Livello 1
0 Livello 0 - Utente non autenticato
Come si può notare i livelli utente che possono essere attribuiti agli utenti generici che fanno
accesso al portale in modalità di utilizzatori è rappresentato dal range 0-7. La logica delle
autorizzazioni mediante livelli prevede che i contenuti che hanno un livello di accesso più basso
sono ovviamente visibili agli utenti di pari livello o di livello maggiore. Ovviamente i contenuti
di livello di accesso maggiore non saranno visibili agli utenti con un livello di autorizzazione
minore.
I livelli si applicano fondamentalmente alle voci di menù, siano esse del menù orizzontale che
di quelli verticali.
Logica diversa seguono i gruppi.
L’appartenenza di un utente ad un gruppo implica la diretta possibilità del primo di accedere a
tutti i contenuti ai quali il gruppo è autorizzato ad accedere, fatta salva la sua capacità di
accedere al contenuto in funzione del suo livello di autorizzazione.
Mentre i livelli di autorizzazione non sono modificabili, i gruppi, al di là di quelli di sistema,
sono definibili dall’amministratore del CMS.
Vediamo ora come si creano gli utenti. Clicchiamo sulla voce di menù utenti come riportato in
figura 24 ed il sistema ci riporterà sulla scelta di aggiungere o modificare un utente.
33
___________________________________________________________________________
MyPortal
CMS for Professional and Educational Customer
-----------------------------------------------------------------------------------------------------------------------------
Cliccando su
aggiungi utente si
presenterà
una
finestra come in figura 35 che consentirà di inserire
tutti i dati necessari per identificare un utente
univocamente.
La finestra è auto esplicativa: le uniche informazioni
veramente
particolari
sono
quelle
relative
alle
proprietà “è un tecnico” e “è un agente” oltre che il
collegamento dell’anagrafica alla scheda agente che
alla scheda anagrafica esterna.
Figura 34 - Utenti
Quelle sopra evidenziate
sono
informazioni
“particolari”
in
sono
quanto
peculiari
per
l’interazione del CMS con
il
sistema
ERP
3D.Erp
Revolution.
L’operazione
fondamentale da ricordare
è
la
necessità
di
modificare
l’utente
successivamente
al
suo
inserimento.
Infatti,
solo
successivamente al primo
inserimento di un utente
Figura 35 - Inserimento nuovo utente
sarà possibile modificarne il livello di autorizzazione, che di default viene impostato a zero, e
modificarne l’appartenenza ad un gruppo come si può vedere nella finestra riportata nella
figura 37.
Figura 36 - Modifica utenti
Cliccando sul tasto modifica della tabella di elenco utenti, infatti, sarà presentata la finestra
che consentirà l’editing delle caratteristiche di un utente, dando la possibilità di modificarne il
livello di autorizzazione e l’appartenenza ad uno o più gruppi utenti.
34
___________________________________________________________________________
MyPortal
CMS for Professional and Educational Customer
-----------------------------------------------------------------------------------------------------------------------------
Come
si
vede
in
possibile
modificare
utente
ed
figura
il
è
livello
aggiungere
il
medesimo ai gruppi definiti.
Figura 37 - Spaccato della scheda utente
Ma a questo punto vediamo come si creano i gruppi di utenti.
Sempre dalla sezione generale – tabelle generali, facendo click sulla voce gestione gruppi
utente si visualizzerà l’elenco dei gruppi utenti già definiti sul CMS. Qualora non ne fosse
definito alcuno il sistema presenterà direttamente la finestra riportata in figura 38.
Per
definire
gruppo
un
di
nuovo
utenti
è
sufficiente
definirne
il
nome
il
ed
livello
di
autorizzazione di accesso.
Si ricorda che, quando si
definisce l’appartenenza
Figura 38 - Creazione gruppi di utenti
di un utente ad un gruppo, il livello di autorizzazione che avrà la priorità è quello definito a
livello utente e non quello a livello di gruppo.
35
___________________________________________________________________________
MyPortal
CMS for Professional and Educational Customer
-----------------------------------------------------------------------------------------------------------------------------
EDITOR FOGLIO DI STILE
L’editor del foglio di stile non è altro che una casella testo che consente la modifica del
file css di base utilizzato dal sistema. Si ricorda che ogni modifica implica l’immediata
applicazione all’aspetto grafico del portale. Per visualizzare le modifiche è necessario chiudere
e riaprire il browser.
Figura 39 - Editor fogli di stile
Fare attenzione alle sezioni
/* ######### Impostazione di stile del menu' dropdown ######### */
/* ######### Style for Drop Down Menu ######### */
/* ######### Stile griglia delle immagini per le gallerie ######### */
che rappresentano sezioni di sistema che se modificate erroneamente potrebbero comportare
un malfunzionamento del CMS.
36
___________________________________________________________________________
MyPortal
CMS for Professional and Educational Customer
-----------------------------------------------------------------------------------------------------------------------------
GRAFICA MYPORTAL
Nel pannello di controllo è presente il tasto “Grafica MyPortal”. Questo modulo consente
di manipolare le impostazioni grafiche del CMS con un’interfaccia utente semplice e chiara e
con la possibilità di visualizzare immediatamente in anteprima come agiranno le modifiche
apportate sull’estetica del portale stesso.
Vediamo di seguito i vari pannelli e le loro peculiarità.
Il pannello “Stile dei menù” consente di definire il
comportamento dei menù del portale, sia esso
quello orizzontale che quello verticale.
È possibile scegliere di visualizzare o meno il
menù drop down (quello a tendina che compare
quando si passa il mouse sulle voci di menù
orizzontale), se applicare o meno la classe del
CSS per il menù verticale, se visualizzare i menù
verticali, se visualizzare il menù orizzontale e che
colore applicare di sfondo al medesimo.
Il pannello “Sfondi” è quello che consente di
definire
il
pagina,
del
comportamento
contenitore,
degli
della
sfondi
struttura
della
dei
contenuti. È possibile da questa sezione variare
completamente tutte le impostazioni grafiche del
portale.
Ovviamente
alcune
impostazioni
saranno
cambiabili solo andando ad interagire anche con
l’editor del CSS presente nel menù generale
come
riportato
a
pagina
36
del
presente
manuale.
37
___________________________________________________________________________
MyPortal
CMS for Professional and Educational Customer
-----------------------------------------------------------------------------------------------------------------------------
Il pannello “Access key e bottoni di comando”
consente di abilitare o meno la visualizzazione
degli access key (si ricorda che questi sono
fondamentali
accessibilità),
per
i
il
rispetto
bottoni
di
dei
criteri
validazione
di
dei
contenuti, i tasti di ingrandimento/riduzione dei
caratteri ed il tasto stampa.
Il pannello “Struttura” consente di definire le
dimensioni delle colonne. Si ricorda che la
massima ottimizzazione è stata impostata sulla
base dei
valori
di
default
per
cui
non
si
garantisce l’ottimizzazione dell’aspetto qualora
questi valori vengano cambiati.
Nel pannello “Varie” ci sono altre piccole opzioni
che agiscono su funzionalità addizionali del CMS.
In ultimo il pannello “Intestazione” è quello che
consente la definizione dell’aspetto grafico della
fascia
superiore
del
CMS
consentendo
personalizzazione
del
contenuto
incluse
la
le
immagini grafiche ed eventuali link.
38
___________________________________________________________________________
MyPortal
CMS for Professional and Educational Customer
-----------------------------------------------------------------------------------------------------------------------------
MyPortal – Modulo Albo Pretorio
INTRODUZIONE
Come ogni sistema software, anche MyPortal è modulare, il che significa che è dotato di
moduli addizionali utilizzabili dall’Cliente in condizioni particolari, ossia:
•
Se è un Cliente che rientra tra gli enti pubblici (modulo albo pretorio, modulo
trasparenza)
•
Se ha acquistato la ricarica per l’invio degli SMS (modulo SMS)
•
Se ha acquistato la ricarica per l’invio dei fax (modulo FAX)
•
Se ne ha acquistato la licenza d’uso (modulo shopping on-line ed integrazione con
3D.Erp Revolution)
39
___________________________________________________________________________
MyPortal
CMS for Professional and Educational Customer
-----------------------------------------------------------------------------------------------------------------------------
MODULO ALBO PRETORIO
La legge 69/2009 n.32 del 18 Giugno 2009 rende obbligatorio per tutte le Pubbliche
Amministrazioni, la pubblicazione su Internet di delibere, ordinanze, bandi e concorsi,
consulenze ed incarichi che devono essere costantemente a completa disposizione del
cittadino.
L’Albo Pretorio on line sarà obbligatorio dal 1 Gennaio 2011 per tutte le Pubbliche
Amministrazioni, il comma 5 dell’art.32 della legge 69/2009 con scadenza a giugno 2010 è
stato infatti prorogato al primo giorno dell’anno 2011.
Il controllo Albo Pretorio implementato in MyPortal consente di pubblicare tutto quanto
previsto dalla normativa in un modo semplice ed immediato.
E’ possibile creare n categorie “Tipologia atto” in modo da organizzare la pubblicazione dei
documenti secondo legge.
Vediamo come funziona l’editor dell’Albo Pretorio.
Nel menù controlli dell’area
di
manutenzione
del
portale è presente la voce
Albo pretorio. Cliccando su
questa voce si aprirà la
finestra riportata in figura
Figura 40 - Editor albo pretorio
40.
Come si può vedere la rappresentazione è a griglia e riporta l’elenco di tutti gli atti pubblicati in
quel momento. E’ possibile filtrare l’elenco, per una più rapida consultazione e manutenzione,
o effettuando una ricerca per testo oppure effettuando un filtro per tipologia di atto.
Per inserire un nuovo atto è sufficiente fare click sulla voce in alto alla griglia “Inserisci nuovo
atto”.
40
___________________________________________________________________________
MyPortal
CMS for Professional and Educational Customer
-----------------------------------------------------------------------------------------------------------------------------
Come si evince dalla figura 41, l’inserimento di un nuovo atto da pubblicare nell’albo pretorio
richiede informazioni quali:
•
Tipologia atto
•
Protocollo albo e data protocollo
albo saranno automaticamente
assegnate dal sistema
•
Protocollo
e
data
protocollo
dell’atto
•
Richiedente
•
Ufficio
•
Oggetto
•
Destinatario
•
Note
Fondamentale
è
l’inserimento
delle
date di inizio e fine affissione che
saranno quelle prese di riferimento da
MyPortal per la visualizzazione nella
sezione pubblica dell’albo pretorio.
In basso è poi possibile scegliere fino a
3 file da allegare all’atto.
Qualora si necessiti di allegare ulteriori
file è sufficiente tornare all’elenco degli
atti,
Figura 41 - Inserimento nuovo atto
mandare
in
modifica
l’atto
e
scegliere di allegare altri file.
Di seguito riportiamo le informazioni sull’utilizzo del software di integrazione con l’area
protocollo della AXIOS ITALIA realizzato dalla ns. azienda denominato 3D Solution - AXIOS
Protocollo Connector for Albo Pretorio MyPortal.
41
___________________________________________________________________________
MyPortal
CMS for Professional and Educational Customer
-----------------------------------------------------------------------------------------------------------------------------
MyPortal – Esempi di utilizzo
CREAZIONE DI UNA PAGINA WEB COLLEGATA AD UNA VOCE DI MENÙ
L’inserimento di una pagina web che sia collegata ad una delle voci di menù di
MyPortal è una operazione molto semplice. Fissiamo prima, però, i concetti di base del
funzionamento del nostro CMS guardando la figura che segue:
Contenuto 1
Testo ed
immagini
Contenitore
Contenuto 2
Testo ed
immagini
Menù oriz.
………
Menù oriz.
Menù vert.1
.
.
.
.
.
Menù vert.1
Contenuto 3
Controllo
(es. orologio)
Figura 42 - Struttura di una pagina e collegamento ad una voce di menù
Come si evince dalla figura sopra riportata, il nostro contenitore, che agli effetti rappresenta la
pagina web che sarà visualizzata dal browser, è costituita da 3 contenuti (contenuto 1,
contenuto 2 e contenuto 3) posizionati nei tre riquadri come indicato in figura. Il contenitore
(alias la nostra pagina web) sarà puntata dalla voce di menù “Menù vert. 1” come indicato
nella destra della figura di sopra.
I passaggi da effettuare per poter creare e rendere pubblicata una pagina web sono quindi
quelli riportati di seguito:
1. Creazione dei contenuti che si vogliono visualizzare. Ricordarsi sempre di utilizzare una
denominazione dei contenuti semplice tale che siano di facile memorizzazione per gli
utilizzi successivi.
2. Creazione del contenitore ed indicazione nel medesimo dei contenuti da visualizzare nei
diversi blocchi. Si ricorda che i contenuti possono essere sia quelli creati dall’utente sia i
controlli proprietari del CMS.
3. Indicazione del gruppo di menù da visualizzare quando si visualizzerà il contenitore
(questa indicazione si effettua scegliendo la voce di menù facendo click sul tasto di
scelta gruppo di menù presente nel primo blocco in alto a sinistra del contenitore);
4. Attribuzione del nome del contenitore.
42
___________________________________________________________________________
MyPortal
CMS for Professional and Educational Customer
-----------------------------------------------------------------------------------------------------------------------------
5. Assegnazione eventuale della voce di menù che si desidera utilizzare per la
visualizzazione del contenitore. Si ricorda che se eventualmente la voce di menù non
fosse stata già creata sarà possibile farlo dalla sezione apposita di gestione dei menù
verticali. Per la creazione e gestione delle voci di menù rimandiamo a pagina 27 del
presente manuale.
In questo modo e con 5 semplici passaggi abbiamo creato la nostra pagina web e l’abbiamo
anche collegata ad una voce di menù in modo da renderla immediatamente fruibile ai visitatore
del nostro portale.
Note per l’accessibilità dei contenuti.
Oltre ovviamente a rimandare l’utente ad una lettura più completa delle regole da rispettare
affinché i contenuti pubblicati rispettino i criteri di accessibilità dei contenuti web, ricordiamo
che nella finestra di creazione e/o modifica dei contenuti è presente un tasto “verifica
accessibilità” che effettua delle semplici correzioni all’html generato dall’editor correggendo
alcune piccole imperfezioni del codice.
E’ chiaro che è necessario comunque verificare il codice html generato con il tasto
presente in
ogni pagina del portale per essere pienamente sicuri che il contenuto generato sia conforme
allo standard W3C XHTML 1.0 .
È altresì chiaro che il rispetto dei criteri di accessibilità non riguarda solo il codice html
generato ma anche altre peculiarità della pagina web prodotto, tra cui i colori, le tabelle e altre
piccole cose che saranno oggetto delle verifiche che il nostro staff effettua periodicamente sui
portali attivi.
43
___________________________________________________________________________
MyPortal
CMS for Professional and Educational Customer
-----------------------------------------------------------------------------------------------------------------------------
CARICARE FILE IMMAGINI, VIDEO ED ALTRO CON IL FILE MANAGER
Come è ovvio immaginare e pretendere da un sistema di pubblicazione di contenuti on
line, anche MyPortal è dotato di un sistema di pubblicazione di immagini, video ed altro da
utilizzare poi durante la redazione dei propri contenuti. Il sistema da utilizzare è il “File
manager”, componente in grado di consentire all’utente di caricare sul proprio spazio web i file
che poi utilizzerà successivamente. Attenzione però che tali contenuti non faranno parte
dell’area download, area che viene gestita in modo completamente diverso come già
precedentemente illustrato a pagina 17.
In questa sezione degli esempi vogliamo evidenziare le metodologie di utilizzo del file manager
e dare alcuni consigli su come organizzare i propri file nel proprio spazio web.
Come vediamo nella figura a lato, il
file
manager
visualizzazione
fornirà
di
una
cartelle
e
file
presenti nella propria area web.
Si consiglia di organizzare i medesime
in cartelle e sottocartelle al fine ultimo
di poterle utilizzare seguendo un filo
logico
ed
rendere
organizzativo
sempre
fruibile
tale
in
da
modo
semplice i file presenti.
Per
le
immagini
da
utilizzare
successivamente poi con il controllo
Figura 43 - File manager - esempio di utilizzo
delle gallerie immagini si consiglia di
creare sempre una cartella per ogni galleria ed all’interno di quest’ultima creare le due cartelle
min e max che saranno popolate poi con i file immagini relativi.
Le immagini possono essere di qualsiasi dimensione si voglia; si ricorda solo che, ovviamente,
un file immagine di dimensione intorno ai 50-60 kb si caricherà molto più velocemente di un
file da 1-2 mb il ché renderà ancora più gradevole la navigazione sul portale da parte degli
utenti.
I file caricati mediante il file manager saranno accessibili dalla sezione Files e tabelle presente
nella barra degli strumenti ovunque sia visibile l’editor di testi come riportato in figura 44.
44
___________________________________________________________________________
MyPortal
CMS for Professional and Educational Customer
-----------------------------------------------------------------------------------------------------------------------------
Creazione ed editing
di una tabella
Accesso al file
manager per la
selezione dei file
Selezione di uno dei
file presente in area
download
Selezione di file
video o di file in
formato flash
Figura 44 - Spaccato dell'editor
Come si può vedere in figura ci sono vari strumenti per accedere ai files pubblicati mediante il
file manager, strumenti ognuno con le sue peculiarità.
Di
fondamentale importanza
quando si
inserisce una immagine o comunque un
qualsiasi
Titolo,
affinché
oggetto
proprietà
siano
è
l’impostazione
dell’oggetto
rispettate
le
del
necessaria
regole
di
accessibilità dei contenuti della pagina web.
Figura 45 - Inserimento immagine
45
___________________________________________________________________________
MyPortal
CMS for Professional and Educational Customer
-----------------------------------------------------------------------------------------------------------------------------
ESEMPIO DI CREAZIONE ED UTILIZZO DI UN CONTROLLO
Premettiamo che i controlli sono oggetti che vanno poi utilizzati nella creazione di un
contenuto che poi sarà inserito in un contenitore. Il motivo di questa cosa è legato al fatto che
ogni tipologia di controlli può avere quanti oggetti si desidera; per esempio si possono creare n
oggetti news ognuno dei quali con un elenco diverso di news ed utilizzare un controllo news in
un contenitore, un altro controllo news in un altro contenitore e così via.
Nella creazione di un contenuto di tipo controllo dobbiamo ricordarci sempre di spuntare prima
di tutto il flag “fare click qui se il contenuto sarà un controllo utente”, assegnargli un nome,
scegliere il tipo di controllo da utilizzare e successivamente fare click sul tasto “scegli controllo”
per selezionare l’oggetto specifico creato
come oggetto del controllo selezionato.
A questo punto sarà necessario salvare
ed il contenuto è stato creato ed è
utilizzabile in uno o più contenitori a
scelta dell’utente.
Figura 46 - Creazione contenuto controllo
utente
Creiamo per esempio un oggetto News. A pagina 21 del presente manuale è descritta la
modalità di creazione di un oggetto news. Come si può vedere creato l’oggetto si possono
aggiungere n news all’interno dell’oggetto stesso.
Al termine della creazione dell’elenco delle news di
interesse, questo oggetto che abbiamo creato lo
troveremo nella finestra di selezione degli oggetti
da utilizzare. Selezionato quello di interesse si fa
Figura 47 - Scelta oggetto da
utilizzare come contenuto
click sul tasto inserisci e si salva il contenuto.
Questa procedura è valida per tutti i controlli che
sono disponibili o saranno successivamente resi disponibili per MyPortal.
46
___________________________________________________________________________
MyPortal
CMS for Professional and Educational Customer
-----------------------------------------------------------------------------------------------------------------------------
MyPortal – 3D Solution - AXIOS Protocollo
Connector for Albo Pretorio MyPortal.
INSTALLAZIONE SOFTWARE
Dal pannello di controllo di MyPortal è possibile effettuare il download del pacchetto di
installazione del software. Installare il software su un pc presente sulla rete degli uffici di
segreteria i quanto il medesimo
si
connetterà
al
database
di
AXIOS presente sul server degli
uffici.
L’installazione
è
semplice;
è
sufficiente fare click sempre sul
Figura 48 - Download software
tasto avanti senza modificare le
impostazioni proposte.
CONFIGURAZIONE DEL SOFTWARE
Una
volta
terminata
l’installazione
del
software
troverete tra i programmi la voce “Axios 3D Pro
Connector” ed all’interno di questa il collegamento al
software “Axios 3D Pro Connector”.
La prima finestra che vi si presenterà è quella di
inserimento del nome utente e password da utilizzare
Figura 50 - Login software
per
accedere al sistema.
Prima di inserire le credenziali è necessario fare
click sul tasto “Configurazione” per effettuare le
impostazioni necessarie al software per connettersi
sia al database di AXIOS e sia al MyPortal.
Come
riportato
in
figura
49
sono
poche
le
informazioni necessarie al corretto funzionamento
del software. Sarà sufficiente indicare le voci (in
genere sono quelle già reimpostate) relative alla
configurazione
di
connessione
a
SISSI;
Figura 49 - Configurazione
47
___________________________________________________________________________
MyPortal
CMS for Professional and Educational Customer
-----------------------------------------------------------------------------------------------------------------------------
eventualmente l’unica variazione in genere necessaria è relativa alla voce “Data source” che
invece di “SISSI” potrebbe essere “axsdb”. Le altre informazioni sono relative alla connessione
verso MyPortal. Indicare nella casella “Dominio internet” il proprio dominio, nella casella
“Indirizzo canale FTP” l’indirizzo indicato sul foglio di attivazione del servizio MyPortal, come
credenziali FTP sempre quelle fornite sul foglio di attivazione mentre le credenziali di
pubblicazione sono quelle utilizzare per l’accesso al pannello di amministrazione del portale. A
questo punto è sufficiente fare click sul salva.
48
___________________________________________________________________________
MyPortal
CMS for Professional and Educational Customer
-----------------------------------------------------------------------------------------------------------------------------
PUBBLICAZIONE SUL WEB DEI PROTOCOLLI RELATIVI AGLI ATTI
Premettiamo che il software 3D Solution - AXIOS Protocollo Connector for Albo Pretorio
MyPortal si connette e preleva solo
ed
esclusivamente
dall’utente
protocollo
quando
all’interno
di
inserito
dell’area
AXIOS
Dall’interfaccia
utente
ITALIA.
che
si
presenterà dopo aver effettuato la
connessione
al
l’inserimento
dei
presenterà
una
database
dati
di
finestra
con
login,
si
vuota
costituita da una tabella ed alcune
Figura 51 - Pubblicazione protocolli
funzioni di filtro presenti sulla destra.
È possibile eseguire il filtro dei protocolli inseriti nell’area protocollo sia per intervallo di data di
protocollazione (primo riquadro) e sia per data inizio e fine affissione.
Stabiliti quali parametri di filtraggio inserire, è sufficiente fare click sul tasto “esegui filtro” per
ottenere l’elenco di tutti i protocolli non ancora pubblicati on-line e che sono stati attivati come
protocolli per l’albo pretorio. La griglia, come mostrato in figura 51, presenterà una serie di
righe di diversa colorazione. Come interpretare queste righe? Semplice, quella bianca
rappresenta la prima del protocollo e quelle successive verdi rappresentano lo stesso protocollo
con la sola variazione legata alla presenza di più destinatari e/o di più file allegati a quel
numero di protocollo. Per una corretta pubblicazione on-line delle informazioni è necessario
fare click sul tasto “accorpa” che eseguirà, a parità di protocollo, un accorpamento delle voci
restituendo un’unica riga per ogni protocollo e, dopo aver selezionato tutti i protocolli di cui si
vuol eseguire la pubblicazione, sarà sufficiente cliccare sul tasto presente sulla sinistra
“pubblica on-line”. Il software si connetterà al portale ed effettuerà sia le verifiche di coerenza
circa le voci “tipologia atto” inserite sul database di AXIOS e successivamente effettuerà la
pubblicazione di tutti i protocolli selezionati.
49
___________________________________________________________________________
MyPortal
CMS for Professional and Educational Customer
-----------------------------------------------------------------------------------------------------------------------------
STAMPA DEL REGISTRO ALBO PRETORIO
Under construction
50
___________________________________________________________________________
MyPortal
CMS for Professional and Educational Customer
-----------------------------------------------------------------------------------------------------------------------------
MyPortal – Modulo Newsletter
INTRODUZIONE
Il modulo Newsletter è stato introdotto in quanto il consentire di utilizzare un “unico”
strumento di comunicazione via web è un argomento di interesse comune a tutti gli utilizzatori
di un “portale come mezzo di visibilità”.
Il sistema consente di gestire le iscrizioni ai servizi di Newsletter in funzione di categorie
specifiche di informazioni, consente ovviamente anche le cancellazioni nonché la creazione di
mail sia in formato HTML che solo testo
CONFIGURAZIONI INIZIALI DEL MODULO NEWSLETTER
Come prima operazione è necessario definire le informazioni di configurazione della
casella mail che invierà le newsletter e successivamente è necessario creare le categorie di
informazioni che si desidera che siano visualizzate nel form di registrazione degli utenti al
servizio. A queste opzioni di configurazione si accede semplicemente utilizzando il pannello di
controllo di gestione delle Newsletter presente nel pannello generale. Al termine di queste
configurazioni è possibile iniziare a creare ed inviare le Newsletter.
Ricordarsi che gli utenti che effettuano la registrazione tramite il form sono inseriti nella
rubrica utenti come disabilitati e che dovranno essere abilitati alla ricezione delle mail. tale
abilitazione si effettua utilizzando la funzione Gestione utenti presente nel pannello di controllo
di gestione delle Newsletter.
51
___________________________________________________________________________
MyPortal
CMS for Professional and Educational Customer
-----------------------------------------------------------------------------------------------------------------------------
FORM DI REGISTRAZIONE UTENTI
Il form di registrazione di cui è stato creato in automatico un contenitore denominato
“Iscrizione NewsLetter” è un form semplice che consente agli utenti che navigano sul portale la
registrazione ai servizi di Newsletter che l’utente potrà erogare anche in funzione di singoli
argomenti.
Il
sistema
consente altresì di registrarsi
anche ai servizi via SMS.
Figura 52 - Form registrazione alla Newsletter
52
___________________________________________________________________________
MyPortal
CMS for Professional and Educational Customer
-----------------------------------------------------------------------------------------------------------------------------
LA NOSTRA PRIMA NEWSLETTER
Il sistema di creazione e gestione delle Newsletter è molto semplice. Dal pannello di
controllo delle Newsletter è possibile scegliere se si vuol creare una Newsletter in formato solo
testo oppure se si vuol creare una Newsletter in formato HTML.
L’esempio che facciamo
è relativo alla creazione
di
una
nuova
Newsletter in formato
HTML ma ovviamente il
procedimento è identico
anche per la creazione
di
una
Newsletter
in
formato solo testo.
Facendo click sul tasto
Figura 53 - Gestione Newsletter
“Crea nuova Newsletter
in HTML” si aprirà la
finestra che compare nella figura
a lato. I passi da seguire sono
quelli riportati di seguito:
1. Scelta della categoria per la
quale
si
sta
creando
la
Newsletter
2. Scelta della priorità da dare al
messaggio
di
posta
elettronica
3. Oggetto da dare alla Mail
4. Testo
da
digitare
visualizzare
all’interno
e
far
della
Newsletter (nel caso specifico
che
stiamo
possibile
trattando
inserire
è
anche
immagini)
La creazione della Newsletter è Figura 54 - Creazione nuova Newsletter
terminata. Facendo click sul tasto Invia la Newsletter sarà accodata al sistema automatico di
invio è sarà inviata entro massimo i successivi 15 minuti dall’inserimento.
E’ buona norma effettuare prima un testo di invio della Newsletter utilizzando la casella Mail di
test ed il tasto invia presente al lato della medesima. Per quanto riguarda invece le immagini,
53
___________________________________________________________________________
MyPortal
CMS for Professional and Educational Customer
-----------------------------------------------------------------------------------------------------------------------------
per far si che le immagini siano correttamente visualizzate nella mail che arriverà a
destinazione è necessario fare click sul tasto “Verifica HTML” che sostituirà a tutte le immagini
il puntamento completo inclusivo del nome al dominio dal quale le immagini utilizzate nella
Newsletter dovranno puntare.
Le Newsletter inviate saranno visualizzabili facendo click sul tasto “Newsletter inviate” presente
nel pannello di gestione delle Newsletter.
54
___________________________________________________________________________
MyPortal
CMS for Professional and Educational Customer
-----------------------------------------------------------------------------------------------------------------------------
MyPortal – Working in progress.
FUTURE IMPLEMENTAZIONI
Come
ogni
sistema
software
anche
per
MyPortal
è
previsto
un
percorso
di
implementazioni atto a migliorare, potenziare e rendere sempre più potente il nostro CMS. Di
seguito riportiamo le funzioni che saranno di prossima implementazione e che sono già state
messe nella road map di sviluppo.
•
Implementazione sistema di Newsletter (Rilasciato in data 10/05/2011)
•
Implementazione rubrica per modulo SMS e Newsletter
•
Integrazione della stampa del registro dell’albo pretorio nel software 3D Solution –
Axios Protocollo Connector
•
Implementazione modulo sondaggi
•
Implementazione modulo “Trasparenza” per l’inserimento dei dati delle statistiche
sull’assenteismo con generazione automatica del grafico
•
Implementazione sistema calendario eventi
55
___________________________________________________________________________
MyPortal
CMS for Professional and Educational Customer
-----------------------------------------------------------------------------------------------------------------------------
INDICE DEL MANUALE UTENTE
CONDIZIONI GENERALI DI CONTRATTO E LICENZA D’USO ........................................................ 3
MyPortal – Introduzione ................................................................................................. 8
MyPortal – La struttura del portale................................................................................... 9
Struttura del CMS ....................................................................................................... 9
MyPortal – Gestione dei contenuti.................................................................................. 10
Contenuti e Contenitori.............................................................................................. 10
Gestione Area Download............................................................................................ 17
File manager ............................................................................................................ 19
MyPortal – Controlli ..................................................................................................... 20
Introduzione ............................................................................................................ 20
News....................................................................................................................... 21
Gruppi di links .......................................................................................................... 22
Notizie in primo piano ............................................................................................... 23
Gallerie immagini...................................................................................................... 24
MyPortal – Generale..................................................................................................... 25
Introduzione ............................................................................................................ 25
La struttura dei menù................................................................................................ 26
Creazione, modifica gruppi di menù , menù verticali ed orizzontali .................................. 27
Tabelle generali di configurazione di MyPortal............................................................... 31
Utenti e gruppi di utenti............................................................................................ 33
Editor foglio di stile ................................................................................................... 36
Grafica MyPortal .......................................................................................................... 37
MyPortal – Modulo Albo Pretorio .................................................................................... 39
Introduzione ............................................................................................................ 39
Modulo Albo Pretorio ................................................................................................. 40
MyPortal – Esempi di utilizzo......................................................................................... 42
Creazione di una pagina web collegata ad una voce di menù .......................................... 42
Caricare file immagini, video ed altro con il file manager................................................ 44
Esempio di creazione ed utilizzo di un controllo ............................................................ 46
MyPortal – 3D Solution - AXIOS Protocollo Connector for Albo Pretorio MyPortal.................. 47
Installazione software ............................................................................................... 47
Configurazione del software ....................................................................................... 47
Pubblicazione sul web dei protocolli relativi agli atti....................................................... 49
Stampa del registro albo pretorio................................................................................ 50
MyPortal – Modulo Newsletter ....................................................................................... 51
Introduzione ............................................................................................................ 51
Configurazioni iniziali del modulo Newsletter ................................................................ 51
Form di registrazione utenti ....................................................................................... 52
La nostra prima Newsletter ........................................................................................ 53
MyPortal – Working in progress. .................................................................................... 55
Future implementazioni ............................................................................................. 55
Indice del Manuale Utente ............................................................................................ 56
56
___________________________________________________________________________