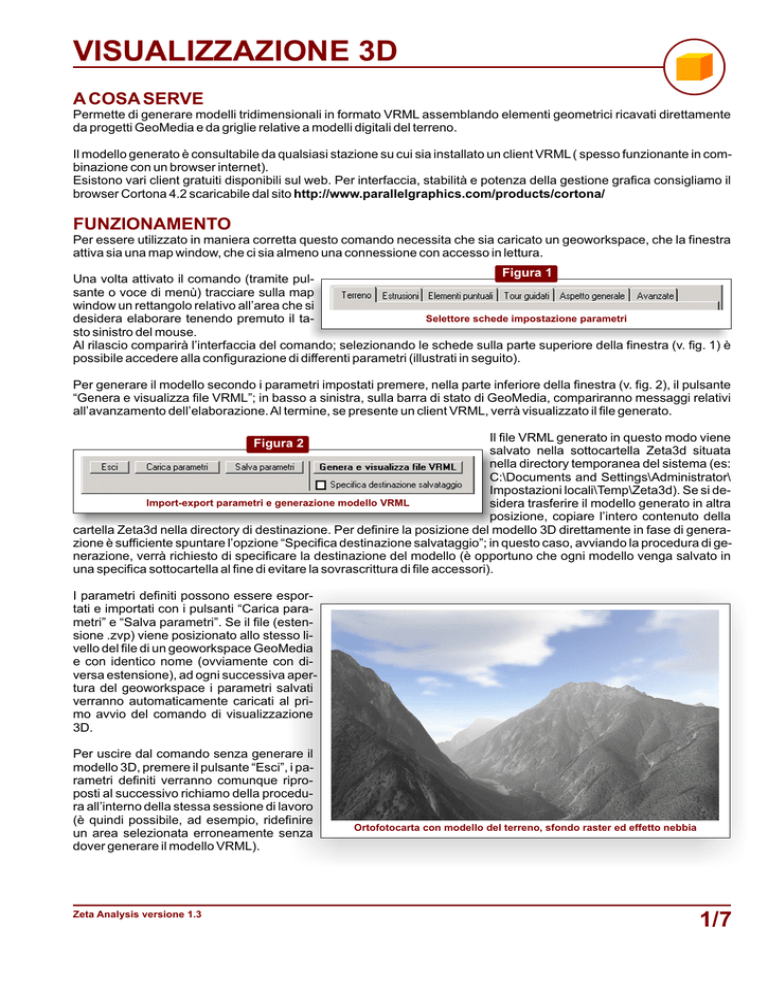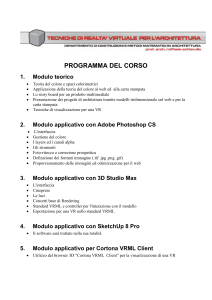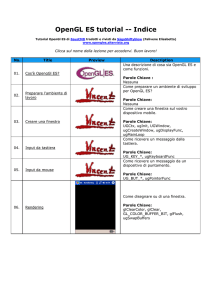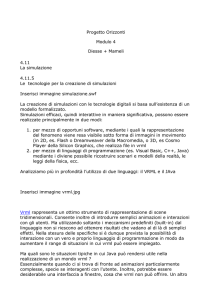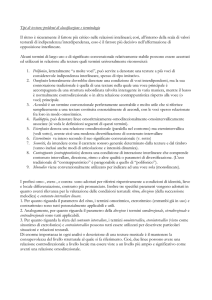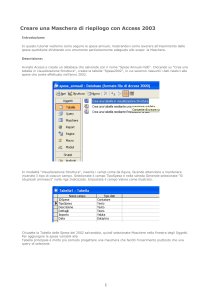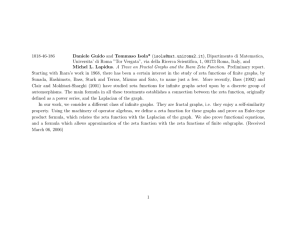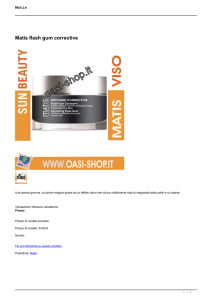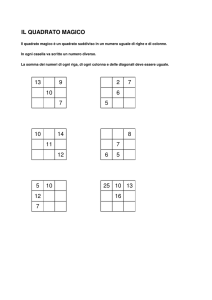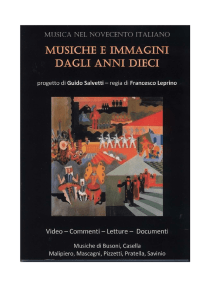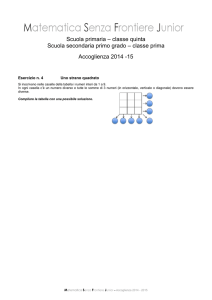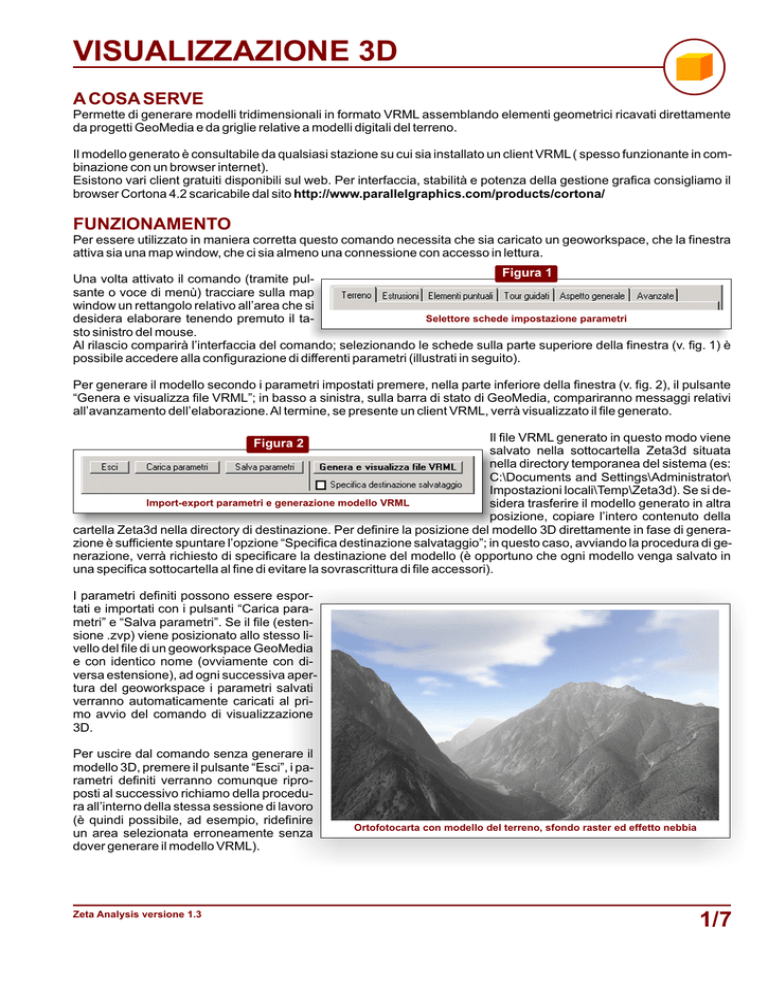
VISUALIZZAZIONE 3D
A COSA SERVE
Permette di generare modelli tridimensionali in formato VRML assemblando elementi geometrici ricavati direttamente
da progetti GeoMedia e da griglie relative a modelli digitali del terreno.
Il modello generato è consultabile da qualsiasi stazione su cui sia installato un client VRML ( spesso funzionante in combinazione con un browser internet).
Esistono vari client gratuiti disponibili sul web. Per interfaccia, stabilità e potenza della gestione grafica consigliamo il
browser Cortona 4.2 scaricabile dal sito http://www.parallelgraphics.com/products/cortona/
FUNZIONAMENTO
Per essere utilizzato in maniera corretta questo comando necessita che sia caricato un geoworkspace, che la finestra
attiva sia una map window, che ci sia almeno una connessione con accesso in lettura.
Figura 1
Una volta attivato il comando (tramite pulsante o voce di menù) tracciare sulla map
window un rettangolo relativo all’area che si
Selettore schede impostazione parametri
desidera elaborare tenendo premuto il tasto sinistro del mouse.
Al rilascio comparirà l’interfaccia del comando; selezionando le schede sulla parte superiore della finestra (v. fig. 1) è
possibile accedere alla configurazione di differenti parametri (illustrati in seguito).
Per generare il modello secondo i parametri impostati premere, nella parte inferiore della finestra (v. fig. 2), il pulsante
“Genera e visualizza file VRML”; in basso a sinistra, sulla barra di stato di GeoMedia, compariranno messaggi relativi
all’avanzamento dell’elaborazione. Al termine, se presente un client VRML, verrà visualizzato il file generato.
Il file VRML generato in questo modo viene
salvato nella sottocartella Zeta3d situata
nella directory temporanea del sistema (es:
C:\Documents and Settings\Administrator\
Impostazioni locali\Temp\Zeta3d). Se si deImport-export parametri e generazione modello VRML
sidera trasferire il modello generato in altra
posizione, copiare l’intero contenuto della
cartella Zeta3d nella directory di destinazione. Per definire la posizione del modello 3D direttamente in fase di generazione è sufficiente spuntare l’opzione “Specifica destinazione salvataggio”; in questo caso, avviando la procedura di generazione, verrà richiesto di specificare la destinazione del modello (è opportuno che ogni modello venga salvato in
una specifica sottocartella al fine di evitare la sovrascrittura di file accessori).
Figura 2
I parametri definiti possono essere esportati e importati con i pulsanti “Carica parametri” e “Salva parametri”. Se il file (estensione .zvp) viene posizionato allo stesso livello del file di un geoworkspace GeoMedia
e con identico nome (ovviamente con diversa estensione), ad ogni successiva apertura del geoworkspace i parametri salvati
verranno automaticamente caricati al primo avvio del comando di visualizzazione
3D.
Per uscire dal comando senza generare il
modello 3D, premere il pulsante “Esci”, i parametri definiti verranno comunque riproposti al successivo richiamo della procedura all’interno della stessa sessione di lavoro
(è quindi possibile, ad esempio, ridefinire
un area selezionata erroneamente senza
dover generare il modello VRML).
Zeta Analysis versione 1.3
Ortofotocarta con modello del terreno, sfondo raster ed effetto nebbia
1/7
VISUALIZZAZIONE 3D
IMPOSTAZIONE PARAMETRI
Ogni scheda richiamabile dall’interfaccia (v. fig. 1) è riferibile ad una specifica categoria degli elementi che possono
comporre il file VRML generabile.
Terreno
In questa scheda (v. fig. 3) è possibile definire forma ed aspetto grafico della superficie di base del modello.
Se si desidera far aderire l’area selezionata ad un modello digitale del terreno precedentemente calcolato, attivare la casella di controllo “Modello elevazione terreno” e selezionare il file formato griglia (.zgr) da caricare; comparirà una casella di testo con il percorso completo del file selezionato. In assenza di un modello digitale del terreno la superficie di
base sarà piatta.
Figura 3
L’aspetto grafico della superficie viene attribuito tramite la generazione di uno sfondo
raster in formato png che viene adattato alla forma dell’area selezionata.
Questa immagine può rappresentare i contenuti di una map window o l’ombreggiatura
del terreno calcolata sull’eventuale modello
digitale selezionato. In entrambi i casi è possibile sovrapporre una seconda immagine
da map window definendone il livello di trasparenza.
Scheda terreno
Per impostare la prima immagine attivare la
casella di controllo “Immagine 1” e scegliere una delle voci contenute dalla tendina a fianco (se è già stato selezionato un modello digitale del terreno, oltre
all’elenco delle map window comparirà anche la voce “---Generazione ombreggiatura DTM---”).
Per sovrapporre una seconda immagine (solo da map window) attivare la casella “Immagine 2” e selezionare dalla tendina a fianco una delle voci contenute dalla relativa tendina (in questo caso saranno presenti solo le map window).
Per regolare il livello di sovrapposizione delle due immagini scorrere il cursore “Prevalenza”; un spostamento verso il
basso corrisponderà ad una maggiore opacità della seconda immagine rispetto alla prima e viceversa (tra parentesi le
percentuali di visibilità delle due immagini).
Per definire la scala di riferimento con cui generare le eventuali immagini da map window impostare il denominatore nella casella di testo “Scala stampa 1:”.
Attivando l’opzione “Terreno sensibile ad illuminazione” la superficie viene resa sensibile all’illuminazine globale del modello (definita nella scheda “Aspetto generale”) e ad eventuali altre sorgenti luminose.
Estrusioni
In questa scheda (v. fig. 4) è possibile impostare parametri relativi alla generazione di volumi otttenuti tramite
l’estrusione di oggetti areali (tipicamente sagome relative ad edifici).
Figura 4
Per impostare un nuovo livello di oggetti da
estrudere:
- selezionare dalla tendina “Feature
class/query” il tema areale GeoMedia di cui
elaborare gli oggetti;
- selezionare dalla tendina "Modello" la tipologia di estrusione da applicare (v. elenco libreria estrusioni);
- impostare la fonte dell’altezza (“Origine altezza”) selezionando il campo della feature
class/query selezionata contenente il dato
(opzione “Dato” e relativa tendina) oppure
impostando un valore fisso in metri (opzione “Valore fisso (m)” e relativa casella di testo);
Scheda estrusioni
- qualificare la tipologia dell’altezza attivanZeta Analysis versione 1.3
2/7
VISUALIZZAZIONE 3D
do la casella “Altezza relativa” in caso di misure espresse dal suolo o lasciando la casella disattivata per misure assolute (sul livello del mare);
- opzionalmente definire il colore delle
estrusioni attivando (se disponibile) la casella "Personalizza colore", premendo il pulsante “...” e procedendo alla scelta tramite
l’interfaccia di sistema;
- opzionalmente selezionare dalla tendina
“Info” un campo contenente un dato da visualizzare al passaggio del mouse
sull’estrusione (tool tip) o il percorso di un file da avviare al click del mouse (link). Nel secondo caso attivare anche la casella “link”.
- premere il pulsante “Aggiungi”
E’possibile aggiungere più livelli di oggetti
associandoli a differenti feature class o
query.
Per rimuovere un livello selezionarlo cliccando
sulla prima colonna della riga corriZone urbanistiche ed estrusione edifici senza modello digitale del terreno
spondente (il dato della prima colonna si evidenzierà) e premere il pulsante “Cancella”.
La pressione del pulsante “Azzera” provocherà l’eliminazione di tutti gli elementi.
Gli eventuali solidi non interamente contenuti dall’area di copertura selezionata verranno rappresentati solo per la parte
che ricade all’interno. Le geometrie di eventuali oggetti multi-geometria verranno trattate singolarmente; eventuali contorni interni verranno invece ignorati.
Se l’altezza delle estrusioni viene definita in modo relativo (dal suolo) essa verrà calcolata a partire dalla quota media
del terreno di ogni singolo vertice.
Elementi puntuali
In questa scheda (v. fig. 5) è possibile impostare parametri relativi al posizionamento di oggetti VRML preimpostati, parzialmente configurabili, in corrispondenza
Figura 5
di elementi puntuali.
Per impostare un nuovo livello di elementi
puntali:
- selezionare dalla tendina “Feature
class/query” il tema puntuale GeoMedia di
cui elaborare gli oggetti;
- dalla tendina “modello 3D” selezionare
l’oggetto che si desidera posizionare in corrispondenza degli oggetti puntuali. Se disponibile, comparirà un anteprima nel riquadro sottostante.
- per alcuni modelli è prevista la possibilità
di personalizzazione di un colore
(nell’esempio di fig. 5 è possibile personaScheda elementi puntuali
lizzare il colore del cono). Per accedere a
questa caratteristica attivare la casella “Personalizza colore principale”, premere il pulsante “...” e impostare il colore con l’interfaccia di sistema. Per alcuni modelli
l’impostazione di questa caratteristica non provoca nessun effetto. La modifica del colore non viene visualizzata
nell’anteprima.
- se si desidera variare le dimensioni del modello inserire nella casella "Fattore scala" il fattore di scalatura che si desiZeta Analysis versione 1.3
3/7
VISUALIZZAZIONE 3D
dera applicare (ad esempio per raddoppiare le dimensioni del modello inserire 2, per dimezzarle 0.5). Per
mantenere le dimensioni originali del modello inserire 1 (valore predefinito).
- sotto alla casella del fattore di scala può comparire, a seconda del modello selezionato, una seconda tendina che consente di variare per ogni singolo oggetto uno specifico parametro associandolo ad un campo della feature class/query
selezionata (nell’esempio di fig. 5 la tendina “Raggio base cono” permetterebbe di modificare la dimensione della base
della parte superiore dell’oggetto “”Albero2_1000cm” in base al dato contenuto in
un campo del relativo oggetto puntuale).
Selezionando la voce “--nessuno--” il parametro assumerà sempre il valore predefinito.
- opzionalmente selezionare dalla tendina
“Info” un campo contenente un dato da visualizzare al passaggio del mouse
sull’estrusione (tool tip) o il percorso di un file da avviare al click del mouse (link). Nel secondo caso attivare anche la casella “link”.
- premere il pulsante “Aggiungi”.
E’possibile aggiungere più livelli di oggetti
associandoli a differenti feature class o
Elementi puntuali: alberi e lampioni virtuali (unica sorgente luminosa)
query.
Per rimuovere un livello selezionarlo cliccando sulla prima colonna della riga corrispondente (il dato della prima colonna si evidenzierà) e premere il pulsante
“Cancella”. La pressione del pulsante “Azzera” provocherà l’eliminazione di tutti gli elementi.
Tour guidati
In questa scheda (v. fig. 6) è possibile impostare parametri relativi alla creazione di percorsi mobili definiti da elementi lineari o areali.
Per impostare un nuovo livello di percorsi guidati:
- selezionare dalla tendina “Feature class/query” il tema lineare o areale GeoMedia di cui elaborare gli oggetti;
- impostare l’eventuale campo contenente il nome da assegnare ai percorsi creati selezionando una voce dalla tendina
“Descrizione” (impostando “--nessuno--” verrà assegnato automaticamente un identificativo progressivo);
- impostare l’altezza dal suolo in m del percorso nella casella “Altezza dal suolo (m)”;
Figura 6
- impostare la velocità del percorso in km/h
nella casella “Velocità (km/h)”;
- impostare l’eventuale inclinazione verticale aggiuntiva del punto di vista (ad esempio
simulando un percorso aereo ad una certa
altezza dal suolo può essere opportuno abbassare l’inclinazione della visuale) inserendo nella casella “Tilt (°)” l’abbassamento
calcolato dalla linea orizzontale;
- qualificare la tipologia dell’orientamento
Scheda tour guidati
verticale da assumere durante il percorso
spuntando la casella “Orientamento verticale fisso” se si desidera non variare l’orientamento del punto di vista durante il percorso in relazione all’andamento tridimensionale della traiettoria;
- premere il pulsante “Aggiungi”
Zeta Analysis versione 1.3
4/7
VISUALIZZAZIONE 3D
E’possibile aggiungere più livelli di oggetti associandoli a differenti feature class o query.
Per rimuovere un livello selezionarlo cliccando sulla prima colonna della riga corrispondente (il dato della prima colonna si evidenzierà) e premere il pulsante “Cancella”. La pressione del pulsante “Azzera” provocherà l’eliminazione di tutti gli elementi.
Se gli oggetti individuati non ricadono completamente nella area di copertura selezionata, verranno trattate solo le parti interne,
eventualmente suddivise in più componennti (ad esempio un percorso lineare che
esce e rientra dall’area di copertura verrà
scomposto in due tratti).
Aspetto generale
In questa scheda (v. fig. 7) è possibile impostare parametri relativi all’aspetto globale
(visivo e non) del modello.
Illuminazione
Non attivando la casella “Illuminazione fissa” gli oggetti illuminabili del modello VRML
(estrusioni sempre, elementi puntuali a seconda di come sono definiti, terreno se specificato, sfondo mai) verranno illuminati con
una luce proveniente dal punto di osservaElementi progettuali (a colori) e contesto esistente (grigio)
zione corrente (“headlight”); altrimenti ogni
oggetto verrà illuminato da luci posizionate
in corrispondenza delle direzioni individuate dal settore “Posizione luci” dove l’attivazione di una casella indica
l’attivazione di una luce proveniente dalla direzione corrispondente (la cella centrale è relativa ad una luce proveniente
dall’alto). In questo caso è possibile variare la quantità di luce proveniente dalle sorgenti luminose attivate variando la
posizione del cursore "Intensità" (uno spostamento verso destro implica un aumento dell'intensità e viceversa.
Il cursore “Quantità riflesso” permette di variare la quantità di luce riflessa dagli oggetti che prevedono questa possibilità (ad uno spostamento verso destra corrisponde un aumento del riflesso e viceversa).
Sfondo
Attivando l’opzione “Colore” lo sfondo del
modello assumerà il colore definibile premendo il pulsante “...” con l’interfaccia di sistema, oppure scegliendo una delle voci disponibili nella tendina “Preimpostazioni”.
L’attivazione della casella “Sfuma” provocherà un graduale cambiamento verso il grigio chiaro del colore selezionato.
Attivando l’opzione “Immagini” lo sfondo
del modello verrà rappresentato con una serie di immagini raster definibili selezionando una delle voci presenti nella tendina a
fianco.
Figura 7
Sottofondo audio
Per impostare in sottofondo la riproduzione
di un file audio in formato wav selezionare
la casella “Sottofondo audio (wav)” e preScheda aspetto generale
mere il pulsante “...” per selezionare il file.
Analogamente, per la riproduzione di un file
audio in formato midi selezionare la casella “Sottofondo audio (midi)” e premere il relativo pulsante “...” per la selezione.
E’ possibile impostare in sottofondo la riproduzione contemporanea sia di un file in formato wav (ad esempio effetti sonori ambientali) che di uno in formato midi (musica).
I file selezionati verranno copiati dalla loro posizione originale nella directory di destinazione del modello VRML.
Zeta Analysis versione 1.3
5/7
VISUALIZZAZIONE 3D
Impostazioni varie
L’attivazione della casella “Effetto nebbia”
provocherà la diminuzione della visibilità degli oggetti al variare della distanza. Il limite
di visibilità è determinato dallato maggiore
maggiore dell’area di copertura selezionata. Essendo i punti di vista predefiniti posti
ad una distanza assai superiore alle dimensioni del modello, l’attivazione dell’effetto
nebbia provoca il totale schiarimento di tutti
gli oggetti quando viene visualizzato da queste posizioni. In alternativa è possibile attivare l'opzione "Nebbia solo in prossimità
Figura 8
Scheda impostazioni avanzate
modello"; in questo caso l'effetto nebbia scomparirà totalmente osservando il modello da lontano e ricomparirà osservandolo da punti in
prossimità.
Esempio 1
Modello digitale del terreno
Terreno con immagine raster
Automaticamente in ogni modello VRML vengono impostati nove punti di vista statici e uno mobile (rotazione attorno all’asse verticale del
modello); successivamente vengono impostati eventuali tour guidati
ed alla fine eventuali viste derivanti da elementi puntuali. Attivando
l’opzione “Inizia con tour guidati”, gli eventuali tour verranno posti
all’inizio e quindi eseguiti per primi all’avvio del modello.
Avanzate
In questa scheda (v. fig. 7) è possibile impostare parametri particolari
relativi alle modalità di generazione di alcune compenenti.
Sfoltimento dati DTM
Per non considerare tutti i dati presenti nel modello digitale del terreno
selezionato e facilitare quindi la gestione in termini di richieste hardware del modello VRML, inserire nella casella “Tratta 1 mattonella
ogni” un valore interpretabile come fattore moltiplicatore della risoluzione della griglia selezionata (ad esempio un valore di 6 applicato ad
una griglia del terreno con risoluzione di 5 m equivale a generare una
griglia di elevazione con risoluzione di 30 m).
Vincolo dimensioni immagini
La risoluzione massima dell’immagine raster generata in base alle impostazioni definite nella scheda “Terreno” è vincolata alla quantità di
memoria resa libera dall’applicazione nel momento di generazione del
modello 3D. Qualora la generazione richiesta superasse i limiti di memoria del sistema comparirà un messaggio che invita ad abbassare la
Estrusioni (edifici)
Elementi puntuali (alberi)
Scheda impostazioni avanzate
risoluzione dell’immagine o le dimensioni
dell’area da elaborare.
La risoluzione dell’immagine è definibile in
Zeta Analysis versione 1.3
Modello finale completo di sfondo raster, effetto nebbia e angoli smussati
6/7
VISUALIZZAZIONE 3D
tre differenti modalità:
- risoluzione fissa (attivare opzione “Nessuna correzione”); verrà tentata la generazione dell’immagine alla risoluzione
impostata nella casella “Risoluzione immagini (dpi)”;
- numero pixel immagine fisso (attivare opzione “Modifica risoluzione”); verrà tentata
la generazione di un’immagine con numero
di pixel pari al quadrato del valore inserito
nella casella “Numero pixel massimo”.
Attivando la casella “Risoluzione massima
(dpi)” è possibile definire un valore limite da
non superare;
- suddivisione dell’immagine (attivare opzione “Suddividi immagine”, presente solo
Scheda impostazioni avanzate
se selezionato modello digitale del terreno); verranno generate più immagini alla risoluzione definita nella casella “Risoluzione immagini (dpi)”. Il numero delle immagini generate dipende dal valore inserito nella
casella “Numero pixel massimo”. Questa
modalità comporta la generazione di più griZonizzazione urbanistica con estrusioni ed elementi puntuali
glie di elevazione affiancate e va attivata solo in casi particolari in quanto può allungare
notevolmente i tempi di elaborazione.
Infine è possibile modificare la scala verticale dell'intero modello impostando un fattore di esagerazione (1 per nessuna modifica).
Ortofotocarta con modello del terreno, estrusioni con texture, elementi puntuali, sfondo raster ed effetto nebbia
Zeta Analysis versione 1.3
7/7
VISUALIZZAZIONE 3D libreria estrusioni
Edificio1
Doppia estrusione con texture. Altezza singolo piano 3 m (interizzazione a modulo intero), altezza copertura 0.5 m. Altezza minima (senza copertura) 3 m.
Edificio2
Tripla estrusione con texture. Altezza piano terra 3 m, altezza piani successivi 3 m (interizzazione a mezzo modulo), altezza copertura 0.5 m. Altezza minima (senza copertura) 3 m. Altezza minima per differenziazione piano terra 12 m.
Edificio3
Tripla estrusione con texture. Altezza piano terra 3 m, altezza piani successivi 3 m (interizzazione a mezzo modulo), altezza copertura 0.5 m. Altezza minima (senza copertura) 3 m. Altezza minima per differenziazione piano terra 12 m.
Baracca
Doppia estrusione con texture. Altezza copertura 0.1 m. Altezza minima (senza copertura) 1.5 m, altezza massima (senza copertura) 6 m.
Campanile
Tripla estrusione con texture. Altezza piano terra 3 m, altezza moduli successivi 6 m (interizzazione a
mezzo modulo), altezza copertura 0.5 m. Altezza minima (senza copertura) 6 m.
Chiesa
Tripla estrusione con texture. Altezza piano terra 3 m, altezza moduli successivi 6 m (interizzazione a
mezzo modulo), altezza copertura 0.5 m. Altezza minima (senza copertura) 3 m. Altezza minima per differenziazione piano terra 9 m.
Industriale
Doppia estrusione con texture. Altezza copertura 0.5 m. Altezza singolo piano 2 m (interizzazione modulo intero). Altezza minima (senza copertura) 2 m.
Cemento
Doppia estrusione con unica texture. Altezza copertura 0.01 cm. Nessun vincolo dimensionale.
Vegetazione
Doppia estrusione con unica texture. Altezza copertura 0.01 cm. Nessun vincolo dimensionale.
Asfalto_3cm
Estrusione singola con texture. Altezza fissa (i dati altimetrici associati non verranno considerati).
Altezza 0.03.
Erba_10cm
Estrusione singola con texture. Altezza fissa (i dati altimetrici associati non verranno considerati).
Altezza 0.1 m.
Zeta Analysis versione 1.3
A 1/2
VISUALIZZAZIONE 3D libreria estrusioni
Standard1
Estrusione singola senza texture. Colore personalizzabile (predefinito: rosso). Nessun vincolo dimensionale.
Standard2
Estrusione singola senza texture. Colore personalizzabile (predefinito: rosso). Nessun vincolo dimensionale. Angoli smussati.
Standard3
Estrusione doppia senza texture. Colore base personalizzabile (predefinito bianco). Altezza copertura
0.5 m. Nessun vincolo dimensionale.
Standard4
Estrusione analoga a Standard3 ma con estrusione base invisibile (viene generata solo estrusione copertura). Colore copertura personalizzabile (predefinito: rosso).
Standard5
Estrusione analoga a Standard1 semitrasparente.
Zeta Analysis versione 1.3
A 2/2
VISUALIZZAZIONE 3D libreria elementi puntuali
Albero1_1000cm
Albero stilizzato composto da un sfera con colore personalizzabile da utente (predefinito: verde) e cilindro. L'altezza complessiva del modello è di 10 m, il raggio della sfera, espresso in metri è collegabile ad
un campo alfanumerico (predefinito: 3.2).
Albero1_tex_1000cm
Modello con stesse caratteristiche Albero1_1000cm ma con aspetto determinato da immagini raster
(texture). Ridefinizione colore non incide su aspetto grafico.
Albero2_1000cm
Albero stilizzato composto da un cono con colore personalizzabile da utente (predefinito: verde) e cilindro. L'altezza complessiva del modello è di 10 m, il raggio della base del cono, espresso in metri è collegabile ad un campo alfanumerico (predefinito: 3).
Albero2_tex_1000cm
Modello con stesse caratteristiche Albero2_1000cm ma con aspetto determinato da immagini raster
(texture). Ridefinizione colore non incide su aspetto grafico.
Albero3_1000cm
Albero costituito da pannello con immagine raster con rotazione attorno ad asse verticale variabile a seconda della posizione dell'utente (oggetto di tipo billboard). L'altezza del modello è di 10 m.
Ridefinizione colore non incide su aspetto grafico.
Lampione_1000cm
Lampione stilizzato costituito da sfera semitrasparente con luce omnidirezionale e cilindro. Il colore della luce è personalizzabile (predefinito: bianco). Il raggio della sfera, espresso in metri è collegabile ad
un campo alfanumerico (predefinito: 1). Il centro della sfera è posizionato a 10 m dal suolo.
nessuna
anteprima
Luce_100m
Sorgente luminosa posizionata a 100m dal suolo rivolta verso il basso e configurata in modo da illuminare una superficie corrispondente ad un cerchio con diametro di circa 100m. Il colore della luce è personalizzabile (predefinito: bianco).
Semisfera_2000cm
Sfera con raggio di 10 m, semitrasparente, con centro posizionato a 0 m dal suolo. Il colore della sfera è
personalizzabile (predefinito: blu). La trasparenza (valore predefinito: 0.6) è collegabile ad un campo alfanumerico (valori decimali da 0, nessuna trasparenza, a 1, trasparenza totale).
Sfera_200cm
Sfera con raggio di 1 m con colore personalizzabile (predefinito: blu). Il centro della sfera è posto a 1 m
dal suolo.
nessuna
anteprima
Suono_corto_raggio
Elemento audio udibile a piena intensità entro un raggio di 50 m e ad intensità decrescente fino a 150 m.
Il percorso del file audio (formato audio o mid) viene letto da campo alfanumerico.
nessuna
anteprima
Suono_lungo_raggio
Elemento audio udibile esclusivamente a piena intensità entro un raggio di 1000 m. Il percorso del file
audio (formato audio o mid) viene letto da campo alfanumerico.
Zeta Analysis versione 1.3
B 1/2
VISUALIZZAZIONE 3D libreria elementi puntuali
Testo1_2000cm
Testo e con orientamento variabile (billboard) e linea verticale lunga 20 m a partire dal suolo. Il colore
del testo e della linea è personalizzabile (predefinito: rosso). La stringa di testo visualizzata viene letta
da campo alfanumerico.
Testo1_2000cm_no_rif
Modello con stesse caratteristiche Testo1_2000cm ma senza linea verticale di riferimento.
Testo1_fisso
Modello con stesse caratteristiche Testo1_2000cm ma con orientamento fisso determinato da orientamento specifico elemento puntuale.
Testo2_2000cm
Testo e riquadro semitrasparente con orientamento variabile (billboard) e linea verticale lunga 20 m a
partire dal suolo. La larghezza del riquadro è di 30 m e l'altezza di 5 m. Il colore del testo, del riquadro e
della linea è personalizzabile (predefinito: rosso). La stringa di testo visualizzata viene letta da campo alfanumerico. Se la stringa di testo supera la larghezza del riquadro viene automaticamente adattata.
Testo2_2000cm_no_rif
Modello con stesse caratteristiche Testo2_2000cm ma senza linea verticale di riferimento.
nessuna
anteprima
Vista_1000cm
Punto di vista (viewpoint) a 10 m dal suolo orientata come elemento puntuale. La descrizione (nome)
del punto di vista è collegabile a campo alfanumerico (predefinito: "Vista utente").
Zeta Analysis versione 1.3
B 2/2
VISUALIZZAZIONE 3D personalizzazioni avanzate
INTRODUZIONE
Questa sezione, prettamente tecnica, è rivolta esclusivamente ad utenti esperti che desiderano procedere allo sviluppo di personalizzazioni avanzate com l'aggiunta di nuovi sfondi raster o l'ampliamento delle librerie relative ad elementi
puntuali o estrusioni (in questi ultimi due casi è un prerequisito essenziale una buona conoscenza del linguaggio VRML
2.0).
Nota: in questa sezione con il testo "[Zeta]" verrà indicata la directory di installazione del software Zeta Analysis (tipicamente c:\Programmi\GeoMedia\Program\Custom\zeta\).
SFONDI RASTER GENERATI DALL'UTENTE
Ogni sfondo raster è costituito da sei immagini in formato png che vengono adattate alle facce di un immaginario cubo
posto attorno al modello VRML.
Per utilizzare sfondi raster generati dall'utente creare una cartella in [Zeta]\3D\immagini\ con il nome che si vuole assegnare allo sfondo. Al suo interno posizionare le sei immagini rinominandole come bo.png (bottom), ba.png (back),
ri.png (right), le.png (left), to.png (top), fr.png (front).
Al successivo avvio del comando di visualizzazione 3D il nome della nuova directory comparirà nella tendina di selezione dello sfondo raster.
MODELLI ESTRUSIONI PERSONALIZZATI
Nella cartella [Zeta]\3D\Estruzioni\ è possibile inserire nuovi file in formato VRML utilizzabili come modelli per estrusioni. Per aggiungere un nuovo modello occorre creare un nuovo file con estensione wrl ed il nome del modello
(es.:PROVA.wrl per un modello con nome PROVA ) avente la seguente struttura:
Prima riga: intestazione VRML
#VRML V2.0 utf8
Definizione altezza minima (valore a cui verranno forzate estrusioni con altezze inferiori), altezza massima (valore a cui
verranno forzate estrusioni con altezze superiori), altezza minima per differenziazione piano terra (altezza minima che,
dopo eventuali arrotondamenti, l'estrusione deve avere per considerare l'eventuale differenziazione del piano terra). In
tutti e tre i casi, il valore 0 indica la disattivazione del relativo vincolo.
Riga di commento (facoltativa):
#Altezza minima e altezza massima (0=nessun vincolo)
Riga impostazioni parametri (necessaria):
#AltMinMax,3,0,12
Nell'esempio sopra riportato l'altezza minima è di 3 metri, non c'è nessun limite superiore all'altezza dell'estrusione,
la rappresentazione separata del piano terra verrà considerata solo per estrusioni superiori a 12 metri.
Definizione parametri piano terra. Attivazione (0 = non attivo, 1 = attivo), altezza piano, larghezza texture (0 indica
assenza texture), altezza texture, modulo orizzontale texture (permette di forzare la divisione della texture solo a
moduli predefiniti, modulo verticale texture.
Riga impostazioni parametri (necessaria):
#PianoTerra,1,3,8.59,3,0,0
Riga di commento (facoltativa):
#attivato (0=no 1=si),altezza,larghezza texture (0=nessuna texture), altezza texture, modulo orizz. texture, modulo vert. texture
Nell'esempio sopra riportato il piano terra è attivato, l'altezza è di 3 metri, è prevista una texture larga 8.59 metri e
alta 3. La rappresentazione della texture non subirà forzature (verrà tagliata nel caso in cui le misure dell'oggetto
da rappresentare non coincidano con multipli delle sue dimensioni).
Definizione parametri piani intermedi. Parametri analoghi a piano terra. Il secondo parametro (altezza piano),
indica però l'unità minima di interizzazione dell'altezza da destinare a piani intermedi. Ad esempio un valore di 1.5
m provocherà l'arrotondamento a 4.5 m (3 x 1.5) di un altezza di 4.
Riga impostazioni parametri (necessaria):
#PianoIntermedio,1,1.5,11.4,3,2.28,1.5
Riga di commento (facoltativa):
#attivato (0=no 1=si),modulo altezza (0 nessun limite),larghezza texture (0=nessuna texture), altezza texture, modulo orizz. texture, modulo vert. texture
Definizione parametri copertura. Parametri analoghi a piano terra.
Zeta Analysis versione 1.3
C 1/3
VISUALIZZAZIONE 3D personalizzazioni avanzate
Riga impostazioni parametri (necessaria):
#Tetto,1,0.5,3,3,3,3
Riga di commento (facoltativa):
#attivato (0=no 1=si),altezza,larghezza texture (0=nessuna texture), altezza texture, modulo orizz. texture, modulo vert. texture
Impostazione colore. Attivazione (0 = non attivato, 1 = attivato).
Impostazione colore
Riga impostazioni parametri (necessaria):
#Colore,0
Riga di commento (facoltativa):
#attivato (0=no 1=si)
Successivamente viene definita l'intestazione del prototipo.
Riga introduttiva con nome prototipo (deve coincidere con nome file VRML):
PROTO Edificio2 [
Riga sezione estrusione (sempre presente in tutti i modelli)
field MFVec2f sezione [-5 -5 , 5 -5 , 5 5 , -5 5, -5 -5]
Righe facoltative (vanno inserite solo se piano terra è attivato):
field MFVec3f p1_spine [0 -3 0, 0 0 0]
field SFVec2f p1_txscale 9 1
Righe facoltative (vanno inserite solo se piani intermedi sono attivati):
field MFVec3f p2_spine [0 -12 0, 0 -3 0]
field SFVec2f p2_txscale 7 3
Righe facoltative (vanno inserite solo se copertura è attivata):
field MFVec3f p3_spine [0 -12.5 0, 0 -12 0]
field SFVec2f p3_txscale 7 7
field SFFloat p3_txrotation 0
Riga facoltativa (va inserita solo se colore è attivato):
field SFColor colore 0.8 0 0
Chiusura intestazione e apertura sezione descrizione prototipo
]{
Le righe successive contengono il codice VRML che descrive il prototipo (i campi definiti nell'intestazione sono
richiamabili con l'istruzione IS).
Successivamente inserire la seguente riga:
#FINE PROTOTIPO
Nelle righe successive può essere utile richiamare il prototipo definito al fine di testare la sintassi VRML del codice inserito visualizzando direttamente il file con un client VRML. Eventuali file esterni (texture, elementi multimediali, ...) richiamati da prototipo, posizionanti nella cartella [Zeta]\3D\Estrusioni\, verranno copiati nella directory di destinazione del
modello complessivo generato solo se la parte iniziale del nome coincide con il nome del prototipo e la loro estensione è
diversa da wrl e bmp (es.: PROVA_img1.gif, PROVA_img2.gif, ...).
L'eventuale file con estensione bmp e con nome del modello costituirà l' anteprima visualizzata dall'interfaccia.
Affinché il nuovo modello creato compaia nella tendina di selezione delle estrusioni occorre inserire il nome del file
VRML (con estensione e senza path) all'interno del file [Zeta]\3D\Estrusioni\Zeta_estr.ini.
ELEMENTI PUNTUALI PERSONALIZZATI
Nella cartella [Zeta]\3D\Modelli\ è possibile inserire nuovi file in formato VRML utilizzabili come modelli per elementi
puntuali. Per aggiungere un nuovo modello inseribile come elemento puntuale occorre creare un nuovo file con estensione wrl ed il nome del modello (es.:PROVA.wrl per un modello con nome PROVA ) avente la seguente struttura:
Prima riga: intestazione VRML
#VRML V2.0 utf8
Seconda riga: impostazione prototipo (dopo istruzione PROTO inserire nome modello identico a nome file. Di seguito
vengono impostati i campi comuni a tutti i modelli come posizione, rotazione, colore (nell'esempio sotto riportato viene
Zeta Analysis versione 1.3
C 2/3
VISUALIZZAZIONE 3D personalizzazioni avanzate
impostato come valore di default il colore verde) e scala.
PROTO PROVA [field SFVec3f posizione 0 0 0 field SFRotation rotazione 0 -1 0 0 field
SFColor colore 0 1 0 field SFVec3f scala 1 1 1
Terza riga: impostazione campo parametrabile; Prima parte identifica tipologia VRML, seconda parte standard (spec
#CAMPO SPECIALE), terza parte indica la stringa che comparirà nell'interfaccia come intestazione della tendina di selezione del campo speciale (Raggio base cono). IMPORTANTE: dopo le stringhe "field", la tipologia del dato, "spec" e
"#CAMPO SPECIALE" vanno inseriti DUE SPAZI.
field SFFloat spec #CAMPO SPECIALE Descrizione
Quarta riga: valore predefinito campo parametrabile e chiusura intestazione prototipo. Se non si desidera inserire campo parametrabile saltare terza riga e valore predefinito in quarta.
0]
Le righe successive contengono il codice VRML che descrive il prototipo (i campi definiti nell'intestazione sono richiamabili con l'istruzione IS).
Successivamente inserire la seguente riga:
#FINE PROTOTIPO
Nelle righe successive può essere utile richiamare il prototipo definito al fine di testare la sintassi VRML del codice inserito visualizzando direttamente il file con un client VRML. Eventuali file esterni (texture, elementi multimediali, ...) richiamati da prototipo, posizionanti nella cartella [Zeta]\3D\Modelli\, verranno copiati nella directory di destinazione del modello complessivo generato solo se la parte iniziale del nome coincide con il nome del prototipo e la loro estensione è diversa da wrl e bmp (es.: PROVA_img1.gif, PROVA_img2.gif, ...).
L'eventuale file con estensione bmp e con nome del modello costituirà l' anteprima visualizzata dall'interfaccia.
Affinché il nuovo modello creato compaia nella tendina di selezione degli elementi puntuale occorre inserire il nome del
file VRML (con estensione e senza path) all'interno del file [Zeta]\3D\Modelli\Zeta_pnt.ini.
Il file [Zeta]\3D\Modelli\Vuoto.wrl contiene una struttura vuota con commenti da utilizzare come base per la creazione di
elementi puntuali personalizzati.
Zeta Analysis versione 1.3
C 3/3