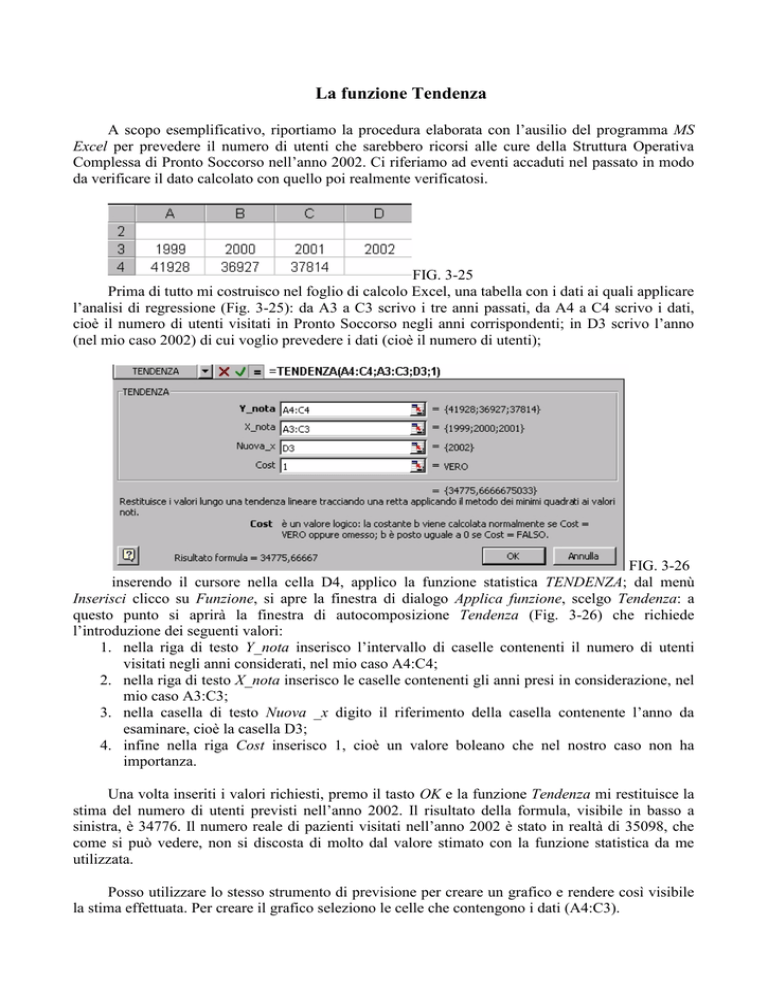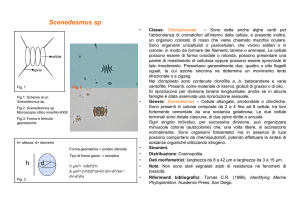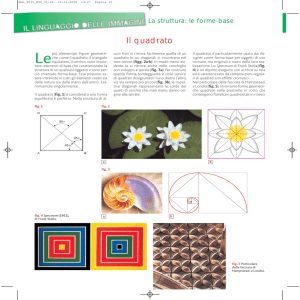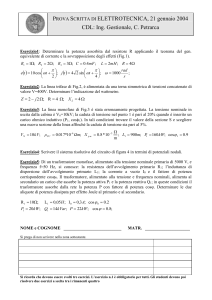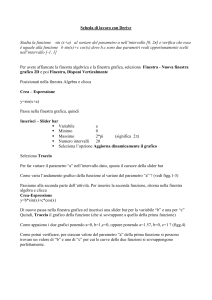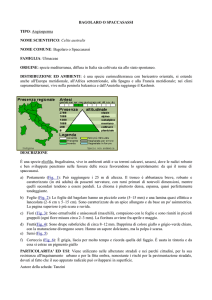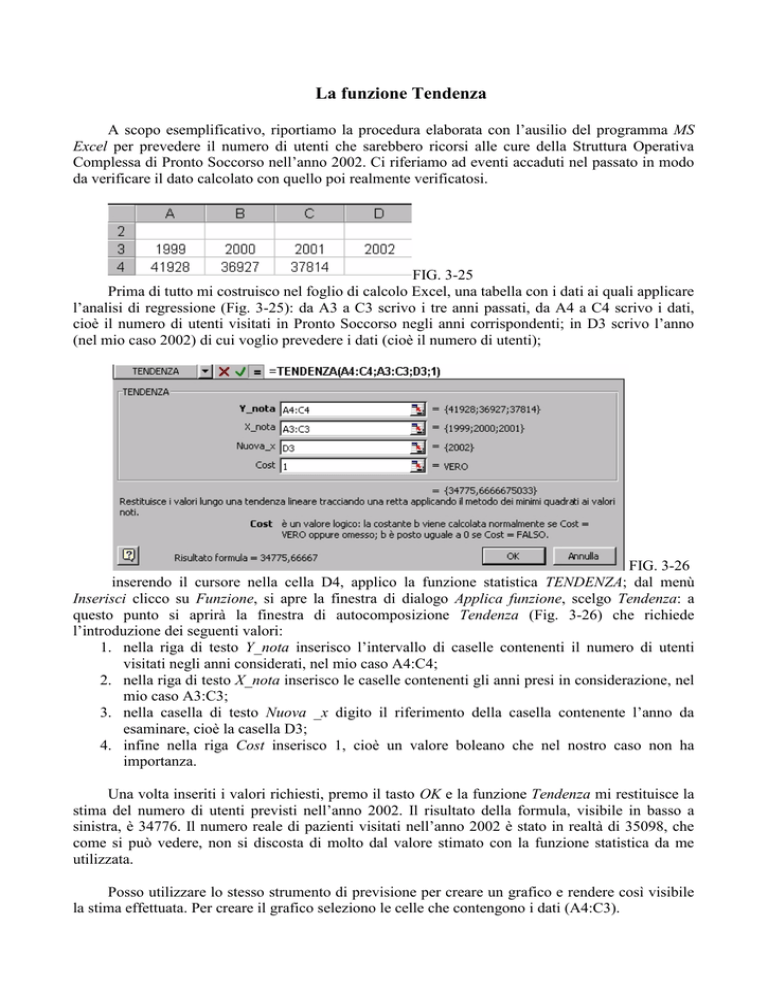
La funzione Tendenza
A scopo esemplificativo, riportiamo la procedura elaborata con l’ausilio del programma MS
Excel per prevedere il numero di utenti che sarebbero ricorsi alle cure della Struttura Operativa
Complessa di Pronto Soccorso nell’anno 2002. Ci riferiamo ad eventi accaduti nel passato in modo
da verificare il dato calcolato con quello poi realmente verificatosi.
FIG. 3-25
Prima di tutto mi costruisco nel foglio di calcolo Excel, una tabella con i dati ai quali applicare
l’analisi di regressione (Fig. 3-25): da A3 a C3 scrivo i tre anni passati, da A4 a C4 scrivo i dati,
cioè il numero di utenti visitati in Pronto Soccorso negli anni corrispondenti; in D3 scrivo l’anno
(nel mio caso 2002) di cui voglio prevedere i dati (cioè il numero di utenti);
FIG. 3-26
inserendo il cursore nella cella D4, applico la funzione statistica TENDENZA; dal menù
Inserisci clicco su Funzione, si apre la finestra di dialogo Applica funzione, scelgo Tendenza: a
questo punto si aprirà la finestra di autocomposizione Tendenza (Fig. 3-26) che richiede
l’introduzione dei seguenti valori:
1. nella riga di testo Y_nota inserisco l’intervallo di caselle contenenti il numero di utenti
visitati negli anni considerati, nel mio caso A4:C4;
2. nella riga di testo X_nota inserisco le caselle contenenti gli anni presi in considerazione, nel
mio caso A3:C3;
3. nella casella di testo Nuova _x digito il riferimento della casella contenente l’anno da
esaminare, cioè la casella D3;
4. infine nella riga Cost inserisco 1, cioè un valore boleano che nel nostro caso non ha
importanza.
Una volta inseriti i valori richiesti, premo il tasto OK e la funzione Tendenza mi restituisce la
stima del numero di utenti previsti nell’anno 2002. Il risultato della formula, visibile in basso a
sinistra, è 34776. Il numero reale di pazienti visitati nell’anno 2002 è stato in realtà di 35098, che
come si può vedere, non si discosta di molto dal valore stimato con la funzione statistica da me
utilizzata.
Posso utilizzare lo stesso strumento di previsione per creare un grafico e rendere così visibile
la stima effettuata. Per creare il grafico seleziono le celle che contengono i dati (A4:C3).
FIG. 3-27
Dal menù Inserisci seleziono Grafico (Fig. 3-27) e appare la scheda Creazione guidata
Grafico; seleziono il tipo Linee e dalla finestra Scelte disponibili scelgo il sottotipo Linee con
indicatori insieme ai valori; clicco sul tasto Avanti e passo alla seconda fase: nella scheda Serie
clicco sul campo Etichette asse categorie (X) e seleziono le caselle da A3 a C3 in modo che
sull’asse delle x siano inseriti gli anni; clicco Avanti e compare la scheda della terza fase che non
presenta elementi di particolare utilità ai nostri fini;
FIG. 3-28
passo alla quarta ed ultima fase nella quale compare la finestra che mi chiede se il grafico
deve essere inserito in un nuovo foglio di lavoro (fig. 3-28): scelgo l’opzione predefinita Come
oggetto in:, cricco sul tasto Fine e compare il grafico relativo agli anni 1999-2001 (fig. 3-29);
FIG. 3-29
per inserire la linea di previsione, cricco con il tasto destro del mouse sulla linea del grafico e
compare una finestra dalla quale scelgo Aggiungi linea di tendenza…(fig. 3-30);
FIG. 3-30
scelgo la linea di regressione che ritengo più idonea (per esempio Lineare) e dalla scheda Opzioni
nell’area Previsioni inserisco il valore 1 accanto al campo Futura (Fig. 3.31); clicco sul tasto OK e
si può osservare la previsione direttamente sul grafico.
FIG. 3-31