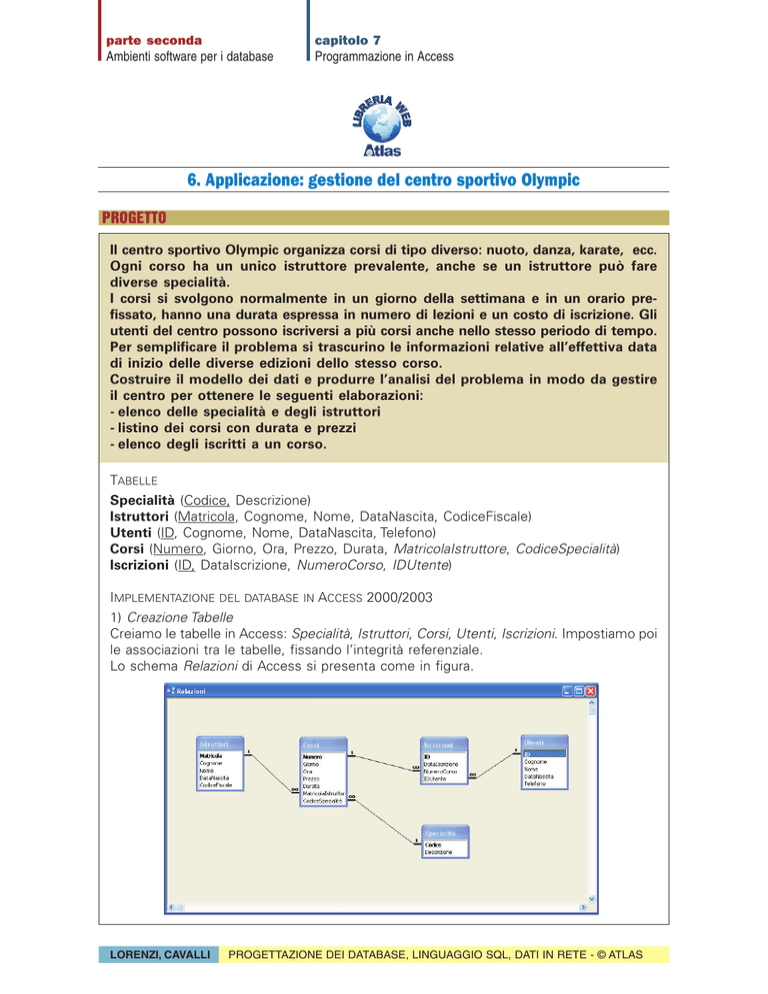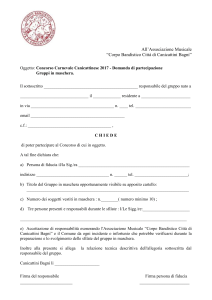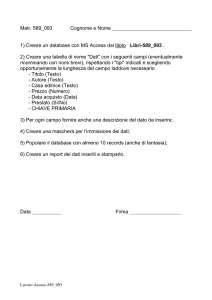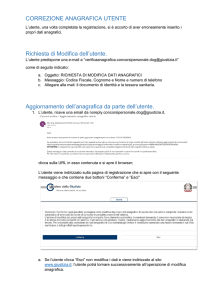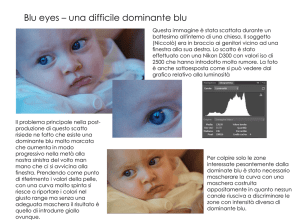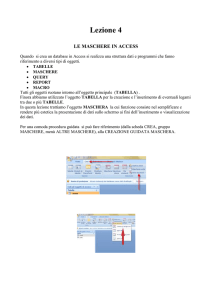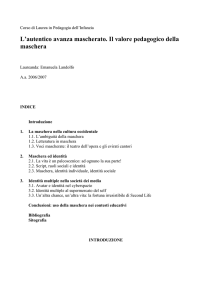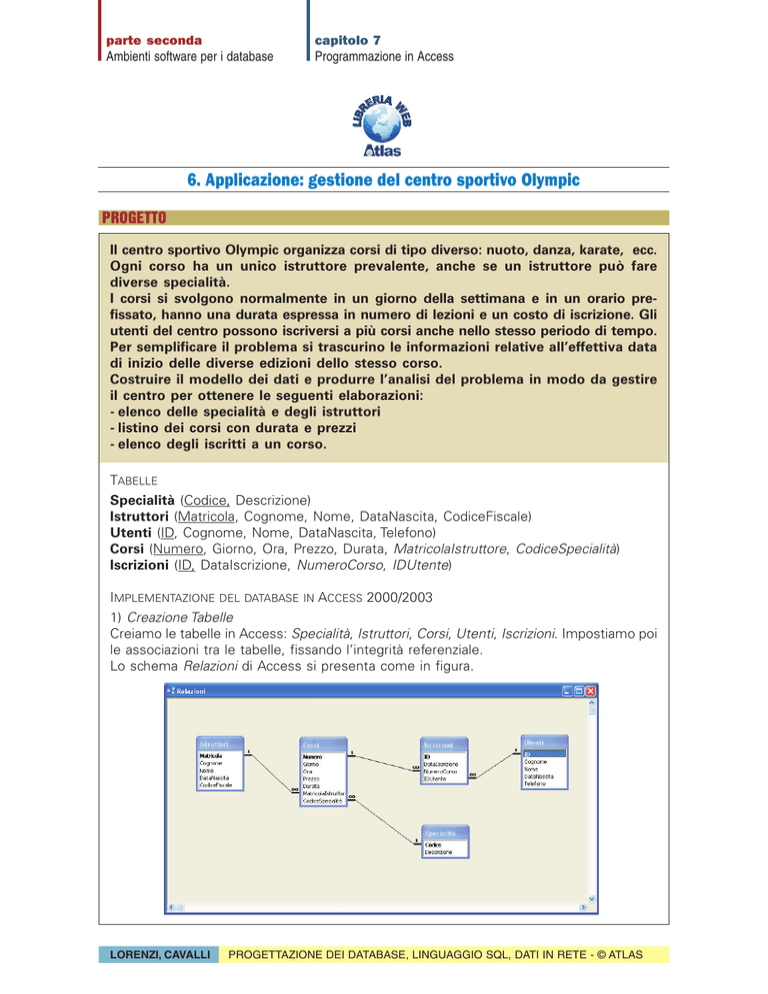
capitolo 7
Programmazione in Access
ERIA
EB
W
LIBR
parte seconda
Ambienti software per i database
6. Applicazione: gestione del centro sportivo Olympic
PROGETTO
Il centro sportivo Olympic organizza corsi di tipo diverso: nuoto, danza, karate, ecc.
Ogni corso ha un unico istruttore prevalente, anche se un istruttore può fare
diverse specialità.
I corsi si svolgono normalmente in un giorno della settimana e in un orario prefissato, hanno una durata espressa in numero di lezioni e un costo di iscrizione. Gli
utenti del centro possono iscriversi a più corsi anche nello stesso periodo di tempo.
Per semplificare il problema si trascurino le informazioni relative all’effettiva data
di inizio delle diverse edizioni dello stesso corso.
Costruire il modello dei dati e produrre l’analisi del problema in modo da gestire
il centro per ottenere le seguenti elaborazioni:
- elenco delle specialità e degli istruttori
- listino dei corsi con durata e prezzi
- elenco degli iscritti a un corso.
TABELLE
Specialità (Codice, Descrizione)
Istruttori (Matricola, Cognome, Nome, DataNascita, CodiceFiscale)
Utenti (ID, Cognome, Nome, DataNascita, Telefono)
Corsi (Numero, Giorno, Ora, Prezzo, Durata, MatricolaIstruttore, CodiceSpecialità)
Iscrizioni (ID, DataIscrizione, NumeroCorso, IDUtente)
IMPLEMENTAZIONE DEL DATABASE IN ACCESS 2000/2003
1) Creazione Tabelle
Creiamo le tabelle in Access: Specialità, Istruttori, Corsi, Utenti, Iscrizioni. Impostiamo poi
le associazioni tra le tabelle, fissando l’integrità referenziale.
Lo schema Relazioni di Access si presenta come in figura.
LORENZI, CAVALLI
PROGETTAZIONE DEI DATABASE, LINGUAGGIO SQL, DATI IN RETE - © ATLAS
parte seconda
Ambienti software per i database
capitolo 7
Programmazione in Access
2) Creazione Maschere e Report standard
Per ciascuna tabella creiamo le maschere e i report utilizzando la Creazione guidata
maschera e la Creazione guidata report, in modo da facilitare le operazioni di inserimento,
modifica, cancellazione, visualizzazione e stampa. Assegniamo alle maschere e ai report
lo stesso nome delle tabelle in modo da facilitarne l’individuazione nell’elenco.
È anche opportuno modificare le maschere standard aggiungendo gli elementi grafici che
facilitino l’attività di manipolazione dei dati: per esempio, nella maschera Iscrizioni, conviene sostituire le caselle di testo, relative al codice del corso e al codice dell’utente (chiavi
esterne), con due caselle combinate, per permettere all’utente di scegliere all’interno di
un elenco, anziché scrivere un codice.
Inseriamo anche alcuni dati per popolare tutte le tabelle.
3) Creazione Query
Attraverso la Creazione della query in visualizzazione Struttura, definiamo i campi delle
query che risolvono le tre interrogazioni esplicitate nel testo del problema. Le figure,
presentate di seguito, mostrano la traccia per costruire le query in modalità grafica.
• Elenco delle specialità e degli istruttori (IstruttoriSpecialità)
• Listino dei corsi con durata e prezzi (ListinoCorsi)
LORENZI, CAVALLI
PROGETTAZIONE DEI DATABASE, LINGUAGGIO SQL, DATI IN RETE - © ATLAS
parte seconda
Ambienti software per i database
capitolo 7
Programmazione in Access
• Elenco degli utenti e dei corsi ai quali sono iscritti (IscrittiCorso)
4) Creazione Maschere e Report standard sulle query
Per costruire l’interfaccia grafica per l’utente, occorre creare anche le maschere e i report
associati alle query del punto precedente.
Poiché queste maschere servono per le interrogazioni e non per le manipolazioni, occorre
impostare un layout tabulare o foglio dati e impedire la visualizzazione della barra di
navigazione nella parte bassa della maschera.
Per fissare queste impostazioni, si deve aprire la maschera in Visualizzazione Struttura e
poi premere il tasto F4 per la finestra Proprietà della maschera (oppure fare clic con il tasto
destro del mouse sul pulsante grigio in alto a destra nella maschera e scegliere Proprietà
dal menu di scelta rapida).
Questi oggetti, creati in modo guidato, verranno poi personalizzati con l’aggiunta di pulsanti
e con il codice di gestione delle operazioni.
LORENZI, CAVALLI
PROGETTAZIONE DEI DATABASE, LINGUAGGIO SQL, DATI IN RETE - © ATLAS
parte seconda
Ambienti software per i database
capitolo 7
Programmazione in Access
5) Creazione Pannello comandi
A questo punto possiamo organizzare tutti gli oggetti di Access, creati in precedenza,
all’interno dell’interfaccia grafica per l’utente.
Costruiamo il Pannello comandi in modo guidato (menu Strumenti, Utilità database, Gestione pannello comandi):
• inseriamo le voci Specialità, Istruttori, Corsi, Utenti, Iscrizioni, associando a ciascuna
voce il comando Apri maschera in modalità Modifica per le maschere create in precedenza.
• inseriamo le voci Elenco istruttori, Listino dei corsi, scegliendo per ciascuna voce il
comando Apri maschera in modalità Modifica per le maschere associate alle query e
create in precedenza.
Tralasciamo per il momento la voce per l’Elenco degli iscritti ai corsi, perché dobbiamo
costruire un’apposita maschera per la richiesta del corso di cui si vuole ottenere l’elenco.
La soluzione a questo problema è presentata di seguito.
• dopo aver chiuso la finestra della Gestione Pannello comandi, possiamo fare altre modifiche e aggiunte al Pannello, passando alla Visualizzazione Struttura; il Pannello comandi
è infatti memorizzato negli oggetti di tipo Maschera ed è a tutti gli effetti una maschera
di Access.
• aggiungiamo un pulsante di uscita dall’applicazione attraverso la Creazione guidata
pulsante di comando e impostando l’immagine Esci per il pulsante
• aggiungiamo nel riquadro a sinistra un’immagine che richiama le attività sportive. Disponiamo poi i pulsanti delle scelte all’interno del Pannello, in modo da raggruppare le attività
di manipolazione e le attività di interrogazione.
La figura seguente può servire come traccia per la realizzazione del Pannello comandi.
LORENZI, CAVALLI
PROGETTAZIONE DEI DATABASE, LINGUAGGIO SQL, DATI IN RETE - © ATLAS
parte seconda
Ambienti software per i database
capitolo 7
Programmazione in Access
6) Impostazioni per l’avvio dell’applicazione
Il Pannello comandi deve diventare l’interfaccia per l’utente, il quale può operare sul
database con operazioni di manipolazione e interrogazione senza usare la finestra principale con gli oggetti di Access.
Per far questo occorre definire le impostazioni dell’applicazione software, scegliendo
Avvio… nel menu Strumenti.
In particolare si deve assegnare un Titolo all’applicazione nella casella in alto a sinistra e
scegliere Pannello comandi nella casella combinata Visualizza maschera/pagina in alto
a destra, per fare in modo che all’avvio del database venga presentato all’utente il Pannello
comandi.
Quando siamo sicuri che tutto funzioni correttamente, possiamo poi anche togliere il segno
di spunta alle voci Visualizza finestra database e Barra dei menu per nascondere
completamente all’utente l’ambiente Access sottostante.
L’icona dell’applicazione è un file immagine di tipo .ico che identifica il database quando
si visualizza in Windows il contenuto della cartella del disco che lo contiene.
LORENZI, CAVALLI
PROGETTAZIONE DEI DATABASE, LINGUAGGIO SQL, DATI IN RETE - © ATLAS
parte seconda
Ambienti software per i database
capitolo 7
Programmazione in Access
PROGETTO
Visualizzare l’elenco degli iscritti a un corso sportivo di cui si fornisce la specialità.
Conviene predisporre una prima maschera SceltaCorso per la scelta della specialità che,
a sua volta, dovrà richiamare la maschera IscrittiCorso associata alla query IscrittiCorso,
creata in precedenza, per ottenere l’elenco degli utenti iscritti.
La maschera SceltaCorso contiene un’etichetta in alto, una casella di riepilogo con l’elenco
delle descrizioni delle specialità e due pulsanti di comando OK e Annulla.
La maschera viene costruita attraverso la Visualizzazione Struttura inserendo i controlli
grafici dalla Casella degli strumenti.
Come visto nel paragrafo precedente, eliminiamo anche la barra di navigazione nella parte
bassa della maschera, utilizzando la finestra Proprietà della maschera (Pulsanti di spostamento = no nella scheda Formato).
Per la casella di riepilogo conviene usare la Creazione guidata Casella di riepilogo per
inserire i dati provenienti dalla tabella Specialità.
Nella finestra Proprietà della casella di riepilogo (premere il tasto F4 dopo averla selezionata), all’interno della scheda Dati, impostiamo il valore 2 per la Colonna associata, in
modo da ottenere la Descrizione della specialità come risultato della scelta dell’utente.
LORENZI, CAVALLI
PROGETTAZIONE DEI DATABASE, LINGUAGGIO SQL, DATI IN RETE - © ATLAS
parte seconda
Ambienti software per i database
capitolo 7
Programmazione in Access
Anche il pulsante Annulla può essere creato facilmente con la Creazione guidata Pulsante di comando: associamo ad esso l’azione Chiudi maschera nella categoria Operazioni
su maschere e impostiamo il testo Annulla come descrizione del pulsante, al posto
dell’icona. Usiamo la parola Annulla anche come nome per identificare il pulsante.
Passando all’ambiente del linguaggio Visual Basic, con la combinazione di tasti ALT + F11,
oppure con un clic sull’icona Codice
della Barra degli strumenti, si può osservare che
Access ha creato automaticamente il codice di gestione del pulsante, inserendo anche la
routine di controllo dell’errore:
Private Sub Annulla_Click()
On Error GoTo Err_Annulla_Click
DoCmd.Close
Exit_Annulla_Click:
Exit Sub
Err_Annulla_Click:
MsgBox Err.Description
Resume Exit_Annulla_Click
End Sub
Il sottoprogramma (Sub) gestisce l’evento Click sul pulsante Annulla (l’evento è separato
dal nome del pulsante attraverso il carattere _).
L’istruzione che chiude la maschera è:
DoCmd.Close
Il controllo delle situazioni di errore è realizzata in Visual Basic con la seguente struttura
On Error GoTo EtichettaErrore
…….
EtichettaUscita
Exit Sub
EtichettaErrore
MsgBox MessaggioErrore
Resume EtichettaUscita
LORENZI, CAVALLI
PROGETTAZIONE DEI DATABASE, LINGUAGGIO SQL, DATI IN RETE - © ATLAS
parte seconda
Ambienti software per i database
capitolo 7
Programmazione in Access
Il sottoprogramma esegue normalmente le istruzioni scritte dopo On Error… ed esce
quando incontra l’istruzione Exit Sub. Se si verifica un errore, invece, il controllo passa alle
istruzioni contrassegnate dall’etichetta indicata dopo GoTo: l’istruzione MsgBox visualizza
il messaggio di errore del sistema e l’istruzione Resume riprende il controllo dell’esecuzione passando alle istruzioni contrassegnate con l’EtichettaUscita.
Creiamo ora il pulsante OK per attivare la maschera IscrittiCorso. Anche in questo caso
conviene usare la Creazione guidata Pulsante di comando: associamo ad esso l’azione
Apri maschera nella categoria Operazioni su maschere e impostiamo il testo OK come
descrizione del pulsante, al posto dell’icona. Usiamo la parola OK anche come nome per
identificare il pulsante.
Passando all’ambiente del linguaggio Visual Basic, si può osservare il codice che Access
ha creato automaticamente per la gestione dell’evento Click sul pulsante:
Private Sub OK_Click()
On Error GoTo Err_OK_Click
Dim stDocName As String
Dim stLinkCriteria As String
stDocName = "IscrittiCorso"
DoCmd.OpenForm stDocName, , , stLinkCriteria
Exit_OK_Click:
Exit Sub
Err_OK_Click:
MsgBox Err.Description
Resume Exit_OK_Click
End Sub
Il sottoprogramma contiene la dichiarazione di due variabili di tipo String, attraverso
l’istruzione Dim, per il nome della maschera (stDocName ) e per il criterio di selezione
(stLinkCriteria).
L’istruzione per aprire la maschera è DoCmd OpenForm:
DoCmd.OpenForm stDocName, , , stLinkCriteria
LORENZI, CAVALLI
PROGETTAZIONE DEI DATABASE, LINGUAGGIO SQL, DATI IN RETE - © ATLAS
parte seconda
Ambienti software per i database
capitolo 7
Programmazione in Access
Gli argomenti dell’istruzione sono separati da virgola. Dopo il nome della maschera ci sono
due argomenti opzionali e poi la stringa del criterio.
Modifichiamo il codice creato automaticamente impostando il valore per la stringa
stLinkCriteria:
stLinkCriteria = "Descrizione = '"
& Forms![SceltaCorso]!Elenco & "' "
Il criterio utilizza la stessa forma delle condizioni scritte dopo Where nel comando Select
del linguaggio SQL: nome del campo = valore (tra apici perché è un valore stringa).
Il campo Descrizione della maschera IscrittiCorso deve essere uguale al valore ottenuto
dalla casella di riepilogo Elenco che si trova nella maschera SceltaCorso (nell’insieme
Forms delle maschere del database): Forms![SceltaCorso]!Elenco. I punti esclamativi
sono separatori, come già visto nei paragrafi precedenti.
Il carattere & indica una concatenazione di stringhe per formare la stringa stLinkCriteria.
Per completare la gestione dell’interfaccia grafica inseriamo all’interno del sottoprogramma
OK_Click anche il controllo della situazione nella quale l’utente fa clic sul pulsante OK senza
selezionare alcuna specialità. In questo caso il programma deve segnalare, attraverso una
finestra di dialogo realizzata dall’istruzione MsgBox, la mancanza della scelta.
If IsNull(Forms![SceltaCorso]!Elenco) Then
MsgBox "Devi scegliere la specialità",
vbOKOnly, "Attenzione"
Else
DoCmd.OpenForm stDocName, , , stLinkCriteria
End If
La funzione IsNull restituisce il valore booleano True se il valore restituito dalla casella di
riepilogo Elenco è nullo, cioè quando l’utente non ha effettuato alcuna scelta nella casella.
Di seguito viene riportato il codice completo associato al pulsante OK (le righe che iniziano
con l’apice sono commenti):
Private Sub OK_Click()
On Error GoTo Err_OK_Click
' Apre la maschera per visualizzare
' gli iscritti al corso richiesto
Dim stDocName As String
Dim stLinkCriteria As String
stLinkCriteria = "Descrizione = '"
& Forms![SceltaCorso]!Elenco & "' "
stDocName = "IscrittiCorso"
' Controlla che l'utente abbia effettuato una scelta
If IsNull(Forms![ SceltaCorso]!Elenco) Then
MsgBox "Devi scegliere la specialità",
vbOKOnly, "Attenzione"
Else
DoCmd.OpenForm stDocName, , , stLinkCriteria
End If
LORENZI, CAVALLI
PROGETTAZIONE DEI DATABASE, LINGUAGGIO SQL, DATI IN RETE - © ATLAS
parte seconda
Ambienti software per i database
capitolo 7
Programmazione in Access
Exit_OK_Click:
Exit Sub
Err_OK_Click:
MsgBox Err.Description
Resume Exit_OK_Click
End Sub
Passiamo ora alle prove di esecuzione. Facendo doppio clic sul nome della maschera
SceltaCorso, selezioniamo dalla casella di riepilogo una specialità: il programma apre la
maschera IscrittiCorso visualizzando gli utenti che sono iscritti alla specialità richiesta.
Come si può notare, la specialità viene ripetuta per ogni utente: conviene spostare la
casella contenente il campo Descrizione nella zona Intestazione maschera, in modo che
compaia una sola volta all’inizio della maschera. Aggiungiamo anche un’etichetta di spiegazione con la scritta “Iscritti al corso di “ accanto alla casella Descrizione.
Da ultimo dobbiamo aggiungere la scelta Elenco iscritti ai corsi nel Pannello comandi
(menu Strumenti, Utilità database, Gestione pannello comandi), associandola all’apertura
della maschera SceltaCorso.
LORENZI, CAVALLI
PROGETTAZIONE DEI DATABASE, LINGUAGGIO SQL, DATI IN RETE - © ATLAS
parte seconda
Ambienti software per i database
capitolo 7
Programmazione in Access
L’applicazione software per la gestione del Centro sportivo si basa sul Pannello comandi come
interfaccia grafica per l’utente, il quale non vede le funzioni e gli oggetti del database di Access.
Occorre quindi aggiungere nelle maschere i pulsanti per attivare le funzionalità di stampa e di
anteprima di stampa, che non sarebbero altrimenti disponibili per l’utente finale dell’applicazione.
In tutte le maschere che visualizzano i dati aggiungiamo quindi tre pulsanti: Annulla per
chiudere la maschera, Anteprima di stampa per il preview del report e Stampa per l’invio del
report alla stampante.
PROGETTO
Aggiungere nella maschera i pulsanti per la stampa dei dati.
I pulsanti possono essere creati facilmente con la Creazione guidata Pulsante di comando, come visto negli esempi precedenti. Per esempio, per creare il pulsante Anteprima nella maschera IscrittiCorso, si deve attivare la Creazione guidata del pulsante e
scegliere l’azione Anteprima report dalla categoria Operazioni su report; impostiamo il
testo Anteprima di stampa come descrizione del pulsante, al posto dell’icona e usiamo la
parola Anteprima come nome per identificare il pulsante.
Il programma Access crea automaticamente il codice associato al pulsante, nel quale
occorre aggiungere la condizione per selezionare le righe corrispondenti alla descrizione
della specialità scelta.
LORENZI, CAVALLI
PROGETTAZIONE DEI DATABASE, LINGUAGGIO SQL, DATI IN RETE - © ATLAS
parte seconda
Ambienti software per i database
capitolo 7
Programmazione in Access
Il codice modificato è il seguente:
Private Sub Anteprima_Click()
On Error GoTo Err_Anteprima_Click
' Visualizza in anteprima gli iscritti al corso richiesto
Dim stDocName As String
Dim stLinkCriteria As String
stLinkCriteria = "Descrizione = '" &
Forms![SceltaCorso]!Elenco & "' "
stDocName = "IscrittiCorso"
DoCmd.OpenReport stDocName, acPreview, , stLinkCriteria
Exit_Anteprima_Click:
Exit Sub
Err_Anteprima_Click:
MsgBox Err.Description
Resume Exit_Anteprima_Click
End Sub
Il comando per aprire il report è DoCmd.OpenReport: il secondo argomento acPreview,
dopo il nome del report, indica che l’apertura è effettuata in modalità Anteprima.
In modo analogo si può creare il pulsante Stampa, utilizzando, nella Creazione guidata
Pulsante di comando, l’azione Stampa report nella categoria Operazioni su report.
Il codice generato differisce dal precedente solo per il secondo parametro dell’istruzione
DoCmd.OpenReport: in questo caso il parametro è acNormal per indicare la stampa su
carta.
Anche per l’invio del report alla stampante occorre modificare il codice generato, aggiungendo il criterio di selezione sulla descrizione della specialità.
Infine inseriamo nella maschera il pulsante Annulla per chiudere la maschera. Al codice
generato con la Creazione guidata Pulsante di comando, aggiungiamo l’istruzione per
chiudere anche la maschera SceltaCorso e tornare così al Pannello comandi.
DoCmd.Close acForm, "SceltaCorso"
In modo analogo si possono completare anche le altre maschere dell’applicazione con
l’aggiunta dei pulsanti Annulla, Anteprima e Stampa. Per i report si devono scegliere i
prospetti creati in precedenza e associati alle tabelle e alle query.
Per disporre in modo allineato i pulsanti all’interno della maschera, occorre fare clic sui
pulsanti tenendo premuto il tasto Maiuscolo (Shift) e poi premere il tasto destro del
mouse: dal menu che si apre scegliere Allinea e poi il tipo di allineamento. Con modalità
analoghe è possibile impostare anche le dimensioni dei pulsanti in modo che abbiano tutti
la stessa altezza e la stessa larghezza: dal menu di scelta rapida che si apre con il tasto
destro del mouse, scegliere Dimensione e poi il tipo di adattamento delle dimensioni.
LORENZI, CAVALLI
PROGETTAZIONE DEI DATABASE, LINGUAGGIO SQL, DATI IN RETE - © ATLAS