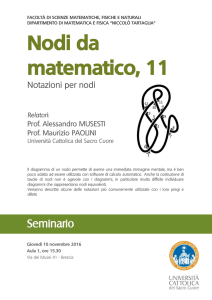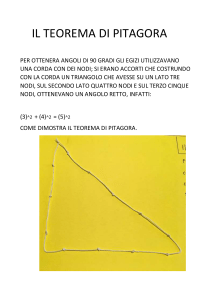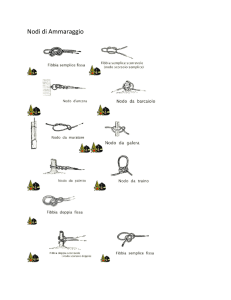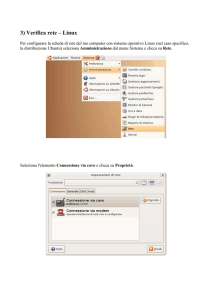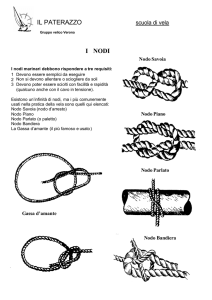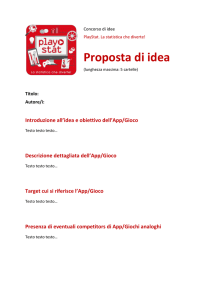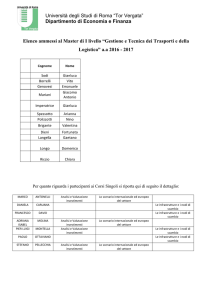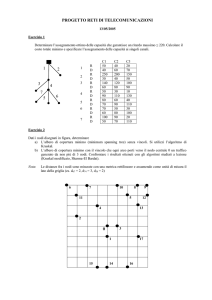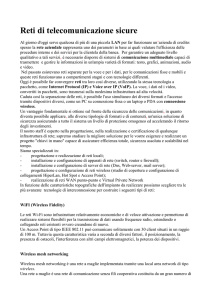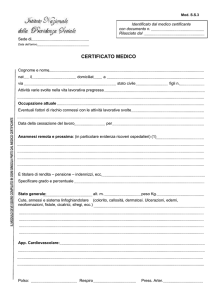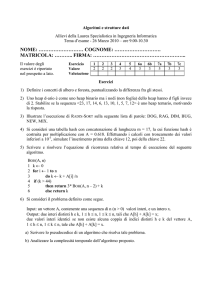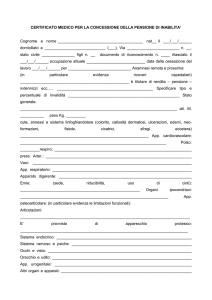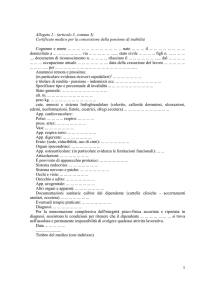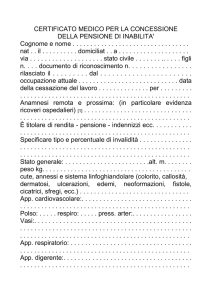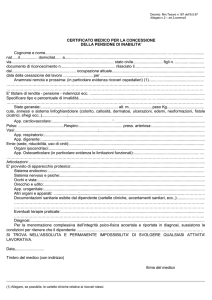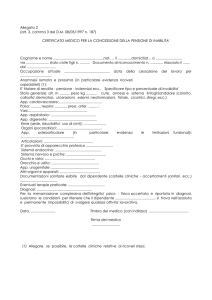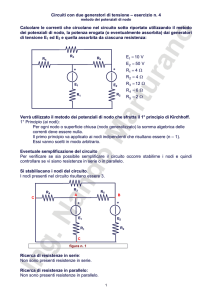Cytoscape - Server users.dimi.uniud.it
annuncio pubblicitario
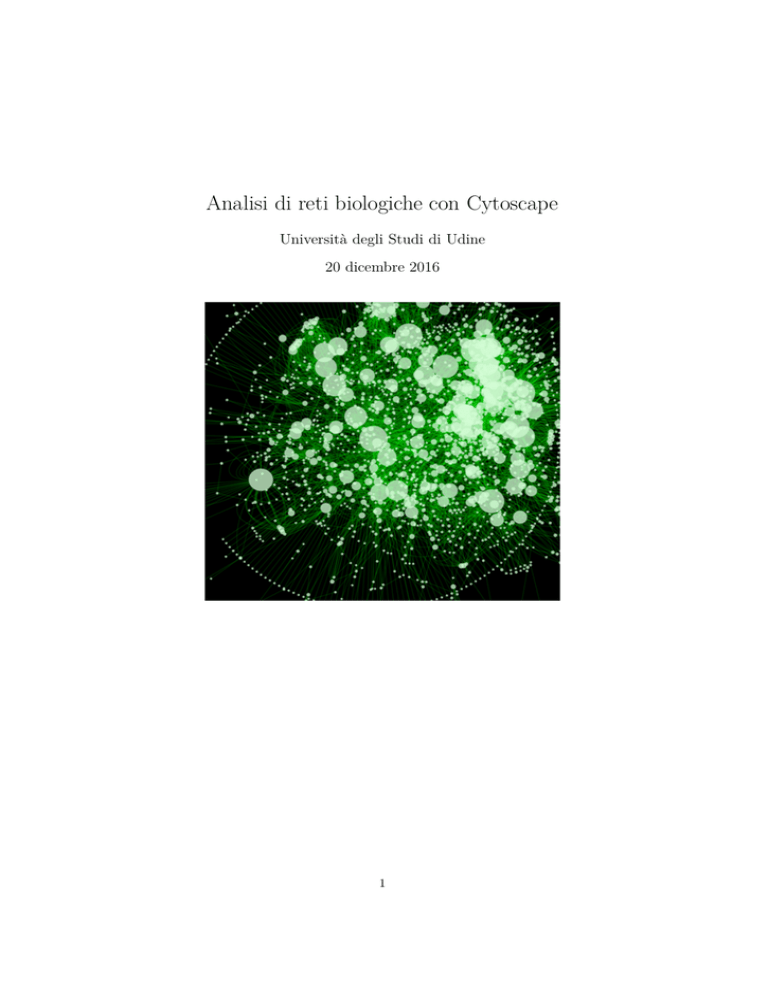
Analisi di reti biologiche con Cytoscape Università degli Studi di Udine 20 dicembre 2016 1 1 Introduzione Cytoscape (http://www.cytoscape.org/) è un software open-source per la visualizzazione e l’analisi di reti d’interazione molecolare. Tra le caratteristiche piú interessanti, mette conto di menzionare almeno le seguenti: • possibilità di integrare fonti di dati diverse (ad esempio, informazioni su interazioni dna-proteina e profili di espressione genica), sia da file locali sia provenienti da ricerche online; • capacità di associare una qualunque informazione a un attributo visivo della rete (come vedremo, si può ad esempio stabilire che la dimensione di un nodo che rappresenta un gene sia proporzionale al livello di espressione del gene stesso); • estensibilità delle funzioni del programma mediante app. L’obiettivo di questa esercitazione è apprendere le funzionalità di base del software e di alcune sue app, al fine di effettuare semplici analisi. All’avvio del programma, si presenta una finestra simile alla seguente: La finestra principale è suddivisa in tre parti: un pannello di gestione delle reti (a sinistra), una finestra per la visualizzazione delle reti (a destra in alto) e un pannello per l’ispezione degli attributi di una rete (a destra in basso). I pannelli possono essere separati dalla finestra principale cliccando sull’icona in alto a destra nel corrispondente pannello (ciò può essere utile per aumentare lo spazio disponibile per la finestra di visualizzazione). Attenzione: al fine di evitare la perdita di dati, si consiglia di salvare con frequenza la propria sessione di lavoro scegliendo File → Save. Cosí facendo, Cytoscape memorizza tutte le informazioni correntemente presenti nella sessione di lavoro in un file con suffisso .cys; in tal modo la sessione può essere ripresa in un momento successivo dallo stato in cui è stata lasciata. 2 1.1 Installazione di app In questa esercitazione faremo uso di alcune app di Cytoscape. Una app è una componente software esterna che estende le funzionalità di Cytoscape. Le app sono accessibili dal menú Apps. Nel caso non fossero presenti in tale menú, è necessario installare i seguenti plugin: • MCODE; • NetworkAnalyzer; • jActiveModules; • BiNGO. Per installare un’app, seleziona Apps → App Manager…, quindi scegli l’app desiderata nella finestra che appare e clicca su Install. Nota che per installare un’app in questo modo è necessario avere una connessione di rete attiva perché le app sono scaricate da un sito remoto. 1.2 Importare una rete In questa esercitazione lavoreremo con i dati relativi a una rete metabolica di consumo del galattosio in lievito. I dati provengono da uno studio descritto in [1] e sono disponibili nel sito del corso. Per caricare tali dati, scegli File → Import → Network → File… e apri il file galFiltered.sif. Cytoscape visualizza la rete usando uno tra diversi possibili layout, che possono essere selezionati dal menú Layout. Cerca un layout che permetta una chiara visualizzazione della rete. 1. Prova a navigare all’interno della rete usando la visione “a volo d’uccello” in basso a destra e zoomando con il tasto destro o la rotella del mouse (o mediante le apposite icone nella barra degli strumenti). 2. Selezionare un nodo: è possibile selezionare un nodo cliccandoci sopra (i nodi selezionati diventano gialli) o effettuando una ricerca per nome: seleziona il nodo YPL248C scrivendo il nome nel campo di ricerca che si trova nella barra degli strumenti. 3. Una volta selezionati uno o piú nodi, è possibile visualizzare i nodi che interagiscono direttamente con quelli selezionati, scegliendo Select → Nodes → First Neighbors of Selected Nodes. Con quali proteine interagisce YPL248C? 2 Analisi di una rete Cytoscape consente di calcolare diversi parametri legati alla topologia di una rete, tra i quali: • diametro della rete; • grado medio dei nodi; • distribuzione dei gradi; 3 • coefficiente di clustering medio; • distribuzione dei coefficienti di clustering; • lunghezza media dei cammini minimi; • etc… Questo tipo di analisi si effettua in modo molto semplice: 1. seleziona Tools→ NetworkAnalyzer → Network Analysis → Analyze Network…. 2. Scegli di trattare il grafo come un grafo non orientato e clicca su Ok. Prova a rispondere alle seguenti domande: 1. Qual è il coefficiente di clustering? 2. Qual è il grado medio di un nodo? 3. Qual è la lunghezza media di un cammino minimo? 4. Qual è la lunghezza massima di un cammino minimo? Che cosa si può dedurre a proposito della small-world property? 5. Studia la definizione di coefficiente topologico nel manuale del NetworkAnalyzer (http://med.bioinf.mpi-inf.mpg.de/netanalyzer/help/2.7/). Che cosa si può dedurre dal grafico dei coefficienti topologici per la rete considerata? 6. Di che tipo di rete si tratta (random, scale-free, hierarchical)? 2.1 Rappresentare attributi in modo visivo In Cytoscape è possibile associare a una qualunque proprietà della rete un corrispondente attributo grafico. Nella rete considerata, ad esempio, sono presenti interazioni proteina-proteina (due proteine che interagiscono fisicamente) e interazioni dna-proteina (ad esempio, un fattore di trascrizione che regola un gene). Possiamo distinguere tali tipi di interazione come segue: 1. Seleziona il pannello Style. 2. Dal menú a tendina in alto a destra, scegli la voce Create New Style… e dà un nome al nuovo stile. 3. Seleziona il sotto-pannello Edge (il pulsante si trova in basso). 4. Cambia lo spessore degli archi (attributo Width) impostandolo al valore 3.0 (clicca sul valore corrente per modificarlo). Questo è un esempio di associazione di un valore uguale per tutti gli archi della rete. 5. Cerca l’attributo Stroke Color (unselected) (se non lo vedi, apri il menú a tendina Properties) e clicca per espanderlo. In corrispondenza della voce Column, scegli l’attributo interaction, e come Mapping Type seleziona Discrete Mapping. L’attributo interaction ha due possibili valori: pd 4 (protein-dna) e pp (protein-protein). Associa un colore al valore pd cliccandovi sopra. In modo, analogo scegli un colore per il valore pp. In tal modo, diventa possibile distinguere archi che corrispondono a interazioni dna-proteina da archi che corrispondono a interazioni proteina-proteina. Questo è un esempio di visualizzazione di una proprietà discreta (con un numero finito di valori distinti). 6. Per distinguere ancor meglio tra i due tipi d’interazione, associa alle interazioni proteina-proteina i seguenti attributi visuali: linea tratteggiata di spessore 4.0. 7. In ciascuna interazione dna-proteina, un nodo rappresenta una proteina e l’altro rappresenta un gene: esiste quindi una direzionalità nell’interazione. Per visualizzare tale direzionalità, rendi gli archi corrispondenti a interazioni dna-proteina orientati (usa l’attributo Target Arrow Shape). 8. Etichetta i nodi della rete con il nome corrispondente: seleziona l’attributo Label e usa Passthrough Mapping come Mapping Type. Questo è un esempio di come si possa associare un valore distinto (in questo caso, un’etichetta) a ciascun nodo della rete. 9. Prova a individuare gli hub della rete (gli hub sono nodi con molte interazioni): per fare ciò, assicurati di aver analizzato la rete con il NetworkAnalyzer e e associa il grado di ciascun nodo alla dimensione del nodo stesso usando Continuous Mapping come Mapping Type. Cerca di rendere ben distinta la dimensione di nodi di grado elevato da quella dei nodi con grado basso usando il Continuous Mapping Editor: Quali sono gli hub? Qual è il loro nome? Il numero di hub corrisponde a quanto si può dedurre dal grafico della distribuzione dei gradi dei nodi (Tools → NetworkANalyzer → Network Analysis → Plot Parameters…)? 5 2.2 Associare attributi alla rete Selezionando un nodo si possono esaminare i suoi attributi nel Table Panel. Gli attributi disponibili sono accessibili cliccando su . Inizialmente, i nodi hanno solo un “id” e un “canonicalName” (che coincide con l’id). Se avete eseguito l’analisi della rete, vi saranno diversi altri attributi creati dal plugin di analisi. Proviamo ad aggiungere alla rete le informazioni relative a un sottoinsieme dei risultati degli esperimenti di microarray descritti in [1]. In tali esperimenti, un gene alla volta è stato silenziato e le variazioni d’espressione genica dell’organismo mutante sono state confrontate con i livelli di un organismo di riferimento (lievito wild-type). Scegli File → Import → Table → File…, e apri il file galExpData.pvals, quindi premi OK. I valori vengono aggiunti nel Table Panel (se non risultano visibili, selezionali da ). I livelli di espressione sono dati da gal1RGexp, gal4RGexp e gal80Rexp e sono calcolati come il logaritmo in base 10 del rapporto tra il livello d’espressione in un mutante in cui un gene (rispettivamente, Gal1, Gal4 e Gal80) è stato silenziato e il livello d’espressione nel wild-type. I livelli di espressione genica hanno anche associato un valore di significatività statistica: gal1RGsig, gal4RGsig e gal80Rsig rappresentano il grado di significatività di un cambiamento d’espressione (sono p-value). 1. Seleziona il nodo YBR020W. Come s’interpreta il valore negativo che si trova in gal1RGexp? 2. Per avere un riscontro visivo delle variazioni di espressione, associa al colore di un nodo (Fill Color) il valore dell’attributo gal80Rexp, in modo che sfumature più scure corrispondano a espressioni negative piú intense e sfumature verso il bianco corrispondano a espressioni positive piú intense. Quali sono i geni il cui livello d’espressione è influenzato maggiormente dal silenziamento di Gal80? 3. Associa la dimensione dell’etichetta di un nodo (Label Font Size) al livello di significatività dei valori gal80Rsig in modo che etichette piú grandi corrispondano a un p-value piú basso Regola la visualizzazione in modo che solo le etichette corrispondenti a nodi con p-value < 10−5 siano visibili. I geni individuati al punto precedente hanno un p-value significativo? 2.3 Un esempio di analisi biologica Cerchiamo di trarre alcune conclusioni utili dai dati di cui disponiamo. A tal fine, è conveniente associare ai nodi i nomi comuni dei geni corrispondenti, che possono essere caricati dal file ORF2name.csv scegliendo File → Import → Table → File…. 1. Cerca e seleziona il gene GAL4. 2. Seleziona i nodi adiacenti e crea una nuova sottorete con i nodi selezionati: File → New → Network → From selected nodes, all edges. 6 3. Per meglio visualizzare la nuova rete, elimina gli attributi visivi precedentemente creati. 4. Seleziona un layout gerarchico: Layout → yFiles Layouts→ Hierarchic. 5. Distingui le interazioni proteina-proteina da quelle dna-proteina associando a queste ultime archi diretti di colore diverso. 6. Quali sono i tre geni la cui espressione è maggiore? 7. Quali sono i geni che interagiscono con tutti e tre? 8. Come varia il livello d’espressione genica di questi ultimi? 9. Che cosa riesci a dedurre sull’interazione tra tali geni? 10. Gal80 induce o inibisce l’attività di Gal4? 3 Ricerca di moduli 3.1 MCODE Un cluster è un sottografo della rete i cui nodi sono densamente interconnessi. L’app MCODE di Cytoscape consente di individuare i cluster all’interno di una rete. Il motivo per cui è utile cercare cluster è che essi sono potenzialmente complessi molecolari con una ben definita funzione (ad esempio, in una rete d’interazioni proteiche, un cluster è un insieme putative di proteine che formano un complesso). Nella rete considerata, il coefficiente di clustering medio è relativamente alto (rispetto a una rete comparabile per numero di nodi e archi generata in modo casuale), perciò è ragionevole aspettarsi che vi siano alcuni cluster significativi. 1. Torna al network di partenza (galFiltered.sif) e seleziona Apps → MCODE → Open MCODE. 2. Clicca su Analyze Current Network. Il risultato dell’analisi fatta da MCODE è riportato in nuovi attributi visibili nel Table Panel, nonché in una nuova finestra. I risultati piú significativi (quelli con punteggio maggiore) dovrebbero corrispondere a geni coinvolti in un medesimo processo biologico. Per verificare tale ipotesi, recuperiamo le annotazioni funzionali associate usando l’app BiNGO: 1. Nella finestra dei risultati di MCODE seleziona il cluster 1. 2. Scegli Apps → BiNGO. 3. Assegna un nome arbitrario al cluster. 4. Nel menú a tendina Select reference set seleziona Use network as reference set. 5. In Select ontology file seleziona GO_biological_process. 6. In Select organism/annotation seleziona Saccharomyces cerevisiae. 7 7. Start BiNGO. Il risultato è un grafo i cui nodi sono etichettati con termini estratti dall’ontologia prescelta (processi biologici). I nodo colorati con un arancione piú intenso sono quelli maggiormente significativi. 8. Quale processo biologico è associato al network che abbiamo analizzato? 3.2 Ricerca di moduli Il plugin jActiveModules consente di trovare moduli perturbati all’interno della rete sulla base di dati di espressione genica, ossia (nel caso specifico) sottoinsiemi di geni in cui (quasi) tutti i geni presentano una risposta significativa alle stesse condizioni sperimentali. 1. Torna a visualizzare il network galFiltered.sif. 2. Seleziona Apps → jActiveModules. 3. Nella finestra a sinistra, selezionare le righe corrispondenti alle tre condizioni sperimentali (gal1RGsig, gal4RGsig, gal80Rsig). 4. Premi il pulsante Search. Il plugin trova cinque moduli putativi: maggiore è lo Score, piú il modulo è significativo. Il primo modulo ha uno score elevato ed è composto da 17 nodi. Tale modulo risulta essere significativo in tutte e tre le condizioni sperimentali. 1. Crea una nuova sottorete a partire dai nodi del modulo 1: ritrovi elementi riconducibili a un pathway metabolico noto? 2. Conferma le tue deduzioni cercando su NCBI (http://www.ncbi.nlm. nih.gov/) i geni coinvolti (usa gli accession number dei nodi per la ricerca). Riferimenti bibliografici [1] T. Ideker, V. Thorsson, J. A. Ranish, R. Christmas, J. Buhler, J. K. Eng, R. Bumgarner, D. R. Goodlett, R. Aebersold, and L. Hood. Integrated genomic and proteomic analyses of a systematically perturbed metabolic network. Science, 292(5518):929–934, 2001. 8