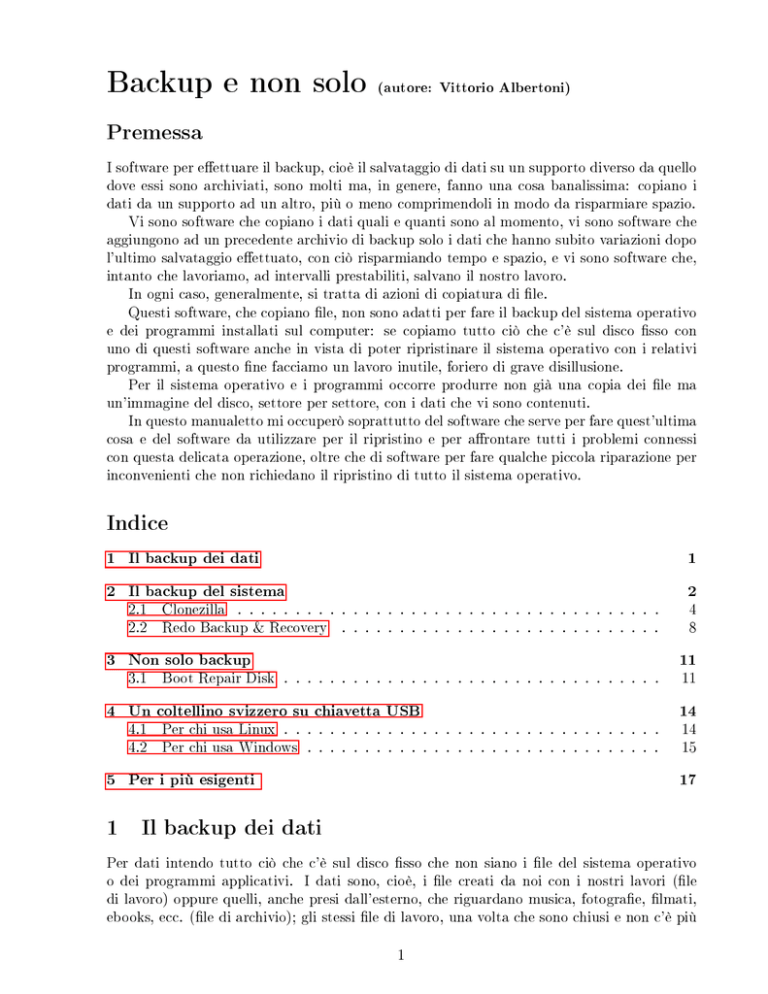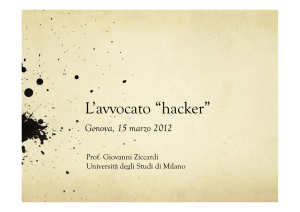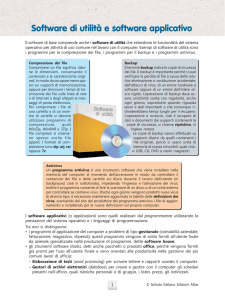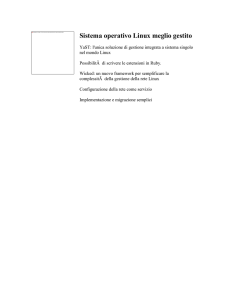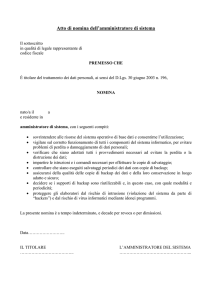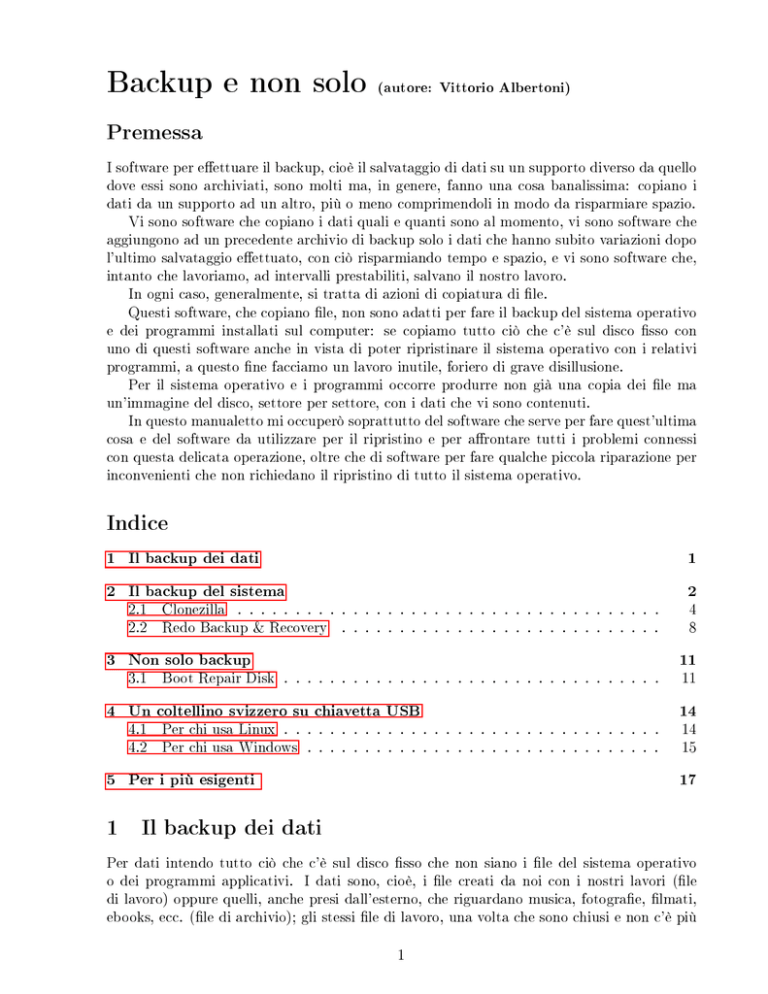
Backup e non solo
(autore: Vittorio Albertoni)
Premessa
I software per eettuare il backup, cioè il salvataggio di dati su un supporto diverso da quello
dove essi sono archiviati, sono molti ma, in genere, fanno una cosa banalissima: copiano i
dati da un supporto ad un altro, più o meno comprimendoli in modo da risparmiare spazio.
Vi sono software che copiano i dati quali e quanti sono al momento, vi sono software che
aggiungono ad un precedente archivio di backup solo i dati che hanno subito variazioni dopo
l'ultimo salvataggio eettuato, con ciò risparmiando tempo e spazio, e vi sono software che,
intanto che lavoriamo, ad intervalli prestabiliti, salvano il nostro lavoro.
In ogni caso, generalmente, si tratta di azioni di copiatura di le.
Questi software, che copiano le, non sono adatti per fare il backup del sistema operativo
e dei programmi installati sul computer: se copiamo tutto ciò che c'è sul disco sso con
uno di questi software anche in vista di poter ripristinare il sistema operativo con i relativi
programmi, a questo ne facciamo un lavoro inutile, foriero di grave disillusione.
Per il sistema operativo e i programmi occorre produrre non già una copia dei le ma
un'immagine del disco, settore per settore, con i dati che vi sono contenuti.
In questo manualetto mi occuperò soprattutto del software che serve per fare quest'ultima
cosa e del software da utilizzare per il ripristino e per arontare tutti i problemi connessi
con questa delicata operazione, oltre che di software per fare qualche piccola riparazione per
inconvenienti che non richiedano il ripristino di tutto il sistema operativo.
Indice
1 Il backup dei dati
1
2 Il backup del sistema
2
2.1 Clonezilla . . . . . . . . . . . . . . . . . . . . . . . . . . . . . . . . . . . . .
2.2 Redo Backup & Recovery . . . . . . . . . . . . . . . . . . . . . . . . . . . .
4
8
3 Non solo backup
11
4 Un coltellino svizzero su chiavetta USB
14
5 Per i più esigenti
17
3.1 Boot Repair Disk . . . . . . . . . . . . . . . . . . . . . . . . . . . . . . . . .
4.1 Per chi usa Linux . . . . . . . . . . . . . . . . . . . . . . . . . . . . . . . . .
4.2 Per chi usa Windows . . . . . . . . . . . . . . . . . . . . . . . . . . . . . . .
1
11
14
15
Il backup dei dati
Per dati intendo tutto ciò che c'è sul disco sso che non siano i le del sistema operativo
o dei programmi applicativi. I dati sono, cioè, i le creati da noi con i nostri lavori (le
di lavoro) oppure quelli, anche presi dall'esterno, che riguardano musica, fotograe, lmati,
ebooks, ecc. (le di archivio); gli stessi le di lavoro, una volta che sono chiusi e non c'è più
1
bisogno di intervenire su di essi per modicarli, possono diventare le di archivio: anzi, se
vogliamo tenere un po' di ordine sul nostro computer sarebbe bene che così fosse.
Ritengo che i frequentatori del mio blog all'indirizzo www.vittal.it, che si avvalgono dei
manualetti che allego ai miei post, siano informatici dilettanti e utilizzino il computer per
elaborazioni di non eccessivo impegno o addirittura per svago.
A loro sconsiglio di complicarsi la vita con software di backup dicili da utilizzare e con
prestazioni più o meno automatiche: il modo più semplice e più sicuro di fare il backup dei
nostri dati è semplicemente quello di copiarceli.
Questo vale sicuramente per i dati di archivio. Una raccolta di fotograe, così come una
raccolta di le musicali, di video, ecc., la duplichiamo, la triplichiamo per copiatura ottenendo
altrettanti archivi e ogni volta che aggiungiamo dati - cosa che non facciamo sicuramente tutte
le ore - li aggiungiamo su ognuno degli archivi.
Gli stessi dati di lavoro, che hanno sicuramente una variabilità più elevata rispetto ai
dati che costituiscono raccolte, possono essere salvati anche altrove per semplice copiatura
periodica (alla ne di una importante variazione, a ne giornata, ecc.).
I vari sistemi operativi, comunque, contengono utilità di backup che ci aiutano ad organizzare questa copiatura.
Per chi usa il sistema Linux segnalo un comodo software di questo tipo, Kbackup. Se non
fosse già caricato insieme al sistema operativo lo si potrebbe trovare nel gestore di programmi.
Se utilizziamo Ubuntu o Mint lo possiamo semplicemente caricare con il comando a terminale
sudo apt install kbackup (su sistemi operativi un po' datati sudo apt-get install kbackup).
La comodità di questo software sta nel poter scegliere le due o tre directory contenenti
le di lavoro soggetti a cambiamenti continui da assoggettare a backup periodico, creando
un così detto prolo. Ogniqualvolta decidiamo di fare un backup richiamiamo il prolo e
lanciamo: in pochi secondi avremo copia dei nostri le di lavoro aggiornati sul supporto che
vogliamo. L'uso del programma è assolutamente intuitivo. Il programma genera un backup
costituito da copie dei le e il ripristino non richiede altro che una ricopiatura delle copie, su
qualsiasi computer e su qualsiasi sistema operativo.
2
Il backup del sistema
Per il backup del sistema operativo e dei le dei programmi che abbiamo installato non serve
una semplice copiatura ma, come abbiamo accennato in premessa, occorre agire non sui le
ma sul disco e il backup non acquisisce semplicemente una copia dei le ma acquisisce una
fotograa del disco, settore per settore: una immagine, appunto, come viene chiamata.
Prima di vedere con quali strumenti e come sia possibile fare questa cosa è bene chiarire
che, quando parliamo di sistema operativo e di le dei programmi, parliamo di cose che non
esistono solo sul nostro disco, come può avvenire per la tesi di laurea che stiamo scrivendo
o per la raccolta di fotograe che abbiamo fatto con la nostra macchina fotograca. Se
si guasta il disco sul quale ci sono queste ultime cose e non ne abbiamo copia, le perdiamo
irrimediabilmente. Il sistema operativo e i programmi li possiamo invece caricare su un nuovo
disco.
Quanto al sistema operativo basta che ce ne procuriamo l'immagine dal produttore (ovviamente per i sistemi operativi non liberi, come Windows, dobbiamo avere anche sotto mano
il codice della licenza, altrimenti dobbiamo ricomperarla). Quanto ai programmi avremo da
qualche parte i dischi o i le con i quali li avevamo caricati o, per chi usa Linux, li ricarichere2
mo dal repository della distro. Chi usa Linux ha il vantaggio aggiuntivo di poter approttare
dell'occasione per installare sistemi e programmi più aggiornati, al punto che si potrebbe
dire che non tutto il male viene per nuocere. Del resto, se continuo a ripetere che Linux è il
migliore sistema operativo del mondo, ne avrò ben donde.
In poche parole, persi il sistema e i programmi per una rottura del disco, il tempo di
montare un altro disco e, in mezza giornata, riavremo ciò che avevamo prima o, se usiamo
Linux, magari qualche cosa di meglio. Importante avere da qualche parte i dati secondo
quanto abbiamo visto nel precedente capitolo.
A parte tutto questo, tutti i sistemi operativi sono comunque dotati di utilità che creano
immagini del disco o di sue partizioni.
In Windows occorre cercare attraverso Pannello di controllo -> Sistema; in Linux
abbiamo Dischi e in Mac OS X abbiamo Disco.
La seguente gura mostra la schermata dell'utilità Dischi di Linux.
Figura 1: Schermata dell'utilità Dischi di Linux
Vediamo la piantina del disco e, evidenziata con ombreggiatura, la partizione del disco
selezionata; per selezionarne un'altra basta cliccarci sopra.
apriamo un menu in cui possiamo scegliere, tra l'altro, la
Se premiamo il pulsante
voce Crea immagine partizione... o Ripristina immagine partizione..., ovviamente
con riferimento alla partizione selezionata e potendo scegliere il supporto su cui memorizzare
l'immagine.
Il limite di questi programmi di utilità sta nel fatto che essi funzionano se funziona il
sistema operativo. Se sul disco abbiamo più di un sistema operativo (sul disco di gura 1 ce
ne sono tre), tutti dotati dell'utilità, possiamo ripristinare la partizione contenente il sistema
che si fosse guastato agendo da un sistema ancora funzionante. Ma se il sistema operativo è
uno solo e non si avvia più il computer, non abbiamo soluzioni: quanto meno non abbiamo
soluzioni alla portata di un dilettante1 .
1 Per
esempio, riferendoci al sistema Windows, se, oltre ad aver creato l'immagine abbiamo avuto l'accortezza di creare un disco di ripristino, pur con notevoli dicoltà, possiamo ancora cercare di rimediare una soluzione.
Per chi volesse approfondire consultando un esempio, segnalo
http://www.informaticanoproblem.ch/2015/09/come-creare-disco-di-ripristino-di-windows-10.html.
3
Molta più sicurezza e tranquillità, se ciò che salta non è il disco ma è il sistema operativo
(perché non va più, perché ha preso un virus, perché è diventato insopportabilmente lento,
ecc.), ci orono i software di backup esterni, che funzionano senza appoggiarsi al sistema
operativo e che sono pertanto in grado di intervenire sul computer per ripristinare il sistema
operativo anche quando questo non funziona più.
Il miglior software commerciale di questo tipo, con riguardo al rapporto qualità prezzo,
penso sia Acronis True Image, la cui ultima versione è acquistabile per una cinquantina di
dollari. Questa versione, a dierenza della molto più costosa versione per server che funziona
anche per Linux, funziona solo su Windows e solo da Windows è possibile creare il disco
autoavviabile, poi utilizzabile anche per Linux (negli acquisti per corrispondenza viene però
fornito anche questo disco).
Sempre solo per Windows abbiamo la Symantec Ghost Solution Suite, che fa le stesse
cose facendoci spendere più dollari e che da due o tre anni ha sostituito Norton Ghost.
Ma il mondo del software libero ci ore almeno due validissime alternative a costo zero:
Clonezilla e Redo Backup & Recovery. Alternative che valgono per tutti i tre sistemi operativi
che fanno funzionare i nostri computer: Linux, Windows e Mac OS X.
La caratteristica di questi software è quella di essere collocabili su supporti (CD-ROM,
chiavetta USB) portabili ed autoavviabili. Da qui la possibile illusione che ci diano modo di
trasferire un sistema operativo con tutti i programmi che si porta appresso da un computer
ad un altro con estrema facilità.
In proposito è bene chiarire che questi programmi servono innanzi tutto a ripristinare
le cose sul computer sul quale erano prima. Il loro utilizzo per spostare il sistema da un
computer all'altro si scontra con il problema che l'immagine di backup contiene anche tutta
una serie di adattamenti e di driver che la procedura di installazione del sistema aveva tagliato
su misura dell'hardware su cui è avvenuta l'installazione e non è detto che, su un hardware
diverso, il clone di quel sistema funzioni. Per non parlare di possibili protezioni tipiche dei
sistemi operativi commerciali: il sistema Windows ha addirittura una protezione che si collega
alla scheda madre del computer. Se l'immagine di Windows la utilizziamo per ripristinare il
sistema su un computer diverso, bene che vada, alla riaccensione, ci troviamo di fronte una
di quelle belle schermate blu tipiche di Windows in panne.
Se abbiamo a che fare con Linux si può provare. Per Windows esiste comunque una
procedura di preparazione al trasferimento del sistema su un altro computer e di trasferimento
con strumenti diversi da quelli che trattiamo qui: ovviamente previa titolarità di una licenza
con un numero che verrà chiesto a più riprese a chi si avventura in questa operazione da
professionisti.
Raccomandazione banale ma importante. L'immagine del sistema e dei programmi andrebbe fatta appena eettuata la prima installazione denitiva, quando, cioè, acquistato un
nuovo computer, abbiamo nito di caricarvi il sistema operativo con i programmi che riteniamo ci servano e le congurazioni che ci piacciono. In questo modo l'immagine sarà riferita
al momento in cui il sistema era pulito e tutto funzionava senza problemi.
2.1 Clonezilla
Ne esistono due versioni, Clonezilla Live e Clonezilla SE (Server Edition). Qui ci occupiamo
di Clonezilla Live, destinato al backup e al ripristino per singoli computer.
Clonezilla è software libero, supporta tutti i le system che possiamo trovare in giro ed è
utilizzabile su tutti i sistemi operativi Linux, Windows e Mac OSX.
4
Detti i pregi, diciamo anche i difetti:
• la partizione di destinazione per il ripristino deve essere uguale o più larga della partizio-
ne sorgente, anche se quest'ultima non era occupata completamente: difetto, peraltro
comune a tutti i software di questo tipo che non copiano i dati ma clonano il disco,
settore per settore, anche se non contiene dati;
• non si fanno backup dierenziali, cioè backup che registrano solo le variazioni interve-
nute dopo l'ultimo backup (onestamente occorre riconoscere che Acronis True Image
non ha questo difetto);
• il backup non può essere salvato su supporti multipli. Non è cioè possibile fare il backup
su una serie di CD o DVD o chiavette, l'uno in continuazione dell'altro. Questo difetto
è irrilevante se utilizziamo i moderni supporti, come dischi esterni o chiavette USB. Nel
caso di queste ultime teniamo comunque presente che il le di backup, in condizioni
di normale compressione di default, avrà una dimensione di circa la metà di quella
originaria: se dobbiamo salvare un disco occupato per 40 GB sappiamo che lo spazio di
memorizzazione del backup dovrà essere di almeno 22 o 23 GB e non potrà certamente
essere salvato su una chiavetta di 16 GB;
• il formato del le di backup è tale che può essere utilizzato per il ripristino unicamente
con lo stesso software, e non è possibile estrarne singoli le: anche questo si riscontra
più o meno in tutti i software di questo tipo. Va tenuto presente, peraltro, che la
nalità di questi software non è quella di fare il backup di le di dati ma quella di
clonare il disco o la partizione al ne di poterlo rigenerare in blocco. Per il backup dei
dati si fa quanto contemplato nel capitolo precedente. Ovviamente, creando l'immagine
del disco, salviamo anche tutti i singoli le di dati che esso contiene ma, se questo è
l'unico backup che abbiamo, arriviamo all'assurdo che, per recuperare un solo le di
dati, dobbiamo ripristinare un intero disco2 . Sempre con tutta onestà devo segnalare
che Acronis True Image non ha questo difetto nel caso di backup da le system del
sistema operativo Windows (FAT o NTFS) .
Sul sito http://clonezilla.org troviamo tutto ciò che ci può interessare. Soprattutto, scegliendo
Downloads apriamo la pagina che ci consente di scaricare il programma. Scegliamo la
versione stable e, nella pagina successiva, scegliamo la CPU architecture (amd64 se
abbiamo un computer a 64 bit o i686 se abbiamo un computer a 32 bit) e il file type (zip
o iso): per creare un supporto autoavviabile, che è il nostro obiettivo, scegliamo il le iso e
scarichiamo.
Con il nostro programma di masterizzazione preferito che abbiamo sicuramente sul computer masterizziamo l'immagine .iso su un CD e siamo a posto.
2 In
proposito rammento l'ottima abitudine di creare sul disco sso del computer almeno due partizioni,
una destinata a contenere il sistema operativo e i programmi, l'altra destinata a contenere i dati, almeno
quelli stipati in grossi archivi, come raccolte di lmati, di le musicali, fotograe, ebooks, ecc. In questo
modo è possibile fare il backup della prima partizione con i software contemplati in questo capitolo e fare il
backup della seconda partizione secondo quanto contemplato nel precedente capitolo.
5
Creazione dell'immagine
Avviamo il computer dal cui disco vogliamo trarre l'immagine con inserito il CD di Clonezilla3 ,
e ci troviamo di fronte la prima schermata
Diamo Invio e, dopo un po' di macinamento che richiede qualche tempo, compare una
nestra nella quale ci viene chiesta la lingua che preferiamo: se lo riteniamo utile per capirci
meglio scegliamo l'italiano e diamo Invio.
Altra nestra in cui ci si chiede se vogliamo modicare la tastiera e, accettando la selezione di default che dovrebbe comparire, diamo Invio con evidenziata la dicitura Non
modificare la mappatura della tastiera.
La successiva nestra
ci chiede come vogliamo avviare Clonezilla. Ovviamente, se vogliamo lavorare il più comodamente possibile, scegliamo l'opzione che ci viene proposta di default e non quella di lavorare
su shell a riga di comando.
Dato Invio abbiamo la nestra che ci chiede cosa vogliamo fare
e confermiamo, dando Invio, la scelta che dovrebbe essere selezionata per default, cioè quella
di creare una immagine (l'altra scelta ci consentirebbe di copiare da disco a disco in modo
da duplicarlo).
Altra nestrella
3 Il
BIOS deve essere regolato in modo che abbia precedenza l'avvio da CD se presente.
6
nella quale scegliamo sempre la selezione proposta per default, di lavorare con la local-dev.
Dato Invio veniamo invitati ad inserire il supporto USB su cui andremo a memorizzare
l'immagine che verrà creata.
In qualche secondo il computer fa l'inventario dei device che trova e ce li elenca, invitandoci
a scegliere quello da denire come home/partimag, cioè quello su cui memorizzare l'immagine:
nell'elenco troviamo sicuramente quello che abbiamo inserito prima, lo selezioniamo e diamo
OK.
Finalmente si comincia, previa scelta della modalità con cui intendiamo procedere
Lasciamo ai professionisti la seconda modalità e scegliamo tranquillamente la prima:
dalità principiante.
Mo-
Ora la scelta principale. Dell'elenco propostoci dalla seguente nestra
essendo in fase di creazione dell'immagine, ci interessano le prime due opzioni: savedisk o
Se vogliamo creare l'immagine per l'intero disco scegliamo la prima, se vogliamo
creare l'immagine di una partizione scegliamo la seconda.
Da qui in poi, in maniera interattiva, ci viene chiesto di selezionare il disco o la partizione
di cui creare l'immagine, ci viene proposto un nome da dare all'immagine, che possiamo
cambiare comunque a piacimento anche dopo averla memorizzata (con Rinomina) e ci viene
richiesto dove memorizzare l'immagine e, eventualmente, in quale directory.
Importante, anche se richiederà un piccolo allungamento dei tempi, quando compare la
nestrella
saveparts.
scegliamo Si. In tal modo abbiamo la certezza che l'immagine sarà ripristinabile senza
problemi.
L'ultima schermata ci aggiorna sul proseguimento del lavoro e sui tempi, dandoci, alla
ne, resoconto di ciò che è stato fatto.
7
Seguendo le successive istruzioni del computer usciamo dall'applicazione ed abbiamo
nito.
Ripristino dell'immagine
Il procedimento per il ripristino dell'immagine è ovviamente, mutatis mutandis, lo stesso
descritto.
Al momento della denizione di quale sia il supporto da denire come home/partimag
dobbiamo indicare quello su cui è memorizzata l'immagine che vogliamo ripristinare.
Nella nestra dove ci si chiede cosa vogliamo fare, la sesta di quelle inserite nel precedente
paragrafo, abbiamo a che fare con la scelta tra restoredisk e restoreparts, a seconda
se dobbiamo ripristinare un intero disco o una partizione.
*
*
*
Il ripristino dell'immagine, dal punto di vista dei danni che possiamo produrre, è più
delicato di quello della creazione: occorre infatti fare molta attenzione soprattutto al luogo
in cui ripristinare, al ne di non andare a sovrapporre il ripristino ad una partizione sbagliata.
Il programma, comunque, nei punti più pericolosi ci dice che cosa farà e ci chiede doppie
conferme.
Importante è acquisire dimestichezza con il modo con cui il sistema Linux4 nomina dischi
e partizioni: teniamo presente che, generalmente, con la sigla sda viene identicato il disco
sso del computer e con sda1, sda2, ecc. le sue partizioni. I supporti USB vengono identicati
con sdb, sdc, ecc. A anco di queste sigle, comunque, troviamo altri elementi descrittivi, quali
richiami di nomi, capacità, ecc., per cui dovremmo sempre essere in grado, con un minimo
di attenzione, di capire a quale supporto ci riferiamo.
2.2 Redo Backup & Recovery
Pregi e difetti di Redo Backup & Recovery sono praticamente gli stessi che abbiamo elencato
per Clonezilla.
Rispetto a Clonezilla, un pregio in più è che Redo è meno complicato da usare, avendo
una interfaccia a prova di principiante, ma ha qualche difetto in più: qualche volta va in
crash e parla solo inglese.
4 Il
disco su cui abbiamo masterizzato Clonezilla non contiene altro che il programma Clonezilla con un
kernel Linux che lo fa funzionare.
8
L'Istituto Majorana (http://www.istitutomajorana.it/ ) ci mette a disposizione un Redo,
versione 1.0.2, tradotto in italiano da Alberto Arpaia. Purtroppo su certi computer non si
avvia.
L'ultima versione è la 1.0.4 e la troviamo all'indirizzo http://redobackup.org/. Nella pagina
di presentazione del prodotto è inserito il link per il download del programma. Siamo sempre
nel mondo del software libero.
Come per Clonezilla, l'immagine .iso va masterizzata su CD.
Creazione dell'immagine
Con il CD inserito avviamo il computer dal cui disco vogliamo trarre l'immagine5 , e ci
troviamo di fronte la prima schermata
Diamo Invio con Start Redo Backup selezionato, o aspettiamo l'avvio automatico, e
ci si presenta la schermata di scelta
Prima di fare la scelta colleghiamo al computer il supporto USB su cui vogliamo memorizzare l'immagine.
Per creare l'immagine clicchiamo, ovviamente, sul pulsante di sinistra Backup e arriviamo allo Step 1
5 Il
BIOS deve essere regolato in modo che abbia precedenza l'avvio da CD se presente.
9
Clicchiamo sul simbolo freccia giù della nestrella centrale e apriamo l'elenco dei drive
che abbiamo a disposizione. Nonostante anche Redo sia supportato da un kernel Linux, i
drive non sono nominati con sda, sdb, ecc., come avviene per Clonezilla, ma sono nominati
Drive 1, Drive 2, ecc. e identicati con una chiara descrizione che dovrebbe evitarci qualsiasi
errore di scelta.
Nell'elenco selezioniamo il Drive da cui vogliamo trarre l'immagine e clicchiamo su Next.
Lo Step 2
ci invita a selezionare, all'interno del drive che abbiamo scelto, la partizione di cui vogliamo
creare l'immagine. Per default sono selezionate tutte, ma sta a noi decidere quale o quali
deselezionare perché non ci interessano. Fatta la scelta clicchiamo su Next.
Nello Step 3
dobbiamo scegliere il drive di destinazione del le di backup.
Con selezionata l'opzione Connected to my computer clicchiamo sul simbolo freccia giù
della nestrella centrale e, nell'elenco dei drive che compare, scegliamo quello su cui vogliamo
archiviare il le di backup e clicchiamo su Next.
Nel successivo Step 4 veniamo invitati a selezionare il folder di destinazione. Se non lo
indichiamo l'archiviazione dei le di backup avverrà senza essere inserita in una particolare
directory. E' bene indicarne una, potendola creare al momento. Teniamo presente che Redo
usa la tastiera americana, per cui le lettere sono sempre al solito posto ma altri simboli no.
Possiamo comunque creare o rinominare la directory in un momento successivo, agendo sul
disco di destinazione, inserendoci i vari le creati dal backup.
Inne ci si chiede di dare un nome ai le di backup e possiamo benissimo accettare quello
proposto per default, che è semplicemente la data del giorno scritta all'americana.
Cliccato il solito Next, il computer fa il suo lavoro.
Ripristino dell'immagine
Per il ripristino dell'immagine, una volta avviato Redo con il CD inserito nel computer sul
quale dobbiamo fare il ripristino, inseriamo il disco o la chiavetta su cui avevamo archiviato
il backup e, di fronte alla nestra di scelta tra backup e ripristino, la seconda che vediamo
nel paragrafo precedente, clicchiamo sul pulsante di destra Restore.
10
Con lo stesso stile graco che abbiamo visto prima, lo Step 1 - Select source drive è
dedicato alla individuazione del supporto su cui è archiviato il backup, lo Step 2 - Select
Backup Image è dedicato alla indicazione dell'archivio di backup che ci interessa e lo Step 3
- Select Destination Drive, con successiva scelta della partizione, è dedicato all'indicazione di
dove ripristinare il backup.
Aiutati dalla descrizione completa dei drive che ci propone Redo rispetto a Clonezilla
forse qui è più dicile combinare disastri scegliendo male il luogo del ripristino: dobbiamo
comunque stare attenti, anche perché Redo è meno pedante di Clonezilla nel dirci quello che
sta facendo e nel pretendere di volta in volta il nostro assenso.
3
Non solo backup
Quando accendiamo il computer il sistema operativo si avvia grazie a qualche carattere di
codice che si trova nel primissimo spazio disponibile del disco sso, codice che dà, come si
usa dire, il boot al sistema6 . Questo spazio del disco, della dimensione di appena 512 byte,
viene chiamato Master Boot Record (MBR) e contiene, in codice assembly, la tabella delle
partizioni del disco e il boot loader del sistema operativo.
Se sul computer c'è un solo sistema operativo, Windows o Mac OS X, non ci accorgiamo
nemmeno dell'esistenza del boot loader in quanto il sistema si avvia e basta.
Se sul computer c'è il sistema operativo Linux, da solo o aancato ad altri sistemi operativi Linux o Windows7 , il boot loader - ormai diventato per tutti GRUB2 al posto del vecchio
GRUB o, prima ancora, LILO - fa avvertire la sua presenza e, come accendiamo il computer,
si fa vivo comunicandoci il sistema operativo che sta avviando e, nel caso i sistemi operativi
fossero più di uno, invitandoci a scegliere quale vogliamo avviare.
A volte capita che il computer non si avvii per un danneggiamento intervenuto su questo
piccolo software, o non si riesca ad avviare uno dei sistemi operativi installati per una modica
fatta sulle partizioni, che non corrispondono più a quelle catalogate nella tabella dell'MBR.
Prima di disperare e di pensare a chissà quali danni, ricorriamo al prezioso aiuto del
software che presento qui di seguito.
3.1 Boot Repair Disk
All'indirizzo https://sourceforge.net/p/boot-repair-cd/home/it/ troviamo la presentazione e
il link per scaricarlo.
Masterizziamo il le .iso su un CD e, a anco del disco di Clonezilla e di Redo, potremo
avere a disposizione anche questo prezioso tool oertoci dal mondo del software libero.
Avvertimento importante: per la riparazione del boot occorre che sia attivo il collegamento
ad Internet del computer su cui lavoriamo.
Con il CD inserito avviamo il computer su cui vogliamo intervenire8 , e ci verrà innanzi
tutto chiesto in che lingua vogliamo lavorare.
6 Il
verbo inglese to boot, oltre al signicato di calzare uno stivale, ha anche quello di dare un calcio. Nel
nostro caso il calcio di avvio del sistema.
7 Tralascio il caso che Linux sia aancato a Mac OS X innanzi tutto perché si tratta di un caso molto raro
a causa delle dicoltà di realizzarlo (l'aancamento Linux con Windows è banale mentre l'aancamento
Linux con Mac OS X è roba da professionisti) e, inoltre, perché non sarebbe vero quanto dirò nel seguito.
8 Al solito, il BIOS deve essere regolato in modo che abbia precedenza l'avvio da CD se presente.
11
Scelta la lingua, proseguiamo con una schermata molto spartana nella quale abbiamo un
menu, con voci, attivabili con i tasti F1, F2, ecc., che sono relative al sistema operativo Linux
Ubuntu sottostante al tool che ci interessa.
Selezionata la riga per l'avvio della sessione di lavoro, diamo Invio e ci troviamo di fronte
una schermata come questa
Riparazione del boot
Se siamo interessati alla riparazione del boot clicchiamo sul pulsante Riparazione
mandata.
racco-
E' per questa operazione che è necessario sia attivo il collegamento a Internet.
Se, almeno per il momento, non siamo interessati a questa ma ad altre operazioni che
adesso vedremo clicchiamo sul pulsante Quit.
Scompare il riquadro relativo alla proposta di riparazione del boot e quella che ci troviamo
di fronte è la schermata di un sistema operativo Linux Ubuntu in piena regola con caricati
alcuni preziosi programmini, tra i quali, in tema di riparazione del computer, cito i seguenti.
Recupero di le
Cliccando sul pulsante , il secondo nella barra in basso della nestra, apriamo il File
Manager attraverso il quale possiamo avere accesso a tutti i le che ci sono sul disco sso
e, se inseriamo una chiavetta o un disco esterno in una presa USB, copiare tutto ciò che
vogliamo su questi supporti esterni.
Questa funzione è molto utile, per chi non abbia fatto il backup dei le di lavoro o dei le
di archivio, nel caso il difetto del computer che non si avvia non sia solo dovuto a un guasto
nel Master Boot Record ma sia dovuto ad un crack complessivo del sistema.
In questo caso il sistema operativo Linux che abbiamo sul nostro CD si sostituisce a quello
guasto del computer e ci consente di lavorare sul disco sso.
Interventi sul disco
Cliccando sul pulsante
, il primo nella barra in basso della nestra, apriamo un menu nel
quale, per avere ciò che ci interessa in questa sede, dobbiamo scegliere la voce Strumenti
di sistema.
Da qui abbiamo accesso ai seguenti programmi che ci consentono di intervenire sul disco.
12
Boot info Produce, in un le di testo memorizzabile e stampabile, un inventario di ciò
che c'è sul disco: in quale partizione è istallato il Master Boot Record, di che tipo è e dove è
installato il boot loader, elenco di tutte le partizioni catalogate nella tabella del Master Boot
Record, con descrizione del contenuto.
Disinstallazione di sistemi Fornisce un elenco dei sistemi operativi presenti sul com-
puter invitandoci a selezionare quello o quelli che vogliamo eliminare.
GParted Strumento per riorganizzare il disco: ci consente di creare nuove partizioni, di
modicare quelle esistenti, di eliminare quelle superue utilizzando altrove lo spazio liberato.
Importante toccare il meno possibile le partizioni che contengono i sistemi operativi che ci
interessano, ad evitare che il computer non funzioni più dopo i nostri interventi.
La nestra di lavoro si presenta così
In sda 1 e sda 7 sono installati due sistemi operativi, rispettivamente Linux Mint Nadia
e Linux Xubuntu: se voglio mantenere operanti i due sistemi queste due ripartizioni sono
intoccabili. La partizione sda 5, di swap al servizio del sistema operativo attivo per allargare
la RAM, è bene non toccarla. Se volessi creare una nuova partizione, per esempio per
ripristinarvi l'immagine di un nuovo sistema operativo Linux creata altrove, potrei farlo
restringendo la partizione sda 3, sulla quale sono ancora liberi 115 GB su 233.
Per agire su una partizione occorre selezionare con il mouse la riga sulla quale è descritta,
aprire il menu Partizione e scegliere la funzione desiderata.
Visto che siamo in argomento, l'installazione di un sistema operativo fatta, come ho
esemplicato prima, reintegrando in una partizione nuova un'immagine di backup proveniente
da altro computer rappresenta il classico caso in cui è necessario riparare il boot per avere la
possibilità di lanciare il sistema inserito (se avessimo installato il sistema operativo secondo
la procedura normale di installazione da disco, la procedura stessa avrebbe adattato il boot
loader).
Riparazione del boot Ci fa ritornare alla nestrella di partenza, dove ci si chiede se
procedere alla riparazione del boot.
13
4
Un coltellino svizzero su chiavetta USB
I tre strumenti che ho presentato per aver cura del nostro computer li abbiamo caricati su CD
perché è questo il modo più semplice e sicuro di creare un supporto autoavviabile partendo
da una immagine .iso.
Purtroppo paghiamo questa semplicità con la pazienza richiesta per tollerare la lentezza
con cui siamo costretti a lavorare con il CD e, inoltre, i lettori di CD tendono a sparire dai più
moderni computer supersottili: meglio sarebbe avere questi preziosi strumenti su chiavetta
USB, tanto meglio se potessimo metterli tutti su una sola chiavetta.
Un modo semplice per caricare le singole immagini .iso su altrettante chiavette potrebbe
essere rappresentato da Unetbootin, un software disponibile per tutti i tre sistemi operativi
Linux, Windows e OS X; purtroppo, penso che esso funzioni solo nel caso di Boot Repair.
Negli altri casi produce chiavette che non si avviano ed è infatti sconsigliato apertamente
dai produttori di questi software, i quali, sui loro siti da cui scarichiamo le immagini .iso, ci
indicano laboriose procedure per creare con queste immagini chiavette autoavviabili.
Lavoro per lavoro, allora tanto vale dedicarci a qualche cosa di meglio: mettere tutto su
una sola chiavetta.
4.1 Per chi usa Linux
Andiamo all'indirizzo
http://www.pendrivelinux.com/multiboot-create-a-multiboot-usb-from-linux/
e, scorrendo la pagina, clicchiamo sulla parola Download del paragrafo How to Install the
Multisystem LiveUSB Tool.
Ci procuriamo così l'archivio install-depot-multisystem.sh.tar.bz2.
Lo stesso possiamo fare ricorrendo a questa pagina dell'Istituto Majorana
http://www.istitutomajorana.it/index.php?option=com_content&task=view&id=2054&Itemid=33
Estraiamo l'archivio e otteniamo il le di script install-depot-multisystem.sh. Lo eseguiamo
a terminale con collegamento Internet attivo e con permessi di root e ci troveremo installato
Multisystem sul nostro computer.
Il programma installato serve per creare la chiavetta USB e per caricare su di essa i
programmi, semplicemente trasferendoci sopra le immagini .iso.
Con inserita una chiavetta USB vuota, anche di minima capacità9 , avviamo Multisystem
dal nostro computer e ci troviamo di fronte una videata contenente una nestrella nella quale
sono visualizzati gli estremi della nostra chiavetta.
Selezioniamo questa riga e clicchiamo sul pulsante Conferma che si trova in fondo a
destra della videata.
Avendo inserito una chiavetta vergine veniamo avvisati che essa non ha etichetta e il
programma ci propone una etichettatura automatica. Accettiamo e seguiamo le istruzioni:
dovremo praticamente reinserire la chiavetta e riavviare Multisystem.
A questo punto, riselezionata la nostra chiavetta e cliccato nuovamente il pulsante Conferma, ci troviamo di fronte questa nestra
9 Teniamo
presente che i tre programmi che abbiamo visto nora occcupano circa 1,2 GB e che se vorremo
installare anche un programma che vedremo nel seguito, avremo bisogno di altri 700MB.
14
Nella parte superiore vediamo materiale già inserito, in quanto la gura è stata creata
con una chiavetta già attrezzata; nel nostro caso, essendo partiti da una chiavetta vergine,
non comparirà nulla nella nestrella superiore.
La nestrella inferiore è dedicata all'inserimento dei le di immagine .iso dei programmi
che vogliamo fare funzionare con la chiavetta.
L'inserimento dovrebbe avvenire per semplice trascinamento del le dal luogo in cui è
archiviato allo spazio bianco della nestrella. Se il trascinamento non funziona, basta cliccare
sul pulsante
che sta sulla sinistra della nestrella e si apre un gestore le in cui andiamo a cercare il le
immagine .iso da inserire.
Ogniqualvolta abbiamo bisogno di lavorare con uno dei tool inseriti sulla chiavetta, avviamo il computer con la chiavetta inserita10 e ci si presenta un menu nel quale scegliere il
tool da avviare.
4.2 Per chi usa Windows
Il generoso mondo del software libero, visto che Multisystem funziona solo su Linux, regala a
chi usa Windows un software alternativo, che si chiama YUMI (acronimo di Your Universal
Multiboot Installer).
Se andiamo all'indirizzo
http://www.pendrivelinux.com/yumi-multiboot-usb-creator/
ne troviamo una presentazione e il link per scaricare l'eseguibile che, nel momento in cui
scrivo, è il le YUMI-2.0.2.9.exe, rilasciato il 3 ottobre 2016.
10 Il
BIOS deve avere l'avvio da chiavetta USB prioritario rispetto all'avvio da disco rigido.
15
YUMI nasce per dar modo a tutti coloro che si trovano somministrato Windows sul
computer che comprano di conoscere e sperimentare con la minore fatica possibile ciò che
viene prodotto nel mondo del software libero attorno a Linux. Questo spiega la presenza del
pinguino nel marchio del prodotto.
Con un po' di diversità nella graca dell'interfaccia utente il funzionamento è analogo a
quello che abbiamo visto per Multisystem e il principio è sempre quello: il software crea una
pennetta USB autoavviabile e, caricando sulla pennetta, con questo software, i le immagine
.iso otteniamo la possibilità di lanciare da quella pennetta i programmi corrispondenti ai le
.iso caricati.
Avviamo l'eseguibile con inserita una chiavetta vergine e ci si presenta questa nestra
Al momento dello scatto dell'istantanea dello schermo si stava caricando il software BootRepair-Disk su una chiavetta USB. Per ogni le immagine .iso che si carica occorre rilanciare
il programma. Il caricamento avviene in tre fasi:
• nello Step 1 si sceglie la chiavetta USB su cui caricare (la chiavetta si vede cliccando
sul pulsantino freccia giù nella nestrella);
• nello Step 2 si sceglie il nome del software da caricare (si apre un lungo elenco con-
tenente tutti i nomi dei software che si possono caricare con YUMI, lungo elenco che
comincia con tutte le distribuzioni Linux che ci sono in giro e, per il nostro attuale
scopo, dobbiamo cercare nella zona dell'elenco dedicata ai System tools);
• nello Step 3 dobbiamo richiamare nella nestrella il le immagine .iso del software
che vogliamo caricare, andandolo a cercare dove l'abbiamo memorizzato dopo averlo
scaricato da Internet (l'inserimento del nome nello Step 2 serve solo per la compilazione
del menu che comparirà quando useremo la chiavetta ma non inserisce il software).
Ogniqualvolta abbiamo bisogno di lavorare con uno dei tool inseriti sulla chiavetta, avviamo
il computer con la chiavetta inserita11 e ci si presenta un menu nel quale scegliere il tool da
avviare.
11 Il
BIOS deve avere l'avvio da chiavetta USB prioritario rispetto all'avvio da disco rigido.
16
Per trovare i tools di cui abbiamo parlato in questa sede dobbiamo aprire con
riga di menu System Tools ->, selezionandola con i tasti freccia su, freccia giù.
Invio
la
Appello
Accanito succubo di Windows, quando hai un po' di tempo scarica da Internet l'immagine iso
di un qualsiasi sistema Linux (ti consiglierei, per cominciare, una derivata facile di Ubuntu
come Lubuntu oppure un fork come Linux Mint), caricala con YUMI su una chiavetta di
almeno 8 GB e provala: almeno saprai che c'è tutto un mondo al di fuori di Windows che,
magari, è anche meglio!
5
Per i più esigenti
Ciò di cui ho parlato nei precedenti capitoli è alla portata di un normale utente di computer
che voglia avere una certa cura della macchina che usa e del prezioso materiale che ci mette dentro. Non occorre essere professionisti informatici per utilizzare gli strumenti che ho
presentato, basta un minimo di attenzione.
Esiste poi un prodotto, sempre oertoci dal mondo del software libero, che, oltre ad alcune
cose di quelle che abbiamo visto nora, contiene molto altro.
Si chiama Ultimate Boot CD e il suo sito è
www.ultimatebootcd.com/
Qui troviamo la presentazione del prodotto e la tabella elenco di tutti i tool che contiene.
Cliccando sul nome del tool ci colleghiamo a un sito che ci spiega a cosa serve.
Se clicchiamo sulla voce Download UBCD nella Table of Content, troviamo un
elenco di tantissimi siti dai quali possiamo scaricare l'immagine .iso, il cui ultimo rilascio
nel momento in cui scrivo, del 23 settembre 2016, è costituito dal le ubcd536.iso. che
possiamo masterizzare su un CD o inserire nel nostro coltellino svizzero, trasformandolo così
in un coltellone.
Solo stiamo molto attenti ad utilizzare i tool che ci mette a disposizione questo software,
non facciamo mai nulla se non sappiamo esattamente le conseguenze di ciò che facciamo:
invece di curare il computer rischieremmo di farlo ammalare, anche gravemente.
17