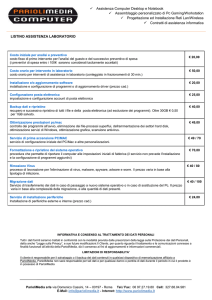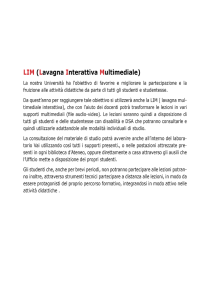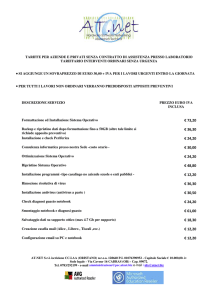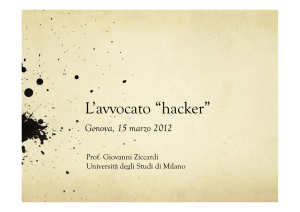Ripristino SO (Windows)
• Per ripristinare
– Uso di una pre-esistente partizione di ripristino
– Uso di un disco esterno di backup completo di
sistema (per avvio e ripristino)
• es. “Time Machine” nei sistemi Mac Os X
– Formattazione hard disk e re-installazione sistema
operativo da zero.
Formattazione
• Cosa vuol dire formattare ?
– Re-inizializzare il filesystem
• Cos’è il filesystem ?
– Conseguenza: perdita indicizzazione files e cartelle
• Formattazione rapida o completa
– Inizializza solo il filesystem
– Inizializza il filesystem e azzera la superficie del
disco
• Quando formattare? Come formattare ?
Installazione Sistema Operativo
• Entrare nel firmware e impostare il disco di avvio
– Cd-rom
– Chiavetta usb
– Avvio mediante sistema di rete
• Impostare UEFI Mode o Legacy (Bios) Mode
– Eventualmente disabilitare UEFI Secure Boot
• Riavviare col cd-rom (o chiavetta) di installazione
inserito
Processo di installazione
•
•
•
•
•
Partizionamento
Formattazione
Scelta lingua
Numero di serie per successiva attivazione
Processo di installazione
Drivers
• Sono dei programmi scritti in Assembly e/o
linguaggio C
• Permettono al sistema operativo di
comandare un dispositivo hardware
• I costruttori del dispositivo hardware devono
creare il driver apposito
Drivers
• Installazione di un driver
– In Linux, compilarlo come modulo del kernel
– In Windows, installare il file binario che verrà caricato
dinamicamente dal kernel all’occorrenza
– Nei sistemi “embedded”, il driver è già caricato in ROM
• Una volta installato, il driver offre al sistema operativo
l’interfaccia per usare il dispositivo senza sapere come
quest’ultimo funziona nel dettaglio
– Il driver conosce come operare sui registri fisici della periferica
(stato, controllo, dati)
– Il sistema operativo usa le funzioni di alto livello implementate e
messe a disposizione dal driver (“read”, “write”, etc.)
Installazione applicazioni
• Procedura facile
• Consiglio: installare applicazioni ufficiali
– Proprietarie (free o a pagamento)
– Open Source
• Evitare i “crack”
– Sono illegali
– Spesso contengono malware
Controllo processi su Windows
• “Gestione attività” su Windows
• Controlliamo quante risorse “spendono” i
processi in esecuzione:
– CPU
– RAM
– Disco
– Rete
Aggiornamenti
• Automatici
• Manuali
• Utili per correggere dei bug o risolvere delle
vulnerabilità
• Scopo:
– avere un sistema stabile e sicuro
Scandisk e Defrag
• Utili per il controllo del disco
• Scandisk
– Controllo consistenza del filesystem
– Controllo superficie del disco
• Defrag
– Utile per ridurre la frammentazione dei dati sul disco
(Hard Disk)
– Sconsigliato l’utilizzo sugli SSD
• Perché ? (approfondimento)
Backup
• Copia completa del sistema, che permette di effettuare un
futuro ripristino in caso di problemi, crash, etc.
• Tre modalità:
– Backup su hard disk esterno
– Backup su NAS
» Disco (o raid) di rete
– Backup su Cloud
Altre operazioni
• Backup della configurazione
• Risoluzione schermo e altre impostazioni
–
–
–
–
–
–
Frequenza di aggiornamento schermo (preimpostata)
Scegliere la risoluzione ottimale (di solito preimpostata)
Luminosità
Contrasto
Gamma dei colori
Caratteri
• Impostazione audio
– Microfono, altoparlanti