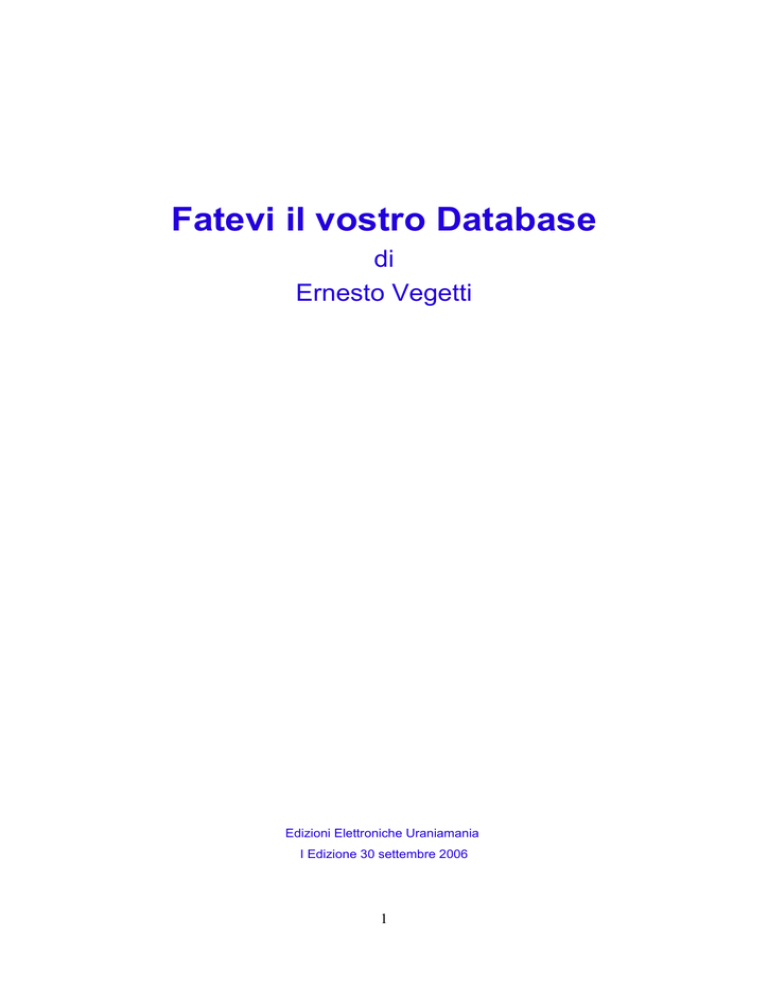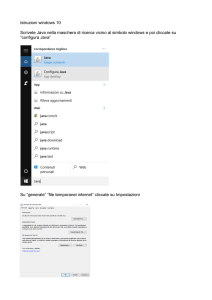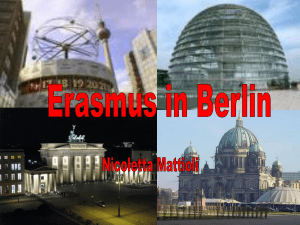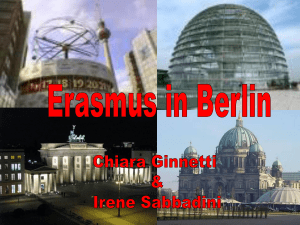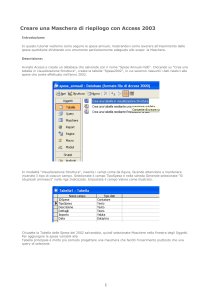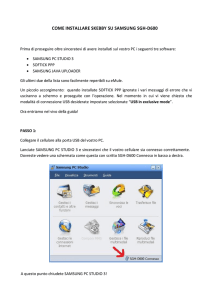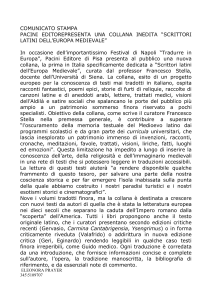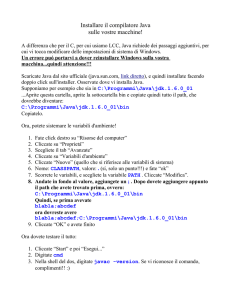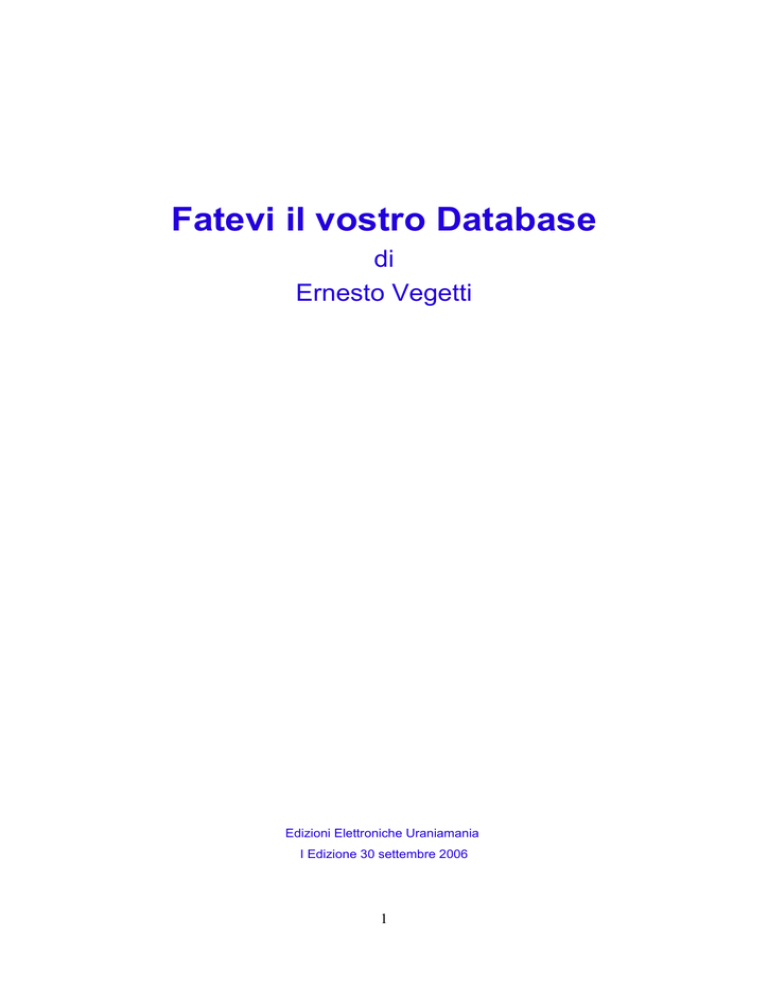
Fatevi il vostro Database
di
Ernesto Vegetti
Edizioni Elettroniche Uraniamania
I Edizione 30 settembre 2006
1
Fatevi il vostro Database
Premessa
Queste note non sono un corso di programmazione, sono chiacchiere fra amici,
con divagazioni più o meno bibliografiche, con considerazioni su come io
concepisco un buon database per registrare libri (ed ovviamente, fumetti) ed
una guida passo passo per costruire il vostro Database.
Le lezioni che seguono sono state raccolte ed ordinate da Stefania Guglielman
ed i completamenti rispetto a quanto appare nel Forum di UM sono dovuti alle
sollecitazioni di quanti hanno trovato utile questa nota.
Non è la prima volta che Stefania “Doralys” Guglielman, raccoglie le mie note e
le mette a disposizione nella biblioteca virtuale di UM.
È arrivato il momento di ringraziarla. Sono così abituato ai suoi disinteressati
servizi che a volte non ci penso. A ringraziarla, intendo.
Ernesto 212 T
2
Prima Lezione
Costruire il proprio database è semplice.
In queste lezione prenderemo per assunto che abbiate sottomano una qualsiasi
versione di Access con meno di 10 anni. Le considerazioni qui fatte sono valide
anche per altri programmi, ma gli esempi sono specifici di Access.
L'esempio illustrerà l'importazione di Urania da UM. La procedura è valida per
qualsiasi collana.
Creare il database
(operazione una tantum)
Partendo da Start, selezionate Programmi, Selezionate Microsoft Access e
cliccate.
Si aprirà una finestra. Scegliete Database di Access vuoto.
Si apre la vostra cartella predefinita (Documenti, di solito, ma non è
importante) e nella casellina vi viene proposto il nome db1. Vi consiglio di
dargli un nome significativo, ad esempio CatalogoUM.
Cliccare su crea.
Creare la tabella titoli
(operazione una tantum)
Cliccare su Crea Tabella in visualizzazione struttura
Si apre una tabella vuota di nome Tabella1, con tre colonne intestate:
Nome Campo, Tipo dati, Descrizione
Nel primo campo scrivete COD. All'invio il tipo dati appare come testo. A noi
non va bene.
Se cliccate alla destra del campo dove appare Testo vi si aprirà una tendina.
Scegliete numerico.
Sotto la tabella trovate una linguetta con scritto Generale. Alla voce
Dimensione Campo dovrebbe esserci scritto intero lungo; se così non fosse
selezionate dalla tendina "intero lungo".
Con questa dimensione potrete registrare collane fino a 64.000 numeri.
Nel secondo campo scrivete Collana; appare testo come tipo dati. Ci va bene.
Così come ci va bene la dimensione del campo, che dovrebbe essere 50.
Nel terzo campo scrivete Numero; appare testo come tipo dati. Ci va bene.
Così come ci va bene la dimensione del campo, che dovrebbe essere 50.
Dove vedete Richiesto, scrivete sì (attenzione a mettere l'accento)
Nel quarto campo scrivete Titolo; appare testo come tipo dati. Ci va bene.
Mettete la lunghezza a 255 (che è il massimo per questo tipo di dati).
Nel quinto campo scrivete Autore; appare testo come tipo dati. Ci va bene.
Mettete la lunghezza a 255 (che è il massimo per questo tipo di dati).
3
Nel sesto campo scrivete Tit_Originale; appare testo come tipo dati. Ci va
bene. Mettete la lunghezza a 255 (che è il massimo per questo tipo di dati).
Nel settimo campo scrivete Data; appare testo come tipo dati. Ci va bene. Così
come ci va bene la dimensione del campo, che dovrebbe essere 50.
Nell'ottavo campo scrivete Note; appare testo come tipo dati. Ci va bene.
Mettete la lunghezza a 255 (che è il massimo per questo tipo di dati). Se
volete scrivere un romanzo nel campo note potremo aumentare la dimensione
in seguito.
Nel nono campo scrivete Copie; appare testo come tipo dati. Non ci va bene.
Scegliete Numerico ed alla lunghezza indicate Intero. Difficilmente sarete nella
condizione di avere più di 255 copie per titolo.
A questo punto abbiamo quasi finito.
Portate il cursore all'estrema sinistra sul campo COD, finché appare una freccia
nera con la punta a destra. Cliccate e tenendo cliccato evidenziate anche il
campo Collana.
Cliccate sulla chiavetta gialla. Due chiavette appariranno a sinistra del nome
campo.
Chiudete la tabella. Vi verrà proposto il nome Tabella1; scrivete Titoli.
Avete creato la vostra prima tabella del Database CatalogoUM
4
Seconda Lezione
Adesso prepariamoci a salvare sul nostro calcolatore personale la collana che ci
interessa.
Queste operazioni dovranno essere fatte per ogni collana che si intende
importare sul database locale.
Scaricamento
Da UM, scegliamo Database Collane UM.
Individuiamo la collana che ci interessa (Urania) e doppio-clicchiamo sul
simbolo di Excel all'estrema destra (questa opzione, al momento in cui
scriviamo, è disponibile solo agli utenti stellati, ovvero per gli Amici di
UraniaMania).
Ci verrà chiesto se vogliamo aprire o salvare la tabella. Salviamola.
Dovrebbe andare a finire nella cartella predefinita (Documenti, di solito)
Preparazione
Apriamo il foglio di Excel.
Le righe che precedono la riga 7 (ovvero quelle numerate da 1 a 6), non ci
servono.
Cliccate a sinistra della riga uno (puntatore a forma di croce).
Cliccate e tenendo cliccato evidenziate fino alla riga 6.
Cliccate sul menu Modifica e scegliete Elimina.
Sulla prima riga trovate ora:
[vuoto] NUMERO TITOLO AUTORE TIT.ORIGINALE DATA NOTE
Nella prima cella (A1), scrivete COD
Nella quinta cella (E1), sostituite il punto (.) con il segno di sottolineatura (_),
in modo che l'intestazione appaia TIT_ORIGINALE.
Perché, vi chiederete? Perché i punti (.) nei nomi di campo non sono graditi ai
database. Modificando qui, vi risparmiate un poco di rogne dopo.
Se la collana fosse composta da una sola serie avreste finito. I numeri nel
campo COD sono infatti unici.
Se la collana è composta, come Urania, da più serie, questa numerazione
riparte da 1 ad ogni cambio di serie.
Questo a noi non va bene.
Dobbiamo rinumerare tutto.
A questo scopo evidenziamo le celle A3 ed A4.
In basso a sinistra notiamo un piccolo quadratino. Mettiamo il puntatore su
5
questo quadratino e tenendo cliccato trascinate il mouse in giù, fino all'ultima
riga scritta.
Abbiamo ottenuto una numerazione univoca.
È ben vero che abbiamo numerato anche delle righe bianche, ma nulla ci cale.
Le righe bianche saranno semplicemente scartate.
Notate che questa fase può essere facilmente automatizzata nel database. Ma
non vogliamo sovraccaricarvi di nozioni. Chi vorrà, potrà seguire quanto detto
nella quarta lezione.
Salviamo il foglio di Excel.
Importazione dei dati
Apriamo CatalogoUM (facendoci doppio clic, ad esempio)
Cliccate su File :'(
Cliccate su Carica dati esterni
Cliccate su Importa.
In Tipo File :'( vi propone Microsoft Access.
Siccome l'archivio è di tipo Excel, selezionate dal menu a tendina Microsoft
Excel.
Cliccate sull'archivio scaricato da UM.
All'importa parte la la procedura di caricamento (si può automatizzare;
vedremo in seguito)
Spuntate il quadratino a sinistra della scritta: "Intestazioni di colonne nella
prima riga".
Noterete che le Sabbie di Marte che erano sulla seconda riga, sono passate
sulla prima riga e la prima riga ha assunto il colore dello sfondo.
Cliccate su Avanti.
Lasciate spuntata Tabella nova. Cliccate su Avanti
Cliccate su Avanti
Selezionate Nessuna chiave primaria. Cliccate su Avanti
Appare Importa nella tabella "COLLANA". Cliccate su Fine.
(Se la tabella COLLANA esiste già, vi chiede se deve sovrascrivere. Rispondete
senza timori, Sì)
Avete importato i dati di Urania nel vostro database.
6
Terza Lezione
Abbiamo creato il nostro Database e l'abbiamo chiamato CatalogoUM, abbiamo
importato la nostra prima collana, naturalmente Urania, ora dobbiamo il modo
di accodare i nostri dati alla tabella principale, Titoli. Questa tabella conterrà
tutti i volumi del vostro Database.
La Tabella COLLANA è infatti una tabella di appoggio e verrà cancellata ogni
volta che importerete una collana da UM.
Anche se il termine vista è usato in alcuni Database Relazionali, Microsoft usa
query :'( e quindi noi useremo questo termine.
Quella che creeremo non sarà una query propriamente detta, ma sarà una
query di Accodamento.
Supponiamo abbiate aperto il database.
Selezionate nel pannello Oggetti Query
Cliccate su: Crea una query in visualizzazione struttura
Si apre in primo piano una maschera Mostra tabelle; casualmente (le tabelle
sono in ordine alfabetico) è evidenziata la tabella COLLANA che è quella che ci
interessa.
Cliccare su Aggiungi
Cliccare su Chiudi
Nel pannello superiore appare la tabella COLLANA che contiene in prima
posizione un asterisco (*) ed i nomi dei campi.
Evidenziate i campi da COD a NOTE (clic su COD; tenendo schiacciato il tasto
Maiusc o Shift, usate freccia in giù fino a che tutti i campi siano evidenziati)
Cliccate sulla parte evidenziata e tenendo cliccato, trascinate il cursore nel
pannello inferiore.
Il cursore assume la forma di rettangolini sovrapposti appena siete nel
pannello inferiore.
Rilasciate il tasto del mouse in corrispondenza della prima colonna.
I nomi dei campi figurano ora nel pannello inferiore, con immediatamente sotto
i nomi della tabella alla quale si riferiscono.
Portatevi nel primo campo libero a destra.
Scrivete esattamente, insisto sull'esattamente:
Collana: [nome] (i due punti e le parentesi quadre sono importanti). Potete
copiaincollare il testo in grassetto, se avete dei dubbi.
Portatevi ancora nel primo campo libero a destra.
Scrivete esattamente, insisto sull'esattamente:
Copie: [Inserire il numero di copie possedute] (i due punti e le parentesi
quadre sono importanti). Potete copiaincollare il testo in grassetto, se avete
dei dubbi.
In realtà quel che c'è fra le parentesi quadre è la domanda che vi farà la query
7
al momento dell'accodamento.
Cercate nella seconda riga del menù, l'icona "tipo di query".
Se avete l'impostazione che ho io (la standard) è l'11ª icona a partire da
sinistra.
A fianco dell'icona c'è un triangolino.
Cliccate sul triangolino e scegliete "Query di accodamento"
Si apre una mascherina Accoda a:
Selezionate Titoli e cliccate su OK.
Se avete fatto tutto giusto, sulla riga intestata Accoda a: dovreste trovare i
nomi dei campi uguali a quelli della riga Campo:
Chiudete (cliccando sulla croce bianca su fondo rosso in alto destra).
Vi verrà proposto di salvare come Query1.
Date un nome più significativo: Accodamento.
Ora doppiocliccate sul nome della query
Vi si apre un avviso: La query che state per eseguire...
Cliccate su sì.
Si apre la maschera immissione di parametro, con una casellina intestata
nome.
Scriveteci URA (poi vi spiego) e date invio
Si apre la maschera immissione di parametro, con una casellina intestata
Inserire il numero di copie possedute.
Scriveteci 0 o 1 (a seconda se non avete o avete la maggior parte dei volumi;
potrete correggere dopo) e date invio.
Appare un avviso:
Numero di righe che verranno accodate:1549
Date invio (ovvero cliccate su Sì)
Vi apparirà un avviso:
Impossibile accodare tutti i record...
Nella specifica dettagliata trovate fra l'altro:
a causa della violazione delle regole di convalida: 27 (come è giusto che sia.
Sono le righe della tabella che non contengono dati)
Date invio
Nella tabella titoli avrete caricato 1514 Romanzi di Urania e Urania, più 8
Capolavori di Urania (che per UM sono parte integrante della collana madre),
mentre mancano gli Urania cosiddetti Speciali, senza numero o con
numerazione particolare (che per UM sono una collana separata).
Perché una sigla, URA, in luogo del nome esteso?
Quando parleremo di normalizzazione del database, la scelta vi sarà chiara.
Per il momento vi direi di fidarvi.
Queste sono alcune delle sigle che uso io:
URI = Urania Rivista
CUR = Classici Urania
BDU = Biblioteca di Urania
UFY = Urania Fantasy
8
9
Quarta Lezione
Ripetete le operazioni, per ogni collana che scaricate da UM, ovvero:
-preparate il foglio di Excel (se volete automatizzare la procedura di
importazione, salvatelo come C.xls; ovviamente se avete impostata la cartella
per non vedere le estensioni, vedrete solo C)
-importate manualmente (ovvero utilizzate la procedura automatica)
-accodate manualmente (ovvero utilizzate la procedura automatica
La procedura automatica importa e accoda nello stesso momento.
Anche dal lato Excel è possibile fare una procedura che sistemi le cose come
vogliamo noi, ma non starò qui a tediarvi.
Siete sicuramente più esperti di me (io ho smesso di usare i fogli elettronici nel
1984).
Ci sono almeno due modi per automatizzare la procedura.
Io utilizzerò il più semplice, anche se meno flessibile. I curiosi potranno
perfezionare la procedura trasformandolo in un programma vero e proprio (e
modificandolo per renderlo più flessibile).
Il più semplice modo per automatizzare la procedura è quello di fare una
macro.
Nel pannello oggetti selezionate Macro.
Cliccate su Nuovo.
Si apre una tabella su due colonne: Azione e Commento (il commento illustra
l'azione che si intende eseguire; è indispensabile farlo per le procedure
complesse. Nel nostro caso è abbastanza inutile. Nulla vieta però che proviate
a metterci un commento.)
Scegliete l'azione appropriata.
Le azioni sono predefinite e gli argomenti (pannello in basso) variano a
seconda dell'azione da intraprendere.
Per prima cosa dobbiamo cancellare la tabella COLLANA (se nella procedura
manuale possiamo dire di sovrascrivere la tabella, con la macro si
accoderebbero i dati e a lungo andare il database diventerebbe grossissimo;
tenete comunque presente che al termine dei lavori è sempre opportuno
compattare il database)
Cliccate a destra del campo azione della prima riga.
Si apre una casella a discesa (combobox nella terminologia di Access)
Scegliete EliminaOggetto.
Come Argomenti mettete:
in Tipo Oggetto Tabella
in Nome Oggetto COLLANA
(avrete notato che appena iniziate a scrivere il nome inizia ad apparire.
Quando vedete il nome giusto potete smettere di battere. Se un oggetto non
esiste non potete operarci.)
10
Cliccate a destra del campo azione della seconda riga.
Si apre una casella combinata (combobox nella terminologia di Access)
Scegliete TrasferisciFoglioCalcolo.
Come Argomenti mettete:
in Tipo Trasferimento Importa
in Tipo di Calcolo Microsoft Excel 8-9 (se nascono problemi selezionate la
versione di Excel che avete)
in Nome Tabella Collana
in Nome file C.xls (la macro non vi lascia dare il nome che volete; quindi
l'archivio che volete importare deve avere sempre nome C.xls; se la macro vi
dovesse dire che non trova il foglio di calcolo, premettete l'intero percorso al
nome dell'archivio. Questo può accadere perché non state lavorando nella
cartella predefinita ,oppure perché il Database ed Il Foglio di calcolo sono in
due cartelle diverse)
in Nome Campo Sì (attenzione alla lettera accentata!)
in Intervallo non mettete niente
Cliccate a destra del campo azione della terza riga.
Si apre una casella a discesa (combobox nella terminologia di Access)
Scegliete ApriQuery.
Come Argomenti mettete:
in Nome query Accodamento
in Visualizza Foglio dati
in Modalità immissione dati Aggiungi
Chiudete la tabella (x bianca su fondo rosso) e salvatela con il nome Importa
Dopo che avrete importato un po' di collane avrà senso proseguire nella nostra
trattazione.
Intanto che voi importate, importate, importate facciamo alcune considerazioni
su come sfruttare il campo delle copie Possedute.
Nella prossima puntata imposteremo delle query che consentiranno:
Di vedere ordinate per Collana e per Numero progressivo tutti i volumi caricati
Di vedere ordinate per Collana e per Numero progressivo tutti i volumi
collezionati (a questo scopo non faremo vedere i volumi con quantità negative;
quindi se non collezionate quel volume, scriveteci -1 e morta lì)
Di vedere ordinate per Collana e per Numero progressivo tutti i volumi
collezionati mancanti
(quelli a quantità 0)
Di vedere ordinate per Collana e per Numero progressivo tutti i volumi
collezionati posseduti
(quelli con quantità maggiore di 0)
Di vedere ordinate per Collana e per Numero progressivo tutti i volumi
collezionati cedibili
(quelli con quantità maggiore di 1)
11
Ovviamente da queste cinque query si potranno poi costruire maschere e
report a volontà.
---- Precisazione di THX1138 ---Solo una precisazione per i più distratti (e mi riferisco anche a me)...
In nome file occorre indicare non solo C.xls, ma il percorso completo del file
nel vs. hard disk: p.es.
C:\documenti\piripicchio\C.xls
Ovvero il percorso della cartella in cui salvate la tabella che scaricate da UM e
che chiamate C.xls
---- Fine precisazione di THX1138 ----
12
Quinta Lezione
Per prima cosa apriamo il Vostro Database CatalogoUM.
Nel pannello Oggetti, selezionate Query
Cliccate su Crea una query in visualizzazione struttura.
Vi si apre la solita maschera.
Da Mostra tabella selezionate Titoli
Dalla tabella Titoli, selezionate tutti i campi (escluso l'asterisco; l'asterisco in
realtà significa tutti i campi, ma siccome noi vogliamo vedere i nomi dei campi,
non possiamo semplicemente trascinare sotto l'asterisco; un modo alternativo
- rispetto a quello illustrato in precedenza - di selezionare i campi è il
seguente: cliccate su COD, fate scorrere i nomi dei campi fino a Copie.
Tenendo schiacciato il tasto Maiusc ovvero Shift cliccate su copie. Tutti i campi
si evidenzieranno.)
Cliccate sulla selezione e tenendo cliccato trascinate la selezione nel pannello
inferiore, sulla prima colonna. Il cursore finché non siete in un posto ammesso
assume la forma di un "divieto". Quando l'operazione è possibile il cursore
assume la forma di rettangolini sovrapposti).
L'ordine dei campi non è come lo vogliamo noi.
Dobbiamo spostare il Campo Collana in prima posizione per avere un
ordinamento corretto.
Posizionate il cursore nello spazio immediatamente sopra il nome del campo. Il
cursore assume la forma di una freccia nera che punta in basso. Fate clic. La
colonna risulta evidenziata.
Posizionate il cursore nello spazio immediatamente sopra il nome del campo. Il
cursore assume la forma di una freccia bianca che punta in alto a sinistra.
Cliccate e tenendo cliccato, trascinate a sinistra la colonna (il cursore cambia
leggermente forma. Sotto la freccia appare un quadratino trasparente)
A questo punto i campi sono posizionati come vogliamo noi.
Sul primo campo, Collane, alla riga Ordinamento indichiamo Crescente
Sul secondo campo, COD, alla riga Ordinamento indichiamo Crescente.
A questo punto chiudiamo alla solita maniera e salviamo come
qryCollaneCompleto.
La nostra vista (query) sarà ordinata per codice Collana e numero progressivo
e mostrerà tutti i numeri delle collane caricate, che li collezioniate o meno.
Purtroppo, data la struttura dei dati, questo è l'unico ordinamento possibile (le
notazioni sulla struttura dei dati di UM non implica un giudizio di qualsivoglia
tipo).
Infatti non è possibile ordinare per data, senza transcodificare la notazione di
UM in un formato ordinabile (aaaammgg). Occorre un piccolo programmino ;D
(che vi daremo fra poco)
Non è possibile, o meglio non avrebbe senso ordinare per titolo. L'articolo è
fuorviante e distrae.
Possiamo però, ai fini dell'ordinamento, eliminare l'articolo. Occorre un piccolo
programmino ;D (che vi daremo in appendice).
13
Stesso discorso vale per i titoli originali. Se vi venisse l'uzzolo di ordinare per
titolo originale, bene, potrete farlo. Vi forniremo un programmino che elimina
l'articolo. Funziona solo per le lingue europee che usano l'articolo e per tutte le
lingue che non usano l'articolo, però.
Siccome il copiare è il primo passo per imparare, i programmini saranno tutti
ampiamente commentati.
Se non volete imparare poco male. Tagliate e incollate tranquillamente. Nel
99,999% dei casi il programma funzionerà.
Discorso più complesso ordinare per autore.
In UM gli autori sono caricati per Nome e COGNOME (ma giapponesi, cinesi e
ungheresi potrebbero essere caricati per COGNOME e Nome, secondo il loro
uso nazionale). Se l'autore è unico nessun problema a trasformare in forma
canonica (COGNOME, Nome) ai fini dell'ordinamento l'autore. Ma se gli autori
sono più d'uno sarà trasformato in forma canonica l'autore meno significativo.
Siccome il criterio di compilazione del campo autori è, diciamo così, vario, un
programma che tenesse conto di tutte le possibili modalità di compilazione in
modo da ordinare per l'autore più significativo, andrebbe aldilà dello scopo
(oltre a spaventare il 93,2% di quelli che seguono queste note).
Le altre query che ci servono sono praticamente uguali. Possiamo quindi
duplicare quella appena salvata e modificheremo in seguito le query che
avremo creato.
Evidenziate con un clic qryCollaneCompleto.
Copiatela (con Ctrl C oppure con clic con il tasto destro e poi copia)
Incollatela (con Ctrl V oppure con clic con il tasto destro e poi incolla)
Si apre la maschera Incolla con nome. Nella casella Nome query, scrivete:
qryCollaneCollezionate.
Ripetete incolla.
Si apre la maschera Incolla con nome. Nella casella Nome query, scrivete:
qryCollanePossedute.
Ripetete incolla.
Si apre la maschera Incolla con nome. Nella casella Nome query, scrivete:
qryCollaneMancanti.
Ripetete incolla.
Si apre la maschera Incolla con nome. Nella casella Nome query, scrivete:
qryCollaneCedibili.
Quest'ultima query è già evidenziata.
Cliccate su Struttura (2ª icona a partire da sinistra)
Si apre la query in modalità struttura, appunto.
Sotto il campo Copie alla riga Criteri scrivete >1.
Una volta che avrete aggiornato il database con i vostri dati questa query vi
mostrerà solo i volumi di cui possedete più di una copia
Evidenziate con un clic la qryCollaneCollezionate.
Cliccate su Struttura (2ª icona a partire da sinistra)
Si apre la query in modalità struttura, appunto.
Sotto il campo Copie alla riga Criteri scrivete >-1.
Una volta che avrete aggiornato il database con i vostri dati questa query vi
14
mostrerà solo i volumi di cui possedete almeno una copia o che state
ricercando.
Evidenziate con un clic la qryCollaneMancanti.
Cliccate su Struttura (2ª icona a partire da sinistra)
Si apre la query in modalità struttura, appunto.
Sotto il campo Copie alla riga Criteri scrivete 0.
Una volta che avrete aggiornato il database con i vostri dati questa query vi
mostrerà solo i volumi che state ricercando.
Ora potete utilizzare praticamente i vostri dati.
Potete provare a costruirvi maschere e report con le procedure guidate.
Non dovreste incontrare grosse novità. Mal che vada potete attendere la
prossima puntata.
15
Sesta Lezione
Avvertenza in corso d'opera.
Consiglierei di importare solamente le collane chiuse e le collane di genere
consolidate.
Come certo saprete molte collane multigenere sono in fase di manutenzione e
dato l'attuale momento spesso non sono correttamente ordinate (oltre a
essere, probabilmente incomplete).
Potete anche sistemarvele sul vostro database, non è un lavoro gravosissimo,
ma se c'è qualcun altro che fa il lavoro per voi, perché sprecare il nostro
prezioso tempo?
Ho suggerito di codificare le collane con un un codice mnemonico a tre lettere
(quello che uso in Catalogo per le collane codificate). Ognuno è libero di
codificare come ritiene, però.
Ai collezionisti del fantastico che arriveranno in fondo, fornirò la tabella
completa dei codici che utilizzo io, con il nome esteso della collana.
Sarà fornito, inoltre la codifica degli editori.
È sempre possibile modificare (spero che non lo abbiate dubitato) la codifica in
qualsiasi momento e facilissimamente.
Ma dove si possono trovare i codici giusti (o meglio, quelli che suggerisco)?
Naturalmente sul Catalogo.
Se cliccate sul collegamento Indice per Collana / Index by Series
facendo scorrere il mouse sui nomi delle collane, in basso a sinistra nel vostro
sfogliatore (browser), noterete una scritta. I caratteri dopo il cancelletto
(pound #) sono il codice che uso io.
Il vostro primo programma.
Il programma che illustriamo serve a trasformare la data di UM, in una data
atta a consentire un ordinamento.
La convenzione che io utilizzo è che se non esiste l'indicazione del giorno, il
giorno è lo zeresimo.
Se non esiste l'indicazione del mese, il mese è il tredicesimo.
Quindi le date senza giorno vengono prima, a parità di mese o anno.
Le date senza giorno e mese, a parità di anno, vengono elencate per ultime.
Liberi di usare una diversa convenzione; naturalmente sbagliereste ;D , ma il
database è il vostro.
Aprite il vostro database CatalogoUM.
Nel pannello Oggetti selezionate moduli
Cliccate su Nuovo
Si apre una schermata.
Nella finestra principale (generale), trovate le seguenti dichiarazioni:
16
Option Compare Database
Option Explicit
(se non le trovate significa che le vostre impostazioni sono diverse dalle mie;
cliccate su Strumenti, poi su Opzioni. Mettete il segno di spunta su tutte le
caselline non spuntate. Chiudete. Sarà opportuno scrivere le dichiarazioni a
mano prima di procedere.)
Ci stanno bene.
Iniziate a scrivere (o copiaincollate) il testo che segue.
Il mio consiglio è di dichiarare le variabili esattamente come sono scritte,
rispettando le maiuscole.
Consiglio inoltre di scrivere usando sempre le lettere minuscole.
Finita la riga, quando date invio, i comandi e le variabili assumono il formato
giusto.
Vi accorgerete più facilmente di eventuali errori di ortografia.
Se decidete di trascrivere a manina, potete tralasciare i testi che iniziano per
Rem.
Sono una spiegazione di cosa sta facendo il programma.
Gli esperti di programmazione noteranno che le variabili sono ridondanti e che
alcuni passaggi sono prolissi.
Lo scopo non era quello di fare un programma compatto, ma di spiegare passo
passo cosa fa il programma. Proseguendo sulla strada della programmazione,
ognuno potrà acquisire il proprio stile.
Function DataConv(dataUM As String)
Rem tutte le variabili debbono essere dichiarate. A noi servono
delle variabili
Rem stringa (delle specie di depositi) ovvero variabili che
possano contenere caratteri
Rem ed una che contenga dei numeri interi
Rem I "comandi" sono in blu, i commenti (REM) sono in verde.
Rem Se sbagliate le scritte sono in rosso
Dim AAAA As String
Dim MM As String
Dim GG As String
Dim Lunghezza As Integer
Dim i As Integer
Lunghezza = Len(dataUM): Rem Calcola la lunghezza di dataUM
AAAA = Right(dataUM, 4): Rem prende i 4 caratteri a destra e li
deposita nella variabile
If Lunghezza = 4 Then
MM = "13": Rem il mese non c'è. Ci inventiamo il 13º mese
GG = "00": Rem il giorno non c'è. Ci inventiamo il 0º giorno.
Else
Lunghezza = Lunghezza - 5: Rem accorciamo la lunghezza di
5 (4 dell'anno e 1 del trattino)
dataUM = Left(dataUM, Lunghezza): Rem Togliamo il trattino
17
e l'anno alla fine.
i = InStr(dataUM, "-"): Rem Cerchiamo il - nella stringa
DataUM
If i = 0 Then
GG = "00": Rem non abbiamo trovato alcun - ergo il
giorno non c'è
Else
GG = "0" + Left(dataUM, i - 1)
GG = Right(GG, 2): Rem non sappiamo se il giorno è a 1
o due cifre, ma non ci
Rem importa. Aggiungiamo uno zero
davanti e prendiamo gli ultimi due caratteri
Lunghezza = Lunghezza - i
dataUM = Right(dataUM, Lunghezza): Rem Adesso è
rimasto solo il mese
End If
Select Case dataUM
Case "gennaio"
MM = "01"
Case "febbraio"
MM = "02"
Case "marzo"
MM = "03"
Case "aprile"
MM = "04"
Case "maggio"
MM = "05"
Case "giugno"
MM = "06"
Case "luglio"
MM = "07"
Case "agosto"
MM = "08"
Case "settembre"
MM = "09"
Case "ottobre"
MM = "10"
Case "novembre"
MM = "11"
Case "dicembre"
MM = "12"
End Select
End If
Rem La convenzione è quella che uso io. Se non vi piace siete
liberi di cambiarla
DataConv = AAAA + MM + GG
End Function
Al termine cliccate su Debug e poi su Compila CatalogoUM.
Se ricevete messaggi di errore (scritte in rosso) controllate quel che avete
scritto e correggete.
18
Tutte le volte che scrivete (o copiaincollate) un programma dovreste sempre
fare il debug.
Potrebbe essere stressante tentare di utilizzare un programma non corretto.
Cliccate sul dischetto (3ª icona a partire da sinistra).
Vi verrà chiesto (solo per questa volta) di salvare come Modulo1. Scrivete
invece:
ProgrammiUM.
Se dopo aver compilato vi dimenticate di salvare quel che avete fatto, vi viene
chiesto di farlo quando chiudete l'ambiente Visual Basic.
Vi suggerisco di seguire l'invito.
Vediamo ora se il vostro programma funziona.
In basso a destra avrete notato un pannello con la scritta immediata (se non vi
appare, battete Ctrl G).
Cliccateci dentro ed iniziate a scrivere (copiate esattamente, virgolette
comprese):
?DataConv("12-dicembre-1956")
Premete invio
immediatamente sotto appare:
19561300
È il risultato atteso
Potete continuare a passare parametri nel formato data di UM per provare
tutte le combinazioni che vi vengono in mente.
Finite le prove salvate e chiudete l'ambiente Visual Basic.
Ordinamento in ordine Cronologico.
È giunto il momento di utilizzare la nostra funzione DataConv([data]) in una
query.
Da Oggetti, selezionate Query.
Copiate qryCollaneCompleto incollatela e salvatela come
qryCollaneCompletoPerData.
(oramai dovreste sapere a memoria come fare e quindi tralascio la procedura
dettagliata; mal che andasse controllate sulle puntate precedenti).
Cliccate su Struttura.
Evidenziate, nel pannello in basso il primo campo (oramai dovreste sapere a
memoria come fare e quindi tralascio la procedura dettagliata; mal che
andasse controllate sulle puntate precedenti).
Cliccate su Inserisci, scegliete colonne. Cliccate.
Appare una colonna vuota.
In Campo scrivete: aaaammgg:DataConv([data])
19
In Ordinamento scrivete: Crescente (ovviamente se volete listare i dati dal più
vecchio al più recente).
Chiudete e salvate.
Se aprite la query troverete i volumi ordinati per data secondo la convenzione
che avete adottato.
20
Settima Lezione
Avvertenza in corso d'opera.
Una buona codifica, una codifica con regole precise, che siate in grado di
gestire senza ambiguità è fondamentale.
Vi risparmia un mucchio di rogne e snellisce il database.
Molti vorranno vedere sulla scheda di ricerca l'immagine della copertina.
Coloro che han seguito il mio consiglio ed hanno usato URA per Urania ed han
codificato l'immagine del n. 1 come URA1 non avranno problemi.
Gli altri, o si ricodificano le immagini, o aggiungono un campo al database e si
caricano il codice dell'immagine a manina.
Da piangere. Ma qualcuno si potrà pure divertire. Si potrebbe usare il Codice
Univoco di UM se Max lo mettesse a disposizione nel foglio di calcolo e voi
scaricaste le immagini da UM.
L'ipotesi che seguiremo, quando sarà il momento, è che le vostre immagini
siano codificate con Collana e Numero.
Creazione della Tabella Collane
L'ipotesi sottintesa è che voi vogliate magari gestire anche le varianti (Serie
nella notazione di UM).
Se poi deciderete che non vale la pena di farlo, non ne avrete inconvenienti di
alcun tipo con la tabella strutturata impostata come di seguito.
Aprite il vostro database CatalogoUM.
Nel pannello Oggetti cliccate tabelle
Doppiocliccate su Crea una tabella in visualizzazione struttura.
Si apre la familiare maschera divisa in due parti.
in Nome campo scrivete: Collana; appare Testo sotto Tipo dati. Ci va bene. Nel
pannello inferiore la lunghezza è 50. Ci va bene. Nella colonna Descrizione
scriviamo Codice Collana.
Sulla seconda riga scrivete in Nome Campo: dal; appare Testo sotto Tipo dati.
Non ci va bene. Sostituitelo con Numerico. Nel pannello inferiore, in
Dimensione Campo appare Intero Lungo. Ci va bene. In Valore predefinito
appare 0. Ci va bene. Nella colonna Descrizione, sulla seconda riga, scriviamo:
Dal numero.
Sulla terza riga scrivete in Nome Campo: al; appare Testo sotto Tipo dati. Non
ci va bene. Sostituitelo con Numerico. Nel pannello inferiore, in Dimensione
Campo appare Intero Lungo. Ci va bene. In Valore predefinito appare 0. Non ci
va bene. Scrivete 9999. Nella colonna Descrizione, sulla terza riga, scriviamo:
Al numero.
Sulla quarta riga scrivete in Nome Campo: DescCollana; appare Testo sotto
Tipo dati. Ci va bene. Nel pannello inferiore la lunghezza è 50. Non ci va bene.
Scrivete: 255. Nella colonna Descrizione, sulla quarta riga, scriviamo
Descrizione Collana.
Sulla quinta riga scrivete in Nome Campo: Editore; appare Testo sotto Tipo
21
dati. Non ci va bene. Sostituitelo con Numerico. Nel pannello inferiore, in
Dimensione Campo appare Intero Lungo. Ci va bene. In Valore predefinito
appare 0. Ci va bene. Nella colonna Descrizione, sulla quinta riga, scriviamo:
Codice Editore.
Noticina
Nelle maschere e nei report, la descrizione del campo (quando serve) è presa
da Descrizione. Se la descrizione non c'è viene proposto il Nome Campo.
Evidenziamo le prime due righe. (Spostate il puntatore a sinistra del Nome
campo finché non diventa una freccia nera orientata a destra e cliccate.
Tenendo il tasto Maiusc (Shift) premuto cliccate sulla seconda riga.)
Cliccate sulla chiave gialla (11ª icona a partire da sinistra).
Chiudiamo la visualizzazione struttura.
Ci viene proposto di salvarla con il nome Tabella1. Scriviamo Collane e
confermiamo.
Dobbiamo ora caricare i dati in tabella (ovvero popolarla come si dice in
gergo).
Noticina
Ogni volume caricato nel vostro database, così com'è strutturato, deve avere
un codice collana diverso per ogni collana importata da UM ed accodata alla
tabella Titoli.
Nulla vi vieta di raggruppare, modificando il codice Collana ed il COD, i volumi
isolati.
Con un poco di pratica non avrete problemi. Noi consigliamo di no. Se gli Dei
hanno voluto che il volume con quelle caratteristiche fosse unico, chi siamo noi
per mescolarlo con altri?.
Una soluzione per raggruppare i volumi "isolati" sotto un'unica voce senza
modificare la codifica originaria esiste.
Avete buonissime probabilità di scoprire da soli come fare, ma se del caso vi
daremo spiegazioni dettagliate.
Accodamento codici collane
La query che stiamo preparando sarà di utilizzo frequente.
Praticamente la useremo ogni volta che importeremo una nuova collana da
UM.
Quindi, dopo averla preparata, la inseriremo nella nostra macro "Importa".
Siccome però dovremmo aver già importato alcune collane dovremo farla
girare a mano almeno una volta.
Nel pannello Oggetti cliccate Query
Doppiocliccate su Crea una query in visualizzazione struttura.
Nella maschera Mostra tabelle appaiono le tabelle:
COLLANA (evidenziata)
Collane
Titoli
Doppiocliccate su Titoli (in alternativa evidenziatela con un clic e cliccate su
22
Aggiungi)
Titoli appare nel pannello superiore.
Cliccate su Chiudi.
Trascinate il campo Collane della tabella Titoli sul primo campo nel pannello
inferiore (in alternativa doppiocliccatelo; apparirà automaticamente sul primo
campo libero).
Cliccate su il simbolo sigma (il simbolo di sommatoria)
Appare nel pannello inferiore la riga Formula: Raggruppamento. Ci va bene.
Se siete curiosi, potete sfogliare le varie possibilità. Magari vi vengono delle
idee.
Modifichiamo ora il tipo di query.
Cliccate sul triangolino nero con punta in basso accanto all'11ª icona.
Selezionate Query di accodamento.
Vi viene proposto di accodare a COLLANA. Scegliete Collane, invece, e
confermate.
Nel pannello inferiore appare Accoda a: Collane.
Chiudete al solito modo. Al posto del nome proposto scrivete AccodaCodici.
Doppiocliccate sulla nuova query e rispondete sì alle domande,
I codici delle collane caricate sono accodati.
Non sarà più necessario ripetere questa operazione.
23
Ottava Lezione
Noticina
In bibliografia le parentesi [ ] indicano un completamento del curatore e le
parentesi tonde ( ) una variante nota.
Una minoranza di bibliografi americani usano una convenzione diversa.
Caricamento Descrizioni
I dati si potrebbero caricare direttamente dalla tabella Collane, alla maniera di
Excel.
Ma è più confortevole caricare i dati da una Maschera.
Sul pannello Oggetti cliccate su Maschere.
Doppiocliccate su Crea una maschera in creazione guidata.
Dalla casella Tabella/query selezionate Tabella: Collane
Nel pannello Campi disponibili trovate:
Collana (evidenziata)
dal
al
DescCollana
Editore
Se cliccate sul pulsante con > il campo evidenziato va nel pannello di destra:
Campi selezionati.
Benché per il momento non gestiremo l'Editore, abbiamo necessità di tutti i
campi.
Possiamo traferire tutti i campi cliccando su >>. Fatelo e cliccate su Avanti.
Scegliere il layout :'( (disposizione) da applicare alla maschera.
A colonne ci sta bene. A vostro rischio potete scegliere una disposizione
diversa. Potreste avere qualche problema.
Cliccate su Avanti.
Scegliere lo stile da utilizzare. Io evidenzierei Standard. Qui è veramente
questione di gusti, ma le maschere troppo colorate a lungo andare sono
faticose e annoiano.
Scegliere il titolo da assegnare alla maschera. Viene proposto Collane.
Va bene. Cliccate su Fine.
Si apre la vostra maschera sul primo record logico.
In un database relazionale come quello che stiamo costruendo, raramente c'è
corrispondenza fra i record logici e quelli fisici e salvo casi particolarissimi,
questo non ha importanza.
La navigazione dovrebbe essere intuitiva. E poi c'è sempre l'aiuto (help) del
programma.
24
Ora dovreste avere le nozioni sufficienti e necessarie per utilizzarlo
proficuamente.
Noticina in corso d'opera.
Avrete certamente notato che quando scrivo un comando una lettera dello
stesso è sottolineata e due o tre di voi si saranno chiesto il perché. Ebbene un
altro modo di eseguire i comandi è quello di battere la lettera sottolineata
tenendo premuto il tasto Alt.
Avrete altresì notato che i nomi di Oggetti (Tabelle, Query, Maschere, Report,
Macro, Moduli) ed i nomi dei campi li scrivo sempre senza spazi. Non è che sia
proibito (salvo che con le Funzioni), ma vi risparmierete molte rogne seguendo
pedissequamente quel che propongo.
Modifica Macro Importa
Aprite il vostro database CatalogoUM.
Nel pannello Oggetti cliccate Macro.
Cliccate su Importa
Selezionate Struttura (o anche Alt t)
Sulla quarta riga selezionate ApriQuery
Nel pannello inferiore in Nome query selezionate AccodaCodici
Visualizza ci sta bene.
In Modalità immissione dati selezionate Aggiungi
Salvate e chiudete. Nelle future importazioni i codici nuovi immessi saranno
automaticamente aggiunti.
Rimane la necessità di caricare le denominazioni (ovvero il nome) delle
Collane.
La denominazione dovrebbe essere quella ufficiale, ma sono tollerabili per i fini
di questo database anche l'uso di soprannomi.
Una grande finezza è mettere il nome ufficiale (ad esempio: Urania per la
rivista) e fra parentesi tonde () il soprannome: Urania Rivista).
Se l'editore non indica il nome della Collana avete due scelte:
- non indicare niente
- indicare un nome condiviso dalla comunità per individuare volumi con le
medesime caratteristiche fisiche. In questo caso è opportuno mettere il nome
fra parentesi quadre [] (per segnalare che il nome è desunto da altre fonti che
non il volume; l'identificazione è tutto).
25
Nona Lezione
Uso delle Descrizioni della Collana
Adesso vediamo come utilizzare la tabella Collane per mostrare la Descrizione
della Collana.
Aprite il vostro database CatalogoUM.
Nel pannello Oggetti cliccate Query.
Cliccate su qryCollaneCompleto
Cliccate su Struttura.
Vi si apre l'ormai familiare vista della struttura della query.
Cliccate sulla 13ª icona, Mostra tabella (un più giallo con a destra in basso un
quadrato)
Si apre la maschera Mostra tabella (in realtà come potete vedere sulle
linguette può mostrare separatamente le query e congiuntamente tabelle e
query; a noi va bene così).
Doppiocliccate su Collane. Nel pannello superiore appare la tabella Collane.
Chiudete la maschera Mostra tabella.
Nella tabella Titoli cliccate su Collana (i campi chiave sono in grassetto).
Tenendo cliccato il tasto destro del mouse trascinate sul campo Collana della
tabella Collane e rilasciate il tasto.
Appena trascinate il puntatore questo diventa un rettangolo con delle scritte in
piccolo.
Passando fra una tabella e l'altra, assume il simbolo di divieto (vuol dire che il
campo non può essere spostato nel vuoto), per tornare rettangolo appena
siamo nell'altra tabella.
Se avrete eseguito correttamente l'operazione noterete una riga che unisce le
due tabelle. I capi della linea hanno forma di puntini e sono piazzati all'altezza
dei campi Collana.
Con questo tipo di collegamento vi verranno mostrati tutti i record della Tabella
Titoli che abbiano il codice correttamente caricato il codice che troviamo nella
Tabella Collane.
Un record che abbia un codice non presente in Collane, non vi verrà mostrato.
Non ci sono motivi perché questa eventualità accada, se avete seguito la
procedura. Ma potreste sempre venirvi l'uzzolo di modificare il codice a mano...
Doppiocliccate su DescCollana.
La descrizione in chiaro della collana appare nel pannello inferiore sull'ultima
colonna.
Chiudete e salvate (ovvero Salvate e chiudete).
Doppio cliccate sulla query che avete appena salvato e vedete il risultato.
Le colonne hanno larghezza fissa ed alcune informazioni sono visibili
parzialmente.
In realtà, raramente avremo occasione di "guardare" una query.
Ma se volete divertirvi a regolare automaticamente le colonne potete
tranquillamente farlo (come fate con Excel, d'altra parte): posizionatevi sulla
riga che separa i nomi di campo. Il puntatore assume la forma di una croce
26
parzialmente frecciata. Doppiocliccate. La colonna si adegua al testo
contenuto. Se il testo (nell'accezione estesa del significato; un numero è un
testo) è più breve del nome del Campo, la colonna si adegua a quest'ultimo.
Potete anche dimensionare il campo a mano, trascinando il cursore
crociatosemifrecciato a destra e sinistra a seconda della bisogna. Esattamente,
come dicevo, fate con Excel.
Quando chiuderete la query vi verrà chiesto di salvare il layout.
Ripetete l'operazione con tutte le query che iniziano con qry.
Il nostro primo Report (Rapporto)
Nel pannello Oggetti selezionate Report.
Doppiocliccate su Crea un report mediante una creazione guidata.
Analogamente a quanto avete già visto in creazione guidata Maschere dovete
selezionare l'oggetto sul quale operare. Scegliete ovviamente Query:
qryCollaneCompleto.
Trasferite tutti i campi cliccando su >>.
In realtà, COD e aaaammgg non ci servono.
Teoricamente nemmeno il campo Collana, ci servirebbe, ma magari potreste
decidere di stamparvelo come Promemoria.
Evidenziate COD e cliccate su <. Riappare in Campi disponibili.
Evidenziate aaaammgg e cliccate su <. Riappare in Campi disponibili.
Evidenziate DescCollane e cliccate su <. Riappare in Campi disponibili.
Cliccate su Avanti.
Aggiungere livelli di gruppo? A noi interessa raggruppare per collana. Collana
(che è il codice) a me va bene (il report risultante non vi soddisferà
certamente, come non soddisferà me; lo correggeremo). Cliccate su > e poi su
Avanti.
Sciegliere il tipo di ordinamento...
Nella prima casella selezioniamo Numero (in realtà poi cambieremo in COD; è
un limite della creazione guidata).
Cliccate su Avanti.
Personalmente sceglierei il layout :'( allineato a sinistra :'(
Orientamento Orizzontale.
Cliccate su Avanti.
Scegliere lo stile da utilizzare. Io preferisco il Grigio chiaro, ma è proprio solo
un problema di gusti.
Cliccate su Avanti.
Scegliere il titolo da assegnare al report: Elenco per collana (puro
suggerimento)
Cliccate su Fine.
Si apre una anteprima del report.
27
Quel che vediamo non ci soddisfa (Fare un buon rapporto non è semplice;
occorrono pazienza e attenzione).
Dovrò obbligatoriamente darvi alcune noiose spiegazioni prima di procedere,
per cui ci vediamo alla prossima puntata.
Per il momento ci limitiamo all'indispensabile.
Cliccate sulla 1ª Icona (righello grigio sovrastato da squadra azzurra con
matita gialla).
Siete passati in modalità struttura.
Cliccate sulla 14ª Icona (una tonda grande, due tonde piccole, due uguali; se
vi fermate un attimo con il puntatore dovreste vedere Ordinamento e
raggruppamento).
Vi si apre la mascherina. La prima riga va bene.
Nella seconda riga sostituite Numero con COD.
In intestazione Collana, trovate due riquadri. Uno contiene Collana (in
grassetto), l'altro, semplicemente Collana. Cliccate su questo secondo
riquadro. Il riquadro ha 8 maniglie. Mettetevi con il puntatore sulla maniglia
centrale di destra. Quando appare una doppia freccia orizzontale, cliccate e,
tenendo cliccato, trascinate la maniglia fino a 18 ca.
Se non vedete un pannello intestato: "Casella di testo: Collana", cliccate con il
destro, mantenendo il puntatore nel riquadro che avete appena ridimensionato
e selezionate Proprietà.
Si apre il pannello.
Cliccate sulla linguetta "Tutte".
In Nome elemento trovate: Collana, cambiatelo in Collanax
In Origine controllo trovate: Collana cambiatelo (copiate attentamente) in:
=[Collana] & " - " & [DescCollana]
Salvate e chiudete (ovvero chiudete e salvate).
L'aspetto del rapporto è migliorato.
28
Decima Lezione
All'indirizzo: http://www.fantascienza.net/gilda/DatiPerUM.zip trovate i dati
promessi più un bonus.
Rimarrà disponibile almeno fino al 31 dicembre 2006.
Scaricate e decomprimete l'archivio nella vostra cartella di lavoro.
Contiene le tabelle:
Collane
Editori
E la maschera Editori, per caricare gli editori che non doveste trovare nella
tabella.
Aprite il vostro database CatalogoUM.
Se la vostra tabella Collane contiene i codici che vi ho suggerito, potete
cancellare la tabella.
Altrimenti dovete decidere cosa fare:
-accodare i miei codici alla vostra tabella (in questo caso la tabella che
importerete si chiamerà Collane1)
-far finta di niente (ma vi consiglio di importare comunque la tabella Editori e
la maschera Editori)
Noticina
Nel Catalogo ogni volume caricato ha una collana (al limite senza nome) ed
un editore (al limite, sconosciuto) a prescindere da considerazioni che
riguardano non la struttura del database, ma esigenze diverse.
Non a tutte le collane è stato dato un codice. Le collane principali sono state
tutte codificate.
Ovviamente la codifica riguarda solo i generi trattati nel Catalogo.
Gli Amministratori dei vari generi ed aree, se lo volessero, potrebbero
implementare questi dati.
Avete il database aperto, vero?
Cliccate su File, selezionate Carica dati esterni, selezionate Importa (o in
alternativa, tenendo schiacciato Alt battete fti)
Selezionate dalla vostra cartella di lavoro DatiPerUM.mdb (se avete scelto di
non vedere l'estensione degli archivi (file), naturalmente .mdb non lo vedete).
Si apre la maschera "Importa oggetti" aperta sulla linguetta Tabelle.
Evidenziate con un clic le tabelle che volete importare (vedi le considerazioni
fatte sopra).
Selezionate la linguetta Maschere.
Cliccate su Editori (ovvero su Seleziona tutto, oppure Alt u).
Cliccate su OK :'( .
Gli oggetti sono importati.
Se non avete cancellato Collane ovviamente vi troverete una tabella Collane1.
Se volete accodare i dati di Collane1 a Collane un metodo veloce è il seguente.
In Oggetti, se non ci siete già, selezionate tabelle.
Aprite con il solito doppioclic Collane1.
Selezionate Modifica e quindi Seleziona tutti i record (oppure Alt mi, oppure
29
ancora Ctrl A).
Tutti i record risultano evidenziati.
Copiate i dati (Selezionate Modifica, poi Copia; ovvero Alt mc oppure il più
classico Ctrl C).
Chiudete la tabella.
Il programma vi avvisa che c'è una grande quantità di dati in appunti e vi
chiede di salvarli.
Rispondete Sì, naturalmente.
Aprite la tabella Collane.
Selezionate Modifica e quindi Accoda il contenuto degli appunti.
Se vi dovesse dare un messaggio di errore, leggete attentamente la
spiegazione, ma rispondete sì.
I record che non è stato possibile incollare li trovate in una tabella chiamata
Errori di incollamento.
In genere si può cancellare tranquillamente.
Prima di ritornare al nostro insoddisfacente report (ricordate?) dobbiamo fare
due cosine:
Modificare la maschera Collane e fare un programmino che mi metta la data
nel formato (gg/mm/aaaa) più corto, in genere, del formato di UM e più
leggibile che non il formato aaaammgg per gli UMani normali.
Apriamo la maschera Collane.
Cliccate su struttura (ve lo dico per l'ultima volta: l'icona con Riga, Squadra e
Matita).
Cliccate sul riquadro a sfondo bianco con scritto "Editore".
Appariranno le usuali maniglie.
Allargatelo fino alla riga marcata 11 (se usate l'unità di misura cm
ovviamente).
Dalla prima riga del menu, selezionate Formato. Selezionate Cambia in (se non
lo vedete, pazientate un attimo oppure cliccate sulla doppia freccia che punta
in basso).
Scegliete Casella combinata. Noterete che il riquadro cambia forma.
Tenendo il puntatore sul campo, se non fosse già aperto il pannello intestato
"Casella combinata: editore", cliccate con il destro e scegliete proprietà.
Si apre il pannello.
Selezionate la linguetta Dati.
In Origine riga scrivete Editori (appena avete iniziato a digitare la "e" è
apparsa la scritta intera; la casella che vedete è in realtà una Casella
combinata come quella che stiamo creando).
In Solo in elenco, scrivete sì (attenti all'accento sulla i)
Selezionate la linguetta Formato
In Numero colonne scrivete 2.
In Larghezza colonne scrivete: 0;8 e date invio (o cambiate campo).
Apparirà "0 cm;8 cm" (se usate i cm, ovviamente)
Chiudete e salvate.
Nella vostra maschera apparirà ora l'editore.
30
Apriamo il Modulo ProgrammiUM.
Nella prima riga bianca che trovate scrivete:
Function DataCorta(aaaammgg As String)
Rem tutte le variabili debbono essere dichiarate. A noi serve una
variabile stringa
Rem ovvero variabile che possano contenere caratteri
Rem I "comandi" sono in blu, i commenti (REM) sono in verde.
Rem Se sbagliate le scritte sono in rosso
Rem Stavolta il programmino è un po' più compatto
Rem la funzione Right seleziona il n. di caratteri a destra della
variabile stringa specificata
Rem la funzione Left seleziona il n. di caratteri a sinistra della
variabile stringa specificata
Rem la funzione Mid seleziona il n. di caratteri voluti, a partire
dalla posizione indicata
Rem della variabile stringa specificata all'inizio.
Dim X As String
If Right(aaaammgg, 4) = "1300" Then
X = Left(aaaammgg, 4)
Else
If Right(aaaammgg, 2) = "00" Then
X = Mid(aaaammgg, 5, 2) + "/" + Left(aaaammgg, 4)
Else
X = Right(aaaammgg, 2) + "/" + Mid(aaaammgg, 5, 2) + "/"
+ Left(aaaammgg, 4)
End If
End If
DataCorta = X
End Function
Provate la funzione nella finestra immediata, dopo averla compilata e salvata.
Chiudete il Modulo.
Aprite il Report. Cliccate su struttura (1ª icona).
Se non appare il pannello intestato Report, cliccate con il destro e selezionate
Proprietà (c'è anche sul menu. È l'iconcina con la manina che indica la tabella)
Selezionate nella sezione Corpo il campo Data.
Cliccate sulla linguetta Dati.
In Origine del controllo scrivete: =Datacorta([aaaammgg]) e date invio.
Selezionate nella sezione Corpo il campo Titolo.
Tenendo schiacciato il tasto Maiusc (Shift), cliccate anche su Autore e su
Tit_Originale.
Cliccate sulla linguetta Formato.
Alla riga Espandibile, scrivete Sì.
Salvate e chiudete.
Adesso il rapporto ha un aspetto più soddisfacente.
Potete copiare questo rapporto e cambiargli semplicemente l'origine dei dati (e
l'intestazione, ovviamente), ottenendo un rapporto per le diverse query che
31
avete creato.
I report (ma anche query e tabelle, si possono esportare facilmente in Word o
Excel) rendendone facile la distribuzione.
Questo database è adattissimo allo scopo prefisso:
-importare i dati da UM (una collana la potete accodare tutte le volte che
volete; verranno inseriti solo i dati nuovi)
-fare dei report.
Costruire una maschera per gestire le vostre copie sarà oggetto di una
apposita appendice.
Fine
32
Appendice
Avrei voluto spiegarvi passo passo come fare la maschera per la gestione dei
titoli.
Purtroppo il mio Access ha fatto i capricci nelle creazioni guidate (a volte,
stranamente e raramente, capita).
Le spiegazioni per la soluzione degli inghippi sarebbero state complicate.
A questo punto magari avete fretta di usare i dati che avete caricato.
Ho provveduto quindi a mettere sul sito della Gilda (e vi rimarrà fino al 31
dicembre 2006) un archivio con la maschera Titoli.
Scaricate da http://www.fantascienza.net/gilda/Maschere.zip e scompattate
nella cartella di lavoro.
Dopodiché importate la maschera nel vostro database.
Potete curiosare su cosa ho combinato, in modalità struttura.
L'arte della programmazione è per il 90% abilità nel copiare.
Il database è nato per prelevare i dati da UM e vi consiglio di aggiornare il
database prelevando i dati sempre da UM. I dati già presenti non verranno
influenzati. Semplicemente i dati nuovi si accoderanno agli esistenti.
Potete anche caricare i dati a manina. Sulla maschera "Titoli" ci sono le
spiegazioni...
Sono comunque a disposizione fino alle ore 14:00 del 31 dicembre 2006 per
risolvere i vostri dubbi.
PS. Gli esempi disponibili sul sito della Gilda non vi staranno in eterno.
Naturalmente nulla vieta di specchiarli da altre parti per renderli disponibili più
a lungo. Tutti possono copiare e distribuire il materiale messo a disposizione.
Sarebbe grazioso che i crediti venissero riconosciuti, ma non è una condizione
sine qua non.
33
Noticina
I Database sono uno strumento potente.
Rispetto ad un Foglio di calcolo richiedono un poco di tempo per essere
progettati (diciamo da 1 a 8 ore; per il Catalogo ho impiegato 6 mesi a
studiare come fare, ma partivo veramente da zero).
Ma, salvo le implementazioni che vi verranno sicuramente in mente, non
richiedono alcun intervento per mantenere ordinati i dati.
Dati i parametri corretti, i record vanno a posto da soli.
Il Database che abbiamo costruito assieme non è pienamente normalizzato,
come dovrebbe essere.
La regola, in un database normalizzato è che l'informazione va scritta in un
solo posto.
Nel nostro Database gli autori sono scritti volume per volume, esattamente
come lo sono in UM.
Ed è questo il motivo per cui dovreste evitare di portare a completamento la
normalizzazione se volete attingere senza problemi da UM (o almeno quelli che
possono usufruire del servizio).
34
Risposte alle domande più frequenti
Allora...
Ben due, incredibile dictu, mi han chiesto:
Come si fa a importare in CatalogoUM i dati del Catalogo.
Lo dico qui, facendo presente che il Catalogo e UM hanno differente percezione
di alcune collane, anche rilevanti.
Inoltre i valori di COD sono diversi dall'uno all'altro.
Quindi con le collane da libreria, specialmente, potreste avere problemi se
aggiornaste alternativamente dal Catalogo e da UM.
Comunque avrete un ampio controllo sul vostro database e questo potrebbe
giustificare qualche piccolo inconveniente...
Per prima cosa avete bisogno di due piccoli programmini:
Aprite CatalogoUM, da Oggetti selezionate Moduli.
Cliccate su Nuovo.
Vi si apre l'ambiente di programmazione.
Le prime due dichiarazioni ci van bene.
Scrivete (o copiaincollate):
Function InvertiCN(dato As String)
On Error GoTo Esci
Dim X As Integer
Dim Risultato As String
X = InStr(dato, ",")
If X > 0 Then
Risultato = Right(dato, Len(dato) - X - 1) + " " +
UCase(Left(dato, X - 1))
Else
Risultato = dato
End If
InvertiCN = Risultato
Esci:
End Function
Function DataFormatoUM(ggmm As String, anno As String)
Dim X As Integer
Dim Y As String
Dim G As String
If Len(ggmm) <> 3 Then
X = InStr(ggmm, " ")
If X = 0 Then
G = ""
35
ggmm = Left(ggmm, 3)
Else
G = Left(ggmm, X - 1) + "-"
ggmm = Mid(ggmm, X + 1, 3)
End If
End If
Select Case ggmm
Case "mni", "mnc"
Y = ""
Case "gen"
Y = "gennaio-"
Case "feb"
Y = "febbraio-"
Case "mar"
Y = "marzo-"
Case "pri"
Y = "21-marzo-"
Case "apr"
Y = "aprile-"
Case "mag"
Y = "maggio-"
Case "giu"
Y = "giugno-"
Case "est"
Y = "21-giugno-"
Case "lug"
Y = "luglio-"
Case "ago"
Y = "luglio-"
Case "set"
Y = "settembre-"
Case "ott"
Y = "ottobre-"
Case "nov"
Y = "novembre-"
Case "dic"
Y = "dicembre-"
Case "inv"
Y = "21-dicembre-"
Case "nat"
Y = "25-dicembre-"
Case Else
Y = ""
End Select
DataFormatoUM = G + Y + anno
End Function
La prima funzione inverte COGNOME, Nome in Nome e COGNOME.
La seconda, prende la data del Catalogo e la mette nel formato di UM.
36
Chiudete il Modulo, salvatelo come ProgrammiCat.
Ho preferito tenere separate per vostra comodità le funzioni.
Cliccate su File, selezionate Carica dati esterni, poi Collega tabelle.
Cercate nella cartella dove avete messo il Catalogo e selezionate il database
_SfFyHoM.mde (sempreché il vostro sistema operativo sia configurato per
vedere le estensioni).
Vi si apre un pannello, Collega tabelle. Selezionate:
Autori
Collane
Volumi
Confermate.
Cliccate su Oggetti
Selezionate Tabelle
Vedrete tre tabelle precedute da una freccia nera che punta a destra:
Autori
Collane1 (siccome il nome è uguale viene aggiunto un numero progressivo)
Volumi
Cliccate su Oggetti
Selezionate Query
Doppiocliccate su Crea una query in visualizzazione struttura.
Dal pannello Mostra tabelle, doppiocliccate su:
Autori (Autori si apre in alto)
Collane1 (Collane1 si apre in alto; attenzione: Collane1)
Volumi (Volumi si apre in alto)
Come per magia, i collegamenti fra le varie tabelle si sono creati da soli.
Ci va bene quanto proposto...
Chiudete il Mostra tabelle.
Scrivete su:
1º Campo:Cod: Progr; all'invio sulla riga Tabella: appare Volumi
2º Campo:Collana: Sigla; all'invio sulla riga Tabella: appare Collane1
su Criteri scrivete: <>"/" (che significa diverso da /)
3º Campo:Numero; all'invio sulla riga Tabella: appare Volumi
4º Campo:Titolo: TDC; all'invio sulla riga Tabella: appare Volumi
5º Campo:Autor: invertiCN([autore]) & " " & [Coautori]; la riga Tabella:
rimane vuota.
Non abbiamo potuto usare Autore in quanto avremmo avuto un riferimento
circolare.
6º Campo:Tit_Originale: TOR; all'invio sulla riga Tabella: appare Volumi
7º Campo:Data: DataFormatoUM([ggmm];[Anno]); la riga Tabella:
rimane vuota.
Notate che il separatore in modalità struttura di query, maschere, report è il
punto e virgola (;) e non la virgola (,) come nei Moduli.
37
8º Campo:Note: Nota; all'invio sulla riga Tabella: appare Volumi
9º Campo:Copie: 0; la riga Tabella: rimane vuota.
Ovviamente se pensate di avere la maggior parte degli oltre 17.000 volumi che
andremo ad accodare alla tabella Titoli, potete mettere 1.
Cliccate sul triangolino nero che punta in basso a fianco dell'11ª icona.
Selezionate Query di Accodamento. In Accoda a Nome tabella selezionate Titoli
Cliccate su OK :'(
Tutti i campi Accoda a: sono compilati, salvo quello sotto Autor (che non
avevamo potuto chiamare autore). Scriviamoci Autore.
Salviamo come AccodaDaCat e chiudiamo
Doppioclicchiamo e rispondiamo sempre Sì. Auguri...
La maggior parte dei volumi sarà stata accodata (ci sarà qualche problema con
Armenia, penso...).
Come si fa a cambiare l'origine dei dati in un report?
Avete diverse query ed avete costruito un report che potrebbe andar bene
anche per altre query.
Il modo più efficiente è quello di copiare il report che vi aggrada (con il solito
Ctrl C e poi Ctrl V), dandogli ovviamente un nome diverso (e correggendo
l'intestazione, se del caso).
Dopodiché evidenziate il nuovo report e cliccate su struttura.
Dovrebbe apparirvi il il pannello Report.
Se così non fosse, cliccate con il tasto destro del mouse e selezionate
Proprietà.
Cliccate sulla linguetta Dati.
Selezionate Origine record. A destra del nome appaiono un quadratino con una
freccia nera verso il basso (dovrebbe esservi familiare). Usatelo per selezionare
la query che volete (l'importante che abbia la stessa struttura di quella che va
a sostituire). Chiudete e salvate.
Come si fa a stampare una sola collana?
Esistono almeno due modi:
-il modo veloce
-uno dei possibili modi professionali
In entrambi i casi dovete fare una nuova query: copiate qryCollaneCompleto
e chiamatela qryCollane.
Modo veloce
Evidenziate qryCollane. Andate in struttura. Sui criteri del Campo Collana
scrivete esattamente: [Inserisci codice collana]. Salvate e chiudete.
Copiate il report Elenco per collana e chiamatelo Elenco. Cambiate l'origine
38
dei dati (che dovrebbe essere qryCollaneCompleto), in qryCollane.
Ora quando aprirete questo report, vi verrà chiesto di inserire il codice collana.
Inserito il codice si aprirà in anteprima il report che mostrerà solamente la
collana indicata. Il report può essere stampato o esportato in Word (in formato
rtf; un bel formato che non può trasmettere virus)
Modo professionale (uno dei diversi modi possibili)
Se avete sperimentato il modo veloce, avete già preparato la query
qryCollane e il report Elenco.
Occorrono alcuni piccoli preparativi. Per prima cosa aprite la maschera
Collane, cliccate sul pulsante aggiungi record (freccia nera che punta a destro
seguita da asterisco), in Collana mettere * (proprio asterisco), in descrizione
scrivete: [_Tutte] (ricopiate esattamente, vi garantisce che questa sia la
prima descrizione visibile.
Adesso possiamo aprire la maschera Titoli (che presumo abbiate scaricato
dalla rete ed importato nel vostro database). Andate in struttura. Dalla
Casella degli strumenti selezionate la nona icona (se non la vedete cliccate
sull'icona Chiave e Martello, la 13ª icona), Casella combinata (come potete
vedere se soffermate un attimo il puntatore).
Il puntatore assume la forma di croce con appiccicata l'icona dello strumento
che state usando. Posizionate la croce dove volete che venga posizionata la
casella e fate clic. Vi vengono proposte tre alternative. Buona la prima. Cliccate
su Avanti. Selezionate Collane e poi cliccate su Avanti.
Selezionate Collana e cliccate su >.
Selezionate DescCollana e cliccate su > e poi cliccate su Avanti.
Dimensionate le colonne in modo adeguato e poi cliccate su Avanti.
Lasciate evidenziata Collana e cliccate su Avanti.
Vi vengono proposte due alternative. Buona la prima e cliccate su Avanti.
Al posto del testo proposto scrivete: Seleziona Collana e cliccate su Fine.
Si apre il pannello Casella combinata:
In Nome elemento sostituite CasellaCombinataxx con Seleziona (non posso
sapere quali sia il numero che sta al posto di xx; dovrebbe essere 23, ma non
è detto che lo sia). In Origine riga aggiungete a quanto già presente, lasciando
uno spazio: ORDER BY [Collane].[DescCollana] (in teoria potreste scrivere
order by in minuscolo, ma per convenzione i comandi SQL si scrivono in
MAIUSCOLO e ci dovrebbe costare poco seguire le regole; le query si possono
vedere in tre modi: Visualizzazione, Struttura ed SQL. Provate a curiosare; può
tornarvi utile.)
Il risultato finale dovrebbe essere: SELECT [Collane].[Collana],
[Collane].[DescCollana] FROM [Collane] ORDER BY [Collane].[DescCollana]
Alla riga Larghezza colonne scrivete: 0;6 e date invio.
Avete terminato. Se volte potete spostare l'etichetta del campo sopra il campo
stesso.
Abbiamo appena fatto una combobox. Facciamo ora un pulsante di comando.
Dalla Casella degli strumenti selezionate la undicesima icona Pulsante di
comando (come potete vedere se soffermate un attimo il puntatore).
39
Il puntatore assume la forma di croce con appiccicata l'icona dello strumento
che state usando. Posizionate la croce dove volete che venga posizionato il
pulsante (direi a destra della casella che avete appena creato) e fate clic.
Nella casella Categorie: scegliete Operazioni su report.
Nella casella Azioni: scegliete Anteprima report e cliccate su Avanti.
Selezionate Elenco e cliccate su Avanti.
Scegliamo Immagine: e l'icona Report 1 di Microsoft Access (dovrebbero
essere quelli proposti) e cliccate su Fine. Appare un librettino verde con
etichetta bianca. Se volete il mio consiglio usate sempre lo stesso tipo di icona
quando volete comandare l'apertura di un Report.
Salvate e aprite la maschera.
Prima di provare, come avrete immaginato occorre fare una piccola modifica a
qryCollane.
Apritela in struttura. Scrite in Criteri: sul primo campo, Collana Like
[forms].[titoli]![Seleziona]. Salvate e chiudete.
Dalla maschera ora potete selezionare la collana che volete stampare. Se le
volete stampare tutte selezionate, [_Tutte].
Come si fa a vedere la copertina?
Nella maschera Titoli, sottindete vero?
Qui dobbiamo fare alcune supposizioni. La prima, prescrittiva, è che abbiate
codificato le vostre immagini secondo la convenzione CollanaNumero.jpg (per
chiarire meglio: Urania numero 1: URA1.jpg, il n. 2, URA2.jpg – se non vedete
l'estensione accertatevi che sia del tipo giusto). La seconda, opzionale, che
abbiate salvato le vostre immagini nella cartella cop, direttamente sotto C:.
Se così non fosse correggete le istruzioni di conseguenza.
Aprite la maschera in struttura. Dalla Casella degli strumenti selezionate la
dodicesima icona Immagine (come potete vedere se soffermate un attimo il
puntatore).
Il puntatore assume la forma di croce con appiccicata l'icona dello strumento
che state usando. Posizionate la croce dove volete che venga posizionato
l'immagine. Fate clic e dimensionate come ritenete opportuno.
Siete obbligati a scegliere una immagine. Sceglietene una qualsiasi (che non
sia confondibile con una copertina).
Come Nome immagine scriviamo: Copertina
Come Modalità ridimensionamento scegliete: Zoom (ma potete provare le altre
scelte)
Cliccate sull'angolino in alto a sinistra.
Selezionate la linguetta Evento.
Cliccate all'interno di Su corrente.
All'estrema destra appaiono tre puntini (...). Cliccateci sopra.
Si apre l'ambiente di programmazione e due dichiarazioni vengono
automaticamente scritte:
Private Sub Form_Current()
40
End Sub
Copiate o copia incollate fra le due dichiarazioni il seguente programmino:
On Error GoTo Form_Current_Exit
Application.Echo False
Copertina.Picture = "C:\cop\" + [Collana] + [Numero] + ".jpg"
Form_Current_Exit:
Application.Echo True
Chiudete e salvate (fate Debug e poi Compila CatalogoUM, prima).
Ora se avete le immagini codificate giuste ed al posto giusto, quando passate
sul record che ha una immagine la vedete.
41
La Libreria Virtuale di UM
Nella Libreria di UM attualmente puoi trovare questi libri:
Sezione Narrativa
●
8 marzo 4035 d.C. di Davide di Candia - formato E-book
●
Umano troppo umano di Davide di Candia - formato E-book
●
Diario della Trifidata Romana di Doralys - formato E-book
●
Diario di Bordo della Trifidata 2006 di Doralys - formato pdf
Sezione Guide, Saggi e Manuali
●Guida alla lettura di Urania in 15 volumi di Maxnaldo – formato Pdf
●Manuale del Catalogatore di Ernesto – formato Pdf
●Guida ai Classici della Letteratura Disney in 2 volumi di Doralys – formato Pdf
●Saggio su Tex di Yambo – formato Pdf
1.Un poco di storia Editoriale
2.Tex gigante II serie
3.Censure
4.Schede
●Manuale di Fantanavigazione di Doralys – formato Pdf
●
Saggio sui Supereroi di Renato Montesano
1. supereroi vol. I
2. supereroi vol. II
3. supereroi vol. III
Di prossima pubblicazione: Supereroi vol. IV di Renato.
42
Indici
Indice generale
Fatevi il vostro Database...................................................................................................................... 1
Premessa ......................................................................................................................................... 2
Prima Lezione.................................................................................................................................. 3
Creare il database........................................................................................................................ 3
Creare la tabella titoli ................................................................................................................. 3
Seconda Lezione.............................................................................................................................. 5
Scaricamento............................................................................................................................... 5
Preparazione................................................................................................................................5
Salviamo il foglio di Excel..........................................................................................................6
Terza Lezione.................................................................................................................................. 7
query di Accodamento................................................................................................................ 7
Quarta Lezione.................................................................................................................................9
macro...........................................................................................................................................9
Quinta Lezione...............................................................................................................................12
Sesta Lezione................................................................................................................................. 15
Avvertenza in corso d'opera......................................................................................................15
Il vostro primo programma....................................................................................................... 15
Ordinamento in ordine Cronologico......................................................................................... 18
Settima Lezione............................................................................................................................. 19
Avvertenza in corso d'opera......................................................................................................19
Creazione della Tabella Collane............................................................................................... 19
Accodamento codici collane..................................................................................................... 20
Ottava Lezione...............................................................................................................................22
Caricamento Descrizioni ..........................................................................................................22
Modifica Macro Importa........................................................................................................... 23
Nona Lezione.................................................................................................................................24
Uso delle Descrizioni della Collana..........................................................................................24
Il nostro primo Report (Rapporto)............................................................................................ 25
Decima Lezione............................................................................................................................. 27
Appendice...................................................................................................................................... 31
Risposte alle domande più frequenti..............................................................................................33
Come si fa a importare in CatalogoUM i dati del Catalogo......................................................33
Ma come si fa a cambiare l'origine dei dati in un report?......................................................... 36
Ma come si fa a stampare una sola collana?............................................................................. 36
Ma come si fa a vedere la copertina?........................................................................................ 38
La Libreria Virtuale di UM............................................................................................................40
Indici.............................................................................................................................................. 41
43
44