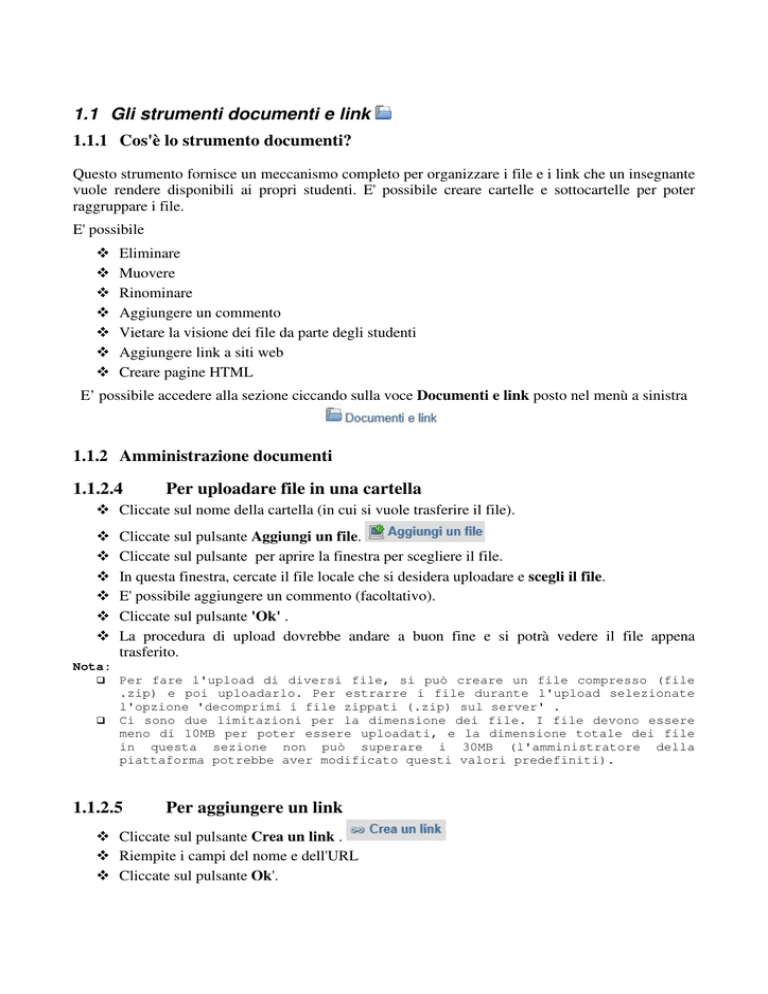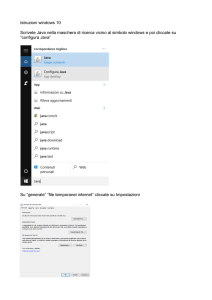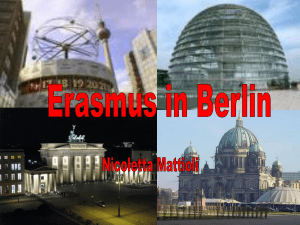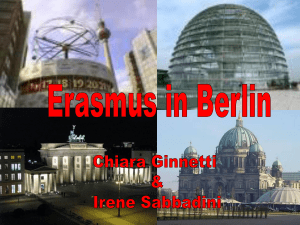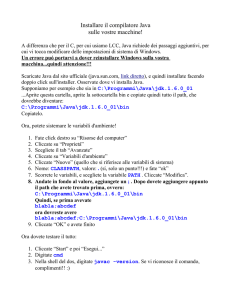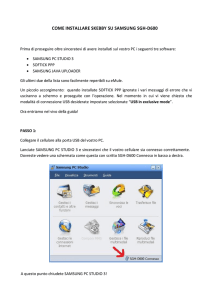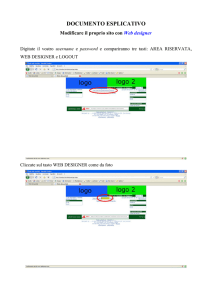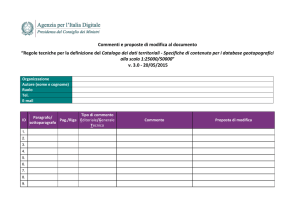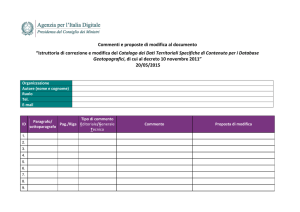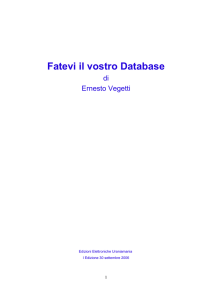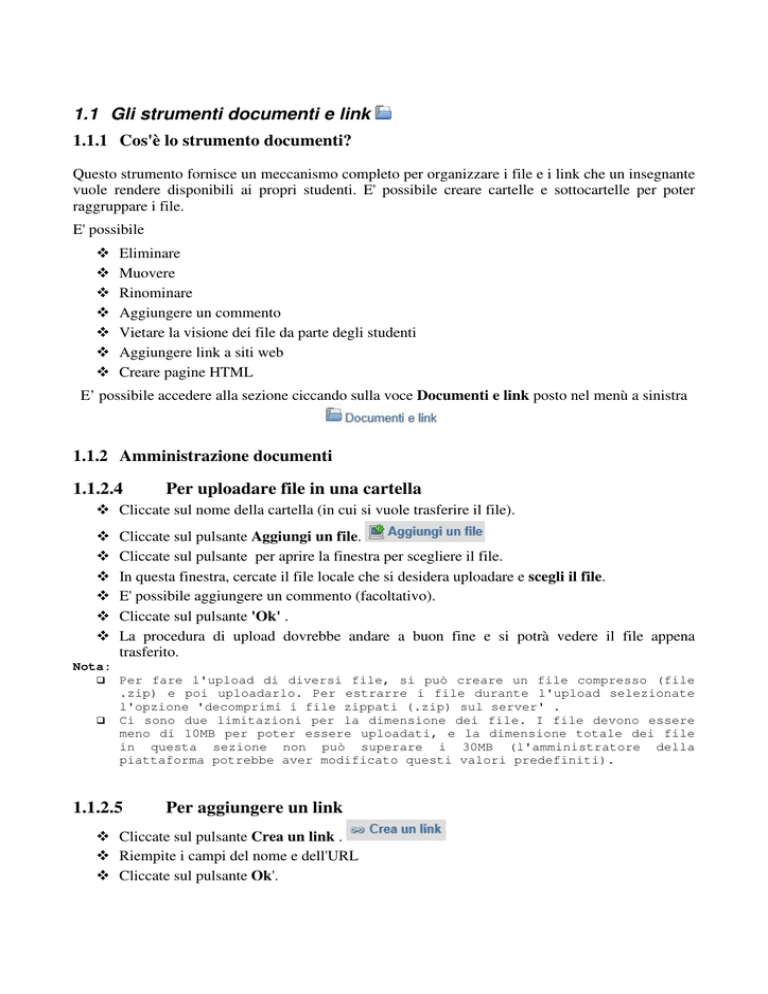
1.1 Gli strumenti documenti e link
1.1.1 Cos'è lo strumento documenti?
Questo strumento fornisce un meccanismo completo per organizzare i file e i link che un insegnante
vuole rendere disponibili ai propri studenti. E' possibile creare cartelle e sottocartelle per poter
raggruppare i file.
E' possibile
Eliminare
Muovere
Rinominare
Aggiungere un commento
Vietare la visione dei file da parte degli studenti
Aggiungere link a siti web
Creare pagine HTML
E’ possibile accedere alla sezione ciccando sulla voce Documenti e link posto nel menù a sinistra
1.1.2 Amministrazione documenti
1.1.2.4
Per uploadare file in una cartella
Cliccate sul nome della cartella (in cui si vuole trasferire il file).
Cliccate sul pulsante Aggiungi un file.
Cliccate sul pulsante per aprire la finestra per scegliere il file.
In questa finestra, cercate il file locale che si desidera uploadare e scegli il file.
E' possibile aggiungere un commento (facoltativo).
Cliccate sul pulsante 'Ok' .
La procedura di upload dovrebbe andare a buon fine e si potrà vedere il file appena
trasferito.
Nota:
Per fare l'upload di diversi file, si può creare un file compresso (file
.zip) e poi uploadarlo. Per estrarre i file durante l'upload selezionate
l'opzione 'decomprimi i file zippati (.zip) sul server' .
Ci sono due limitazioni per la dimensione dei file. I file devono essere
meno di 10MB per poter essere uploadati, e la dimensione totale dei file
in questa sezione non può superare i 30MB (l'amministratore della
piattaforma potrebbe aver modificato questi valori predefiniti).
1.1.2.5
Per aggiungere un link
Cliccate sul pulsante Crea un link .
Riempite i campi del nome e dell'URL
Cliccate sul pulsante Ok'.
1.1.2.6
Per linkare un documento
Si può aggiungere un link a un documento in altri strumenti di Claroline.
Cliccate sul documento per caricarlo.
Copiate l'indirizzo indicato nella barra degli indirizzi del vostro browser.
Incollatelo in un altro documento o in qualsiasi altra parte in una zona di input.
1.1.2.7
Per creare una cartella
Cliccate sul pulsante Crea una cartella.
Inserite il nome della cartella nel box evidenziato.
Cliccate sul pulsante 'Ok' per creare la cartella.
1.1.2.8
Per rinominare i file
Cliccate sull'icona della matita ( ) nella colonna 'modifica' nella stessa riga del file che si
vuole rinominare.
Modificate il nome nel box che appare.
Cliccate Ok per modificare il nome.
1.1.2.9
Per aggiungere/modificare un commento
Cliccate sull'icona della matita ( ) nella colonna 'modifica' nella stessa riga del file che si
vuole aggiungere un commento.
Aggiungere il commento nel campo commento.
Cliccate su Ok per aggiungere il commento.
1.1.2.10
Per nascondere il file agli utenti del sistema
Cliccate sull'icona dell'occhio aperto ( ) nella colonna Visibile/invisibile nella stessa riga
del file che si vuole nascondere.
L'icona cambierà in un occhio chiuso ( )
1.1.2.11
Per mostrare un file nascosto agli utenti del sistema
Cliccate sull'icona dell'occhio chiuso ( ) nella colonna Visibile/invisibile nella stessa riga
del file che si vuole mostrare.
L'icona cambierà in un occhio aperto ( )
1.1.2.12
Cliccate sull'icona sposta ( ) nella colonna Sposta nella stessa riga del file che si vuole
spostare.
Nel menu a tendina che appare selezionate la cartella in cui si vuole spostare il file.
1.1.2.13
Per eliminare un file o una cartella dal server
Cliccate sull'icona a 'X' rossa ( ) nella colonna Elimina nella stessa riga del file che si
vuole eliminare.
Prima di proseguire con l'eliminazione viene chiesta conferma.
1.1.2.14
Per attivare l’Help in linea
Cliccate sul pulsante ?