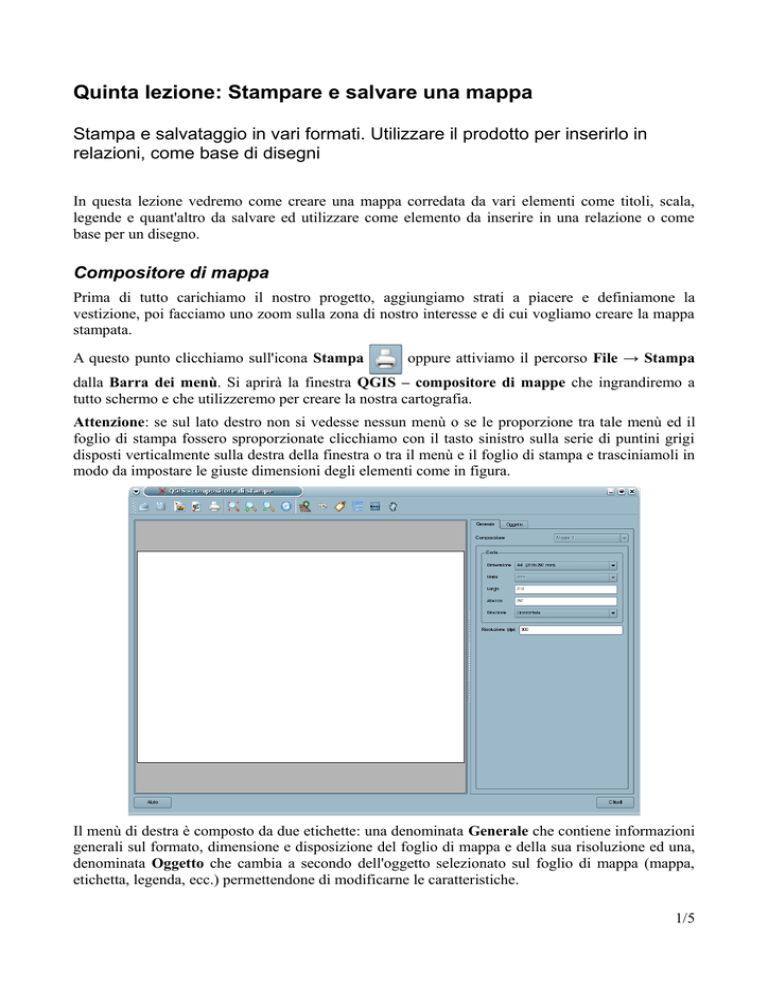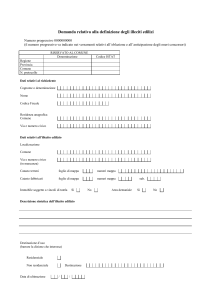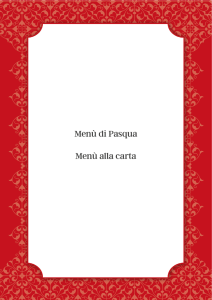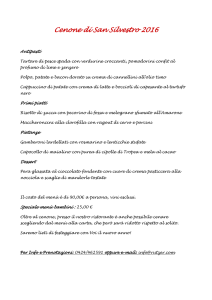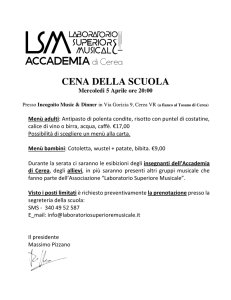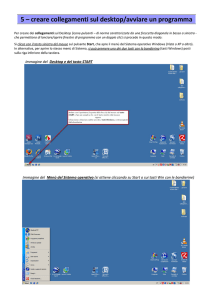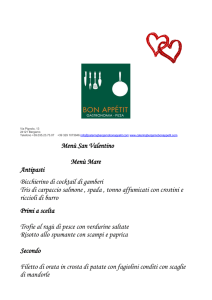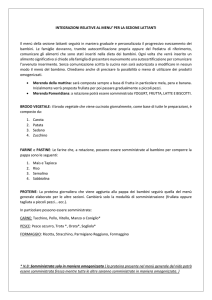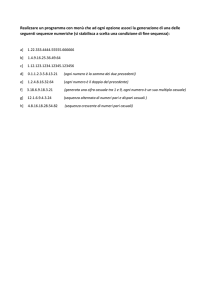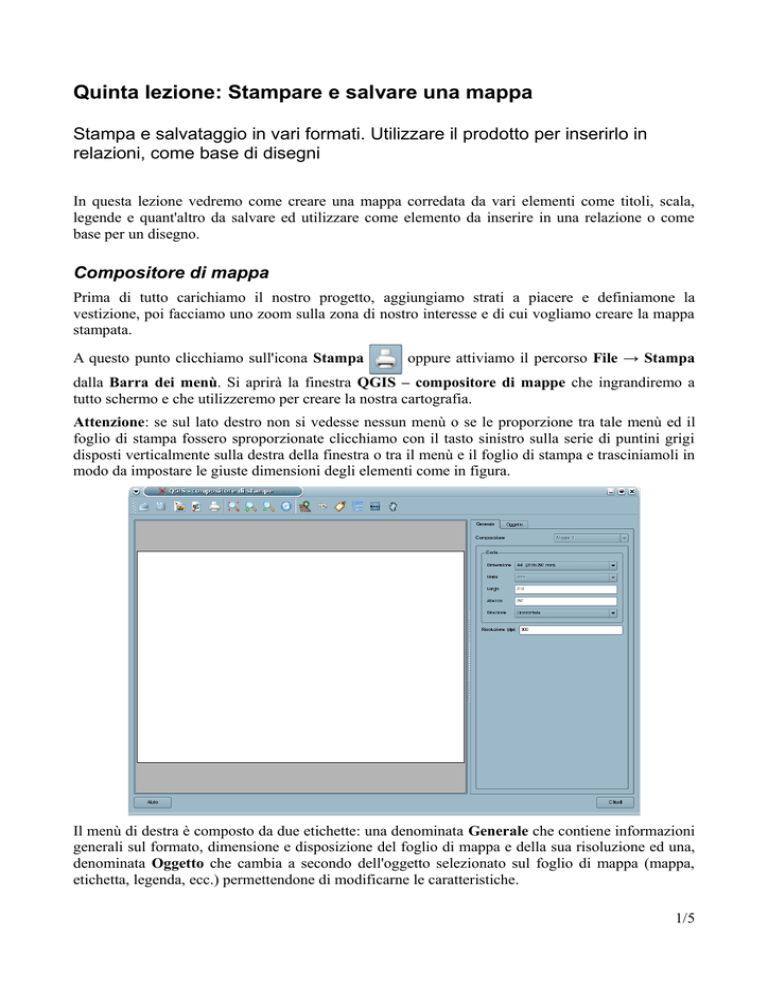
Quinta lezione: Stampare e salvare una mappa
Stampa e salvataggio in vari formati. Utilizzare il prodotto per inserirlo in
relazioni, come base di disegni
In questa lezione vedremo come creare una mappa corredata da vari elementi come titoli, scala,
legende e quant'altro da salvare ed utilizzare come elemento da inserire in una relazione o come
base per un disegno.
Compositore di mappa
Prima di tutto carichiamo il nostro progetto, aggiungiamo strati a piacere e definiamone la
vestizione, poi facciamo uno zoom sulla zona di nostro interesse e di cui vogliamo creare la mappa
stampata.
A questo punto clicchiamo sull'icona Stampa
oppure attiviamo il percorso File → Stampa
dalla Barra dei menù. Si aprirà la finestra QGIS – compositore di mappe che ingrandiremo a
tutto schermo e che utilizzeremo per creare la nostra cartografia.
Attenzione: se sul lato destro non si vedesse nessun menù o se le proporzione tra tale menù ed il
foglio di stampa fossero sproporzionate clicchiamo con il tasto sinistro sulla serie di puntini grigi
disposti verticalmente sulla destra della finestra o tra il menù e il foglio di stampa e trasciniamoli in
modo da impostare le giuste dimensioni degli elementi come in figura.
Il menù di destra è composto da due etichette: una denominata Generale che contiene informazioni
generali sul formato, dimensione e disposizione del foglio di mappa e della sua risoluzione ed una,
denominata Oggetto che cambia a secondo dell'oggetto selezionato sul foglio di mappa (mappa,
etichetta, legenda, ecc.) permettendone di modificarne le caratteristiche.
1/5
A questo punto nel menù a destra, etichetta Generale, sottosezione Carta, impostiamo la
dimensione del foglio di stampa dal menù a tendina della voce Dimensione, ad esempio scegliamo
A4 (210x297 mm), ed iniziamo quindi ad inserire i nostri elementi nel foglio di stampa.
Clicchiamo sull'icona Aggiungi mappa
sul menù ad icone in alto e tenendo premuto il tasto
sinistro del mouse disegniamo un rettangolo sul foglio di mappa al cui interno apparirà la
cartografia presente sull'area di mappa principale di QGIS. La posizione di tale riquadro è
modificabile cliccando su di esso con il tasto sinistro del mouse e trascinandola nella nuova
posizione, mentre la dimensione è modificabile tramite le voci Larghezza e Lunghezza contenute
nella menù Oggetto.
Possiamo decidere se ci interessa che nella nostra stampa appaia una zona particolare della nostra
cartografia oppure se ci interessa definire più un scala a cui impostare la stampa.
Nel primo caso si sposta e si effettuano zoom sulla mappa principale di QGIS finché non abbiamo
individuato la nostra zona di interesse, poi si torna sulla finestra QGIS – compositore di mappe e
si clicca sul tasto Definisci estensione sul menù Oggetto per visualizzare i cambiamenti nel foglio
di stampa.
2/5
Nel secondo caso si individua il centro dell'area di interesse sulla mappa principale di QGIS e poi si
imposta prima l'opzione Scala (calcola estensione) alla voce Definisci e poi il valore di scala alla
voce Scale (es. 25.000), opzioni entrambe contenute nella etichetta Oggetto del menù di destra
della finestra QGIS – compositore di mappe. Per verificare la nuova scala di visualizzazione si
clicca sul tasto Definisci estensione posto subito sotto.
Si possono a questo punto inserire elementi decorativi quali ad esempio un titolo tramite l'icona
Aggiungi nuova etichetta
nel menù ad icone in alto. Cliccando su di essa apparirà
un'etichetta “Quantum GIS” che potrà essere posizionata dove si desidera ed il cui contenuto potrà
essere modificato dal riquadro bianco della etichetta Oggetto del menù di destra. Tale menù
permetterà inoltre di cambiare dimensione e stile del carattere del titolo, tasto Carattere, e di
inserire una cornice intorno ad esso (opzione Box).
3/5
Altro elemento decorativo è la legenda che permette di riconoscere nella mappa in preparazione gli
strati inseriti tramite le loro caratteristiche di vestizione. Per inserirla si clicca sull'icona Aggiungi
nuova legenda vettoriale
e si posiziona la legenda che appare dove si desidera cliccando il
tasto sinistro del mouse. Il nuovo menù relativo a tale oggetto permette di definire il titolo della
legenda, opzione Titolo, di gestire dimensione e stile del carattere, tasto Carattere, di inserire una
cornice intorno ad esso (opzione Box) e di decidere quali strati inserire in legenda e quali no
eliminando la spunta al nome nel riquadro sottostante.
Il nome degli strati che compare in legenda viene preso direttamente dal nome dello strato che
compare nella legenda della finestra principale di QGIS, è utile ricordare che tale nome è
personalizzabile tramite la voce Nome visualizzato della etichetta Generale della finestra
Proprietà del vettoriale e cliccando poi sull'icona Aggiorna la vista nel menù ad icona della
finestra del compositore di mappe.
Infine è possibile inserire una barra di scala cliccando sull'icona Aggiungi nuova barra di scala
dal menù ad icone in alto (la barra di scala è un elemento, di solito presente nelle carte
geografiche, che permette di valutare quale distanza reale sul terreno corrisponda ad una distanza
4/5
visualizzata sulla mappa); anche in questo casa la barra di scala può essere posizionata cliccando il
tasto sinistro del mouse sul foglio di mappa. Tramite il menù Oggetto sulla destra della finestra, è
possibile regolare la lunghezza dei singoli segmenti della barra di scala, tramite l'opzione
Dimensione segmento, il numero dei segmenti che costituiscono la barra, tramite l'opzione
Numero di segmenti, dimensione e stile del carattere, tasto Carattere, e lo spessore della barra
tramite l'opzione Spessore della linea.
Inizialmente queste misure saranno espresse in metri lineari, se volessimo avere informazioni sulla
barra in chilometri allora dovremo innanzitutto cambiare il carattere “m” (metri) in “km”
(chilometri) nell'opzione Unità etichetta e poi cambiare il valore 1 nell'opzione Unità mappa per
unità di barra di scala con il valore 1000; ciò vuol dire che l'unità di misura della barra di scala
sono 1000 metri ovvero 1 chilometro.
Fare attenzione al fatto che la Dimensione del segmento continua ad essere espressi in metri lineari
e non in chilometri.
A questo punto avremo terminato la composizione della nostra mappa ma ricordiamoci che abbiamo
ancora la possibilità di cambiare le caratteristiche dei nostri elementi, la posizione e l'estensione
della mappa visualizzata nel foglio di mappa, le caratteristiche di vestizione degli strati visualizzati
e, perché no, aggiungerne di nuovi sempre ricordandosi di cliccare sull'icona Aggiorna la vista
dopo aver effettuato le nostre modifiche. E' chiaramente possibile anche eliminare un elemento
decorativo inserito selezionandolo con il tasto sinistro del mouse e premendo il tasto Canc sulla
tastiera.
Una volta che siamo soddisfatti del nostro risultato è possibile:
●
stampare direttamente il nostro lavoro o creare un file pdf del risultato tramite l'icona
Stampa
●
salvare tale lavoro in formato immagine, scegliendo tra i vari risultati disponibili, cliccando
sull'icona Esporta come immagine
salvare l'immagine.
e scegliendo: formato, nome e cartella dove
Tale immagine potrà essere inserita in relazioni, presentazioni e quant'altro come una normale
immagine oppure aperta con un semplice software di manipolazione d'immagine e modificata.
5/5