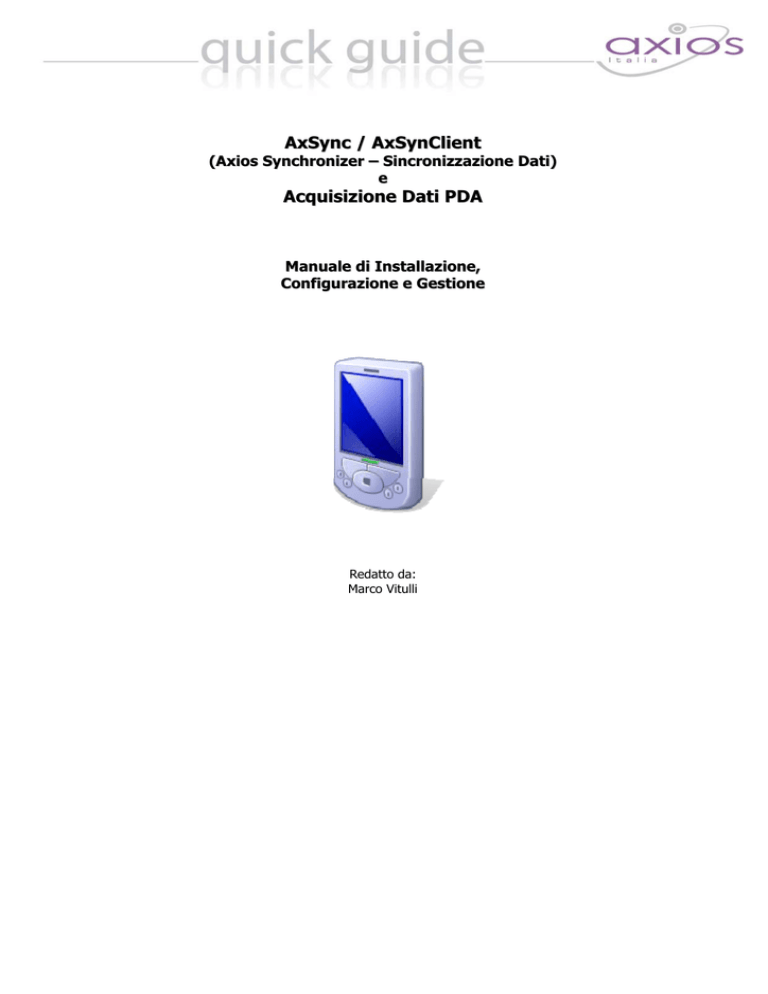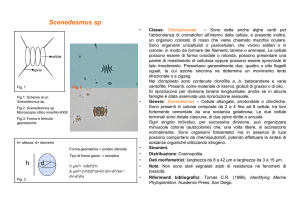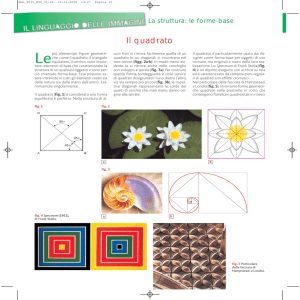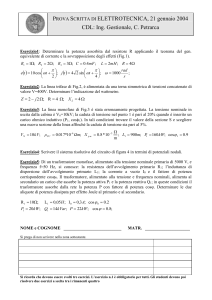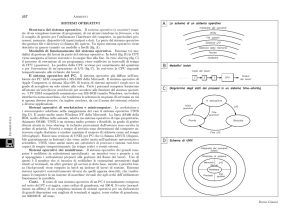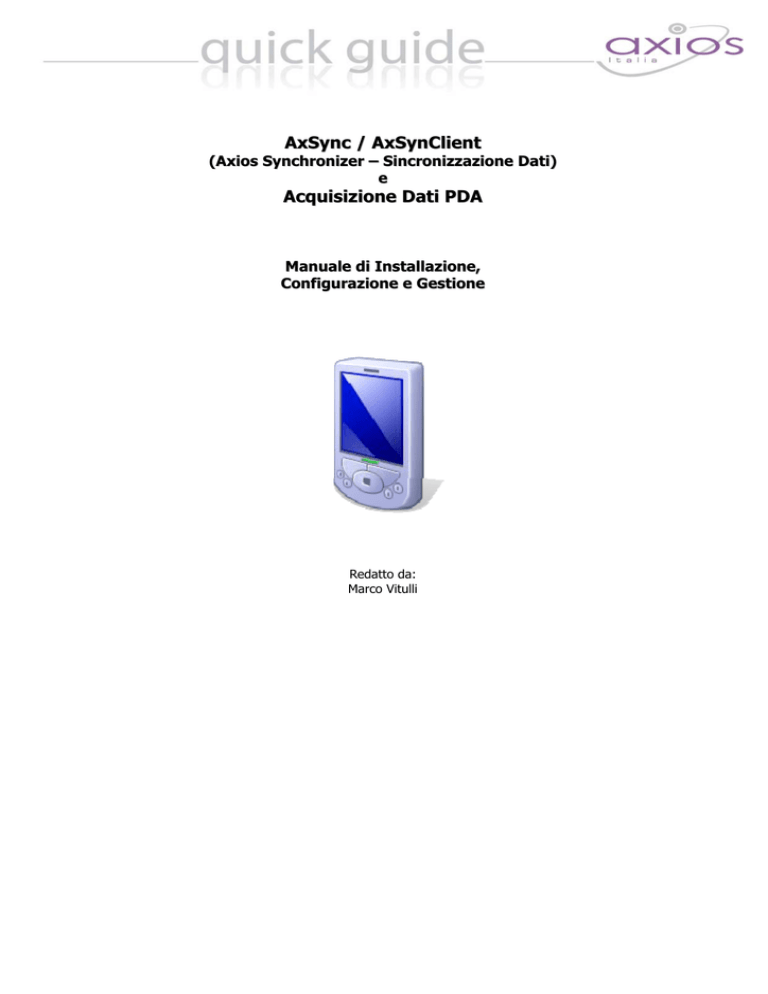
AxSync / AxSynClient
(Axios Synchronizer – Sincronizzazione Dati)
e
Acquisizione Dati PDA
Manuale di Installazione,
Configurazione e Gestione
Redatto da:
Marco Vitulli
Sommario
Sommario
Introduzione
Requisiti
Hardware Consigliato
Installazione
Connessione con Dispositivo Mobile
Acquisizione Dati PDA
Configurazione del Software AxSync
Gestione Utenti
Creazioni Gruppi di Classi
Opzioni
2
3
4
4
5
7
8
9
10
11
12
Connessioni
Inizializzazione, Aggiornamento e Sincronizzazione Database
Caricamento Dati
16
17
18
Scheda
Scheda
Scheda
Scheda
1.
2.
3.
4.
Modalità
Periodo
Trasmissione
E-Mail
Sincronizzazione
Sincronizzazione
Sincronizzazione
Sincronizzazione
12
13
14
15
dei Dati in Sede Centrale
18
e Trasmissione Dati tra Centrale e Succursale (via E-Mail) 18
e Trasmissione Dati tra Centrale e Succursale (via FTP)
19
e Trasmissione Dati tra Centrale e Succursale (Manuale) 23
Acquisizione Dati PDA – Assenze & Giustificazioni
Procedura di Registrazione delle Assenze con il Palmare
Appendice A
Reset del dispositivo
Appendice B
Acronimi
Glossario
27
28
34
34
35
35
35
Introduzione
Il sistema “Acquisizione Dati PDA”, studiato appositamente per gli Istituti Scolastici, permette di acquisire rapidamente,
facilmente ed intuitivamente le assenze, i ritardi, le entrate posticipate, le uscite anticipate e le giustificazioni degli alunni
tramite l’utilizzo di un semplice Palmare (PDA).
I dati acquisiti vengono sincronizzati direttamente nell’applicazione Area Alunni di Axios Italia oppure del SISSI tramite la
procedura AxSync installata sul PC, al fine di avere le informazioni sul database SISSI-AXIOS in tempo reale.
AxSync mette a disposizione dell’Istituto anche la possibilità, tramite l’invio e la ricezione di file, di acquisire i dati nelle
sedi succursali distaccate prive del database SISSI-AXIOS.
Con l’introduzione di questo sistema, Axios Italia mette a disposizione degli utenti una procedura a basso impatto
economico, che permette di ovviare l’onerosità dell’inserimento dei dati relativi alle assenze degli alunni sul sistema SISSIAXIOS da parte della segreteria didattica.
Questa manuale ha lo scopo di illustrare la procedura di installazione del software in centrale (AxSync), in succursale
(AxSynClient), sul palmare (Acquisizione Dati PDA), la configurazione, la sincronizzazione e la personalizzazione del
software e, ovviamente, la gestione dello stesso.
Requisiti
Il sistema di acquisizione delle assenze tramite PDA necessita delle seguenti componenti hardware e software minimi:
HARDWARE
- Palmare con sistema operativo Windows Mobile 6.0, in italiano
- Computer con driver ASA installati, configurato con connessione al database SISSI (solo sede principale), con
accesso a Internet disponibile e account e-mail
- Porta USB 2.0
SOFTWARE
- Windows (XP con Sp3, Vista o 7) con i servizi SMTP ed FTP installati
- Microsoft ActiveSync 4.5 o successivo ** (per sistemi Windows XP) oppure
Microsoft Centro Sincronizzazione (per sistemi Windows Vista & 7)
- Driver Sybase Adaptive Server Anywhere 8.0.2 con EBF 4495
- Microsoft SQL Mobile 2005* ** (solo per palmari con Windows Mobile 5.0)
- Microsoft .NET Compact Framework 2.0 SP1 - ITA* **
- Microsoft Windows Installer 3.1 o successivo **
* Solamente per PDA con SO Windows Mobile inferiore al 6.0
** Disponibile sul CD di installazione
Hardware Consigliato
-
Palmare HP iPAQ 114 Classic Handheld (schermo 320x240)
Palmare HP iPAQ 214 Enterprise Handheld (schermo 640x480)
Installazione
In questo capitolo sarà descritta in dettaglio la sequenza delle operazioni da effettuare per una corretta installazione del
prodotto tramite CD o tramite il file scaricabile dal sito www.axiositalia.com.
La sequenza descritta si basa su uno scenario tipo composto da PC desktop equipaggiato con Windows XP Sp3 con già
installati i driver ASA per il collegamento al database SISSI-AXIOS, l’applicazione Area Alunni di Axios Italia installata.
Fig. 1
Cliccando sul file, scaricabile sul sito www.axiositalia.com, parte l’installazione (Fig. 1) del software AxSync.
L’installazione effettuerà un controllo in automatico per verificare se sul computer sono presenti i file relativi al “Microsoft
.NET Framework” versione 2.0 e Windows Installer 3.1. In caso non fossero presenti tali componenti, è possibile scaricarli
dal sito Microsoft. Se siete in possesso del cd di installazione di AxSync, la procedura installerà automaticamente tutte le
componenti necessarie non presenti nel sistema oppure è possibile effettuare l’installazione di questi manualmente.
Fig. 2
Nella seconda schermata (Fig. 2) viene chiesto di scegliere la tipologia di installazione: Sede Principale o Sede Succursale
La differenza tra le due tipologie è che l’installazione per la sede principale necessita di un PC direttamente connesso al
database SISSI-AXIOS, mentre l’installazione per la sede succursale ha bisogno solamente di un PC con cui scaricare i dati
dal PDA per poi spedirli alla sede principale, quindi non ha bisogno di alcuna connessione al database SISSI.
E’ consigliato, tuttavia, che abbia una connessione ad internet per l’invio dei dati.
Se si sceglie Sede Principale il nome del software installato è AxSync.
Se si sceglie Sede Succursale il software installato è AxSynClient.
Il programma viene installato nella cartella standard dei programmi windows ed è consigliato selezionare l’opzione “Tutti
gli utenti”.
Una volta terminata l’installazione si consiglia di controllare sul sito http://www.axiositalia.com la presenza di eventuali
aggiornamenti.
Al Termine dell’installazione del Software AxSync (o AxSynClient) è necessario per i sistemi equipaggiato con Windows XP
installare Microsoft ActiveSync, il software che permette al PC di comunicare con un Palmare (PDA) tramite una
connessione USB, Bluetooth.
I file di installazione sono disponibili gratuitamente sul sito Microsoft all’indirizzo:
http://www.microsoft.com/downloads/details.aspx?FamilyID=9e641c34-6f7f-404d-a04b-dc09f8141141&DisplayLang=it
o eseguirla dal Cd di installazione di AxSync se in possesso.
(Al momento della stesura del presente manuale è in vigore la versione 4.5; in ogni caso è possibile installare le versioni
successive se disponibili per il sistema operativo appropriato)
Connessione con Dispositivo Mobile
Una volta installato “MS ActiveSync” è possibile collegare, tramite il cavo USB (oppure tramite Bluetooth), il Palmare al
computer Desktop.
Attendere il riconoscimento e l’installazione automatica dei suoi driver.
Eseguire l’”Installazione guidata sincronizzazione” (Figura 3) assegnando un nome alla periferica e togliendo tutti i segni
di spunta su ogni voce del quadro “Opzioni di Sincronizzazione” (Figura 4).
Una volta connesso apparirà la scritta “connesso” nella finestra di “ActiveSync”
Fig. 3
Fig. 4
Terminata l’installazione guidata l’applicazione si presenta
con una piccolo riquadro di riepilogo (Figura 5) e sarà
sempre attiva nel PC Desktop, verificabile dall’icona
(Figura5) sulla “system tray” (area in basso a destra dello
schermo).
NB. Nel caso sia connesso un Palmare l’icona è di colore
verde (Figura 5) e sul riquadro compare la scritta
“Connesso” (Figura 6) mentre nel caso contrario l’icona è di
colore grigio e sul riquadro compare la scritta “Nessun
dispositivo connesso”.
Fig. 5
Fig. 6
Acquisizione Dati PDA
Terminata l’installazione di tutti i software sul Pc Desktop è necessario installare il software “Acquisizione Dati” sul
palmare. Per installarlo è sufficiente lanciare AxSync, collegare il palmare al pc e cliccare sul menu
Aggiunte>Installazione Software PDA>Acquisizione Dati (Fig. 7).
Prima di effettuare l’installazione verificare che il palmare sia
connesso con il PC tramite il software “ActiveSync” di
Microsoft, chiudere tutte le applicazioni sul palmare, avviare la
procedura, quindi seguire le istruzioni a video sia sul PC che
sul palmare per ultimare l’installazione.
Fig. 7
Fig. 8
Una volta installato il programma sul PDA è possibile installare (Fig. 8)) opzionalmente il software per far apparire nella
schermata “Today” (Oggi) del PDA il link di avvio rapido della procedura, in modo da avere il link di avvio di AxSync sulla
schermata principale (Today) del palmare.
E’ necessario effettuare un “soft reset” del PDA per la registrazione dei componenti installati.
Configurazione del Software AxSync
All’avvio della procedura apparirà
una schermata (Fig. 9) dalla quale
è possibile accedere a tutte le
funzioni del programma. L’elenco
delle classi (in alto a sinistra), i
gruppi di classi eventualmente
creati (in alto a destra), il risultato
delle operazioni effettuate (in basso
a sinistra) e le opzioni di
sincronizzazione (in basso a destra)
Di seguito verranno descritte tutte
le opzioni e le personalizzazioni che
il programma prevede
Fig. 9
Gestione Utenti
Dal menù Strumenti>Gestione Utenti (Fig. 10) è possibile personalizzare
l’accesso degli utenti al palmare.
Fig. 10
L’utente predefinito è “Administrator” con password “1234”. Tuttavia, il
software permette di personalizzare tali utenti per gestire un accesso
personalizzato per ogni utente che lavorerà sul palmare,
semplicemente cliccando sul simbolo “+” che permette di inserire tutti
gli utenti e le password che si desiderano (Fig. 11)
Fig. 11
Creazioni Gruppi di Classi
AxSync permette la creazione di gruppi di classi al
fine di consentire la sincronizzazione delle classi
desiderate (nel caso si utilizzino più palmari). Se si
utilizza un solo palmare sarà sufficiente (al
momento della sincronizzazione del palmare)
selezionare tutte le classi, o le classi desiderate. La
creazione di gruppi, tuttavia, permette una
gestione più fluida (soprattutto in caso si utilizzino
diversi palmari), permettendo di definire a monte
la suddivisione delle classi tra i vari palmari. Ad
esempio: l’istituto è su tre piani differenti e si
desidera dedicare un palmare per la gestione di
ogni piano. A questo punto sarà sufficiente creare
tre gruppi, inserendo in ciascuno dei tre gruppi
solo le classi appartenenti ad un dato piano. Al
momento della sincronizzazione del primo palmare
è sufficiente selezionare il gruppo ad esso
abbinato per sincronizzare le assenze
Fig. 12
Per creare i gruppi è necessario selezionare le classi che si
desidera inserire nel gruppo che si vuole creare (Fig. 12) e
successivamente posizionarsi su Strumenti>Gruppi
Classi>Crea Nuovo Gruppo (Fig. 13)), assegnare un nome al
gruppo e fare clic su “OK”. Terminata l’operazione, i gruppi
creati saranno elencati nella schermata iniziale del
programma, alla voce “Gruppi Classi”, in alto a destra (Fig.
14). Questa funzione permette, come già accennato, la
sincronizzazione di tutto l’archivio classi o solo dei gruppi
selezionati al momento della sincronizzazione.
Fig. 13
Con le voci di menù “Esporta Gruppi” e “Importa Gruppi”
sono messe a disposizione dell’utente delle comode
funzioni per impostare identici gruppi creati su di un PC
ad un altro PC dotato sempre del programma AxSync.
Fig. 14
NB: Non è possibile modificare Gruppi di Classi esistenti, nel caso, si consiglia di eliminare il gruppo e ricrearlo con le
nuove selezioni di classi.
Opzioni
Dal menù Strumenti>Opzioni (Fig. 15) è possibile accedere a tutte le
personalizzazioni per ciò che riguarda la sincronizzazione e l’invio del file delle
assenze
Fig. 15
Scheda Modalità
La schermata “Modalità” permette di scegliere la modalità
di sincronizzazione dei dati
L’applicazione mette a disposizione dell’utente la possibilità
di decidere tre modalità differenti per effettuare la
sincronizzazione (Figura 16), le possibili impostazioni sono:
Aggiornamento Completo, Aggiornamento da PDA a PC,
Aggiornamento da PC a PDA.
Fig. 16
Aggiornamento Completo (Impostazione di default)
I dati tra PC e PDA verranno uniti. In caso di conflitto, i dati del PDA sovrascrivono quelli del PC.
L’opzione “Non aggiorna il dato se l’assenza sul pc è giustificata” permette di non sovrascrivere le assenze giustificate.
Aggiornamento da PDA a PC
Verranno soltanto importati nel PC i dati del PDA, in caso di conflitto i dati del PC verranno sovrascritti da quelli del PDA.
Aggiornamento da PC a PDA
Verranno soltanto importati i dati da PC al PDA, in caso di conflitto i dati del PDA verranno sovrascritti da quelli del PC.
Scheda Periodo
La schermata “Periodo” (Fig. 17)consente di definire i limiti
temporali della sincronizzazione. L’impostazione di default
è “sincronizza tutto”: tutti i dati presenti nel database del
palmare vengono sincronizzati con i dati presenti nel
database SISSI-AXIOS senza alcuna limitazione.
Selezionando la seconda o la terza opzione è possibile
limitare la sincronizzazione, prendendo in considerazione
un periodo di tempo limitato. Questa configurazione
consente dei tempi di salvataggio e di sincronizzazione più
brevi, in funzione di una quantità di dati inferiore. Es:
selezionando la seconda opzione e impostando la
sincronizzazione sugli ultimi 2 mesi, la sincronizzazione dei
dati prenderà in considerazione solo le assenze, i ritardi e
le uscite anticipate degli ultimi due mesi, riducendo i tempi
di salvataggio e sincronizzazione.
Fig. 17
Scheda Trasmissione
AxSync permette, per le sedi succursali, di inviare il file
delle assenze utilizzando il protocollo FTP o la posta
elettronica.
Nella schermata “Trasmissione” (Fig. 18) è possibile
impostare la modalità di trasmissione. Se si desidera
inviare il file via FTP è sufficiente selezionare l’opzione
“Invio e Ricezione Tramite FTP”, controllare il codice
fiscale dell’istituto ed impostare il numero delle succursali
gestite e, nel caso, impostare il server Proxy utilizzato.
Successivamente in questo manuale verrà spiegata la
procedura di invio del file Tramite FTP.
Se si desidera inviare il file per posta elettronica,
selezionare “E-Mail”.
In caso si desideri produrre il file per trasmetterlo
manualmente (ad esempio con una PenDrive) scegliere
l’opzione “Nessuna”.
Fig. 18
Scheda E-Mail
Se nella schermata “Trasmissione” (Fig. 18) è stata
selezionata l’opzione “Invio per E-Mail”, nella
scheda “E-Mail” (Fig. 19) è necessario cliccare su
“Abilitato” e impostare tutti i dati relativi all’e-mail.
L’indirizzo di server di posta in uscita (SMTP),
l’indirizzo e-mail del mittente e del destinatario.
Inoltre, se il provider lo richiede, si può inserire
nome utente e password per l’autenticazione.
Fig. 19
Connessioni
Dal Menù “Connessioni” (Fig. 20) è possibile verificare o modificare le
impostazioni di accesso al database. In generale, i parametri di default non
necessitano di nessuna modifica e si adattano a tutti i database AXIOS-SISSI.
Fig. 20
In ogni caso, alla prima installazione è possibile verificare la
corretta connessione al database cliccando sul pulsante “Test”
(Fig. 21). Se appare il messaggio “connessione riuscita”,
l’accesso al database avviene correttamente. In caso di errore
verificare ed eventualmente modificare la password di
amministratore del database e/o controllare eventuali blocchi
presenti sul PC, ad esempio, derivanti dalla presenza di
firewall.
Inoltre è possibile impostare la procedura in modo che utilizzi
le tabelle di base del SISSI* anziché le tabelle avanzate di
Axios per la gestione delle assenze.
Fig. 21
* Nel caso si stabilisca, con il relativo segno di spunta alla
voce “Utilizza tabelle Assenze del SISSI”, di utilizzare le tabelle
relative alle assenze del SISSI anziché quelle di Axios è
necessario impostare le corrispondenze per le tre tipologie di
base di Assenza: Assenza, Ritardo e Uscita Anticipata, tramite
l’apposita scheda “Codifica Assenze SISSI”.
E’ importante tenere conto che la NON impostazione delle
singole corrispondenze, ossia lasciate sul valore “<Nessuna
Impostazione>”, comporta la NON sincronizzazione del
dato relativo.
Inizializzazione, Aggiornamento e Sincronizzazione Database
Terminata la gestione di tutte le opzioni precedentemente illustrate, la prima operazione fondamentale da effettuare, una
volta installato tutto il software sia sul PC desktop che sul PDA, è inizializzare e sincronizzare il Database del PDA per il
primo utilizzo.
Questa operazione va effettuata una sola volta e sempre con il palmare collegato al PC e connesso tramite MS ActiveSync.
Dal menù “Strumenti” del programma AxSync selezionare “Inizializza” (Fig. 22a), un
messaggio di conferma dell’operazione rende noto all’utente che tale operazione
elimina completamente tutti i dati presenti
nel database del PDA ma,ovviamente, NON
quelli del PC.
L’inizializzazione dei dati è relativa
solamente ai dati presenti sul palmare
connesso al pc.
Nel caso che l’aggiornamento della
versione del software sul palmare lo
richieda (Fig.22b) è possibile aggiornare il
database esistente sul PDA con l’apposita
voce del menù “Aggiorna”.
Fig. 22a
Fig. 22b
Una volta terminata l’inizializzazione o l’aggiornamento dell’archivio, è possibile procedere
alla prima sincronizzazione dei dati tra il database del PDA e il SISSI del PC desktop.
Fig. 23
La sincronizzazione è il processo fondamentale di scambio dei dati tra il PC e PDA, permette quindi di tenere aggiornate le
informazioni in entrambi i computer. Si avvia selezionando la voce di menù “File>Sincronizza>PDA” (Fig. 23).
Fig. 24
Prima di selezionare la voce di menù “Sincronizza
PDA” è necessario accertarsi di essere sull’anno
scolastico corretto. Fatto questo si può scegliere
se sincronizzare tutto il database o solamente
alcune classi o gruppi di classi, come spiegato
precedentemente. Se si seleziona un qualsiasi
gruppo tra quelli creati, sulla parte sinistra della
schermata verranno evidenziate le classi presenti
in quel gruppo, come illustrato nella Fig. 24.
Terminata la prima sincronizzazione, tutti i dati
relativi alle assenze, i ritardi e le uscite anticipate
delle classi selezionate (o con tutte le classi
dell’istituto se non è stato inserito alcun filtro)
sono presenti anche sul palmare. A questo punto
è possibile utilizzare il software “Acquisizione Dati
PDA”.
Caricamento Dati
Come già accennato precedentemente, AxSync permette diverse modalità di sincronizzazione e di trasferimento dei dati.
Le possibilità sono principalmente quattro e verranno illustrate dettagliatamente in questo manuale:
1.
2.
3.
4.
Sincronizzazione
Sincronizzazione
Sincronizzazione
Sincronizzazione
Dati del palmare in Sede Centrale
e Trasmissione Dati tra Centrale e Succursale (via E-Mail)
e Trasmissione Dati tra Centrale e Succursale (via FTP)
e Trasmissione Dati tra Centrale e Succursale (Gestione Manuale)
1. Sincronizzazione dei Dati in Sede Centrale
AxSync è la procedura desktop che permette l’effettivo scambio dei dati tra PDA e PC della sede principale dell’Istituto,
quindi un PC connesso con la base di dati SISSI-AXIOS.
Come già specificato esso ha bisogno, per funzionare, del software MS ActiveSync installato nel PC.
AxSync viene installato in modalità dimostrativa con la possibilità di essere avviato per 30 volte con tutte le sue
funzionalità. Effettuati i 30 accessi non è più possibile accedervi e sarà necessario inserire il codice di attivazione rilasciato
da Axiositalia.
Dopo aver inserito le assenze sul palmare (procedura che verrà illustrata successivamente su questa guida) è necessario
collegare il palmare stesso ad un Pc Desktop collegato al database AXIOS-SISSi e con i software AxSync e Microsoft
ActiveSync installati. A questo punto è sufficiente selezionare le classi (o gruppi
di classi) che si vogliono gestire e quindi cliccare su File>Sincronizza PDA. In pratica è sufficiente ripetere la stessa
procedura di prima sincronizzazione spiegata precedentemente. Terminata la sincronizzazione, i dati presenti sul palmare
sono presenti anche sul database AXIOS-SISSI e viceversa. A questo punto dall’area Alunni Axios si potranno già vedere
le assenze ed eventualmente comunicarle alle famiglie tramite SMS, Web, Comunicazioni cartacee o tramite qualsiasi altro
strumento messo a disposizione da Axiositalia.
2. Sincronizzazione e Trasmissione Dati tra Centrale e Succursale (via E-Mail)
Esportazione dalla Sede Centrale
Accertarsi che in Strumenti>Opzioni>Trasmissione sia stata selezionata l’opzione e-mail e che in Strumenti>Opzioni>EMail siano stati impostati tutti i parametri per il corretto invio dell’e-mail come descritto precedentemente.
Fig. 25
Fatto questo posizionarsi su File>Dati Succursale>Esporta (Fig. 25). Il programma chiede se si vuole inserire un testo al
messaggio di posta da spedire. Eventualmente si voglia inserire un testo rispondere “sì”, digitare un testo e dare “OK”. Se
tutte le opzioni sono state impostate correttamente apparira il messaggio “e-mail con il file di dati è stato correttamente
inviato”. Per verificare l’invio sarà sufficiente entrare nella casella mai di destinazione e verificare la ricezione del
messaggio con in allegato il file “data.das” (file contenente i dati), che dovrà successivamente essere salvato in una
cartella del pc dal quale si effettuerà l’importazione
Importazione dalla Succursale
Fig. 26
Dopo aver salvato il file “data.das” (evidentemente prelevato dalla mail) in una cartella del pc della succursale, aprire
AxSynClient (la versione del software per la sede succursale) e posizionarsi su File>Dati Sede Principale>Importa (Fig.
26). Selezionare la cartella dove è salvato il file, fare doppio clica sul file “Data.das” e confermare la scelta. A questo
punto la sincronizzazione tra palmare e pc è completata.
Nei precedenti due punti è stata descritta la procedura di esportazione dati dalla sede centrale verso la sede succursale.
Per la procedura inversa (dalla succursale alla centrale) è sufficiente eseguire gli stessi passaggi, con la sola differenza
che l’esportazione verrà fatta dalla succursale e l’importazione dalla centrale
3. Sincronizzazione e Trasmissione Dati tra Centrale e Succursale (via FTP)
Di seguito verrà descritta la procedura di scambio dati tra centrale e succursale utilizzando il protocollo FTP. Prima di
utilizzare questa funzione è necessario accertarsi di aver impostato alcuni parametri:
In sede centrale accertarsi che su
Strumenti>Opzioni>Trasmissione sia impostata l’opzione
“Invio e ricezione dati tramite connessione FTP remota” e
che sia indicato correttamente il codice fiscale dell’istituto
e il numero delle succursali collegate alla centrale (Fig.
27)
Nel caso sia necessario è possibile impostare il server
proxy utilizzato.
Fig. 27
In succursale accertarsi che su Strumenti>Opzioni>Identificazione sia indicato correttamente il codice fiscale e
l’identificativo della succursale. In caso di più succursali collegate alla centrale, la scuola deve assegnare ad ogni
succursale un identificativo che rappresenti quella sede per ciò che riguarda l’invio dei dati dei palmari. È, ovviamente,
fondamentale non assegnare lo stesso numero a due succursali differenti per evitare che i dati di una sede possano
sovrascrivere, in fase di trasmissione quelli di un’altra sede.
Successivamente è necessario impostare, su Strumenti>Opzioni>Trasmissione, l’opzione “Invio e ricezione dati tramite
connessione FTP remota” (fig. 28).
Fig. 28
Esportazione dalla Sede Centrale
Una volta impostate tutte le opzioni si può procedere all’esportazione dei dati verso la succursale attraverso il protocollo
ftp, posizionandosi su File>Dati succursali>Succursale n°1 (se è la succursale numero 1)>Invia (Fig. 29)
Fig. 29
Sul menù, in questo caso è presente solo la succursale #1. Nel caso fossero presenti più succursali sarebbero tutte
elencate nel menù. Cliccando su “Invia” verrà chiesta una conferma di invio e successivamente, in basso a sinistra, verrà
visualizzato l’esito dell’esportazione (fig. 30).
Fig. 30
Se la procedura non restituisce errori l’esportazione è terminata.
Il file, a questo punto è stato spedito via internet al server Axios che manterrà il file disponibile per l’importazione della
succursale
Importazione dalla Succursale
Collegare il palmare al pc desktop, aprire il Programma AxSynClient dalla succursale e andare su file>Dati Sede
Principale>ricevi (Fig. 31). La procedura preleverà via internet il file con le assenze scrivendole sul palmare. All’apertura
del programma, si può verificare anche se sono impostati correttamente il codice fiscale, l’identificativo della succursale e
la modalità di invio
Fig. 31
Terminata questa procedura, i dati sono correttamente aggiornati e sincronizzati tra centrale e succursale
Nei precedenti due punti è stata descritta la procedura di esportazione dati dalla sede centrale verso la sede succursale.
Per la procedura inversa (dalla succursale alla centrale) è sufficiente eseguire gli stessi passaggi, con la sola differenza
che l’esportazione (invio) verrà fatta dalla succursale e l’importazione (ricevi) dalla centrale
4. Sincronizzazione e Trasmissione Dati tra Centrale e Succursale (Manuale)
Questa procedura è utile solo nel caso che non si possano spedire i file via ftp o posta elettronica. In tal caso è possibile
esportare un file (data.das), che può essere salvato, ad esempio, su una pendrive e portato in succursale per
l’importazione.
Innanzitutto è necessario controllare dalla sede centrale che su Strumenti>Opzioni>Trasmissione, come modalità di
trasmissione dati sia selezionata l’opzione “Nessuna” (Fig. 32)
Fig. 32
Sempre da Strumenti>Opzioni>E-Mail, controllare che l’invio tramite e-mail sia disabilitato (fig. 33)
Fig. 33
In succursale, dal Menù>Strumenti>Opzioni>E-Mail, che sia disabilitata l’invio tramite e-mail (fig. 34)
Fig. 34
Controllare quindi che su strumenti>opzioni>trasmissione sia selezionata l’opzione “creazione file per invio e ricezione
dati” (fig. 35)
Fig. 35
Esportazione dalla Sede Centrale
Impostati tutti i parametri sopradescritti è sufficiente posizionarsi su File>Dati Succursale>Esporta (fig. 36)
Fig.36
Scegliere la destinazione del file (fig. 37)
Fig. 37
Sulla cartella selezionata viene salvato il file “data.das” che, a questo punto deve essere fatto pervenire in succursale per
l’importazione.
Importazione dalla Succursale
Aprire AxSynClient e posizionarsi su File>Dati Sede Principale>Importa (Fig. 38)
Fig. 38
Selezionare il file “data.das” dalla cartella dove è stato precedentemente salvato e attendere la sincronizzazione degli
archivi.
La procedura sopra descritta è un esempio di esportazione dati dalla sede centrale verso la succursale. Al momento di
dover esportare i dati dalla succursale verso la centrale sarà sufficiente eseguire la procedura di esportazione dalla
succursale e l’importazione dalla centrale.
Acquisizione Dati PDA – Assenze & Giustificazioni
Il software del Palmare “Acquisizione Dati PDA – Assenze & Giustificazioni” ci permette di registrare la situazione delle
assenze, dei ritardi e delle uscite anticipate, comprese le giustificazioni, degli alunni relativi alle classi disponibili.
Il software è semplice e intuitivo grazie ai menù che facilitano casi particolari di inserimento multipli di dati (scioperi,
uscite anticipate collettive…) e grazie ai nuovi tasti di navigazione
schermata.
e
sempre presenti nella parte superiore della
Dopo aver eseguito l’accensione del palmare sul desktop sarà presente un
collegamento al software Acquisizione Dati (Fig. 39). L’installazione imposta la
procedura in modo che parta in automatico ad ogni riavvio, “soft reset”, del PDA.
In ogni caso è possibile accedere alla procedura sia selezionando il relativo
collegamento sulla schermata “Oggi” (Today), oppure dal menù principale “Start”,
selezionando la voce “Programmi” e successivamente “Acquisizione Dati”
Fig. 39
Tutte le operazioni effettuate sul palmare dovrebbero essere eseguite utilizzando il pennino in dotazione.
Procedura di Registrazione delle Assenze con il Palmare
La seguente procedura ha lo scopo di illustrare in modo dettagliato la gestione di acquisizione delle assenze, delle entrate
posticipate e delle uscite anticipate con il Pc palmare.
Fig. 40
Fig. 41
Dopo aver selezionato l’icona “Acquisizione Dati” si apre il programma (fig.40). A questo punto è necessario selezionare
(sempre utilizzando il pennino) “Accesso” (in basso a destra)
La Schermata Successiva riguarda la password d’accesso al software. Come già spiegato nelle pagine iniziali di questa
guida, la password d’accesso predefinita è “1234”. In ogni caso tale password è personalizzabile dall’applicazione AxSync.
Dopo aver digitato la password di accesso, selezionare “OK” (Fig. 41).
Eseguito l’accesso, viene chiesto obbligatoriamente la selezione di:
1. Giorno (in automatico è sempre selezionata la data corrente)
2. Classe sulla quale si desidera lavorare (Fig. 42)
3. Fascia Oraria relativa alla classe (in Automatico è impostata su “Automatica”
ossia la Fascia Oraria viene acquisita dall’impostazione fatta nel Corso della
relativa classe selezionata).
Effettuate queste due scelte, cliccare su “OK” in basso a destra.
Nella parte inferiore della schermata sono presenti degli elenchi riepilogativi delle
classi dove sono state acquisite le assenze e quelle dove ancora non sono state
acquisite.
Per reimpostare (azzerare) tali elenchi è possibile selezione la voce “Reimposta Elenco
Classi Acquisite” dal menù “Strumenti”.
Fig. 42
Scelta la data, la classe e la fascia oraria, viene visualizzata la lista degli alunni della
classe in sequenza come l’ordine registro impostato da programma.
A destra di ogni alunno sono presenti le colonne:
-
“N” : Progressivo Registro (opzionale)
“Alunno” : Nominativo Alunno
“R” : Ritardo (opzionale)
“A” : Assenza Giornaliera
“U” : Uscita Anticipata (opzionale)
“Orario” : Orario di Entrata o di Uscita (opzionale)
Fig. 43
Tutte le colonne, eccetto quella del Nominativo Alunno “Alunno” e quella dell’Assenza “A”, possono essere visualizzate
opzionalmente (vedi fig.49) dall’utente.
Nel caso sia abilitata la colonna “Orari”, solamente in concomitanza con le colonne “R” (ritardo) e/o “U” (uscita
anticipata), il valore in essa contenuto “vedi…” viene visualizzato in automatico e da la possibilità di inserire l’ora esatta di
uscita o di entrata dell’alunno. Tale funzione è, tuttavia, facoltativa. In caso non venga gestita, il ritardo e/o l’uscita
anticipata verranno comunque registrate.
Per registrare è sufficiente selezionare la casella desiderata e successivamente fare un tap (una selezione) sul “SALVA” in
basso a destra. In caso non si effettui il salvataggio, al momento del cambio della classe o al momento dell’uscita dalla
procedura, viene evidenziato il mancato salvataggio e chiesto se si vuole salvare. Come impostazione predefinita, appena
viene selezionata la casella appare la dicitura “NG” (non giustificato); Selezionando una seconda volta viene selezionato
“G” (giustificato); alla terza selezione viene tolta la registrazione e la casella tornerà ad essere vuota (utile in caso si sia
fatto un errore). Il programma permette anche di salvare tutte le assenze già come giustificate (opzione che vedremo
successivamente nella sezione opzioni e personalizzazioni).
Dalla schermata che appare nella fig.43, se si seleziona la scritta “Vedi…” relativa ad
una riga di Alunno nella colonna “Orario”, si apre una schermata dove è possibile
inserire l’orario di entrata o di uscita dell’alunno (Fig. 44).
Come già spiegato, questa funzione è facoltativa e non pregiudica la corretta
registrazione dell’uscita anticipata o del ritardo (che verranno in tal caso salvate senza
l’indicazione dell’ora)
Principalmente l’orario, nel caso di entrata ritardata, viene impostato alla seconda ora
dal sistema se nell’Area Alunni sono stati compilati i dati relativi agli orari scolastici.
In caso contrario viene impostato a “0:00”.
Una volta inserito un orario è possibile, tramite la selezione dell’opzione “ricorda le
impostazioni degli orari definiti” tenerlo in memoria per essere inserito in automatico
nei prossimi inserimenti di orari.
Fig. 44
Dalla schermata della classi (fig.43) è possibile aprire l’elenco completo di assenze e
giustificazioni del singolo alunno selezionando la voce “Registro Assenza Alunno” dal
menù “Strumenti” oppure fare un ‘tap’ col pennino sulla freccia
in alto a destra.
In questa schermata viene visualizzato lo stato delle assenze (Fig. 45). Sulle assenze
non giustificate è sufficiente effettuare una selezione su “NG” per cambiare lo stato
in “G” ed effettuare, quindi, anche la gestione delle giustificazioni delle registrazioni
dei giorni precedenti. Terminata questa gestione selezionare “SALVA” in basso a
destra.
Completata la gestione della classe, selezionando “Strumenti” e successivamente
“cambia classe” è possibile spostarsi di classe e ripetere le stesse operazioni per
tutte le classi che si intende gestire.
Per tornare alla schermata della classe è possibile utilizzare la freccia in alto a
sinistra
oppure dal menù “Strumenti -> Indietro”.
Fig. 45
Una volta effettuato il salvataggio dei dati inseriti nella classe e al ritorno alla
schermata di selezione di classe (fig.46), per facilitare la gestione ed evitare errori, il
programma compila un elenco delle classi già acquisite e quelle da acquisite.
Fig. 46
Nel caso che, per errore o per scelta, si selezioni una classe presente nell’elenco delle
classi acquisite, il programma segnala che la classe scelta è già stata gestita (Fig.
47). Rispondendo “Si” è possibile entrare comunque nella classe (ad esempio per
apportare delle modifiche); rispondendo “NO” si apre di nuovo il menù di scelta delle
classi.
Fig. 47
Fig. 48
In basso a sinistra, nella finestra di gestione della classe (fig. 48) è possibile accedere
al menù strumenti che comprende le seguenti opzioni:
“CAMBIA CLASSE”
Permette di cambiare la classe selezionata per un nuovo inserimento di dati, riporta alla schermata della fig.28.
“REGISTRO ASSENZE ALUNNO”
Accede al registro particolare delle assenze, ritardi e uscite anticipate del singolo Alunno, riporta alla schermata fig.45.
“VAI A OGGI”
Permette di andare direttamente alla giornata odierna dopo che la data sia stata variata.
“RILEGGE REGISTRO”
Permette di riportare i dati della classe a come erano prima delle ultime modifiche effettuate (ultime salvate).
“CANCELLA TUTTO”
Pulisce completamente la griglia di tutti i valori presenti anche se precedenti, ma non salva i dati.
“TUTTI ASSENTI”
Inserisce un Assenza a tutti gli alunni della classe selezionata (utili per assenze collettive).
“TUTTI IN RITARDO”
Inserisce un Ritardo a tutti gli alunni della classe selezionata.
“TUTTI USCITI PRIMA”
Inserisce un Uscita Anticipata a tutti gli alunni della classe selezionata.
“OPZIONI”
Permette di accedere alle impostazioni della procedura
“LEGENDA”
Visualizza le corrispondenze e significati dei vari valori presenti nella griglia.
Nel Menù strumenti è presente anche la particolare voce “OPZIONI” che, come detto, permette di accedere ad alcune
personalizzazioni della procedura.
Nella scheda “COLONNE” (Fig. 49) è possibile scegliere quali colonne visualizzare nella
schermata di inserimento delle assenze. Si può decidere di visualizzare o meno il
“progressivo registro dell’alunno” e il “nominativo alunno”.
Inoltre, è possibile scegliere di visualizzare e gestire tutte le tipologie di registrazioni
(assenze, ritardi, uscite anticipate) o solo quelle che interessano. Ad esempio, è
possibile scegliere di non visualizzare ritardi e uscite nel caso che queste non vengano
gestite con il palmare.
Fig. 49
Nella schermata “VALORI” (Fig. 50) sono presenti altre due opzioni:
ASSENZE SEMPRE GIUSTIFICATE:
selezionando questa opzione, ogni volta che si registra un assenza, questa verrà
inserita già come giustificata (“G”) e non come non giustificata (“NG”)
VISUALIZZA SOLO ASSENZE DA GIUSTIFICARE:
selezionando questa opzione, in caso di selezione sul cognome dell’alunno (Fig. 43)
verrà restituito un elenco delle sole assenze da giustificare. Non selezionando questa
opzione, l’elenco comprenderà anche le assenze già giustificate
Fig. 50
Nella scheda “VARIE” (fig.51) è possibile attivare gli avvisi sonore della procedura.
Fig.50
Infine nella schermata “Informazioni su…” (fig.51) oltre ad avere la possibilità di
verificare la versione del programma installato, ci sono gli indirizzi e i link dove poter
avere assistenza sul prodotto.
Fig. 51
Per uscire dalle opzioni e tornare alla schermata della classi selezionate la voce di menù “Annulla” oppure fare ‘tap’ sulla
freccia
in alto a sinistra.
Appendice A
Reset del dispositivo
Soft Reset
Il “soft reset” riavvia il palmare chiudendo tutte le applicazioni attive, non elimina alcun programma o dato salvato sul
PDA. Di solito è necessario farlo quando il dispositivo risponde molto lentamente ai nostri comandi.
Procedura:
1. Chiudere tutte le applicazioni attive
2. Individuare il pulsante incassato “Reset” sul lato destro del dispositivo
3. Usare il pennino stilo per premere il tasto
Hard Reset
L’”hard reset” serve per ripristinare sul palmare la situazione di come quando è uscito dalla fabbrica ossi solamente con i
programmi predefiniti. Praticamente verrà cancellata completamente la memoria di tutti i dati che abbiamo inserito quindi,
nel caso, si consiglia di fare prima un backup dei dati presenti.
Procedura:
1. Tenere premuti contemporaneamente i tasti “Start/Windows”, “OK” e “Registrazione” quindi premere il tasto
“Reset” con il pennino stilo.
2. tenere premuti i tasti “Start/Windows”, “OK”, e “Record” finché non appare il messaggio di eliminazione dati sul
display.
1. Tasto “Reset”
2. Tasto “Registrazione”
3. Tasto “OK”
4. Tasto “Start/Windows”
Appendice B
Acronimi
Di seguito sono specificati i significati dei vari acronimi utilizzati nel testo:
PDA (Personal Digital Assistant) = rappresenta il palmare
OS (Operative System) = Sistema Operativo dell’apparecchio
DB (BataBase) = Contenitore dei dati
ASA (Adaptive Server Anywhere) = Driver del database Sybase
MS (Microsoft) = Azienda di software leader nel mercato
Glossario
Soft Reset: riavvio del PDA tramite un tasto hardware accessibile con il pennino in dotazione.
Hard Reset: ripristino del PDA alla situazione di fabbrica, ossia con i programmi e le impostazioni base.
Tap: (abbreviazione di “tappare”) rappresenta il gesto del premere con il pennino sullo schermo del PDA.