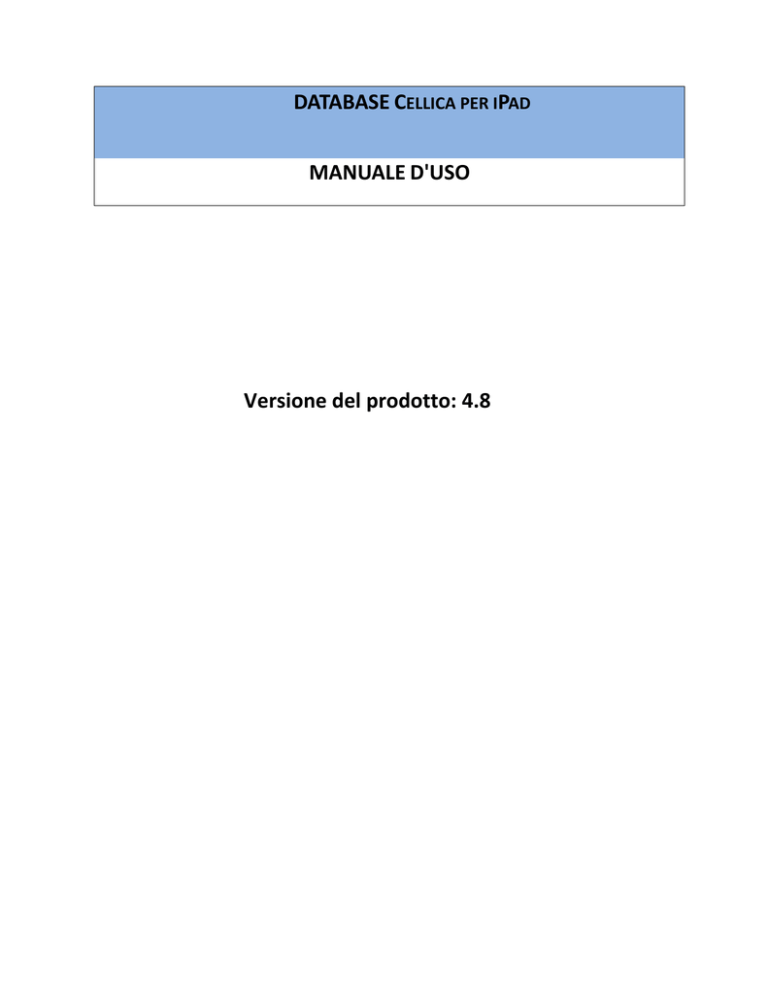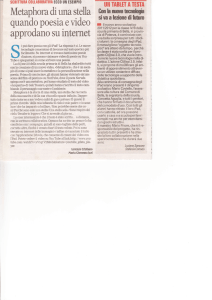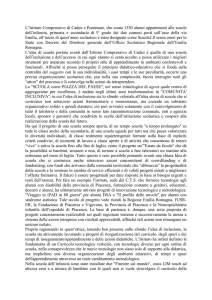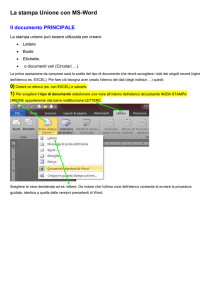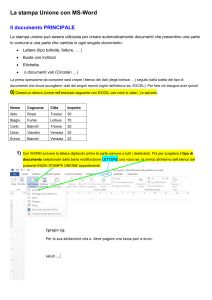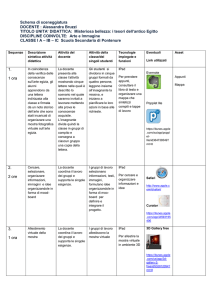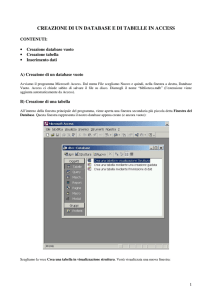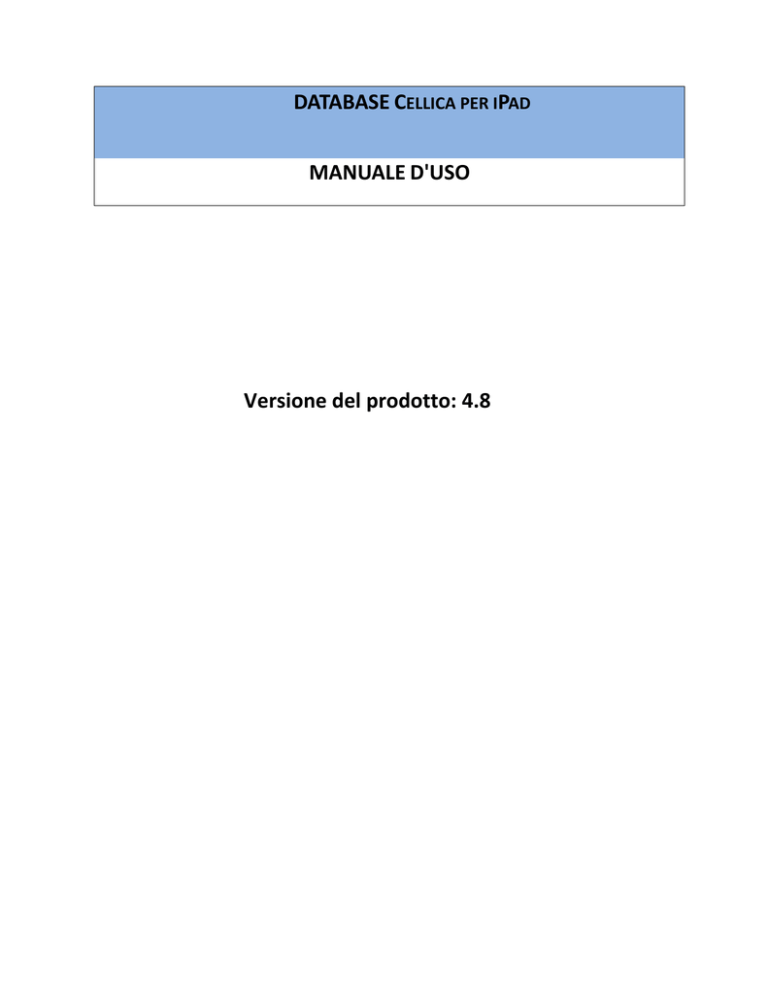
DATABASE CELLICA PER IPAD MANUALE D'USO Versione del prodotto: 4.8 Contenuti 1 Introduzione 6 1.1 Dispone di 6 2 Utilizzando il database Cellica sul desktop 7 2.1 Profile Manager 7 2.1.1 Aggiungi profilo 8. 2.1.2 Modifica profilo .8. 2.1.3 Rimuovere il profilo 8. 2.1.4 Selezione dei file di base e del database di base DSN 9. 2.1.5 File di database in base 10 2.1.6 DSN basata Database 13 2.1.7 Selezione tabelle dal database di 14 2.1.8 Viste Select / query dal database di 15 2.1.9 Applica filtri 16 2.1.10 Applicare Ordina 17 2.1.11 Applicare Sequence Colonna: 19 2.1.12 Selezione delle stored procedure1 9 2.1.13 Profilo disponibili per la sincronizzazione "indicazione" 22 2.2 Form Manager 24 2.2.1 Aggiungi form (Create Form) 24 2.2.2 Modifica Modulo 27 2.2.3 Rimuovi Modulo 27 2.2.4 Controlli per formulario 27 2.2.4.1 Etichetta 27 2.2.4.2 Casella di testo 28 2.2.4.3 Casella 29 2.2.4.4 Combo Box 30 2.2.4.4.1 ComboBox Lista valore fisso 30 2.2.4.4.2 ComboBox sulla base di un altro profilo (di ricerca) 31 2.2.4.5 Button 31 2.2.4.5.1 Primi 32 2.2.4.5.2 Precedente 32 2.2.4.5.3 Avanti 32 2.2.4.5.4 Ultimi 32 2.2.4.5.5 Nuovo 32 2.2.4.5.6 Modifica 32 2.2.4.5.7 Elimina 32 2.2.4.5.8 Trova 32 2.2.4.5.9 Vai al modulo 32 2.2.4.5.10 Vai al record 34 2.2.4.5.11 Inviare e‐mail 34 2.2.4.5.12 Vai a URL 35 2.2.4.6 Data Ora 35 2.2.4.7 Pulsante Radio 35 2.2.4.8 Formula 36 2.2.4.9 Immagine 38 2.2.4.10 Aggiungi pagina 38 2.2.4.11 Elimina pagina 38 2.2.4.12 Elimina 38 2.2.5 SubForm 38 2.2.5.1 Crea SubForm 3 9 2.2.5.2 Un sottomodulo visualizzato in visualizzazione Foglio dati (Grid Control per sottomaschera): 41 2.2.6 Quick suggerimenti per la progettazione di modulo 43 2.2.7 Quick suggerimenti per la progettazione di modulo 43 2.2.7.1 Allineare i controlli ad ogni altri 43 2.2.7.2 Ridimensionare i controlli in maniera uniforme l'uno rispetto all'altro su un modulo 44 2.2.7.3 Spostare più controlli 44 2.2.8 Import / Export Design modulo 45 2.2.8.1 Esportazione Design modulo 45 2.2.8.2 Importa design modulo 45 2.3 Preferenze di 47 2.3.1 Imposta password: 47 2.3.2 Sincronizzazione Start / Stop di sincronizzazione: 47 2.3.3 Impostazioni di sincronizzazione 48 2.3.4 Impostazioni di connessione 48 2.3.5 Reset 48 2.4 Come registrare il software? 48 3 Utilizzando il database Cellica sul iPad 50 3.1 e profilo Lista Moduli iPad 50 3.2 Moduli su iPad 51 3.2.1 Visualizzazione Maschera 51 3.2.2 Modifica record nel Modulo 52 3.2.3 ComboBox (Ricerca) in forma su iPad 53 3.2.4 Data / Controllo del tempo di forma in iPad 56 3.2.5 Trova Button in Forma su iPad 56 3.2.6 Aggiungi / Modifica / Elimina dati sotto forma 57 3.2.7 Picture Control su iPad 58 3.2.8 Inviare dati record come un file. Pdf 60 3.3 Profili su 61 iPad 3.3.1 Mulitple View Record 61 3.3.2 View Single Record 64 3.3.3 Aggiungi record su iPad 66 3.3.4 Modifica record su iPad 67 3.3.5 Elimina record su iPad 68 3.3.6 Vedi Dettaglio 69 3.3.7 Sommario Ricerca 70 3.3.8 Crea database su iPad 72 3.3.9 Standard Database su iPad 74 3.3.10 Custom Database su iPad 75 3.3.11 Proprietà del campo Set 77 3.3.11.1 Proprietà Campi di Campo di testo 77 3.3.11.2 Campi di proprietà Integer Field 82 3.3.11.3 Impostare le proprietà di Float / tipo di dati Double campo 83 3.3.11.4 Come utilizzare il valore predefinito 84 3.4 Preferenze di 84 3.4.1 Impostazioni di sincronizzazione dei dati 85 3.4.2 Impostazioni di visualizzazione 86 3.4.3 Password di protezione 86 4 Domande frequenti 89 4.1 Desktop 89 4.1.1 Il software invia database completo ogni volta? 89 4.1.2 Il mio database protetto? 89 4.1.3 Come ottenere UDID di iPad? 90 4.2 IPad 90 4.2.1 Non ho bisogno di creare forme obbligatorio con il software desktop? 90 4.2.2 Posso nascondere Elenco profili su schermata iniziale. 90 4.2.3 Ogni volta che aggiungere / modificare / cancellare record in iPad, in vista del record ottengo colore rosso / ciano. 91 4.2.4 Io non sono soddisfatto di carattere corrente e dimensione del font, c'è qualche possibilità di cambiarla? 93 4.2.5 Ho creato nuovo profilo in parte CellicaDatabase software desktop, ora, quando mai la sincronizzazione dal dispositivo, io sono sempre "No nuovi aggiornamenti da desktop" messaggio di errore? 94 5 Tipi di dati supportati 96 6 Requisiti di sistema 97 7 Contattaci 98 Elenco delle figure Figura 1: Manger Profile 8 Figura 2: selezione del database 9 Figura 3: selezione dei file di database Basato 10 Figura 4: Excel Selection 11 Figura 5: Selezione DSN del database 13 Figura 6: selezione Tabella 14 Figura 7: Seleziona tabella dal database di 15 Figura 8: Viste Select / query del database 16 Figura 9: Applica filtro 17 Figura 10: Applicare 18 Ordina Figura 11: disporre le colonne 19 Figura 12: Selezionare DSN di stored procedure 20 Figura 13: Selezione delle stored procedure 21 Figura 14: Inserire valori dei parametri di stored procedure 22 Figura 15: Profilo Pronto per Sync 23 Figura 16: Form Manager 24 Figura 17: selezione del profilo per il modulo 25 Figura 18: Proprietà del controllo TextBox 28 Figura 19: Casella di proprietà di controllo 29 Figura 20: Casella combinata con il controllo delle proprietà Tipo origine: Elenco con valori di 30 Figura 21: Casella combinata con il controllo delle proprietà Tipo origine: un altro profilo 31 Figura 22: selezione del profilo per sottomaschera 40 Figura 23: Creazione di rapporto tra forma principale e una sottomaschera 41 Figura 24: Campo Grid Control Selection 42 Figura 25: Esportazione Form Design 45 Figura 26: disegno di importazione modulo 46 Figura 27: Preferenze disponibili sul lato Desktop DBViewer Plus 47 Impostazioni di sincronizzazione 28 Figura 48: Figura 29: registrazione del software 49 Figura 30: schermata iniziale del CellicaDatabase su iPad 51 Figura 31: Vista Modulo 52 Figura 32: Modifica record su modulo 53 Figura 33: Casella combinata di forma in iPad 55 Figura 34: Data / Ora controllo sul modulo 56 Figura 35: Trova funzionalità su modulo 57 Figura 36: Vista registrare più 63 Figura 37: Vista solo record 65 Figura 38: Aggiungi record 67 Figura 39: Modifica record 68. Figura 40: Elimina record 69 Figura 41: Dettaglio 70 I dati della ricerca 42 Figura 72: Figura 43: Template Manager 74 Figura 44: Standard di database su iPad 75 Figura 45: Database Custom 77 Figura 46: impostare le proprietà del campo 79 Figura 47: Aggiungere i valori predefiniti e impostare il valore predefinito 81 Figura 48: Proprietà campo ai dati di tipo Integer 82 Figura 49: Proprietà campo a Float / Tipo di dati Double 83 Figura 50: valore da selezionare valori predefiniti 84 Figura 51: Preferenze 85 Figura 52: protezione password 88 Figura 53: Come ottenere UDID 90 Figura 54: Carattere e cambi la dimensione 94 Figura 55: stato del profilo di sincronizzazione 95 1 INTRODUZIONE Essere lontani dal proprio ufficio non significa non avere l'accesso ai propri dati. Si consideri lo scenario quando si desidera portare una copia del database sul tuo iPad, aggiornare i dati e inviare dati aggiornati da iPad al database originale su PC. Ora è possibile con il database Cellica. Database Viewer Plus per iPad ti permette di essere più produttivi, consentendo la visualizzazione e l'aggiornamento del contenuto del database sul tuo iPad. CellicaDatabase per iPad permette di sincronizzare con Microsoft Access, Microsoft Excel, e qualsiasi database compatibile con ODBC come Oracle, SQL Server ecc Il pacchetto software si compone di due software: il Cellica database desktop (server) che gira su Microsoft Windows, e iPad Cellica Database (Client) che funzionano sui iPad. Si utilizzerà il software lato desktop per creare i profili di database (fare l'elenco di database) per il dispositivo di iPad ed i dati saranno sincronizzati con iPad a seconda delle impostazioni di sincronizzazione sul iPad. Cellica Database su iPad riceveranno questi profili e dati, rispettivamente, e visualizzare il contenuto del database. 1.1 Caratteristiche • Sincronizzare i dati in modalità wireless con iPad (3G o Wi‐Fi). • Visualizzare e aggiornare i dati su iPad, che si riflettono immediatamente al database server. • Sincronizzare tabella / vista o stored procedure del database con iPad. • sincronizzare solo i dati aggiornati desktop per iPad. • Applicare SQL query di selezione, filtri, ordinamento dei dati e sincronizzare i campi in base ad esso. • Database supportati: MS Access, MS Excel, Oracle, SQL Server, MySQL, FoxPro, dBase e qualsiasi database ODBC. • Ottenere i dati di visite e Stored Procedure di base su database DSN iPad. • Crea il tuo database personalizzato su iPad, o scegliere tra uno dei modelli predefiniti come veicolo Info, conto bancario, e Soci Info ecc • Supportato password di protezione. • Supporta il database Unicode lingua come giapponese, cinese, coreano, russo, ecc • Moduli supportati a iPad. • Design modulo sul desktop con l'etichetta, campo di testo, pulsanti, checkbox, casella combinata, Page, il controllo. • Supporta moduli Sub, Progettare un form Master‐Details, o un genitore / form figlio utilizzando il modulo sotto. • Inviare i dati su singolo record di modulo come. PDF via e‐mail. • controllo Image in forma, immagine di selezione sul dispositivo per ogni record. • Crea una maschera in verticale / orizzontale. • Import / Export disegno della forma. 2 UTILIZZO DEL DATABASE Cellica SUL DESKTOP Questa sezione spiega come utilizzare Cellica software database sul PC. Eseguire CellicaDatabase dal collegamento sul desktop, oppure utilizzare Start Menu: Start‐> Programmi‐> Wireless Database Viewer Plus‐> Wireless Database Viewer Plus. Ci sono tre moduli disponibili qui. 1. Profile Manager 2. Form Manager 3. Preferenze. Profile Manager consente di selezionare la tua tabella / Vista / stored procedure per il trasferimento al dispositivo. Form Manager consente di progettare il modulo sul profilo creato in Profile Manager Module. Preferenza permette di impostare le preferenze di diverse applicazioni come le impostazioni di sincronizzazione, Impostazioni di connessione, ecc Primo impiego "Profile Manager" per selezionare il database quindi utilizzare solo "Gestione Form" per progettare il modulo. Una volta creato il profilo e moduli nel software lato desktop WDBViewer Plus, solo sincronizzare da iPad per ottenere il desktop progettato forma e database per iPad. 2.1 Profile Manager Usa Profile Manager per aggiungere profili (elenco di database) per il tuo iPad. Utilizzare Installazione Profilo / Rimuovi pulsanti profilo per aggiornare l'elenco dei profili. Figura 1: Manger profilo 2.1.1 Aggiungi profilo. Utilizzare Installazione Profilo pulsante per selezionare il database che si desidera sincronizzare con iPad. Facendo clic su "Aggiungi profilo", riceverete il messaggio "Nuovo profilo: connessione al database" di dialogo. 2.1.2 Modifica profilo. Usa pulsante Modifica profilo per aggiornare il profilo selezionato. È possibile selezionare un altro / Vista Tabella / query / Stored Procedure. Inoltre è possibile modificare il filtro / Ordina / colonna Sequenza di profilo selezionato. 2.1.3 Rimuovere il profilo. Utilizzare "rimuovere il profilo" per rimuovere il profilo selezionato dal dispositivo e desktop. Questa azione rimuoverà primo profilo di software per desktop e poi sulla successiva sincronizzazione dal dispositivo, sarà eliminato dal dispositivo anche. 2.1.4 Selezione dei file di base e del database di base DSN. Selezionare il database che si desidera sincronizzare con iPad. L'utente può selezionare il file in base così come DSN del database based. Applica filtro / ordinamento per le tabelle selezionate. Figura 2: selezione del database 2.1.5 File di database basato Figura 3: File di database di selezione basati Fare clic sul pulsante Sfoglia per selezionare il file di tipo: MS Access, MS Excel, FoxPro, dBase, si otterrà la schermata seguente. 1. Seleziona i file di tipo, ad esempio Microsoft Access Database (*. mdb), file di Excel (*. xls), o FoxPro / database dBase (*. dbf) e quindi selezionare File nome a tua scelta, per esempio NWIND.MDB, e fare clic su Apri. 2. Quando si seleziona un file Excel tramite il pulsante Sfoglia, si aprirà una finestra di prompt come: Figura 4: Excel Selection Qui, quando si seleziona "Visualizza come foglio di lavoro Excel", il contenuto verrà mostrato simile a quella del foglio di lavoro Excel. Considerando che, quando si seleziona "Usa prima riga come intestazione di campo", sarà trattato come un database. In questo caso, su misura query SQL funziona su foglio di calcolo. Per applicare manualmente i filtri di ordinamento e cliccare su "Filtri" e "Ordinamento" pulsanti. 2.1.6 DSN basata Database Clicca su popup per selezionare fornito database tramite database di origine (DSN) come Oracle, MySQL e SQL Server. Potrai ottenere l'elenco dei disponibili Source Name Database. Figura 5: selezione del database DSN È possibile gestire via DSN Source Manager dati ODBC nel Pannello di controllo. Figura 6: Tabella di selezione 2.1.7 Selezione tabelle dal database Dopo la selezione del database, si otterrà la seguente schermata. Qui "Seleziona Tipo elenco" ha due opzioni. 1. Tabelle 2. Viste / Query. Tabella opzione è l'opzione predefinita e mostra tutte le tabelle disponibili nel database. Selezionare una delle tabelle che si desidera trasferire a iPad. Figura 7: Seleziona tabella dal database 2.1.8 Visite Select / query dal database Dopo la selezione del database, si otterrà la seguente schermata. Qui "Seleziona Tipo elenco" ha due opzioni. 1. Tabelle 2. Viste / Query. Viste / opzioni query mostra tutte le opinioni e le query disponibili nel database. Selezionare la vista o la query che si desidera trasferire a iPad. Per i database di MS Access, questa opzione mostrerà tutte le query disponibili nel database di MS Access. Figura 8: Viste Select / query del database 2.1.9 Applica filtri Nella finestra di dialogo di cui sopra, cliccate su "Filtri" pulsante, verrà visualizzato il seguente dialogo filtro: Figura 9: Applica filtro Qui, è possibile applicare i filtri che si desidera. Clicca sul pulsante "Aggiungi" per avere più filtri. Selezionare campo dal controllo a discesa "Field", l'operatore seleziona dal controllo a discesa "operator" e clicca su "Valore" casella di modifica e immettere il valore che si desidera utilizzare come un valore di condizione di filtro. 2.1.10 Applicare Ordina In "Nuovo profilo: Genera query" finestra di dialogo (Fig. 11), fare clic sul pulsante "Ordina", si otterrà la seguente finestra di dialogo di ordinamento. Figura 10: Applicare Ordina Utilizzare "Aggiungi" per implementare l'ordinamento sulla colonna particolare. 2.1.11 Applicare Sequence Colonna: Qui è possibile modificare l'ordine in cui il vostro campo di database dovrebbe apparire / apparirà sul tuo iPad. Selezionare i campi nell'ordine in cui si desidera quelle a comparire sul vostro iPad. Utilizzare "Cancella tutto" per deselezionare tutti i campi selezionati. Usa "Annulla Select" pulsante per annullare l'ultima selezione. Figura 11: disporre le colonne 2.1.12 Selezione di stored procedure Dopo aver selezionato "Database ODBC" l'opzione (in fig.7), si otterrà "Stored Procedure" opzione segno di spunta, abilitare questo segno di spunta e si otterrà elenco delle stored procedure nel database. Selezionare Stored Procedure da questo elenco. Figura 12: Selezionare DSN di stored procedure Figura 13: Selezione delle stored procedure Se la vostra stored procedure avrà valori di parametro, quindi i valori dei parametri di dialogo. Selezionare particolari parametri e clicca su campo Valore per il parametro. Inserisci il valore specifico che si desidera. Utilizzare il tasto OK per finire. Figura 14: Inserire valori dei parametri di stored procedure 2.1.13 indicazione "disponibile profilo per la sincronizzazione" Al termine della creazione del profilo, il vostro profilo saranno elencati in colore rosso. Il colore rosso indica che il profilo è ancora in corso e non è pronto per la sincronizzazione. Quando questo colore rosso di modifiche al profilo di colore normale, la sincronizzazione dal dispositivo ei dati saranno trasferiti nel dispositivo. indicazione di colore rosso sarà mostrato solo prima volta per ogni profilo utente quando crea, esso indica che se tale profilo è disponibile per la sincronizzazione dal dispositivo o meno. Figura 15: Profilo Pronto per Sync 2.2 Form Manager Figura 16: Form Manager Usa il form Manager per creare form. In Form Manager, è possibile creare il modulo a profili, che vengono creati in Profile Manager. 2.2.1 Aggiungi modulo (Create Form) Fare clic su "Aggiungi form" per creare il modulo. Si otterrà seguente "Database Selezione profilo" schermo, che mostrerà la lista dei profili che hai creato in Profile Manager. Figura 17: selezione del profilo per il modulo Dopo la selezione del profilo, si otterrà la seguente schermata, che vi chiederà opzione se si desidera importare forma o vogliono creare nuove modulo personalizzato. Se si seleziona "Nuovo modulo personalizzato", quindi è possibile progettare il modulo in verticale così come la modalità Landscape. Seleziona l'opzione che si desidera. Importa modulo vi permetterà di importare forma già creato. Devi semplicemente mappare i campi e aggiornare il modulo secondo il vostro requisito. Per l'esportazione / importazione funzionalità di progettazione di moduli, si prega di consultare "2.2.7 Import / Form Design Export" in questo manuale d'uso. Dopo la selezione del "nuovo modulo personalizzato" opzione, si ottengono i seguenti tipi di finestre di progettazione form che mostrerà tela bianca di iPad per la progettazione dei moduli per il tuo iPad. Aggiungere i controlli su tela da Control pallet secondo il vostro requisito. È possibile aggiungere controlli a tela di due modi, selezionare il controllo in pallet di controllo e trascinarlo nella tela o selezionare il controllo particolare e quindi fare clic su tela. Vedere il "Modulo di Controllo" in questo manuale per le proprietà di ciascun controllo in dotazione. Vedi Scheda sezione Proprietà per le proprietà modulo. 2.2.2 Modifica modulo Usa pulsante Modifica forma, di aggiornare il modulo selezionato. È possibile ridisegnare la forma completa qui. 2.2.3 Rimuovi modulo Usa pulsante Rimuovi Form per rimuovere modulo selezionato sia da desktop e dispositivi. Il form verrà rimosso dal software per desktop e poi sulla successiva sincronizzazione, verrà eliminato anche dal dispositivo. 2.2.4 Controlli per formulario di seguito viene illustrato i controlli disponibili per la forma. Per la progettazione di moduli, è necessario trascinare il controllo secondo il vostro requisito e impostare le proprietà per ciascun controllo. Dopo la descrizione di ogni controllo presuppone che si trovano sulla pagina del modulo. 2.2.4.1 Etichetta È possibile utilizzare le etichette di una maschera per visualizzare il testo descrittivo, ad esempio titoli, didascalie o brevi istruzioni. Le etichette non vengono visualizzati i valori dei campi o espressioni: sono sempre legato e che non cambiano quando si sposta da un record all'altro. Utilizzare la seguente procedura per creare un marchio autonomo (un'etichetta che non è collegata a un altro controllo). 1. Fare clic sullo strumento etichetta nella casella degli strumenti. 2. Nel modulo, fare clic dove si desidera inserire l'etichetta, e quindi digitare il testo per l'etichetta di proprietà Caption in etichetta proprietà del controllo. È possibile ridimensionare l'etichetta dopo aver immesso tutto il testo. Altri Label Proprietà controllo: [X, Y]: Impostare la posizione di controllo inserendo il valore di X / Y coordinate. [Larghezza, altezza]: Consente di impostare la larghezza e l'altezza del controllo. Allinea testo: è possibile allineare il testo di etichetta su Left, Right e Center. ForeColor: Questa proprietà permette all'utente di cambiare il colore del testo dell'etichetta. Nome font: font Set nome per l'etichetta, questa struttura mostra l'elenco dei nomi di font supportati da applicazioni iPad. Dimensione carattere: Qui selezionare la dimensione del carattere secondo il vostro requisito. 2.2.4.2 Casella di testo Utilizzare le caselle di testo in una maschera per visualizzare i dati da una fonte record. Questo tipo di casella di testo si chiama una casella di testo legato perché è associato ai dati in un campo. Utilizzare la seguente procedura per creare una casella di testo. nella casella degli strumenti. 1. Fare clic sullo strumento Casella di testo 2. Nel modulo, fare clic dove si desidera posizionare la casella di testo 3. Nella casella di testo di controllo Proprietà, scegliere la "Data Colonna". 4. Selezionare il campo che si desidera associare a questo campo di testo. Figura 18: Proprietà del controllo TextBox Quando si trascina il controllo TextBox sul form, mappe software esso (colonna di dati) a 'Nessuno',.Si prega di modificare secondo le vostre colonna obbligatoria. Controllo ID: Si può usare nel controllo Formula. [X, Y]: Impostare la posizione di controllo inserendo il valore di X / Y coordinate. [Larghezza, altezza]: Consente di impostare la larghezza e l'altezza del controllo. Valore di default: il valore predefinito Set per questa casella di testo quando l'utente si aggiungerà nuovo record. Sola lettura: se si desidera che questa casella di testo non modificabile quindi impostare a true. ForeColor: impostare il colore del testo di questa casella di testo. Tipo di carattere: Set di caratteri per questa casella di testo. Dimensione del carattere: dimensione del carattere Imposta qui per il testo nella casella di testo. 2.2.4.3 Casella di controllo È possibile utilizzare una casella di controllo in una maschera come un controllo stand‐alone per visualizzare un Sì / No, Vero / Falso o On / Off valore. Se la casella contiene un segno di spunta, il valore è Sì, se così non fosse, il valore è No. È possibile associare il check control box per una colonna definita come un tipo di dati bit. Quando il valore in questa colonna è 1, è equivalente a Sì, On, o condizioni di vero. Quando il valore è 0, la colonna indica No, No, o condizioni False. Utilizzare la seguente procedura per creare una casella di controllo. 1. Fare clic sullo strumento casella di controllo Casella degli Strumenti. 2. Nel modulo, fare clic su cui si desidera collocare la casella di controllo 3. In Check Control Box Proprietà, scegliere la "Data Colonna". 4. Selezionare il campo che si desidera associare a questo campo Check Box. Figura 19: Proprietà del controllo CheckBox I dati della colonna: selezionare la colonna del database che si desidera associare a questo controllo. Didascalia: Dare didascalia per il controllo casella di controllo. Valore predefinito: Imposta il valore predefinito (verificate e non) per questo controllo quando si aggiungerà nuovo record. Non controllato: l'utente può impostare un valore per il quale marchio di controllo di controllo mostra incontrollato. Checked: Qui il valore impostato per controllare che mostra segno di check control. Disabili: Se non si desidera modificare il valore di questo controllo poi impostare questa proprietà su true. ForeColor: Cambia il colore del testo di questo controllo. Tipo di carattere: cambiare il carattere del testo di questo controllo. Carattere di scrittura: Modificare la dimensione del carattere. 2.2.4.4 Casella combinata Combo Box è un modo più semplice e veloce per selezionare un valore da un elenco di ricordare un valore nel tipo. Con una casella combinata, è possibile eseguire una senza l'utilizzo di troppo spazio in un form. Una casella combinata è come una casella di testo e una casella di riepilogo combinata. Quando si immette testo o selezionare un valore in una casella combinata, se la casella combinata è tenuta, il valore immesso o selezionato viene inserito nel campo che la casella combinata è associato. Utilizzare la seguente procedura per creare una casella combinata. nella Casella degli 1. Fare clic sullo strumento Casella combinata Strumenti. 2. Nel modulo, fare clic su cui si desidera collocare la casella combinata 3. Nella casella combinata di controllo Proprietà, scegliere la "Data Colonna". 4. Selezionare il campo che si desidera associare a questo campo Combo Box. Combo liste casella dati in due modi. 1. Casella combinata può essere basata su un elenco di valori fissi (Casella combinata lista fissa Value) 2. Si può essere basato su un altro profilo (Ricerca) 2.2.4.4.1 ComboBox LISTA valore fisso Figura 20: Casella combinata con il controllo delle proprietà Tipo origine: Elenco Valutati I dati della colonna: selezionare la colonna di dati che si desidera associare a questo controllo. Tipo di fonte: Selezionare "Elenco di valore" opzione qui e poi utilizzare l' aggiungere i propri valori a casella combinata. opzione per Utilizzare l' opzione per eliminare particolare valore dal tuo elenco di casella combinata. Valore predefinito: Qui valore di default selezionate, che sarà utilizzato come default quando si aggiungerà nuovo record. Consenti l'oggetto Edit: Se si tratta di "True" allora l'utente può aggiungere il proprio valore, piuttosto che selezionandolo dalla lista di quelli disponibili. Disabili: Se non si desidera modificare il valore di questo controllo poi impostare questa proprietà su true. ForeColor: impostare il colore del testo di questo controllo. Tipo di carattere: impostare il carattere del testo di questo controllo. Carattere di scrittura: Imposta la dimensione del carattere. 2.2.4.4.2 ComboBox basato su un altro PROFILO (lookup) casella combinata può avere valori da colonna di un altro profilo. Questa colonna può essere una qualsiasi colonna di profili disponibili in Profile Manager. Selezionare "Tipo Fonte" come "un altro profilo". Ora, in proprietà Lookup profilo, selezionare il profilo la cui colonna che si desidera eseguire il mapping a casella combinata. Dopo aver selezionato il profilo, selezionare la colonna di ricerca, la colonna che si desidera associare alla casella combinata. Visualizza Colonna è un'altra opzione di qui, che consente all'utente di selezionare la colonna i cui dati si desidera visualizzare nella casella combinata. Figura 21: Casella combinata con il controllo delle proprietà Tipo origine: un altro profilo 2.2.4.5 Button Si utilizza un pulsante di comando in un form per avviare un'azione o un insieme di azioni. Ad esempio, è possibile creare un pulsante di comando che apre un'altra forma. È possibile creare più di 10 tipi diversi di pulsanti di comando. Utilizzare la seguente procedura per creare un pulsante. nella casella degli strumenti. 1. Fare clic sullo strumento pulsante 2. Nel modulo, fare clic su cui si desidera posizionare il pulsante. 3. In Button Control proprietà, selezionare le azioni secondo il vostro requisito. di seguito viene illustrato l'azione sostenuta da Button. 2.2.4.5.1 PRIMA Imposta questa azione Sposta in primo record. 2.2.4.5.2 PRECEDENTI Imposta questa azione per spostare a record precedente. 2.2.4.5.3 NEXT Imposta questa azione per spostare al record successivo. 2.2.4.5.4 LAST Imposta questa azione Sposta all'ultimo record. 2.2.4.5.5 NUOVO Imposta questa azione per creare nuovo record. 2.2.4.5.6 EDIT Imposta questa azione per modificare un record. 2.2.4.5.7 DELETE Imposta questa azione per eliminare un record. 2.2.4.5.8 TROVA Imposta questa azione per implementare la funzionalità Trova un record. 2.2.4.5.9 Vai al modulo Imposta questa azione per aprire un altro modulo. Per utilizzare questa funzionalità, la forma in cui si desidera saltare dovrebbero essere pronti prima. Ora, mentre la progettazione del modulo, da cui si deve saltare su un altro modulo, seguire la seguente procedura. 1. Trascinare il controllo "Button" sulla zona tela iPad. 2. Ora, nel lato destro, proprietà del controllo Button, selezionare l'azione "Go to Form". 3. Ora selezionare il modulo a cui si desidera passare. Dopo aver cliccato sul pulsante, otterrete seguente finestra di dialogo. Qui uso pulsante "Add" ed otterrete seguente finestra di dialogo che vi chiederà di selezionare sorgente del campo, Forma Select, destinazione Campo. È possibile aggiungere più di una forma per uno "Vai al modulo" pulsante. Se si esegue il mapping più di una forma a questo pulsante, quindi su iPad, quando si intende utilizzare questo pulsante, si aprirà una finestra di dialogo che vi chiederà di scegliere la forma in cui si desidera passare. Fonte campo: è il campo (nome di colonna) del profilo su cui si sta attualmente progettando la forma. Quando si salta sulla forma di destinazione, i dati verranno cercati sulla forma di destinazione in base a questi dati di campo e verrà visualizzato sul saltato modulo (modulo di destinazione). Seleziona maschera: Qui selezionare il modulo a cui si deve saltare (forma di destinazione). Destinazione del campo: Destinazione campo è il campo su cui i dati saranno di ricerca sotto forma di destinazione e importare i dati per il record e visualizzati in forma di destinazione. 2.2.4.5.10 Vai al record Imposta questa azione per l'attuazione andare a registrare la funzionalità. Quando l'utente si fa clic su questo pulsante, si aprirà una finestra di dialogo in iPad, che vi chiederà il numero di dischi dove l'utente desidera saltare. 2.2.4.5.11 INVIA EMAIL Hai bisogno di mappare i dati in colonna "Button Control Proprietà", sul lato del dispositivo, Maschiatura su questo pulsante si apre l'applicazione e‐mail Valore da mappata colonna di dati sarà apparso in "A" del programma di posta. 2.2.4.5.12 Vai a URL Hai bisogno di mappare i dati in colonna "Button Control Proprietà". Sul lato del dispositivo, Toccando questo pulsante si aprirà l'URL da mappare i dati in colonna browser del dispositivo. 2.2.4.6 Data Ora Data Time Control permette all'utente di creare "Data e ora", il controllo Data o Ora sulla forma. Basta trascinare il controllo sulla forma e la proprietà Format in DateTime Proprietà controllo secondo il vostro requisito. Formato di proprietà consentirà di selezionare Data e ora ", data o ora. 2.2.4.7 Radio Button È possibile utilizzare Radio Button su un form per visualizzare un insieme limitato di alternative. Pulsante di selezione di un valore rende facile perché si può semplicemente fare clic sul valore desiderato. Solo un opzione nel gruppo radio possono essere selezionate in un momento. Utilizzare la seguente procedura per creare un pulsante di scelta. 1. Fare clic sullo strumento RadioButton nella Casella degli Strumenti. 2. Nel modulo, fare clic su cui si desidera collocare il RadioButton. 3. In RadioButton Proprietà Controllo, selezionare prima RadioGroup colonna di dati e la mappa a questo gruppo. Usa il pulsante per creare diverse Radio del gruppo e mappa colonna di dati a loro. tasto per eliminare il gruppo. Per un gruppo Radio è possibile assegnare il Utilizzare il numero di pulsanti di scelta. Dopo aver assegnato i dati per colonna a Radio Group, insieme alla didascalia pulsante di scelta. In RadioButton Proprietà controllo, selezionati per proprietà, impostare la True se si desidera impostare il pulsante di opzione selezionato come predefinito selezionato. Nel gruppo di proprietà, selezionare il gruppo in cui è necessario mantenere questo pulsante di scelta. Trascinare il numero di pulsanti di opzione in forma secondo il vostro requisito. Selezionare Gruppo corretto per i pulsanti radio. 2.2.4.8 Formula Potete creare il vostro campo formula in forma iPad trascinando controllo Formula da Control Palette. Dopo aver messo il controllo sulla zona di Formula tela iPad, formula dal lato destro FormulaField Proprietà controllo. In primo Formula di dialogo. luogo su questo pulsante e si ottiene la In campo formula, è possibile utilizzare +, ‐, *, /, (,) gli operatori in formula con la funzione fornita in Control List. Scegliere Opzioni modulo per selezionare il campo che si desidera utilizzare nella formula. Selezionare le funzioni, di utilizzare le conversioni e le diverse funzioni matematiche nella formula. Selezionare agli operatori di selezionare gli operatori come + .‐, *, /. Fare doppio clic sui nomi di campo, funzioni o operatori che si desidera utilizzare nella formula. Fare doppio clic sul pulsante Incolla o scriverà funzione selezionata o il nome del campo nel controllo di Formula. Dopo aver scritto Formula per il campo Formula, è possibile assegnare a questo campo colonna formula. In "FormulaField Proprietà controllo", impostare "è un dato Colonna" di proprietà "VERO" e poi "dati per colonna" proprietà sarà attivata, qui selezionare la colonna del database per cui si dispone di mappare questo campo formula. 2.2.4.9 Image Trascinare questo controllo per mappare le immagini che hai sul dispositivo. Modificare le dimensioni di esso secondo il vostro requisito. Il dispositivo, si prega di toccare due volte per selezionare l'immagine da raccolta immagini. Si prega di notare che, questo controllo non trasferire le immagini da desktop. 2.2.4.10 Aggiungi pagina Utilizzare il controllo per creare controlli sulla scheda (Sub Form) su un unico modulo. Questo sottomodulo può essere creato su lo stesso profilo. 2.2.4.11 Elimina pagina Utilizzare questo pulsante per eliminare sottomaschera selezionati. 2.2.4.12 Elimina Ciò eliminerà il controllo selezionato dal modulo. È possibile eliminare i controlli sul modulo utilizzando il pulsante "Elimina" della vostra tastiera. 2.2.5 SubForm Una sottomaschera è una forma che viene inserita in un'altra forma. La forma primaria è chiamata la maschera principale (principale forma:. Un modulo che contiene una o più sottomaschere), e la forma all'interno della forma viene chiamato sottomaschera. Una forma / combinazione sottomaschera viene spesso definito come una forma gerarchica, un form Master‐Details, o un genitore / form figlio. Sottomaschere sono particolarmente efficaci quando si desidera visualizzare dati provenienti da tabelle o query (query: Interrogazione eseguita sui dati memorizzati nelle tabelle o richiesta di esecuzione di un'azione sui dati Una query può riunire dati da più tabelle che fungono come. la fonte di dati per una maschera o un report), con una relazione uno‐a‐molti (relazione uno‐a‐molti:. Un'associazione tra due tabelle in cui il valore della chiave primaria di ogni record della tabella primaria corrisponde al valore in il campo o dei campi corrispondenti di molti record nella tabella correlata.). Ad esempio, è possibile creare una maschera con una sottomaschera per visualizzare i dati da una tabella Categorie e una tabella Prodotti. I dati della tabella Categorie è il lato "uno" della relazione. I dati della tabella Prodotti è il lato "molti" della relazione ‐ ogni categoria può avere più di un prodotto. La maschera principale mostra i dati dal lato "uno" della relazione. La sottomaschera mostra i dati del lato "molti" della relazione. La maschera principale e una sottomaschera in questo tipo di modulo sono collegati in modo che l'sottomaschera solo i record che sono correlati al record corrente nella maschera principale. Ad esempio, quando la maschera principale visualizza la categoria Bevande, la sottomaschera visualizza solo i prodotti della categoria Bevande. Quando si crea una sottomaschera, è possibile progettare per essere visualizzato in visualizzazione Foglio dati (griglia) o visualizzazione Maschera. 2.2.5.1 Creare SubForm Crea SubForm su modulo principale trascinando il controllo su maschera principale. Quando si trascina un controllo di sottomaschera, si aprirà una finestra di dialogo seguente. Qui selezionare un altro profilo, che i dati del rapporto profilo form principale. Esempio: form principale è stato progettato sul profilo "Ordini" allora sottomaschera possono essere progettati su "Dettagli ordini tabella. Ogni ordine può avere più di un prodotto. Figura 22: selezione del profilo di sottomaschera Dopo la selezione del profilo per la sottomaschera, crea il rapporto tra la forma e la forma principale sub selezionando i campi dal profilo maschera principale e campi da profilo sottomaschera. È possibile creare relazioni tra forme e sottomaschera con mappatura fino a 4 campi tra le due forme. Figura 23: Creazione di relazione tra forma principale e una sottomaschera Dopo la mappatura dei campi relazionali, clicca sul pulsante "Applica" per terminare sottomaschera processo di creazione. Ora ridimensionare la sottomaschera secondo il vostro requisito. 2.2.5.2 Un sottomodulo visualizzati in visualizzazione Foglio dati (Grid Control per sottomaschera): 1. Trascinare un controllo griglia vostro requisito. su sottomaschera e ridimensionarla secondo il 2. Impostare "Impostazioni colonna" cliccando sul pulsante in griglia di proprietà Control. Si otterrà seguente tipo di dialogo per selezionare le colonne relative Visualizzazione Foglio dati (Grid Control). Selezionare i campi che si desidera su Grid Control. I campi verranno visualizzati in griglia. secondo la sequenza di selezione dei campi. Figura 24: Campo di controllo griglia di selezione 3. Fare clic sul pulsante Ok per finalizzare il controllo Grid. 4. È possibile pulsanti e controllo Formula sottomaschera con Grid Control. 5. Quando si intende utilizzare il pulsante Nuovo, il software controllerà se avete usato tutti i campi del profilo sottomaschera in griglia o meno. Se non si utilizzano tutti i campi in visualizzazione Griglia poi, quando si utilizzerà pulsante "Applica" per completare il modulo principale, software richiederà di inserire il valore di default per i campi che non sono mappati ad alcun controllo sulla maschera principale, nonché su sottomaschera. Fare doppio clic per la colonna particolare alla voce "Valore predefinito" per accedere al valore di default per quella colonna, quando verranno aggiunti nuovi record. Questo valore predefinito sarà salvato nel database originale quando si aggiungerà record dal dispositivo. 2.2.6 Suggerimenti rapidi per la progettazione di Forma 2.2.6.1 Allineare i controlli di ogni altro Sulla parte superiore della finestra di progettazione form, c'è barra degli strumenti per l'allineamento dei controlli del form. 1. Selezionare i controlli (controlli: ad esempio una etichetta, casella di testo, casella di controllo o un pulsante di comando, che consente di controllare il programma.) Che si desidera allineare, Il form principale: Tenere premuto CTRL controlli chiave e seleziona una per una. Oppure tracciare un rettangolo sopra i comandi per selezionare i controlli. Su modulo Sub: Tenere premuto CTRL controlli chiave e seleziona una per una. 2. Sulla barra degli strumenti, fare clic su uno dei seguenti pulsanti di Google Toolbar: A sinistra: allinea il bordo sinistro dei controlli con il bordo sinistro del controllo più a sinistra. Destra: consente di allineare i bordi a destra dei controlli con il bordo destro del controllo più a destra. Top: allinea il bordo superiore dei controlli con il bordo superiore del massimo controllo. In basso: consente di allineare i bordi inferiori dei controlli con il bordo inferiore del minimo di controllo. 2.2.6.2 ridimensionare i controlli in maniera uniforme l'uno rispetto all'altro in un form Sulla parte superiore della finestra di progettazione form, c'è barra degli strumenti per l'allineamento dei controlli del form. 1. Selezionare i controlli (controlli: ad esempio una etichetta, casella di testo, casella di controllo o un pulsante di comando, che consente di controllare il programma.) Che si desidera allineare, Il form principale: Tenere premuto CTRL controlli chiave e seleziona una per una. Oppure tracciare un rettangolo sopra i comandi per selezionare i controlli. Su modulo Sub: Tenere premuto CTRL controlli chiave e seleziona una per una. 2. Sulla barra degli strumenti, fare clic su uno dei seguenti pulsanti di Google Toolbar: Rende i controlli più alto alto come il più alto controllo selezionato. Più breve Rende i controlli più breve il più breve controllo selezionato. Rende i controlli più ampia largo come il più ampio controllo selezionato. Rende più stretto i controlli il più stretto stretto controllo selezionato. Inoltre è possibile utilizzare i tasti Maiusc e freccia per modificare la dimensione di ogni controllo. 2.2.6.3 Spostare più controlli 1. Selezionare i controlli (controlli: ad esempio una etichetta, casella di testo, casella di controllo o un pulsante di comando, che consente di controllare il programma.) Che si desidera allineare, Il form principale: a. Tenere premuto CTRL controlli chiave e seleziona una per una. Oppure tracciare un rettangolo sopra i comandi per selezionare i controlli. Il Modulo Sub: b. Tenere premuto CTRL controlli chiave e seleziona una per una. 2. Ora usate i tasti freccia per spostare il più controlli sul form. O Tenere premuto il tasto SHIFT e trascinare i controlli selezionati. 2.2.7 Import / Export Form Design 2.2.7.1 Esportazione Design Form L'utente può esportare il progetto come una forma di backup o per progettare la forma Toolbar analoga per il nuovo profilo. Sulla pagina del modulo di progettazione, utilizzare pulsante per esportare il modulo. Questo esportare il disegno della forma, non la mappatura della vostra colonna di database con i controlli del form. Figura 25: Esportazione Forma design 2.2.7.2 Importazione progettazione del modulo Quando si progetterà nuovo modulo utilizzando "Aggiungi modulo" pulsante, si ottiene il profilo di dialogo per la selezione di questo modulo. Dopo la selezione del profilo, si otterrà seguente finestra di dialogo. Qui selezionare l'opzione "Importa modulo" opzione e utilizzare pulsante "Sfoglia" per scegliere il disegno forma già progettato. Selezionare la definizione del modulo che è già esportato. progettazione del modulo deve essere esportata dal database Cellica e con estensione. fm. Figura 26: modulo di disegno Import 2.3 Preferenze Figura 27: Preferenze disponibili sul lato Desktop DBViewer Plus 2.3.1 Set Password: Proteggere l'applicazione desktop lato mediante l'impostazione della password. 2.3.2 Sincronizzazione Start / Stop di sincronizzazione: Usare questo tasto per avviare e interrompere la sincronizzazione tra il database di Personal computer e iPad. 2.3.3 Impostazioni di sincronizzazione Figura 28: Impostazioni di sincronizzazione Ci sono due opzioni disponibili per avviare l'applicazione di sincronizzazione (Background). ♣ Poiché la domanda: Come in Windows Service Mode, non è in esecuzione nel contesto di qualsiasi utente, non si può accedere ai dati dell'utente specifico / risorse (che sono specifici di account utente) ad esempio DSN utente, Unità di rete mappate, di rete ecc risorse per evitare questo tipo di problema legato ai servizi di Windows, utilizzare "partirà come Application" opzione. ♣ Per quanto Windows Service: Si inizia senza utente loggato Esso non viene eseguito in qualsiasi account di accesso utente specifico. 2.3.4 Impostazioni di connessione Se il vostro PC con connessione a Internet utilizzando il proxy e desideri modificare le impostazioni del proxy quindi utilizzare questa opzione. 2.3.5 Reset Ciò consentirà di ripristinare i profili e dati dei moduli. Questo pulire i dati dal dispositivo e inviare nuovamente i dati dal desktop al dispositivo. 2.4 Come registrare il software? Quando si aprirà Cellica software database sul tuo PC, avrai seguente tipo di dialogo. Utilizzare "proseguire la valutazione" per utilizzare il software in modalità di valutazione. Utilizzare "Install License" per registrare il software. Dopo aver acquistato il software, si prega di inviare UDID del vostro iPad per [email protected]. Supporto ti invierà chiave di licenza, utilizzare nella finestra di dialogo di registrazione che appare all'avvio del software Cellica Database Desktop. È possibile ottenere di dialogo di registrazione dalle preferenze anche modulo. Nel modulo di Preferenze (nel lato desktop Cellica database), non vi è pulsante "Iscriviti", fare clic su di esso per aprire finestra di dialogo di registrazione. Figura 29: Registrazione del software 3 UTILIZZO DEL DATABASE Cellica sul iPad Eseguire la "Cellica Database" domanda su iPad toccando
3.1 moduli el'elenco profilo su iPad . Quando si aprirà il software ora in iPad, ti do modulo di esempio ivi elencati. schermata di default di "Cellica Database" software mostra entrambi i profili e forme. Una volta terminata la creazione del profilo e la creazione di moduli sul lato desktop, utilizzare l' desktop. icona nella schermata iniziale a forme di importazione e di profilo creato sul Figura 30: schermata iniziale del CellicaDatabase su iPad 3.2 Moduli iPad Per importare i moduli dal vostro PC, sulla schermata iniziale del software CellicaDatabase su iPad, Vi preghiamo di utilizzare il pulsante. Questo importare profili così come i vostri moduli. 3.2.1 Visualizzazione Maschera Per visualizzare un modulo, toccare il nome del modulo richiesto nella scheda Form in Home Screen. Qui abbiamo dimostrato modulo di esempio. Figura 31: Vista modulo 3.2.2 Modifica record nel modulo Quando mai si clicca sul pulsante Modifica per aggiornare il record sulla vostra forma, pulsante Modifica permette di convertire in pulsante per salvare Aggiorna il tuo registrare e utilizzare il pulsante Salva per salvare le modifiche. . Forma chiederà la conferma per il salvataggio di record aggiornato. schermata seguente mostra dialogo di conferma. Usa il pulsante "Sì" per salvare le modifiche. Usa pulsante "Annulla" per annullare le modifiche. Figura 32: Modifica record su Form 3.2.3 ComboBox (Ricerca) in forma su iPad casella combinata sarà attivato solo quando l'utente si Aggiungi / Modifica il record nel modulo. Figura 33: Casella combinata di forma in iPad 3.2.4 Data / controllo di volta in forma su iPad Figura 34: Data / Ora di controllo sulla forma 3.2.5 pulsante Trova nel modulo su iPad Quando l'utente userà "Trova" nella forma iPad, il software mostrerà il risultato con numero di record trovati. Figura 35: Trova la funzionalità in forma 3.2.6 Aggiungi / Modifica / Elimina dati sub forma Per aggiornare i dati su sottomaschera (se si utilizza sottomaschera controllo griglia su sottomaschera), è necessario mettere New / Edit / Delete controllo Button su sottomaschera. 3.2.7 Controllo immagine su iPad Immagine di controllo è utilizzato per mappare la foto particolare con rispettivi record. L'utente può mappare le foto disponibili in "foto salvate" o "Libreria foto" a iPad. Toccare due volte "controllo immagine" disponibile sul modulo per selezionare l'immagine desiderata. 3.2.8 Inviare dati record come. Pdf È possibile inviare i dati registrati in particolare sul modulo. Formato PDF via e‐mail. Toccare l ' icona in alto a destra del form. Software aprire l'applicazione e‐mail e allegare lo schermo in forma. Formato PDF. 3.3 Profili iPad Altro che forma, su iPad utente può visualizzare i dati anche in modalità profilo. In modalità profilo, i dati possono essere vista in due diversi punti di vista. 1. Multiple View Record (Vedi Tabella) 2. Record View Single. 3.3.1 View Record Mulitple Questo punto di vista è quello di visualizzare il contenuto del database in più record. In vista di più record. Per spostare a destra ea sinistra, orizzontalmente swipe a sinistra oa destra e trascinare il dito su e giù sul iPad per scorrere su e giù. Figura 36: Vista registrare più Passare alla prossima serie di record. Passare alla precedente serie di record Utilizzare questo pulsante per spostare Primo record. Utilizzare questo pulsante per spostare Ultimo record. Utilizzare questo pulsante per aprire finestra di ricerca per cercare dati specifici Utilizzare questo pulsante per chiamare "Vai", di dialogo, è possibile utilizzarlo per andare a registrare particolari. Utilizzare questo tasto per verificare il tipo di dati di ogni campo. 3.3.2 Visualizza solo record In Single Record View, l'utente può visualizzare il contenuto del database in un singolo record. Fare doppio clic su una colonna nella visualizzazione Tutti colonna e mostrerà un record particolare in Single Record View. Per spostare record successivo e precedente, strisciare orizzontalmente a sinistra o destra. Per muoversi su e giù in Record View, trascinare il dito su e giù. Figura 37: Vista solo record Usa pulsante Modifica per modificare i dati di vista Record. Utilizzare questo pulsante per aggiungere Record. Utilizzare questo pulsante per aprire finestra di ricerca per cercare dati specifici Utilizzare questo pulsante per chiamare "Vai", di dialogo, è possibile utilizzarlo per andare a registrare particolari. Utilizzare questo pulsante per spostare Primo record. Utilizzare questo pulsante per spostare Ultimo record. Per spostare record successivo. Per spostare i record precedenti. 3.3.3 Aggiungi record su iPad Utilizzare il selezionato. tasto sulla vista più record per aggiungere nuovo record al database Figura 38: Aggiungi record 3.3.4 Modifica record su iPad Usa il pulsante su "Single Record View" per modificare il record selezionato. Figura 39: Modifica record. 3.3.5 Elimina record su iPad L'utente può cancellare record dalla modalità Edit. Usa selezionato. il pulsante per cancellare record Figura 40: Elimina record 3.3.6 Dettaglio L'utente può visualizzare i dati in dettaglio da Single Record View toccando in particolare i dati. Figura 41: Visualizza Dettagli 3.3.7 Sommario Ricerca Per cercare una particolare stringa all'interno del database selezionato, è possibile utilizzare il pulsante su "Single Record View" e "Multiple Record View". Qui puoi cercare i dati dei campi particolari, come anche in tutti i campi. Figura 42: I dati della ricerca Se si desidera cercare i dati da campo specifico, dopo aver selezionato "Cerca tutti i campi" opzione, potrete ottenere l'elenco dei nome della colonna del database. Selezionare il nome della colonna in cui si desidera dati della ricerca. Se i dati che si desidera trovare in più di un record allora si aprirà una finestra di dialogo, che mostrerà in quanti registra i tuoi dati di ricerca è possibile visualizzare e di dominio pubblico in Multiple Record View. 3.3.8 Crea database su iPad "Altre opzioni" tasto sullo schermo di casa DBViewer Plus per ottenere il Utilizzare menu "Template Manager". Questo menu consente di chiamare Template forma Manager. L'utilizzo di questo modulo utente può creare Standard Template così come modello personalizzato, anche gestire opzione Modello consente all'utente di eliminare i modelli creati su iPad. Figura 43: Template Manager 3.3.9 Standard Database su iPad L'utente può utilizzare modelli standard su iPad. CellicaDatabase ha fornito alcuni modelli come la Membership Info, numero di serie del software, conto bancario, e contatti ecc Usare l'opzione "Standard" dalla forma Template Manager per selezionare il database standard. Figura 44: Standard di database su iPad 3.3.10 personalizzato Database su iPad Per creare il tuo database personalizzato, utilizzare l'opzione "Custom", disponibile in Template Manager. Figura 45: Database personalizzato 3.3.11 Impostazione delle proprietà del campo IPad utente può impostare le proprietà dei campi di testo, integer, float e double tipo di dati. 3.3.11.1 proprietà Campi Campo di testo L'utente può aggiungere più valori predefiniti per qualsiasi tipo di dati di testo. Se l'utente vuole aggiungere valori predefiniti per i campi di testo specifico, può farlo da Design View. Selezionare il nome della colonna specifiche, che sono il testo e il tipo di dati che si desidera di più valori per quel campo. Ora usare il pulsante Aggiungi e si otterrà schermata che mostrerà casella di modifica, qui inserire il valore del testo che si desidera aggiungere. Se vuoi impostare il valore immesso come valore di default per il campo di testo, quindi fare clic su pulsante "ON". Figura 46: Proprietà campo Set Figura 47: Aggiungere i valori predefiniti e impostare il valore di default 3.3.11.2 proprietà Campi di campi numeri interi Figura 48: Proprietà campo al tipo di dati Integer Per il campo intero, l'utente può impostare il valore predefinito, valore massimo e minimo per il campo. 3.3.11.3 Impostare le proprietà di Float / tipo di dati Double Field Figura 49: Proprietà campo a Float / tipo di dati Double Per Float / doppia campo di dati, l'utente può impostare il valore predefinito, valore massimo e minimo. Inoltre l'utente può impostare decimali da indicare in questo campo durante la visualizzazione dei dati. 3.3.11.4 Come utilizzare il valore predefinito Figura 50: valore da selezionare valori predefiniti Mentre l'aggiunta di nuovo record o l'aggiornamento di record, l'utente può selezionare il valore rispetto ai valori predefiniti oppure inserire il nuovo valore per il campo di testo particolare. Sopra immagine mostra che il valore di default è impostato su "Stati Uniti" ma l'utente può aggiornare questo valore o selezionare altro valore rispetto ai valori predefiniti utilizzando "Value Select" opzione. 3.4 Preferenze In "Preferenze" modulo si può cambiare, la sincronizzazione di opzione, formati di data e ora, i vari e dimensione del carattere. 3.4.1 I dati delle impostazioni di sincronizzazione In Impostazioni di sincronizzazione dei dati, l'opzione di default è stato impostato su "Auto". Auto opzione di sincronizzazione, si sincronizza automaticamente i dati secondo il tempo fissato per il "AutoSync Time". Ciò funzionerà quando WDBViewer applicazione Plus aperto su iPad. Anche questa modalità Auto, sincronizzare il record aggiornato immediatamente al server dopo Aggiungi / Modifica / Elimina record. Se non si desidera sincronizzare i dati con il desktop dopo ogni aggiornamento sul dispositivo, quindi impostare la sincronizzazione di modalità Manuale. Ora per la sincronizzazione con database desktop, è necessario utilizzare l'icona sulla schermata Home. Ricorda, a causa della modalità di sincronizzazione manuale, le modifiche alla parte del dispositivo riflettere sul desktop solo quando si intende utilizzare l' schermata Home. Figura 51: Preferenze L'utente può anche impostare la password per l'applicazione DBViewer Plus. 3.4.2 Impostazioni di visualizzazione icona sulla Utilizzare l'opzione Visualizza impostazioni da Preferenze per impostare la larghezza della colonna, colore del testo e font. 3.4.3 Protezione con password L'utente può proteggere i dati utilizzando funzionalità di protezione tramite password. Da Preferenze, selezionare l'opzione di stato e cambiare la password di OFF a ON. Ora "Nuova password" di dialogo che, qui inserire la password che si desidera impostare. Ora ogni volta che l'utente aprirà il software DBViewer Plus su iPad, il software vi chiederà la password. Se desidera rimuovere la protezione con password, modificare il pulsante ON a OFF, il software vi chiederà la password, inserire la password corretta e la tua password verrà disattivata. Figura 52: protezione password 4 DOMANDE FREQUENTI Domande frequenti (FAQ) sono le domande che i nostri clienti ci chiedono di routine o e‐mail circa. Abbiamo diviso FAQ in due diverse sezioni. 4.1 Desktop 4.1.1 Il software invia database completo ogni volta? No, questo software invia solo cambiato dischi come nuovo / aggiornato / database record cancellati e non completa ogni volta. 4.1.2 Il mio database protetto? Sì, il trasferimento di dati tra iPad lato DBViewer Plus e l'applicazione Desktop è garantita, come AES a 128 bit è utilizzato per la crittografia. 4.1.3 Come ottenere UDID di iPad? Per ottenere l'ID del dispositivo, collegare il dispositivo al Mac / PC e iTunes lancio. In iTunes, seleziona il dispositivo in 'Periferiche' sezione e passare alla scheda Riepilogo. Fare clic sull'etichetta del numero di serie per rivelare il campo identificatore e 40 caratteri UDID. Premere CTRL + C per copiare il UDID negli Appunti e incollarlo in Device ID e campo Confirm Device ID. Figura 53: Come ottenere UDID 4.2 Ipad 4.2.1 Se ho bisogno di creare forme obbligatorio con software per il desktop? No, non è obbligatoria. Basta creare il profilo (tabelle selezionare / views / stored procedure) e di sincronizzazione. Assicurarsi che nelle Preferenze del software DBViewer Plus su iPad, "Preferenze di Home Screen" opzioni è impostata su Both o profili. 4.2.2 Posso nascondere Elenco profili sullo schermo domestico. L'utente può nascondere List Profilo di schermata iniziale. È possibile selezionare le seguenti opzioni. 1. Moduli 2. Profili 3. Entrambe le Da Preferenze di CellicaDatabase su iPad, è possibile personalizzare schermata iniziale. Sulla schermata principale, in alto a icona a destra è presente, utilizzare per aprire le Preferenze del software. schermata seguente mostra preferenze per la personalizzazione della schermata Home. Qui selezionare l'opzione "Moduli", che mostrerà soltanto lista modulo schermata iniziale. È possibile selezionare le forme o profili o entrambi se vuoi. 4.2.3 Ogni volta che aggiungere / modificare / cancellare record in iPad, in vista del record ottengo colore rosso / ciano. colore ciano indica che la sincronizzazione record è ancora in corso. Il colore rosso indica che il record e `problema durante la sincronizzazione con database desktop. Icona di questa schermata mostra le informazioni correlate con record di sincronizzazione dei processi. 4.2.4 Non sono soddisfatto di carattere corrente e dimensione del font, c'è qualche possibilità di cambiarla? Sì, l'utente può cambiare il font e dimensione del font da Preferenze di software DBViewer Plus. In Preferenze, selezionare "View Settings". Figura 54: cambia grandezza carattere e Font 4.2.5 ho creato nuovo profilo nel software lato desktop CellicaDatabase, ora, quando mai la sincronizzazione dal dispositivo, io sono sempre "No nuovi aggiornamenti da desktop" messaggio di errore? Si prega di confermare che, nel lato desktop CellicaDatabase, il profilo che si sta cercando di sincronizzare non indica il colore rosso. Se si tratta di mostrare il colore rosso allora vuol dire che il profilo non è pronto per la sincronizzazione. Una volta che è il cambiamento di colore normale, e poi la sincronizzazione dal dispositivo, i dati saranno trasferimento al dispositivo con successo. A seguito di immagine mostra il profilo in colore rosso. Figura 55: stato del profilo di sincronizzazione 5 tipi di dati supportati Attualmente Database Viewer Plus per iPad supporta i seguenti tipi di dati. • Memo, Char, VarChar, VARCHAR2 • Numero di tipo: Byte, Decimal, Integer, Long Integer, Single, Real, float, double • GUID • Data / Ora • Contatore di tipo: Long Integer • Sì / No • Collegamento ipertestuale • Cambio 6 REQUISITI DI SISTEMA Desktop: Windows XP, Windows 2000, Windows 2003, Windows Vista e Windows 2007 Device: iPad con OS 3.0 o superiore 7 CONTATTI È possibile utilizzare i seguenti indirizzi email per contattarci: Supporto del prodotto o [email protected] Vendite o indagini [email protected]