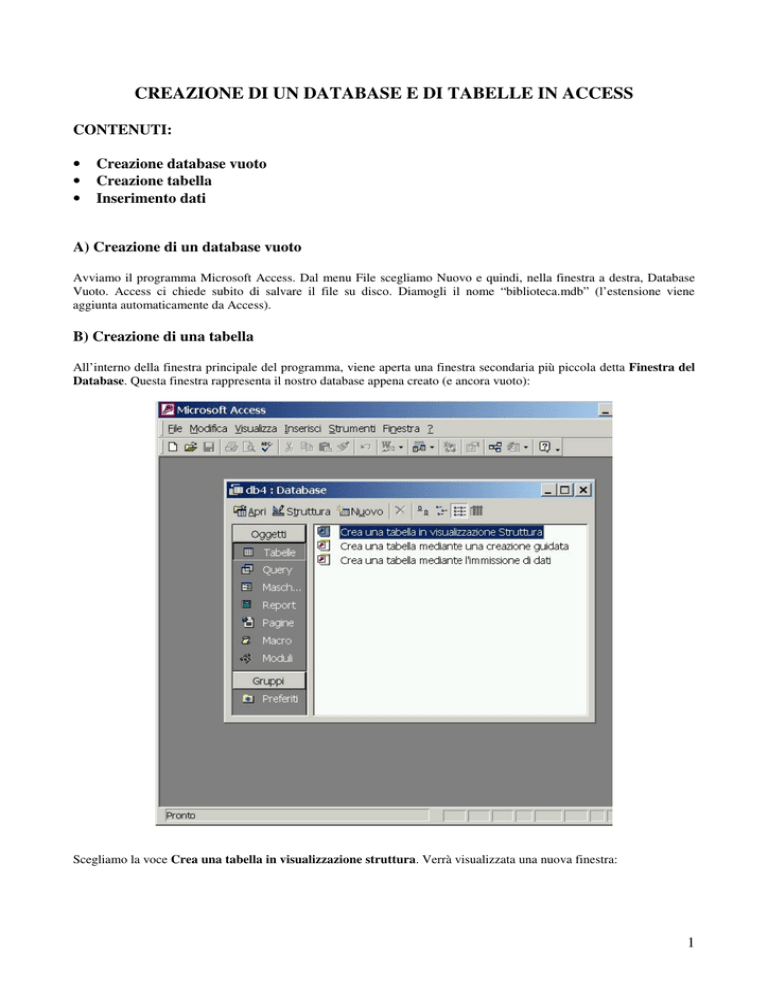
CREAZIONE DI UN DATABASE E DI TABELLE IN ACCESS
CONTENUTI:
•
•
•
Creazione database vuoto
Creazione tabella
Inserimento dati
A) Creazione di un database vuoto
Avviamo il programma Microsoft Access. Dal menu File scegliamo Nuovo e quindi, nella finestra a destra, Database
Vuoto. Access ci chiede subito di salvare il file su disco. Diamogli il nome “biblioteca.mdb” (l’estensione viene
aggiunta automaticamente da Access).
B) Creazione di una tabella
All’interno della finestra principale del programma, viene aperta una finestra secondaria più piccola detta Finestra del
Database. Questa finestra rappresenta il nostro database appena creato (e ancora vuoto):
Scegliamo la voce Crea una tabella in visualizzazione struttura. Verrà visualizzata una nuova finestra:
1
a) Nome Campo
Riempiamo la colonna Nome Campo inserendo un nome per ogni campo della Tabella Libri della nostra biblioteca. I
nomi dei campi seguono più o meno le stesse regole dei nomi di variabile in Visual Basic: devono essere univoci,
lunghi al massimo 64 caratteri, cominciare con un carattere alfabetico, non possono contenere segni di interpunzione né
blank (in realtà il blank si potrebbe usare, ma è meglio di no). Dunque per esempio Editore va bene come nome di
campo, mentre Casa Editrice non andrebbe bene. Creiamo in questo modo i campi: Autore, Titolo, Genere, Editore,
Anno, Collocazione.
b) Tipo dati
Osserviamo come, ogni volta che ci spostiamo sul campo successivo, il Tipo dati del campo precedente viene
automaticamente inizializzato a Testo.
Il Tipo dati è evidentemente il tipo di dati che il campo può contenere. Se ci spostiamo sulla colonna Tipo dati di un
campo qualsiasi, viene visualizzato un elenco a discesa per mezzo del quale è possibile scegliere il tipo di dati di ogni
campo. Come possiamo osservare, i tipi proposti non corrispondono a quelli presenti in Visual Basic. Comunque, in
linea di massima, il tipo Testo corrisponde alle String (più precisamente può contenere una combinazione di testo e
numeri fino al massimo di 255 caratteri), il tipo Memo è in pratica un tipo Testo “più grande” (può contenere fino
65.535 caratteri), il tipo Numerico può contenere numeri interi o con la virgola, il tipo Data/ora può contenere date e
orari. Non occupiamoci per ora degli altri tipi.
Per i nostri scopi possiamo lasciare il tipo Testo per tutti i campi, tranne per il campo Anno dove il tipo Numerico è più
adatto (non conviene invece usare il tipo data/ora perché altrimenti si sarebbe obbligati a inserire la data completa di
pubblicazione e non solo l’anno).
c) Descrizione
Nella colonna Descrizione è possibile inserire una breve descrizione di ogni campo. Questa descrizione permette di
specificare più chiaramente il significato di ogni campo (dati i limiti di lunghezza e di caratteri che si possono usare
nella colonna Nome campo). Ovviamente non è obbligatorio fornire una descrizione per ogni campo, ma è consigliabile
farlo, almeno nei casi in cui possono esserci ambiguità. Per esempio nel campo Autore potremmo scrivere nella
descrizione: “Nome e cognome dell’autore”. Allo stesso modo la descrizione del campo Anno potrebbe essere “Anno di
pubblicazione”.
2
C) Proprietà campo
Occupiamoci adesso della parte inferiore della Finestra tabella, denominata Proprietà campo. Come si può osservare il
tipo e il numero di proprietà che si possono definire, dipende dal tipo di campo che è stato definito: provare ad esempio
a far clic su un qualsiasi campo di tipo Testo e poi sul campo Anno (di tipo Numerico) e osservare come cambia il
contenuto di Proprietà campo.
In Proprietà campo è possibile, per ogni campo della tabella, impostare alcune proprietà aggiuntive. Per esempio, su un
campo di testo (es. Autore) possiamo, fra le altre cose, cambiare la Dimensione campo (cioè il massimo numero di
caratteri che il campo può contenere – per default 50), il Valore predefinito, il Messaggio di errore che viene
visualizzato quando si immette nel campo un valore non corretto, la proprietà Richiesto (che permette di dire se
l’immissione di dati in quel campo dev’essere obbligatoria oppure no). Possiamo tranquillamente lasciare invariate tutte
le proprietà predefinite per i campi di testo, tranne la proprietà Richiesto che settiamo a SI per Autore, Titolo e
Collocazione (è obbligatorio riempire questi campi, mentre gli altri possono anche essere lasciati vuoti).
Nella proprietà Valido se del campo Anno, potremmo inserire un controllo del tipo “>0 and <2100” in modo da
rifiutare gli anni di pubblicazione negativi o maggiori di 2100. Prestare attenzione in questo caso alla proprietà Valore
predefinito, che non può essere lasciata a 0 come di default (altrimenti il valore predefinito risulterebbe non valido!).
Suggerimento: visualizzando sul simbolo … che appare quando si inserisce la condizione, si visualizza una scheda che
dovrebbe aiutare nella scrittura della condizione di verifica di validità del campo.
D) Salvataggio struttura tabella
Per salvare la struttura di tabella appena creata, basta chiuderla. Ci verrà chiesto se vogliamo salvarla e quindi di fornire
un nome (per esempio Libri). Alla successiva domanda, Creare una chiave primaria adesso?, rispondere NO. A questo
punto è stata creata una nuova tabella Libri completamente vuota, che è stata aggiunta alla finestra del database
Biblioteca.
E) Inserimento dei dati in tabella
Una volta che la tabella vuota è stata creata, per riempirla con i dati dei libri basta fare doppio clic sul nome
corrispondente nella finestra database. Viene visualizzata una finestra vuota con un formato simile a quello dei fogli
elettronici Excel (si dice anche che la tabella viene aperta in modalità foglio dati). Ogni riga rappresenta un record,
cioè nel nostro caso un Libro del database Biblioteca. Possiamo riempire i campi di ogni record inserendo Autore,
Titolo, Genere, Editore, Anno, Collocazione.
3
Ogni volta che si inizia a riempire un campo di un record, viene automaticamente creato lo spazio per un record
successivo. Il simbolo della matita indica il record che si sta attualmente scrivendo, mentre l’asterisco indica il
successivo record ancora vuoto.
Come in Excel è facile ridimensionare a piacere le colonne della tabella (in modo che siano abbastanza grandi da
visualizzare interamente i dati inseriti) facendo semplicemente clic col mouse sul bordo della colonna e trascinandolo
verso destra o sinistra.
ATTENZIONE: i dati inseriti in tabella vengono memorizzati sul file non appena si passa da un campo all’altro.
Qualunque modifica ai dati viene immediatamente registrata sul file biblioteca.mdb.
Le frecce indicate in fondo alla tabella
consentono di spostarsi rapidamente nella tabella in questo modo:
torna al primo record (la prima riga in tabella)
si sposta indietro di un record
si sposta in avanti di un record
va all’ultimo record
inserisce un nuovo record
E’ anche possibile spostarsi da una riga all’altra della tabella digitando il numero corrispondente nella casella di testo.
Fare le seguenti prove di inserimento:
- inserire un anno non valido (per esempio – 100)
- abbandonare un record senza aver inserito un valore nei campi con proprietà Richiesto=SI (campi obbligatori)
F) Qualche miglioramento
Nella tabella Libri è scomodo dover riscrivere ogni volta a mano il genere dei libri e inoltre questa operazione può
facilmente provocare errori di “distrazione” (per esempio scrivendo “fantascenza” invece di “fantascienza”. Possiamo
semplificare il lavoro dell’operatore permettendogli di scegliere il genere dei libri da un elenco a discesa (perfettamente
analogo a una Combo Box in VB). La procedura è la seguente:
-
aprire la tabella Libri in modalità visualizzazione struttura
spostarsi col mouse sul campo Genere e aprire la scheda Ricerca sotto la tabella
modificare il campo “Casella di testo” in “Casella di riepilogo”
come “Tipo origine dati” scegliere “Elenco valori”
inserire le tipologie di Libri nella casella “Origine riga” separando le voci l’una dall’altra con un punto e
virgola
La figura seguente mostra la finestra di ricerca con i dati inseriti:
4
Se ora riapriamo la tabella Libri in modalità Foglio elettronico, possiamo osservare che l’inserimento del Genere del
libro avviene mediante un elenco a discesa (o Casella di riepilogo, come viene chiamata in Access):
G) Esercizi di riepilogo
1) Accertarsi di aver compreso bene il significato e di saper definire correttamente i termini: tabella, record, campo,
vista struttura, vista foglio dati.
2) Creare una seconda tabella di nome Utenti contenente i campi Nome (testo), Cognome (testo), Indirizzo (testo), Città
(testo), Telefono (testo), CodiceFiscale (testo), NumeroTessera (numerico), DataScadenza (data/ora, in formato: data in
cifre).
3) Impostare le proprietà dei campi in modo tale che non sia possibile inserire un numero di tessera minore di 1 e che la
data di scadenza della tessera debba essere successiva al 1/1/2000
4) Riempire la tabella con i dati di alcuni utenti.
5) Aggiungere alla struttura della tabella Utenti un campo DataNascita, di tipo data/ora, contenente la data di nascita
dell’utente. La data non può essere inferiore al 1/1/1900 o maggiore del 1/1/2008.
6) Provare ad aggiungere un campo a una tabella, riempirlo con alcuni dati e quindi eliminarlo. Osservare con
attenzione i messaggi che vengono visualizzati.
5
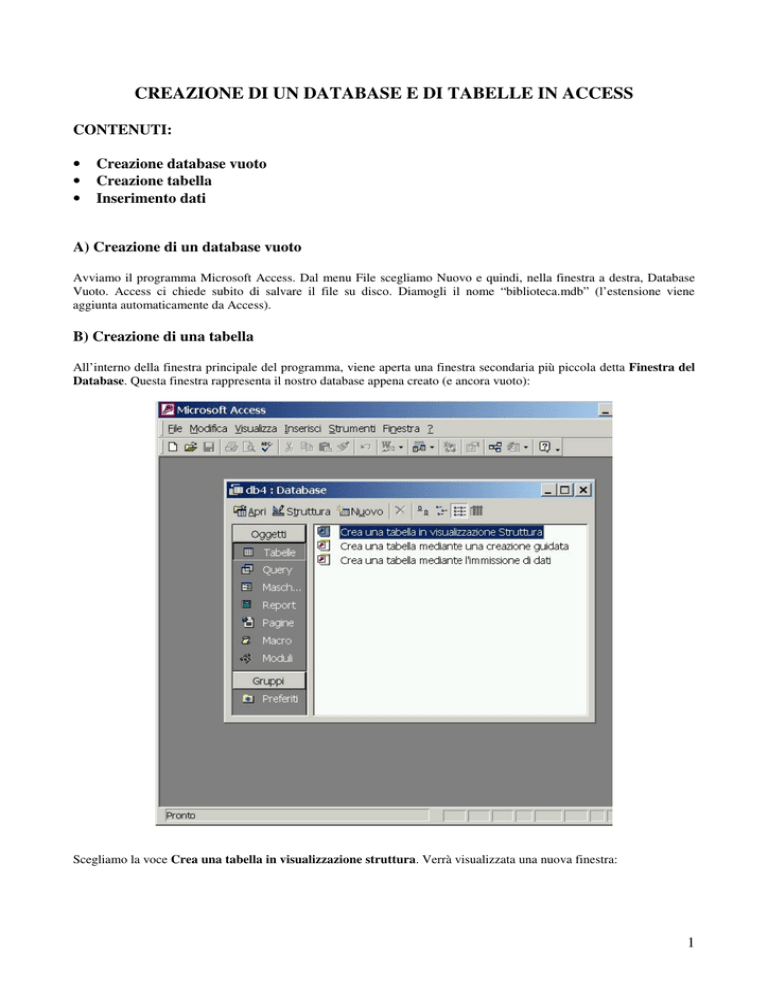






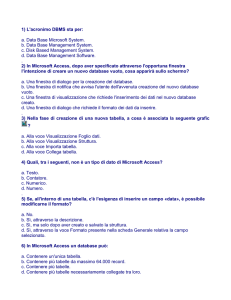
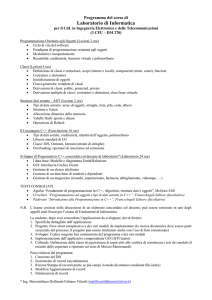

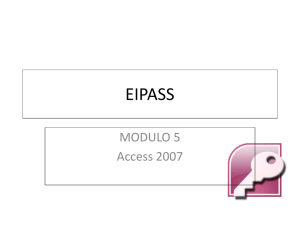
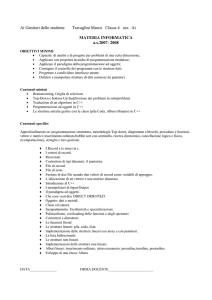
![1. [10 punti] Implementare in Java i seguenti](http://s1.studylibit.com/store/data/001012832_1-08ab0fb25948e9d6c65914fc32cdab12-300x300.png)