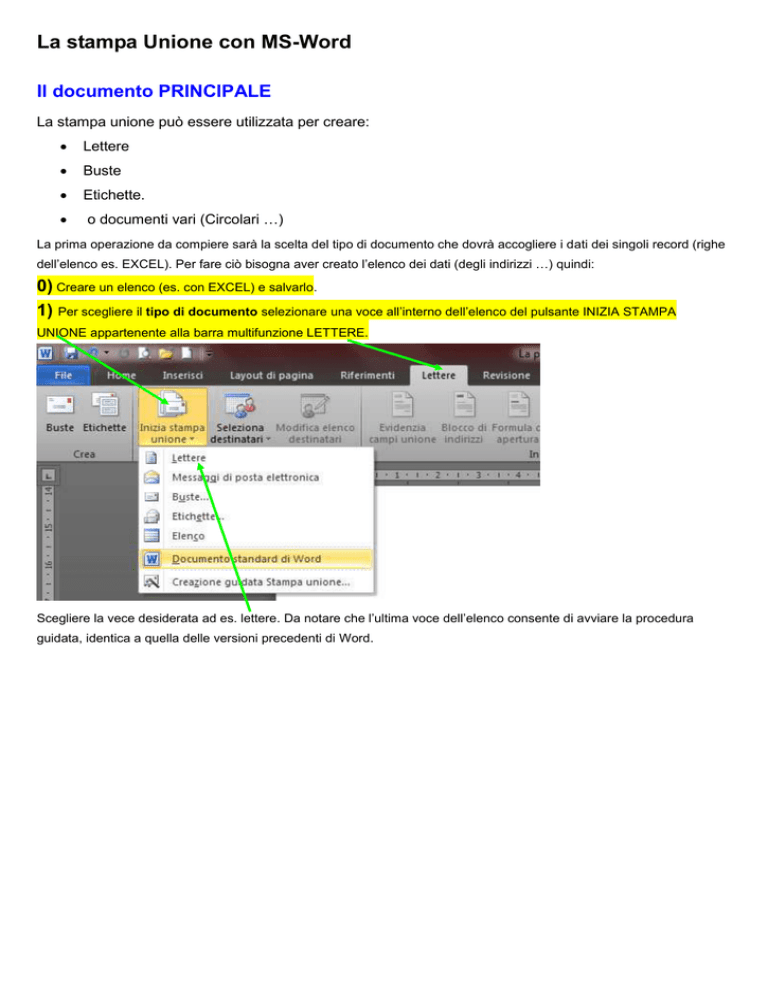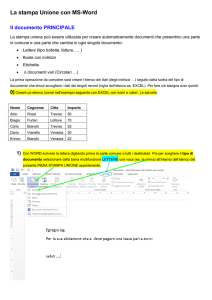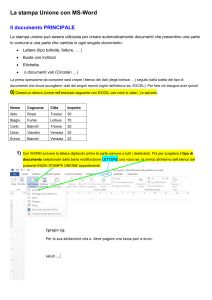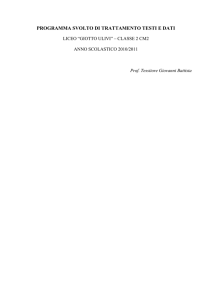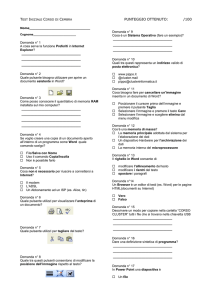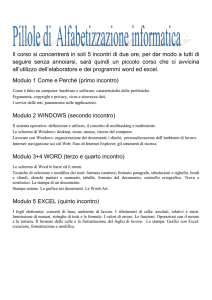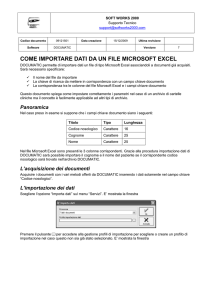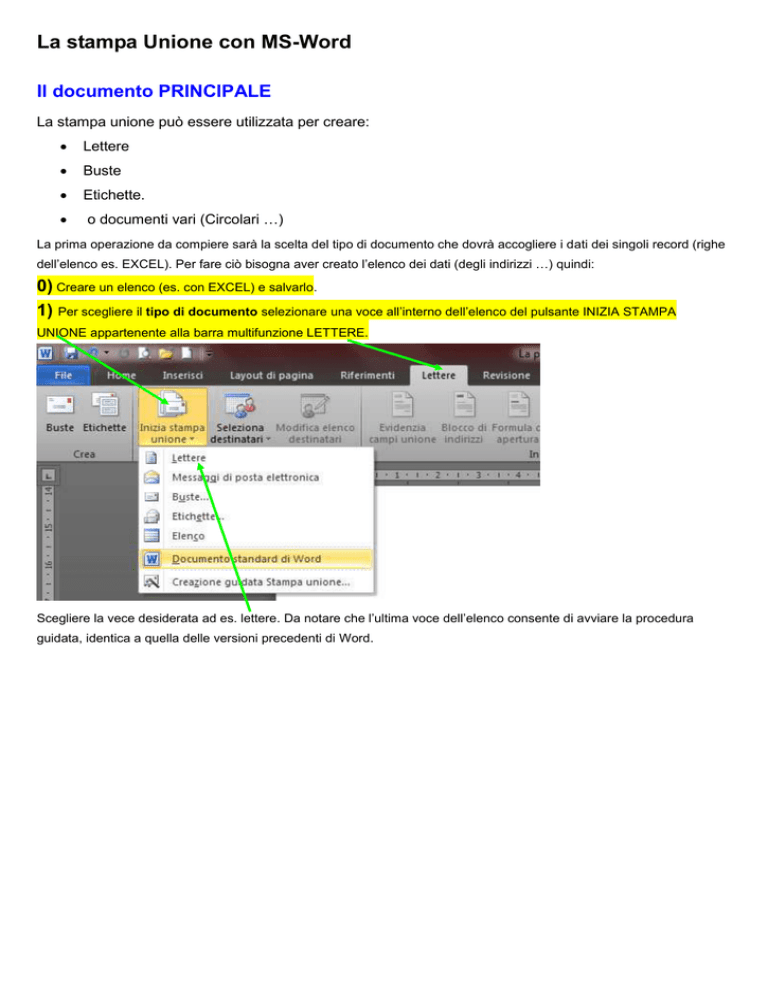
La stampa Unione con MS-Word
Il documento PRINCIPALE
La stampa unione può essere utilizzata per creare:
Lettere
Buste
Etichette.
o documenti vari (Circolari …)
La prima operazione da compiere sarà la scelta del tipo di documento che dovrà accogliere i dati dei singoli record (righe
dell’elenco es. EXCEL). Per fare ciò bisogna aver creato l’elenco dei dati (degli indirizzi …) quindi:
0) Creare un elenco (es. con EXCEL) e salvarlo.
1) Per scegliere il tipo di documento selezionare una voce all’interno dell’elenco del pulsante INIZIA STAMPA
UNIONE appartenente alla barra multifunzione LETTERE.
Scegliere la vece desiderata ad es. lettere. Da notare che l’ultima voce dell’elenco consente di avviare la procedura
guidata, identica a quella delle versioni precedenti di Word.
L’origine dati
La seconda operazione da compiere è la selezione di una origine dati; cioè da dove word prenderà i dati da inserire nel
documento creato, ovvero un qualsiasi file di Excel, di Access o di altri database riconosciuti dall’applicativo.
2) Per la scelta dei dati si utilizza il pulsante SELEZIONA DESTINATARI, quindi la voce USA ELENCO ESISTENTE, e
si seleziona il file dalla successiva finestra di dialogo che appare a video . (Per la creazione di un nuovo database si utilizza, invece,
la voce CREA NUOVO ELENCO, disponibile sempre all’interno del menu del pulsante SELEZIONA DESTINATARI) .
si consiglia, di inserire sia il documento principale che l’origine dati (es. foglio di excel) all’interno di una stessa cartella in
maniera da facilitare il trasferimento del lavoro su altri dispositivi di memorizzazione.
L’inserimento dei campi e la visualizzazione dei record
La fase successiva della procedura di stampa unione è caratterizzata dall’inserimento dei campi all’interno del
documento principale.
3) Per inserire i campi si utilizza il comando INSERISCI CAMPO UNIONE e si selezionano dall’elenco sottostante i
campi desiderati tra quelli disponibili.
Per avere una idea del lavoro finale, si può passare alla visualizzazione dei contenuti attraverso il pulsante ANTEPRIMA
RISULTATI e scorrere i singoli record presenti nell’origine dati attraverso i selettori posti alla destra di quest’ultimo
pulsante.
Le operazioni di unione
L’ultima operazione da compiere è quella dell’unione vera e propria del documento principale con il database. Se si
intende salvare una copia elettronica dei singoli documenti si utilizza:
4) Pulsante FINALIZZA E UNISCI, quindi la voce MODIFICA SINGOLI DOCUMENTI; a video appare una finestra di
dialogo che consente di generare un file contenente tanti documenti quanti sono i record dell’origine dati oppure solo
alcuni (record corrente o intervallo di record).
Da notare che il file generato, che dovrà essere successivamente salvato, non sarà composto da campi ma da semplice
testo e, pertanto, potrà essere salvato indipendentemente dall’origine dati in qualsiasi dispositivo di memorizzazione di
massa.
La seconda voce dell’elenco del pulsante FINALIZZA E UNISCI, utilizzata anch’essa di frequente, consente di stampare
direttamente copie dei documenti, uno per ogni record dell’origine dati, senza salvare il lavoro su file; anche in questo
secondo caso appare a video una finestra che consente di scegliere i record da stampare.
La stampa di buste o di etichette
La stampa unione può essere utilizzata anche per creare delle buste o delle etichette. La procedura da seguire è simile a quella descritta in
precedenza e relativa alla unione di una origine dati con un documento di Word. Sarà sufficiente, difatti, selezionare dall’elenco del pulsante
INIZIA STAMPA UNIONE la voce relativa (Buste o Etichette) e scegliere il formato da una nuova finestra di dialogo che appare a video.
Le operazioni successive, ovvero la selezione dell’origine dati, il filtro, l’anteprima dei risultati e la stampa su file o s u carta, sono simili a quelle
già analizzate.
L’unica eccezione è data dalla stampa delle etichette che richiede una operazione aggiuntiva; le etichette vengono inserite da Word all’interno
di una tabella disegnata sul documento; dopo l’inserimento nella prima cella dei campi desiderati, si dovrà procedere a diffondere i record
all’interno delle altre celle della tabella attraverso il pulsante AGGIORNA ETICHETTE presente sempre all’interno della barra multifunzione
LETTERE.
Concludendo
Quando si parla di stampa unione, solitamente, si fa riferimento ad una lettera “circolare” da inviare ad un insieme di destinatari. In realtà, la
procedura può essere utilizzata anche per altri documenti che non facciano riferimento ad un elenco (database) costruito solo sugli indirizzi.
Si può, ad esempio, immaginare di creare una lettera nella quale riepilogare i giorni di ferie o di malattia chiesti da un dipendente durante
l’anno, oppure creare dei documenti di vendita, quali fatture, ricevute, o altro ancora. In questi casi, sarà sufficiente strutturare adeguatamente
il database da utilizzare come origine dati.
Con riferimento all’ultimo esempio, si può pensare di costruire su Excel una tabella contenente, oltre ai dati relativi al cliente, anche dei campi
numerici per l’imponibile, l’IVA, le spese di vendita, ed il totale fattura; in questo modo sarà sufficiente elaborare un prospetto fattura su di un
documento di Word e richiamare i suoi dati direttamente dal file di Excel.