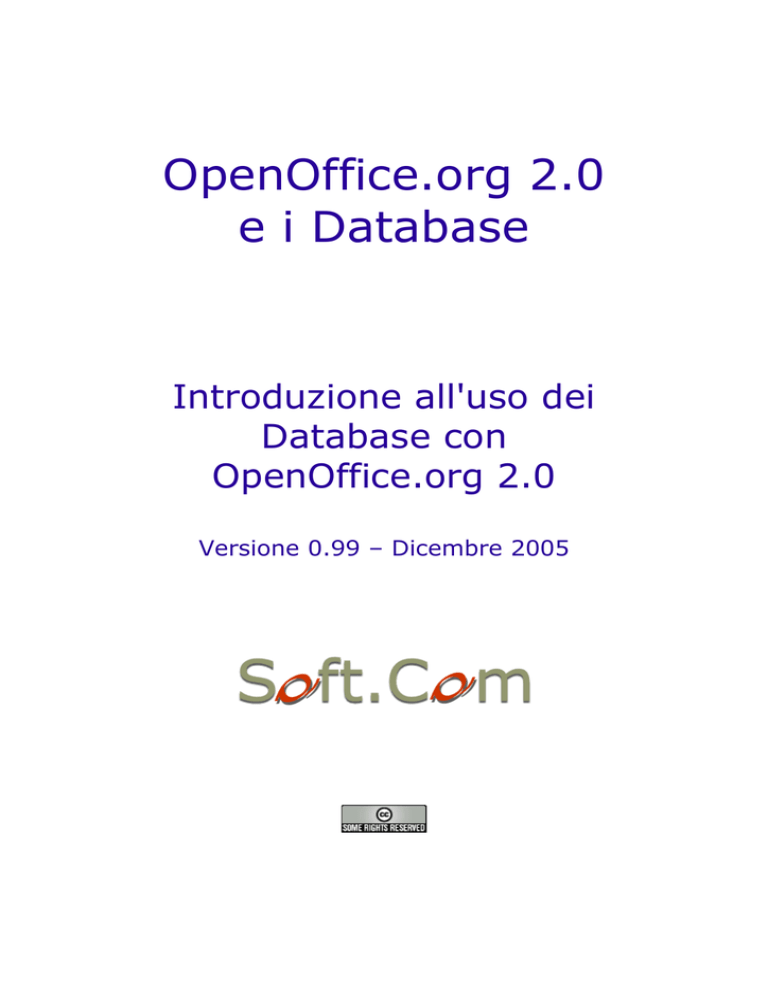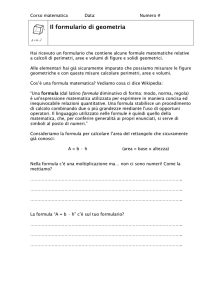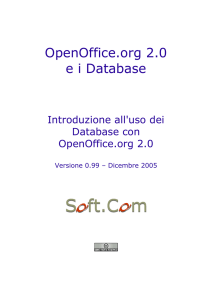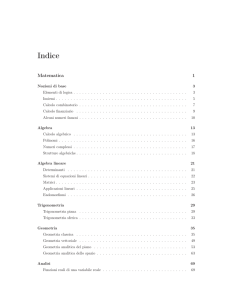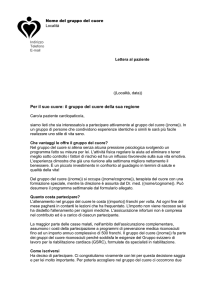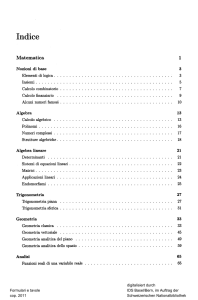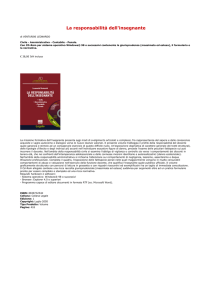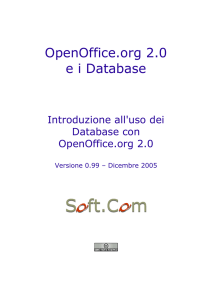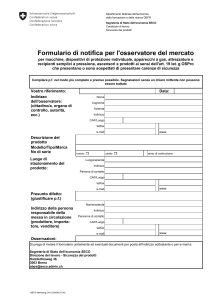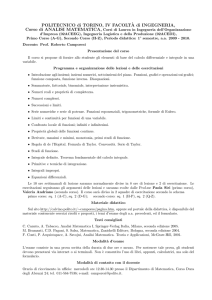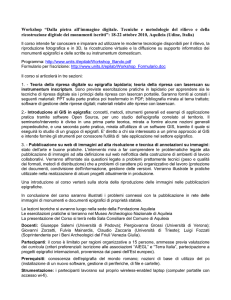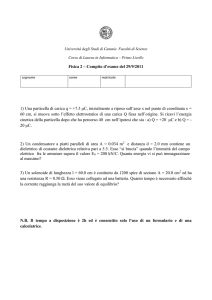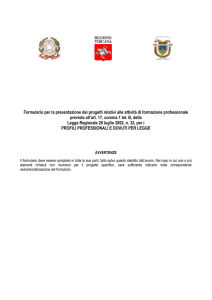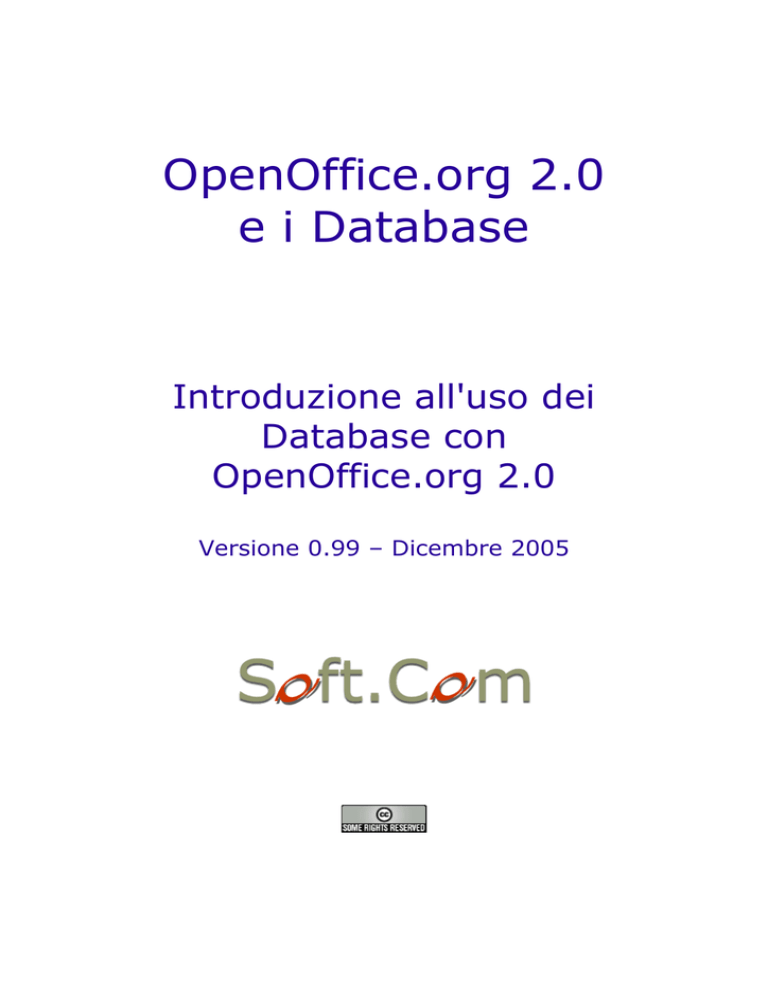
OpenOffice.org 2.0
e i Database
Introduzione all'uso dei
Database con
OpenOffice.org 2.0
Versione 0.99 – Dicembre 2005
OpenOffice.org 2.0 & i Database -
© 2005 Filippo Cerulo – Soft.Com Sas
www.softcombn.com - email: [email protected]
OpenOffice, MySql e PostgreSQL sono Marchi Registrati dai rispettivi proprietari.
Quest'opera è rilasciata sotto la licenza Creative Commons
“Attribuzione - Non commerciale - Non opere derivate 2.0 Italia.”
Per visionare una copia di questa licenza visita il sito web
http://creativecommons.org/licenses/by-nc-nd/2.0/it/ o richiedila per posta a Creative
Commons, 559 Nathan Abbott Way, Stanford, California 94305, Usa.
Tu sei libero:
•
di riprodurre, distribuire, comunicare al pubblico, esporre in pubblico, rappresentare,
eseguire o recitare l'opera
Alle seguenti condizioni:
Attribuzione. Devi riconoscere il contributo dell'autore
originario.
Non commerciale. Non puoi usare quest’opera per scopi
commerciali.
Non opere derivate. Non puoi alterare, trasformare o
sviluppare quest’opera.
•
In occasione di ogni atto di riutilizzazione o distribuzione, devi chiarire agli altri i termini
della licenza di quest’opera.
•
Se ottieni il permesso dal titolare del diritto d'autore, è possibile rinunciare ad ognuna di
queste condizioni.
Le tue utilizzazioni libere e gli altri diritti non sono in nessun modo limitati da
quanto sopra
2
© 2005 Filippo Cerulo - Soft.Com Sas – Documento con Licenza Creative Commons - Rev 0.99
OpenOffice.org 2.0 & i Database - Uso dei Formulari
12. Uso dei Formulari
Nel Capitolo precedente abbiamo visto come costruire un semplice Formulario tabellare per
l'immissione dei dati della Mediateca. In particolare abbiamo costruito delle Maschere di
immissione di tipo tabellare per i Supporti, gli Argomenti e gli elementi della Mediateca. Ora
invece, costruiremo un documento un po' più complesso, formato da due formulari dedicati
ognuno ad uno scopo, ma collegati tra loro attraverso dei pulsanti. In particolare, il primo
servirà a consultare l'archivio, ed il secondo a modificare un singolo record. Vi ricordo che il
tutto deve intendersi in un'ottica didattica, quindi sarebbe inopportuno, da parte vostra,
ritenere troppo ingenue alcune scelte. Inoltre questo esempio ci farà conoscere ed apprezzare
alcune insospettabili caratteristiche di OOo che la documentazione ufficiale riesce a celare in
modo quasi perfetto (devo dire che in questo gli estensori dell'Help di OOo sono degli autentici
maestri...).
12.1 Partiamo dalla fine
Credo sia meglio, per essere più chiari, partire dal risultato finale. Allora, ci proponiamo di
ottenere un formulario che, all'apertura, ci mostri qualcosa del genere :
Figura 12.1.1 La Tabella
Si tratta di un Formulario tabellare di sola lettura che ci permette di consultare l'Archivio
ordinato per descrizione e di impostare filtri sul Tipo di Supporto e sull'Argomento attraverso i
pulsanti presenti sulla barra che OOo mostra in basso sullo schermo. Si noti che in questa
139
© 2005 Filippo Cerulo - Soft.Com Sas – Documento con Licenza Creative Commons - Rev 0.99
OpenOffice.org 2.0 & i Database - Uso dei Formulari
maschera non è possibile modificare alcun dato dell'Archivio. Alla pressione del Pulsante
“Scheda”, si passa a questa maschera :
Figura 12.1.2 La Scheda
Qui invece è possibile modificare i Dati della scheda in una maniera più comoda, secondo
uno schema sequenziale. Il Pulsante Tabella riporta alla maschera precedente.
Ora guarderemo da vicino le peculiarità di ogni maschera, soffermandoci sui dettagli
importanti e tralasciando le cose più ovvie che abbiamo già descritto nella prima parte.
12.2 La prima parte – la Tabella
La prima cosa che ci serve è dunque una tabella che ci mostri i dati del nostro archivio
principale, ma non solo. Deve essere anche “esplicativa”, cioè “interpretare” i codici di ArgId e
SuppId riportando la corretta descrizione. Infine deve essere di sola lettura. Cominciamo quindi
a costruire una ricerca che faccia a caso nostro.
12.2.1 Una Ricerca più complessa...
In figura potete vedere una
Ricerca che contiene campi provenienti da più tabelle. Dalla
finestra di modifica delle ricerche è possibile aggiungere tabelle col pulsante “Aggiungi
Tabella” in alto a sinistra. Per ottenere questo tipo di Ricerca bisogna anche dire ad OOo come
“collegare” le varie tabelle; è, cioè, necessario indicare quali campi in comune il programma
deve considerare per costruire la ricerca.
In pratica devo spiegare ad OpenOffice che il campo SuppId della Tabella tbmedia
corrisponde al campo SuppId della tabella tbsupporti, quindi, se il valore è ad esempio 3, la
descrizione da riportare è 'Cd Audio'. Il nome tecnico di questa operazione è “join”: sto
eseguendo un join tra tabelle.
140
© 2005 Filippo Cerulo - Soft.Com Sas – Documento con Licenza Creative Commons - Rev 0.99
OpenOffice.org 2.0 & i Database - Uso dei Formulari
Figura 12.2.1 La ricerca per la prima Scheda del nostro Formulario
In OOo ottengo il risultato trascinando con il mouse il campo SuppId di tbmedia sul campo
SuppId di tbsupporti. La stessa operazione devo fare per il campo ArgId. Quindi sceglierò i
campi che dovranno apparire nella ricerca; notate inoltre che il campo Mdes è ordinato.
Tecnica
Stabilire delle relazioni in una ricerca non è ovviamente lo stesso che stabilire delle
relazioni a livello di database. Queste ultime, come abbiamo visto, hanno la funzione
principale di garantire l'integrità referenziale dei dati, e vengono archiviate in modo
permanente nella struttura del database stesso. Una relazione impostata in una ricerca
ha il solo scopo di recuperare informazioni coerenti da più tabelle, ma non ha alcun
effetto sull'integrità dei dati.
Le relazioni possono essere “manipolate” semplicemente con un doppio clic sul collegamento
tra le tabelle, e cancellate col menu contestuale attivato dal tasto destro. Inoltre ogni relazione
può essere di tipo interna, sinistra o destra, e su questo argomento torneremo più avanti.
Bene, salviamo la nostra ricerca col nome, ad esempio di r_media_2a e passiamo alla
creazione del nostro formulario.
141
© 2005 Filippo Cerulo - Soft.Com Sas – Documento con Licenza Creative Commons - Rev 0.99
OpenOffice.org 2.0 & i Database - Uso dei Formulari
12.2.2 Un nuovo Formulario....
Potremmo iniziare daccapo, ma abbiamo una Scheda appena creata che può tornarci utile
(f_media), e con una semplice operazione di copia ed incolla avremo la nostra nuova scheda
col nome f_media_2. E' necessario, ovviamente, modificare alcune cosucce, quindi sotto col
lavoro.
Per prima cosa, dobbiamo dire ad OOo che, per questo nuovo documento, i dati di partenza
sono nella ricerca r_media_2a, quindi selezioniamo la tabella e col menu contestuale
scegliamo formulario...
Figura 12.2.2 Le proprietà del formulario
Inoltre vogliamo che questa tabella sia di sola lettura, quindi settiamo a no le voci di
Aggiungi, Modifica ed Elimina Dati. Poi non ci servono più le caselle a discesa per la scelta degli
Argomenti e dei Supporti: selezioniamo una colonna alla volta, col tasto destro scegliamo
sostituisci con -> campo di testo, e nella finestra delle proprietà scegliamo come Campo di
Dati rispettivamente SuppDes e ArgDes. Fatto.
Riepilogo e spiegazione : ci serve una semplice lista non modificabile dell'archivio dei
Media, che però contenga anche alcune informazioni presenti in altre Tabelle (Supporti ed
Argomenti); perciò abbiamo creato una ricerca che mette in relazione le tabelle e riporta le
informazioni desiderate; rispetto al formulario precedente, in questo non servono più le caselle
a discesa di selezione (perché di sola lettura) di Argomenti e Supporti, quindi abbiamo
riportato le colonne a semplici caselle di testo, “agganciandole” ai campi giusti (SuppDes ed
ArgDes); chiaro ? Spero di si....
142
© 2005 Filippo Cerulo - Soft.Com Sas – Documento con Licenza Creative Commons - Rev 0.99
OpenOffice.org 2.0 & i Database - Uso dei Formulari
TIP
In realtà impostare il formulario come “sola lettura” modificando le proprietà in questo
caso non è necessario. In OOo, infatti, i formulari basati su ricerche contenenti più
tabelle non sono comunque modificabili.
A parte i campi collegati ai dati, un formulario è un documento di testo, quindi con qualche
abbellimento, potremo avere un risultato come questo:
Figura 12.2.3 La prima Scheda per Mediateca
Selezioniamo la tabella appena creata, ed assegniamo ad esempio il nome F_Principale.
12.3 La seconda parte - la Scheda
Bene, ora ci serve una Scheda per modificare i dati. Dobbiamo cioè aggiungere un altro
formulario (un sottoformulario) collegato a quello principale. Per fare questo, cominciamo a
prendere confidenza con una piccola finestra, quella del navigatore del formulario. Questa
finestra si attiva con l'apposito pulsante della Barra struttura del formulario, e nel nostro caso
si presenta così :
143
© 2005 Filippo Cerulo - Soft.Com Sas – Documento con Licenza Creative Commons - Rev 0.99
OpenOffice.org 2.0 & i Database - Uso dei Formulari
Figura 12.3.1 Il Navigatore del
Formulario
La finestra, al pari dell'omologa, ad esempio, dei Documenti di Testo, presenta la struttura
del documento formulario e permette la navigazione veloce. Da qui si capisce subito che
ogni documento formulario è in effetti composto da molti elementi diversi, che possono ben
integrarsi tra loro. Per creare un sottoformulario, selezioniamo con il tasto destro la voce
MainForm e, dal menu contestuale, scegliamo nuovo->formulario ed assegniamo il nome S1,
come in figura.
Figura 12.3.2 Il Sottoformulario
S1
Ora per prima cosa dovremo dire a OOo quali dati dovrà gestire S1, quindi apriamo le
proprietà ed scriviamo nel campo “contenuto” il valore mediateca.tbmedia, come in figura:
Figura 12.3.3 Proprietà Dati del Formulario S1
144
© 2005 Filippo Cerulo - Soft.Com Sas – Documento con Licenza Creative Commons - Rev 0.99
OpenOffice.org 2.0 & i Database - Uso dei Formulari
Da ora in poi, tutti i controlli associati ad S1 saranno collegati ai dati della Tabella tbmedia.
La nostra intenzione è creare una nuova scheda, non tabellare, per modificare un singolo
record. Avremo perciò bisogno di Testi fissi e Campi di Testo. Cominciamo a fare spazio;
siccome un formulario è un po' come un documento di testo, con una nutrita serie di “invio”
allunghiamo la nostra pagina. Quindi dalla barra controlli per formulario scegliamo testo fisso
e tracciamo un quadrato come in figura:
Figura 12.3.4 Il controllo "testo fisso"
A differenza di altri software, OOo non permette la modifica diretta del testo, quindi
dovremo usare la finestra delle proprietà. Inseriamo come titolo Descrizione.
Figura 12.3.5 Le proprietà del testo fisso
Allo stesso modo ancora dalla barra controlli per formulario scegliamo campo di testo e
tracciamo un altro quadrato. Nelle proprietà del campo, come nome scegliamo Descrizione, e,
nella tab dati, associamo il controllo al campo Mdes, come in figura:
Figura 12.3.6 Proprietà della casella di testo
In sostanza abbiamo appena creato il primo campo della maschera. Se usciamo dal modo
bozza, dovremmo avere un risultato simile a questo:
Figura 12.3.7 Campo completo
145
© 2005 Filippo Cerulo - Soft.Com Sas – Documento con Licenza Creative Commons - Rev 0.99
OpenOffice.org 2.0 & i Database - Uso dei Formulari
Tornando al modo bozza, il nostro navigatore del formulario dovrebbe apparire così :
Figura 12.3.8 Vista del
Navigatore Formulario
Quindi ogni formulario ha i suoi campi, secondo una struttura ben definita. Ora bisogna
procedere, e con un po' di “copia ed incolla” creiamo gli altri campi della scheda.
TIP
Nella versione di OOo che stiamo usando, per ottenere una corretta disposizione dei
campi nella scheda, è necessario selezionare, per ogni elemento, la proprietà
ancoraggio al valore pagina, e questo PRIMA di eseguire qualsiasi “copia ed incolla”.
In caso contrario, il campo “incollato” apparirà in fondo alla pagina, ed alla riapertura
del formulario avremo i campi messi alla rinfusa.
Con un po' di lavoro, comunque, dovremmo riuscire ad ottenere un risultato di questo tipo:
Figura 12.3.9 La maschera di immissione per Mediateca
146
© 2005 Filippo Cerulo - Soft.Com Sas – Documento con Licenza Creative Commons - Rev 0.99
OpenOffice.org 2.0 & i Database - Uso dei Formulari
Sarà però il caso di spiegare un po' meglio qualche dettaglio....
1. Il Campo Id, siccome è un contatore automatico, deve essere definito, nella finestra delle
proprietà, come “abilitato -> no” e “sola lettura -> si”.
2. Nei campi di testo, come Descrizione ed Ubicazione, va definita la lunghezza max. del
testo all'effettivo numero di caratteri definito per il campo, perché OOo non associa questo
valore automaticamente; quindi, ad esempio, per Descrizione, lunghezza max. del testo ->
100.
3. Argomento è una Casella di Riepilogo, definita con : Campo dei Dati -> ArgId, Tipo del
contenuto della lista -> ricerca, Contenuto elenco -> rh_argomenti, Campo collegato ->
1, Apribile -> Si; notate che se non si abilita questa ultima opzione, la lista non si apre
(potremmo chiederci a cosa serve una casella a discesa che non si apre...); in modo simile è
possibile
definire
il
campo
Supporto, cambiando
ovviamente l'origine
dei
dati
a
rh_supporti; Attenzione: nelle caselle a discesa è SEMPRE necessario specificare un valore
quando aggiungiamo nuovi record, anche se sembra che OOo ne abbia già assegnato uno;
4. Prezzo, è invece un campo formattato; come dice il nome, è in definitiva un campo di testo
a cui è possibile associare una formattazione (in questo caso euro); possiamo anche
assegnare una valore standard, in modo da non doverlo sempre digitare; la proprietà è
appunto valore standard -> 0; OOo prevede anche un campo valuta, sostanzialmente
simile, peccato non si possa allinearlo a destra...
5. il campo alla destra di Id, che contiene una Data, è collegato al Timestamp (Mts) della
tabella; in effetti il Timestamp dovrebbe essere automaticamente aggiornato dal motore di
Db, ma, nel caso di aggiunta di record, in OOo questo non accade; siamo costretti dunque
ad aggiungerlo alla Scheda, definirlo come campo data, assegnare alla proprietà Data
Standard un valore qualsiasi, in modo che sia assegnato una valore in automatico; in caso
contrario OOo si rifiuta di aggiungere un nuovo Record; è inoltre opportuno scegliere anche
abilitato -> no e sola lettura -> si;
12.4 Completare il lavoro...
Bene, ora abbiamo due formulari, uno di tipo tabellare ed a sola lettura, uno di tipo a
scheda con la possibilità di modificare i dati. Il nostro scopo è fare in modo che selezionando
un Record nella Tabella, lo stesso sia visualizzato nella scheda. Dobbiamo cioè mettere in
relazione i due formulari. Questo si ottiene selezionando il formulario S1 nel Navigatore, e
(nelle proprietà) premendo il pulsante accanto alla casella Collega da... o Collega per.... La
finestra che si apre:
147
© 2005 Filippo Cerulo - Soft.Com Sas – Documento con Licenza Creative Commons - Rev 0.99
OpenOffice.org 2.0 & i Database - Uso dei Formulari
Figura 12.4.1 Collegamento tra formulari
permette di selezionare qual'è il campo che “aggancia” i due formulari; nel nostro caso MId,
ma in generale dovrebbe comunque essere un campo indicizzato in tutte e due le tabelle. Si
noti anche che è possibile selezionare più di un campo, e questo torna utile in altre situazioni.
Bene, a questo punto scorrendo la tabella superiore OOo aggiorna anche la scheda inferiore,
quindi è possibile “spostarsi” tra un formulario e l'altro senza problemi. Per aggiungere un
nuovo record, basta selezionare un campo qualsiasi del formulario S1 e scegliere nella barra di
navigazione il pulsante Nuovo record di Dati per avere una Scheda su cui scrivere.
TIP
Quando si modifica la scheda, i cambiamenti non vengono riportati nella tabella. Per
ottenere questo risultato è necessario utilizzare il pulsante aggiorna della barra di
navigazione del formulario.
Scorrere però su e giù il documento però è piuttosto antipatico, quindi potremmo usare un
paio di pulsanti per facilitare il lavoro. Ricordiamo allora che, in fondo, un Documento
Formulario è anche un Documento di testo, quindi ne conserva tutte le caratteristiche.
Impostiamo dunque, alla bisogna, due segnalibri. Il primo proprio all'inizio del documento, con
la voce di Menu Inserisci -> Segnalibri, denominato tabella. Il secondo alla fine del documento,
cioè alla base della seconda scheda, e dal nome, appunto, scheda. A questo punto accanto alla
tabella inseriamo un pulsante (con l'apposito controllo) come in figura:
Figura 12.4.2 Il pulsante Scheda
148
© 2005 Filippo Cerulo - Soft.Com Sas – Documento con Licenza Creative Commons - Rev 0.99
OpenOffice.org 2.0 & i Database - Uso dei Formulari
Assegniamo le proprietà Nome -> B1 e Titolo -> Scheda. Quindi passiamo alla parte più
interessante :
Figura 12.4.3 Proprietà del Pulsante Scheda
Al pulsante possiamo associare una “operazione” tra una serie di scelte predefinite; quella
che ci interessa è Apri Documento, non certo per aprire un nuovo documento, ma perché
vogliamo spostare il cursore sulla nostra scheda; ed infatti come URL si immette #scheda che è
appunto il nome del segnalibro impostato in precedenza. Allo stesso modo aggiungiamo un
pulsante Tabella alla scheda, come in figura:
Figura 12.4.4 Il pulsante per la Scheda
Questa volta impostiamo la proprietà URL a #tabella, ed il gioco è fatto.
In sostanza abbiamo solo creato due pulsanti che ci permettono di spostarci agevolmente
sul formulario; tutti gli altri compiti possono essere invece demandati alla Barra di Navigazione
presente in fondo alla pagina. Su altre simpatiche proprietà dei campi di formulario torneremo
tra poco.
149
© 2005 Filippo Cerulo - Soft.Com Sas – Documento con Licenza Creative Commons - Rev 0.99