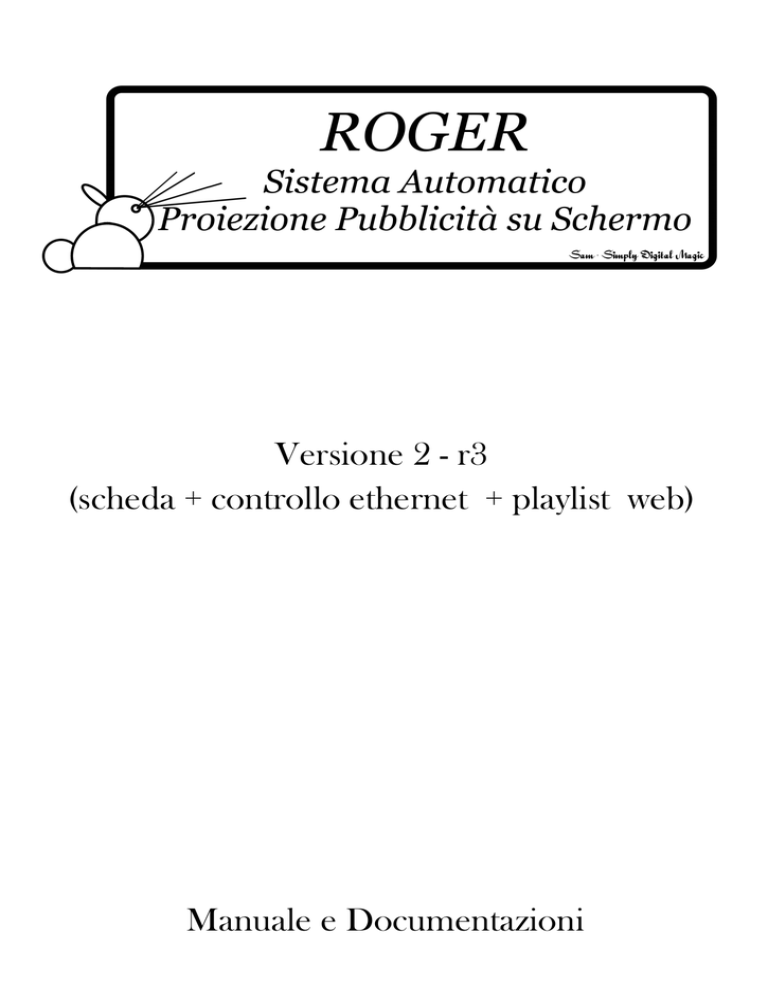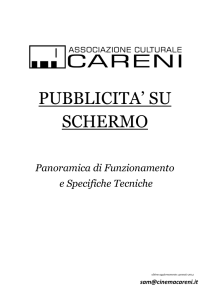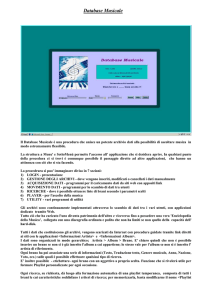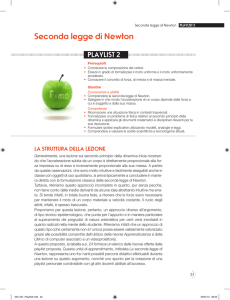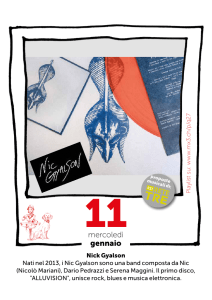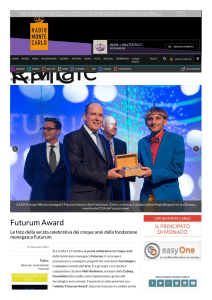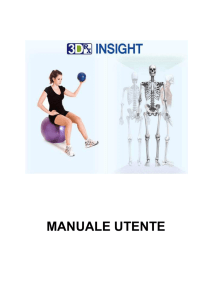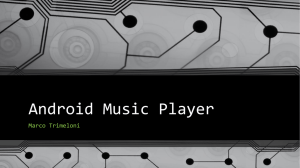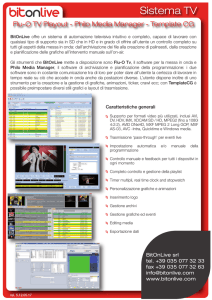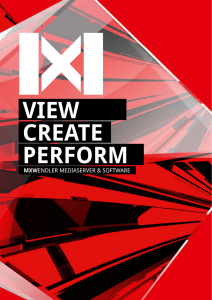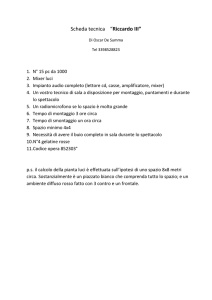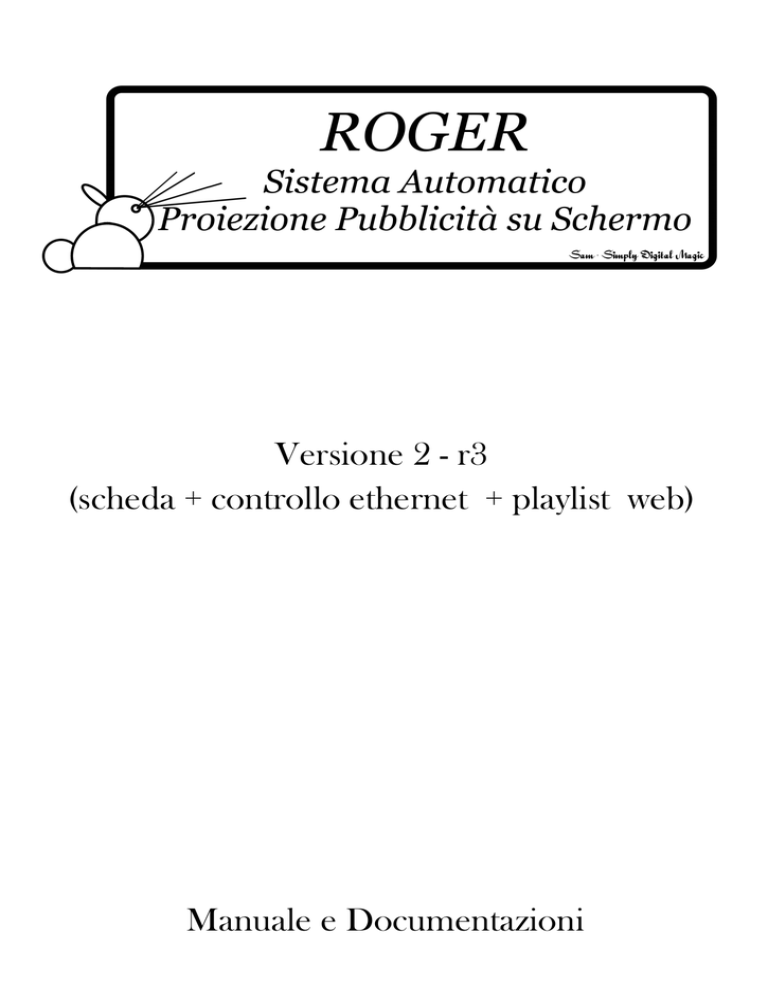
Versione 2 - r3
(scheda + controllo ethernet + playlist web)
Manuale e Documentazioni
progetto ideato e realizzato da
Sam - [email protected]
Si ringrazia in modo particolare:
Marco Contessotto, per la realizzazione di SAPCC Sistema di Automazione
Playlist Cinema Careni
Marco De Biasio, per l'aiuto nell'installazione dell'Hardware
G@P Informatica per la fornitura dei cavi di rete
2
Indice
5 - Introduzione
6 - Applicativo Cassa
8 - Applicativi Cabina di Proiezione
10 - Applicazioni Android e
Controllo Sala Tramite Smartphone
12 - ROGER Online
13 - SAPCC - Sistema di Automazione Playlist
18 - Appendice
3
Dati di autenticazione
4
Introduzione
Roger nasce dall’idea di semplificare e automatizzare il più
possibile la procedura di avvio pubblicità in sala, dall’accensione del proiettore alla scelta del tipo della playlist, fino a
regolare i volumi dell’impianto audio e gestire autonomamente le luci di sala.
Roger, che è composto per la parte hardware da una centralina di controllo basata sul sistema Arduino e per la parte
software da molti script per l’automazione del pc, si propone di agevolare il lavoro del proiezionista e offrire una serie
di servizi interessanti in aggiunta al lavoro “base”, come ad
esempio la possibilità di controllarlo da remoto tramite un
qualsiasi cellulare o smartphone connesso al wifi della cabina, oppure la comoda notifica sul pc della cassa che avvisa
quando è partita la pubblicità.
Nell’aggiornamento della sala al digitale, tutta l’interfaccia
software (quindi lato pc) può essere gestita automaticamente dal server del proiettore digitale tramite appositi comandi
e protocolli studiati per la comunicazione via rete. Tutto
questo rende il sistema estremamente versatile e con un potenziale tutto da scoprire!
5
Applicativo Cassa
> Comportamento / Interfaccia Utente
E’ l’applicativo lato cassa che avvisa l’operatore al box office che la pubblicità è
iniziata oppure appena terminata.
Consiste in un popup della durata di 5 secondi con scritto all’interno lo stato della pubblicità.
Il messaggio di inizio o fine pubblicità viene dato tramite rete locale lan direttamente ad un server creato ad hoc all’interno del pc della cassa.
Per agevolare sempre il lavoro del cassiere è possibile comunicare il segnale di partenza film direttamente dal desktop del pc cassa, cliccando sul
pulsante “Invia Consenso partenza film”. In questo
modo il proiezionista sarà prontamente avvisato,
tramite display in cabina e apposito segnale luminoso, del comando inviato dal cassiere.
Il comando può essere anche inviato grazie all’applicazione per Android scaricabile direttamente dal sito del cinema: http://
www.cinemacareni.it/roger/app_cassa.apk oppure direttamente collegandosi tramite il wifi del cinema all’indirizzo http://www.cinemacareni.it/roger/cassa .
6
Applicativi Proiezione
> Comportamento / Interfaccia Utente
Sul pc della cabina sono eseguiti principalmente i seguenti applicativi:
-> Controllo silenzioso verso centralina ROGER per input/output utente (server
C creato ad hoc)
-> Controllo Manuale (pannello di controllo su desktop) verso ROGER
-> Google Drive, per la sincronizzazione dei file video
-> VLC Media Player, per la riproduzione dei file video
-> Script ausiliari ROGER per controllo ambiente di sistema e comunicazione
con PC Cassa, centralina, server web.
CONTROLLO MANUALE UTENTE
Si elencano i pulsanti disponibili:
-> Proiettore: Accendi/Spegni: varia lo stato del proiettore a acceso o spento
-> Luci Sala: Modifica lo stato delle luci in sala (Luci 0 = Spento, Luci 50 = Parzialmente acceso (per trailer o pubblicità) Luci 100 = Totalmente Acceso).
-> (*) Emergenza: Commuta lo stato di emergenza (si/no) in cui viene attivata o
disattivata la procedura per la segnalazione di problemi tecnici in sala.
-> (*) Spegni PC: Arresta in sicurezza il sistema.
-> (*) Chiudi Applicativo: Chiude il pannello di controllo manuale.
ATTENZIONE: Le funzioni segnalate con (*) sono direttamente eseguite al primo clic del mouse = una volta premuto non si torna indietro!
Prima di procedere con un nuovo input è consigliabile, onde evitare di intasare il microcontrollore, di attendere a display il messaggio di “Pronto”
AVVIA PUBBLICITA’
Le possibilità con pannello manuale sono 2: una totalmente manuale, una manuale con procedura elettronica.
7
Totalmente Manuale:
Il software si limita ad avviare gli script lato pc, senza curarsi dell’accensione automatica del proiettore e di abbassare la luci.
Con Procedura Elettronica
La selezione del pulsante equivale a premere il pulsante sulla centralina elettronica.
PROCEDURA ELETTRONICA PUBBLICITA
La pubblicità può essere avviata tramite i pulsanti sulla centralina. In questo caso
sarà ROGER ad impegnarsi ad abbassare la luci, avviare la pubblicità ecc…
Ad ogni input dell’utente corrisponde sia una conferma luminosa, sia un messaggio tramite il display lcd.
PROGRAMMAZIONE PARTENZA AUTOMATICA
Ad oggi non ancora totalmente sviluppata, attivabile su richiesta del C.d.A. Careni.
8
Applicazioni Android
e controllo sala tramite smartphone
Con il nuovo aggiornamento di Roger è stata introdotta la
possibilità di gestire la sala tramite smartphone o qualsiasi
altro dispositivo disponga di connessione internet wifi e
browser web.
I comandi possono essere inviati direttamente a Roger attraverso l’applicazione dedicata per Android o tramite semplice browser web.
Per garantire una maggiore sicurezza della sala e prevenire
inconvenienti, il servizio funziona solo se connessi alla rete
WiFi “Ass. Cult. Careni” all’interno dell’edificio.
Inoltre l’interfaccia operativa è protetta da password, comunicata ai soli proiezionisti.
Tramite APP sarà possibile:
-> Gestire Dissolvenze Luci di Sala
-> Inviare Avvio Pubblicità (Pomeridiana o Serale)
-> Accensione / Spegnimento proiettore digitale SANYO
-> Impostare i canali del Dolby (Microfono, PC, Proiettore
ecc.., utile in caso di eventi non cinematografici)
-> Avviare la Musica in Sala
-> Inviare lo stato di “Emergenza / Problemi Tenici” emulando il pulsante fisico sulla centralina
-> Spegnere il PC
9
-> Inviare il consenso partenza film
-> Avviare gli script “Jolly 1” e “Jolly 2”, programmati ad
hoc per specifici eventi.
PARAMETRI PER LA CONNESSIONE
-> Automatica, tramite App per Android (download:
http://www.cinemacareni.it/roger/app_proiezione.apk)
-> Aprendo da browser web l’indirizzo:
http://www.cinemacareni.it/roger/proiezione/
Nel momento in cui ci si connette tramite
APP, ad intervalli di 30 secondi, sul display
di Roger, comparirà una notifica scritta a schermo, e luminosa tramite led, che informerà il proiezionista sull’attività
della connessione.
10
ROGER Online
Connettendosi al sito www.cinemacareni.it/roger, si accederà alla sezione online di Roger.
Tramite la sezione online si potrà:
-> Scaricare ed accedere alle APP di controllo sala
-> Visualizzare le statistiche (ritardi, ora di partenza pubblicità, ora fine ecc…) delle proiezioni, aggiornate in tempo
reale
-> Gestire le playlist delle pubblicità tramite “SAPCC Sistema di Automazione Playlist Cinema Careni”
-> Gestire i video pubblicitari su Google Drive.
11
SAPCC
Sistema di Automazione Playlist
Cinema Careni
Tutto il sistema pubblicitario si basa principalmente su:
-> Archivio file su pc-proiezione sincronizzati su Google Drive
-> Playlist gestite via web da SAPCC, che indicano quando e come
proiettare un determinato video
Funzionamento di SAPCC
SAPCC è un software via web, accessibile da browser, che permette di mantenere un database di video pubblicitari da proiettare.
E’ lo stesso software che passa a Roger, ad ogni proiezione, le
playlist da proiettare ed avverte gli sponsor (via mail)
dell’inserimento ed elaborazione in database dei loro video.
Per eseguire operazioni di modifica playlist o inserimento nuovo
video è necessario essere autenticati come amministratori, mentre
12
per vedere semplicemente le playlist correnti o alcuni dettagli video non c’è bisogno di autenticazione.
IMPOSTAZIONI
Questa sezione è particolarmente importante perché permette di
gestire tutte le impostazioni
predefinite del programma.
-> Di particolare importanza il
campo “Cartella Locale” che
imposta il percorso predefinito dei video per la stagione corrente, ad esempio: C:/Users/
careni/Google Drive/Pubblicita su schermo/video_2012-2013/
Questa impostazione è molto importante perché, nel momento
in cui si andrà a proiettare un video, indirizzerà il lettore multimediale verso quella cartella: ovviamente se la directory è sbagliata, non si riuscirà a proiettare nulla e il sistema si chiuderà!
-> Da questa finestra si possono anche impostare i video predefinito di testa e coda playlist (obbligatorio per ragioni di natura tecnica con Roger).
INSERZIONISTI
La sezione inserzionisti permette di avere un archivio anagrafico
di tutti coloro che hanno proiettato delle pubblicità o dei contenuti su schermo. Per inserire un nuovo inserzionista basterà, una
13
volta autenticati, andare su Inserzionisti -> Nuovo Inserzionista e
compilare il modulo preferibilmente in tutte le sue parti.
Il campo email è importante perché permetterà a SAPCC di comunicare direttamente i dettegli del video od eventuali variazioni
direttamente all’inserzionista.
VIDEO
L’archivio video permette di vedere tutti i video, ordinati cronologicamente per inserzionista, all’interno del database.
Per inserire un nuovo video basterà, una volta autenticati, andare
su Video -> Nuovo Video e compilare il modulo preferibilmente
in tutte le sue parti.
Un’attenzione particolare va data ai campi: URL di visualizzazione (in quanto che permetterà all’inserzionista dei vedere il video
in anteprima), DURATA, ma soprattutto al PERCORSO LOCALE e alle DATE di inizio e fine proiezione.
14
-> Percorso Locale: se si tiene la spunta “Utilizza il percorso predefinito” basterà semplicemente indicare il nome file
(precedentemente caricato su Google Drive nella directory del video della stagione attuale), e il percorso sarà aggiunto automaticamente secondo predefiniti (vedi sezione “Impostazioni”).
In alternativa si può indicare il percorso COMPLETO inserendolo direttamente nella casella. Un persorso competo valido sarà
del tipo: C:\Users\careni\Google Drive\Pubblicita su schermo\EventiSpeciali_AltriVideo\nomefile.xxx
ATTENZIONE: il nome del file e il percorso devono corrispondere PERFETTAMENTE con quelli sul pc, altrimenti la
proiezione si bloccherà dando errore!!!! MASSIMA PRECISIONE!
-> Data inizio e fine: indispensabile, serve al programma per mostrare i video in fase di generazione playlist: se un video, infatti ha
come data di fine proiezione una data antecedente a quella del
momento in cui si genera la playlist, non sarà visualizzato tra i video disponibili da proiettare.
Una volta inserito il video, verrà richiesto se si desidera inviare
una notifica allo sponsor: in caso affermativo partirà automaticamente una mail, all’indirizzo indicato in anagrafica inserzionisti,
con tutti i dettagli del video e il richiamo alla visione su SAPCC
del video stesso.
La mail potrà essere inviata in qualsiasi altro momento cliccando,
dall’elenco generale video, sull’icona di invio mail.
15
Ogni volta che si modifica il video, il sistema proporrà di inviare
una mail in modo tale da avvisare lo sponsor della variazione.
AMMINISTRATORI
Nella sezione Amministratori sarà possibile aggiungere o eliminare gli amministratori già presenti.
E’ necessario indicare un indirizzo email valido verso cui sarà inviata copia delle credenziali di accesso al sistema.
PLAYLIST
Per inserire un nuova playlist basterà, una volta autenticati, andare su Playlist -> Nuova Playlist e compilare il modulo intutte le
sue parti.
C’è la possibilità di creare 2 tipi di playlist: Pomeridiana e Serale, a cui corrispondono i 2 pulsanti di avvio sulla centralina di Roger e i 2 comandi del server digitale GDC .
Si potrà generare una nuova playlist completamente vuota, o in
alternativa una nuova playlist sulla base delle ultime generate:
questa opzione risulta molto utile nel momento in cui si debba
modificare o aggiungere soltanto un solo video alla volta, mantenendo l’ossatura della playlist precedente.
16
Per ragioni di natura tecnica, le playlist di uno stesso tipo
(pomeridiana o serale) non possono accavallarsi: è ammessa una
sola playlist (pomeridiana o serale) da proiettare un determinato
periodo.
Al momento dell’inserimento di una nuova playlist infatti, c’è il
controllo in questo senso e nel caso si verifichi errore si sarà invitati a modificare il range di validità di una determinata playlist.
Una volta impostato il nome, il tipo e il periodo di validità della
playlist, scorrendo la pagina si passa alla generazione della scaletta.
Basterà semplicemente selezionare e trascinare i video dalla colonna di sinistra alla colonna di destra.
NOTA: l’ordine di proiezione dei video sarà quello della colonna di destra, partendo dal primo in alto.
Testa e coda aggiunte secondo predefiniti. Per confermare la
playlist basterà cliccare su “Crea” a centro pagina.
FAQ
-> In fase di creazione playlist, nella colonna dell’elenco video, non trovo un video che sono sicuro aver in database. Perché?
Nella colonna di sinistra sono mostrati tutti i video “attivi” che sono da proiettare
in un intervallo che va da oggi al prossimo futuro. Controlla che le date di proiezione del video non siano antecedenti ad oggi.
-> Non mi lascia creare una playlist. Perché?
Fai attenzione che non si sovrapponga ad una playlist già esistente. Per trovarla
vai su elenco playlist e controlla le date di validità delle playlist già create. Al limite
modifica la data di una playlist già esistente e attiva nel periodo che vuoi inserire la
playlist nuova, in modo che quella che stai creando non vada a sovrapporsi.
17
Qualche dato tecnico
Hardware
Microcontrollore: Arduino UNO Rev.3, ATMega 320
Display LCD: SainSmart 2004 20x4 I2C(Adress 0x3F)
Chip Ethernet Shield: Wiznet W5100
LED: 1x RGB catodo comune, 1x IR
Metri di cavo utilizzati: 26
Tensione di funzionamento: DC 9-12V, 1(+)A
Primo file di prova: 14/01/2013
Installazione Centralina (1°versione): 07/04/2013
Aggiornamento centralina: 09/06/2013
MAC Adress: 0x90,0xA2,0xDA,0x00,0xF1,0x6A
IP: 192.168.1.222, server web in ascolto alla porta 222
Subnet Mask: 255.255.255.0
LUCIZERO = 7; LUCICINQUANTA = 6; LUCICENTO = 5; BUZZER = 2; ROSSO = 9; VERDE = 8; BLU =
1; INPUTPOMERIDIANA = A0; INPUTSERALE = A3;
INPUTEMERGENZA = A1; INPUTPC = A2; PANNELLO LCD = A4, A5; ETHERNET: 4,10,11,12,13
Software
Gli script si basano principalmente su:
AutoIt, VLC Media Player, server e client di rete programmati ad hoc in linguaggio C.
18
This program is free software: you can redistribute it and/or modify
it under the terms of the GNU General Public License as published by
the Free Software Foundation, either version 3 of the License, or
(at your option) any later version.
This program is distributed in the hope that it will be useful,
but WITHOUT ANY WARRANTY; without even the implied warranty of
MERCHANTABILITY or FITNESS FOR A PARTICULAR PURPOSE.
See the
GNU General Public License for more details.
You should have received a copy of the GNU General Public License
along with this program.
If not, see <http://www.gnu.org/licenses/>.
19
Aggiornato al: 21/06/2014 14:21
20