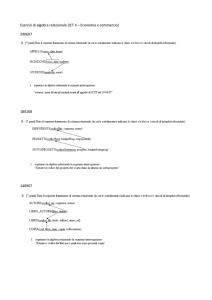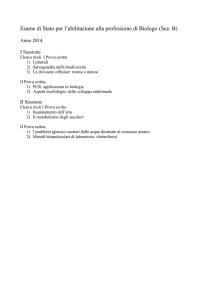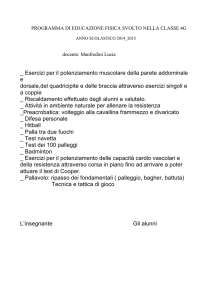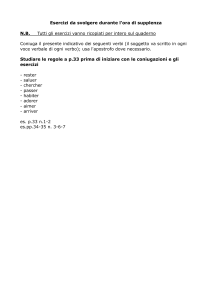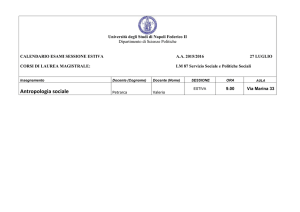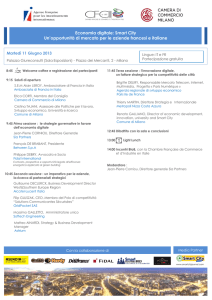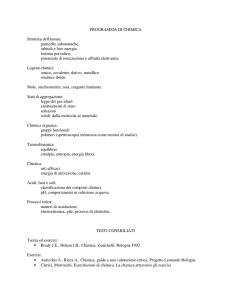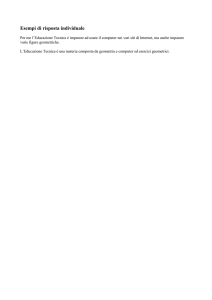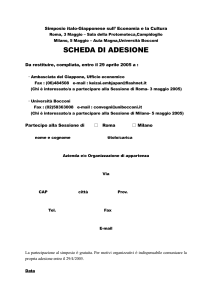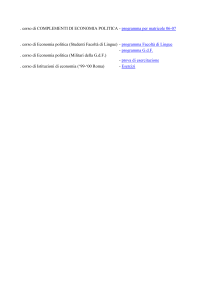MANUALE UTENTE
INDICE DEI CONTENUTI
INTRODUZIONE ........................................................................................................ 3
REQUISITI DI SISTEMA ............................................................................................ 4
INSTALLAZIONE ....................................................................................................... 4
Menu principale........................................................................................................5
1) APPLICAZIONE 3D ............................................................................................... 6
Playlist......................................................................................................................7
Pagina Iniziale..........................................................................................................8
File ...........................................................................................................................8
Nuovo paziente: .................................................................................................. 9
Paziente aperto: .................................................................................................. 9
Paziente chiuso: .................................................................................................. 9
Stampa Rapporti- Resoconti Email: .................................................................... 9
Esci:..................................................................................................................... 9
Modifica:...................................................................................................................9
Modifica del paziente:.......................................................................................... 9
Informazioni cliniche: ......................................................................................... 10
Preferenze:........................................................................................................ 10
Playlist personale: ............................................................................................. 10
Esporta la Playlist / Importa la playlist: .............................................................. 10
Backup applicazione / Ripristino backup: .......................................................... 10
Catturare le immagini: ....................................................................................... 11
Lingue:............................................................................................................... 11
2) APPLICAZIONE RIABILITAZIONE ..................................................................... 12
Selezionare gli esercizi ..........................................................................................12
Modifica..................................................................................................................13
Riordina Sessione: ............................................................................................ 14
Preset: ............................................................................................................... 14
Esercizi personalizzati: ...................................................................................... 14
Protocollo ...............................................................................................................14
Salva come protocollo ....................................................................................... 14
Aggiorna il protocollo: ........................................................................................ 14
Rinomina protocollo / Cancella protocollo: ........................................................ 14
Cancella la sessione:......................................................................................... 14
2
INTRODUZIONE
Leader mondiale nell’educazione del paziente
Grazie per l'acquisto di 3DRX INSIGHT, con questo prodotto avrete uno strumento all’avanguardia nel
campo dell’educazione del paziente.
Questa applicazione è un prodotto unico comprendente la miglior videoteca di animazione in 3D
basata sulla condizione del paziente e lo strumento più completo per gli esercizi di riabilitazione
attualmente disponibile sul mercato.
I pazienti vengono istruiti sulla loro specifica condizione e sui relativi esercizi per una corretta
riabilitazione. Il programma è completo, facile da usare e aiuta il paziente a comprendere meglio la
propria condizione.
L’elenco completo comprende più di 300 animazioni divise in 19 categorie.
Le 2 funzionalità principali sono:
•
Visualizzazione situazioni in base alla zona del corpo
Trovare le animazioni in 3D delle situazioni più comuni selezionando una zona del corpo.
Centinaia di animazioni, perfettamente corrette dal punto di vista anatomico, della durata da 7
secondi fino a oltre 2 minuti istruiscono velocemente il paziente. L’elenco completo contiene
314 animazioni.
•
Ampio archivio di esercizi di riabilitazione
Dall’esercizio cercato potete scegliere e adattare le immagini, oppure importare le vostre
stesse immagini. E’ facile creare i vostri protocolli o scegliere da quelli precaricati .
3
Inoltre per gestire attività e pazienti si possono utilizzare Playlist e Report:
•
Playlist
La funzione “Aggiungi Playlist Personalizzate” è un’importante caratteristica di 3DRX Insight che vi
consente di aggiungere le vostre playlist di esercizi all’applicazione. Potete creare un elenco
usando le animazioni esistenti o potete importare nell’applicazione immagini e video di vostra
scelta.
•
Report
Nella sezione Riabilitazione l’utilizzatore potrà generare report, incluse riprese video con i relativi
commenti. L’utente potrà selezionare opzioni per inserire nel report diversi contenuti.
REQUISITI DI SISTEMA
PROCESSORE: Intel Core2 Duo 2.0 GHz o superiore
MEMORIA: 2 GB di RAM
DISCO RIGIDO : 4 GB di spazio disponibile su disco
SISTEMA OPERATIVO: Windows XP, Windows Vista, Windows 7, Windows 8
DEFINIZIONE SCHERMO: almeno 1024x768
Microsoft.Net, Framework 3.5
Microsoft report Viewer Redistributable, Quick Time player
INSTALLAZIONE
Installare il software INSIGHT 3DRX
lanciando Setup e verificando di disporre del codice di
installazione:
L'installazione è semplice, basta seguire la procedura guidata e nel giro di pochi minuti, 3DRX Insight
sarà installato sul vostro computer.
Quando si apre il programma per la prima volta verrà richiesto di creare un nome utente e una
password.
Il nome utente prescelto verrà visualizzato sui documenti generati dal programma. È possibile
aggiungere più utenti cliccando > Aggiungere utenti.
Una volta registrati,
avrete accesso a 2 componenti del programma; l'Applicazione 3D e
l'Applicazione di riabilitazione. Entrambe queste applicazioni possono essere utilizzate per istruire e
educare i vostri pazienti.
Il programma è preceduto da un breve video esplicativo delle funzioni base del programma (lingua
inglese). Una volta terminato il video (potete anche chiuderlo premendo il tasto in basso a destra),
4
dopo alcuni istanti verrà visualizzata la pagina iniziale del programma. Fate un doppio clic sul
componente del programma che desiderate utilizzare.
Menu principale
Nel menu principale della Pagina Iniziale è possibile creare un archivio di pazienti da utilizzare nei
passaggi successivi. File – Nuovo Paziente per inserire un nuovo nominativo.
Inserire i dati del paziente e fare clic su Aggiungi
Inserire i dati del paziente e fare clic su Aggiungi.
Inoltre dal Menu Modifica è possibile gestire ulteriori informazioni come sotto illustrato:
5
1) APPLICAZIONE 3D
3DRX INSIGHT Contiene animazioni tridimensionali (3D) che raffigurano dettagliatamente l’anatomia
umana e alcune comuni patologie.
Entrati nell’ambiente 3D si può scegliere le animazioni dalla Playlist predefinita sulla destra:
E’ possibile selezionare il paziente su cui operare con la voce “Paziente Aperto” nel Menu File:
6
Playlist
La Playlist predefinita contiene, divise per zona del corpo, tutte le animazioni 3D disponibili. Potete
selezionare la zona del corpo di interesse e quindi lanciare l’animazione semplicemente facendo click.
Potete controllare lo svolgimento dell’animazione facendo click e trascinando a piacere il cursore della
barra di progressione sotto il video dell’animazione. L’animazione può essere lanciata più volte tramite
il tasto Play o Riproduci.
Sopra lo schermo con l’animazione tridimensionale sono posizionate alcune diapositive tratte
dall’animazione stessa. Facendovi click sopra, la diapositiva prescelta viene visualizzata sullo
schermo grande assieme alla barra degli strumenti grafici.
Con questi è possibile tracciare linee, cancellare e scrivere, in modo da modificare l’immagine o
annotare commenti in maniera utile per il paziente. E’ possibile aggiungere altre diapositive tramite
Modifica >Catturare immagini.
Le diapositive modificate vengono automaticamente aggiunte alla Sessione corrente. Le diapositive
possono anche venire trascinate direttamente dal loro campo a quello di Sessione corrente. Per
cancellarle è sufficiente premere sul tasto rosso sull’angolo basso destro.
La Sessione corrente permette di costituire un dossier di immagini esplicative ad uso del paziente.
Tramite le opzioni della barra in fondo allo schermo queste immagini possono essere:
- stampate
- inviate per email, inserendo nel campo apposito l’indirizzo del destinatario.
- esportate, salvandole in formato .png.
- cancellate, eliminando tutte le diapositive salvate nella Sessione
7
Selezionando dalla Playlist una parte del corpo (ad esempio gomito in figura) vengono elencate le
animazioni relative a quella parte.
La barra sulla parte alta dello schermo comprende invece le seguenti opzioni e menù:
Pagina Iniziale
Consente di ritornare alla schermata principale del programma, per accedere eventualmente
all’applicazione Riabilitazione.
File
8
Nuovo paziente:
permette di inserire nome e cognome di ciascun paziente con cui state lavorando. I campi Obiettivo
frequenza cardiaca e Preset consentono semplicemente di poter annotare, come promemoria, alcuni
parametri importanti per il processo riabilitativo del paziente in questione.
Paziente aperto:
richiama le informazioni salvate nel campo Storia per un determinato paziente. Nel campo Storia, sulla
destra dello schermo, potete trascinare le immagini della Sessione corrente che ritenete più
importanti. Queste verranno salvate e potranno essere riviste in una seduta di lavoro successiva.
Portando il mouse sopra ciascuna immagine comparirà un etichetta con la data e l’ora in cui
l’immagine è stata inserita, aiutando il terapista a ricordare quali argomenti sono stati trattati nelle
visite precedenti.
E’ sempre possibile cancellare o aggiungere immagini in Storia.
Paziente chiuso:
chiude l’archivio paziente precedentemente aperto e consente di aprirne uno nuovo.
Stampa Rapporti- Resoconti Email:
consentono di stampare o spedire via email il dossier di immagini della Sessione corrente,
esattamente come le opzioni della barra a fondo schermo.
Esci:
per uscire dal programma.
Modifica:
Modifica del paziente:
consente di modificare i dati inseriti per il paziente selezionato. Salvare le modifiche con Aggiorna.
Con Cancella è possibile eliminare tutti i dati del paziente, con Cancella cronologia viene eliminata la
Sessione corrente relativa al paziente.
9
Informazioni cliniche:
potete inserire qui il vostro indirizzo, numero di telefono e di fax. Questi dati verranno visualizzati sulla
documentazione che stamperete o spedirete via email.
Preferenze:
Generale consente di impostare il format con cui vengono visualizzati i documenti che stamperete o
spedirete via email. Queste impostazioni sono rilevanti per i documenti descrittivi gli esercizi della
sezione Riabilitazione, quando immagini, testi e tabelle possono venire aggiunti o eliminati in base
all’impostazione prescelta.
Sotto Report potete invece sostituire il logo di 3DRX con il vostro. Questo logo verrà visualizzato sui
documenti che stamperete o invierete. Fate click sul logo 3DRX e selezionate il file da importare dalla
cartella corrispondente. Salvate quindi con Aggiorna.
Playlist personale:
con questa opzione potete creare una selezione di animazioni personalizzata.
Nel campo Playlist personale premete su Aggiungi Playlist. Date un nome alla nuova playlist, che
potete successivamente eliminare, visualizzare o rinominare tramite i tasti sulla destra.
Nel campo Playlist predefinita trovate tutte le animazioni della Playlist sulla pagina iniziale,
organizzate per zona del corpo. Cliccando sul tasto rosso a lato di ogni titolo potete rivedere ogni
animazione.
Selezionate quella desiderata, tenete premuto il tasto sinistro del mouse e trascinatela nel campo
Oggetti Playlist.
In questo modo popolerete la vostra playlist personalizzata con le animazioni più adatte alle vostre
esigenze, senza la necessità di ricercarle ogni volta dall’elenco della Playlist predefinita.
Con le funziona Importa Video e Importa immagini potete arricchire ulteriormente la Playlist
aggiungendo contenuti multimediali esterni al programma.
Una volta terminata la creazione della vostra playlist, premete Salva per memorizzare la selezione.
Le playlist da voi create in questo modo vengono messe a disposizione nella schermata principale,
accanto alla Playlist predefinita.
Esporta la Playlist / Importa la playlist:
queste opzioni servono per scambiare le vostre playlist personalizzate con altri utenti o per caricare,
nel vostro programma, quelle realizzate da altri. Selezionate, nel campo in alto, il percorso verso cui
esportare o da cui importare il file contenete le playlist e selezionate gli oggetti (playlist sia di
animazioni 3D che di esercizi riabilitativi, creabili dall’applicazione Riabilitazione) di interesse.
Completate quindi l’operazione premendo Esporta o Importa.
Backup applicazione / Ripristino backup:
queste funzioni consentono di creare e di importare un file di backup degli archivi del programma.
10
Catturare le immagini:
come evidenziato in precedenza, ogni animazione 3D è corredata da un certo numero di diapositive,
collocate sopra lo schermo dell’animazione stessa, che possono essere graficamente modificate o
trascinate nelle Sessione corrente. Se volete arricchire la selezione di diapositive, aggiungendo quelle
pertinenti ai momenti dell’animazione 3D che più vi interessano, selezionate dalla consueta Playlist
predefinita l’animazione che vi interessa. Mentre il video scorre, potete catturare le immagini
desiderate premendo il tasto apposito. Le immagini, individuate in base al momento (in secondi) di
esecuzione, vengono allineate nel campo in fondo, e possono venire eliminate in qualsiasi istante
tramite il tasto rosso sull’angolo inferiore della diapositiva.
Le diapositive catturate in questo modo andranno ad aggiungersi a quelle presenti di default a corredo
di ciascuna animazione.
Lingue:
con questa funzione potete impostare modificare la lingua del programma, passando all’inglese. Il
programma viene riavviato per caricare le nuove impostazioni.
11
2) APPLICAZIONE RIABILITAZIONE
3DRX offre la possibilità di creare un programma riabilitativo grazie a una libreria di esercizi ampia e
dettagliata. Il programma riabilitativo dovrebbe essere costruito dopo l’impiego dell’applicazione 3D; il
paziente infatti si atterrà molto più facilmente al programma di lavoro una volta che abbia preso
coscienza della propria condizione o problematica. I report dell’applicazione Riabilitazione possono
essere stampati o spediti esattamente come quelli dell’applicazione 3D.
Selezionare gli esercizi
La schermata principale dell’applicazione mostra gli
esercizi disponibili, raffigurati tramite piccole icone. Dopo
aver aperto il paziente interessato si possono scegliere
gli esercizi più utili al proprio lavoro selezionando la zona
del corpo sulla figura alla sinistra dello schermo o tramite
il menu filtro come illustrato.
Potete poi scegliere la modalità o lo strumento di lavoro,
tra quelli evidenziati sulla barra strumenti in alto
(flessibilità, equililbrio…).
Ci sono due modalità per visualizzare ciascun esercizio
prima di aggiungerlo alla
Sessione corrente.
12
1. Visualizzare in grande formato l’esercizio cliccando sull’icona. Ogni esercizio è accompagnato
da un testo esplicativo e da una tabella di lavoro. L’immagine, il testo e la tabella sono
modificabili con gli stessi strumenti grafici delle animazioni 3D. Le modifiche effettuate
possono essere eventualmente salvate con Salva & Chiudi; l’esercizio viene inserito nella
Sessione corrente. Alcuni esercizi sono “animabili” tramite le frecce poste in basso, che
mostrano la posizione iniziale e finale del movimento.
2. Cliccando sul tasto Play di ogni icona potete vedere il movimento completo dell’esercizio.
Per aggiungere gli esercizi alla Sessione corrente potete barrare i box sull’angolo alto destro di
ciascuna icona e premere quindi Aggiungi alle sessione corrente. Il singolo esercizio può essere
aggiunto anche usando l’opzione Seleziona esercizio che appare portando il cursore sull’icona
dell’esercizio di interesse. Rimuovete gli esercizi dalla sessione corrente cliccando sulla X che appare
portando il cursore sull’icona.
Ulteriori funzioni disponibili si trovano nel Menu Modifica come sotto illustrato:
Modifica
Alcune delle funzioni presenti in questo menù sono identiche a quelle per l’applicazione Animazioni
3D. Trovate inoltre:
13
Riordina Sessione:
tramite le frecce su/giù consente di variare la posizione, all’interno della Sessione corrente,
Preset:
consente di modificare le impostazioni generali (serie, ripetizioni, tempo di recupero…) degli esercizi,
divisi per tipologia. Il tasto Azzera annulla tutte le modifiche effettuate alle impostazioni di base.
Esercizi personalizzati:
in cui è possibile importare immagini ed aggiungere descrizioni per comporre esercizi particolari non
presenti in archivio.
Seguono funzioni di importazione/esportazione di dati e backup.
E’ possibile creare dei Protocolli di esercizi memorizzabili e riutilizzabili all’occorrenza:
Protocollo
I protocolli sono sequenze di esercizi selezionati per lavorare su specifiche patologie. La lista delle
patologie è disponibile sotto Carica Protocollo. Scegliete quella desiderata e ciccate Apri: il protocollo
relativo verrà aggiunto alla Sessione corrente. A questo punto potete procedere a modificare, se
necessario, le immagini, i testi o la tabella di lavoro dei singoli esercizi, prima di trasmetterli al
paziente.
Salva come protocollo
serve invece ad aggiungere ai protocolli una sequenza di esercizi che avete creato da voi nella
Sessione corrente. Date un nome al vostro protocollo e salvate.
Aggiorna il protocollo:
se modificate la sequenza di esercizi di un protocollo caricato in Sessione corrente potete salvare le
modifiche tramite questa funzione.
Rinomina protocollo / Cancella protocollo:
servono rispettivamente a rinominare o eliminare un protocollo di lavoro precedentemente
selezionato.
Cancella la sessione:
cancella immediatamente tutti gli esercizi caricati nella Sessione corrente, che può essere ricreata.
14