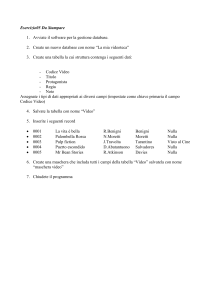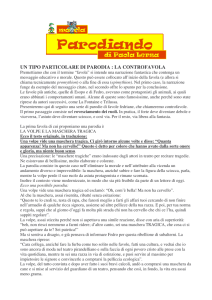caricato da
bluestro
GREEN SCREEN Audiovisivo, grafica e fotografia

Con Adobe Premiere è possibile creare trasparenze quando in fase di ripresa si usa Green screen o Chroma key. 1. NELLA TIMELINE SELEZIONARE LA CLIP SU CUI SI DEVE LAVORARE 2. DA EFFETTI SELEZIONARE LA FUNZIONE ULTRA E SI TRASCINA SULLA CLIP SELEZIONATA 3. BISOGNA CREARE UNA GARBAGE MATT (spazzatura opaca) OSSIA CREARE UNA MASCHERA PER ELIMINARE TUTTA LA PORZIONE CHE NON SERVE E QUINDI BISOGNA GUARDARE L’INTERO CONTENUTO PER TROVARE IL MOVIMENTO PIÙ AMPIO 4. SEMPRE IN CONTROLLO EFFETTI OPACITÀ E CREIAMO UNA MASCHERA CON LO STRUMENTO PENNAANCHE APPROSSIMATIVA CHE POTREMO MODIFICARE SUCCESSIVAMENTE MA STANDO ATTENTI CHE IL SOGGETTO SIA SEMPRE ALL’INTERNO DELLA SELEZIONE (tutto quello al di fuori della maschera diventa nero) 5. 6. SEMPRE IN CONTROLLO EFFETTI ULTRA KEY DOBBIAMO PRENDERE SELETTORE COLORE SELEZIONERE IL VERDE PIÙ VICINO AL SOGGETTO PERCHÉ POTREBBERO ESSERCI DELLE VARIAZIONI CROMATICHE VERSO L’ESTERNO (lo sfondo ora è tutto nero) PER CONTROLLARE LA QUALITÀ DELLA MASCHERA SI CAMBIA LA VISIALIZZAZIONE DELL’OUTPUT QUINDI ANDIAMO A VEDERE LA MASCHERA DEL SOGGETTO IN TRASPRENZA (canale alpha) IN MODO DA INDIVIDUARE LE POSSIBILI ZONE DI RUMORE/SPORCO 2 3 5 6 6 Con Adobe Premiere è possibile creare trasparenze quando in fase di ripresa si usa Green screen o Chroma key. 7. PER ELIMINARE LO SPORCO CI SONO VARIE SOLUZIONI a) cambiare le selezione di verde adottando la stessa procedura eseguita nel punto 5 CONTROLLO EFFETTI ULTRA KEY SELETTORE COLORE andando poi a ricontrollare il canale alpha b) lavorare sui parametri dove si aprono varie opzioni e si inizia a lavorare ad esempio sulle ombre. ATTENZIONE NON ESAGERARE con le percentuali dei parametri perché possono incidere anche sul resto dell’immagine (soggetto). Il risultato dovrà essere un bianco (soggetto) omogeneo senza buchi (senza trasparenze) e così anche il nero. È consigliabile ingrandire l’immagine e mandare in PLAY per controllare l’intero movimento del soggetto per individuare eventuale sporco nelle immagini. Con il parametro PEDISTAL (piedistallo) si potrebbe rimuovere il rumore/sporco ancora residuo c) ci sono dei settaggi già predisposti che si possono utilizzare scorrendoli per vedere se migliorano il risultato desiderato Ultimate le dovute operazione si può controllare il risultato tornando in OUTPUT e ritornando a composito ed osservare meglio il soggetto che si muove sul fondo nero. Per assicurarsi di aver eseguito un buon lavoro di scontorno è consigliabile inserire lo sfondo e se non si ha una già progettato, se ne può creare uno direttamente da Premiere. 7a 7b 7c Con Adobe Premiere è possibile creare trasparenze quando in fase di ripresa si usa Green screen o Chroma key a 1 Per creare uno sfondo di prova si va su (a)PROGETTO NUOVO ELEMENTO TINTA UNITA (consigliabile il bianco che mette in evidenza eventuale rumore) e va (b)SOTTO il blocco che stiamo lavorando e lo si estende per la lunghezza della ripresa e si da PLAY. Se non risulta nessuna impurità si passa b alle successive opzioni per pulire ulteriormente la maschera ed eliminare eventuali riverberi/riflessi rimasti sui contorni. Si parte da (c1)cleanup/ripulire che permette di espandere la maschera sul perimetro del soggetto. Anche qui essere cauti perché si perdono informazioni dell’immagine ma possiamo (c2)sfumarlo leggermente che aiuta a fondere l’immagine con lo sfondo 2 3 Blocco di lavoro Sfondo di prova c 1 2 originale maschera perché le sequenze costruiscano una scena gradevole alla vista è necessario trovare un punto d’attacco: esempio l’uomo in camicia bianca che passa davanti alla ripresa, il cameramen che gira attorno ad un soggetto per poi farlo uscire dall’inquadratura Per iniziare consiglio di duplicare la clip su cui lavorare e sistemarle a torre in modo da vedere sempre l’intera sequenza Si crea una maschera maschera usando lo strumento penna Per la maschera 1 si sceglie il momento in cui è ben visibile la parte da eliminare IMPORTANTE selezionare lo stop watch del tracciato maschera in effetti video per salvare tutto il lavoro. La maschera non segue il movimento del soggetto, quindi avanziamo un po’ il video e spostiamo i puntini per ricreare il contorno. a c b Maschera 1 Maschera 1 Finito il lavoro consiglio di regolare la sfumatura della maschera (1) e ricordo, visto che si lavora con clip duplicate, di eliminare quella inferiore e selezionare inverti selezione (2) per far apparire la clip del passaggio immagine 1 2



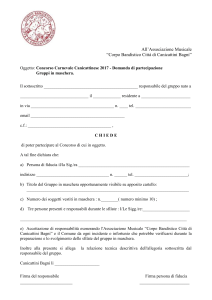
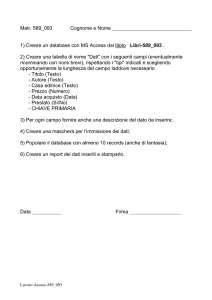

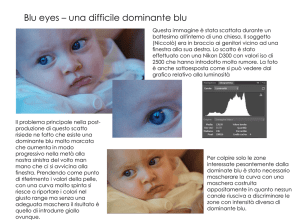
![(Microsoft PowerPoint - 5 NIV2.ppt [modalit\340 compatibilit\340])](http://s1.studylibit.com/store/data/003436562_1-15fb69d7353c21b8a21bd361702f2af2-300x300.png)