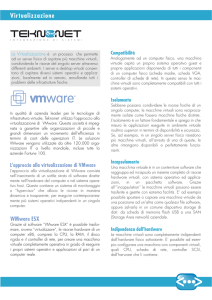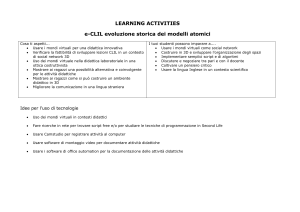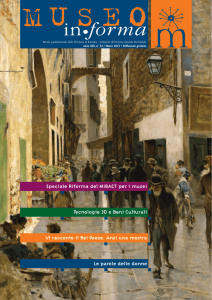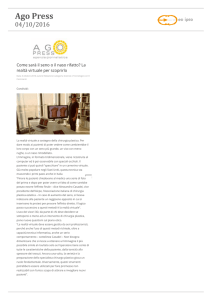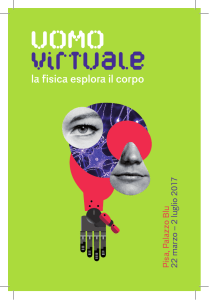Uso di VMware Fusion
VMware Fusion 13
VMware Fusion Pro 13
Uso di VMware Fusion
È possibile trovare la documentazione tecnica più aggiornata sul sito Web di VMware all'indirizzo:
https://docs.vmware.com/it/
VMware, Inc.
3401 Hillview Ave.
Palo Alto, CA 94304
www.vmware.com
Copyright
VMware, Inc.
©
VMware, Inc.
Centro Leoni Palazzo A
Via Spadolini 5
Ground Floor
Milan, MI 20121
tel: +39 02 30412700
fax: +39 02 30412701
www.vmware.com/it
2022 VMware, Inc. Tutti i diritti sono riservati. Informazioni sul copyright e sui marchi
2
Sommario
Uso di VMware Fusion 9
1 Introduzione a Fusion 10
Informazioni su VMware Fusion
10
Informazioni su VMware Fusion Pro
Requisiti di sistema per Fusion
Installazione di Fusion
Avvio di Fusion
11
11
13
14
Video dimostrativi
14
Sfruttare le risorse online di Fusion
15
2 Informazioni generali su Fusion 16
Macchine virtuali e funzionalità di Fusion
Cos'è una macchina virtuale?
Funzionalità di Fusion
16
16
17
Sistemi operativi guest supportati
Specifiche dell'hardware virtuale
17
17
Navigazione ed esecuzione di azioni tramite l'interfaccia Fusion
Barra degli strumenti VMware Fusion
22
22
Utilizzo della barra degli strumenti di Fusion per accedere al percorso della macchina virtuale
23
Posizione predefinita del file di una macchina virtuale
24
Modifica della posizione del file di una macchina virtuale
24
Esecuzione di azioni relative alle macchine virtuali dalla finestra Libreria macchine virtuali
25
Utilizzo del pannello Home per creare una macchina virtuale o ottenerla da un'altra origine
27
Utilizzo del menu Applicazioni di Fusion
28
Utilizzo di diverse modalità di visualizzazione nell'interfaccia Fusion
Adeguamento del monitor della macchina virtuale alle dimensioni
Utilizzo di più monitor
32
40
40
3 Configurazione di Fusion 42
Impostazione delle preferenze di Fusion
42
Impostazione delle preferenze generali
42
Selezione di un profilo tastiera e mouse
44
Impostazione delle mappature tasto nel pannello delle preferenze della tastiera e del mouse
44
VMware, Inc.
3
Uso di VMware Fusion
Impostazione delle abbreviazioni da mouse nel pannello delle preferenze tastiera e mouse
45
Attivazione o disattivazione delle abbreviazioni da tastiera dell'host Mac nel pannello delle
preferenze di tastiera e mouse 45
Attivazione delle abbreviazioni da tastiera di Fusion nel pannello delle preferenze di tastiera e
mouse 46
Impostazione delle preferenze di risoluzione del monitor di Fusion
Impostazione delle preferenze delle applicazioni di default
Creazione di reti personalizzate
Abilitazione dei frame Jumbo
Attivazione di Dettatura
46
47
48
52
53
Partecipazione o uscita dal programma Analisi utilizzo software
Personalizzazione del monitor Fusion
53
54
Mostra o nascondi la barra degli strumenti Fusion
54
Personalizzazione della barra degli strumenti Fusion
54
Ridimensionamento e regolazione della risoluzione del monitor di Fusion
55
Posizionamento di un'applicazione di Windows nel Dock del Mac basato su Intel
55
Impostazione dell'apertura di un'applicazione della macchina virtuale all'accesso al Mac
Contenuti del pacchetto della macchina virtuale
Utilizzo dei pacchetti della macchina virtuale
56
56
57
4 Creazione di macchine virtuali 58
Creazione di una macchina virtuale
58
Creazione di una macchina virtuale Microsoft Windows
Creazione di una macchina virtuale Linux in Fusion
59
65
Creazione di una macchina virtuale macOS in Fusion
68
Creazione di una macchina virtuale condivisa in Fusion
69
Creazione di una macchina virtuale da una partizione di ripristino Mac
Creazione di una macchina virtuale su un server remoto
70
71
Creazione di una macchina virtuale per qualsiasi sistema operativo supportato
Attivazione della partizione di Boot Camp come macchina virtuale
Attivazione di Windows in una macchina virtuale
74
75
Caricamento di una macchina virtuale su un server remoto
Download di una macchina virtuale da un server remoto
Importazione di macchine virtuali Windows
72
76
76
77
Sistemi operativi guest supportati per l'importazione
Effetti dell'importazione sulle impostazioni
78
Importazione di una macchina virtuale Parallels
Importazione della partizione di Boot Camp
77
79
80
Importazione di una macchina virtuale con formato di virtualizzazione aperto su un Mac basato
su Intel 80
Esportazione della macchina virtuale in formato OVF su Mac basati su Intel
Installazione e utilizzo di VMware Tools
VMware, Inc.
81
82
4
Uso di VMware Fusion
Installazione o aggiornamento di VMware Tools
83
Riparazione o modifica dei moduli nelle macchine virtuali Windows
Disinstallazione di VMware Tools
89
Clonazione di macchine virtuali con Fusion Pro
Utilizzo di cloni collegati
90
Utilizzo di cloni completi
91
89
Clonazione di una macchina virtuale
90
92
5 Utilizzo delle macchine virtuali 94
Ricerca di macchine virtuali da aggiungere alla libreria delle macchine virtuali
Esecuzione di Fusion e macchine virtuali
95
Apertura di una macchina virtuale esistente
Ricerca di una macchina virtuale
95
96
Apertura di una macchina virtuale dal Finder
96
Avvio del sistema operativo di una macchina virtuale
Apertura di una macchina virtuale senza attivarla
97
97
Spegnimento del sistema operativo di una macchina virtuale
Sospensione e ripresa di una macchina virtuale in Fusion
Annullamento del comando di ripresa
98
98
98
Attivazione di una macchina virtuale in firmware in Fusion Pro
Sospensione di una macchina virtuale
Riavvio della macchina virtuale
94
99
99
99
Reimpostazione di una macchina virtuale
100
Disinstallazione di una macchina virtuale tramite il Finder
100
Disinstallazione di una macchina virtuale attraverso la Libreria macchine virtuali
Configurazione dell'accesso SSH in una macchina virtuale Linux
100
101
Modifica o eliminazione della configurazione di accesso SSH per una macchina virtuale Linux
102
Invio del comando Ctrl-Alt-Canc a una macchina virtuale
103
Invio di comandi speciali da tastiera a una macchina virtuale Windows o Linux
Comandi speciali da tastiera
103
104
Passaggio tra i comandi di alimentazione delle opzioni di default
Opzioni per i comandi di alimentazione di Fusion
105
106
Apertura di un'applicazione Windows nella vista Unity su Mac basato su Intel
107
Apertura di un'applicazione Windows dal menu Applicazioni su Mac basato su Intel
Spostamento e condivisione di documenti con il Mac
108
109
Spostamento e copia di documenti e testo tra le macchine virtuali e il Mac
109
Visualizzazione delle cartelle condivise su un guest Windows utilizzando Windows Explorer
110
Visualizzazione delle cartelle condivise su un guest Windows mappandole come unità
Visualizzazione delle cartelle condivise su un guest Linux
Visualizzazione delle cartelle condivise in un guest macOS
VMware, Inc.
111
111
111
5
Uso di VMware Fusion
Condivisione di applicazioni tra le macchine virtuali Windows e il Mac
112
Apertura di un documento in una macchina virtuale con un'applicazione sul Mac
112
Apertura di un documento nel Mac con un'applicazione su una macchina virtuale
Posizionamento di un'applicazione di Windows nel Dock del Mac basato su Intel
Passaggio tra macchine virtuali attive
112
113
114
Utilizzo dei dispositivi di input Mac in una macchina virtuale
114
Abilitazione del pulsante secondario in un Apple Mighty Mouse
Utilizzo delle tastiere Mac in una macchina virtuale
114
114
Forzatura delle macchine virtuali per catturare le immissioni di tastiera e mouse
115
6 Condivisione di documenti tra Windows e il Mac basato su Intel 116
Sistemi operativi guest che supportano le cartelle condivise
117
Sistemi operativi guest che supportano le cartelle speculari
117
Abilitazione delle cartelle condivise o delle cartelle speculari per una macchina virtuale
Aggiunta o rimozione di una cartella speculare
Aggiunta di una cartella condivisa
118
118
118
Rimozione di una cartella condivisa
119
7 Protezione delle macchine virtuali 121
Snapshot
121
Visualizzazione degli snapshot per una macchina virtuale
Cattura di uno snapshot
121
122
Ripristino di una macchina virtuale allo stato in uno snapshot
Eliminazione di uno snapshot
AutoProtect
122
123
123
Impostazione degli snapshot automatici con AutoProtect
Evitare l'eliminazione di uno snapshot AutoProtect
Copia di una macchina virtuale su un media esterno
124
124
125
Utilizzo di Time Machine quando Fusion è installato sul Mac
Esclusione di una macchina virtuale da Time Machine
126
126
Utilizzo delle cartelle condivise e speculari per il backup del Mac con Time Machine
126
8 Configurazione delle macchine virtuali 128
Impostazioni di sistema generali di Fusion
129
Impostazione di una macchina virtuale da avviare all'avvio di Fusion
Impostazione dei processori virtuali e della memoria
Impostazione del numero di processori virtuali
Impostazione della quantità di memoria virtuale
130
130
131
Impostazione delle opzioni avanzate del processore
Abilitazione delle applicazioni di default
Supporto App Nap
VMware, Inc.
129
132
133
134
6
Uso di VMware Fusion
Configurazione di profili tastiera e mouse
134
Attivazione di un'unità CD/DVD su una macchina virtuale remota
Attivazione di un'unità floppy su una macchina virtuale remota
135
135
Visualizzazione dello stato di un server o di una macchina virtuale remota
Configurazione delle impostazioni di risoluzione del monitor
Abilitazione di una grafica 3D accelerata
Abilitazione della GPU esterna
136
136
136
137
Attivare il supporto Retina Display
138
Configurazione delle impostazioni di risoluzione per display di macchine virtuali
Abilitazione dei tasti di scelta rapida per le macchine virtuali
Configurazione della gestione della grafica discreta
140
141
Installazione di VMware Virtual Printer su un Mac basato su Intel
142
Disinstallazione di VMware Virtual Printer su un Mac basato su Intel
146
Impostazione di Default Printer per una macchina virtuale su Mac basato su Intel
Aggiunta di un dispositivo
139
147
147
Configurazione della connessione al network
Gestione dei dischi rigidi virtuali
148
153
Configurazione dell'unità CD/DVD
161
Configurazione del dispositivo floppy
Configurazione della scheda audio
164
167
Aggiunta di una videocamera alla macchina virtuale
168
Configurazione del controller USB e connessione dei dispositivi USB
Aggiunta di una porta parallela
Aggiunta di una porta seriale
169
174
175
Condivisione di dispositivi Bluetooth con una macchina virtuale
Configurazione di un dispositivo Trusted Platform Module
Selezione di un dispositivo di avvio
Crittografia di una macchina virtuale
175
177
178
179
Crittografia di una macchina virtuale
179
Modifica della password di una macchina virtuale criptata
Rimozione della crittografia di una macchina virtuale
180
181
Memorizzazione della password di una macchina virtuale criptata nel Portachiavi
Compatibilità della macchina virtuale
182
Modifica della compatibilità hardware di una macchina virtuale
Scelta della versione hardware per una macchina virtuale
182
183
Configurazione delle opzioni di isolamento guest per una macchina virtuale
Gestione delle impostazioni avanzate
184
184
Configurazione della sincronizzazione dell'ora tra sistemi operativi guest e host
Visualizzazione dello stato dell'alimentazione del Mac nella macchina virtuale
Risoluzione dei problemi della macchina virtuale
Modifica del buffering del disco rigido
VMware, Inc.
181
185
185
186
187
7
Uso di VMware Fusion
Impostazione della richiesta della password per aprire una macchina virtuale Boot Camp
187
Abilitazione di un client VNC all'accesso remoto alla macchina virtuale
Configurazione delle opzioni di alimentazione delle macchine virtuali
Attiva debug esteso USB
188
190
191
Abilitazione della sincronizzazione della modalità scura
192
Abilitazione della sicurezza basata su virtualizzazione di Microsoft
Configurazione di un tipo di firmware
192
193
9 Utilizzo del comando vctl per gestire i contenitori ed eseguire il cluster Kubernetes
su Mac basato su Intel 195
Utilizzo dell'utilità vctl
196
Abilitazione di KIND per l'utilizzo del contenitore vctl come nodi per l'utilizzo dei cluster
Kubernetes 196
Esecuzione dei comandi vctl
198
Sintassi dei comandi vctl
198
Esempi di comandi vctl
202
Pulizia dei dati residui dell'ambiente
204
Modifiche/miglioramenti all'utilità vctl
205
10 Utilizzo del comando vmrun per controllare macchine virtuali 206
Utilizzo dell'utility vmrun
208
Sintassi del comando vmrun
208
Utilizzo dei contrassegni di autenticazione nei comandi vmrun
Esecuzione dei comandi vmrun
Percorso del file VMX
208
209
209
Disattivazione delle finestre di dialogo
Sintassi dei comandi vmrun
Esempi di comandi vmrun
209
210
217
11 Uso di REST API di VMware Fusion 222
Uso del servizio REST API di VMware Fusion
222
12 Aggiornamento di Fusion 225
Aggiornamento automatico di Fusion
225
Aggiornamento di Fusion da un download
226
Aggiornamento di Fusion a una versione con licenza completa dopo il periodo di valutazione
227
Aggiornamento di VMware Tools
Disinstallazione di Fusion
Disinstalla Fusion
227
228
228
Uscita forzata dai processi della macchina virtuale
VMware, Inc.
228
8
Uso di VMware Fusion
®
Uso di VMware Fusion descrive come utilizzare VMware Fusion per creare, utilizzare e gestire
macchine virtuali. Descrive inoltre come installare, configurare, aggiornare e disinstallare Fusion.
Destinatari del documento
Queste informazioni sono rivolte a chi desidera installare, aggiornare o utilizzare Fusion.
VMware, Inc.
9
Introduzione a Fusion
1
Fusion consente di eseguire applicazioni e dispositivi PC su tutti i dispositivi Mac supportati.
Progettato per gli utenti Mac, Fusion consente di usufruire della sicurezza, della flessibilità
e della portabilità delle macchine virtuali per eseguire Windows e altri sistemi operativi
contemporaneamente a macOS.
Questo capitolo include i seguenti argomenti:
n
Informazioni su VMware Fusion
n
Informazioni su VMware Fusion Pro
n
Requisiti di sistema per Fusion
n
Installazione di Fusion
n
Avvio di Fusion
n
Video dimostrativi
n
Sfruttare le risorse online di Fusion
Informazioni su VMware Fusion
Di seguito vengono sintetizzate le caratteristiche e il funzionamento di Fusion.
Caratteristiche di Fusion
Fusion consente di eseguire le applicazioni Windows e i dispositivi solo per PC su tutti i Mac
supportati. È possibile eseguire contemporaneamente più sistemi operativi e applicazioni insieme
alle applicazioni Mac. I sistemi operativi e le applicazioni sono isolati in macchine virtuali protette.
Funzionamento di Fusion
Fusion mappa le risorse dell'hardware fisico sulle risorse della macchina virtuale. Ogni macchina
virtuale dispone pertanto delle proprie risorse specifiche (processore, memoria, dischi, dispositivi
di I/O e così via). Ogni macchina virtuale costituisce un equivalente completo di / ARM un
computer x86/ARM standard, anche se è rappresentata da un singolo pacchetto di documenti
sul Mac.
VMware, Inc.
10
Uso di VMware Fusion
Dopo aver installato Fusion e aver creato una macchina virtuale, è possibile installare ed
eseguire nella macchina virtuale sistemi operativi completi e non modificati, nonché le applicazioni
associate, esattamente come su un PC fisico. I sistemi operativi che possono essere utilizzati
includono Windows, Linux e macOS. Fusion consente di avere a disposizione un secondo PC
senza doversi preoccupare di costi aggiuntivi, installazione fisica e manutenzione.
Il sistema operativo del computer su cui viene eseguito Fusion viene chiamato host. Mac OS X,
Mac OS X Server, OS X e macOS sono i soli host supportati per Fusion. Il sistema operativo
virtualizzato che viene eseguito all'interno di Fusion viene chiamato guest.
Informazioni su VMware Fusion Pro
Fusion Pro offre funzionalità di virtualizzazione avanzate per la gestione delle macchine virtuali sul
Mac.
Fusion Pro offre le funzionalità di virtualizzazione seguenti:
n
Clonazione di una macchina virtuale
n
Possibilità di accendere una macchina virtuale per il firmware
n
Esportazione di una macchina virtuale in formato OVF
n
Impostazione di un'abbreviazione da tastiera per una macchina virtuale
n
Creazione di configurazioni di rete personalizzate avanzate
n
Connessione a un server remoto
n
Recupero di informazioni dalla finestra Libreria macchina virtuale, inclusi dati sul processore, la
memoria, la rete, nonché informazioni sul disco per una macchina virtuale
n
Impostazione della larghezza di banda, della perdita di pacchetti e della latenza per una
scheda di rete virtuale per simulare diversi ambienti di rete
n
Impostazione del tipo di firmware
n
Abilita avvio protetto UEFI
n
Abilitazione della sicurezza basata su virtualizzazione per le macchine virtuali Windows 10 e
versioni successive
n
Utilizzo di REST API
Requisiti di sistema per Fusion
Per l'installazione e l'utilizzo di Fusion è necessario soddisfare i requisiti di sistema minimi.
Fusion 12.1.2 e versioni precedenti
n
I processori supportati sono:
n
Processori su tutti i computer Mac usciti nel 2011 o più recenti, ad eccezione del processore
Intel® Xeon® W3565 se utilizzato su Mac Pro Quad Core 2012
VMware, Inc.
11
Uso di VMware Fusion
n
n
Processori su Mac Pro Six Core, Eight Core e Twelve Core 2010
I requisiti del motore di rendering grafico host Metal sono indicati di seguito.
n
Requisiti hardware
n
MacBook, inizio 2015 o più recente
n
MacBook Air, metà 2012 o più recente
n
MacBook Pro, metà 2012 o più recente
n
Mini Mac, fine 2012 o più recente
n
iMac, fine 2012 o più recente
n
Mac Pro, fine 2013 o più recente
Per informazioni sul supporto Mac di Metal, vedere https://support.apple.com/it-it/
HT205073
n
Requisiti software
n
macOS 10.12.5 o versioni successive
n
macOS 10.15 Catalina o versioni successive per il sistema operativo host.
n
Supporti per l'installazione del sistema operativo (disco o immagine disco) per le macchine
virtuali. Sistemi operativi Windows messi a disposizione separatamente da Microsoft e dai
rivenditori.
Importante Fusion non fornisce alcun sistema operativo per l'installazione su macchine
virtuali create con Fusion. È necessario fornire il supporto di installazione del sistema
operativo.
n
4 GB di memoria, 8 GB consigliati.
n
750 MB di spazio libero su disco per Fusion e almeno 5 GB di spazio libero su disco per ogni
macchina virtuale.
Nota È necessario disporre di memoria sufficiente per l'esecuzione di macOS, oltre alla
memoria necessaria per ciascun sistema operativo guest, nonché per le applicazioni del Mac e
delle macchine virtuali.
Fusion 12.2.0 e versioni successive
n
Qualsiasi Mac basato su Intel che supporti ufficialmente macOS 11 Big Sur o versioni
successive.
n
Almeno 8 GB di memoria. 16 GB o più consigliati per l'esecuzione di diverse macchine virtuali.
VMware, Inc.
12
Uso di VMware Fusion
n
Supporti per l'installazione del sistema operativo (disco o immagine disco) per le macchine
virtuali. Sistemi operativi Windows messi a disposizione separatamente da Microsoft e dai
rivenditori.
Importante Fusion non fornisce alcun sistema operativo per l'installazione su macchine
virtuali create con Fusion. È necessario fornire il supporto di installazione del sistema
operativo.
n
750 MB di spazio libero su disco per Fusion e almeno 5 GB di spazio libero su disco per ogni
macchina virtuale.
Nota È necessario disporre di memoria sufficiente per l'esecuzione di macOS, oltre alla
memoria necessaria per ciascun sistema operativo guest, nonché per le applicazioni del Mac e
delle macchine virtuali.
Fusion 13.0.0 e versioni successive
n
Qualsiasi Mac che supporti ufficialmente macOS 12 Monterey o versioni successive.
n
Almeno 8 GB di memoria. 16 GB o più consigliati per l'esecuzione di diverse macchine virtuali.
n
Supporti per l'installazione del sistema operativo (disco o immagine disco) per le macchine
virtuali. Sistemi operativi Windows messi a disposizione separatamente da Microsoft e dai
rivenditori.
Importante Fusion non fornisce alcun sistema operativo per l'installazione su macchine
virtuali create con Fusion. È necessario fornire il supporto di installazione del sistema
operativo.
n
1,5 GB di spazio libero su disco Fusion e almeno 5 GB per ogni macchina virtuale.
Nota È necessario disporre di memoria sufficiente per l'esecuzione di macOS, oltre alla
memoria necessaria per ciascun sistema operativo guest, nonché per le applicazioni del Mac e
delle macchine virtuali.
Installazione di Fusion
Passaggio del pacchetto di installazione di Fusion 13.0 al file binario universale. È possibile
installare Fusion nello stesso modo in cui si installano le altre applicazioni macOS.
L'installazione di Fusion non modifica le macchine virtuali esistenti.
Prerequisiti
n
Verificare di disporre della password di amministratore per il Mac.
n
Scaricare sul Mac il file di installazione Fusion. Il file di installazione Fusion è disponibile sul sito
Web VMware.
VMware, Inc.
13
Uso di VMware Fusion
n
Verificare di disporre della chiave di licenza appropriata. Ad esempio, utilizzando VMware
Fusion Pro, occorre fornire una chiave di licenza Fusion Pro per attivare le funzionalità Fusion
Pro.
Procedura
1
Fare doppio clic sul file di installazione Fusion .dmg per aprirlo.
I contenuti dell'immagine del disco sono visualizzati nella finestra Finder Fusion.
2
Nella finestra Finder, fare doppio clic sull'icona fare clic per installare Fusion.
3
Quando richiesto, digitare il nome utente e la password di amministratore.
Fusion viene installato nella cartella Applicazioni del Mac.
Avvio di Fusion
Iniziare a utilizzare Fusion.
Prerequisiti
Verificare di disporre della password di amministratore per il Mac.
Procedura
1
Nella cartella Applicazioni, fare doppio clic su VMware Fusion.
Si apre la finestra Libreria macchina virtuale. Da questa finestra è possibile iniziare a lavorare
con le macchine virtuali.
2
(Facoltativo) Per salvare Fusion nel Dock del Mac, fare clic con il pulsante destro del mouse
sull'icona e selezionare Opzioni > Mantieni nel Dock.
Video dimostrativi
Guardare video online sull'utilizzo di Fusion.
In caso di primo utilizzo di Fusion, è possibile guardare alcuni video di approfondimento delle
funzioni di Fusion.
Procedura
u
In Fusion, fare clic su Aiuto > Tutorial video per accedere a numerosi argomenti utili per
iniziare a usare Fusion.
Operazioni successive
Nella pagina del centro di assistenza di Fusion, è possibile trovare assistenza e informazioni per
la risoluzione dei problemi di esecuzione di Windows e Linux su Mac, ad esempio in caso di
problemi di attivazione di Windows, condivisione di dati, attività con altri dischi virtuali e molti
altri argomento. Consultare il centro di assistenza di Fusion all'indirizzo https://www.vmware.com/
support/fusion.html.
VMware, Inc.
14
Uso di VMware Fusion
Sfruttare le risorse online di Fusion
Accedere al centro di assistenza di Fusion per notizie sui prodotti, FAQ, risorse aggiuntive e
community online.
Per conoscere le offerte di supporto disponibili per Fusion, registrare un prodotto o creare
una richiesta di supporto tecnico, accedere al centro di assistenza di Fusion all'indirizzo https://
www.vmware.com/support/fusion.html.
Per informazioni sull'utilizzo di Fusion, consultare le seguenti risorse di auto aiuto:
n
Aderire alla Community di VMware Fusion all'indirizzo https://communities.vmware.com/
community/vmtn/fusion. Il forum della community di VMware Fusion è un sito in cui gli utenti
possono scambiarsi informazioni, domande e commenti per sapere il più possibile su Fusion.
n
La Knowledge Base di VMware contiene informazioni sulla risoluzione dei problemi, soluzioni
ai messaggi di errore e alcune informazioni sulle procedure consigliate per la maggior
parte dei prodotti VMware. Per informazioni su un problema specifico relativo a Fusion,
selezionare VMware Fusion nell'elenco di prodotti e cercare il problema mediante parola
chiave all'indirizzo http://kb.vmware.com.
n
Per risposte alle domande frequenti (FAQ) relative a Fusion, visitare il sito Web del prodotto
all'indirizzo http://www.vmware.com/products/fusion/faqs.html.
VMware, Inc.
15
Informazioni generali su Fusion
2
Fusion è un software di virtualizzazione che offre un potente strumento per l'esecuzione di
applicazioni e dispositivi per PC sul proprio Mac.
Questo capitolo include i seguenti argomenti:
n
Macchine virtuali e funzionalità di Fusion
n
Navigazione ed esecuzione di azioni tramite l'interfaccia Fusion
Macchine virtuali e funzionalità di Fusion
Con Fusion è possibile eseguire macchine virtuali sul Mac, offrendo l'accesso a una vasta gamma
di sistemi operativi e applicazioni di Windows e di altre.
Cos'è una macchina virtuale?
Una macchina virtuale è un computer software che, analogamente a un computer fisico, esegue
un sistema operativo e più applicazioni.
Una macchina virtuale solitamente dispone di monitor, uno o più dischi rigidi, uno o più
processori, memoria, un'unità CD/DVD, un adattatore network e un controller USB. Tutti questi
componenti sono virtualizzati. In altre parole, tutti questi elementi di una macchina virtuale sono
creati dal software e archiviati in documenti sul Mac.
La macchina virtuale viene eseguita in una finestra su tutti i Mac supportati. È possibile installare
sistemi operativi e applicazioni nella macchina virtuale e utilizzarla come se fosse un computer
reale. Un sistema operativo non è in grado di distinguere una macchina virtuale da una fisica, né lo
sono le applicazioni o gli altri computer del network. Una macchina virtuale consente di effettuare
le stesse operazioni di una macchina fisica (installare software, registrare documenti, aggiungere
unità, ecc.).
Le macchine virtuali sono supportate completamente da Fusion con l'hardware fisico su cui
si basa. Ad esempio, è possibile configurare una macchina virtuale con componenti virtuali
completamente diversi dai componenti fisici presenti sull'hardware su cui si basa. Le macchine
virtuali presenti sullo stesso host fisico possono eseguire diversi tipi di sistemi operativi (Windows,
Linux, macOS e altri).
VMware, Inc.
16
Uso di VMware Fusion
Funzionalità di Fusion
Con Fusion è possibile creare, aprire ed eseguire macchine virtuali VMware, nonché utilizzare
hardware specifico del PC con un Mac.
Con Fusion, è possibile eseguire le seguenti attività:
n
Eseguire sistemi operativi x86, inclusi Windows, Linux, macOS e altri, in macOS senza che sia
necessario un riavvio.
n
Eseguire sistemi operativi ARM, inclusi Windows, Linux e altri, in macOS senza che sia
necessario un riavvio.
n
Eseguire le applicazioni Windows e Linux su tutti i Mac supportati.
n
Eseguire le principali applicazioni 3D per Windows che richiedono DirectX 9, DirectX 10,
DirectX 10.1 o DirectX 11 sul Mac basato su Intel.
n
Importare macchine virtuali create con Parallels Desktop o macchine virtuali che utilizzano lo
standard OVF (Open Virtualization Format) sul Mac basato su Intel.
n
Accedere a dispositivi USB, come videocamere e dischi ad alta velocità, da una macchina
virtuale.
n
Trascinare file tra la macchina host macOS basata su Intel e le macchine virtuali che eseguono
altri sistemi operativi x86.
n
Fusion funziona con macchine virtuali VMware create con prodotti VMware diversi. Per
ulteriori informazioni, consultare Compatibilità della macchina virtuale
Sistemi operativi guest supportati
Fusion supporta più di 100 sistemi operativi guest, inclusa la maggior parte delle versioni di
Windows, Linux, Mac OS X, OS X e macOS.
Per il supporto ai sistemi operativi guest, visitare http://www.vmware.com/go/hcl
È inoltre possibile visitare il sito Web VMware e fare clic sulla scheda Support. Sotto Support
Resources, fare clic sul link Compatibility Guides.
Specifiche dell'hardware virtuale
Ogni macchina virtuale è associata a una configurazione standard dell'hardware virtuale che
definisce le impostazioni di chipset, BIOS, porte e così via. La quantità di memoria e il numero
di processori dipendono dal Mac.
Processore
n
Un processore virtuale su un sistema host con uno o più processori logici
n
Fino a 32 processori virtuali, a seconda della memoria disponibile sul proprio Mac, della
versione dell'hardware della macchina virtuale e del supporto per il sistema operativo guest
VMware, Inc.
17
Uso di VMware Fusion
n
Le seguenti configurazioni hanno due processori logici:
n
Un Mac multiprocessore con due o più CPU fisiche
n
Un Mac a singolo processore con una CPU multicore
Chipset
n
Scheda madre basata su Intel 440BX
n
NS338 SIO
n
82093AA IOAPIC
n
Apple Silicon
BIOS
n
PhoenixBIOS 4.0 Release 6 con VESA BIOS
Memoria
n
Fino a 128 GB, a seconda della memoria disponibile sul proprio Mac, della versione
dell'hardware della macchina virtuale e del supporto per il sistema operativo guest
n
La memoria totale disponibile per tutte le macchine virtuali è limitata solo dalla quantità di
memoria disponibile sul Mac
Nota Se si assegna una quantità eccessiva di memoria alle macchine virtuali e le si eseguono
tutte contemporaneamente, le prestazioni del Mac potrebbero subire un rallentamento a causa
delle ripetute operazioni di swapping su disco. È quindi consigliabile fare in modo che la
memoria totale utilizzata da Fusion e da tutte le macchine virtuali in esecuzione sia inferiore al
70% della memoria totale del Mac.
Grafica
n
VGA
n
SVGA
n
Scheda video accelerata 3D da 128 MB con DirectX 9.0c con Shader Model 3 e OpenGL 2.1 per
sistema operativo guest Windows XP.
n
Scheda video accelerata 3D da 256 MB con DirectX 9.0EX con Aero e OpenGL 2.1 per sistema
operativo guest Windows Vista e successivi.
n
Scheda video accelerata 3D con DirectX 11 con OpenGL 4.3 per sistema operativo guest
Windows 7 e successivi. DirectX 11 richiede macOS 10.15 o versione successiva sull'host e
versione hardware 18 o successiva. OpenGL 4.3 richiede la versione hardware 20 o successiva.
È possibile abilitare DirectX 11 per i seguenti modelli Mac
n
MacPro 2013 e successivi
n
iMac 27" 2014 e successivi
VMware, Inc.
18
Uso di VMware Fusion
n
n
MacBook Pro 13" 2015 e successivi
n
MacBook Pro 15" 2015 e successivi con doppia scheda grafica e successivi
n
MacBook Air 2015 e successivi
n
MacBook 2015 e successivi
n
iMac 21" 2015 e successivi
n
iMac Pro 2017 e successivi
n
MacMini 2018 e successivi
Per utilizzare le estensioni GL_EXT_texture_compression_s3tc and GL_S3_s3tc di Open
Graphics Library (OpenGL) in un sistema operativo guest Windows XP, Windows 7 o
successivi, è necessario installare Microsoft DirectX End-User Runtime nel sistema operativo
guest. OpenGL è un'interfaccia di programma di applicazione utilizzata per definire grafiche
computerizzate 2D e 3D. È possibile scaricare Microsoft DirectX End-User Runtime dal sito
Web del Microsoft Download Center.
Dispositivi IDE
n
Fino a quattro dispositivi. Uno qualsiasi di questi dispositivi può essere un disco rigido virtuale
o un'unità CD/DVD
n
Dischi virtuali IDE fino a 8 TB
n
L'unità CD/DVD può essere un dispositivo fisico presente sul sistema host o client, oppure un
documento di immagine ISO o DMG
Dispositivi SATA
n
Fino a 120 dispositivi SATA: 4 controller e 30 dispositivi per ciascun controller
n
Dischi virtuali SATA fino a 8 TB
Dispositivi SCSI
n
Fino a 60 dispositivi. Uno qualsiasi di questi dispositivi può essere un disco rigido virtuale o
un'unità CD/DVD
n
Dischi virtuali SCSI fino a 8 TB
n
Controller I/O LSI Logic LSI53C10xx Ultra320 SCSI. Per i sistemi guest Windows XP, questo
controller richiede un driver aggiuntivo disponibile sul sito Web LSI Logic. Accedere al sito
Web, selezionare Support & Downloads, fare clic sul collegamento di download dei driver e
selezionare il controller dal menu a discesa per individuare il driver da scaricare.
n
Scheda bus host compatibile con Mylex (BusLogic) BT-958. Per i sistemi guest Windows XP
e Windows Server 2003, è necessario un driver aggiuntivo disponibile sul sito Web VMware.
Consultare http://www.vmware.com/download/fusion/drivers_tools.html.
VMware, Inc.
19
Uso di VMware Fusion
Dispositivi NVMe
n
Fino a 60 dispositivi NVMe: 4 controller e 15 dispositivi per ogni controller
n
Di default, i sistemi operativi guest seguenti non supportano i dischi rigidi virtuali NVMe.
n
Sistemi operativi Windows precedenti a Windows 8.1
n
Sistemi operativi Mac precedenti a macOS 10.13
n
Alcuni sistemi operativi Linux
Molti sistemi operativi Linux supportano NVMe, mentre altri no. Consultare il fornitore del
sistema operativo.
Stampanti
n
Driver-free printing (stampa senza driver). Replica automatica delle stampanti host nelle
macchine virtuali guest, incluse le stampanti PCL e PostScript
n
Stampanti locali e di rete
Unità floppy
n
Fino a due dispositivi floppy da 1,44 MB
n
I dispositivi floppy virtuali utilizzano solo documenti di immagine floppy
Porte seriali (COM)
n
Fino a quattro porte seriali (COM)
n
Le porte seriali virtuali supportano solo l'output su file
n
Una porta seriale può essere utilizzata per la stampa senza driver
Porte parallele (LPT)
n
Fino a tre porte parallele (LPT) bidirezionali
n
Le porte parallele virtuali supportano solo l'output su file
Porte USB
n
Supporta Hi-Speed USB 2.0 e SuperSpeed USB 3.0 e SuperSpeed Plus USB 3.1
n
Supporta la maggior parte dei dispositivi, tra cui stampanti USB, scanner, PDA, dischi rigidi,
lettori di schede di memoria e fotocamere digitali, nonché dispositivi di streaming come
webcam, altoparlanti e microfoni
Tastiera
n
Windows 95/98 a 104 tasti potenziata
Mouse e tavolette grafiche
n
Mouse PS/2
VMware, Inc.
20
Uso di VMware Fusion
n
Mouse USB
n
Tavolette grafiche USB
Scheda Ethernet
n
Fino a 10 schede Ethernet virtuali supportate.
Network virtuale
n
Tre commutatori virtuali sono configurati di default per connessioni al network con bridge, solo
host e NAT.
n
Supporto per la maggior parte dei protocolli basati su Ethernet, tra cui TCP/IP v4, servizi di
rete Microsoft, Samba, Novell NetWare e Network File System.
n
Il NAT integrato supporta software client utilizzando TCP/IP v4, FTP, DNS, HTTP, WINS e
Telnet, incluso il supporto VPN per PPTP su NAT.
n
Creare reti virtuali aggiuntive per creare reti logiche isolate. Questa funzione è disponibile solo
su Fusion Pro.
n
Il supporto per IPv6 per NAT si applica solo alle reti virtuali aggiuntive, ed è disponibile solo su
Fusion Pro.
Suono
n
Uscita e ingresso audio utilizzando le impostazioni di ingresso e uscita Mac di default.
n
Emula la scheda audio PCI Creative Labs Sound Blaster ES1371. L'ingresso MIDI, le periferiche
di gioco e i joystick non sono supportati.
n
HDAudio
Unità SSD (Solid-State Drive)
Se la macchina host è fornita di unità SSD (solid-state drive) fisica, l'host comunica ai sistemi
operativi guest che sono in esecuzione in un sistema SSD.
VMware, Inc.
21
Uso di VMware Fusion
In questo modo, è possibile ottimizzare il funzionamento dei sistemi operativi guest. Il modo in cui
le macchine virtuali riconoscono l'unità SSD e utilizzano queste informazioni dipende dal sistema
operativo guest e dal tipo di disco virtuale (SCSI, SATA, IDE o NVMe).
n
Nella macchine virtuali di Windows 8, Windows 10, Ubuntu e Red Hat Enterprise Linux, tutti i
tipi di unità possono riportare i dischi virtuali come unità SSD.
Nota
n
n
I dischi rigidi virtuali NVMe sono supportati in modo nativo per Windows 8.1 e versioni
successive.
n
Per creare una nuova macchina virtuale con un sistema operativo guest Windows 7
o Windows 2008 R2 utilizzando NVMe come disco rigido virtuale, applicare l'hotfix di
Windows appropriato. Vedere https://support.microsoft.com/it-it/kb/2990941.
n
Molti sistemi operativi Linux supportano NVMe, mentre altri no. Consultare il fornitore del
sistema operativo.
Nelle macchine virtuali di Windows 7, solo i dischi virtuali IDE e SATA possono riportare i
dischi virtuali come unità SSD. I dischi virtuali SCSI sono riportati solo come unità SSD in caso
di utilizzo come unità di sistema in una macchina virtuale o come unità meccanica se utilizzati
come unità dati all'interno di una macchina virtuale.
n
Nelle macchine virtuali Mac, solo i dischi virtuali SATA e NVMe sono riportati come unità SSD. I
dischi virtuali IDE e SCSI sono riportati come unità meccaniche.
Nota I dischi rigidi virtuali NVMe sono supportati per macOS 10.13 e versioni successive.
Utilizzare il sistema operativo della macchina virtuale per verificare che la macchina virtuale utilizzi
l'unità SSD come disco virtuale.
Navigazione ed esecuzione di azioni tramite l'interfaccia
Fusion
Gli elementi dell'interfaccia di Fusion consentono di accedere alle macchine virtuali e di gestire
Fusion.
Barra degli strumenti VMware Fusion
È possibile utilizzare le icone sulla barra degli strumenti per avviare azioni o modificare le
impostazioni.
È possibile utilizzare la barra degli strumenti di Fusion per modificare lo stato della macchina
virtuale (es. accensione, sospensione, riavvio), accedere agli snapshot o visualizzare e modificare
le impostazioni della macchina virtuale.
VMware, Inc.
22
Uso di VMware Fusion
Con l'elemento Percorso macchina virtuale nella barra degli strumenti, è possibile passare al
percorso della macchina virtuale e visualizzare facilmente il percorso completo in un file di testo
o in una finestra Terminale dell'host Mac. Consultare Utilizzo della barra degli strumenti di Fusion
per accedere al percorso della macchina virtuale.
È possibile visualizzare la barra degli strumenti nella finestra della macchina virtuale nella modalità
Finestra singola e in Libreria macchina virtuale in base alla selezione per visualizzare o nascondere
la barra degli strumenti nel menu Visualizza. Consultare Mostra o nascondi la barra degli
strumenti Fusion.
È possibile personalizzare la barra degli strumenti. Consultare Personalizzazione della barra degli
strumenti Fusion
Utilizzo della barra degli strumenti di Fusion per accedere al
percorso della macchina virtuale
È possibile utilizzare l'elemento Percorso macchina virtuale nella barra degli strumenti della
macchina virtuale per passare al percorso della macchina virtuale e visualizzare rapidamente il
percorso completo in un file di testo o in una finestra Terminale nell'host Mac.
L'elemento Percorso macchina virtuale è costituito da un'icona unita al nome della macchina
virtuale. Il percorso indica la posizione della macchina virtuale, che Fusion archivia come un unico
pacchetto.
Prerequisiti
n
Se non è già stato aggiunto, aggiungere l'elemento Percorso macchina virtuale alla barra degli
strumenti della macchina virtuale. Consultare Personalizzazione della barra degli strumenti
Fusion.
Procedura
u
Passare a una posizione nel percorso della macchina virtuale.
Fare clic tenendo premuto il tasto Comando sulla parte del nome dell'elemento Percorso
macchina virtuale e selezionare una posizione.
La posizione viene aperta nel Finder dell'host Mac.
u
Nell'host Mac creare un file che contenga il percorso completo di una macchina virtuale.
In modalità Finestra singola, fare clic sulla parte dell'icona dell'elemento Percorso macchina
virtuale e trascinarla nell'host Mac.
Aprire il file per visualizzare il percorso completo della macchina virtuale.
u
Copiare il percorso completo di una macchina virtuale in un file di testo o in una finestra
Terminale nell'host Mac.
In modalità Finestra singola, fare clic sulla parte dell'icona dell'elemento Percorso macchina
virtuale e trascinarla nel file di testo o nella finestra Terminale nell'host Mac.
VMware, Inc.
23
Uso di VMware Fusion
Il percorso completo della macchina virtuale viene visualizzato nel file di testo o nella finestra
Terminale.
Posizione predefinita del file di una macchina virtuale
A meno che non si specifichi una posizione per il file della macchina virtuale al momento della
creazione, Fusion salva il pacchetto della macchina virtuale in una posizione predefinita.
Le posizioni predefinite possibili per i file delle macchine virtuali appena create sono le seguenti.
n
your home directory/Virtual Machines, la cartella predefinita delle macchine virtuali per le
nuove installazioni di Fusion 11 o versioni successive.
n
your home directory/Documents/Virtual Machines, la cartella predefinita delle macchine
virtuali per le installazioni di Fusion precedenti a Fusion 11 e le installazioni di Fusion 11 e
versioni successive aggiornate da una versione di Fusion precedente a Fusion 11.
n
L'ultima posizione in cui è stata salvata una macchina virtuale.
Quando si utilizza Fusion per creare una macchina virtuale e si specifica una posizione per la
macchina virtuale anziché accettare la posizione predefinita, la posizione specificata diventa la
posizione predefinita alla successiva creazione di una macchina virtuale di Fusion.
Per informazioni su come determinare la posizione del file di una macchina virtuale disponibile
in Libreria macchina virtuale, consultare Esecuzione di azioni relative alle macchine virtuali dalla
finestra Libreria macchine virtuali.
Per informazioni sulla modifica della posizione del file di una macchina virtuale, consultare
Modifica della posizione del file di una macchina virtuale.
Modifica della posizione del file di una macchina virtuale
È possibile modificare la posizione in cui viene archiviato il file di una macchina virtuale.
A meno che non si specifichi una posizione per il file della macchina virtuale al momento della
creazione, Fusion salva il pacchetto della macchina virtuale in una posizione predefinita, che può
variare. Consultare Posizione predefinita del file di una macchina virtuale.
Indipendentemente dalla posizione in cui viene archiviato il pacchetto della macchina virtuale, è
possibile spostare il file in un'altra posizione.
Prerequisiti
Spegnere la macchina virtuale che si desidera spostare.
Procedura
1
Selezionare Finestra > Libreria macchine virtuali.
VMware, Inc.
24
Uso di VMware Fusion
2
Per determinare la posizione del file della macchina virtuale, nella finestra Libreria macchina
virtuale, fare clic tenendo premuto il tasto Ctrl sulla macchina virtuale, rilasciare il tasto Ctrl e
selezionare Mostra nel Finder.
La posizione del file è necessaria per accedere nuovamente al pacchetto della macchina
virtuale.
3
Nella finestra Libreria macchina virtuale, fare clic tenendo premuto il tasto Ctrl sulla macchina
virtuale e selezionare Elimina.
Viene visualizzata la finestra di dialogo Rimuovi macchina virtuale.
4
Fare clic su Mantieni file.
5
Utilizzare il Finder per tornare al pacchetto della macchina virtuale e spostarlo in un'altra
cartella.
6
Fare doppio clic sul pacchetto della macchina virtuale nella finestra del Finder.
Viene visualizzata una finestra di dialogo.
7
Fare clic su L'ho spostato io.
La macchina virtuale viene avviata e viene visualizzata in Libreria macchina virtuale.
Esecuzione di azioni relative alle macchine virtuali dalla finestra
Libreria macchine virtuali
La finestra Libreria macchine virtuali mostra le macchine virtuali create o attivate in Fusion.
Procedura
1
Per accedere alla finestra Libreria macchina virtuale, selezionare Finestra > Libreria
macchina virtuale.
2
Per eseguire un'azione con una macchina virtuale esistente o creare una macchina virtuale,
seguire le istruzioni appropriate.
Opzione
Azione
Avviare una macchina virtuale
Fare clic sul pulsante di riproduzione sull'immagine miniatura della macchina
virtuale.
Sospendere una macchina virtuale
Selezionare l'immagine miniatura della macchina virtuale e fare clic sul
pulsante di sospensione sulla barra degli strumenti.
Aggiungere note su una macchina
virtuale
Selezionare la macchina virtuale e fare clic su Macchina virtuale > Ottieni
informazioni. Digitare le note nella casella di testo Note delle impostazioni
generali della macchina virtuale.
VMware, Inc.
25
Uso di VMware Fusion
Opzione
Azione
Ottenere informazioni specifiche
sulla macchina virtuale (solo Fusion
Pro)
Nella finestra Libreria macchina virtuale sono disponibili le informazioni
seguenti.
n
Informazioni sul processore e la memoria della macchina virtuale.
Per accedere alla finestra delle impostazioni Processori e memoria, fare
clic sull'icona delle informazioni.
n
Le informazioni sul network vengono visualizzate quando la macchina
virtuale è connessa a un network e accesa con VMware Tools installato.
Per ottenere informazioni più dettagliate sul network, fare clic sull'icona
delle informazioni.
n
Informazioni su disco rigido, snapshot e spazio recuperabile.
Le informazioni sullo spazio recuperabile sono disponibili solo per le
macchine virtuali Windows.
Fare clic sull'icona Aggiorna spazio su disco per aggiornare le
informazioni su disco rigido, snapshot e spazio recuperabile, nonché per
fare in modo che venga visualizzato il messaggio Pulizia consigliata, se
applicabile.
Pulire una macchina virtuale (solo
Fusion Pro)
Il messaggio Pulizia consigliata viene visualizzato per una macchina virtuale
quando la macchina virtuale è spenta e dispone di una quantità significativa di
spazio che può essere liberato.
Per avviare la pulizia, fare clic sul messaggio. Viene visualizzata la finestra
di dialogo delle impostazioni generali, che include le opzioni di pulizia che è
possibile selezionare.
Rinominare una macchina virtuale
Determinare la posizione dei
documenti di una macchina virtuale
a
Fare Ctrl+clic sulla macchina virtuale.
b
Selezionare Rinomina.
c
Digitare un nuovo nome e premere Invio.
a
Fare Ctrl+clic sulla macchina virtuale.
b
Rilasciare il tasto Ctrl.
c
Selezionare Mostra nel Finder.
Modificare le impostazioni di una
macchina virtuale
Per aprire la finestra Impostazioni per tale macchina virtuale, selezionare
Macchina virtuale > Impostazioni. Alcune impostazioni possono essere
modificate solo quando la macchina virtuale è disattivata.
Aggiungere macchine virtuali alla
finestra Libreria macchina virtuale
È possibile aggiungere una o più macchine virtuali contemporaneamente alla
finestra Libreria macchina virtuale.
VMware, Inc.
Manuale
Trascinare le icone dei pacchetti delle macchine virtuali o i
file .vmx delle macchine virtuali nella finestra.
Automatica
1
Selezionare File > Cerca macchine virtuali.
2
Fare clic su +.
3
Selezionare una cartella.
4
Fare clic su Apri.
5
Fare clic su Cerca.
26
Uso di VMware Fusion
Opzione
Azione
Rimuovere una macchina virtuale
dalla finestra Libreria macchine
virtuali
a
Spegnere o disattivare la macchina virtuale.
b
Fare Ctrl+clic sulla macchina virtuale.
c
Selezionare Elimina.
Rimuovere una macchina virtuale dalla finestra Libreria macchine virtuali non
è come eliminare la macchina dal disco rigido.
Creare una nuova macchina virtuale,
importare una macchina virtuale o
migrare un computer fisico
Utilizzare il menu Archivio per creare una nuova macchina virtuale, importare
una macchina virtuale o eseguire la migrazione di un PC.
Utilizzo del pannello Home per creare una macchina virtuale o
ottenerla da un'altra origine
È possibile creare una macchina virtuale o migrare un computer fisico.
Attivazione della partizione di Boot Camp come macchina virtuale
È possibile utilizzare i contenuti della partizione di Boot Camp mentre si esegue il sistema
operativo Mac. A questo scopo è necessario utilizzare Fusion per attivare la partizione di Boot
Camp come macchina virtuale.
Boot Camp è un software Apple che consente a un Mac Intel-based di eseguire sistemi operativi
Windows. Boot Camp chiede di scegliere tra Mac e Windows all'avvio. Boot Camp crea partizioni
diverse per Mac e Windows sul disco rigido, così da ottenere un ambiente di avvio doppio.
Quando si utilizza la partizione Windows di Boot Camp come macchina virtuale Fusion, è possibile
effettuare le seguenti attività:
n
Utilizzare la macchina virtuale Boot Camp e il Mac senza dover riavviare o passare da uno
all'altro.
n
Condividere i documenti tra la macchina virtuale Boot Camp e il Mac, utilizzando le cartelle
condivise, trascinando i documenti oppure tagliando e incollando il testo.
Nota Se non si installa VMware Tools, possono verificarsi problemi nella riattivazione di
Windows. Se VMware Tools non è installato e si riattiva Windows nella macchina virtuale Boot
Camp, e successivamente si avvia la partizione di Boot Camp a livello nativo, sarà necessario
riattivare Windows. La riattivazione di Windows nella partizione di Boot Camp nativa comporta
la riattivazione della macchina virtuale di Boot Camp ogni qual volta si attiva la macchina.
L'installazione di VMware Tools risolve questo problema.
Prerequisiti
È necessario disporre di una partizione di Boot Camp prima di iniziare questa procedura.
È necessario disporre di privilegi di amministratore per utilizzare Boot Camp come macchina
virtuale.
VMware, Inc.
27
Uso di VMware Fusion
Procedura
1
Selezionare Finestra > Libreria macchine virtuali.
2
Nella finestra Libreria macchina virtuale, fare clic sulla miniatura di Boot Camp nell'elenco
delle macchine virtuali che identifica la partizione rilevata da Fusion.
3
(Facoltativo) Digitare la password del Mac per accedere alla partizione Boot Camp.
Fusion crea una macchina virtuale dalla partizione di Boot Camp e avvia Windows.
4
Seguire le istruzioni su schermo e riavviare la macchina virtuale quando richiesto.
Dopo aver avviato Windows dalla macchina virtuale Boot Camp, Fusion inizia l'installazione di
VMware Tools. VMware Tools abilita tutte le funzionalità della macchina virtuale e ottimizza le
prestazioni della partizione di Boot Camp quando viene utilizzata come macchina virtuale.
5
Una volta completata l'installazione di VMware Tools, riavviare il computer.
Operazioni successive
Quando si attiva per la prima volta la macchina virtuale Boot Camp dopo aver installato VMware
Tools, è necessario riattivare Windows.
Utilizzo del menu Applicazioni di Fusion
I menu Applicazioni includono i menu Applicazioni ( ), disponibile per tutte le macchine virtuali e
il menu Applicazioni di Unity ( ), disponibile per le macchine virtuali con sistemi operativi guest
Windows che supportano Unity. Il menu Applicazioni consente di accedere più rapidamente alle
impostazioni, alle funzionalità e alle applicazioni della macchina virtuale.
La seguente tabella include informazioni dettagliate sui menu Applicazioni.
VMware, Inc.
28
Uso di VMware Fusion
Tabella 2-1. Informazioni sui menu Applicazioni
Tipo di menu Applicazioni
Menu Applicazioni
Icona
Descrizione
n
Accessibile dalla barra dei menu del Mac o mediante
un'abbreviazione da tastiera.
n
Disponibile per tutte le macchine virtuali.
n
Elenca tutte le macchine virtuali in Libreria macchina
virtuale.
È possibile selezionare una macchina virtuale
nell'elenco per eseguire le seguenti operazioni.
n
Menu Applicazioni di Unity
n
n
Accedere alle impostazioni e agli snapshot della
macchina virtuale.
n
Modificare la modalità di visualizzazione e la
modalità dello stato di alimentazione della macchina
virtuale.
n
Per una macchina virtuale con un sistema operativo
guest Windows, è inoltre possibile accedere
rapidamente anche alle applicazioni elencate nel
menu Applicazioni.
Configurabile dalla finestra di dialogo delle preferenze
generali di Fusion. È possibile eseguire le seguenti
configurazioni.
n
Visualizzare o nascondere il menu Applicazioni nella
barra dei menu del Mac.
n
Configurare un'abbreviazione da tastiera per il
menu Applicazioni.
Accessibile dal Dock del Mac.
L'icona del menu Applicazioni di Unity viene visualizzata
nel Dock del Mac quando si attiva la modalità Unity
per la macchina virtuale Windows e non viene più
visualizzata quando si disattiva tale modalità.
Il Dock del Mac include un'icona del menu Applicazioni
di Unity per ogni macchina virtuale Windows in
modalità Unity, consentendo di visualizzare più menu
Applicazioni di Unity contemporaneamente nel Dock del
Mac.
n
Disponibile per le macchine virtuali con sistemi operativi
guest Windows che supportano Unity.
n
Elenca le opzioni del menu Applicazioni di Unity.
È possibile eseguire le seguenti operazioni.
VMware, Inc.
n
Accedere alle impostazioni e agli snapshot della
macchina virtuale.
n
Modificare la modalità di visualizzazione e la
modalità dello stato di alimentazione della macchina
virtuale.
n
Accedere alle applicazioni installate nel guest
Windows.
29
Uso di VMware Fusion
È inoltre possibile configurare le impostazioni del menu Applicazioni. Le impostazioni del menu
Applicazioni si applicano al menu Applicazioni ( ) e al menu Applicazioni di Unity ( ), in modo
specifico per i guest Windows supportati. Quando si aggiunge un'applicazione Windows all'elenco
di applicazioni nella finestra di dialogo delle impostazioni del menu Applicazioni, Fusion blocca
l'applicazione all'inizio dell'elenco nel menu Applicazioni.
Per impostare le preferenze generali per il menu Applicazioni ( ), consultare Impostazione delle
preferenze generali.
Per aggiungere, rimuovere o riordinare le applicazioni Windows nei menu Applicazioni, consultare
Configurazione del menu Applicazioni.
n
Configurazione del menu Applicazioni
È possibile configurare il menu Applicazioni di Fusion per accedere rapidamente alle
impostazioni e alle applicazioni.
n
Individuazione di un'applicazione del guest Windows mediante il menu Applicazioni
Per i sistemi operativi guest Windows supportati, è possibile individuare e aprire qualsiasi
applicazione di macchina virtuale dal menu Applicazioni. I menu Applicazioni includono i
menu Applicazioni ( ), accessibili nella barra dei menu del Mac o con un'abbreviazione da
tastiera e il menu Applicazioni di Unity ( ), accessibile dal Dock del Mac quando la macchina
virtuale è nella vista Unity.
Configurazione del menu Applicazioni
È possibile configurare il menu Applicazioni di Fusion per accedere rapidamente alle impostazioni
e alle applicazioni.
I menu Applicazioni includono i menu Applicazioni ( ), accessibili nella barra dei menu del Mac o
con un'abbreviazione da tastiera e il menu Applicazioni di Unity ( ), accessibile dal Dock del Mac
quando la macchina virtuale è nella vista Unity.
Per i sistemi operativi guest Windows supportati, il menu Applicazioni consente di accedere
rapidamente alle applicazioni aggiunte quando si configura il menu Applicazioni e alle applicazioni
aperte di recente.
Il menu Applicazioni consente inoltre di accedere alle funzionalità di Fusion , come i comandi di
alimentazione e le viste, nonché a determinate funzionalità di Windows, come il comando run.
Procedura
1
Selezionare Finestra > Libreria macchine virtuali.
2
Selezionare una macchina virtuale nella finestra Libreria macchine virtuali e fare clic su
Impostazioni.
3
Sotto Impostazioni di Sistema nella finestra Impostazioni, fare clic su Menu Applicazioni.
VMware, Inc.
30
Uso di VMware Fusion
4
(Facoltativo) Aggiungere elementi al menu Applicazioni.
a
Per visualizzare le applicazioni e gli altri elementi disponibili nella macchina virtuale, fare
clic sul pulsante di aggiunta (+).
b
Fare clic, fare clic tenendo premuto il tasto Maiusc o fare clic tenendo premuto sugli
elementi da visualizzare nel menu delle applicazioni e fare clic su Aggiungi.
5
(Facoltativo) Utilizzare il mouse per selezionare e spostare gli elementi in alto o in basso per
riordinarli.
6
(Facoltativo) Rimuovere elementi dal menu Applicazioni.
a
Selezionare l'elemento nell'elenco per rimuoverlo.
b
Fare clic sul pulsante di rimozione (-).
Individuazione di un'applicazione del guest Windows mediante il menu
Applicazioni
Per i sistemi operativi guest Windows supportati, è possibile individuare e aprire qualsiasi
applicazione di macchina virtuale dal menu Applicazioni. I menu Applicazioni includono i menu
Applicazioni ( ), accessibili nella barra dei menu del Mac o con un'abbreviazione da tastiera e il
menu Applicazioni di Unity ( ), accessibile dal Dock del Mac quando la macchina virtuale è nella
vista Unity.
Per i guest Windows supportati, il menu Applicazioni consente di accedere rapidamente alle
applicazioni aggiunte al momento della configurazione di tale menu (consultare Configurazione del
menu Applicazioni), nonché alle applicazioni aperte di recente.
Prerequisiti
n
Per accedere al menu Applicazioni ( ), configurare il menu Applicazioni per renderlo
accessibile. Consultare Impostazione delle preferenze generali.
n
Per accedere al menu Applicazioni di Unity ), attivare la vista Unity per la macchina virtuale.
Con la macchina virtuale aperta in una singola finestra o in modalità A tutto schermo, passare
alla vista Unity. Ad esempio, selezionare Vista > Unity.
Quando si passa alla vista Unity, si verificano gli eventi seguenti.
n
L'interfaccia della macchina virtuale sparisce.
n
Le applicazioni attualmente aperte nella macchina virtuale vengono visualizzate
direttamente sulla scrivania del Mac.
n
VMware Unity
VMware, Inc.
) viene visualizzato nel Dock del Mac.
31
Uso di VMware Fusion
Procedura
1
Aprire il menu Applicazioni ) o il menu Applicazioni di Unity ( ).
n
Per aprire il menu Applicazioni, fare clic sulla voce di stato del menu Applicazioni ( ) nella
barra dei menu del Mac o utilizzare l'abbreviazione da tastiera e fare clic sulla macchina
virtuale appropriata.
n
Per aprire il menu Applicazioni di Unity, fare clic su VMware Unity ( ) nel Dock del Mac.
2
Individuare l'applicazione da aprire nell'elenco.
3
(Facoltativo) Qualora il nome dell'applicazione non appaia nell'elenco, è possibile visualizzare
più applicazioni.
4
n
Fare clic su Tutti i programmi.
n
Digitare il nome dell'applicazione nella casella di testo di ricerca.
Per aprire l'applicazione, fare clic sull'icona.
Utilizzo di diverse modalità di visualizzazione nell'interfaccia Fusion
È possibile visualizzare l'interfaccia Fusion in modalità Finestra singola, A tutto schermo e Unity.
Queste modalità consentono di lavorare con le applicazioni e le macchine virtuali in modi diversi.
Utilizzo della modalità Finestra singola per visualizzare la macchina virtuale in
una finestra singola sulla scrivania del Mac
In modalità Finestra singola, la macchina virtuale viene visualizzata in una finestra singola che può
essere ridimensionata e spostata con il mouse.
In modalità Finestra singola è possibile vedere e utilizzare la barra degli strumenti di VMware
Fusion.
n
Passaggio alla modalità Finestra singola
Per visualizzare contemporaneamente la scrivania del Mac e quella della macchina virtuale, è
necessario passare alla modalità Finestra singola.
n
Ritorno a un'altra modalità dalla modalità Finestra singola
Per fare in modo che la scrivania della macchina virtuale occupi tutto il monitor o i monitor
disponibili, oppure per visualizzare un'applicazione guest in una finestra sulla scrivania del
Mac, è necessario uscire dalla modalità Finestra singola.
Passaggio alla modalità Finestra singola
Per visualizzare contemporaneamente la scrivania del Mac e quella della macchina virtuale, è
necessario passare alla modalità Finestra singola.
In modalità Finestra singola, la macchina virtuale viene visualizzata in una finestra singola che può
essere ridimensionata e spostata con il mouse.
VMware, Inc.
32
Uso di VMware Fusion
Procedura
u
Passare alla modalità Finestra singola.
n
Nella modalità A tutto schermo con la barra del titolo A tutto schermo, selezionare Vista >
Finestra singola.
n
Nella modalità A tutto schermo senza la barra di formattazione rapida, utilizzare
l'abbreviazione da tastiera
n
+Control+F per passare alla modalità Finestra singola.
Nella modalità Unity, utilizzare l'abbreviazione da tastiera
modalità Finestra singola.
+Maiuscole+U per passare alla
Ritorno a un'altra modalità dalla modalità Finestra singola
Per fare in modo che la scrivania della macchina virtuale occupi tutto il monitor o i monitor
disponibili, oppure per visualizzare un'applicazione guest in una finestra sulla scrivania del Mac, è
necessario uscire dalla modalità Finestra singola.
Procedura
u
Per fare in modo che il desktop della macchina virtuale riempia il monitor o i vari monitor, dalla
barra dei VMware Fusion menu, selezionare Vista > A tutto schermo.
u
Per visualizzare le finestre dell'applicazione guest direttamente sulla scrivania del Mac senza
vedere la scrivania della macchina virtuale, selezionare Vista > Unity.
Utilizzo della modalità Unity per visualizzare le applicazioni guest direttamente
sulla scrivania del Mac
Per lavorare con le applicazioni della macchina virtuale sulla scrivania del Mac senza l'interfaccia di
Fusion, utilizzare la modalità Unity.
Nella vista Unity, la finestra della macchina virtuale è nascosta e VMware Unity è presente nel
Dock del Mac. Quando si aprono applicazioni della macchina virtuale, vengono visualizzate anche
nel Dock del Mac. Le applicazioni della macchina virtuale possono essere utilizzate allo stesso
modo delle applicazioni Mac nativo.
n
Informazioni sulla modalità Unity
La modalità Unity è supportata in vari sistemi operativi Windows e consente di utilizzare
numerose funzioni del Mac con le applicazioni guest.
n
Passaggio alla modalità Unity
È possibile passare alla modalità Unity da un'applicazione aperta in un'altra modalità.
n
Utilizzo della finestra Unity in attesa per interagire con il sistema operativo guest
Alcune attività del sistema operativo che richiedono una risposta da parte dell'utente non
sono visibili in modalità Unity. Fusion visualizza la finestra Unity in attesa per consentire
all'utente di rispondere.
VMware, Inc.
33
Uso di VMware Fusion
n
Visualizzazione della barra delle applicazioni e dell'area di notifica di Windows in modalità
Unity
È possibile visualizzare la barra delle applicazioni o l'area di notifica di Windows in modalità
Unity.
n
Connessione di un dispositivo USB in modalità Unity
Quando la macchina virtuale viene eseguita in modalità Unity, i dispositivi USB devono essere
connessi manualmente.
n
Ritorno a un'altra modalità dalla modalità Unity
Per visualizzare la scrivania della macchina virtuale, è possibile passare dalla modalità Unity
alla modalità Finestra singola o A tutto schermo.
Informazioni sulla modalità Unity
La modalità Unity è supportata in vari sistemi operativi Windows e consente di utilizzare numerose
funzioni del Mac con le applicazioni guest.
La modalità Unity è supportata completamente in macchine virtuali che eseguono Windows XP,
Windows Vista, Windows 7, Windows 8 e Windows 10. La modalità Unity è supportata in modo
sperimentale in macchine virtuali che eseguono Windows Server 2003 (a 32 bit e a 64 bit), 2008,
2012 e 2016.
È possibile utilizzare le abbreviazioni da tastiera Mac
+ C,
+Xe
+ V per copiare, tagliare
e incollare testo tra le applicazioni Mac e le applicazioni della macchina virtuale visualizzate in
modalità Unity. La funzione Mission Control può essere utilizzata con le applicazioni della macchina
virtuale in modalità Unity e per passare da un'applicazione all'altra basta digitare
+ Tabulatore.
Per utilizzare un'applicazione di una macchina virtuale, fare clic sull'applicazione nel Dock del Mac
per avviare Fusion e aprire l'applicazione.
Le funzionalità del Mac seguenti sono supportate nelle applicazioni della macchina virtuale.
n
Tenere le applicazioni della macchina virtuale nel Dock del Mac dopo aver spento la macchina
virtuale ed essere usciti da Fusion. Consultare Posizionamento di un'applicazione di Windows
nel Dock del Mac basato su Intel.
n
Impostare le applicazioni della macchina virtuale in modo che si aprano all'avvio del Mac
dopo aver eseguito l'accesso. Consultare Impostazione dell'apertura di un'applicazione della
macchina virtuale all'accesso al Mac.
Passaggio alla modalità Unity
È possibile passare alla modalità Unity da un'applicazione aperta in un'altra modalità.
Prerequisiti
La modalità Unity funziona solo se VMware Tools è installato nella macchina virtuale.
VMware, Inc.
34
Uso di VMware Fusion
Procedura
1
Sulla macchina virtuale Windows XP, Windows Vista, Windows 7, Windows 8 o Windows 10,
aprire le applicazioni da utilizzare in modalità Unity.
2
Passare alla modalità Unity utilizzando uno dei seguenti metodi:
n
Dal menu Vista, selezionare Unity.
n
Utilizzare l'abbreviazione da tastiera
n
Fare clic sull'icona Passa alla vista Unity nella barra degli strumenti della finestra della
macchina virtuale.
+Maiuscole+U.
La finestra della macchina virtuale viene nascosta. Le applicazioni aperte vengono visualizzate
in finestre sulla scrivania del Mac e sotto forma di icone nel Dock del Mac.
Operazioni successive
Per uscire dalla vista Unity, fare clic sull'icona di Fusion nel Dock del Mac e selezionare Visualizza
> Finestra singola o Visualizza > A tutto schermo.
Utilizzo della finestra Unity in attesa per interagire con il sistema operativo guest
Alcune attività del sistema operativo che richiedono una risposta da parte dell'utente non sono
visibili in modalità Unity. Fusion visualizza la finestra Unity in attesa per consentire all'utente di
rispondere.
Procedura
u
Nella finestra Unity in attesa, rispondere alle richieste visualizzate nelle finestre di dialogo.
Al termine dell'operazione, la macchina virtuale torna alla modalità Unity.
u
Rispondere alle richieste del sistema operativo della macchina virtuale uscendo dalla modalità
Unity.
a
Fare clic su Esci dalla modalità Unity.
b
Eseguire le attività richieste dal sistema operativo guest.
c
Per tornare alla modalità Unity, selezionare Vista > Unity.
Visualizzazione della barra delle applicazioni e dell'area di notifica di Windows in modalità Unity
È possibile visualizzare la barra delle applicazioni o l'area di notifica di Windows in modalità Unity.
Procedura
u
Mostrare la barra delle applicazioni selezionando Vista > Mostra barra delle applicazioni in
Unity.
Potrebbe essere necessario spostare la posizione del Dock del Mac per visualizzare la barra
delle applicazioni.
L'elemento del menu Nascondi area di notifica è disattivato.
VMware, Inc.
35
Uso di VMware Fusion
u
Nascondere la barra delle applicazioni selezionando Visualizza > Nascondi la barra delle
applicazioni in modalità Unity.
u
Mostrare l'area di notifica selezionando Vista > Mostra area di notifica in Unity.
u
Nascondere l'area di notifica selezionando Vista > Nascondi area di notifica in Unity
Risultati
Se si sceglie l'opzione di visualizzazione, questi elementi rimangono visibili anche quando si passa
ad applicazioni non Windows.
Connessione di un dispositivo USB in modalità Unity
Quando la macchina virtuale viene eseguita in modalità Unity, i dispositivi USB devono essere
connessi manualmente.
Nota Fusion non supporta gli adattatori USB per connettere monitor alle macchine virtuali.
Procedura
1
Collegare il dispositivo USB al Mac.
Verrà visualizzata la finestra di dialogo di selezione.
2
Selezionare il sistema a cui si desidera connettere il dispositivo.
L'opzione selezionata dipende dal numero di macchine virtuali aperte.
Opzione
Descrizione
Se è attiva una sola macchina
virtuale
Selezionare Connetti al Mac o Connetti a sistema operativo della macchina
virtuale aperta.
Se sono attive due o più macchine
virtuali
Nel menu a comparsa, selezionare Connetti al Mac o Connetti alla nome
macchina virtuale per la macchina virtuale desiderata. Fare clic su OK.
Ritorno a un'altra modalità dalla modalità Unity
Per visualizzare la scrivania della macchina virtuale, è possibile passare dalla modalità Unity alla
modalità Finestra singola o A tutto schermo.
Prerequisiti
Fusion deve essere l'applicazione attiva, in modo che il menu Fusion appaia nella parte superiore
del monitor.
VMware, Inc.
36
Uso di VMware Fusion
Procedura
u
Uscire dalla modalità Unity.
Opzione
Azione
Far apparire la macchina virtuale in
una finestra singola sulla scrivania
del Mac.
Dalla barra dei menu VMware Fusion , selezionare Vista > Finestra singola.
Far sì che la scrivania della macchina
virtuale occupi l'intero monitor o
serie di monitor.
Dalla barra dei menu VMware Fusion, selezionare Vista > A tutto schermo.
Risultati
Le applicazioni aperte vengono visualizzate nella finestra della macchina virtuale di Fusion.
Utilizzo della modalità A tutto schermo per fare in modo che la scrivania della
macchina virtuale occupi tutto il monitor
In modalità A tutto schermo, Fusion visualizza la scrivania della macchina virtuale in modo che
occupi tutto il monitor o i monitor disponibili.
In questa modalità il Dock del Mac non è visibile. È possibile mostrare o nascondere la barra
dei menu di VMware Fusion. Questa vista ha un aspetto simile a quello di una macchina
dedicata all'esecuzione del sistema operativo guest. È possibile accedere alla barra degli
strumenti spostando il cursore sulla parte superiore del display per mostrare la barra degli
strumenti. Facoltativamente, è disponibile una sottoserie di funzioni di Fusion mediante la barra di
formattazione A tutto schermo compatta.
n
Passaggio di Fusion alla modalità A tutto schermo.
È possibile passare alla modalità A tutto schermo da un'altra modalità.
n
Nascondi la barra dei menu di VMware Fusion in modalità A tutto schermo
In modalità A tutto schermo, la barra dei menu di VMware Fusion viene nascosta e riappare
solo al passaggio del cursore nella parte superiore del display A tutto schermo. È possibile
impostare la barra dei menu di VMware Fusion in modo che rimanga sempre nascosta.
n
Impostare la barra di formattazione rapida A tutto schermo
Quando si utilizza la modalità A tutto schermo, è possibile utilizzare la barra di formattazione
rapida A tutto schermo per accedere ad alcuni comandi della macchina virtuale, quali la
modifica di stato e alcune opzioni del menu Macchina virtuale.
n
Ritorno a un'altra modalità dalla modalità A tutto schermo
Per vedere contemporaneamente la scrivania del Mac e quella della macchina virtuale, o
vedere l'applicazione guest in una finestra nella scrivania Mac, passare alla modalità Unity o
Finestra singola.
Passaggio di Fusion alla modalità A tutto schermo.
È possibile passare alla modalità A tutto schermo da un'altra modalità.
VMware, Inc.
37
Uso di VMware Fusion
Procedura
u
Passare alla modalità A tutto schermo.
n
Fare clic sul pulsante Accedi A tutto schermo nella barra degli strumenti nella parte
superiore della finestra della macchina virtuale.
n
Dal menu Vista, selezionare A tutto schermo.
n
Utilizzare l'abbreviazione da tastiera
schermo.
+Ctrl+Invio per passare alla modalità A tutto
Risultati
La finestra della macchina virtuale di Fusion si espande fino a occupare tutto lo schermo (o gli
schermi se si dispone di più monitor e Fusion è configurato in modo da utilizzarli tutti). Quando
possibile, viene creato un nuovo spazio per navigare facilmente utilizzando il controllo Mission.
Nascondi la barra dei menu di VMware Fusion in modalità A tutto schermo
In modalità A tutto schermo, la barra dei menu di VMware Fusion viene nascosta e riappare solo
al passaggio del cursore nella parte superiore del display A tutto schermo. È possibile impostare la
barra dei menu di VMware Fusion in modo che rimanga sempre nascosta.
Il comportamento della barra dei menu A tutto schermo si applica alle macchine virtuali in
esecuzione.
Procedura
u
Impostare l'opzione Nascondi la barra dei menu A tutto schermo.
n
Selezionare Vista > Nascondi la barra dei menu A tutto schermo.
n
Utilizzare l'abbreviazione da tastiera tasto + Maiuscole +M per nascondere o mostrare la
barra dei menu di VMware Fusion in modalità A tutto schermo.
Impostare la barra di formattazione rapida A tutto schermo
Quando si utilizza la modalità A tutto schermo, è possibile utilizzare la barra di formattazione
rapida A tutto schermo per accedere ad alcuni comandi della macchina virtuale, quali la modifica
di stato e alcune opzioni del menu Macchina virtuale.
In modalità A tutto schermo, la finestra della macchina virtuale si espande fino a occupare tutto
lo schermo (o gli schermi se si utilizzano più monitor). In questa modalità il Dock del Mac non è
visibile. Tuttavia, è possibile accedere ad alcune opzioni del menu Macchina virtuale utilizzando la
barra di formattazione rapida A tutto schermo. La barra di formattazione rapida A tutto schermo
include il pulsante di sospensione e di esecuzione di Fusion per la macchina virtuale, alcune
opzioni della macchina e il ritorno al pulsante della modalità Finestra singola.
VMware, Inc.
38
Uso di VMware Fusion
Procedura
1
Selezionare Vista > A tutto schermo.
La visualizzazione della macchina virtuale passa alla modalità A tutto schermo e la barra di
formattazione rapida A tutto schermo viene visualizzata sul lato destro della schermata per
impostazione predefinita.
2
Selezionare il pulsante nella barra di formattazione rapida con l'icona dell'ingranaggio e
impostare il comportamento della barra di formattazione A tutto schermo dal menu Barra
di formattazione rapida A tutto schermo.
Opzione
Descrizione
Mostra sempre
La barra di formattazione A tutto schermo è sempre visibile.
Nascondi e mostra automaticamente
Per le macchine virtuali in esecuzione, la barra di formattazione A tutto
schermo è visibile se si sposta il puntatore sulla sua posizione sul bordo del
monitor. Per le macchine virtuali che non sono in esecuzione, la barra di
formattazione A tutto schermo è sempre visibile.
Nascondi sempre
La barra di formattazione A tutto schermo non è mai visibile. Utilizzare
l'abbreviazione da tastiera
schermo.
Posizione sullo schermo
+Ctrl+Invio per uscire dalla modalità A tutto
Impostare la posizione in cui appare la barra di formattazione rapida A tutto
schermo: bordo Superiore, Sinistro, Inferiore, Destro. È possibile anche
trascinare e rilasciare la barra di formattazione rapida A tutto schermo in
posizione differenti di un singolo monitor oppure è possibile trascinarla su un
altro monitor, se si utilizza più di un monitor.
Nota La barra di formattazione rapida A tutto schermo può essere sposta su un lato diverso
del monitor mediante il trascinamento.
Ritorno a un'altra modalità dalla modalità A tutto schermo
Per vedere contemporaneamente la scrivania del Mac e quella della macchina virtuale, o vedere
l'applicazione guest in una finestra nella scrivania Mac, passare alla modalità Unity o Finestra
singola.
Per vedere la macchina virtuale a Finestra singola nella scrivania del Mac passare alla modalità
Finestra singola. Per visualizzare le finestre dell'applicazione guest direttamente sulla scrivania del
Mac senza vedere la scrivania della macchina virtuale, passare alla modalità Unity.
Procedura
u
Per uscire dalla modalità A tutto schermo e passare a quella Finestra singola, nella barra del
titolo A tutto schermo, selezionare Vista > Finestra singola, o utilizzare l'abbreviazione da
tastiera
u
+Control+F.
Per uscire dalla modalità A tutto schermo e passare a quella Finestra singola, selezionare Vista
> Unity, o utilizzare l'abbreviazione da tastiera
VMware, Inc.
+Maiuscole+U.
39
Uso di VMware Fusion
Adeguamento del monitor della macchina virtuale alle dimensioni
È possibile costringere il monitor della macchina virtuale ad adeguarsi alle dimensioni dello
schermo o della finestra correnti.
Questa opzione non è disponibile quando nella macchina virtuale è attivata la vista Unity o quando
il monitor della macchina virtuale non può essere ridimensionato.
Procedura
u
Selezionare Visualizza > Adegua macchina virtuale alle dimensioni.
Il monitor della macchina virtuale viene ridimensionato per adattarsi allo schermo o alla
finestra correnti.
Utilizzo di più monitor
Fusion supporta l'utilizzo di più monitor. Fusion rileva fino a dieci monitor e si regola
automaticamente quando si collegano o si scollegano i monitor e si apportano modifiche alla
risoluzione e all'orientamento.
Utilizzo di più monitor in modalità Unity
Fusion rileva più monitor per default. È quindi possibile trascinare una finestra in modalità Unity in
uno qualsiasi dei monitor disponibili senza dover modificare alcuna impostazione.
In presenza di più monitor e macchine virtuali in modalità Unity, non utilizzare le impostazioni dei
monitor definite nel sistema operativo guest. Le modifiche effettuate nel sistema operativo guest
non sono supportate da Fusion.
Utilizzo di tutti i monitor in modalità A tutto schermo
È possibile impostare la modalità Fusion A tutto schermo per utilizzare tutti i monitor collegati al
Mac.
Procedura
1
Selezionare Vista > Utilizza tutti i monitor in modalità A tutto schermo se l'opzione Utilizza
monitor singolo in modalità A tutto schermo è abilitata.
Utilizza tutti i monitor in modalità A tutto schermo non è supportata per guest Mac OS X.
2
Selezionare Vista > A tutto schermo se ci si trova in un'altra modalità.
Gestire la modalità A tutto schermo su uno o più monitor
Quando si dispone di più monitor, è possibile specificare che uno di essi utilizzi la modalità A tutto
schermo per una macchina virtuale Fusion.
È possibile eseguire una macchina virtuale in modalità A tutto schermo su uno solo dei monitor
disponibili, oppure su tutti. È possibile avere diverse macchine virtuali in modalità A tutto schermo
su diversi monitor.
VMware, Inc.
40
Uso di VMware Fusion
Procedura
1
Nella barra dei menu, selezionare Vista > Finestra singola se ci si trova in un'altra modalità.
2
Trascinare la finestra della macchina virtuale Fusion sul monitor per il quale si desidera
utilizzare la modalità A tutto schermo.
3
(Facoltativo) Nella barra dei menu, selezionare Vista > Utilizza un solo monitor in modalità A
tutto schermo se Fusion è impostato per utilizzare tutti i monitor in modalità A tutto schermo.
4
Nella barra dei menu, selezionare Vista > A tutto schermo.
La finestra della macchina virtuale Fusion coprirà il monitor specificato.
VMware, Inc.
41
Configurazione di Fusion
3
È possibile configurare l'aspetto e il funzionamento di Fusion in base alle proprie esigenze.
Questo capitolo include i seguenti argomenti:
n
Impostazione delle preferenze di Fusion
n
Personalizzazione del monitor Fusion
n
Posizionamento di un'applicazione di Windows nel Dock del Mac basato su Intel
n
Impostazione dell'apertura di un'applicazione della macchina virtuale all'accesso al Mac
n
Contenuti del pacchetto della macchina virtuale
n
Utilizzo dei pacchetti della macchina virtuale
Impostazione delle preferenze di Fusion
È possibile impostare delle preferenze che controllino il comportamento di Fusion.
Impostazione delle preferenze generali
È possibile impostare il funzionamento del mouse, il comportamento delle macchine virtuali
quando si esce da Fusion e altre operazioni generali.
Procedura
1
Selezionare VMware Fusion > Preferenze.
2
Fare clic su Generali
VMware, Inc.
42
Uso di VMware Fusion
3
Nella sezione Alla chiusura di una macchina virtuale, selezionare le azioni di Fusion alla
chiusura di una macchina virtuale.
Opzione
Descrizione
Sospendi la macchina virtuale
La macchina virtuale viene sospesa alla chiusura della relativa finestra.
Se si chiude la finestra di una macchina virtuale con questa preferenza
selezionata, alla successiva apertura la macchina virtuale viene riavviata con
le applicazioni in esecuzione e i file aperti. Il comportamento è simile a quello
che si verifica quando si sospende e si riprende un computer portatile.
4
5
Disattiva la macchina virtuale
La macchina virtuale viene disattivata alla chiusura della relativa finestra.
Conferma prima di chiudere
Fusion apre una finestra di dialogo nella quale viene chiesta conferma prima
di chiudere la finestra della macchina virtuale. Per eseguire le macchine
virtuali in background, è necessario selezionare questa opzione.
Nella sezione Videogiochi, selezionare un'opzione adatta all'utilizzo previsto del mouse.
Opzione
Descrizione
Rileva automaticamente il mouse per
i videogiochi
Fusion rileva quando è necessario "legare" il mouse ad una finestra della
macchina virtuale affinché questo funzioni correttamente durante i giochi.
Se non viene rilevato alcun gioco, il mouse funziona nella maniera abituale.
Queste sono le impostazioni di default.
Non ottimizzare mai il mouse per i
videogiochi
In alcuni casi, la funzionalità di rilevamento automatico rileva alcune
applicazioni come giochi, anche se non lo sono. Utilizzare questa opzione
per disattivare il rilevamento automatico di modo che il mouse funzioni
normalmente per queste applicazioni.
Ottimizza sempre il mouse per i
videogiochi
In alcuni casi, la funzionalità di rilevamento automatico non riconosce un
gioco. Utilizzare questa opzione per fare in modo che il mouse funzioni
correttamente per i giochi.
Nella sezione del menu Applicazioni, selezionare le opzioni per l'accesso al menu Applicazioni.
a
Selezionare un'opzione per quando il menu Applicazioni ( ) viene visualizzato nella barra
dei menu del Mac.
b
(Facoltativo) Per configurare un'abbreviazione che consenta di visualizzare il menu
Applicazioni, selezionare Attiva abbreviazione di tastiera e selezionare un'abbreviazione
da tastiera dal menu a discesa.
Quando si esegue l'abbreviazione da tastiera, viene aperto il menu Applicazioni.
6
(Facoltativo) Nella sezione Aggiornamenti, selezionare la casella di spunta Cerca
aggiornamenti automaticamente per fare in modo che Fusion verifichi gli aggiornamenti
software disponibili all'avvio.
Un messaggio avvisa quando è disponibile una nuova versione di Fusion da scaricare e
installare. Se non si seleziona la casella di spunta Cerca aggiornamenti automaticamente,
è possibile verificare manualmente la presenza di aggiornamenti in qualsiasi momento
selezionando VMware Fusion > Cerca aggiornamenti.
VMware, Inc.
43
Uso di VMware Fusion
Selezione di un profilo tastiera e mouse
Fusion offre profili di tastiera e mouse standard per ciascuna lingua supportata.
A ogni macchina virtuale è possibile assegnare un profilo.
Procedura
1
Selezionare VMware Fusion > Preferenze, quindi fare clic su Tastiera e mouse.
2
Selezionare un profilo dal menu a discesa Profilo tastiera e mouse .
3
Selezionare Modifica profili.
4
(Facoltativo) Aggiungere o rimuovere un profilo utilizzando il pulsante di aggiunta +) e di
eliminazione -).
5
Fare clic su Fine.
Impostazione delle mappature tasto nel pannello delle preferenze
della tastiera e del mouse
È possibile mappare alcune combinazioni di tasti della tastiera del Mac nei tasti della macchina
virtuale.
Le mappature supportate sono:
n
Da tasto a tasto
n
Da modificatori a modificatore
n
Modificatori + Da tasto a tasto
È impossibile sovrapporre le mappature tasto. Non è possibile creare una mappatura tasto e
includerla in un'altra mappatura tasto.
Procedura
1
Selezionare VMware Fusion > Preferenze, quindi fare clic su Tastiera e mouse.
2
Fare clic su Mappature tasto per andare al pannello Mappature tasto.
3
Selezionare la casella di spunta Abilita Mappature tasto.
4
(Facoltativo) Selezionare la casella di spunta Abilita le mappature tasto specifiche di una
lingua per inserire le mappature tasto relative al layout della tastiera della lingua selezionata
nel Menu tastiera (come indicato dall'icona della bandierina nella barra dei menu).
Quando il Menu tastiera viene impostato su un layout della tastiera supportato, nell'elenco
delle mappature tasti vengono aggiunte altre mappature. Fusion supporta le lingue: inglese
(Regno Unito), belga, danese, francese, francese svizzero e tedesco. Questa funzionalità non è
disponibile per macchine virtuali Mac OS X Server.
VMware, Inc.
44
Uso di VMware Fusion
5
Modifica delle impostazioni della mappatura tasto.
Opzione
Descrizione
Attivare o disattivare una mappatura
tasto
Fare clic sulla casella di spunta a sinistra dell'Abbreviazione Mac.
Modificare una mappatura tasto
Fare doppio clic sull'Abbreviazione Mac o l'Abbreviazione macchina virtuale
da modificare e modificarla nella finestra di dialogo Modifica le mappature
tasto.
Aggiungere una mappatura tasto
Fare clic sul pulsante di aggiunta (+) e immettere la nuova mappatura tasto
nella finestra di dialogo Modifica le mappature tasto.
Eliminare una mappatura tasto
Selezionare la mappatura tasto e fare clic sul pulsante di rimozione (-).
Ripristinare le impostazioni di
default
Fare clic su Ripristina default.
Impostazione delle abbreviazioni da mouse nel pannello delle
preferenze tastiera e mouse
In Fusion, è possibile utilizzare le abbreviazioni per utilizzare un mouse a un solo pulsante come un
mouse da due o tre pulsanti.
Le impostazioni di default sono Ctrl + pulsante principale per simulare il pulsante secondario del
mouse (pulsante destro) e
+ pulsante principale per simulare il terzo pulsante.
Se si desidera, è possibile modificare queste abbreviazioni.
Procedura
1
Selezionare VMware Fusion > Preferenze, quindi fare clic su Tastiera e mouse.
2
Fare clic su Abbreviazioni mouse per andare al pannello delle abbreviazioni da mouse.
3
Fare doppio clic sull'abbreviazione da mouse e tenere premuti i tasti della nuova
abbreviazione.
Per ripristinare le impostazioni di default, fare clic su Ripristina default.
Attivazione o disattivazione delle abbreviazioni da tastiera dell'host
Mac nel pannello delle preferenze di tastiera e mouse
Di default, in Fusion le abbreviazioni da tastiera registrate dal sistema operativo Mac o dalle
applicazioni di terze parti vengono inviate al sistema operativo Mac e non alla macchina virtuale.
Alcuni esempi delle abbreviazioni da tastiera Mac sono Comando+Tabulatore (per passare da
un'applicazione all'altra) e F9, F10, e F11 (comandi di Exposé). Tali abbreviazioni e comandi
vengono impostati in Preferenze di Sistema di macOS.
È possibile utilizzare il pannello Tasti di scelta rapida host di Mac per disattivare tutte le
abbreviazioni durante l'utilizzo di Fusion. La disabilitazione è valida solo in modalità Finestra
singola e A tutto schermo. Nella vista Unity, tutte le abbreviazioni di macOS sono sempre abilitate.
VMware, Inc.
45
Uso di VMware Fusion
Procedura
1
Selezionare VMware Fusion > Preferenze, quindi fare clic su Tastiera e mouse.
2
Per passare al riquadro delle abbreviazioni dell'host del Mac, fare clic su Tasti di scelta rapida
host di Mac.
3
Per attivare o disattivare tutte le abbreviazioni, selezionare o deselezionare la casella di
controllo Attiva i tasti di scelta rapida della tastiera host di Mac OS.
4
Per modificare il modo in cui la macchina virtuale mappa il tasto Comando Mac (
comando Windows, selezionare l'opzione dal menu a discesa.
) sul tasto di
Opzione
Descrizione
Tasto Comando
Usa uno qualunque dei due tasti Comando Mac per mappare il tasto
comando Windows.
Tasto Comando sinistro
Usa il tasto Comando Mac sinistro per mappare il tasto comando Windows.
Tasto Comando destro
Usa il tasto Comando Mac destro per mappare il tasto comando Windows.
Risultati
I comandi di macOS non possono essere modificati qui. È necessario modificarli in Preferenze di
Sistema di macOS.
Attivazione delle abbreviazioni da tastiera di Fusion nel pannello
delle preferenze di tastiera e mouse
Fusion offre diverse abbreviazioni da tastiera per i comandi di Fusion in modalità Finestra singola
o A tutto schermo. È possibile attivare o disattivare tali abbreviazioni da tastiera nelle preferenze
di Fusion.
Procedura
1
Selezionare VMware Fusion > Preferenze, quindi fare clic su Tastiera e mouse.
2
Fare clic su Abbreviazioni Fusion per andare al pannello delle Fusion abbreviazioni.
3
Selezionare o deselezionare un elemento nell'elenco.
Impostazione delle preferenze di risoluzione del monitor di Fusion
È possibile impostare le preferenze di visualizzazione delle macchine virtuali Fusion in modalità a
finestra singola e a tutto schermo.
Queste preferenze si applicano per impostazione predefinita a tutte le macchine virtuali. Le
impostazioni possono essere modificate per macchine virtuali specifiche. Per ulteriori informazioni,
consultare Configurazione delle impostazioni di risoluzione del monitor.
Procedura
1
Selezionare VMware Fusion > Preferenze.
VMware, Inc.
46
Uso di VMware Fusion
2
Selezionare Display
3
Selezionare l'impostazione di risoluzione Finestra singola.
Questa impostazione specifica il modo in cui sono visualizzate tutte le macchine virtuali nella
modalità a finestra singola.
4
Opzione
Descrizione
Estendi la macchina virtuale nella
finestra
Quando la macchina virtuale viene ridimensionata, la sua visualizzazione
viene estesa fino a riempire la finestra senza variare la risoluzione.
Ridimensiona la macchina virtuale e
la finestra
La visualizzazione della macchina virtuale viene ridimensionata per adattarsi
alla finestra singola.
Seleziona l'impostazione di risoluzione A tutto schermo.
Questa impostazione specifica il modo in cui sono visualizzate tutte le macchine virtuali nella
modalità a tutto schermo.
Opzione
Descrizione
Centra la macchina virtuale sullo
schermo
Quando la macchina virtuale passa alla modalità di visualizzazione A tutto
schermo, la visualizzazione è centrata sullo schermo senza variare la
risoluzione.
Estendi la macchina virtuale sullo
schermo
Quando la macchina virtuale passa nella modalità di visualizzazione A tutto
schermo, la visualizzazione viene estesa per riempire lo spazio sullo schermo
senza variare la risoluzione.
Ridimensiona la macchina virtuale
per adattarla allo schermo
La visualizzazione della macchina virtuale viene ridimensionata per adattarsi
all'intero schermo.
Impostazione delle preferenze delle applicazioni di default
È possibile impostare le applicazioni del Mac o le macchine virtuali da utilizzare affinché
consentano di aprire diverse categorie di URL.
È possibile aprire le seguenti categorie di URL:
n
Feed RSS (feed)
n
Trasferimenti di documenti (FTP, SFTP)
n
Pagine Web (HTTP, HTTPS)
n
E-mail (mailto)
n
VMRC (VMware Remote Console)
n
Newsgroup (news)
n
Sessioni remote (Telnet, SSH)
VMware, Inc.
47
Uso di VMware Fusion
Se si imposta un browser Web di default da una macchina virtuale, l'impostazione di default per
la gestione degli URL da parte di Fusion rimane invariata. La volta successiva in cui sia avvia o si
ripristina la macchina virtuale, o si modificano le preferenze degli URL, le impostazioni di Fusion
sovrascriveranno le modifiche apportate alla macchina guest.
Procedura
1
Selezionare Finestra > Libreria macchine virtuali.
2
Selezionare una macchina virtuale nella finestra Libreria macchine virtuali e fare clic su
Impostazioni.
3
Sotto Impostazioni di Sistema nella finestra Impostazioni, fare clic su Applicazioni di default.
4
Fare clic su Configura.
5
Impostare o modificare le preferenze.
Opzione
Descrizione
Aggiungere una categoria di URL nel
pannello delle applicazioni di default
Fare clic sul pulsante di aggiunta (+) e selezionare una categoria di URL dal
menu a comparsa.
Impostare o modificare
un'applicazione per aprire una
categoria di URL.
Selezionare un'applicazione dal menu a comparsa a destra della casella di
spunta Apri [categoria] con appropriata. È possibile selezionare da tutte le
applicazioni disponibili sul Mac e nella macchina virtuale.
Rimuovere una categoria di URL
Fare clic sul pulsante di rimozione(-) a destra del menu a comparsa per quella
categoria.
Creazione di reti personalizzate
Con Fusion Pro, è possibile modificare le impostazioni principali per i network, aggiungere e
rimuovere network virtuali personalizzati, creare configurazioni di network virtuali personalizzati
e fare in modo che la macchina virtuale chieda conferma prima di consentire l'esecuzione
in modalità promiscua dell'adattatore network. Le modifiche apportate coinvolgono tutte le
macchine virtuali che si collegano alla rete personalizzata in esecuzione sul sistema host.
È possibile creare network personalizzati per eseguire le seguenti attività:
n
Aggiungere configurazioni NAT aggiuntive per scenari in cui una macchina virtuale condivide
l'indirizzo IP e l'indirizzo MAC del Mac.
n
Aggiungere altre reti virtuali private per consentire la comunicazione tra le macchine virtuali e
il sistema host.
Per ogni tipo di network personalizzato, è possibile specificare la subnet usata da Fusion e se
collegare un network fisico nel sistema host sul network personalizzato.
Nota Durante la modifica di una rete personalizzata, non modificare i valori di MTU, Subnet IP,
Subnet Mask, Attiva IPv6 e il prefisso IPv6 nella pagina delle impostazioni di rete avanzate quando
le macchine virtuali sono connesse alle subnet corrispondenti. Disconnettere le macchine virtuali
prima di modificare e applicare le impostazioni, quindi riconnetterle.
VMware, Inc.
48
Uso di VMware Fusion
Aggiunta di una configurazione NAT
Con Fusion Pro, è possibile aggiungere configurazioni NAT aggiuntive per scenari in cui una
macchina virtuale condivide l'indirizzo IP e l'indirizzo MAC del Mac.
Di default, Fusion offre una configurazione Condividi con il mio Mac che utilizza NAT. È possibile
aggiungere ulteriori configurazioni NAT per eseguire, ad esempio, la disattivazione del servizio
DHCP o utilizzare l'indirizzo IP della subnet o la subnet mask non di default.
Prerequisiti
n
Verificare che si disponga di una licenza Fusion Pro.
n
Verificare di disporre della password amministratore.
Procedura
1
Selezionare VMware Fusion > Preferenze e fare clic su Network.
2
Fare clic sull'icona del blocco, immettere la password di amministratore e fare clic su OK.
3
Fare clic sul segno più (+) sotto l'elenco delle reti.
4
(Facoltativo) Se si desidera rinominare una rete virtuale, fare doppio clic sul nome, immettere
un nuovo nome e premere il tasto Invio.
5
Consentire alle macchine virtuali della rete di utilizzare NAT per connettersi alle reti esterne.
a
Selezionare Allow virtual machines on this network to connect to external networks
(using NAT) (Consenti alle macchine virtuali in questa rete di collegarsi a reti esterne
(tramite NAT)).
Nota Negli host Big Sur, la macchina virtuale ottiene gli indirizzi IPv6 se sull'host è
configurato IPv6. Se si utilizza Fusion 12.1.2 o una versione precedente con un host Mac OS
Big Sur configurato con IPv6, ignorare il passaggio 5.b.
b
(Facoltativo) Selezionare il riquadro Attiva IPv6.
c
(Facoltativo) Utilizzare l'opzione appropriata per configurare la casella di testo Prefisso
IPv6.
Opzione
Descrizione
Manuale
Immettere il prefisso IPv6 nella casella di testo.
Automatico
Lasciare vuota la casella di testo per consentire la generazione automatica
di un prefisso IPv6.
VMware, Inc.
49
Uso di VMware Fusion
d
(Facoltativo) Nella sezione Port forwarding fare clic sul segno più (+) per ogni
configurazione di port forwarding che si desidera aggiungere.
e
(Facoltativo) Per ogni configurazione di port forwarding aggiunta, specificare le
informazioni seguenti e fare clic su OK.
Porta host
Il numero di porta disponibile nell'host Mac. Verificare che la porta non sia in conflitto con
le porte utilizzate dalle voci di port forwarding esistenti.
Tipo
Il protocollo appropriato da utilizzare.
Indirizzo IP
macchina virtuale
L'indirizzo IP della macchina virtuale a cui si desidera inoltrare le richieste in entrata.
Porta macchina
virtuale
Il numero di porta da utilizzare per le richieste nella macchina virtuale specificata. La porta
può essere standard, ad esempio 80 per HTTP o non standard se il software in esecuzione
nella macchina virtuale è configurato per accettare richieste da una porta non standard.
Una configurazione di port forwarding viene visualizzata nell'elenco dei network.
6
(Facoltativo) Per connettere il sistema host a questa rete privata, selezionare Connect the host
Mac to this network (Connetti il Mac host a questa rete).
Nota La casella di controllo Connect the host Mac to this network (Connetti il Mac host a
questa rete) non è disponibile per Fusion 12.1.2 e versioni precedenti negli host MacOS Big
Sur.
7
(Facoltativo) Se si attiva IPv6 e si desidera che l'host Mac utilizzi IPv6 per comunicare con le
macchine virtuali, aggiungere manualmente un indirizzo IPv6 all'interfaccia della rete virtuale
NAT.
Nota Nei sistemi Mac, l'interfaccia della rete virtuale NAT non accetta automaticamente le
assegnazioni di indirizzi IPv6.
a
Aprire la finestra di un terminale sul Mac.
b
Immettere un comando come il seguente.
sudo ifconfig VirtualNetworkInterfaceName inet6 IPv6Prefix::1 up
Dove VirtualNetworkInterfaceName è un segnaposto per il nome dell'interfaccia della rete
virtuale, ad esempio vmnet2 e IPv6Prefix::1 è un segnaposto per il prefisso IPv6, che ha il
formato xxxx:xxxx:xxxx:xxxx::1.
8
(Facoltativo) Per utilizzare un servizio DHCP locale per distribuire indirizzi IP alle macchine
virtuali nella rete, selezionare Provide addresses on this network via DHCP (Fornisci indirizzi
in questa rete tramite DHCP).
Nota La casella di controllo DHCP non è disponibile per le versioni 12.1.2 e precedenti di
Fusion sugli host MacOS Big Sur.
VMware, Inc.
50
Uso di VMware Fusion
9
(Facoltativo) Per modificare l'indirizzo IP della subnet oppure la maschera della subnet,
modificare gli indirizzi nelle caselle di testo Subnet IP (IP subnet) e Subnet Mask (Maschera
subnet).
10 (Facoltativo) Per configurare un frame Jumbo, selezionare Personalizzata dal menu a discesa
MTU e immettere un valore compreso tra 72 byte e 9194 byte nella casella di testo.
Nota La funzionalità frame Jumbo non è disponibile per Fusion 12.1.2 e versioni precedenti
sugli host MacOS Big Sur.
11 Fare clic su Applica.
Risultati
A questo punto, la rete configurata è disponibile negli adattatori della rete virtuale associati alle
macchine virtuali nel Mac.
Aggiunta di una configurazione di rete privata
Con Fusion Pro, è possibile aggiungere ulteriori configurazioni di reti virtuali private (vmnet) solo
host personalizzate in modo da consentire solo la comunicazione tra le macchine virtuali e il
sistema host.
Più macchine virtuali configurate con questo di connessione solo host si trovano nella stessa rete.
Il server VMware DHCP è in grado di fornire indirizzi nella rete.
Potrebbe essere utile impostare più reti private nello stesso computer nelle seguenti situazioni:
n
Per disporre di due macchine virtuali collegate a una rete privata e altre macchine virtuali
collegate a un'altra rete privata per isolare il traffico di rete in ciascuna rete.
n
Per testare l'instradamento tra due reti virtuali.
n
Per testare una macchina virtuale che dispone di più schede di interfaccia di rete senza
utilizzare alcun adattatore di rete fisico.
Prerequisiti
n
Verificare che si disponga di una licenza Fusion Pro.
n
Verificare di disporre della password amministratore.
Procedura
1
Selezionare VMware Fusion > Preferenze e fare clic su Network.
2
Fare clic sull'icona del blocco, immettere la password amministratore e fare clic su OK.
3
Fare clic sul segno più (+) sotto l'elenco delle reti.
4
(Facoltativo) Se si desidera rinominare una rete virtuale, fare doppio clic sul nome, immettere
un nuovo nome e premere il tasto Invio.
5
Verificare che la seguente casella di controllo non sia selezionata: Permetti alle macchine
virtuali su questa rete di connettersi a network esterni (tramite NAT).
VMware, Inc.
51
Uso di VMware Fusion
6
(Facoltativo) Per connettere una rete fisica nel sistema host a questa rete privata, selezionare
Connect the host Mac to this network (Connetti il Mac host a questa rete).
Nota La casella di controllo Connect the host Mac to this network (Connetti il Mac host a
questa rete) non è disponibile per Fusion 12.1.2 e versioni precedenti negli host MacOS Big
Sur.
7
(Facoltativo) Per utilizzare un servizio DHCP locale per distribuire indirizzi IP alle macchine
virtuali nella rete, selezionare Provide addresses on this network via DHCP (Fornisci indirizzi
in questa rete tramite DHCP).
Nota La casella di controllo DHCP non è disponibile per le versioni 12.1.2 e precedenti di
Fusion sugli host MacOS Big Sur.
8
(Facoltativo) Per modificare l'indirizzo IP della subnet oppure la maschera della subnet,
modificare gli indirizzi nelle caselle di testo Subnet IP (IP subnet) e Subnet Mask (Maschera
subnet).
9
(Facoltativo) Per configurare un frame Jumbo, selezionare Personalizzata dal menu a discesa
MTU e immettere un valore compreso tra 72 byte e 9194 byte nella casella di testo.
Nota La funzionalità frame Jumbo non è disponibile per Fusion 12.1.2 e versioni precedenti
sugli host MacOS Big Sur.
10 Fare clic su Applica.
Risultati
A questo punto, la rete configurata è disponibile negli adattatori della rete virtuale associati alle
macchine virtuali nel Mac.
Abilitazione dei frame Jumbo
Con Fusion Pro, è possibile abilitare i frame Jumbo per le reti integrate.
I frame Jumbo consentono di inviare frame più grandi nella rete fisica. Per le reti integrate, i frame
Jumbo possono essere configurati nelle schede Condividi con il mio Mac e Privato sul mio Mac.
Prerequisiti
n
Verificare che si disponga di una licenza Fusion Pro.
n
Verificare di disporre della password amministratore.
n
Se si utilizza Fusion 12.1.2 o versioni precedenti su host MacOS Big Sur, la funzionalità jumbo
frame non è disponibile per le reti NAT e private integrate. Quando tale funzionalità è abilitata
nell'host, viene supportato esclusivamente il collegamento con bridging.
Procedura
1
Selezionare VMware Fusion > Preferenze e fare clic su Network.
VMware, Inc.
52
Uso di VMware Fusion
2
Fare clic sull'icona del blocco, immettere la password di amministratore e fare clic su OK.
3
Selezionare Condividi con il mio Mac.
4
Selezionare Ad hoc nel menu a discesa MTU, immettere nella casella di testo un valore
compreso tra 72 e 9194 byte e fare clic su Applica.
5
Selezionare Privato sul mio Mac.
6
Selezionare Ad hoc nel menu a discesa MTU, immettere nella casella di testo un valore
compreso tra 72 e 9194 byte e fare clic su Applica.
Risultati
Il frame Jumbo è abilitato per le reti integrate.
Operazioni successive
Nota Per abilitare i frame Jumbo su un host macOS Big Sur, la scheda di rete deve supportare i
frame Jumbo. Per abilitare questa funzionalità, eseguire i passaggi seguenti:
1
Passare a Preferenze di sistema > Rete > Avanzate > Hardware.
2
Per Configura selezionare Manualmente e selezionare Jumbo (9000) nell'elenco a discesa
MTU.
Attivazione di Dettatura
Dettatura consente di usare la voce invece di digitare. Devi attivare Dettatura in Fusion per
utilizzarlo con i sistemi operativi guest.
Procedura
1
Selezionare VMware Fusion > Preferenze, quindi fare clic su Tastiera e mouse.
2
Selezionare un profilo da usare dal menu a discesa Profilo tastiera e mouse .
3
Fare clic su Abbreviazioni dell'host Mac per andare al pannello delle abbreviazioni dell'host
Mac.
4
Annota il modo in cui la macchina virtuale mappa il tasto Comando sul tasto Windows.
5
Assegna un tasto di scelta rapida per avviare la dettatura nella macchina virtuale.
Partecipazione o uscita dal programma Analisi utilizzo software
Il programma Analisi utilizzo software di VMware fornisce informazioni a VMware. VMware utilizza
le informazioni per migliorare i propri prodotti e servizi, per risolvere problemi, nonché per fornire
all'utente istruzioni su come distribuire e utilizzare al meglio i prodotti VMware.
VMware Fusion partecipa al programma Analisi utilizzo software di VMware. Le informazioni sui
dati raccolti tramite il programma Analisi utilizzo software e il loro utilizzo da parte di VMware si
trovano in Trust & Assurance Center all'indirizzo http://www.vmware.com/trustvmware/ceip.html.
VMware, Inc.
53
Uso di VMware Fusion
Il programma Analisi utilizzo software viene visualizzato la prima volta che si avvia Fusion dopo
l'installazione del prodotto. È quindi necessario effettuare una selezione. È possibile modificare
questa selezione in qualsiasi momento successivo.
Procedura
1
Avviare Fusion.
2
Selezionare VMware Fusion > Preferenze.
3
Fare clic su Feedback.
4
Partecipare o uscire dal programma Analisi utilizzo software in base alla preferenza di
partecipazione attualmente selezionata.
Opzione
Descrizione
Partecipare
Selezionare Partecipa al programma Analisi utilizzo software di VMware.
Uscire
Deselezionare Partecipa al programma Analisi utilizzo software di VMware.
Personalizzazione del monitor Fusion
È possibile personalizzare il monitor di Fusion perché corrisponda al proprio modo di lavorare con
le macchine virtuali.
n
Mostra o nascondi la barra degli strumenti Fusion
Se si preferisce lavorare sul Mac senza le barre degli strumenti nascoste in caso di non
utilizzo, è possibile nascondere la barra degli strumenti di Fusion nella finestra della macchina
virtuale.
n
Personalizzazione della barra degli strumenti Fusion
È possibile aggiungere o rimuovere icone dalla barra degli strumenti.
n
Ridimensionamento e regolazione della risoluzione del monitor di Fusion
Per ridimensionare la finestra della macchina virtuale è possibile utilizzare il mouse.
Mostra o nascondi la barra degli strumenti Fusion
Se si preferisce lavorare sul Mac senza le barre degli strumenti nascoste in caso di non utilizzo, è
possibile nascondere la barra degli strumenti di Fusion nella finestra della macchina virtuale.
Procedura
u
Fare clic su Vista > Mostra/Nascondi barra degli strumenti.
Personalizzazione della barra degli strumenti Fusion
È possibile aggiungere o rimuovere icone dalla barra degli strumenti.
VMware, Inc.
54
Uso di VMware Fusion
Prerequisiti
Per personalizzare la barra degli strumenti è necessario utilizzare la modalità Finestra singola.
Procedura
1
Selezionare Personalizza barra degli strumenti utilizzando uno dei seguenti metodi.
Opzione
Descrizione
Menu Fusion
Con la macchina virtuale selezionata in Libreria macchina virtuale, selezionare
Visualizza > Personalizza barra degli strumenti.
Macchina virtuale
Con la macchina virtuale aperta, fare clic tenendo premuto il tasto Ctrl sulla
barra del titolo della macchina virtuale e selezionare Personalizza barra degli
strumenti.
Viene visualizzato l'elenco di tutti gli strumenti disponibili per la barra.
2
Fare clic su Fine.
Ridimensionamento e regolazione della risoluzione del monitor di
Fusion
Per ridimensionare la finestra della macchina virtuale è possibile utilizzare il mouse.
Prerequisiti
Modificare la risoluzione del monitor ridimensionando la finestra è possibile solo se VMware Tools
è installato nella macchina virtuale ed è aggiornato.
Procedura
u
Posizionare il puntatore sul controllo di ridimensionamento nell'angolo in basso a destra della
finestra della macchina virtuale, tenere premuto il pulsante principale del mouse e trascinare il
quadratino per ridimensionare la finestra.
Risultati
La risoluzione del monitor si regola in base alle nuove dimensioni della finestra.
Posizionamento di un'applicazione di Windows nel Dock del
Mac basato su Intel
È possibile posizionare l'icona di un'applicazione Windows nel Dock del Mac. È possibile aprire
l'applicazione nello stesso modo in cui si aprono le applicazioni del Mac. È possibile accedere alle
applicazioni della macchina virtuale senza dover utilizzare la barra dei menu di VMware Fusion o
l'interfaccia del sistema operativo guest.
VMware, Inc.
55
Uso di VMware Fusion
Procedura
1
Con l'applicazione aperta, passare alla vista Unity selezionando Vista > Unity.
L'applicazione viene visualizzata nel Dock del Mac.
2
Fare clic tenendo premuto il tasto Ctrl oppure fare clic con il pulsante destro del mouse
sull'applicazione nel Dock del Mac e selezionare Opzioni > Mantieni nel Dock.
Impostazione dell'apertura di un'applicazione della
macchina virtuale all'accesso al Mac
Per comodità, è possibile impostare un'applicazione della macchina virtuale perché si apra
all'avvio del Mac.
Procedura
1
Con l'applicazione aperta, passare alla vista Unity selezionando Vista > Unity.
L'applicazione viene visualizzata nel Dock del Mac.
2
Fare clic tenendo premuto il tasto Ctrl oppure fare clic con il pulsante destro del mouse
sull'applicazione nel Dock del Mac e selezionare Opzioni > Apri al login.
Contenuti del pacchetto della macchina virtuale
I file che descrivono una macchina virtuale sono contenuti in un pacchetto in macOS.
I documenti delle macchine virtuali hanno funzioni differenti, come mostrato in Tabella 3-1.
Documenti nel pacchetto della macchina virtuale. Alcuni di questi file, come i documenti di blocco,
sono creati durante l'esecuzione della macchina virtuale.
Tabella 3-1. Documenti nel pacchetto della macchina virtuale
Archivio
Descrizione
Documento/i del disco virtuale *.vmdk
Può essere un unico file di grandi dimensioni oppure varie
parti da 2 GB, a seconda delle impostazioni del disco e
della presenza o meno di snapshot.
Documento di configurazione *.vmx
Documento di testo che descrive la macchina virtuale,
indica quali documenti utilizza, la quantità di RAM che
occupa e diverse altre impostazioni.
BIOS *.nvram
Contiene informazioni quali l'ordine di avvio della
macchina virtuale.
Resoconto vmware.log
Documento di testo che contiene le informazioni
sull'esecuzione più recente della macchina virtuale.
L'esecuzione successiva è denominata vmware-0.log, la
seguente vmware-1.log e infine vmware-2.log. In caso di
problemi con Fusion, può essere necessario fornire questo
documento.
VMware, Inc.
56
Uso di VMware Fusion
Tabella 3-1. Documenti nel pacchetto della macchina virtuale (continua)
Archivio
Descrizione
Documenti di blocco *.lck
Questi documenti vengono creati per i documenti di
configurazione e del disco durante l'esecuzione della
macchina virtuale.
Documenti di memoria *.vmem
Un esempio di documento di memoria è costituito dagli
snapshot.
Utilizzo dei pacchetti della macchina virtuale
Quando viene creata una macchina virtuale, Fusion VMware Fusion archivia i documenti della
macchina virtuale in un unico pacchetto. Questa funzionalità consente di spostare un'intera
macchina virtuale come singola entità.
Il pacchetto (chiamato a volte bundle) ha estensione .vmwarevm. Quando il pacchetto viene
spostato, vengono inclusi tutti i documenti della macchina virtuale.
È possibile che sia necessario accedere ai documenti del pacchetto per la risoluzione di problemi.
Nota La modifica al documento di configurazione può causare problemi. Effettuare una copia di
backup del documento prima di qualsiasi modifica.
Prerequisiti
È necessario che Fusion non sia in esecuzione durante la modifica del documento della macchina
virtuale.
Procedura
1
Nel Finder, selezionare il pacchetto della macchina virtuale.
a
In Fusion, selezionare Finestra > Libreria macchina virtuale.
b
Fare Ctrl+clic sulla macchina virtuale.
c
Rilasciare il tasto Ctrl.
d
Selezionare Mostra nel Finder.
2
Fare clic tenendo premuto il tasto Ctrl sul pacchetto nella finestra del Finder e selezionare
Mostra contenuto pacchetto.
3
Eseguire una delle seguenti operazioni.
n
Copiare il resoconto (vmware.log) da fornire in caso di analisi per risolvere problemi.
n
Aprire il documento di configurazione (*.vmx) in un editor di testo per modificarlo. Le
istruzioni per la modifica del documento sono contenute nelle note della release di Fusion
o vengono fornite dagli addetti all'assistenza tecnica.
VMware, Inc.
57
Creazione di macchine virtuali
4
È possibile creare macchine virtuali, importare macchine virtuali create con altri prodotti e migrare
macchine virtuali convertite da PC fisici. Se si dispone di Fusion Pro, è possibile anche clonare
macchine virtuali esistenti.
Questo capitolo include i seguenti argomenti:
n
Creazione di una macchina virtuale
n
Caricamento di una macchina virtuale su un server remoto
n
Download di una macchina virtuale da un server remoto
n
Importazione di macchine virtuali Windows
n
Esportazione della macchina virtuale in formato OVF su Mac basati su Intel
n
Installazione e utilizzo di VMware Tools
n
Clonazione di macchine virtuali con Fusion Pro
Creazione di una macchina virtuale
La modalità di creazione di una macchina virtuale dipende dal sistema operativo guest. Le
macchine virtuali create utilizzando Fusion 6 e versioni successive sono create con dischi virtuali
SATA o unità CD.
n
Creazione di una macchina virtuale Microsoft Windows
È possibile creare una macchina virtuale che utilizza un sistema operativo Microsoft Windows
come sistema operativo guest.
n
Creazione di una macchina virtuale Linux in Fusion
È possibile creare una macchina virtuale che utilizza una distribuzione Linux come sistema
operativo guest.
n
Creazione di una macchina virtuale macOS in Fusion
È possibile installare Mac OS X, OS X o macOS in una macchina virtuale. Fusion crea la
macchina virtuale, apre l'assistente di installazione del sistema operativo e installa VMware
Tools, che carica i driver necessari per ottimizzare le prestazioni della macchina virtuale.
VMware, Inc.
58
Uso di VMware Fusion
n
Creazione di una macchina virtuale condivisa in Fusion
È possibile creare una macchina virtuale condivisa in Fusion a cui possono accedere tutti gli
utenti sull'host Mac locale.
n
Creazione di una macchina virtuale da una partizione di ripristino Mac
È possibile utilizzare la partizione di ripristino nel Mac per creare macchine virtuali che
eseguono macOS.
n
Creazione di una macchina virtuale su un server remoto
È possibile creare una macchina virtuale su un server remoto, ma il server deve soddisfare
determinati requisiti.
n
Creazione di una macchina virtuale per qualsiasi sistema operativo supportato
È possibile creare una macchina virtuale con un sistema operativo guest che non dispone
dell'opzione Installazione standard se il sistema operativo guest è supportato da Fusion.
n
Attivazione della partizione di Boot Camp come macchina virtuale
È possibile utilizzare i contenuti della partizione di Boot Camp mentre si esegue il sistema
operativo Mac. A questo scopo è necessario utilizzare Fusion per attivare la partizione di Boot
Camp come macchina virtuale.
n
Attivazione di Windows in una macchina virtuale
In alcuni casi è necessario attivare Windows quando si crea, importa o migra una macchina
virtuale.
Creazione di una macchina virtuale Microsoft Windows
È possibile creare una macchina virtuale che utilizza un sistema operativo Microsoft Windows
come sistema operativo guest.
Fusion crea la macchina virtuale, imposta le opzioni di installazione di default di Windows e installa
VMware Tools, che carica i driver necessari a ottimizzare le prestazioni della macchina virtuale.
È inoltre possibile consentire l'Installazione standard di Windows per rendere la cartella Inizio
disponibile per Windows come cartella condivisa. Questa funzione offre diverse opzioni, come ad
esempio la condivisione di file tra la macchina virtuale e il Mac.
La funzionalità di installazione standard di Windows è disponibile per i seguenti sistemi operativi
Windows:
n
Windows 10, Windows 8, Windows 7, Windows Vista e Windows XP
n
Windows Server 2016, Windows Server 2012, Windows Server 2008, Windows Server 2003 e
Windows 2000 Server
Nota È necessario fornire il software del sistema operativo e la relativa chiave di prodotto. Fusion
non include sistemi operativi né licenze.
VMware, Inc.
59
Uso di VMware Fusion
Se non si utilizza uno di questi sistemi operativi Windows sulla macchina virtuale, oppure si utilizza
Windows ma si intende installare il sistema operativo manualmente, seguire la procedura relativa
alla creazione di una macchina virtuale per qualsiasi sistema operativo supportato.
Creazione di una macchina virtuale utilizzando Installazione standard di Windows
Quando si crea una macchina virtuale Microsoft Windows, è possibile utilizzare Installazione
standard di Windows di Fusion per installare il sistema operativo Windows, fornito dall'utente,
e per installare VMware Tools sulla macchina virtuale.
A meno che non si specifichi una posizione per il file della macchina virtuale al momento della
creazione, Fusion salva il pacchetto della macchina virtuale in una posizione predefinita, che può
variare. Consultare Posizione predefinita del file di una macchina virtuale.
Prerequisiti
n
Installando il sistema operativo guest da un file immagine, verificare che il file immagine ISO si
trovi in una directory accessibile al sistema host.
n
Installando il sistema operativo guest da un disco fisico, inserire il disco di installazione del
sistema operativo nel Mac.
Importante Fusion non include alcun sistema operativo da installare sulle macchine virtuali
create. È necessario disporre del sistema operativo e delle chiavi di prodotto necessarie.
Procedura
1
Selezionare Archivio > Nuova.
Viene visualizzata una finestra di dialogo con il pannello Selezionare il metodo di
installazione.
2
Fare clic su Continua.
3
Selezionare il disco o l'immagine ISO.
Opzione
Descrizione
File immagine ISO
a
Fare clic su Usa un altro disco o immagine disco, sfogliare al file .iso
per il sistema operativo e fare clic su Apri per identificare il file.
b
Disco fisico
Selezionare il file dall'elenco nella finestra Creazione di una macchina
virtuale e fare clic su Continua.
Selezionare il disco inserito nel Mac dall'elenco e fare clic su Continua.
Se il disco non appare nell'elenco, fare clic su Usa un altro disco o immagine
e passare alla posizione del disco.
4
Nel pannello Installazione standard di Microsoft Windows, selezionare l'opzione Utilizza
installazione standard, fornire le informazioni appropriate e fare clic su Continua.
n
Nome monitor o Nome account
VMware, Inc.
60
Uso di VMware Fusion
Per Windows XP e versioni precedenti, il valore inserito nella casella di testo Nome
monitor viene visualizzato nelle finestre informative come nome dell'utente che ha
effettuato la registrazione del software Windows. Non è il nome utente di Windows.
n
Password (opzionale)
Il valore inserito nella casella di testo Password corrisponde alla password per il solo
account dell'amministratore di Windows.
n
Chiave di prodotto di Windows
Fusion non fornisce la chiave di prodotto. La chiave è inclusa nel materiale fornito dal
produttore del sistema operativo Windows.
5
Nel pannello Integrazione, indicare la modalità di condivisione di base dei documenti per la
nuova macchina virtuale.
Opzione
Descrizione
Più trasparente
Fusion condivide con Windows i documenti e le applicazioni sul Mac. I
documenti del Mac supportati da Windows vengono aperti in Windows.
Poiché Windows può modificare i documenti del Mac, si consiglia di installare
e aggiornare regolarmente il software anti-virus di Windows.
Più isolato
Fusion non condivide con Windows i documenti e le applicazioni sul Mac.
Per copiare i documenti tra il Mac e Windows, utilizzare la funzionalità di
trascinamento.
Per modificare queste impostazioni dopo aver creato la macchina virtuale, selezionare
Macchina virtuale > Impostazioni e utilizzare il pannello Condivisione.
6
Nel pannello Fine , è possibile utilizzare le impostazioni predefinite o personalizzare le
impostazioni prima di accendere la macchina virtuale per avviare l'installazione del sistema
operativo.
Opzione
Azione
Per creare la macchina virtuale
secondo le specifiche indicate nel
pannello Fine
a
Fare clic su Fine.
b
Indicare la posizione in cui salvare la macchina virtuale o accettare
la posizione predefinita, ad esempio la cartella your home directory/
Virtual Machines.
c
(Facoltativo) Per condividere la macchina virtuale con altri utenti sull'host
Mac, salvare la macchina virtuale nella cartella Condivisa e selezionare la
casella di spunta Condividi questa macchina virtuale con altri utenti su
questo Mac. Deselezionare la casella di spunta per salvare nella cartella
Condivisa ma senza condividere la macchina virtuale con altri utenti
sull'host Mac. Consultare Creazione di una macchina virtuale condivisa in
Fusion .
Per modificare le dimensioni del
disco o le altre impostazioni
standard della macchina virtuale
VMware, Inc.
a
Fare clic su Personalizza impostazioni.
b
Registrare la nuova macchina virtuale.
c
Modificare le dimensioni del disco della macchina virtuale, l'utilizzo del
processore, i dispositivi rimovibili e altre configurazioni nella finestra
Impostazioni.
61
Uso di VMware Fusion
Risultati
Fusion avvia la nuova macchina virtuale e installa il sistema operativo e VMware Tools.
Creazione di una macchina virtuale utilizzando Installazione standard di Windows
e un documento di immagine del disco
Quando si crea una macchina virtuale Microsoft Windows, è possibile utilizzare Installazione
standard di Windows di Fusion per installare il sistema operativo Windows, fornito dall'utente,
e per installare VMware Tools sulla macchina virtuale.
A meno che non si specifichi una posizione per il file della macchina virtuale al momento della
creazione, Fusion salva il pacchetto della macchina virtuale in una posizione predefinita, che può
variare. Consultare Posizione predefinita del file di una macchina virtuale.
Prerequisiti
Importante Fusion non include alcun sistema operativo da installare sulle macchine virtuali
create. È necessario disporre del sistema operativo e delle chiavi di prodotto necessarie.
Procedura
1
Selezionare Archivio > Nuova.
Viene visualizzata una finestra di dialogo con il pannello Selezionare il metodo di
installazione.
2
Fare clic su Continua.
3
Fare clic su Usa un altro disco o immagine disco, individuare il file .iso per il sistema
operativo e fare clic su Apri per identificare il file.
4
Selezionare il file dall'elenco nella finestra Creazione di una macchina virtuale e fare clic su
Continua.
5
Nella finestra di dialogo Installazione standard di Microsoft Windows, selezionare l'opzione
Utilizza installazione standard, fornire le informazioni appropriate e fare clic su Continua.
n
Nome monitor o Nome account
Per Windows XP e versioni precedenti, il valore inserito nel campo Nome monitor
viene visualizzato nelle finestre informative come nome dell'utente che ha effettuato la
registrazione del software Windows. Non è il nome utente di Windows.
n
Password (opzionale)
L'inserimento nel campo Password corrisponde alla password per il solo account
dell'amministratore di Windows.
n
Chiave di prodotto di Windows
Fusion non fornisce la chiave di prodotto. La chiave è inclusa nel materiale fornito dal
produttore del sistema operativo Windows.
VMware, Inc.
62
Uso di VMware Fusion
6
Nel pannello Integrazione, indicare la modalità di condivisione di base dei documenti per la
nuova macchina virtuale.
Opzione
Descrizione
Più trasparente
Fusion condivide con Windows i documenti e le applicazioni sul Mac. I
documenti del Mac supportati da Windows vengono aperti in Windows.
Poiché Windows può modificare i documenti del Mac, si consiglia di installare
e aggiornare regolarmente il software anti-virus di Windows.
Più isolato
Fusion non condivide con Windows i documenti e le applicazioni sul Mac.
Per copiare i documenti tra il Mac e Windows, utilizzare la funzionalità di
trascinamento.
Per modificare queste impostazioni dopo aver creato la macchina virtuale, selezionare
Macchina virtuale > Impostazioni > Condivisione.
7
Nel pannello Fine , è possibile utilizzare le impostazioni predefinite o personalizzare le
impostazioni prima di accendere la macchina virtuale per avviare l'installazione del sistema
operativo.
Opzione
Azione
Per creare la macchina virtuale
secondo le specifiche indicate nel
pannello Fine
a
Fare clic su Fine.
b
Indicare la posizione in cui salvare la macchina virtuale o accettare
la posizione predefinita, ad esempio la cartella your home directory/
Virtual Machines.
c
(Facoltativo) Per condividere la macchina virtuale con altri utenti sull'host
Mac, salvare la macchina virtuale nella cartella Condivisa e selezionare la
casella di spunta Condividi questa macchina virtuale con altri utenti su
questo Mac. Deselezionare la casella di spunta per salvare nella cartella
Condivisa ma senza condividere la macchina virtuale con altri utenti
sull'host Mac. Consultare Creazione di una macchina virtuale condivisa in
Fusion .
Per modificare le dimensioni del
disco o le altre impostazioni
standard della macchina virtuale
a
Fare clic su Personalizza impostazioni.
b
Registrare la nuova macchina virtuale.
c
Modificare le dimensioni del disco della macchina virtuale, l'utilizzo del
processore, i dispositivi rimovibili e altre configurazioni nella finestra
Impostazioni.
Risultati
Fusion avvia la nuova macchina virtuale e installa il sistema operativo e VMware Tools.
Installazione di Windows 11 come sistema operativo guest
L'installazione di Windows 11 su una macchina virtuale è simile all'installazione di Windows 11 su
un computer fisico. Quando si crea una macchina virtuale con Windows 11 come sistema operativo
guest, Fusion aggiunge vTPM (Virtual Trusted Platform Module) alla macchina virtuale.
VMware, Inc.
63
Uso di VMware Fusion
Per installare Windows 11, una macchina fisica deve disporre di un chip TPM versione 2.0. Il
vTPM è una rappresentazione del TPM 2.0 fisico sulle macchine virtuali. Durante la creazione di
una macchina virtuale con Windows 11 come sistema operativo guest, è necessario scegliere la
crittografia completa o la crittografia rapida della macchina virtuale. Fusion aggiunge vTPM a una
macchina virtuale crittografata.
Nota Dopo aver completato l'installazione del sistema operativo Windows 11, si consiglia di non
rimuovere la crittografia o il dispositivo vTPM dalla macchina virtuale per un'esperienza di utilizzo
semplificata di Windows 11.
È possibile installare un sistema operativo guest da un disco di installazione o da un file di
immagine ISO. Se la configurazione dell'host non consente l'avvio della macchina virtuale da un
disco del programma di installazione, è possibile creare un file di immagine ISO dal disco del
programma di installazione.
Prerequisiti
n
Verificare che il sistema operativo sia supportato. Consultare la guida alla compatibilità di
VMware online sul sito Web di VMware.
n
Per informazioni sul sistema operativo guest che si sta installando, vedere la Guida
all'installazione del sistema operativo guest VMware.
n
Se si desidera installare il sistema operativo utilizzando un CD di installazione, assicurarsi
di aver configurato la macchina virtuale per l'utilizzo di un'unità CD-ROM o DVD fisica.
Assicurarsi inoltre di aver configurato l'unità per la connessione all'accensione.
n
Se si desidera installare il sistema operativo guest da un file di immagine ISO, configurare
l'unità CD/DVD nella macchina virtuale in modo che punti al file di immagine ISO e configurare
l'unità per la connessione all'accensione.
Procedura
1
Selezionare File > Nuovo.
Viene visualizzata una finestra di dialogo denominata Selezionare il metodo di installazione.
2
Selezionare il metodo di installazione e fare clic su Continua.
3
Nella finestra di dialogo Scegli sistema operativo, selezionare Windows 11 x64 per Mac con
processore Intel o Windows 11 64-bit Arm per Apple Silicon Mac, quindi fare clic su Continua.
4
Nella finestra di dialogo Scegli tipo di famiglia, selezionare un firmware di avvio e fare clic su
Continua.
VMware, Inc.
64
Uso di VMware Fusion
5
Nella finestra di dialogo Scegli crittografia, selezionare un tipo di crittografia, immettere una
password per la crittografia e quindi fare clic su Continua.
È possibile scegliere di crittografare tutti i file o solo i file minimi necessari per supportare il
dispositivo vTPM.
Nota È possibile specificare una password a scelta o selezionare l'opzione Genera
password automaticamente per generare automaticamente una password. È inoltre possibile
selezionare l'opzione per ricordare la password di crittografia. Il Portachiavi del Mac
memorizza la password.
6
Creare un nuovo disco virtuale o utilizzare un disco virtuale esistente e quindi fare clic su
Continua.
7
Per modificare le dimensioni del disco, la CPU, la memoria o altre impostazioni standard della
macchina virtuale, fare clic su Personalizza impostazioni e apportare le modifiche necessarie.
8
Immettere il nome e la posizione della macchina virtuale e quindi fare clic su Salva.
9
Fare clic su Fine.
Risultati
Fusion avvia la nuova macchina virtuale e l'utente può installare il sistema operativo seguendo le
istruzioni di installazione.
Operazioni successive
Installare VMware Tools. È necessario installare VMware Tools prima di attivare la licenza per il
sistema operativo.
Creazione di una macchina virtuale Linux in Fusion
È possibile creare una macchina virtuale che utilizza una distribuzione Linux come sistema
operativo guest.
Fusion crea la macchina virtuale, imposta le opzioni di installazione di default di Linux e installa
VMware Tools, che carica i driver necessari a ottimizzare le prestazioni della macchina virtuale.
È inoltre possibile decidere che con l'installazione standard di Linux si renda automaticamente
disponibile a Linux la cartella Inizio come cartella condivisa. In questo modo, la macchina virtuale e
il Mac possono condividere i documenti.
La funzionalità di installazione standard di Linux è disponibile per i seguenti sistemi operativi:
n
Ubuntu 7.10 o successivo
n
Ubuntu Server Edition 8.10 o successivo
n
Red Hat Enterprise Linux 3 o successivo
n
SUSE Linux Enterprise Desktop/Server 10 o successivo
n
Open SUSE 11.3 o successivo
VMware, Inc.
65
Uso di VMware Fusion
Se non si utilizza uno di questi sistemi operativi Linux sulla macchina virtuale, oppure si utilizza
Linux ma si intende installare il sistema operativo manualmente, seguire la procedura relativa alla
creazione di una macchina virtuale per qualsiasi sistema operativo supportato.
Creazione di una macchina virtuale utilizzando Installazione standard di Linux e
un CD di installazione
Quando si crea una macchina virtuale Linux, è possibile utilizzare la funzionalità Installazione
standard di Linux di Fusion per installare il sistema operativo Linux, fornito dall'utente, e per
installare VMware Tools sulla macchina virtuale.
A meno che non si specifichi una posizione per il file della macchina virtuale al momento della
creazione, Fusion salva il pacchetto della macchina virtuale in una posizione predefinita, che può
variare. Consultare Posizione predefinita del file di una macchina virtuale.
Prerequisiti
È necessario ottenere l'immagine di installazione del sistema operativo. Fusion non include alcun
sistema operativo da installare sulle macchine virtuali create.
Procedura
1
Selezionare Archivio > Nuova.
Viene visualizzata una finestra di dialogo con il pannello Selezionare il metodo di
installazione.
2
Inserire il CD di installazione del sistema operativo nel Mac.
Fusion lo rileva e chiede di confermare che si tratta del sistema operativo da installare.
3
Se è il sistema operativo corretto, verificare che sia selezionata l'opzione Installa questo
sistema operativo e fare clic su Continua per andare al pannello Installazione standard di
Linux.
4
Nella finestra di dialogo Installazione standard di Linux, selezionare l'opzione Utilizza
installazione standard, fornire le informazioni appropriate e fare clic su Continua.
5
a
Inserire Nome monitor, Nome account e Password.
b
Selezionando l'opzione Rendi accessibile la cartella Inizio dalla macchina virtuale,
Installazione standard di Linux configura la cartella Inizio come cartella condivisa,
consentendo di condividere documenti tra la macchina virtuale e il Mac.
(Facoltativo) Se si è deciso di rendere accessibile la cartella Inizio, selezionare Solo lettura o
Lettura/Scrittura per la macchina virtuale.
VMware, Inc.
66
Uso di VMware Fusion
6
Nel pannello Fine , è possibile utilizzare le impostazioni predefinite o personalizzare le
impostazioni prima di accendere la macchina virtuale per avviare l'installazione del sistema
operativo.
Opzione
Azione
Per creare la macchina virtuale
secondo le specifiche indicate nel
pannello Fine
a
Fare clic su Fine.
b
Indicare la posizione in cui salvare la macchina virtuale o accettare
la posizione predefinita, ad esempio la cartella your home directory/
Virtual Machines.
c
(Facoltativo) Per condividere la macchina virtuale con altri utenti sull'host
Mac, salvare la macchina virtuale nella cartella Condivisa e selezionare la
casella di spunta Condividi questa macchina virtuale con altri utenti su
questo Mac. Deselezionare la casella di spunta per salvare nella cartella
Condivisa ma senza condividere la macchina virtuale con altri utenti
sull'host Mac. Consultare Creazione di una macchina virtuale condivisa in
Fusion .
Per modificare le dimensioni del
disco o le altre impostazioni
standard della macchina virtuale
a
Fare clic su Personalizza impostazioni.
b
Registrare la nuova macchina virtuale.
c
Modificare le dimensioni del disco della macchina virtuale, l'utilizzo del
processore, i dispositivi rimovibili e altre configurazioni nella finestra
Impostazioni.
Risultati
Fusion avvia la nuova macchina virtuale e installa il sistema operativo e VMware Tools.
Creazione di una macchina virtuale utilizzando Installazione standard di Linux e
un documento di immagine
Quando si crea una macchina virtuale Linux, è possibile utilizzare la funzionalità Installazione
standard di Linux di Fusion per installare il sistema operativo Linux, fornito dall'utente, e per
installare VMware Tools sulla macchina virtuale.
A meno che non si specifichi una posizione per il file della macchina virtuale al momento della
creazione, Fusion salva il pacchetto della macchina virtuale in una posizione predefinita, che può
variare. Consultare Posizione predefinita del file di una macchina virtuale.
Prerequisiti
È necessario ottenere l'immagine di installazione del sistema operativo. Fusion non include alcun
sistema operativo da installare sulle macchine virtuali create.
Procedura
1
Selezionare Archivio > Nuova.
Viene visualizzata una finestra di dialogo con il pannello Selezionare il metodo di
installazione.
2
Fare clic su Continua.
VMware, Inc.
67
Uso di VMware Fusion
3
Fare clic su Usa un altro disco o immagine disco, individuare il file .iso per il sistema
operativo e fare clic su Apri per identificare il file.
4
Selezionare l'immagine nel pannello Creare una nuova macchina virtuale e fare clic su
Continua.
5
Nella finestra di dialogo Installazione standard di Linux, selezionare l'opzione Utilizza
installazione standard, fornire le informazioni appropriate e fare clic su Continua.
a
Inserire Nome monitor, Nome account e Password.
b
Selezionando l'opzione Rendi accessibile la cartella Inizio dalla macchina virtuale,
Installazione standard di Linux configura la cartella Inizio come cartella condivisa,
consentendo di condividere documenti tra la macchina virtuale e il Mac.
6
Se si è deciso di rendere accessibile la cartella Inizio, selezionare Solo lettura o Lettura/
Scrittura per la macchina virtuale.
7
Nel pannello Fine , è possibile utilizzare le impostazioni predefinite o personalizzare le
impostazioni prima di accendere la macchina virtuale per avviare l'installazione del sistema
operativo.
Opzione
Azione
Per creare la macchina virtuale
secondo le specifiche indicate nel
pannello Fine
a
Fare clic su Fine.
b
Indicare la posizione in cui salvare la macchina virtuale o accettare
la posizione predefinita, ad esempio la cartella your home directory/
Virtual Machines.
c
(Facoltativo) Per condividere la macchina virtuale con altri utenti sull'host
Mac, salvare la macchina virtuale nella cartella Condivisa e selezionare la
casella di spunta Condividi questa macchina virtuale con altri utenti su
questo Mac. Deselezionare la casella di spunta per salvare nella cartella
Condivisa ma senza condividere la macchina virtuale con altri utenti
sull'host Mac. Consultare Creazione di una macchina virtuale condivisa in
Fusion .
Per modificare le dimensioni del
disco o le altre impostazioni
standard della macchina virtuale
a
Fare clic su Personalizza impostazioni.
b
Registrare la nuova macchina virtuale.
c
Modificare le dimensioni del disco della macchina virtuale, l'utilizzo del
processore, i dispositivi rimovibili e altre configurazioni nella finestra
Impostazioni.
Risultati
Fusion avvia la nuova macchina virtuale e installa il sistema operativo e VMware Tools.
Creazione di una macchina virtuale macOS in Fusion
È possibile installare Mac OS X, OS X o macOS in una macchina virtuale. Fusion crea la macchina
virtuale, apre l'assistente di installazione del sistema operativo e installa VMware Tools, che carica i
driver necessari per ottimizzare le prestazioni della macchina virtuale.
VMware, Inc.
68
Uso di VMware Fusion
Le macchine virtuali Mac OS X, OS X e macOS create in Fusion possono essere eseguite su
qualsiasi hardware con marchio Apple che utilizza processori Intel. Il contratto di licenza Apple
definisce le situazioni in cui è consentita la virtualizzazione di Mac OS X, OS X e macOS. Fusion
non può modificare tali termini o abilitare macOS su hardware non Apple. Non è possibile
utilizzare una macchina virtuale Mac OS X, OS X o macOS in un altro prodotto VMware, ad
esempio Workstation Pro.
Fusion supporta le versioni seguenti di server e client Mac per il sistema operativo guest:
n
Mac OS X Server 10.5, 10.6
n
Mac OS X 10.7
n
OS X 10.8, 10.9, 10.10, 10.11
n
macOS 10.12, 10.13, 10.14, 10.15
n
macOS 11.x
n
macOS 12.x
n
macOS 13.0
Fusion non supporta le seguenti funzionalità per le macchine virtuali Mac:
n
Più monitor
n
Grafiche accelerate 3D
n
modalità Unity
Per installare il sistema operativo, seguire la procedura relativa alla creazione di una macchina
virtuale per qualsiasi sistema operativo supportato. Consultare Creazione di una macchina virtuale
per qualsiasi sistema operativo supportato.
Creazione di una macchina virtuale condivisa in Fusion
È possibile creare una macchina virtuale condivisa in Fusion a cui possono accedere tutti gli utenti
sull'host Mac locale.
A meno che non si specifichi una posizione per il file della macchina virtuale al momento della
creazione, Fusion salva il pacchetto della macchina virtuale in una posizione predefinita, ad
esempio la cartella your home directory/Virtual Machines. Consultare Posizione predefinita del
file di una macchina virtuale.
Tale cartella ha autorizzazioni limitate che consentono l'utilizzo esclusivamente all'utente che ha
creato la macchina virtuale. Per consentire ad altri utenti dell'host Mac di accedere alla macchina
virtuale, salvarla nella cartella/Utenti/Condivisa sul Mac.
Quando una macchina virtuale è condivisa, l'utente può chiudere la sessione dell'account corrente
sull'host Mac e un altro utente dell'host Mac può accedere alla macchina virtuale.
VMware, Inc.
69
Uso di VMware Fusion
L'opzione Esegui applicazioni Windows dalla cartella Applicazioni Mac non è disponibile sulle
macchine virtuali condivise.
Importante Le macchine virtuali condivise in Fusion funzionano in modo diverso da quelle
condivise in Workstation Pro. In Workstation Pro, una macchina virtuale condivisa è una macchina
virtuale sul sistema host a cui utenti remoti di Workstation Pro possono accedere come a una
macchina virtuale remota. In Fusion, è possibile accedere alle macchine virtuali condivise solo
sull'host Mac locale.
Creazione di una macchina virtuale da una partizione di ripristino Mac
È possibile utilizzare la partizione di ripristino nel Mac per creare macchine virtuali che eseguono
macOS.
A meno che non si specifichi una posizione per il file della macchina virtuale al momento della
creazione, Fusion salva il pacchetto della macchina virtuale in una posizione predefinita, che può
variare. Consultare Posizione predefinita del file di una macchina virtuale.
Prerequisiti
n
Per creare questo tipo di macchina virtuale, è necessario disporre di una partizione di ripristino
nel Mac.
n
È necessario disporre di Mac OS X 10.11 o versioni successive.
Procedura
1
Selezionare Archivio > Nuova.
Viene visualizzata una finestra di dialogo con il pannello Selezionare il metodo di
installazione.
2
Fare clic su Installa macOS dalla partizione di ripristino.
3
Selezionare una partizione di ripristino e fare clic su Continua.
Se si dispone di un più di una partizione di ripristino, viene presentato l'elenco di partizioni da
cui scegliere.
4
Fornire le informazioni sulla macchina virtuale.
a
Nella casella di testo Situato in, indicare la cartella in cui salvare la macchina virtuale o
accettare la posizione predefinita, ad esempio la cartella your home directory/Virtual
Machines.
b
Per abilitare la macchina virtuale da condividere con altri utenti sull'host Mac, salvare la
macchina virtuale nella cartella Condivisa e selezionare la casella di spunta Condividi
questa macchina virtuale con altri utenti su questo Mac.
c
Fare clic su Registra.
VMware, Inc.
70
Uso di VMware Fusion
5
Nel pannello Fine , è possibile utilizzare le impostazioni predefinite o personalizzare le
impostazioni prima di accendere la macchina virtuale per avviare l'installazione del sistema
operativo.
Opzione
Azione
Per creare la macchina virtuale
secondo le specifiche indicate nel
pannello Fine
n
Fare clic su Fine.
Per modificare le dimensioni del
disco o le altre impostazioni
standard della macchina virtuale
a
Fare clic su Personalizza impostazioni.
b
Modificare le dimensioni del disco della macchina virtuale, l'utilizzo del
processore, i dispositivi rimovibili e altre configurazioni nella finestra
Impostazioni.
Creazione di una macchina virtuale su un server remoto
È possibile creare una macchina virtuale su un server remoto, ma il server deve soddisfare
determinati requisiti.
Prerequisiti
n
Si dispone delle credenziali di accesso al server su cui si desidera creare la macchina virtuale.
n
Il server è definito nella Libreria macchine virtuali.
n
Il server dispone di spazio sufficiente per accogliere la macchina virtuale.
n
Il server remoto esegue VMware Workstation Pro, VMware ESXi o VMware vCenter Server.
n
Verificare che il tipo di firmware con cui si intende configurare la macchina virtuale sia
supportato dal sistema operativo guest. Consultare Configurazione di un tipo di firmware.
Importante Fusion non include alcun sistema operativo da installare sulle macchine virtuali
create. È necessario disporre del sistema operativo e delle chiavi di prodotto necessarie.
Procedura
1
Selezionare Archivio > Nuova.
Viene visualizzata una finestra di dialogo con il pannello Selezionare il metodo di
installazione.
2
Fare clic su Crea una macchina virtuale su un server remoto.
3
Fare clic su Continua.
4
Selezionare il server dall'elenco nella finestra Scegli un server e fare clic su Continua.
5
(Facoltativo) Se il server supporta le cartelle, selezionare una posizione cartella per la
macchina virtuale e fare clic su Continua.
6
Selezionare l'host e il datastore dalla finestra Scegli un host e un datastore e fare clic su
Continua.
VMware, Inc.
71
Uso di VMware Fusion
7
Selezionare una versione hardware dal menu a discesa Scegli versione hardware, e fare clic
su Continua.
8
Selezionare un'opzione di rete per la macchina virtuale.
9
Opzione
Descrizione
Ad hoc
Per configurare una connessione di rete per la macchina virtuale, utilizzare il
menu a discesa Personalizza per selezionare un'opzione di rete.
Non usare una connessione di rete
Per creare la macchina virtuale senza una connessione di rete, selezionare
l'opzione Non usare una connessione di rete.
Selezionare il sistema operativo guest per la macchina virtuale e fare clic su Continua.
10 Selezionare il tipo di firmware e fare clic su Continua.
11 Configurare il disco virtuale creando un disco virtuale o utilizzando un disco virtuale esistente.
Se si crea un disco virtuale, utilizzare il cursore di dimensione disco per determinare la
dimensione del disco virtuale e il tipo di bus. Fare clic su Continua.
Viene visualizzata la finestra Fine.
12 (Facoltativo) Modifica il nome della nuova macchina virtuale.
13 Fare clic su Fine.
La nuova macchina virtuale appare nella Libreria macchine virtuali sotto il server remoto.
Creazione di una macchina virtuale per qualsiasi sistema operativo
supportato
È possibile creare una macchina virtuale con un sistema operativo guest che non dispone
dell'opzione Installazione standard se il sistema operativo guest è supportato da Fusion.
A meno che non si specifichi una posizione per il file della macchina virtuale al momento della
creazione, Fusion salva il pacchetto della macchina virtuale in una posizione predefinita, che può
variare. Consultare Posizione predefinita del file di una macchina virtuale.
Prerequisiti
n
Se si installa il sistema operativo guest da un file di immagine, verificare che il file di immagine
si trovi in una directory accessibile per il sistema host.
Il file di immagine è un file ISO o, nel caso di una macchina virtuale macOS, un file .app. Un file.
app per un sistema operativo macOS è disponibile nell'App Store.
n
Installando il sistema operativo guest da un disco fisico, inserire il disco di installazione del
sistema operativo nel Mac.
Importante Fusion non include alcun sistema operativo da installare sulle macchine virtuali
create. È necessario disporre del sistema operativo e delle chiavi di prodotto necessarie.
VMware, Inc.
72
Uso di VMware Fusion
Procedura
1
Selezionare Archivio > Nuova.
Viene visualizzata una finestra di dialogo con il pannello Selezionare il metodo di
installazione.
2
Individuare un file di immagine del disco di installazione del sistema operativo e trascinarlo su
Installa da disco o immagine.
Si avvia la Creazione assistita nuova macchina virtuale.
3
Fare clic su Continua.
n
Se si installa il sistema operativo guest da un file di immagine, verificare che il file di
immagine si trovi in una directory accessibile per il sistema host.
n
Installando il sistema operativo guest da un disco fisico, inserire il disco di installazione del
sistema operativo nel Mac.
Importante Fusion non include alcun sistema operativo da installare sulle macchine virtuali
create. È necessario disporre del sistema operativo e delle chiavi di prodotto necessarie.
Se si sta installando un sistema operativo Windows o Linux, viene visualizzato il pannello
Installazione standard.
4
(Facoltativo) Deselezionare l'opzione Utilizza installazione standard e fare clic su Continua per
saltare questo pannello dell'assistente.
5
Nel pannello Fine , è possibile utilizzare le impostazioni predefinite o personalizzare le
impostazioni prima di accendere la macchina virtuale per avviare l'installazione del sistema
operativo.
Opzione
Azione
Per creare la macchina virtuale
secondo le specifiche indicate nel
pannello Fine
a
Fare clic su Fine.
b
Indicare la posizione in cui salvare la macchina virtuale o accettare
la posizione predefinita, ad esempio la cartella your home directory/
Virtual Machines.
c
(Facoltativo) Per condividere la macchina virtuale con altri utenti sull'host
Mac, salvare la macchina virtuale nella cartella Condivisa e selezionare la
casella di spunta Condividi questa macchina virtuale con altri utenti su
questo Mac. Deselezionare la casella di spunta per salvare nella cartella
Condivisa ma senza condividere la macchina virtuale con altri utenti
sull'host Mac. Consultare Creazione di una macchina virtuale condivisa in
Fusion .
Per modificare le dimensioni del
disco o le altre impostazioni
standard della macchina virtuale
VMware, Inc.
a
Fare clic su Personalizza impostazioni.
b
Registrare la nuova macchina virtuale.
c
Modificare le dimensioni del disco della macchina virtuale, l'utilizzo del
processore, i dispositivi rimovibili e altre configurazioni nella finestra
Impostazioni.
73
Uso di VMware Fusion
Operazioni successive
Dopo aver installato il sistema operativo nella macchina virtuale, installare VMware Tools.
Attivazione della partizione di Boot Camp come macchina virtuale
È possibile utilizzare i contenuti della partizione di Boot Camp mentre si esegue il sistema
operativo Mac. A questo scopo è necessario utilizzare Fusion per attivare la partizione di Boot
Camp come macchina virtuale.
Boot Camp è un software Apple che consente a un Mac Intel-based di eseguire sistemi operativi
Windows. Boot Camp chiede di scegliere tra Mac e Windows all'avvio. Boot Camp crea partizioni
diverse per Mac e Windows sul disco rigido, così da ottenere un ambiente di avvio doppio.
Quando si utilizza la partizione Windows di Boot Camp come macchina virtuale Fusion, è possibile
effettuare le seguenti attività:
n
Utilizzare la macchina virtuale Boot Camp e il Mac senza dover riavviare o passare da uno
all'altro.
n
Condividere i documenti tra la macchina virtuale Boot Camp e il Mac, utilizzando le cartelle
condivise, trascinando i documenti oppure tagliando e incollando il testo.
Nota Se non si installa VMware Tools, possono verificarsi problemi nella riattivazione di
Windows. Se VMware Tools non è installato e si riattiva Windows nella macchina virtuale Boot
Camp, e successivamente si avvia la partizione di Boot Camp a livello nativo, sarà necessario
riattivare Windows. La riattivazione di Windows nella partizione di Boot Camp nativa comporta
la riattivazione della macchina virtuale di Boot Camp ogni qual volta si attiva la macchina.
L'installazione di VMware Tools risolve questo problema.
Prerequisiti
È necessario disporre di una partizione di Boot Camp prima di iniziare questa procedura.
È necessario disporre di privilegi di amministratore per utilizzare Boot Camp come macchina
virtuale.
Procedura
1
Selezionare Finestra > Libreria macchine virtuali.
2
Nella finestra Libreria macchina virtuale, fare clic sulla miniatura di Boot Camp nell'elenco
delle macchine virtuali che identifica la partizione rilevata da Fusion.
3
(Facoltativo) Digitare la password del Mac per accedere alla partizione Boot Camp.
Fusion crea una macchina virtuale dalla partizione di Boot Camp e avvia Windows.
4
Seguire le istruzioni su schermo e riavviare la macchina virtuale quando richiesto.
Dopo aver avviato Windows dalla macchina virtuale Boot Camp, Fusion inizia l'installazione di
VMware Tools. VMware Tools abilita tutte le funzionalità della macchina virtuale e ottimizza le
prestazioni della partizione di Boot Camp quando viene utilizzata come macchina virtuale.
VMware, Inc.
74
Uso di VMware Fusion
5
Una volta completata l'installazione di VMware Tools, riavviare il computer.
Operazioni successive
Quando si attiva per la prima volta la macchina virtuale Boot Camp dopo aver installato VMware
Tools, è necessario riattivare Windows.
Attivazione di Windows in una macchina virtuale
In alcuni casi è necessario attivare Windows quando si crea, importa o migra una macchina
virtuale.
Quando si installa Windows su un computer, è necessario attivarlo per poterlo utilizzare.
L'attivazione può essere effettuata via Internet o telefonicamente contattando il supporto tecnico
Microsoft. Durante l'avvio di Windows, viene effettuato un controllo per verificare se il sistema
operativo viene eseguito sullo stesso hardware su cui è stato installato originariamente. Se
l'hardware è cambiato, è necessario riattivare il sistema operativo Windows.
Se si installa Windows come sistema operativo guest su una nuova macchina virtuale, è necessario
eseguire l'attivazione come per l'installazione su un computer fisico. Se si importa una macchina
virtuale da un'altra origine, si esegue la partizione di Boot Camp come macchina virtuale o si migra
un PC fisico in una macchina virtuale, Windows rileva che l'hardware virtuale è differente.
Il tipo di licenza di cui si dispone per il sistema operativo Windows può influire sulla modalità con
cui Windows viene attivato quando si inizia a utilizzarlo in una macchina virtuale di Fusion.
n
Con una licenza OEM, Windows è spesso collegato direttamente all'hardware su cui è stato
caricato dal produttore. La maggior parte delle versioni preinstallate di Windows hanno
licenze OEM. Generalmente, le licenze OEM non possono essere trasferite a un altro computer
o a una macchina virtuale. Se si utilizza la funzionalità di migrazione del PC di Fusion per
effettuare la migrazione di uno di questo tipo di sistemi su una macchina virtuale, potrebbe
essere necessario acquistare da Microsoft una seconda licenza (o chiave di prodotto). Se è
richiesta una seconda chiave di prodotto, rivolgersi al rappresentante Microsoft quando si
telefona all'assistenza Microsoft per attivare il sistema operativo che ora risiede nella macchina
virtuale.
n
Le licenze di tipo retail, ovvero quelle che vengono fornite quando si acquista Windows da un
rivenditore, consentono di cambiare piattaforma senza limitazioni. In questo caso è possibile
riattivare Windows via Internet o telefonicamente contattando il supporto tecnico Microsoft.
n
Con una licenza Enterprise, il sistema operativo può essere spostato liberamente.
Prerequisiti
Installare VMware Tools sulla macchina virtuale prima di attivare Windows. VMware Tools tiene
traccia delle chiavi di attivazione. Se VMware Tools non è installato, è necessario riattivare
Windows ogni volta che si avvia la macchina virtuale.
VMware, Inc.
75
Uso di VMware Fusion
Procedura
u
Attivare Windows online o telefonicamente.
La voce Guida e supporto tecnico del menu Start di Windows consente di trovare informazioni
specifiche sull'attivazione della versione del sistema operativo in uso.
Operazioni successive
Per eventuali dubbi relativi all'attivazione, contattare Microsoft.
Caricamento di una macchina virtuale su un server remoto
Quando si carica una macchina virtuale su un server remoto, Fusion Pro copia la macchina virtuale
sull'host remoto e sul datastore selezionato. La macchina virtuale originale rimane sul sistema
host.
Prerequisiti
Verificare che sussistano le seguenti condizioni:
n
Si dispone delle credenziali di accesso al server su cui si desidera caricare la macchina virtuale.
n
Il server è definito nella Libreria macchine virtuali.
n
Il server dispone di spazio sufficiente per accogliere la macchina virtuale.
n
Il server remoto esegue VMware ESXi o VMware vCenter Server.
n
La macchina virtuale non è criptata. Non è possibile caricare una macchina virtuale criptata.
n
La macchina virtuale non è accesa o in sospensione. Deve essere spenta.
Procedura
1
Selezionare Archivio > Connessione al server.
2
Immettere il nome del server host server o fare clic sul menu a discesa Server recenti per
selezionare un server dall'elenco.
3
Immettere le credenziali di accesso e fare clic su Connetti.
4
Selezionare una macchina virtuale da Libreria macchine virtuali.
5
Trascinare la macchina virtuale nel server.
6
Nella finestra di dialogo Carica macchina virtuale, selezionare un host e una cartella di archivio
dati o una cartella condivisa.
7
Fare clic su Carica.
Download di una macchina virtuale da un server remoto
Gli utenti possono scaricare una macchina virtuale da un server remoto.
VMware, Inc.
76
Uso di VMware Fusion
Prerequisiti
Verificare che sussistano le seguenti condizioni:
n
Si dispone delle credenziali di accesso al server su cui si desidera scaricare la macchina
virtuale.
n
Il server è definito nella Libreria macchine virtuali.
n
Il Mac dispone di spazio sufficiente per accogliere la macchina virtuale.
n
Il server remoto esegue VMware ESXi o VMware vCenter Server.
n
La macchina virtuale non è accesa o in sospensione. Deve essere spenta.
Procedura
1
Selezionare Archivio > Connessione al server.
2
Immettere il nome del server host o fare clic sull'icona Server recenti per selezionare un server
dall'elenco dei server cui si è fatto accesso di recente.
3
Immettere le credenziali di accesso e fare clic su Connetti.
4
Selezionare una macchina virtuale dal server remoto.
5
Trascinare la macchina virtuale nella Libreria macchine virtuali.
6
Fare clic su Registra.
Importazione di macchine virtuali Windows
È possibile importare in Fusion macchine virtuali create con Parallels Desktop, nonché macchine
virtuali che utilizzano il formato OVF (Open Virtualization Format).
Fusion può importare macchine virtuali create con Parallels oppure OVF.
Quando si importa una macchina virtuale Parallels, Fusion crea una macchina virtuale VMware
basata sulla macchina virtuale originale. Il processo di importazione è non distruttivo, quindi è
possibile continuare a utilizzare la macchina virtuale originale con il prodotto usato per creare la
macchina virtuale di origine.
Fusion può anche importare i contenuti della partizione di Boot Camp come macchina virtuale,
creando una macchina virtuale VMware completamente nuova basata sulla partizione. Si tratta di
un'entità separata, non collegata alla partizione come la macchina virtuale descritta in Attivazione
della partizione di Boot Camp come macchina virtuale. È possibile recuperare spazio eliminando la
partizione di Boot Camp, riportando così l'unità a un volume singolo.
Sistemi operativi guest supportati per l'importazione
Un sistema operativo guest è il sistema eseguito in una macchina virtuale. Fusion supporta
l'importazione di macchine virtuali Parallels con determinati sistemi operativi.
VMware, Inc.
77
Uso di VMware Fusion
Fusion supporta l'importazione dei seguenti sistemi operativi:
n
Microsoft Windows 10
n
Microsoft Windows 8
n
Microsoft Windows 7
n
Microsoft Windows Vista
n
Microsoft Windows XP Service Pack 3
n
Microsoft Windows XP Service Pack 2
Le macchine virtuali devono essere disattivate prima di essere importate.
Se la propria copia di Windows non è stata concessa in licenza con una chiave per contratti
multilicenza, può essere necessario riattivarla quando viene avviata all'interno di Fusion.
Effetti dell'importazione sulle impostazioni
In alcuni casi, a seconda delle impostazioni e dell'hardware virtuale, è necessario modificare la
macchina virtuale importata.
La macchina virtuale VMware importata contiene una copia esatta dello stato del disco della
macchina virtuale di origine, ad eccezione di alcuni driver dipendenti dall'hardware e talvolta delle
lettere delle unità mappate. Le macchine virtuali importate sono create con dischi virtuali IDE o
SCSI. È possibile impostare manualmente il disco su SATA o NVMe al termine del processo di
importazione.
Impostazioni del computer di origine
Le seguenti impostazioni del computer di origine rimangono immutate:
n
Configurazione del sistema operativo (nome del computer, ID di protezione, account utente,
profili e preferenze, ecc.)
n
Applicazioni e documenti di dati
n
Numero di serie del volume di ciascuna partizione del disco
Poiché le macchine virtuali o le immagini di sistema di destinazione e di origine hanno la stessa
identità (nome, SID, ecc.), eseguendole entrambe nello stesso network potrebbero generarsi
conflitti. Per ridistribuire la macchina virtuale o l'immagine di sistema di origine, assicurarsi di
non eseguire le immagini o le macchine virtuali di origine e di destinazione nello stesso network
contemporaneamente.
Ad esempio, se si utilizza Fusion Importer per verificare se è possibile eseguire una macchina
virtuale Parallels come macchina virtuale VMware senza prima rimuovere la macchina non VMware
originale, è innanzitutto necessario risolvere il problema dell'ID duplicato.
VMware, Inc.
78
Uso di VMware Fusion
Modifiche all'hardware virtuale
La maggior parte delle applicazioni importate funzionano correttamente sulla macchina virtuale
VMware perché la loro configurazione e i loro documenti di dati si trovano nella stessa posizione
della macchina virtuale di origine. Le applicazioni potrebbero non funzionare se dipendono da
caratteristiche specifiche dell'hardware sottostante, come il numero di serie o il produttore del
dispositivo.
Quando si esegue la risoluzione dei problemi dopo l'importazione della macchina virtuale,
prestare attenzione alle seguenti potenziali modifiche dell'hardware:
n
Il modello di CPU e i numeri di serie (se attivati) possono essere diversi dopo l'importazione.
Corrispondono al computer fisico che ospita la macchina virtuale VMware.
n
L'adattatore Ethernet può essere diverso (AMD PCNet o VMXnet) e avere un indirizzo MAC
diverso. L'indirizzo IP di ciascuna interfaccia deve essere riconfigurato singolarmente.
n
La scheda grafica può essere diversa (scheda SVGA VMware).
n
Il numero di dischi e di partizioni è lo stesso, ma il modello e il produttore possono essere
diversi.
n
I controller del disco primario possono essere diversi dai controller della macchina di origine.
n
Le applicazioni potrebbero non funzionare se dipendono da dispositivi non disponibili
all'interno di una macchina virtuale.
Importazione di una macchina virtuale Parallels
È possibile importare macchine virtuali esistenti di terze parti ed eseguirle in Fusion.
Procedura
1
Selezionare Archivio > Importa.
2
Cercare la macchina virtuale esistente che si desidera importare e fare clic su Apri.
3
Inserire il nome della macchina virtuale importata nella casella di testo Registra col nome e
indicare dove si desidera registrarla.
La destinazione di default è la cartella Macchine virtuali creata da Fusion.
Fusion visualizza lo spazio su disco necessario per l'importazione e lo spazio disponibile sul
disco corrente.
4
Fare clic su Importa.
Al termine dell'importazione, la macchina virtuale viene aggiunta all'elenco delle macchine
virtuali ed è disattivata.
5
Fare clic su Fine.
Fusion installa VMware Tools dopo l'attivazione della macchina virtuale e riavvia il sistema al
termine dell'installazione di VMware Tools.
VMware, Inc.
79
Uso di VMware Fusion
Risultati
A questo punto è disponibile una versione di Fusion distinta della macchina virtuale di terze parti.
Importazione della partizione di Boot Camp
È possibile importare la partizione di Boot Camp come macchina virtuale, creando una macchina
virtuale VMware completamente nuova basata sulla partizione.
Prerequisiti
Attivazione della partizione di Boot Camp. Consultare Attivazione della partizione di Boot Camp
come macchina virtuale.
Procedura
1
Selezionare Finestra > Libreria macchine virtuali.
2
Nella finestra Libreria macchina virtuale, fare clic tenendo premuto il tasto Ctrl sulla macchina
virtuale Boot Camp e selezionare Importa.
3
Specificare un nome univoco per la macchina virtuale importata nel campo Registra col nome
sovrascrivendo il nome predefinito Boot Camp e indicare dove si desidera salvarla.
La destinazione di default è la cartella Macchine virtuali creata da Fusion.
Fusion visualizza lo spazio su disco necessario per l'importazione e lo spazio disponibile sul
disco corrente.
4
Fare clic su Importa.
Al termine dell'importazione, la macchina virtuale viene aggiunta all'elenco delle macchine
virtuali ed è disattivata.
5
Fare clic su Fine.
Fusion installa VMware Tools dopo l'attivazione della macchina virtuale e riavvia il sistema al
termine dell'installazione di VMware Tools.
Importazione di una macchina virtuale con formato di virtualizzazione
aperto su un Mac basato su Intel
È possibile importare una macchina virtuale con formato di virtualizzazione aperto (OVF) ed
eseguirla in Fusion. È possibile importare sia file .ovf che file .ova.
Fusion converte la macchina virtuale dal formato OVF al formato runtime VMware (.vmx).
OVF è un formato di distribuzione e packaging indipendente su piattaforma, efficiente, estensibile
e aperto per macchine virtuali. Ad esempio, è possibile importare macchine virtuali in formato
OVF esportate da Workstation Pro in Fusion. È possibile importare soltanto file OVF 1.x.
Inoltre, è possibile utilizzare OVF Tool autonomo per convertire una macchina virtuale OVF nel
formato di runtime VMware. Per ulteriori informazioni sull'utilizzo di OVF Tool, consultare la Guida
utente di OVF Tool.
VMware, Inc.
80
Uso di VMware Fusion
Prerequisiti
Scaricare o copiare il file della macchina virtuale OVF (file.ovf o .ova) in una posizione accessibile
al Mac.
Procedura
1
Selezionare Archivio > Importa.
2
Fare clic su Scegli file, ricercare il file .ovf o .ova e fare clic su Apri.
3
Inserire il nome della macchina virtuale importata nella casella di testo Registra col nome e
indicare dove si desidera registrarla.
La destinazione di default è la cartella Macchine virtuali creata da Fusion.
4
Fare clic su Registra.
Fusion esegue controlli sulla conformità delle specifiche tecniche OVF e sulla conformità
dell'hardware virtuale. Una barra di stato indica l'avanzamento del processo di importazione.
Risultati
Al termine dell'importazione, la macchina virtuale viene visualizzata nella libreria delle macchine
virtuali e in una finestra distinta della macchina virtuale. La macchina virtuale viene arrestata.
Esportazione della macchina virtuale in formato OVF su Mac
basati su Intel
È possibile esportare una macchina virtuale da Fusion Pro al formato Open Virtualization Format
(OVF). È possibile esportare sia file .ovf sia file .ova.
Fusion Pro converte la macchina virtuale dal formato runtime VMware (.vmx) al formato OVF.
OVF è un formato di distribuzione e packaging indipendente su piattaforma, efficiente, estensibile
e aperto per macchine virtuali. Il formato OVF offre una specifica completa della macchina
virtuale, incluso l'elenco completo dei dischi virtuali richiesti e la configurazione hardware virtuale
richiesta. La configurazione hardware virtuale include CPU, memoria, networking e storage. Un
amministratore è in grado di mettere in funzione rapidamente una macchina virtuale in formato
OVF con pochi interventi o nessuno.
È anche possibile utilizzare la versione stand-alone di OVF Tool per convertire una macchina
virtuale dal formato runtime VMware al formato OVF. La versione stand-alone di OVF Tool
è installata nella Fusion Prodirectory di installazione sotto Contents/Library/VMware OVF
Tool. Consultare la documentazione nella Guida utente di OVF Tool sul sito Web VMware per
informazioni sull'uso di OVF Tool.
Prerequisiti
n
Verificare che la macchina virtuale non sia criptata. Non è possibile esportare una macchina
virtuale criptata in formato OVF.
VMware, Inc.
81
Uso di VMware Fusion
n
Verificare che la macchina virtuale sia spenta.
Procedura
1
Selezionare la macchina virtuale e selezionare File > Esporta a OVF.
2
Immettere un nome per il file OVF e specificare una directory in cui salvarlo.
3
Specificare la modalità di esportazione della macchina virtuale: file OVF, cartella con file
separati, oppure OVA, un archivio composto da un unico file.
4
Fare clic su Esporta per avviare il processo di esportazione OVF.
Il processo di esportazione può richiedere alcuni minuti. Una barra di stato indica
l'avanzamento del processo di esportazione.
Installazione e utilizzo di VMware Tools
VMware Tools è un set di utility che potenzia le prestazioni del sistema operativo guest della
macchina virtuale e migliora la gestione della macchina virtuale.
Di seguito sono elencate alcune delle funzionalità che sono ad esempio disponibili solo se viene
installato VMware Tools:
n
Prestazioni grafiche molto più veloci e Windows Aero nei sistemi operativi che supportano
Aero
n
Funzionalità Unity, che consente la visualizzazione di un'applicazione di una macchina virtuale
sul desktop host, analogamente alle finestre di altre applicazioni
n
Cartelle condivise tra i file system host e guest
n
Possibilità di copiare e incollare testo, immagini e documenti tra la macchina virtuale e il
desktop host o client
n
Prestazioni del mouse migliorate
n
Sincronizzazione dell'orologio della macchina virtuale con quello del desktop host o client
n
Funzionalità di scripting, che consente di rendere automatiche le operazioni del sistema
operativo guest
n
Abilita la personalizzazione guest per le macchine virtuali.
Il sistema operativo guest funziona anche senza VMware Tools, ma in questo caso si avrebbe una
notevole perdita a livello di funzionalità e praticità.
La funzionalità di installazione veloce di Windows o Linux consente di installare VMware Tools
appena il sistema operativo termina l'installazione.
Se si utilizza Installazione standard di Windows o Installazione standard di Linux, Fusion installa
VMware Tools subito dopo aver completato l'installazione del sistema operativo. Quando si è
finito di installare il sistema operativo sulla nuova macchina virtuale utilizzando un altro metodo,
installare VMware Tools (riavviare la macchina virtuale quando richiesto).
VMware, Inc.
82
Uso di VMware Fusion
Non tutte le funzionalità sono supportate su tutti i guest.
Dal pannello di controllo di VMware Tools è possibile impostare varie opzioni che ottimizzano il
sistema operativo guest per l'uso su una macchina virtuale.
Installazione o aggiornamento di VMware Tools
L'installazione di VMware Tools fa parte del processo di creazione di una nuova macchina virtuale,
mentre l'aggiornamento di VMware Tools consente di tenere aggiornata la macchina virtuale in
base agli standard correnti.
La modalità di installazione o aggiornamento di VMware Tools dipende dal sistema operativo e
dall'origine utilizzata per gli strumenti.
VMware aggiorna VMware Tools di frequente per consentire il supporto di nuovi dispositivi
e aggiungere potenziamenti che migliorano le prestazioni delle macchine virtuali. Quando si
aggiorna Fusion, è opportuno aggiornare anche VMware Tools.
Sulle macchine virtuali Windows è possibile impostare VMware Tools in modo che venga inviata
una notifica quando è disponibile un aggiornamento. Se l'opzione di notifica è abilitata, l'icona di
VMware Tools nella barra delle applicazioni di Windows include un'icona gialla di attenzione (
quando è disponibile un aggiornamento di VMware Tools.
)
Installazione manuale di VMware Tools in Windows
È possibile installare manualmente VMware Tools su una macchina virtuale Windows. I sistemi
operativi guest che supportano VMware Tools sono Windows 2000 e versioni precedenti,
Windows XP, Windows Server 2003, Windows Vista e versioni successive.
Prerequisiti
n
Attivare la macchina virtuale.
n
Verificare che il sistema operativo guest sia in esecuzione.
n
Se l'unità CD/DVD virtuale della macchina virtuale è stata connessa a un file di immagine ISO
durante l'installazione del sistema operativo, modificare l'impostazione in modo che l'unità
CD/DVD sia configurata per il rilevamento automatico di un'unità fisica.
L'impostazione di autorilevamento consente alla prima unità CD/DVD virtuale della macchina
virtuale di rilevare e connettersi al file ISO di VMware Tools per un'installazione di VMware
Tools. Il file ISO viene rilevato dal sistema operativo guest come un CD fisico. Utilizzare l'editor
delle impostazioni della macchina virtuale per impostare l'unità CD/DVD sul rilevamento
automatico di un'unità fisica.
n
Accedere come amministratore, tranne in caso di utilizzo di un sistema operativo Windows
precedente. Se il sistema operativo guest è Windows 95, Windows 98 o Windows ME,
VMware Tools può essere installato da qualsiasi utente. Per i sistemi operativi più recenti di
questi, è necessario accedere come amministratore.
VMware, Inc.
83
Uso di VMware Fusion
n
Il componente AppDefense non viene installato per impostazione predefinita. È necessario
eseguire un'installazione personalizzata e includere tale componente.
Procedura
1
Sull'host, dalla barra dei menu di VMware Fusion, selezionare Macchina virtuale > Installa
VMware Tools.
Se è stata installata una versione precedente di VMware Tools, la voce di menu sarà
Aggiorna VMware Tools.
2
Se si installa VMware Tools per la prima volta, fare clic su OK nella pagina delle informazioni
Installa VMware Tools.
Se l'esecuzione automatica è abilitata per l'unità CD-ROM nel sistema operativo guest, viene
avviata la procedura guidata per l'installazione di VMware Tools.
Per avviare la procedura guidata manualmente se l'esecuzione automatica non è abilitata, fare
clic su Avvia > Esegui e inserire D:\setup.exe, dove D: è la prima unità CD-ROM virtuale.
Utilizzare D:\setup64.exe per sistemi operativi guest Windows a 64 bit.
Nota Se si utilizza Windows su ARM per la macchina virtuale, eseguire i passaggi seguenti per
installare o aggiornare VMware Tools:
a
Apri Windows Terminal come amministratore.
b
Passare alla directory contenente l'immagine ISO di VMware Tools per Windows su ARM.
c
Digitare setup.ps1 e quindi premere Invia.
d
Per l'installazione invisibile all'utente eseguire il comando seguente: setup.ps1 -Silent
e
Per installare driver specifici in VMware Tools, specificare i driver quando si
esegue il comando di installazione nel seguente formato: setup.ps1 -Drivers
<driver1>,<driver2>,...
Attualmente, per Windows su ARM, VMware Tools è disponibile con i seguenti driver:
n
VMXNet3
n
SVGA
3
Seguire le richieste visualizzate.
4
Se viene visualizzata la procedura guidata nuovo hardware, seguire le richieste e accettare le
impostazioni predefinite.
Nota Se si installa una versione beta o RC di VMware Tools e viene visualizzato un avviso
che indica che un pacchetto o un driver non è firmato, fare clic su Installa comunque per
completare l'installazione.
5
Quando viene richiesto, riavviare la macchina virtuale.
VMware, Inc.
84
Uso di VMware Fusion
Risultati
Operazioni successive
Se una nuova versione dell'hardware virtuale è disponibile per la macchina virtuale, eseguire
l'aggiornamento dell'hardware virtuale.
Installazione manuale di VMware Tools in Linux
È possibile installare manualmente VMware Tools in una macchina virtuale Linux utilizzando la riga
di comando. Per le distribuzioni di Linux successive, usare la versione open-vm-tools integrata.
Per ulteriori informazioni sulle distribuzioni Linux supportate da Open VM Tools, vedere Open VM
Tools (README) e VMware Compatibility Guide all'indirizzo https://www.vmware.com/resources/
compatibility/search.php.
Le funzionalità di strumento di VMware Tar per la macchina virtuale Linux non vengono più
aggiornate dalla versione 10.3.10, quindi gli strumenti tar (linux.iso) inclusi in Workstation Player
sono alla versione 10.3.10 e non verranno aggiornati. A causa di questa modifica, il menu Installa/
Aggiorna/Reinstalla VMware Tools non è disponibile per le macchine virtuali Linux seguenti:
n
Distribuzioni Linux moderne non supportate ufficialmente dagli strumenti tar.
n
Red Hat Enterprise Linux 8 e versioni successive.
n
CentOS 8 e versioni successive.
n
Oracle Linux 8 e versioni successive.
n
SUSE Linux Enterprise 15 e versioni successive.
n
La versione del kernel Linux è 4.0 o successiva e la versione di Open VM Tools installata è
10.0.0 o successiva.
n
La versione del kernel Linux è 3.10 o successiva e la versione di Open VM Tools installata è
10.3.0 o successiva.
Per le macchine virtuali Linux in cui è installato Open VM Tools ma che non fanno parte dell'elenco
precedente, il menu Installa/Aggiorna/Reinstalla VMware Tools è abilitato ed è quindi possibile
installare gli strumenti tar nel bundle oltre a Open VM Tools per poter utilizzare il supporto della
funzionalità della cartella condivisa (HGFS).
Per le vecchie macchine virtuali Linux non supportate da Open VM Tools, eseguire i passaggi
seguenti per installare gli strumenti tar.
Prerequisiti
n
Attivare la macchina virtuale.
n
Verificare che il sistema operativo guest sia in esecuzione.
n
Poiché il programma di installazione di VMware Tools è scritto in Perl, verificare che Perl sia
installato nel sistema operativo guest.
VMware, Inc.
85
Uso di VMware Fusion
Procedura
1
Sull'host, dalla barra dei menu di VMware Fusion, selezionare Macchina virtuale > Installa
VMware Tools.
Se è stata installata una versione precedente di VMware Tools, la voce di menu sarà
Aggiorna VMware Tools.
2
Aprire una finestra del terminale nella macchina virtuale. Eseguire il comando mount senza
argomenti per determinare se la distribuzione Linux ha montato automaticamente l'immagine
del CD-ROM virtuale di VMware Tools.
Se il dispositivo CD-ROM è montato, quest'ultimo e il suo punto di montaggio sono elencati in
maniera simile al seguente output:
/dev/cdrom on /mnt/cdrom type iso9660 (ro,nosuid,nodev)
Se l'immagine del CD-ROM virtuale di VMware Tools non è montata, montare l'unità CD-ROM.
a
Se una directory del punto di montaggio non esiste già, è necessario crearla.
mkdir /mnt/cdrom
Alcune distribuzioni Linux utilizzano nomi di punto di montaggio diversi. Ad esempio, in
alcune distribuzioni il punto di montaggio è /media/VMware Tools anziché /mnt/cdrom.
Modificare il comando per riflettere le convenzioni utilizzate dalla distribuzione.
b
Montare l'unità CD-ROM.
mount /dev/cdrom /mnt/cdrom
Alcune distribuzioni Linux utilizzano nomi di dispositivo differenti o gestiscono in modo
diverso la directory /dev. Se l'unità CD-ROM non è /dev/cdrom o il punto di montaggio
di un CD-ROM non è /mnt/cdrom, modificare il comando in modo da rispettare le
convenzioni utilizzate dalla propria distribuzione.
3
Passare a una directory di lavoro, ad esempio /tmp.
cd /tmp
4
Eliminare l'eventuale directory vmware-tools-distrib precedente prima di installare
VMware Tools.
Il percorso di questa directory dipende dal percorso scelto durante l'installazione precedente.
Spesso la directory si trova nel percorso /tmp/vmware-tools-distrib.
Elencare il contenuto della directory del punto di montaggio e prendere nota del nome file del
programma di installazione tar di VMware Tools.
ls mount-point
VMware, Inc.
86
Uso di VMware Fusion
Decomprimere il programma di installazione.
tar zxpf /mnt/cdrom/VMwareTools-x.x.x-yyyy.tar.gz
Il valore x.x.x è il numero di versione del prodotto e yyyy è il numero di build della versione del
prodotto.
5
Se necessario, smontare l'immagine CD-ROM.
umount /dev/cdrom
Se la distribuzione Linux ha montato automaticamente il CD-ROM, non è necessario smontare
l'immagine.
6
Eseguire il programma di installazione e configurare VMware Tools come utente root
cd vmware-tools-distrib
sudo ./vmware-install.pl
Seguire le richieste per accettare i valori predefiniti, se necessario per la configurazione.
Seguire le istruzioni alla fine dello script.
In base alle funzionalità utilizzate, queste istruzioni possono includere il riavvio della sessione
X, il riavvio delle connessioni, l'esecuzione di un nuovo accesso e l'avvio del processo Utente
VMware. In alternativa, è possibile riavviare il sistema operativo guest per eseguire tutte
queste attività.
In genere, il file di configurazione vmware-config-tools.pl viene eseguito al termine
dell'esecuzione del file del programma di installazione. Se si tenta di effettuare un'installazione
tar su un'installazione RPM, o viceversa, l'installer rileva l'installazione precedente e ne deve
convertire il formato del database prima di continuare.
Nota Per le distribuzioni di Linux più recenti, agli utenti verrà chiesto di scegliere la versione
open-vm-tools integrata.
Operazioni successive
Se una nuova versione dell'hardware virtuale è disponibile per la macchina virtuale, eseguire
l'aggiornamento dell'hardware virtuale.
Installazione manuale di VMware Tools su macOS
È possibile installare o aggiornare VMware Tools su una macchina virtuale macOS utilizzando un
assistente di installazione.
Per le macchine virtuali macOS, VMware Tools contiene i due moduli di estensione del kernel
seguenti che sono essenziali per determinate funzionalità durante l'esecuzione in Fusion:
n
com.vmware.kext.vmhgfs: per il supporto di hgfs o delle cartelle condivise
VMware, Inc.
87
Uso di VMware Fusion
n
com.vmware.kext.VMwareGfx: per il driver video VMware
Nota Da macOS Big Sur in poi, Apple non supporta più i moduli di estensione del kernel
KEXT. I moduli KEXT non vengono caricati automaticamente quando si installa VMware Tools.
Se si desidera utilizzare le funzionalità associate ai moduli di estensione del kernel, assicurarsi di
consentire manualmente il caricamento dei moduli di estensione del kernel VMware quando viene
richiesta un'opzione.
Prerequisiti
n
Attivare la macchina virtuale.
n
Verificare che il sistema operativo guest sia in esecuzione.
Procedura
1
Sull'host, dalla barra dei menu di VMware Fusion, selezionare Macchina virtuale > Installa
VMware Tools.
Se è stata installata una versione precedente di VMware Tools, la voce di menu sarà
Aggiorna VMware Tools.
2
Fare clic su Installa nella finestra a comparsa Connetti CD di installazione VMware Tools.
3
Nella finestra di dialogo VMware Tools fare clic su Installa VMware Tools.
a
Nella pagina Benvenuto nel programma di installazione di VMware Tools fare clic su
Continua.
b
Selezionare Installazione standard in "Macintosh HD" e quindi fare clic su Installa.
Se si esegue l'installazione per la prima volta in macOS Big Sur o versione successiva, verrà
visualizzato un popup che indica che l'estensione del sistema è bloccata per ogni file .kext nella
versione di VMware Tools.
4
Se non si desidera caricare i moduli di estensione del kernel, fare clic su OK.
Nota Se non si caricano i moduli di estensione del kernel, le funzionalità associate ai moduli di
estensione del kernel non funzioneranno.
5
Se si desidera caricare i moduli di estensione del kernel, eseguire i passaggi seguenti.
a
Fare clic su Apri preferenza sicurezza.
b
Sbloccare l'interfaccia utente Sicurezza e privacy.
c
Per l’opzione Il caricamento del software di sistema dello sviluppatore "VMware, Inc." è
stato bloccato, fare clic su Consenti.
d
Per la richiesta di riavvio, fare clic su Non ora.
VMware, Inc.
88
Uso di VMware Fusion
e
Bloccare nuovamente l’interfaccia utente Sicurezza e privacy.
f
Chiudere la finestra Sicurezza e privacy.
L'installazione di VMware Tools viene completata.
6
Fare clic su Riavvia per riavviare il sistema con i moduli KEXT caricati.
7
Per verificare che i moduli KEXT VMware siano stati caricati, è possibile accedere ed eseguire
il comando seguente:
sudo kextstat --list-only | grep -i vmware
Riparazione o modifica dei moduli nelle macchine virtuali Windows
In caso di problemi relativi alla visualizzazione della grafica ottimizzata, al funzionamento del
mouse o a funzionalità che dipendono da VMware Tools, può essere necessario riparare o
modificare i moduli installati.
A volte può accadere che alcuni nuovi moduli non vengano installati durante un aggiornamento di
VMware Tools. È possibile installare manualmente i nuovi moduli modificando i moduli installati.
Utilizzare l'elemento Programmi e funzionalità del sistema operativo guest nel Pannello di
controllo di Windows per riparare o modificare VMware Tools.
Disinstallazione di VMware Tools
Quando il processo di aggiornamento di VMware Tools è incompleto, è possibile disinstallare e
quindi reinstallare VMware Tools.
Prerequisiti
n
Attivare la macchina virtuale.
n
Accedere al sistema operativo guest.
Procedura
1
Selezionare un metodo per disinstallare VMware Tools.
Sistema operativo
Azione
Windows 7, 8, 8.1, o Windows 10
Nel sistema operativo guest, selezionare Programmi > Disinstalla un
programma.
Windows Vista e Windows Server
2008
Nel sistema operativo guest, selezionare Programmi e funzionalità >
Disinstalla un programma.
Windows XP e precedenti
Nel sistema operativo guest, selezionare Installazione applicazioni.
Linux
Accedere come utente root e immettere vmware-uninstall-tools.pl in
una finestra terminale.
VMware, Inc.
89
Uso di VMware Fusion
Sistema operativo
Azione
Mac OS X, OS X o macOS
Utilizza l'applicazione Disinstalla VMware Tools, situata in /Libreria/
Supporto Applicazioni/VMware Tools.
Windows su ARM
2
Aprire Windows Terminal, passare alla directory contenente l'immagine ISO
di VMware Tools e digitare quanto segue: setup.ps1 -Uninstall
Riavviare il sistema operativo guest.
Operazioni successive
Reinstallare VMware Tools.
Clonazione di macchine virtuali con Fusion Pro
L'installazione di un sistema operativo guest e le applicazioni possono richiedere del tempo. Con
Fusion Pro, è possibile effettuare molte copie di una macchina virtuale tramite un singolo processo
di installazione e configurazione.
I cloni sono utili quando è necessario distribuire molte macchine virtuali identiche in un gruppo.
Ad esempio, un dipartimento MIS può clonare una macchina virtuale con una suite di applicazioni
di ufficio preconfigurate per ciascun dipendente. È possibile configurare anche una macchina
virtuale con un ambiente di sviluppo completo e clonarla ripetutamente come configurazione della
baseline per il test del software.
La macchina virtuale esistente viene chiamata macchina virtuale principale. È possibile creare due
tipi di cloni: i cloni collegati e i cloni completi. I cloni collegati sono creati più velocemente dei
cloni completi, ma dipendono dalla macchina virtuale principale. I cloni completi sono più lunghi
da creare, ma sono completamente indipendenti dalla macchina virtuale principale.
Le modifiche apportate a un clone non influiscono sulla macchina virtuale principale e le modifiche
apportate alla macchina virtuale principale non appaiono in un clone. L'indirizzo MAC per un clone
è diverso dalla macchina virtuale principale.
Utilizzo di cloni collegati
Un clone collegato è una copia di una macchina virtuale che condivide i dischi virtuali con la
macchina virtuale principale in modalità in corso. È possibile creare cloni collegati semplicemente
utilizzando Fusion Pro
Un clone collegato è creato da uno snapshot del principale, quindi lo spazio su disco viene
conservato e più macchine virtuali possono utilizzare la stessa installazione software. Tutti i
file disponibili nella macchina virtuale principale al momento dell'esecuzione dello snapshot
continueranno a restare disponibili per il clone collegato.
Le modifiche in corso al disco virtuale della macchina virtuale principale non influiscono sul
clone collegato e le modifiche al disco del clone collegato non influiscono sulla macchina virtuale
principale. Un clone collegato deve disporre dell'accesso alla macchina virtuale principale. Senza
accesso al principale, non è possibile utilizzare un clone collegato.
VMware, Inc.
90
Uso di VMware Fusion
Dal momento che i cloni collegati sono creati rapidamente, è possibile creare una macchina
virtuale unica per ciascuna attività. È possibile anche condividere una macchina virtuale con altri
utenti archiviando la macchina virtuale nella propria rete locale, dove altri utenti potranno creare
rapidamente un clone collegato. Ad esempio, un team di supporto può riprodurre un bug in una
macchina virtuale e un tecnico può creare rapidamente un clone collegato di tale macchina virtuale
per lavorare sul bug.
È possibile creare un clone collegato da un clone collegato, ma le prestazioni del clone collegato
si ridurranno. Si consiglia di creare un nuovo clone collegato della macchina virtuale principale
originale, se possibile. Se si crea un clone completo da un clone collegato, il clone completo è una
macchina virtuale indipendente che non richiede accesso al clone collegato o al relativo principale.
Importante Non è possibile eliminare lo snapshot di un clone collegato senza eliminare anche il
clone collegato. Lo snapshot può essere eliminato in modo sicuro solo se si elimina anche il clone
che dipende da esso. Inoltre, spostando il clone collegato o la macchina virtuale principale, viene
interrotta la connessione tra il clone collegato e la macchina virtuale principale.
Non è possibile eliminare una macchina virtuale principale di un clone poiché un clone collegato
è dipendente dalla macchina virtuale principale. Per eliminare la macchina virtuale principale
bisogna prima eliminare tutti i cloni e snapshot ad essa collegati.
Utilizzo di cloni completi
Un clone completo è una copia completa e indipendente di una macchina virtuale. Un clone
completo non condivide alcun elemento con la macchina virtuale principale dopo l'operazione
di duplicazione. L'operazione in corso in un clone completo è separata dalla macchina virtuale
principale. È possibile creare cloni completi semplicemente con Fusion Pro
Un clone completo non condivide i dischi virtuali con la macchina virtuale principale, quindi i
cloni completi, in generale, funzionano meglio dei cloni collegati. I cloni completi richiedono una
creazione più lunga rispetto ai cloni collegati. La creazione di un clone completo può richiedere
vari minuti se i file interessati sono di grandi dimensioni.
Dal momento che un clone completo copia solo lo stato della macchina virtuale al momento
dell'operazione di clonazione, non ha accesso agli snapshot della macchina virtuale principale.
È possibile eliminare un clone completo senza danneggiare la macchina virtuale principale.
VMware, Inc.
91
Uso di VMware Fusion
Clonazione di una macchina virtuale
È possibile clonare una macchina virtuale solo se si è in possesso di Fusion Pro. Non è necessario
individuare e copiare manualmente i file della macchina virtuale principale.
Nota
n
È possibile accedere alle opzioni di clonazione dal menu di scelta rapida, dal menu Macchina
virtuale e dal gestore snapshot.
n
Non è possibile creare cloni collegati da macchine virtuali criptate.
n
Non è possibile creare cloni completi o collegati da macchine virtuali con Boot Camp.
n
È possibile creare cloni completi da macchine virtuali criptate.
n
È possibile creare una macchina virtuale clonata dallo snapshot disattivato della macchina
virtuale principale.
Prerequisiti
n
Familiarizzare con i tipi di cloni. Consultare Utilizzo di cloni collegati e Utilizzo di cloni completi.
n
In caso di creazione di un clone collegato o completo dallo stato corrente di una macchina
virtuale, spegnere la macchina virtuale.
Procedura
1
(Facoltativo) Per creare un clone dallo stato corrente di una macchina virtuale:
a
Selezionare una macchina virtuale da Libreria macchine virtuali.
b
Fare clic su Macchina virtuale e selezionare Crea clone completo o Crea clone collegato,
in base al tipo di clone da creare.
Fusion esegue uno snapshot della macchina virtuale collegata quando si crea un clone
collegato.
2
3
(Facoltativo) Per creare un clone da uno snapshot di una macchina virtuale:
a
Selezionare una macchina virtuale da Libreria macchine virtuali.
b
Fare clic su Snapshot.
c
Selezionare uno snapshot e fare clic con il tasto destro del mouse. Selezionare Crea clone
completo o Crea clone collegato, in base al tipo di clone da creare.
Digitare un nome per il clone e fare clic su Registra.
Per la creazione di un clone completo possono essere necessari vari minuti, a seconda delle
dimensioni del disco virtuale da clonare.
Risultati
Il clone appare nella Libreria macchine virtuali.
VMware, Inc.
92
Uso di VMware Fusion
Una macchina virtuale clone collegata è indicata con un simbolo di clone nella Libreria macchine
virtuali. Il nome della macchina virtuale principale è mostrato sotto il nome della macchina virtuale
nella finestra Libreria macchine virtuali. Nel gestore snapshot, uno snapshot con macchina virtuale
clone collegato è indicato con un simbolo di snapshot.
Operazioni successive
Se la macchina virtuale principale utilizza un indirizzo IP statico, modificare l'indirizzo IP statico del
clone prima che questo si colleghi al network per evitare conflitti tra indirizzi IP.
Sebbene con il processo di clonazione venga creato un nuovo indirizzo MAC per il clone,
altre informazioni di configurazione, come il nome della macchina virtuale e la configurazione
dell'indirizzo IP statico, sono identiche a quelle della macchina virtuale principale.
VMware, Inc.
93
Utilizzo delle macchine virtuali
5
La modalità di utilizzo delle macchine virtuali è uguale a quella delle macchine fisiche. Il Mac e le
macchine virtuali possono anche interagire.
Questo capitolo include i seguenti argomenti:
n
Ricerca di macchine virtuali da aggiungere alla libreria delle macchine virtuali
n
Esecuzione di Fusion e macchine virtuali
n
Apertura di un'applicazione Windows nella vista Unity su Mac basato su Intel
n
Apertura di un'applicazione Windows dal menu Applicazioni su Mac basato su Intel
n
Spostamento e condivisione di documenti con il Mac
n
Condivisione di applicazioni tra le macchine virtuali Windows e il Mac
n
Posizionamento di un'applicazione di Windows nel Dock del Mac basato su Intel
n
Passaggio tra macchine virtuali attive
n
Utilizzo dei dispositivi di input Mac in una macchina virtuale
n
Forzatura delle macchine virtuali per catturare le immissioni di tastiera e mouse
Ricerca di macchine virtuali da aggiungere alla libreria delle
macchine virtuali
È possibile aggiungere rapidamente più macchine virtuali alla libreria delle macchine virtuali
avviando una ricerca.
È possibile aggiungere manualmente alla libreria delle macchine virtuali una o più macchine
virtuali contemporaneamente. Per informazioni sulle varie azioni che è possibile eseguire nella
libreria delle macchine virtuali, vedere Esecuzione di azioni relative alle macchine virtuali dalla
finestra Libreria macchine virtuali. In alternativa, è possibile avviare una ricerca che automatizzi
il processo di aggiunta delle macchine virtuali alla libreria. Se si utilizza la ricerca per individuare
le macchine virtuali, non è necessario cercare manualmente o ricordare la posizione di ciascuna
macchina virtuale.
Fusion esegue la ricerca nelle cartelle preselezionate e in tutte le sottocartelle che contengono.
Nel contesto della ricerca, i file con estensione .vmx vengono considerati macchine virtuali.
VMware, Inc.
94
Uso di VMware Fusion
È possibile selezionare in precedenza le cartelle in cui Fusion dovrà eseguire la ricerca. Quando
si avvia la ricerca, Fusion aggiunge alla libreria delle macchine virtuali tutte le nuove macchine
virtuali che trova nelle cartelle selezionate in precedenza.
Procedura
1
Selezionare File > Cerca macchine virtuali.
2
Aggiungere ed eliminare cartelle finché l'elenco di cartelle nella finestra di dialogo Cerca
macchine virtuali non soddisfa le proprie esigenze.
Opzione
Descrizione
Aggiungi
a
Fare clic su +.
b
Eseguire la ricerca desiderata e selezionare una cartella da aggiungere.
c
Fare clic su Apri.
Il percorso della cartella selezionata viene aggiunto nella finestra di
dialogo Cerca macchine virtuali.
Elimina
a
Fare clic sul percorso di una cartella nella finestra di dialogo Cerca
macchine virtuali.
b
Fare clic su -.
Il percorso della cartella selezionata viene eliminato dalla finestra di
dialogo Cerca macchine virtuali.
3
Fare clic su Cerca.
Viene visualizzato un messaggio che indica il numero di macchine virtuali trovate e aggiunte
alla libreria delle macchine virtuali.
4
Per visualizzare l'elenco di macchine virtuali nella libreria delle macchine virtuali, selezionare
Finestra > Libreria macchina virtuale.
Esecuzione di Fusion e macchine virtuali
È possibile avviare, spegnere, sospendere, riprendere, riavviare e reimpostare le macchine
virtuali. I comandi di alimentazione possono essere inviati al sistema operativo guest oppure alla
macchina virtuale.
Apertura di una macchina virtuale esistente
È possibile aprire una macchina virtuale esistente dalla finestra Libreria macchina virtuale o dal
menu delle applicazioni.
VMware, Inc.
95
Uso di VMware Fusion
Procedura
u
u
Apertura di una macchina virtuale da Libreria macchina virtuale.
a
Selezionare Finestra > Libreria macchine virtuali.
b
Selezionare una macchina virtuale dalla lista di macchine virtuali note.
c
Fare clic sul pulsante di esecuzione.
Apertura di una macchina virtuale dal menu applicazioni
a
Fare clic sulla voce di stato del menu Applicazioni ( ) nella barra dei menu del Mac.
Viene visualizzato il menu Applicazioni che include tutte le macchine virtuali locali o la
macchina virtuale aperta più recentemente.
b
Se nel menu Applicazioni viene visualizzata la macchina virtuale aperta più recentemente,
per selezionare una macchina virtuale diversa, fare clic sulla freccia Indietro nella barra del
titolo blu e selezionare un'altra macchina virtuale.
c
Fare clic sull'icona Riprendi o Avvia.
Ricerca di una macchina virtuale
Un modo per aprire una macchina virtuale esistente è individuare e aprire il relativo documento
del pacchetto.
Procedura
1
Selezionare Archivio > Apri.
2
Cercare e selezionare il pacchetto della macchina virtuale o il documento di configurazione
relativo alla macchina virtuale che si intende aprire.
I documenti del pacchetto della macchina virtuale hanno estensione .vmwarevm. I documenti
di configurazione della macchina virtuale hanno estensione .vmx. È possibile visualizzare
l'estensione dei documenti selezionando Archivio > Ottieni informazioni.
3
Fare clic sul pulsante Apri.
Risultati
Fusion apre la macchina virtuale e la attiva.
Apertura di una macchina virtuale dal Finder
È possibile aprire una macchina virtuale esistente dal documento del pacchetto.
A meno che non si specifichi una posizione per il file della macchina virtuale al momento della
creazione, Fusion salva il pacchetto della macchina virtuale in una posizione predefinita, che può
variare. Consultare Posizione predefinita del file di una macchina virtuale.
VMware, Inc.
96
Uso di VMware Fusion
Procedura
1
Nel Finder, passare alla posizione della macchina virtuale, ad esempio la cartella predefinita
your home directory/Virtual Machines e individuare il pacchetto o il file di configurazione
per la macchina virtuale.
I documenti del pacchetto della macchina virtuale hanno estensione .vmwarevm. I documenti
di configurazione della macchina virtuale hanno estensione .vmx.
2
(Facoltativo) È possibile visualizzare l'estensione dei documenti selezionando Archivio >
Ottieni informazioni.
3
Fare doppio clic sul documento del pacchetto o di configurazione della macchina virtuale in
Fusion.
Se Fusion non è in esecuzione, si avvia automaticamente.
Avvio del sistema operativo di una macchina virtuale
È possibile riavviare un sistema operativo guest disattivato nella macchina virtuale.
Per effettuare alcune azioni, come apportare modifiche alla configurazione della macchina virtuale,
è necessario aprire la macchina virtuale senza attivare il sistema operativo. Una volta completata
l'operazione, è possibile avviare il sistema operativo.
Procedura
u
Avviare il sistema operativo della macchina virtuale a seconda dello stato della macchina e del
sistema operativo guest.
u
Se la macchina virtuale non è in esecuzione, aprirla dal Finder o dalla Libreria macchina
virtuale.
All'apertura della macchina virtuale, Fusion avvia il sistema operativo della macchina
virtuale.
u
Se la macchina virtuale è già aperta in Fusion ma il sistema operativo è spento, selezionare
Macchina virtuale > Avvia.
Apertura di una macchina virtuale senza attivarla
Per effettuare alcune attività di configurazione è necessario che la macchina virtuale sia disattivata.
Nella Libreria macchine virtuali è possibile accedere a una macchina virtuale senza attivarla.
Procedura
1
Nella finestra Libreria macchine virtuali selezionare la macchina virtuale sulla quale lavorare.
2
(Facoltativo) Se lo stato della macchina virtuale da configurare è Sospesa o Attivata, aprire la
macchina virtuale e disattivarla.
n
Utilizzare il pulsante Spegni nella barra degli strumenti.
VMware, Inc.
97
Uso di VMware Fusion
n
Utilizzare il comando Spegni nel menu Macchina virtuale.
Fusion apre la macchina virtuale senza attivarla o aprirla in una finestra.
3
Fare clic sul pulsante Impostazioni.
Risultati
È possibile modificare le impostazioni che richiedono la disattivazione della macchina virtuale.
Spegnimento del sistema operativo di una macchina virtuale
È possibile spegnere il sistema operativo guest della macchina virtuale.
È possibile utilizzare diversi metodi per spegnere il sistema operativo della macchina virtuale.
Quello che segue è il metodo di preferenza.
Procedura
u
Selezionare Macchina virtuale > Spegni.
Sospensione e ripresa di una macchina virtuale in Fusion
La funzionalità di sospensione e ripresa è utile per registrare lo stato attuale di una macchina
virtuale e continuare a lavorare successivamente partendo dallo stesso stato, pur uscendo da
Fusion nel frattempo.
Fusion non supporta la sospensione e la ripresa su macchine virtuali Boot Camp. La sospensione
e la ripresa dipendono dalla capacità di registrare un determinato stato che non cambierà. È
possibile avviare Windows in modo nativo nella partizione Boot Camp. In questo modo, lo stato
noto verrà perduto e si verificherà una perdita di dati.
Procedura
u
Effettuare una delle seguenti azioni.
n
Selezionare Macchina virtuale > Sospendi per sospendere la macchina virtuale.
È inoltre possibile impostare una preferenza Fusion per sospendere la macchina virtuale
alla chiusura della relativa finestra.
n
Selezionare Macchina virtuale > Riprendi per riprendere il funzionamento della macchina
virtuale.
Annullamento del comando di ripresa
È possibile annullare il comando di ripresa mentre Fusion sta ripristinando lo stato della macchina
virtuale.
Quando si riprende una macchina virtuale sospesa, Fusion mostra due barre di avanzamento. La
seconda barra ha un pulsante di annullamento.
VMware, Inc.
98
Uso di VMware Fusion
Procedura
u
Fare clic sul pulsante di annullamento prima che la barra di avanzamento arrivi al 100%.
Attivazione di una macchina virtuale in firmware in Fusion Pro
In Fusion Pro, è possibile attivare o riavviare una macchina virtuale in firmware.
L'opzione di accensione nel firmware è disponibile per le macchine virtuali locali e remote. Se la
macchina virtuale è sospesa, l'opzione di accensione nel firmware non è disponibile.
L'opzione di accensione nel firmware è supportata in Fusion Pro 8.1 e versioni successive.
Procedura
u
Fare clic su Macchina virtuale > Attiva in firmware.
Se la macchina virtuale è spenta, si avvia direttamente in firmware. Se la macchina virtuale è
attiva, viene richiesto di riavviarla. Fare clic su Riavvia.
Sospensione di una macchina virtuale
La sospensione di una macchina virtuale interrompe lo stato attuale della macchina virtuale.
Quando si riprende una macchina virtuale sospesa, lo stato della macchina virtuale è esattamente
lo stesso al momento della sospensione.
Nota Lo stato attuale della macchina virtuale non è salvato al momento della sospensione. Se
si esce da Fusion mentre una macchina virtuale è in sospensione, Fusion sospende o spegne la
macchina virtuale in base alle preferenze di Fusion.
Procedura
u
Fare clic su Macchina Virtuale > Sospensione.
Operazioni successive
Riprendere la macchina virtuale quando si è nuovamente pronti al lavoro.
Riavvio della macchina virtuale
È possibile riavviare una macchina virtuale senza riavviare il Mac.
Procedura
u
Riavviare il sistema operativo della macchina virtuale.
n
Nella macchina virtuale, riavviare il sistema operativo come per un computer fisico.
Il metodo di riavvio dipende dal sistema operativo in esecuzione sulla macchina virtuale.
n
Su Fusion, selezionare Macchina Virtuale > Riavvia.
VMware, Inc.
99
Uso di VMware Fusion
Reimpostazione di una macchina virtuale
È possibile selezionare un comando di Fusion per reimpostare una macchina virtuale, proprio
come si farebbe premendo il pulsante di reset su un computer fisico quando non risponde.
Attenzione Reimpostare la macchina virtuale può provocare la perdita di dati.
Procedura
u
Premere il tasto Opzione e fare clic su Macchina Virtuale > Forza riavvio, l'opzione di
spegnimento forzato, per reimpostare il sistema operativo di una macchina virtuale.
Disinstallazione di una macchina virtuale tramite il Finder
È possibile disinstallare una macchina virtuale eliminandone i documenti.
Un metodo per disinstallare una macchina virtuale è utilizzare il Finder per eliminare il pacchetto
della macchina virtuale.
A meno che non si specifichi una posizione per il file della macchina virtuale al momento della
creazione, Fusion salva il pacchetto della macchina virtuale in una posizione predefinita, che può
variare. Consultare Posizione predefinita del file di una macchina virtuale.
Prerequisiti
Spegnere o disattivare la macchina virtuale.
Uscire da Fusion
Procedura
1
Nel Finder, passare alla posizione della macchina virtuale, ad esempio la cartella predefinita
your home directory/Virtual Machines e selezionare la macchina virtuale da disinstallare.
2
Spostare il documento del pacchetto della macchina virtuale nel Cestino.
Operazioni successive
Aprire Fusion. Se si visualizza la macchina virtuale disinstallata nella Libreria macchine virtuali, fare
clic con il tasto destro del mouse e selezionare Elimina.
Disinstallazione di una macchina virtuale attraverso la Libreria
macchine virtuali
È possibile disinstallare una macchina virtuale eliminandone i documenti.
Un metodo per disinstallare una macchina virtuale è utilizzare la Libreria macchine virtuali per
eliminare i documenti della macchina virtuale.
Prerequisiti
Spegnere o disattivare la macchina virtuale.
VMware, Inc.
100
Uso di VMware Fusion
Procedura
1
Selezionare Finestra > Libreria macchine virtuali.
2
Fare clic sulla miniatura della macchina virtuale da disinistallare.
3
Selezionare Modifica > Elimina.
4
Nella finestra di dialogo Rimuovi macchina virtuale, selezionare un metodo di disinstallazione
della macchina virtuale.
A seconda del tipo di macchina virtuale installata, potrebbero essere presentate differenti
opzioni di eliminazione della macchina virtuale.
Opzione
Azione
Sposta nel Cestino
La macchina virtuale viene rimossa dalla finestra Libreria macchine virtuali e
tutti i documenti della macchina virtuale vengono spostati nel Cestino.
Mantieni documento
La macchina virtuale viene rimossa dalla finestra Libreria macchine virtuali,
ma i documenti della macchina virtuale nella cartella Macchine virtuali non
vengono toccati.
Elimina definitivamente
La macchina virtuale viene rimossa dalla finestra Libreria macchine virtuali
e tutti i documenti della macchina virtuale vengono eliminati. I file vengono
eliminati definitivamente e non spostati nel cestino.
Configurazione dell'accesso SSH in una macchina virtuale Linux
Con VMware Fusion, quando in una macchina virtuale Linux è abilitato un servizio SSH, è possibile
configurare l'accesso SSH veloce alla macchina virtuale. La configurazione abilita l'accesso SSH
dall'host Mac a una macchina virtuale Linux in Libreria macchina virtuale. La macchina virtuale
può essere eseguita nell'host Mac o in un server remoto che esegue VMware Workstation Pro,
VMware ESXi o VMware vCenter Server.
Configurando l'accesso SSH è possibile ottenere un accesso SSH semplice e sicuro alla macchina
virtuale Linux subito e in qualsiasi altro momento in futuro. È quindi possibile utilizzare una finestra
Terminale per accedere alla macchina virtuale Linux, in cui è possibile visualizzare file, trasferire
dati ed eseguire i comandi disponibili nel sistema operativo Linux.
È possibile utilizzare un comando SSH per accedere a una macchina virtuale Linux invece di usare
Fusion per configurare l'accesso SSH nella macchina virtuale. Tuttavia, ogni volta che si utilizza
un comando SSH, è necessario fornire l'indirizzo IP della macchina virtuale, il nome utente e la
password.
Prerequisiti
n
Abilitare il servizio SSH nella macchina virtuale Linux, se non è già abilitato. Consultare le
istruzioni del sistema operativo Linux specifico.
n
Aggiungere la macchina virtuale Linux a Libreria macchina virtuale, se non è già stata
aggiunta.
VMware, Inc.
101
Uso di VMware Fusion
È possibile aggiungere macchine virtuali che si trovano nell'host Mac o in un server remoto
supportato. Consultare Esecuzione di azioni relative alle macchine virtuali dalla finestra Libreria
macchine virtuali
n
Avviare la macchina virtuale Linux, se non è già stata avviata. Consultare Avvio del sistema
operativo di una macchina virtuale
Procedura
1
Selezionare Finestra > Libreria macchine virtuali.
2
Fare clic tenendo premuto il tasto Ctrl o fare clic con il pulsante destro del mouse sulla
miniatura della macchina virtuale Linux e fare clic su Connetti tramite SSH nel menu a discesa.
3
Compilare il modulo e fare clic su Connetti.
Opzione
Descrizione
Nome utente
Immettere il nome utente della macchina virtuale.
Password
Immettere la password della macchina virtuale.
Porta
Se 22, ossia il numero di porta predefinito del servizio SSH, non è corretto per la macchina
virtuale Linux che si sta configurando, immettere il numero di porta corretto.
Il numero predefinito potrebbe essere errato. Ciò avviene se, ad esempio, è stato riconfigurato il
numero di porta SSH utilizzando una finestra del terminale nella macchina virtuale.
Memorizza
password
Selezionare questa opzione per fare in modo che Fusion fornisca la password della macchina
virtuale quando si tenta un accesso SSH.
Risultati
Viene aperta una finestra Terminale sulla scrivania dell'host Mac e SSH si connette alla macchina
virtuale. Con la finestra Terminale aperta e connessa alla macchina virtuale Linux, è ora possibile
accedere alla macchina virtuale Linux dalla riga di comando.
Operazioni successive
In futuro, per aprire una connessione SSH dall'host Mac alla macchina virtuale Linux, in Libreria
macchina virtuale Fusion, selezionare l'opzione Connetti tramite SSH per la macchina virtuale
Linux.
Modifica o eliminazione della configurazione di accesso SSH per una
macchina virtuale Linux
Dopo aver configurato l'accesso SSH in una macchina virtuale Linux, è possibile modificare o
eliminare la configurazione.
Se uno dei seguenti elementi cambia, è necessario modificare la configurazione di accesso SSH.
n
Numero di porta per il servizio SSH
n
Nome utente della macchina virtuale Linux
n
Password della macchina virtuale Linux
VMware, Inc.
102
Uso di VMware Fusion
È inoltre possibile eliminare la configurazione di accesso SSH.
Prerequisiti
n
Configurare l'accesso SSH nella macchina virtuale Linux con l'impostazione Memorizza
password abilitata. Consultare Configurazione dell'accesso SSH in una macchina virtuale
Linux.
n
Stabilire la connessione SSH almeno una volta.
Procedura
1
Selezionare Finestra > Libreria macchina virtuale.
2
Fare clic tenendo premuto il tasto Ctrl o fare clic con il pulsante destro del mouse sulla
miniatura della macchina virtuale Linux e fare clic su Configura SSH nel menu a discesa.
3
Modificare le opzioni aggiornate e fare clic su Salva o rimuovere la configurazione.
Opzione
Descrizione
Nome utente
Modificare questa opzione se l'utente della macchina virtuale è stato modificato.
Password
Modificare questa opzione se la password della macchina virtuale è stata modificata.
Porta
Modificare questa opzione se il numero di porta per il servizio SSH è stato modificato.
Rimuovi configurazione
Fare clic su questa opzione per eliminare la configurazione di accesso SSH.
Invio del comando Ctrl-Alt-Canc a una macchina virtuale
Per inviare la combinazione di tasti Ctrl-Alt-Canc a una macchina virtuale Windows è possibile
utilizzare un comando di Fusion.
Procedura
u
La combinazione di tasti può essere inviata in uno dei seguenti modi.
n
Scegliere Macchina virtuale > Digita Ctrl-Alt-Canc.
n
Se si sta utilizzando una tastiera per PC esterna, premere Ctrl-Alt-Canc.
n
Su una tastiera Mac di dimensioni regolari, digitare Elimina avanti-Ctrl-Opzione. Il tasto
Questo tasto si trova sotto il tasto aiuto.
n
Su una tastiera per laptop Mac, premere Fn-Ctrl-Option-Canc.
Invio di comandi speciali da tastiera a una macchina virtuale
Windows o Linux
Se la propria tastiera non ha tutti i tasti presenti invece su altre tastiere, è possibile inviare comandi
speciali da tastiera al sistema operativo guest.
Procedura
1
Selezionare Macchina virtuale > Digita tasto.
VMware, Inc.
103
Uso di VMware Fusion
2
Selezionare il comando della tastiera dal menu a comparsa. Consultare Comandi speciali da
tastiera.
Risultati
Fusion invia il comando della tastiera al sistema operativo guest di una macchina virtuale.
Comandi speciali da tastiera
È possibile utilizzare con una macchina virtuale i comandi speciali da tastiera.
L'icona Digita tasto nel menu Macchina virtuale contiene diversi comandi da tastiera che
potrebbero non essere presenti in tutte le tastiere.
Tabella 5-1. Comandi speciali da tastiera
I comandi da tastiera che è possibile inviare alla macchina virtuale con l'icona Digita tasto
Aiuto (Inserisci)
↖
↘
(Canc)
⇪
Canc (Bloc Num)
Bloc Scorr
Stamp
Pausa
Spazio
Menu
F8
F9
F10
F11
F12
F13
F14
F15
F16
VMware, Inc.
104
Uso di VMware Fusion
Tabella 5-1. Comandi speciali da tastiera (continua)
I comandi da tastiera che è possibile inviare alla macchina virtuale con l'icona Digita tasto
変換 (Henkan)
無変換 (Muhenkan)
ひらがな (Hiragana)
Passaggio tra i comandi di alimentazione delle opzioni di default
Con un'abbreviazione da tastiera è possibile modificare alcune delle opzioni predefinite dei
comandi di alimentazione di Fusion disponibili nel menu a discesa Macchina virtuale e nel menu
Applicazioni.
L'abbreviazione viene applicata alle coppie di opzioni di alimentazione Arresta/Spegni e Riavvia/
Reimposta disponibili nel menu a discesa Macchina virtuale e nel menu Applicazioni. Non
agiscono invece sui pulsanti di alimentazione nella barra strumenti.
Ad esempio, se la macchina virtuale ha per impostazione predefinita le opzioni software, Arresta
e Riavvia, tenendo premuto il tasto Opzione o il tasto Alt si cambiano le opzioni software nelle
opzioni hardware, Spegni e Reimposta, rispettivamente.
Il tasto Opzione o il tasto Alt non ha alcun effetto su altre opzioni di alimentazione.
Nota È inoltre possibile configurare Fusion per visualizzare in modo permanente l'opzione
hardware o software di una coppia alimentazione-opzione. Pertanto, è possibile cambiare Arresta
in Spegni e Riavvia in Reimposta. Successivamente, quando si accede al menu a discesa
Macchina virtuale oppure a un menu Applicazioni mentre la macchina virtuale è accesa, Fusion
elenca l'opzione Spegni anziché l'opzione Arresta e l'opzione Reimposta anziché l'opzione
Riavvia. Consultare Configurazione delle opzioni di alimentazione delle macchine virtuali.
Procedura
1
Selezionare Macchina virtuale per visualizzare il menu a discesa Macchina virtuale.
2
Tenere premuto il tasto Opzione (tastiere Mac) o Alt (tastiere PC) e selezionare un'opzione di
alimentazione alternativa.
Tabella 5-2. Comandi di alimentazione
Opzioni software
Opzioni hardware
Arresta
Spegni, chiamata anche Forza arresto
Riavvia
Reimposta, chiamata anche Forza riavvio
Consultare Opzioni per i comandi di alimentazione di Fusion per le descrizioni dei comandi di
alimentazione.
VMware, Inc.
105
Uso di VMware Fusion
Opzioni per i comandi di alimentazione di Fusion
La macchina virtuale può essere configurata per opzioni di alimentazione software o hardware.
Il funzionamento dei comandi di alimentazione di Fusion dipende dalla configurazione della
macchina virtuale. Se la macchina virtuale è stata creata in Fusion, utilizza di default per i comandi
di alimentazione le opzioni software. I comandi hanno effetto sul sistema operativo guest. Le
macchine virtuali create con altri prodotti VMware possono utilizzare di default le opzioni di
alimentazione hardware. I comandi agiscono sulla macchina virtuale allo stesso modo dei pulsanti
di avvio e reimpostazione su un computer fisico.
Nota È possibile cambiare la configurazione predefinita di alcune coppie alimentazione-opzione
dall'opzione hardware all'opzione software o viceversa dopo aver creato la macchina virtuale. Ad
esempio, è possibile cambiare Arresta, ovvero un'opzione di alimentazione software, nella sua
controparte opzione hardware, Spegni.
n
Per effettuare il cambio con una combinazione di tasti della tastiera, vedere Passaggio tra i
comandi di alimentazione delle opzioni di default.
n
Per configurare Fusion per effettuare il cambio in modo permanente, vedere Configurazione
delle opzioni di alimentazione delle macchine virtuali.
Tabella 5-3. Opzioni software e hardware per i comandi di alimentazione nel menu Macchina
virtuale
Comando
Risultato
Avvia (software)
Avvia uno script di avvio da eseguire. È possibile
personalizzare questo script. Per ulteriori informazioni,
consultare il documento Installazione e Configurazione di
VMware Tools su http://www.vmware.com/pdf/vmwaretools-installation-configuration.pdf.
Accendi (opzione hardware)
Avvia la macchina virtuale.
Riprendi (software)
Avvia uno script di ripresa da eseguire. È possibile
personalizzare questo script. Per ulteriori informazioni,
consultare il documento Installazione e Configurazione di
VMware Tools su http://www.vmware.com/pdf/vmwaretools-installation-configuration.pdf.
Ripresa forzata (hardware)
Riprende il funzionamento della macchina virtuale dallo
stato di sospensione.
Spegni (software)
Avvia uno script di spegnimento da eseguire. Invia
un segnale di arresto al sistema operativo guest. Se il
sistema operativo riconosce questo segnale si arresta
normalmente. Non tutti i sistemi operativi rispondono a
un segnale di arresto inviato tramite questo pulsante. Se
il sistema operativo non risponde, spegnere dal sistema
operativo, esattamente come per una macchina fisica.
VMware, Inc.
106
Uso di VMware Fusion
Tabella 5-3. Opzioni software e hardware per i comandi di alimentazione nel menu Macchina
virtuale (continua)
Comando
Risultato
Spegni (opzione hardware)
Funziona nello stesso modo di un interruttore di
alimentazione su un computer. La macchina virtuale viene
disattivata bruscamente, senza tenere conto dei processi
in corso. Questa azione può provocare perdita di dati.
Quando possibile, si consiglia di spegnere il sistema
operativo della macchina virtuale prima di disattivare la
macchina virtuale.
Chiamata anche Arresto forzato
Sospendi (software)
Avvia uno script di sospesnsione da eseguire. È possibile
personalizzare questo script. Per ulteriori informazioni,
consultare il documento Installazione e Configurazione di
VMware Tools su http://www.vmware.com/pdf/vmwaretools-installation-configuration.pdf.
Sospensione forzata (hardware)
Il comando Sospensione forzata sospende la macchina
virtuale.
Riavvia (software)
Invia un segnale di riavvio al sistema operativo guest.
Se il sistema operativo riconosce questo segnale, si
spegne e riavvia normalmente. Non tutti i sistemi operativi
rispondono a un segnale di riavvio inviato tramite
questo pulsante. Se il sistema operativo non risponde,
riavviare dal sistema operativo, esattamente come per una
macchina fisica.
Reimposta (opzione hardware)
Funziona come un interruttore di reimpostazione. La
macchina virtuale viene reimpostata bruscamente, senza
tenere conto dei processi in corso. Quando possibile, si
consiglia di riavviare il sistema operativo della macchina
virtuale. L'opzione di reimpostazione deve essere utilizzata
solo come ultima possibilità, quando il sistema operativo
della macchina virtuale non risponde.
Chiamata anche Forza riavvio
Apertura di un'applicazione Windows nella vista Unity su
Mac basato su Intel
Quando una macchina virtuale viene eseguita in modalità Unity, il desktop del sistema operativo
guest non è visibile ma è possibile aprire un'applicazione senza utilizzare il desktop.
Quando si lavora con le applicazioni in un sistema operativo, esistono svariati modi per avviare
un'applicazione. In alcuni casi, è possibile fare clic su un'icona del desktop o utilizzare un menu
di avvio o un menu equivalente. Quando si utilizza la modalità Unity con una macchina virtuale
non è possibile utilizzare questi metodi poiché sulla scrivania del Mac appaiono solo le finestre
dell'applicazione attiva.
Prerequisiti
Con la macchina virtuale aperta in una singola finestra o in modalità A tutto schermo, passare alla
vista Unity. Ad esempio, selezionare Vista > Unity.
VMware, Inc.
107
Uso di VMware Fusion
Quando si passa alla vista Unity, si verificano gli eventi seguenti.
n
L'interfaccia della macchina virtuale sparisce.
n
Le applicazioni attualmente aperte nella macchina virtuale vengono visualizzate direttamente
sulla scrivania del Mac.
n
VMware Unity
) viene visualizzato nel Dock del Mac.
Procedura
u
Selezionare l'applicazione dal menu Applicazioni di Unity.
a
Fare clic su VMware Unity
) nel Dock del Mac.
Viene aperta una finestra che contiene il menu Applicazioni di Unity.
b
u
Fare clic sull'icona dell'applicazione nell'elenco oppure selezionare All Programs per
trovarla.
Posizionare un'applicazione della macchina virtuale nel Dock del Mac.
a
Con l'applicazione aperta, passare alla vista Unity selezionando Vista > Unity.
L'applicazione viene visualizzata nel Dock del Mac.
b
Fare clic tenendo premuto il tasto Ctrl oppure fare clic con il pulsante destro del mouse
sull'applicazione nel Dock del Mac e selezionare Opzioni > Mantieni nel Dock.
L'applicazione resta nel Dock del Mac, dove può essere aperta anche se Fusion non è
attualmente in esecuzione.
u
Visualizzare la barra delle applicazioni di Windows per utilizzare il menu start.
a
Selezionare Vista > Mostra la barra delle applicazioni in modalità Unity.
Potrebbe essere necessario spostare la posizione del Dock del Mac per visualizzare la
barra delle applicazioni.
b
Fare clic sul menu Start e selezionare l'applicazione.
Apertura di un'applicazione Windows dal menu Applicazioni
su Mac basato su Intel
È possibile aprire un'applicazione Windows da uno dei menu Applicazioni, ovvero il menu
Applicazioni ( ), accessibili nella barra dei menu del Mac o con un'abbreviazione da tastiera e
il menu Applicazioni di Unity ( ), accessibile dal Dock del Mac quando la macchina virtuale è nella
vista Unity.
Per i guest Windows supportati, i menu Applicazioni consentono di accedere rapidamente alle
applicazioni. Consultare Individuazione di un'applicazione del guest Windows mediante il menu
Applicazioni.
VMware, Inc.
108
Uso di VMware Fusion
Procedura
u
Aprire il menu Applicazioni desiderato.
u
Cercare l'applicazione.
Spostamento e condivisione di documenti con il Mac
Fusion consente di spostare e condividere documenti tra una macchina virtuale e il Mac.
Spostamento e copia di documenti e testo tra le macchine virtuali e il
Mac
I documenti e le cartelle possono essere spostati e copiati tra le macchine virtuali e il Mac
tramite la funzionalità di trascinamento. Il testo può essere spostato copiandolo, o tagliandolo,
e incollandolo.
È anche possibile trascinare immagini da applicazioni Windows ad applicazioni Mac. È possibile
trascinare allegati di Outlook da una macchina virtuale Windows al Mac. È possibile trascinare
documenti da una macchina virtuale in applicazioni Mac. È inoltre possibile trascinare testo, file o
cartelle tra una macchina virtuale macOS e il Mac.
È possibile copiare e incollare immagini e testo formattato da una macchina virtuale Windows o
Linux al Mac. È possibile copiare e incollare testo tra una macchina virtuale macOS e il Mac. Non è
invece possibile copiare e incollare file o cartelle tra una macchina virtuale macOS e il Mac.
Queste funzionalità richiedono VMware Tools.
Trascinamento di documenti e cartelle tra le macchine virtuali e il Mac
È possibile utilizzare il mouse per trascinare documenti e cartelle in una direzione o nell'altra.
Procedura
u
Nella macchina virtuale o nel Mac, tenendo il puntatore sull'icona del documento o della
cartella che si intende spostare, tenere premuto il pulsante principale del mouse e trascinare il
documento o la cartella nella nuova posizione.
Risultati
Fusion copia il documento o la cartella nella nuova posizione.
Copia e incolla tra le macchine virtuali e il Mac utilizzando il menu
È possibile copiare e incollare documenti tra la macchina virtuale e il Mac.
È possibile copiare e incollare immagini e testo tra macchine virtuali Windows e Linux e il Mac.
Procedura
1
Sulla macchina virtuale o sul Mac, selezionare il testo.
2
Dal menu Composizione, selezionare Copia per copiare il testo, o Taglia per spostarlo.
VMware, Inc.
109
Uso di VMware Fusion
3
Spostare il puntatore nella nuova posizione.
4
Dal menu Composizione, selezionare Incolla per copiare o spostare il testo nella nuova
posizione.
Copia e incolla tra le macchine virtuali e il Mac utilizzando le abbreviazioni da
tastiera
È possibile copiare e incollare documenti tra la macchina virtuale e il Mac.
È possibile copiare e incollare immagini e testo formattato da una macchina virtuale Windows o
Linux al Mac. È possibile copiare e incollare testo tra una macchina virtuale macOS e il Mac. Non è
invece possibile copiare e incollare file o cartelle tra una macchina virtuale macOS e il Mac.
Prerequisiti
Per utilizzare queste abbreviazioni, assicurarsi che in Fusion sia selezionata la preferenza Abilita le
mappature tasto.
Procedura
1
Sulla macchina virtuale o sul Mac, selezionare il testo.
2
Utilizzare l'abbreviazione da tastiera del Mac
spostarlo.
3
Spostare il puntatore nella nuova posizione.
4
Utilizzare l'abbreviazione da tastiera per Mac
posizione.
+C per copiare il testo, oppure
+X per
+V per copiare o spostare il testo nella nuova
Visualizzazione delle cartelle condivise su un guest Windows
utilizzando Windows Explorer
È possibile utilizzare Windows Explorer per visualizzare le cartelle condivise tra il Mac e Windows.
Procedura
1
Aprire Windows Explorer.
2
Visualizzare le cartelle condivise mediante uno dei metodi seguenti:
n
Fare clic sull'abbreviazione Cartelle condivise VMware.
n
Nella barra degli indirizzi, immettere \\vmware-host\Shared Folders\.
n
Nella barra degli indirizzi, immettere Z:.
Se l'impostazione Abilita cartelle condivise è abilitata, Fusion crea un'unità di rete che
mappa la directory \\vmware-host\Shared Folders all'unità Z.
Risultati
Le cartelle condivise vengono visualizzate nella finestra di Esplora risorse.
VMware, Inc.
110
Uso di VMware Fusion
Visualizzazione delle cartelle condivise su un guest Windows
mappandole come unità
È possibile visualizzare le cartelle condivise tra il Mac e Windows mappandole come unità in
Windows.
Procedura
1
Avviare Windows Explorer.
2
Navigare in Risorse del computer o Computer.
3
Eseguire il comando per mappare un'unità di rete.
Opzione
Descrizione
Windows Vista, Windows 7,
Windows 8, Windows 10
Fare clic su Connetti unità di rete
Sistemi operativi Windows diversi
da Vista, Windows 7, Windows 8 e
Windows 10
Fare clic su Strumenti > Connetti unità di rete
4
Selezionare un'unità da mappare.
5
Nel campo Cartella, immettere \\vmware-host\Shared Folders\.
6
Fare clic su Fine.
Risultati
Le cartelle condivise vengono visualizzate in Windows Explorer sull'unità mappata.
Visualizzazione delle cartelle condivise su un guest Linux
È possibile andare a specifiche directory per individuare le cartelle condivise.
Procedura
u
Aprire la directory /mnt/hgfs in Esplora file per visualizzare le cartelle condivise su un guest
Linux.
Visualizzazione delle cartelle condivise in un guest macOS
È possibile visualizzare le cartelle condivise tra il guest macOS e l'host Mac.
Procedura
1
Aprire il guest macOS.
2
Fare clic sull'abbreviazione Cartelle condivise VMware sul desktop del sistema operativo
guest.
Le cartelle condivise vengono visualizzate sul desktop del sistema operativo guest.
VMware, Inc.
111
Uso di VMware Fusion
Condivisione di applicazioni tra le macchine virtuali
Windows e il Mac
Nel pannello Applicazioni della finestra Impostazioni di una macchina virtuale, Fusion può essere
impostato in modo che il Mac possa aprire delle applicazioni in una macchina virtuale, una
macchina virtuale possa aprire delle applicazioni sul Mac o entrambe le cose.
Apertura di un documento in una macchina virtuale con
un'applicazione sul Mac
Selezionando un documento nella macchina virtuale è possibile aprirlo con l'applicazione
appropriata nel Mac.
Prerequisiti
Verificare che sussistano le seguenti condizioni:
n
È stato attivato Cartelle condivise nel pannello Condivisione della finestra Impostazioni della
macchina virtuale.
n
È stato abilitato Apri documenti e collegamenti web Windows utilizzando applicazioni Mac
nel pannello Applicazioni di default della finestra Impostazioni.
n
È stata selezionata una o più cartelle da condividere.
n
Il documento da aprire si trova in una della cartelle condivise.
Procedura
u
Per un evento occasionale, fare clic con il pulsante destro sul documento, scegliere Apri con e
scegliere Default Host Application.
Fusion individua l'applicazione adatta sul Mac e la utilizza per aprire il documento.
u
Per aprire sempre un documento utilizzando l'applicazione Mac, fare clic con il pulsante destro
sul documento, scegliere Proprietà, fare clic su Cambia per Apri con e scegliere Default Host
Application nella finestra di dialogo Apri con.
Ogni volta che si apre questo documento, viene aperto nell'applicazione Mac.
u
Per aprire sempre documenti di questo tipo utilizzando l'applicazione Mac, fare clic con il
pulsante destro del mouse, scegliere Apri con, scegliere Default Host Application > Scegli
applicazione, quindi selezionare Apri sempre con questa applicazione.
Fusion individua l'applicazione adatta sul Mac e la utilizza per aprire il documento ogni volta
che si desidera aprire un file di questo tipo.
Apertura di un documento nel Mac con un'applicazione su una
macchina virtuale
Un documento del Mac può essere aperto con l'applicazione adatta in una delle macchine virtuali.
VMware, Inc.
112
Uso di VMware Fusion
Per le macchine virtuali Windows, è possibile aprire il documento Mac in una macchina virtuale
come evento occasionale oppure è possibile impostare l'applicazione di modo che venga utilizzata
ogni volta che si apre il documento.
Prerequisiti
Verificare che sussistano le seguenti condizioni:
n
È stato attivato Cartelle condivise nel pannello Condivisione della finestra Impostazioni della
macchina virtuale.
n
È stata selezionata una o più cartelle da condividere.
n
Il documento da aprire si trova in una della cartelle condivise.
n
È stato abilitato Cartelle condivise nel pannello Applicazioni di default della finestra
Impostazioni.
Procedura
u
Per un evento occasionale, fare clic con il pulsante destro sul documento, scegliere Apri con e
scegliere un'applicazione dal menu.
Dal momento che è possibile trovare la stessa applicazione in molte macchine virtuali,
l'inserimento nel menu indica il nome della macchina virtuale assieme al nome
dell'applicazione.
Il documento si apre nell'applicazione che compare nel menu.
u
Per aprirlo sempre con l'applicazione della macchina virtuale, fare clic con il pulsante
destro sul documento, scegliere Ottieni informazioni e scegliere un'applicazione dal menu
a comparsa Apri con.
u
(Facoltativo) Se si desidera utilizzare un'applicazione per aprire tutti i documenti di questo
stesso tipo, fare clic su Modifica tutto.
Risultati
Ogni volta che si apre questo documento, viene lanciato nell'applicazione selezionata.
Posizionamento di un'applicazione di Windows nel Dock del
Mac basato su Intel
È possibile posizionare l'icona di un'applicazione Windows nel Dock del Mac. È possibile aprire
l'applicazione nello stesso modo in cui si aprono le applicazioni del Mac. È possibile accedere alle
applicazioni della macchina virtuale senza dover utilizzare la barra dei menu di VMware Fusion o
l'interfaccia del sistema operativo guest.
Procedura
1
Con l'applicazione aperta, passare alla vista Unity selezionando Vista > Unity.
L'applicazione viene visualizzata nel Dock del Mac.
VMware, Inc.
113
Uso di VMware Fusion
2
Fare clic tenendo premuto il tasto Ctrl oppure fare clic con il pulsante destro del mouse
sull'applicazione nel Dock del Mac e selezionare Opzioni > Mantieni nel Dock.
Passaggio tra macchine virtuali attive
È possibile utilizzare più macchine virtuali contemporaneamente e passare dall'una all'altra
facilmente.
Procedura
u
Selezionare la macchina virtuale con la quale lavorare dal menu Finestra di Fusion.
Utilizzo dei dispositivi di input Mac in una macchina virtuale
Per utilizzare tastiere, mouse e trackpad Mac in una macchina virtuale, è necessario modificare
alcune impostazioni e utilizzare combinazioni di tasti specifiche per riprodurre i comandi per PC.
Abilitazione del pulsante secondario in un Apple Mighty Mouse
In una macchina virtuale, Apple Mighty Mouse non esegue un clic destro quando si preme
Ctrl+clic. Per eseguire un clic destro in una macchina virtuale è necessario abilitare il pulsante
secondario.
Procedura
1
Selezionare VMware Fusion > Preferenze, quindi fare clic su Tastiera e Mouse.
2
Selezionare la casella di spunta Pulsante secondario.
3
(Facoltativo) Per modificare l'abbreviazione del pulsante secondario, fare doppio clic
sull'attuale abbreviazione, selezionarne una nuova e fare clic su OK.
Utilizzo delle tastiere Mac in una macchina virtuale
Poiché le tastiere per Mac e PC sono diverse, per abilitare alcuni comandi per PC su una tastiera
Mac è necessario premere combinazioni di tasti specifiche.
Per i tasti privi di una corrispondenza, Fusion offre l'opzione Digita tasto nel menu Macchina
virtuale.
Per i tasti privi di una corrispondenza, Fusion offre l'opzione Digita tasto nel menu Macchina
virtuale.
Tabella 5-4. Corrispondenze tra tastiere PC e Mac
Tastiera PC
Tastiera esterna Apple
Tastiera integrata di MacBook e
MacBook Pro
F1-F12
F1-F12
fn+F1 . . . fn+F12
Stamp
F14
(usareDigita tasto)
VMware, Inc.
114
Uso di VMware Fusion
Tabella 5-4. Corrispondenze tra tastiere PC e Mac (continua)
Tastiera PC
Tastiera esterna Apple
Tastiera integrata di MacBook e
MacBook Pro
Bloc Scorr
F15
(usareDigita tasto)
Pausa/Interr
F16
(usareDigita tasto)
Backspace
canc
canc
canc
canc
fn+canc
Ins (commuta la sovrascrittura)
aiuto (primi modelli)
(usareDigita tasto e selezionare
Aiuto)
Bloc Num
canc (tastierino)
fn+Bloc Num F6
alt
alt
(Cancella avanti)
Comando
(logo Windows tra Ctrl e Alt)
Alt
Forzatura delle macchine virtuali per catturare le immissioni
di tastiera e mouse
La macchina virtuale può essere impostata per catturare le immissioni di mouse e tastiera. Una
volta catturata l'immissione, il puntatore del mouse viene confinato all'interno della finestra della
macchina virtuale e tutte le immissioni di tastiera e mouse vengono diretti alla macchina virtuale.
Generalmente, se è installato VMware Tools, quando si fa clic nella macchina virtuale, Fusion
invia l'immissione di tastiera e mouse alla macchina virtuale. Facendo clic sulla scrivania del Mac,
l'immissione di tastiera e mouse viene diretta all'host Mac. È possibile forzare l'invio di tutte le
immissioni alla macchina virtuale.
Procedura
u
Forzatura della cattura o del rilascio delle immissioni di mouse e tastiera.
Opzione
Azione
Forzare una macchina virtuale per
catturare le immissioni di mouse e
tastiera
Sulla tastiera, premere Comando+G.
Forzare una macchina virtuale per
rilasciare le immissioni di mouse e
tastiera
Sulla tastiera, premere Ctrl+
VMware, Inc.
.
115
Condivisione di documenti tra
Windows e il Mac basato su Intel
6
È possibile impostare le cartelle condivise nei sistemi operativi guest in modo da condividere i
documenti tra il Mac e le macchine virtuali Windows e con altri sistemi operativi.
Nel pannello Condivisione della finestra Impostazioni di una macchina virtuale, è possibile
selezionare le cartelle condivise presenti sul Mac da rendere disponibili sulla macchina virtuale.
Questa funzionalità richiede VMware Tools.
È possibile creare cartelle speculare sulla macchina virtuale Windows e sul Mac. Le cartelle
speculari nella macchina virtuale sono esattamente corrispondenti alle loro rispettive cartelle Mac:
Scrivania, Documenti, Download, Filmati, Musica e Immagini.
Per utilizzare le cartelle condivise, è necessario configurare le impostazioni della macchina
virtuale per l'abilitazione delle cartelle condivise e specificare quali directory sul Mac si intendono
condividere. Le cartelle condivise possono essere posizionate nel file system del Mac o essere
directory network accessibili dal Mac.
Il sistema operativo guest determina come vengono visualizzate le cartelle condivise. È possibile
condividere le cartelle in alcuni sistemi operativi guest Windows e Linux. Per un elenco completo
consultare Sistemi operativi guest che supportano le cartelle condivise. Prima di poter visualizzare
le cartelle condivise è necessario abilitare e configurare la relativa funzione.
Nota Non aprire un documento in una cartella condivisa da più di un'applicazione alla volta.
Ad esempio, non utilizzare un'applicazione sul sistema operativo Mac e un'altra applicazione sul
sistema operativo della macchina virtuale per aprire lo stesso documento contemporaneamente.
Se una delle applicazioni scrive all'interno del documento, i dati potrebbero corrompersi.
Questo capitolo include i seguenti argomenti:
n
Sistemi operativi guest che supportano le cartelle condivise
n
Sistemi operativi guest che supportano le cartelle speculari
n
Abilitazione delle cartelle condivise o delle cartelle speculari per una macchina virtuale
n
Aggiunta o rimozione di una cartella speculare
n
Aggiunta di una cartella condivisa
n
Rimozione di una cartella condivisa
VMware, Inc.
116
Uso di VMware Fusion
Sistemi operativi guest che supportano le cartelle condivise
È possibile utilizzare le cartelle condivise con macchine virtuali che eseguono alcuni sistemi
operativi.
Fusion supporta le cartelle condivise in alcuni sistemi operativi Windows, Mac e Linux.
n
Windows 10
n
Windows 8.1
n
Windows 8
n
Windows 7
n
Windows Server 2016
n
Windows Server 2012
n
Windows Server 2008
n
Windows Server 2003
n
Windows Vista
n
Windows XP
n
macOS 11.0
Nota L'opzione Cartella condivisa non è supportata per Windows 11 ARM GOS negli host
Apple Silicon.
n
macOS 12.0
n
macOS 13.0
n
macOS 10.12, 10.13, 10.14 e 10.15
n
Mac OS X 10.6, 10.7, 10.8, 10.9, 10.10 e 10.11
n
Sistemi operativi guest Linux supportati con una versione del kernel di 2.4 o superiore
Sistemi operativi guest che supportano le cartelle speculari
È possibile utilizzare le cartelle speculari con macchine virtuali che eseguono diversi sistemi
operativi.
Fusion supporta la cartelle speculari nelle seguenti versioni del sistema operativo Windows:
n
Windows 10
n
Windows 8
n
Windows 7
n
Windows Vista
VMware, Inc.
117
Uso di VMware Fusion
n
Windows XP
Fusion non supporta le cartelle speculari per Windows 2000 e precedenti o per Windows Server
2003 e Windows Server 2008. Per le macchine virtuali con sistemi operativi guest non supportati,
le scelte nel pannello Condivisione della finestra Impostazioni non sono disponibili.
Abilitazione delle cartelle condivise o delle cartelle speculari
per una macchina virtuale
Prima di identificare le cartelle condivise o speculari, è necessario impostare la macchina virtuale
perché condivida le cartelle.
Procedura
1
Selezionare Finestra > Libreria macchine virtuali.
2
Selezionare una macchina virtuale nella finestra Libreria macchine virtuali e fare clic su
Impostazioni.
3
Sotto Impostazioni di Sistema nella finestra Impostazioni, fare clic su Condivisione.
4
Selezionare la casella di spunta Attiva cartelle condivise.
Questa azione abilita le cartelle condivise. Abilita inoltre le cartelle speculari per i sistemi
operativi guest Windows supportati. Nelle macchine virtuali Windows e Mac OS, viene
creata un'abbreviazione Cartelle condivise VMware nel sistema operativo guest. Fare clic
sull'abbreviazione per visualizzare le cartelle condivise.
Aggiunta o rimozione di una cartella speculare
Con le cartelle speculari di Fusion è possibile mappare cartelle speciali sul Mac, ad esempio
Scrivania, Documenti, Download, Filmati, Musica, Immagini, in modo da averle in duplicato nella
macchina virtuale.
Procedura
1
Selezionare Finestra > Libreria macchine virtuali.
2
Selezionare una macchina virtuale nella finestra Libreria macchine virtuali e fare clic su
Impostazioni.
3
Sotto Impostazioni di Sistema nella finestra Impostazioni, fare clic su Condivisione.
4
Selezionare la casella di spunta Attiva cartelle condivise.
5
Nella sezione Cartelle speculari, selezionare le cartelle Mac da duplicare e deselezionare quelle
che non si desidera duplicare.
Aggiunta di una cartella condivisa
È possibile condividere documenti tra macchine virtuali e il Mac utilizzando cartelle condivise.
VMware, Inc.
118
Uso di VMware Fusion
Procedura
1
Selezionare Finestra > Libreria macchine virtuali.
2
Selezionare una macchina virtuale nella finestra Libreria macchine virtuali e fare clic su
Impostazioni.
3
Sotto Impostazioni di Sistema nella finestra Impostazioni, fare clic su Condivisione.
4
Selezionare la casella di spunta Attiva cartelle condivise.
Nelle macchine virtuali Windows e Mac OS, viene creata un'abbreviazione Cartelle condivise
VMware nel sistema operativo guest.
5
Fare clic sul pulsante di aggiunta (+) in fondo al riquadro visualizzato.
6
Nel foglio del Finder, trovare la posizione della cartella da condividere, selezionarla e fare clic
su Aggiungi.
7
Nel campo Permessi, impostare i permessi della macchina virtuale sui contenuti della cartella
condivisa del Mac.
Opzione
Descrizione
Lettura/Scrittura
Consente alla macchina virtuale di modificare i contenuti della cartella
condivisa sul Mac.
Sola lettura
Impedisce alla macchina virtuale di modificare i contenuti della cartella
condivisa sul Mac.
Le impostazioni dei permessi sul Mac determinano anche l'accesso ai documenti della cartella
condivisa. I permessi di sola lettura su un documento o una cartella hanno la precedenza sulle
impostazioni dei permessi di una cartella condivisa.
8
(Facoltativo) Per aprire la cartella condivisa nella macchina virtuale, fare clic sul pulsante Apri
in Guest.
Questa opzione è disponibile solo per le macchine virtuali Windows accese. L'opzione Apri in
Guest è stata aggiunta in Fusion 8.1.
Rimozione di una cartella condivisa
È possibile rimuovere una cartella condivisa dal relativo elenco, in modo che non venga più
condivisa.
Procedura
1
Selezionare Finestra > Libreria macchine virtuali.
2
Selezionare una macchina virtuale nella finestra Libreria macchine virtuali e fare clic su
Impostazioni.
3
Sotto Impostazioni di Sistema nella finestra Impostazioni, fare clic su Condivisione.
4
Nel riquadro visualizzato in alto nel pannello Condivisione, selezionare la cartella da rimuovere.
VMware, Inc.
119
Uso di VMware Fusion
5
Fare clic sul pulsante di rimozione (-) in fondo al riquadro visualizzato.
VMware, Inc.
120
Protezione delle macchine virtuali
7
Le macchine virtuali possono essere protette da perdite di dati e altri problemi grazie a snapshot,
AutoProtect, software anti-virus complementari e applicazioni per il backup.
Questo capitolo include i seguenti argomenti:
n
Snapshot
n
AutoProtect
n
Copia di una macchina virtuale su un media esterno
n
Utilizzo di Time Machine quando Fusion è installato sul Mac
Snapshot
Catturando uno snapshot in Fusion è possibile registrare lo stato della macchina virtuale in modo
da poterla riportare a quello stato.
È possibile catturare uno snapshot ogni volta che si sta per intraprendere un'azione sulla macchina
virtuale e non si è sicuri di quali conseguenze possa avere. Ad esempio, si può catturare uno
snapshot prima di effettuare una modifica al software di sistema della macchina virtuale, come
un aggiornamento del sistema operativo o una modifica importante della configurazione. Se
qualcosa non funziona come previsto dopo la modifica, è possibile ripristinare lo snapshot perché
la macchina virtuale torni allo stato precedente.
È anche possibile catturare uno snapshot prima di accedere a Internet o prima di connettersi a una
rete sconosciuta. Se il computer viene infettato da un virus o da uno spyware, si può ripristinare lo
snapshot per riportare la macchina virtuale allo stato precedente non infetto.
Uno snapshot registra l'intero stato della macchina virtuale al momento della cattura.
n
Stato della memoria – I contenuti della memoria della macchina virtuale
n
Stato delle impostazioni – Le impostazioni della macchina virtuale
n
Stato del disco – Lo stato di tutti i dischi virtuali
Uno snapshot non è la stessa cosa di un backup. Non è una copia della macchina virtuale.
Visualizzazione degli snapshot per una macchina virtuale
La finestra Snapshot mostra tutti gli snapshot di una macchina virtuale.
VMware, Inc.
121
Uso di VMware Fusion
La finestra Snapshot mostra gli snapshot manuali e gli snapshot AutoProtect.
Procedura
1
2
Selezionare la macchina virtuale per visualizzare gli snapshot in uno dei modi seguenti.
n
Selezionare la macchina virtuale da Libreria macchina virtuale.
n
Aprire la macchina virtuale.
Aprire la finestra Snapshot della macchina virtuale selezionata in uno dei due modi seguenti.
n
Selezionare Macchina virtuale > Snapshot.
n
Fare clic sul pulsante Snapshot nella barra degli strumenti della macchina virtuale.
Cattura di uno snapshot
È possibile catturare uno snapshot dello stato attuale della macchina virtuale dalla finestra
Snapshot della macchina virtuale.
Non è necessario che la macchina virtuale sia attiva per catturare lo snapshot.
Non è possibile catturare uno snapshot di una macchina virtuale Boot Camp. La cattura degli
snapshot dipende dalla capacità di registrare un determinato stato che non cambierà. Questo non
è possibile in Boot Camp, con il quale si può avviare Windows in modo nativo nella partizione di
Boot Camp. Una volta effettuata questa operazione, lo stato noto verrà perduto e si verificherà
una perdita di dati.
Procedura
1
Nella finestra Snapshot della macchina virtuale, selezionare Stato attuale se non è già stato
selezionato.
2
Selezionare Cattura.
3
Nominare il nuovo snapshot e assegnargli una descrizione nella finestra di dialogo.
4
Selezionare Cattura.
Fusion cattura lo snapshot dello stato attuale della macchina virtuale.
5
Chiudere la finestra Snapshots.
Ripristino di una macchina virtuale allo stato in uno snapshot
È possibile ripristinare una macchina virtuale a uno stato precedente.
Procedura
1
SelezionareMacchina virtuale > Snapshot.
2
Selezionare lo snapshot da ripristinare.
3
Fare clic su Ripristina.
VMware, Inc.
122
Uso di VMware Fusion
4
Fare clic su Salva per salvare uno snapshot dello stato corrente prima di ripristinare la
macchina virtuale allo stato dello snapshot desiderato oppure fare clic su Non salvare uno
snapshot.
Risultati
La macchina virtuale viene ripristinata allo stato catturato dallo snapshot selezionato.
Eliminazione di uno snapshot
È possibile eliminare manualmente gli snapshot di cui non si ha più bisogno o per creare spazio
libero su disco.
I documenti del disco virtuale creati da uno snapshot non includono l'intero contenuto del disco
virtuale della macchina virtuale. Quando si elimina uno snapshot, devono essere consolidate le
modifiche catturate nel disco virtuale originale principale.
Non è possibile eliminare lo snapshot che presenta lo "stato corrente" della macchina virtuale.
Prerequisiti
Lasciare tempo a sufficienza per consolidare il disco virtuale. Se uno snapshot ha catturato uno
stato decisamente diverso dallo stato precedente (ad esempio un aggiornamento del service
pack), il consolidamento può richiedere alcune ore.
Procedura
1
SelezionareMacchina virtuale > Snapshot.
2
Selezionare lo snapshot da eliminare.
Opzione
Azione
Per selezionare più snapshot
adiacenti.
Fare clic tenendo premuto il tasto Maiuscolo
Per selezionare più snapshot non
adiacenti.
Fare clic tenendo premuto Comando
3
Fare clic su Elimina.
4
Fare clic su Elimina per confermare che si desidera eliminare lo snapshot.
Risultati
Lo snapshot è eliminato e ha luogo il consolidamento del disco virtuale.
AutoProtect
Fusion è in grado di catturare snapshot dello stato della macchina virtuale a intervalli grazie alla
funzione AutoProtect. Questa funzione si aggiunge agli snapshot manuali, che possono essere
catturati in qualsiasi momento.
VMware, Inc.
123
Uso di VMware Fusion
Utilizzare AutoProtect per impostare Fusion alla cattura automatica di snapshot ogni 30 minuti,
ogni ora o ogni giorno.
Impostazione degli snapshot automatici con AutoProtect
Fusion è in grado di catturare snapshot dello stato della macchina virtuale automaticamente a
determinati intervalli di tempo grazie alla funzione AutoProtect. Questa funzione si aggiunge agli
snapshot manuali, che possono essere catturati in qualsiasi momento.
Quando si attiva AutoProtect, viene impostato il numero massimo di snapshopt AutoProtect
da conservare contemporaneamente. Una volta raggiunto questo numero, Fusion elimina gli
snapshot AutoProtect meno recenti per fare spazio a quelli più recenti.
L'impostazione di questo numero può influire sul numero di snapshot manuali catturabili e
conservabili. Non è possibile avere più di 100 snapshot per una macchina virtuale. A seconda
del tipo e delle dimensioni dei file dei dischi virtuali inoltre, tale numero potrebbe essere inferiore.
Nel caso in cui si raggiunge il limite massimo di snapshot AutoProtect, non è possibile catturare
snapshot manualmente.
Fusion utilizza questa impostazione per stimare la quantità minima di spazio sul disco rigido
che sarà utilizzato da AutoProtect. Tale informazione viene visualizzata in fondo al pannello. La
quantità minima di spazio sul disco rigido può essere molto superiore rispetto alla stima, sulla base
della quantità di modifiche apportate agli snapshot.
Nota In presenza di snapshot manuali o AutoProtect nella macchina virtuale, non è possibile
aggiungere o modificare il disco rigido virtuale.
Procedura
1
Aprire una macchina virtuale o selezionarla nella Libreria macchina virtuale.
2
SelezionareMacchina virtuale > Snapshot.
3
Fare clic su Impostazioni AutoProtect.
4
Selezionare la casella di spunta Attiva AutoProtect.
5
Selezionare la frequenza con cui catturare gli snapshot.
6
Selezionare il numero di snapshot AutoProtect da conservare.
Una volta raggiunto questo numero, Fusion elimina gli snapshot AutoProtect meno recenti per
fare spazio a quelli più recenti.
7
Fare clic su Fine per applicare le impostazioni AutoProtect.
8
Chiudere la finestra Snapshot e tornare alla macchina virtuale.
Evitare l'eliminazione di uno snapshot AutoProtect
Quando AutoProtect cattura un nuovo snapshot, elimina lo snapshot più vecchio per non superare
il numero massimo che è stato impostato. È possibile evitare l'eliminazione di uno snapshot
AutoProtect.
VMware, Inc.
124
Uso di VMware Fusion
Procedura
1
Nella finestra Snapshot spostare il cursore sullo snapshot AutoProtect che si desidera
mantenere e fare clic sul pulsante delle informazioni (i).
2
Fare clic su Mantieni snapshot.
Risultati
Fusion considera lo snapshot AutoProtect uguale a uno snapshot catturato manualmente.
AutoProtect non eliminerà questo snapshot durante la cattura dello snapshot AutoProtect
successivo.
Copia di una macchina virtuale su un media esterno
Dato che le macchine virtuali sono documenti, è possibile effettuarne il backup realizzandone una
copia.
Anche se le macchine virtuali eseguono altri programmi e consentono di modificare documenti,
sono anch'esse dei documenti. Per questo motivo è possibile effettuarne il backup copiandole su
un media esterno e ripristinarle copiandole di nuovo.
Nota Non è invece possibile copiare una macchina virtuale Boot Camp, perché anziché avere un
disco rigido virtuale, la macchina virtuale Fusion utilizza la partizione di Boot Camp.
A meno che non si specifichi una posizione per il file della macchina virtuale al momento della
creazione, Fusion salva il pacchetto della macchina virtuale in una posizione predefinita, che può
variare. Consultare Posizione predefinita del file di una macchina virtuale.
Prerequisiti
Spegnere o disattivare la macchina virtuale e spegnere Fusion.
Procedura
1
Connettere il media sul quale si desidera copiare la macchina virtuale.
2
Passare alla posizione della macchina virtuale, ad esempio la cartella your home directory/
Virtual Machines e selezionare la macchina virtuale da copiare.
3
Fare clic con il pulsante destro e selezionare Copia "nome della macchina virtuale".
4
Aprire il media esterno nel Finder, fare clic con il pulsante destro e selezionare Incolla
elemento.
Risultati
I contenuti del pacchetto della macchina virtuale vengono copiati sul media esterno. È possibile
ripetere l'operazione al contrario per ripristinare la macchina virtuale copiata sul Mac.
VMware, Inc.
125
Uso di VMware Fusion
Utilizzo di Time Machine quando Fusion è installato sul Mac
Se si utilizza Time Machine, è necessario escludere le macchine virtuali dal backup.
Ogni volta che viene effettuata anche una piccola modifica al documento del disco rigido virtuale
di una macchina virtuale, viene effettuato il backup di tutto il documento. Quando si ha una
macchina virtuale da 40GB, se Time Machine effettua il backup ogni ora, il disco rigido ci mette
poco a riempirsi.
n
Esclusione di una macchina virtuale da Time Machine
Per evitare problemi con le macchine virtuali e per risparmiare spazio sul media di backup, è
consigliabile non effettuare il backup delle macchine virtuali con Time Machine.
n
Utilizzo delle cartelle condivise e speculari per il backup del Mac con Time Machine
Per effettuare il backup di dati e documenti dalle macchine virtuali con Time Machine,
conservare i documenti nel Mac.
Esclusione di una macchina virtuale da Time Machine
Per evitare problemi con le macchine virtuali e per risparmiare spazio sul media di backup, è
consigliabile non effettuare il backup delle macchine virtuali con Time Machine.
Se non si escludono le macchine virtuali dai backup di Time Machine, Time Machine può
effettuare il backup di una macchina virtuale mentre è in esecuzione. Effettuando il ripristino
da questo tipo di backup si corre il rischio di sovrascrivere le macchine virtuali con versioni
incomplete e potenzialmente danneggiate. Per conoscere il metodo di backup delle macchine
virtuali consigliato, consultare Copia di una macchina virtuale su un media esterno.
Procedura
1
Aprire le Preferenze di Sistema del Mac e fare clic su Time Machine.
2
Selezionare Opzioni.
3
Fare clic sul pulsante di aggiunta (+) in fondo all'elenco Non eseguire backup di.
4
Nella cartella Documenti del Mac, selezionare la cartella Macchine virtuali e fare clic su
Escludi.
La cartella Macchine virtuali viene visualizzata nell'elenco Non eseguire backup di e mostra la
memoria totale utilizzata da tutte le macchine virtuali.
5
Fare clic su Fine e chiudere la finestra Time Machine.
Utilizzo delle cartelle condivise e speculari per il backup del Mac con
Time Machine
Per effettuare il backup di dati e documenti dalle macchine virtuali con Time Machine, conservare i
documenti nel Mac.
VMware, Inc.
126
Uso di VMware Fusion
Quando si utilizzano le cartelle condivise e le cartelle speculari nelle macchine virtuali, i documenti
e i dati vengono registrati come documenti nell'host, non nel guest. In questo modo, anche se si
escludono le macchine virtuali dai backup di Time Machine, Time Machine può effettuare il backup
dei documenti contenuti nelle cartelle condivise e speculari, visto che non sono collocati nelle
macchine virtuali. Consultare Abilitazione delle cartelle condivise o delle cartelle speculari per una
macchina virtuale
Prerequisiti
Escludere le macchine virtuali da Time Machine.
Procedura
u
Abilitare le cartelle condivise o speculari.
VMware, Inc.
127
Configurazione delle macchine
virtuali
8
È possibile configurare il metodo in cui la macchina virtuale utilizza l'hardware di sistema Mac e i
dispositivi collegati. È possibile gestire i dischi rigidi virtuali.
Questo capitolo include i seguenti argomenti:
n
Impostazioni di sistema generali di Fusion
n
Impostazione di una macchina virtuale da avviare all'avvio di Fusion
n
Impostazione dei processori virtuali e della memoria
n
Abilitazione delle applicazioni di default
n
Configurazione di profili tastiera e mouse
n
Attivazione di un'unità CD/DVD su una macchina virtuale remota
n
Attivazione di un'unità floppy su una macchina virtuale remota
n
Visualizzazione dello stato di un server o di una macchina virtuale remota
n
Configurazione delle impostazioni di risoluzione del monitor
n
Abilitazione dei tasti di scelta rapida per le macchine virtuali
n
Configurazione della gestione della grafica discreta
n
Installazione di VMware Virtual Printer su un Mac basato su Intel
n
Disinstallazione di VMware Virtual Printer su un Mac basato su Intel
n
Impostazione di Default Printer per una macchina virtuale su Mac basato su Intel
n
Aggiunta di un dispositivo
n
Selezione di un dispositivo di avvio
n
Crittografia di una macchina virtuale
n
Compatibilità della macchina virtuale
n
Configurazione delle opzioni di isolamento guest per una macchina virtuale
n
Gestione delle impostazioni avanzate
VMware, Inc.
128
Uso di VMware Fusion
Impostazioni di sistema generali di Fusion
Nelle Impostazioni di sistema generali è possibile reperire informazioni sulla macchina virtuale.
Le impostazioni di sistema generali della macchina virtuale includono il nome della macchina
virtuale, il sistema operativo guest e le note. È possibile modificare alcune impostazioni
direttamente da questo pannello.
Tabella 8-1. Impostazioni di sistema generali
Impostazione
Descrizione
Nome
Nome della macchina virtuale specificata al momento della
creazione. Questo nome compare nella Libreria macchine
virtuali. È possibile modificare il nome della macchina
virtuale in qualsiasi momento.
OS
Sistema operativo guest installato sulla macchina virtuale.
Generalmente, questo nome viene fornito come sistema
operativo guest selezionato quando è stata creata la
macchina virtuale. Se si disinstalla il sistema operativo
guest e se ne installa un altro, è possibile modificare il
sistema operativo guest elencato qui.
Note
In qualsiasi momento è possibile aggiungere note inerenti
la macchina virtuale, il suo utilizzo o altre informazioni.
Avvio automatico all'avvio di Fusion
Avvia la macchina virtuale all'avvio di Fusion.
Le impostazioni di sistema generali includono informazioni sul disco rigido della macchina virtuale
e opzioni per la pulizia del disco.
È possibile utilizzare l'opzione Pulisci macchina virtuale o Pulisci dischi dopo l'arresto della
macchina virtuale per liberare spazio sul Mac. Per ulteriori informazioni, consultare Pulizia di una
macchina virtuale.
Impostazione di una macchina virtuale da avviare all'avvio di
Fusion
È possibile impostare l'avvio di una macchina virtuale in contemporanea all'avvio di Fusion.
È possibile impostare l'avvio di un numero di macchine virtuali in contemporanea all'avvio di
Fusion. È necessario selezionare questa opzione su ogni macchina virtuale che si desidera avviare
quando si lancia Fusion.
Impostare una macchina virtuale da avviare in contemporanea all'avvio di Fusion può essere
utile se si desidera avviare più macchine virtuali. Si potrebbe desiderare di avviare una macchina
virtuale all'avvio di Fusion se si utilizza un computer portatile per eseguire una macchina virtuale
da riprendere a ogni avvioFusion.
Procedura
1
Selezionare Finestra > Libreria macchine virtuali.
VMware, Inc.
129
Uso di VMware Fusion
2
Selezionare una macchina virtuale nella finestra Libreria macchine virtuali e fare clic su
Impostazioni.
3
Sotto Impostazioni di Sistema nella finestra Impostazioni, fare clic su Generali.
4
Selezionare la casella di spunta Avvia automaticamente all'avvio di VMware Fusion.
Risultati
La macchina virtuale sarà avviata a ogni avvio Fusion.
Impostazione dei processori virtuali e della memoria
È possibile configurare le impostazioni del processore di una macchina virtuale, ad esempio il
numero di processori, la quantità di memoria virtuale disponibile, nonché la possibilità di abilitare
le applicazioni hypervisor, di code profiling e IOMMU.
Impostazione del numero di processori virtuali
È possibile incrementare le prestazioni di una macchina virtuale rendendo disponibili più
processori in modo da eseguire più attività contemporaneamente. L'assegnazione di un
processore virtuale a una macchina virtuale riduce le risorse del processore disponibili nel Mac.
Per le macchine virtuali Windows che utilizzano principalmente le applicazioni per la produttività
Office e Internet, l'utilizzo di più processori virtuali è poco utile, quindi la configurazione di
default con un solo processore virtuale è quella più adatta. Per i carichi di lavoro del server e le
applicazioni che richiedono tempi lunghi e numerose risorse del computer, l'aggiunta di processori
virtuali extra potrebbe fornire un aumento delle prestazioni dell'applicazione.
Applicazioni
Numero consigliato di processori
Applicazioni desktop
1 processore
Sistemi operativi del server
2 processori
Codifica video, modellazione e scientifico
4 processori
In alcuni casi, l'aggiunta di altri processori può ridurre le prestazioni complessive della macchina
virtuale e del Mac. Questa condizione può verificarsi se il sistema operativo o l'applicazione
non utilizza i processori in modo efficiente. In questo caso, si consiglia di ridurre il numero dei
processori.
L'assegnazione di tutti i processori nel Mac sulla macchina virtuale causa un livello estremamente
basso di prestazioni. macOS deve continuare a eseguire le attività in background anche se non è
in esecuzione alcuna applicazione Mac. Se si assegnano tutti i processori a una macchina virtuale,
verrà impedito il completamento di importanti attività Mac.
Prerequisiti
Spegnere o disattivare la macchina virtuale. È impossibile modificare le impostazioni mentre la
macchina virtuale è attiva o sospesa.
VMware, Inc.
130
Uso di VMware Fusion
Procedura
1
Selezionare Finestra > Libreria macchine virtuali.
2
Selezionare una macchina virtuale nella finestra Libreria macchine virtuali e fare clic su
Impostazioni.
3
Sotto Impostazioni di Sistema nella finestra Impostazioni, fare clic su Processori e memoria.
4
Selezionare il numero di core dei processori per la macchina virtuale.
Le informazioni sul numero selezionato di processori sono visualizzate alla base della finestra
Processori e memoria.
5
Riavviare la macchina virtuale.
Impostazione della quantità di memoria virtuale
Le prestazioni di determinate applicazioni nelle macchine virtuali potrebbero risultare migliori
con una maggior quantità di memoria disponibile. Una maggior quantità di memoria disponibile
nel sistema operativo guest può facilitare la memorizzazione nella cache, con conseguente
miglioramento delle prestazioni della macchina virtuale. È possibile modificare la quantità di
memoria virtuale disponibile in una macchina virtuale.
Per ottenere la migliore combinazione di prestazioni tra le applicazioni Windows e Mac, non
assegnare a Windows troppa memoria, in quanto potrebbe rallentare il Mac. Per Windows XP,
512MB di memoria è l'ideale per Internet e le applicazioni per la produttività Office.
Per Windows Vista, Windows 7, Windows 8 e Windows 10, 1GB di memoria è l'ideale per Internet
e le applicazioni per la produttività Office. 1 GB di memoria è la quantità adeguata per le versioni
32 bit e 64 bit di Windows 7, Windows 8 e Windows 10. Se il Mac dispone di almeno 6 GB di
memoria, Fusion ne utilizza 2 GB di default per le versioni a 64 bit dei guest con Windows 7,
Windows 8 e Windows 10. Queste sono le impostazioni della memoria di default per le macchine
virtuali Windows create da Installazione standard di Fusion.
Nota Generalmente, le raccomandazioni del produttore non tendono conto della virtualizzazione
in termini di prestazione. Delle prestazioni ottimali si basano sul bilanciamento delle esigenze del
Mac con le esigenze della macchina virtuale.
Prerequisiti
Spegnere o disattivare la macchina virtuale. È impossibile modificare le impostazioni mentre la
macchina virtuale è attiva o sospesa.
Procedura
1
Selezionare Finestra > Libreria macchine virtuali.
2
Selezionare una macchina virtuale nella finestra Libreria macchine virtuali e fare clic su
Impostazioni.
3
Sotto Impostazioni di Sistema nella finestra Impostazioni, fare clic su Processori e memoria.
VMware, Inc.
131
Uso di VMware Fusion
4
Impostare la quantità di memoria da allocare alla macchina virtuale utilizzando il cursore.
Il controllo del dispositivo di scorrimento della memoria visualizza la quantità di memoria
consigliata per la macchina virtuale.
Impostazione delle opzioni avanzate del processore
È possibile abilitare le applicazioni ipervisore, applicazioni che utilizzano contatori per le
prestazioni o entrambe in determinate macchine virtuali.
Con le macchine virtuali Fusion, bisogna seguire le seguenti opzioni avanzate:
n
È possibile eseguire applicazioni ipervisore come Workstation Pro e Fusion all'interno di una
macchina virtuale. Ad esempio, è possibile utilizzare Fusion per creare una macchina virtuale,
installare Workstation Pro in quella macchina virtuale, quindi utilizzare quella versione di
Workstation Pro per creare una macchina virtuale.
n
È possibile utilizzare applicazioni per il profilo del codice, come VTune o OProfile per
ottimizzare o eseguire il debug del software in esecuzione all'interno di una macchina virtuale.
n
È possibile utilizzare input–output memory management unit (IOMMU), che è in grado di
mappare gli indirizzi virtuali agli indirizzi fisici.
Importante Se si abilita una delle impostazioni precedenti e quindi si sposta la macchina virtuale
in un altro sistema host, verificare che il nuovo host utilizzi lo stesso tipo di CPU.
Le impostazioni Abilita le applicazioni supervisore in questa macchina virtuale e Abilita IOMMU
in questa macchina virtuale sono necessarie per abilitare la sicurezza basata su virtualizzazione,
una funzionalità che rafforza la sicurezza di Microsoft Hyper-V. Vedere Abilitazione della sicurezza
basata su virtualizzazione di Microsoft. Quando si abilita VBS, queste due impostazioni vengono
selezionate automaticamente e non possono essere modificate. Diventano modificabili quando
non si abilita VBS.
Prerequisiti
n
Verificare che la macchina virtuale sia compatibile con Fusion 8 o macchine virtuali successive.
n
Verificare che la macchina virtuale non esegua un sistema operativo più vecchio, come le
versioni di Windows precedenti a Windows XP.
n
Verificare che il sistema host disponga di una CPU sufficientemente recente per supportare
Virtualized Intel VT-x/EPT, contatori di prestazioni e IOMMU.
n
Spegnere o disattivare la macchina virtuale. È impossibile modificare le impostazioni mentre la
macchina virtuale è attiva o sospesa.
Procedura
1
Selezionare Finestra > Libreria macchine virtuali.
2
Selezionare una macchina virtuale nella finestra Libreria macchine virtuali e fare clic su
Impostazioni.
VMware, Inc.
132
Uso di VMware Fusion
3
Sotto Impostazioni di Sistema nella finestra Impostazioni, fare clic su Processori e memoria.
4
Fare clic per espandere Opzioni avanzate e selezionare le caselle di controllo per le opzioni
che si desidera utilizzare.
Abilitazione delle applicazioni di default
È possibile impostare Fusion in modo che i documenti siano aperti mediante alcune applicazioni a
prescindere se i documenti si trovino sul Mac o sulla macchina virtuale.
L'impostazione Applicazioni di default aggiunge inoltre applicazioni dalla macchina virtuale al
menu Applicazioni e Spotlight del Mac.
Prerequisiti
n
Verificare che VMware Tools sia installato.
n
Attivare la macchina virtuale se si trova in stato di sospensione.
Procedura
u
Selezionare Finestra > Libreria macchine virtuali.
u
Selezionare una macchina virtuale nella finestra Libreria macchine virtuali e fare clic su
Impostazioni.
u
Sotto Impostazioni di Sistema nella finestra Impostazioni, fare clic su Applicazioni di default.
u
Selezionare le applicazioni di default per la condivisione delle applicazioni tra il Mac e la
macchina virtuale.
È possibile abilitare più opzioni contemporaneamente.
u
Opzione
Descrizione
Aprire documenti e collegamenti
web Mac utilizzando le applicazioni
Windows
È possibile utilizzare le applicazioni nella macchina virtuale per aprire file
sul Mac. Ad esempio, è possibile aprire un documento di Microsoft Word
archiviato nel Mac in un'applicazione di Microsoft Office sulla macchina
virtuale.
Aprire documenti e collegamenti
web Windows utilizzando
applicazioni Mac
È possibile utilizzare le applicazioni Mac per aprire documenti nelle macchine
virtuali.
Eseguire applicazioni Windows dalla
cartella Applicazioni del Mac
Consente di trovare le applicazioni installate in Windows nella cartella
Applicazioni del Mac o utilizzando Spotlight. Questa opzione richiede
VMware Tools. La macchina virtuale deve essere in esecuzione affinché
l'opzione sia abilitata. Questa opzione non è disponibile su macchine virtuali
condivise.
(Facoltativo) Fare clic su Configura per assegnare le applicazioni da utilizzare per gestire
e-mail, pagine Web ecc. Vedere Impostazione delle preferenze delle applicazioni di default.
VMware, Inc.
133
Uso di VMware Fusion
u
(Facoltativo) Fare clic su Ripristina applicazioni per ripristinare le applicazioni elencate nella
cartella Applicazioni del Mac solo per quelle non incluse di default da Windows.
Se dalla cartella Applicazioni del Mac sono state eliminate applicazioni Windows non incluse di
default, tali applicazioni vengono ripristinate.
Se alcune applicazioni incluse di default sono state aggiunte alla cartella Applicazioni del Mac,
tali applicazioni vengono eliminate dalla cartella.
u
(Facoltativo) Fare clic su Pulisci applicazioni per eliminare tutte le applicazioni Windows nella
cartella Applicazioni sul Mac che non vengono utilizzate da nessuna macchina virtuale.
Supporto App Nap
Fusion 7.0 supporta la funzionalità App Nap, che pone le applicazioni IU in esecuzione in
background in uno stato che risparmia risorse di sistema.
Non è necessario disattivare App Nap per Fusion 7 o versioni successive.
Configurazione di profili tastiera e mouse
Questi profili specificano come le abbreviazioni mouse e le combinazioni tasti Mac sono mappati
sulle abbreviazioni in una macchina virtuale, incluse le combinazioni tasti per le abbreviazioni di
Windows 8.
Con i profili tastiera e mouse, è possibile specificare anche se le abbreviazioni tastiera vengono
inviate al Mac invece della macchina virtuale ed è possibile specificare le abbreviazioni tastiera
specifiche di Fusion da abilitare.
Sebbene sia possibile anche creare e modificare profili per la tastiera e il mouse nelle preferenze di
Fusion, utilizzare le impostazioni della macchina virtuale per selezionare quale profilo utilizzare per
una particolare macchina virtuale.
È possibile modificare i profili predefiniti forniti da Fusion oppure creare profili aggiuntivi,
aggiungendone uno nuovo oppure duplicando e modificando uno dei profili esistenti.
n
Profilo mappa le combinazioni di tasti Macintosh più comuni quali
corrispettivi Windows e Linux, ovvero Ctrl+C e Ctrl+X.
+C e
+X affiancandole ai
n
Profilo Mac presenta un numero molto ridotto di mappature tastiera. La maggior parte delle
pressioni di tasti vengono passate direttamente al guest macOS.
n
Profilo Windows 8 presenta una serie di mappature tasti specificamente per le funzioni di
Windows 8, come quando si preme Windows-C per aprire la barra Charm.
Fusion include un profilo specifico di Windows 8 perché molte combinazioni di tasti specifiche
di Windows 8 includono il tasto Windows, che viene in genere mappato al tasto
su macOS.
Molte di queste combinazioni di tasti con il tasto
vengono tuttavia utilizzate anche per i tasti
di scelta rapida del sistema macOS. Per evitare conflitti, il profilo di Windows 8 consente di
utilizzare la combinazione di tasti +Maiusc per mappare il tasto Windows in Windows 8. In
ogni caso è possibile configurare una combinazione di tasti diversa.
VMware, Inc.
134
Uso di VMware Fusion
Attivazione di un'unità CD/DVD su una macchina virtuale
remota
È possibile attivare un'unità CD/DVD e selezionare un'immagine di disco su una macchina virtuale
in host su un server remoto. È possibile accedere a software o installarlo da un'unità CD/DVD
fisica sulla macchina virtuale remota.
Prerequisiti
Verificare che sussistano le seguenti condizioni:
n
Si dispone delle credenziali di accesso al server su cui è in host la macchina virtuale.
n
La macchina virtuale è attiva.
Procedura
1
Selezionare Archivio > Connessione al server.
2
Immettere il nome del server host o selezionare un server dal menu a discesa Server recenti.
3
Immettere le credenziali di accesso e fare clic su Connetti.
4
Selezionare Macchina virtuale > Impostazioni.
5
Fare clic su Unità CD/DVD.
6
Selezionare la casella di spunta Attiva unità CD/DVD.
7
Selezionare un'immagine disco remota dal menu a discesa Scegli un'immagine disco remota.
8
(Facoltativo) Espandere Opzioni avanzate e selezionare un tipo di bus dal menu a discesa.
9
(Facoltativo) Fare clic su Rimuovi unità CD/DVD per tornare all'unità CD/DVD utilizzata dalla
macchina virtuale.
Attivazione di un'unità floppy su una macchina virtuale
remota
È possibile attivare un'unità floppy e selezionare un'immagine di disco su una macchina virtuale
in host su un server remoto. È possibile accedere a software o installarlo da un'unità floppy fisica
sulla macchina virtuale remota.
Prerequisiti
Verificare che sussistano le seguenti condizioni:
n
Si dispone delle credenziali di accesso al server su cui è in host la macchina virtuale.
n
La macchina virtuale è attiva.
Procedura
1
Selezionare Archivio > Connessione al server.
VMware, Inc.
135
Uso di VMware Fusion
2
Immettere il nome del server host o selezionare un server dal menu a discesa Server recenti.
3
Immettere le credenziali di accesso e fare clic su Connetti.
4
Selezionare Macchina virtuale > Impostazioni.
5
Fare clic su Floppy.
6
Fare clic sulla casella di spunta Attiva unità floppy.
7
Selezionare un'immagine floppy dal menu a discesa.
Visualizzazione dello stato di un server o di una macchina
virtuale remota
È possibile visualizzare lo stato dell'alimentazione, l'utilizzo della CPU e dello spazio disco di un
server oppure le informazioni di configurazione di una macchina virtuale remota.
Prerequisiti
Verificare che si disponga delle credenziali di accesso al server su cui è in host la macchina
virtuale. Il server non può essere un server host vCenter.
Procedura
1
Selezionare Archivio > Connessione al server.
2
Inserire il nome del server host o selezionare un server dal menu a discesa Server recenti.
3
Inserire le credenziali di accesso e fare clic su Connetti.
4
Selezionare un server per visualizzare le informazioni relative all'utilizzo della CPU, della
memoria e allo spazio disponibile.
5
Selezionare una macchina virtuale per visualizzare snapshot, file di configurazione e
informazioni relative alla compatibilità hardware.
Configurazione delle impostazioni di risoluzione del monitor
È possibile configurare le impostazioni di risoluzione del monitor della macchina virtuale al fine
di attivare grafica accelerata 3D, supporto Retina display e modalità a finestra singola e a tutto
schermo.
Abilitazione di una grafica 3D accelerata
Su alcune macchine virtuali, Fusion offre il supporto della grafica 3D accelerata.
Nelle macchine virtuali che eseguono Windows 7 o versioni successive, Fusion supporta DirectX 11
con Open GL 4.3. È richiesta la versione hardware 20 o successiva.
Nelle macchine virtuali che eseguono Windows 7 o versioni successive, Fusion supporta DirectX 11
con Open GL 4.1. È richiesta la versione hardware 18.
VMware, Inc.
136
Uso di VMware Fusion
Nelle macchine virtuali che eseguono Windows XP o versioni successive, Fusion supporta schede
grafiche 3D accelerate DirectX 9.0c con Shader Model 3 e OpenGL 2.1.
Nelle macchine virtuali che eseguono Windows Vista o versioni successive, Fusion supporta
DirectX 10 con Open GL 3.3. È richiesta la versione hardware 12.
Nelle macchine virtuali che eseguono Windows 7 o versioni successive, Fusion supporta DirectX
10.1 con Open GL 3.3. È richiesta la versione hardware 16.
Nelle macchine virtuali che eseguono Linux, Fusion supporta OpenGL 4.1 per la grafica 3D
accelerata. È richiesta la versione hardware 18. Si richiedono le versioni del kernel Linux e di Mesa
3D che supportano la grafica accelerata 3D.
Nelle macchine virtuali che eseguono Linux, Fusion supporta OpenGL 4.3 per la grafica 3D
accelerata. È richiesta la versione hardware 20 o successiva. Si richiedono le versioni del kernel
Linux e di Mesa 3D che supportano la grafica accelerata 3D.
Prerequisiti
Spegnere o disattivare la macchina virtuale. È impossibile modificare queste impostazioni mentre
la macchina virtuale è attiva o sospesa.
Procedura
1
Selezionare Finestra > Libreria macchine virtuali.
2
Selezionare una macchina virtuale nella finestra Libreria macchine virtuali e fare clic su
Impostazioni.
3
Sotto Impostazioni di Sistema nella finestra Impostazioni, fare clic su Display.
4
Selezionare la casella di spunta Accelera grafica 3D.
Viene visualizzata la versione di DirectX supportata dalla versione hardware.
5
Selezionare la voce di menu Durata della batteria dal menu a discesa.
È possibile selezionare l'opzione che consente di utilizzare la grafica ad alte prestazioni solo
per applicazioni 3D, al fine di preservare la durata della batteria. Selezionando invece la voce
di menu che prevede di utilizzare sempre la grafica ad alte prestazioni, la durata della batteria
risulta più breve.
6
Selezionare la voce memoria grafica condivisa dal menu a discesa.
Abilitazione della GPU esterna
Fusion fornisce il supporto per la GPU esterna quando questa è connessa all'host.
Prerequisiti
Arrestare o disattivare la macchina virtuale prima di modificare le impostazioni della GPU esterna.
La funzionalità della GPU esterna non può essere abilitata quando la macchina virtuale è attiva o
sospesa.
VMware, Inc.
137
Uso di VMware Fusion
Procedura
1
Sul desktop dell'host, selezionare Finestra > Librerie macchine virtuali.
2
Selezionare una macchina virtuale nella finestra Libreria macchine virtuali e fare clic su
Impostazioni.
3
Fare clic su Visualizza nella finestra Impostazioni.
4
Selezionare la casella di controllo Preferisci GPU esterna.
Risultati
D'ora in poi Fusion utilizzerà la GPU esterna.
Operazioni successive
Nota È inoltre possibile abilitare la GPU esterna per l'interfaccia utente di Fusion eseguendo i
passaggi seguenti:
1
Aprire il Finder e passare ad Applications > , fare clic con il pulsante destro del mouse su
VMware Fusion.app e > Ottieni informazioni.
2
Selezionare l'opzione Preferisci GPU esterna.
3
Riavviare VMware Fusion.
Attivare il supporto Retina Display
Le opzioni Retina Display controllano l'aspetto delle macchine virtuali sui display ad alta densità di
pixel.
Prerequisiti
n
Verificare di stare utilizzando un Retina display o un altro display ad alta densità di pixel.
n
Verificare di stare utilizzando la versione hardware 11 o successiva. È consigliata la versione
hardware 14.
n
Verificare che sia installata la versione più recente di VMware Tools.
n
Per ottenere l'aspetto e le prestazioni migliori, scegliere Ideale per monitor nel pannello
Monitor di Preferenze di Sistema nell'host Mac per OS X 10.9.5 oppure Di default per monitor
in OS X 10.10 e versioni successive.
Procedura
1
Selezionare Finestra > Libreria macchine virtuali.
2
Selezionare una macchina virtuale nella finestra Libreria macchine virtuali e fare clic su
Impostazioni.
3
Sotto Impostazioni di Sistema nella finestra Impostazioni, fare clic su Display.
VMware, Inc.
138
Uso di VMware Fusion
4
Selezionare la casella di spunta Use full resolution for Retina display.
Quando l'opzione Use full resolution for Retina display è attivata, la risoluzione della
macchina virtuale è impostata alla risoluzione completa Retina display.
Quando l'opzione Use full resolution for Retina display è disattivata, la risoluzione della
macchina virtuale è impostata alla metà della risoluzione Retina display. Questa impostazione
corrisponde alla dimensione non Retina display, ma può apparire sgranata.
5
Selezionare le opzioni per Alta risoluzione scalata.
Questa opzione viene applicata quando un monitor esterno non Retina viene connesso a un
Mac con monitor Retina. L'opzione consente di regolare le dimensioni dell'interfaccia utente
in un monitor non Retina esteso in modo che corrispondano alle dimensioni dell'interfaccia
utente nel monitor Retina.
6
Opzione
Descrizione
Solo Unity
Usa alta risoluzione scalata solo per Unity View.
Unity e A tutto schermo
Usa alta risoluzione scalata per le modalità Unity View e A tutto schermo.
Unity e Finestra singola
Usa alta risoluzione scalata per le modalità Unity View e Finestra singola.
Tutte le modalità di visualizzazione
Usa alta risoluzione scalata per tutte le modalità di visualizzazione.
(Facoltativo) Selezionare la casella di spunta Adatta automaticamente le dimensioni
dell'interfaccia utente nella macchina virtuale.
Si applica solo alle macchine virtuali Windows.
Configurazione delle impostazioni di risoluzione per display di
macchine virtuali
È possibile configurare le impostazioni di risoluzione che determinano la modalità di
visualizzazione di una macchina virtuale.
Prerequisiti
n
Verificare di stare utilizzando un Retina display o un altro display ad alta densità di pixel.
n
Verificare di stare utilizzando la versione hardware 11 o successiva, preferibilmente la versione
hardware 12.
n
Verificare che sia installata la versione più recente di VMware Tools.
n
Per ottenere l'aspetto e le prestazioni migliori, scegliere Ottimizza per display nel pannello
Display di Preferenze di sistema sull'host Mac.
Procedura
1
Selezionare Finestra > Libreria macchine virtuali.
2
Selezionare una macchina virtuale nella finestra Libreria macchine virtuali e fare clic su
Impostazioni.
VMware, Inc.
139
Uso di VMware Fusion
3
Sotto Impostazioni di Sistema nella finestra Impostazioni, fare clic su Display.
Utilizzare le opzioni di Risoluzione macchina virtuale per selezionare le impostazioni di
visualizzazione per le modalità a finestra singola e a tutto schermo.
4
Selezionare l'impostazione di risoluzione Finestra singola.
Questa impostazione specifica il modo in cui viene visualizzata la macchina virtuale nella
modalità a finestra singola.
5
Opzione
Descrizione
Usa le preferenze del monitor di
Fusion
Utilizza l'impostazione globale delle preferenze del monitor di Fusion.
Consultare Impostazione delle preferenze di risoluzione del monitor di
Fusion.
Estendi la macchina virtuale nella
finestra
Quando la macchina virtuale viene ridimensionata, la sua visualizzazione
viene estesa fino a riempire la finestra senza variare la risoluzione.
Ridimensiona la macchina virtuale e
la finestra
La visualizzazione della macchina virtuale viene ridimensionata per adattarsi
alla finestra singola.
Seleziona l'impostazione di risoluzione A tutto schermo.
Questa impostazione specifica il modo in cui viene visualizzata la macchina virtuale nella
modalità a tutto schermo.
Opzione
Descrizione
Usa le preferenze del monitor di
Fusion
Utilizza l'impostazione globale delle preferenze del monitor di Fusion.
Consultare Impostazione delle preferenze di risoluzione del monitor di
Fusion.
Centra la macchina virtuale sullo
schermo
Quando la macchina virtuale passa alla modalità di visualizzazione A tutto
schermo, la visualizzazione è centrata sullo schermo senza variare la
risoluzione.
Estendi la macchina virtuale sullo
schermo
Quando la macchina virtuale passa nella modalità di visualizzazione A tutto
schermo, la visualizzazione viene estesa per riempire lo spazio sullo schermo
senza variare la risoluzione.
Ridimensiona la macchina virtuale
per adattarla allo schermo
La visualizzazione della macchina virtuale viene ridimensionata per adattarsi
all'intero schermo.
Abilitazione dei tasti di scelta rapida per le macchine virtuali
Se si possiede Fusion Pro, è possibile creare un'abbreviazione da tastiera per definire una
combinazione di tasti di scelta rapida per lanciare una macchina virtuale.
n
La combinazione di tasti di scelta rapida deve contenere almeno un modificatore di tasti, come
ad esempio Ctrl o Comando più un altro modificatore.
n
Una combinazione di tasti di scelta rapida dev'essere univoca per una macchina virtuale.
VMware, Inc.
140
Uso di VMware Fusion
n
Il tasto di scelta rapida non può essere un tasto funzione o un tasto a definizione speciale,
come ad esempio Invio, Esc, Ins, Canc, Home, End, Pagina su, Pagina giù, tasto F, Stamp,
Bloc Scorr, Pausa o i tasti freccia.
n
Non è possibile assegnare una combinazione di tasti di scelta rapida a un'applicazione.
n
Non è possibile utilizzare il tasto tabulatore come tasto di scelta rapida.
Procedura
1
Selezionare VMware Fusion > Preferenze.
2
Selezionare la casella di spunta Enable per-virtual machine keyboard shortcuts (Attivare
abbreviazioni da tastiera per macchina virtuale).
3
Selezionare Finestra > Libreria macchine virtuali.
4
Selezionare una macchina virtuale nella finestra Libreria macchine virtuali e fare clic su
Impostazioni.
5
Sotto Impostazioni di Sistema nella finestra Impostazioni, fare clic su Tastiera e mouse.
6
Inserire l'abbreviazione da tastiera da utilizzare per l'attivazione della macchina virtuale.
Configurazione della gestione della grafica discreta
Con la gestione della grafica discreta è possibile gestire l'utilizzo della batteria e le prestazioni
delle applicazioni che utilizzano grafica 3D in una macchina virtuale.
Prerequisiti
n
Verificare che il proprio MacBook Pro disponga di una scheda grafica integrata e una scheda
grafica discreta. La gestione della grafica discreta consente al sistema operativo di passare da
una scheda all'altra.
n
Verificare che la grafica 3D sia abilitata.
Procedura
1
Selezionare Finestra > Libreria macchine virtuali.
2
Selezionare una macchina virtuale nella finestra Libreria macchine virtuali e fare clic su
Impostazioni.
3
Sotto Impostazioni di Sistema nella finestra Impostazioni, fare clic su Display.
4
Verificare che la casella di spunta Accelera grafica 3D sia selezionata.
VMware, Inc.
141
Uso di VMware Fusion
5
Selezionare un'opzione di prestazione grafica dal menu a discesa Durata della batteria.
Opzione
Descrizione
Non utilizzare grafica ad alte
prestazioni (durata della batteria più
lunga)
Massimizza la durata della batteria.
Usa grafica ad alte prestazioni solo
per applicazioni 3D
Bilancia la durata della batteria e le prestazioni della grafica 3D.
Usa sempre grafica ad alte
prestazioni (durata della batteria più
breve)
Minimizza la durata della batteria.
Installazione di VMware Virtual Printer su un Mac basato su
Intel
A partire da Fusion 11, la build di VMware Tools in bundle con Fusion non include più la
funzionalità VMware Virtual Printer. Per rendere visibili nella macchina virtuale le stampanti
dell'host Mac, è necessario installare l'applicazione VMware Virtual Printer separatamente.
I passaggi necessari per rendere le stampanti fisiche nell'host Mac disponibili per una macchina
virtuale variano in base all'origine e alla versione di VMware Tools installata.
n
Se l'istanza di VMware Tools nel guest è stata originariamente installata da un file ISO di
VMware Tools in bundle in una versione di Fusion precedente a Fusion 11, la versione di
VMware Tools è precedente alla 10.3.x. La versione di VMware Tools in bundle precedente
alla 10.3 include già la funzionalità VMware Virtual Printer. Non è necessario installare
l'applicazione VMware Virtual Printer separatamente.
n
Se l'istanza di VMware Tools nel sistema operativo guest è stata originariamente installata da
un file ISO di VMware Tools in bundle in Fusion 11 o versione successiva, la versione di VMware
Tools è 10.3.x o successiva. VMware Tools 10.3.x o versione successiva in bundle non include
la funzionalità VMware Virtual Printer. È necessario installare l'applicazione VMware Virtual
Printer separatamente.
n
Se l'istanza di VMware Tools nel guest è stata originariamente installata da un pacchetto
specifico del sistema operativo (OSP) di VMware Tools scaricato dal sito Web di VMware e
non dal file ISO in bundle in Fusion, VMware Tools non include la funzionalità VMware Virtual
Printer. Poiché in Fusion 11 o versione successiva la voce di menu Installa stampante virtuale
è presente nel menu a discesa Macchina virtuale solo quando VMware Tools 10.3.x o versione
successiva è installato nella macchina virtuale, è innanzitutto necessario installare VMware
Tools 10.3.x o versione successiva, quindi selezionare la voce di menu Installa stampante
virtuale ed eseguire i passaggi seguenti per installare l'applicazione VMware Virtual Printer
separatamente.
VMware, Inc.
142
Uso di VMware Fusion
n
Se Open VM Tools (open-vm-tools), l'implementazione open source di VMware Tools
disponibile con molti guest Linux, è installato nella macchina virtuale Linux, Open VM Tools
non include la funzionalità VMware Virtual Printer. Poiché in Fusion 11 o versione successiva
la voce di menu Installa stampante virtuale è presente nel menu a discesa Macchina
virtuale solo quando VMware Tools 10.3.x o versione successiva è installato nella macchina
virtuale, è innanzitutto necessario installare VMware Tools 10.3.x o versione successiva, quindi
selezionare la voce di menu Installa stampante virtuale ed eseguire i passaggi seguenti per
installare l'applicazione VMware Virtual Printer separatamente.
I seguenti sistemi operativi guest supportano VMware Virtual Printer.
n
Windows 7 o versione successiva
n
Distribuzioni di Linux basate su Debian e RPM
I prerequisiti includono informazioni per determinare se il guest che si sta configurando supporta
VMware Virtual Printer. Se il guest non supporta VMware Virtual Printer, è necessario utilizzare un
altro metodo per connettere stampanti. Ad esempio, è possibile connettere una stampante USB.
Consultare Configurazione del controller USB e connessione dei dispositivi USB. È inoltre possibile
utilizzare la stampante di rete per eseguire la stampa dall'interno del guest. Per informazioni
introduttive, consultare Impostazione di Default Printer per una macchina virtuale su Mac basato
su Intel.
Prerequisiti
Per installare VMware Virtual Printer, eseguire innanzitutto i prerequisiti.
n
Avviare la macchina virtuale in cui si desidera aggiungere l'applicazione VMware Virtual
Printer.
n
Abilitare la funzionalità Condividi stampanti Mac. Consultare Impostazione di Default Printer
per una macchina virtuale su Mac basato su Intel.
n
Utilizzare il metodo applicabile seguente per verificare se VMware Tools 10.3.x o versione
successiva è installato.
n
n
Guest Windows. Nell'area di notifica, selezionare VMware Tools e aprire Informazioni su
VMware Tools.
n
Guest Linux. In una finestra Terminale, eseguire il comando vmware-toolbox-cmd -v.
Aggiornare VMware Tools alla versione 10.3.x o successiva se la versione di VMware Tools è
precedente alla 10.3 ed è stata installata da un file di Open VM Tools o da un pacchetto OSP di
VMware Tools scaricato dal sito Web di VMware. È necessario disinstallare l'istanza di VMware
Tools o Open VM Tools esistente, quindi installare VMware Tools 10.3.x o versione successiva.
Consultare Installazione e utilizzo di VMware Tools.
VMware, Inc.
143
Uso di VMware Fusion
Per disinstallare VMware Tools, consultare Disinstallazione di VMware Tools. Per disinstallare
Open VM Tools, eseguire il comando applicabile.
n
Disinstallare Open VM Tools dalle distribuzioni di Linux basate su Debian, ad esempio
Debian e Ubuntu.
sudo apt-get purge open-vm-tools-desktop open-vm-tools
n
Disinstallare Open VM Tools dalle distribuzioni di Linux basate su RPM, ad esempio Red
Hat, SUSE e Fedora.
sudo rpm -e open-vm-tools-desktop open-vm-tools
n
Se l'opzione Installa stampante virtuale non è presente o non è selezionabile nel menu a
discesa Macchina virtuale, eseguire l'azione appropriata.
La seguente tabella include informazioni sui motivi per cui l'opzione Installa stampante
virtuale potrebbe non essere presente nel menu a discesa e le azioni da eseguire per rendere
l'opzione disponibile.
Installa stampante virtuale non presente
Azione appropriata
VMware Tools non è installato.
Installare VMware Tools 10.3.x o versione successiva.
La versione di VMware Tools è precedente alla
10.3.0.
Aggiornare VMware Tools alla versione 10.3.x o successiva.
Il guest non supporta VMware Virtual Printer.
Nessuna. Non è possibile installare la funzionalità VMware
Virtual Printer nei guest che non la supportano.
La seguente tabella fornisce informazioni sugli stati della macchina virtuale che rendono
l'opzione Installa stampante virtuale disattivata e non selezionabile nel menu a discesa e le
azioni da eseguire per rendere l'opzione selezionabile.
Installa stampante virtuale non selezionabile
Azione appropriata
La macchina virtuale non è attiva.
Attivare o riprendere la macchina virtuale.
La macchina virtuale non dispone di un dispositivo CD/DVD.
Aggiungere un dispositivo CD/DVD.
Procedura
1
Selezionare Finestra > Libreria macchine virtuali.
2
Selezionare una macchina virtuale nella finestra Libreria macchina virtuale e selezionare
Macchina virtuale > Installa stampante virtuale.
3
Installare VMware Virtual Printer utilizzando il metodo appropriato per il guest.
n
Guest Windows
n
Nella macchina virtuale, utilizzare Esplora risorse per accedere all'unità CD/DVD, fare
doppio clic sul file Virtual-Printer-version-build.exe e completare l'installazione
guidata di VMware Virtual Printer.
n
Guest Linux
VMware, Inc.
144
Uso di VMware Fusion
Nei guest Linux, dopo aver selezionato Installa stampante virtuale, la macchina virtuale
apre l'unità CD/DVD in cui si trovano i pacchetti dei programmi di installazione .deb
e .rpm.
I pacchetti .deb sono per le distribuzioni di Linux basate su Debian, ad esempio Debian
e Ubuntu, e si trovano direttamente nell'unità CD/DVD. Il pacchetto _amd64.deb è per i
guest a 64 bit. Il pacchetto _i386.deb è per i guest a 32 bit.
I pacchetti .rpm sono per le distribuzioni di Linux basate su RPM, ad esempio Red
Hat, SUSE e Fedora e sono suddivisi in cartelle nell'unità CD/DVD. Ogni cartella è
specifica per una combinazione di tipo e numero di bit della distribuzione Linux. Il
pacchetto .x86_64.rpm è per i guest Linux a 64 bit. Il pacchetto .i386.rpm è per i guest
Linux a 32 bit.
a
Aprire una finestra Terminale e sostituire le directory con l'unità CD/DVD per un
pacchetto .deb oppure continuare con la cartella specifica per un pacchetto .rpm.
b
Eseguire il comando appropriato per il guest.
c
Comando del pacchetto DEB per i guest a 64 bit
sudo dpkg -i thinprint_version-revision_amd64.deb
Comando del pacchetto DEB per i guest a 32 bit
sudo dpkg -i thinprint_version-revision_i386.deb
Comando del pacchetto RPM per i guest a 64 bit
Rpm -ivh thinprint_version-revision.x86_64.rpm
Comando del pacchetto RPM per i guest a 32 bit
Rpm -ivh thinprint_version-revision.i386.rpm
Per verificare che la funzionalità VMware Virtual Printer sia installata e in esecuzione
nel guest Linux, eseguire i comandi appropriati.
Se il servizio Thinprint è elencato come attivo, significa che la funzionalità VMware
Virtual Printer è installata e in esecuzione.
Comandi del pacchetto DEB per i guest a 32 bit
Comando per verificare lo stato di VMware Virtual Printer.
e a 64 bit
service thinprint status
Comando per elencare il pacchetto installato.
dpkg -l thinprint
Comandi del pacchetto RPM per i guest a 32 bit
e a 64 bit
Comando per verificare lo stato di VMware Virtual Printer.
service thinprint status
Comando per informazioni sul pacchetto installato.
rpm -q --info thinprint
Risultati
Le stampanti dell'host Mac vengono visualizzate nell'elenco di stampanti del guest.
Operazioni successive
n
Nel guest, eseguire una stampa sulla stampante appena aggiunta dall'host per verificare che la
configurazione di VMware Virtual Printer funzioni.
VMware, Inc.
145
Uso di VMware Fusion
n
Quando si eseguirà l'aggiornamento di VMware Fusion in futuro, per verificare che un guest
disponga della versione più recente di VMware Virtual Printer, disinstallare e reinstallare
VMware Virtual Printer. Consultare Disinstallazione di VMware Virtual Printer su un Mac
basato su Intel.
Disinstallazione di VMware Virtual Printer su un Mac basato
su Intel
Quando si effettua l'aggiornamento di VMware Fusion, per verificare che in un sistema operativo
guest sia installata la versione più recente di VMware Virtual Printer, è possibile disinstallare e
reinstallare VMware Virtual Printer.
Procedura
u
Utilizzare il metodo di disinstallazione appropriato in base al sistema operativo del guest.
n
Guest Windows
Utilizzare le funzionalità di disinstallazione di Windows per disinstallare l'applicazione
VMware Virtual Printer. Ad esempio, per Windows 10, eseguire i passaggi seguenti.
n
a
Selezionare Start > Sistema Windows > Pannello di controllo.
b
Fare clic su Disinstalla un programma.
c
Selezionare VMware Virtual Printer.
d
Fare clic su Disinstalla.
Guest Linux basato su Debian, ad esempio Debian e Ubuntu
In una finestra Terminale, eseguire uno dei comandi seguenti.
n
n
sudo apt-get purge thinprint
n
sudo dpkg -P thinprint
Guest Linux basato su RPM, ad esempio Red Hat, SUSE e Fedora
In una finestra Terminale, eseguire il comando seguente.
n
rpm -e thinprint
Risultati
La funzionalità VMware Virtual Printer non è più installata nel guest.
Operazioni successive
Installare nuovamente VMware Virtual Printer. Consultare Installazione di VMware Virtual Printer
su un Mac basato su Intel
VMware, Inc.
146
Uso di VMware Fusion
Impostazione di Default Printer per una macchina virtuale su
Mac basato su Intel
La macchina virtuale utilizza come stampante di default la stampante di default del Mac, a meno
che non venga cambiata nel pannello Stampante, sotto Impostazioni.
Per ulteriori informazioni sulla configurazione delle stampanti, consultare Installazione di VMware
Virtual Printer su un Mac basato su Intel.
Procedura
1
Selezionare Finestra > Libreria macchine virtuali.
2
Selezionare una macchina virtuale nella finestra Libreria macchine virtuali e fare clic su
Impostazioni.
3
Sotto Dispositivi rimovibili nella finestra Impostazioni fare clic su Stampanti.
4
Selezionare l'opzione Share Mac printers (Condividi stampanti Mac).
5
Selezionare la stampante di default di questa macchina virtuale.
Opzione
Descrizione
Assegna la stampante di default al
Mac
I processi di stampa presenti sulla macchina virtuale vengono inviati alla
stampante impostata di default sul Mac.
Utilizza una stampante di default
diversa
I processi di stampa presenti sulla macchina virtuale vengono inviati
alla stampante impostata di default utilizzando le preferenze del sistema
operativo della macchina virtuale. Ad esempio, è possibile selezionare la
stampante di default selezionando Start > Pannello di controllo > Dispositivi
e stampanti in una macchina virtuale Windows 10.
Risultati
I processi di stampa vengono inviati alla stampante di default configurata.
Nella maggior parte dei casi, è possibile ignorare il pulsante Remove Printer Port (Rimuovi
porta stampante). Quando si aggiunge una stampante virtuale a una macchina virtuale, Fusion
aggiunge una porta seriale virtuale per la macchina virtuale. Fusion utilizza quindi la porta seriale
per comunicare con la stampante virtuale. Se si seleziona Remove Printer Port (Rimuovi porta
stampante), la stampante virtuale e la porta seriale virtuale vengono entrambe rimosse dalla
macchina virtuale.
Aggiunta di un dispositivo
È possibile aggiungere dispositivi rimovibili da utilizzare con la macchina virtuale.
È possibile aggiungere a una macchina virtuale i seguenti dispositivi rimovibili:
n
adattatori network
n
dischi rigidi
VMware, Inc.
147
Uso di VMware Fusion
n
videocamera
n
CD/DVD
n
scheda audio
n
USB e Bluetooth
n
porte seriali
n
porte parallele
n
Dispositivo Trusted Platform Module
Configurazione della connessione al network
La configurazione e l'implementazione dei componenti di network virtuale di Fusion nella
macchina virtuale consentono di connettersi ad altre macchine virtuali nell'ambiente di
connessione.
Fusion supporta solo la connessione basata su Ethernet, ma fornisce varie opzioni per la
connessione ai network.
n
Una macchina virtuale può utilizzare NAT per condividere l'indirizzo IP del sistema host.
n
È possibile configurare una macchina virtuale per il bridge a una specifica interfaccia network
nel sistema host. Fusion supporta IPv6 in connessioni con bridge
n
È possibile creare un VPN che include soltanto le macchine virtuali nel sistema host.
In Fusion, quando si modificano le impostazioni per un adattatore network virtuale, è possibile
scegliere fra vari tipi di connessione al network.
VMware, Inc.
148
Uso di VMware Fusion
Tabella 8-2. Opzioni di connessione network
Opzione
Descrizione
Condividi con il mio Mac
Se si intende connettersi a Internet o a un altro network TCP/IP utilizzando la
propria connessione Mac remota e non si è in grado di assegnare alla macchina
virtuale un indirizzo IP sul network esterno, la scelta di quest'opzione è spesso il
modo più semplice per dare alla macchina virtuale accesso al network. La macchina
virtuale non ha un proprio indirizzo IP sul network esterno. La macchina virtuale
ottiene un indirizzo IP privato dal server DHCP virtuale VMware.
Elementi di Connessione al
network con bridge
Nell'elenco di Connessione al network con bridge, sono disponibili varie opzioni
per la connessione con bridge a una delle interfacce del network nel Mac, inclusi
wireless ed Ethernet. L'utilizzo di una di queste opzioni è spesso il modo più
semplice di fornire l'accesso della macchina virtuale a una rete.
Con una di queste opzioni di connessione al network con bridge, la macchina
virtuale viene visualizzata come un computer in più nello stesso network Ethernet
fisico del Mac. La macchina virtuale può utilizzare in modo trasparente qualsiasi
servizio disponibile sul network con bridge, inclusi file server, stampanti, gateway,
ecc. Allo stesso modo, qualsiasi host fisico o qualsiasi altra macchina virtuale con
connessione con bridge può utilizzare le risorse di quella macchina virtuale.
Privato sul mio Mac
n
Quando si utilizza questo tipo di connessione al network, la macchina virtuale
viene connessa al sistema operativo del Mac su un network privato virtuale, che
normalmente non è visibile al di fuori del Mac. Più macchine virtuali configurate per
la connessione solo host sullo stesso Mac si trovano nello stesso network.
Connessione e impostazione dell'adattatore network
È possibile connettere l'adattatore network virtuale della macchina virtuale e impostare il tipo
di network da utilizzare.
n
Assegnazione manuale di un indirizzo MAC a una macchina virtuale
È possibile assegnare manualmente un indirizzo MAC per essere certi che sia sempre
assegnato lo stesso indirizzo all'adattatore network virtuale di una macchina virtuale.
n
Aggiunta di un adattatore network
È possibile aggiungere fino a dieci adattatori network virtuali a una macchina virtuale.
n
Modifica dell'adattatore network su una macchina virtuale remota
È possibile attivare e modificare l'adattatore network virtuale per una macchina virtuale in
host su un server remoto. La macchina virtuale potrà accedere a più network.
n
Rimozione di un adattatore network
È possibile rimuovere gli adattatori network dalla macchina virtuale.
n
Simulazione di un ambiente network con Fusion Pro
In Fusion Pro, è possibile utilizzare le impostazioni avanzate dell'adattatore network virtuale
per limitare la larghezza di banda, specificare la percentuale di perdita di pacchetti
accettabile, nonché creare la latenza del network per i trasferimenti di dati in entrata e in
uscita per una macchina virtuale.
VMware, Inc.
149
Uso di VMware Fusion
Connessione e impostazione dell'adattatore network
È possibile connettere l'adattatore network virtuale della macchina virtuale e impostare il tipo di
network da utilizzare.
Prerequisiti
Fusion non supporta la connessione al network con bridge a un VPN. Se è stato impostato
un VPN prioritario nelle preferenze di sistema del Mac, abbassare il livello di priorità per poter
utilizzare la connessione al network con bridge con il rilevamento automatico nella macchina
virtuale.
Procedura
1
Selezionare Finestra > Libreria macchine virtuali.
2
Selezionare una macchina virtuale nella finestra Libreria macchine virtuali e fare clic su
Impostazioni.
3
Sotto Dispositivi rimovibili, nella finestra Impostazioni, fare clic su Adattatore network.
4
Selezionare la casella di spunta Connetti adattatore network.
Fusion conserva e riapplica le impostazioni selezionate all'avvio della macchina virtuale.
5
Selezionare il tipo di connessione.
Opzione
Descrizione
Condividi con il mio Mac
La macchina virtuale non ha un proprio indirizzo IP sul network esterno. La
macchina virtuale ottiene un indirizzo IP privato dal server DHCP virtuale
VMware.
Elementi di connessione al network
con bridge
Sono disponibili varie opzioni per la connessione con bridge a una delle
interfacce del network nel Mac, inclusi wireless ed Ethernet. L'utilizzo di una
di queste opzioni è spesso il modo più semplice di fornire l'accesso della
macchina virtuale a una rete.
Quando si seleziona uno qualsiasi dei tipi di rete diverso da Autodetect,
è possibile fare clic su Preferenze di sistema per vedere i dettagli delle
impostazioni del network fisico per il sistema host.
Privato sul mio Mac
La macchina virtuale è collegata soltanto al sistema operativo host,
utilizzando un network privato virtuale, che non è visibile al di fuori del Mac.
Assegnazione manuale di un indirizzo MAC a una macchina virtuale
È possibile assegnare manualmente un indirizzo MAC per essere certi che sia sempre assegnato lo
stesso indirizzo all'adattatore network virtuale di una macchina virtuale.
Assegnare manualmente un indirizzo MAC invece di consentire l'assegnazione automatica da
parte di Fusion, onde assicurarsi che:
n
Venga assegnato sempre lo stesso indirizzo MAC all'adattatore network di una determinata
macchina virtuale anche quando questa viene spostata.
VMware, Inc.
150
Uso di VMware Fusion
n
Ciascuna macchina virtuale all'interno di un ambiente di rete abbia un proprio indirizzo MAC
univoco.
Quando una macchina fisica viene convertita in una macchina virtuale, l'indirizzo MAC
dell'adattatore network viene modificato. Per il software la cui licenza è legata all'indirizzo MAC,
questo può rappresentare un problema. La soluzione è assegnare manualmente l'indirizzo MAC
corretto.
Prerequisiti
Spegnere o disattivare la macchina virtuale. È impossibile modificare le impostazioni mentre la
macchina virtuale è attiva o sospesa.
Procedura
1
Selezionare Finestra > Libreria macchine virtuali.
2
Selezionare una macchina virtuale nella finestra Libreria macchine virtuali e fare clic su
Impostazioni.
3
Sotto Dispositivi rimovibili, nella finestra Impostazioni, fare clic su Adattatore network.
4
Fare clic su Opzioni avanzate.
5
Inserire un nuovo indirizzo MAC.
n
Digitare un indirizzo MAC noto.
n
Fare clic su Genera per far creare un indirizzo unico da Fusion.
Aggiunta di un adattatore network
È possibile aggiungere fino a dieci adattatori network virtuali a una macchina virtuale.
Prerequisiti
n
È importante conoscere i vari tipi di configurazione network. Consultare Configurazione della
connessione al network.
n
Spegnere o disattivare la macchina virtuale. È impossibile modificare le impostazioni mentre la
macchina virtuale è attiva o sospesa.
Procedura
1
Selezionare Finestra > Libreria macchine virtuali.
2
Selezionare una macchina virtuale nella finestra Libreria macchine virtuali e fare clic su
Impostazioni.
3
Fare clic su Aggiungi dispositivo.
4
Fare clic su Adattatore network.
5
Fare clic su Aggiungi.
VMware, Inc.
151
Uso di VMware Fusion
6
Selezionare una configurazione network dall'elenco oppure, se si dispone di Fusion Pro, fare
clic su Configura sotto l'elenco per creare un nuovo network.
Operazioni successive
Per ulteriori informazioni sulla creazione di un network personalizzato, consultare Creazione di
reti personalizzate. Per ulteriori informazioni sulla configurazione di un nuovo adattatore network,
consultare Connessione e impostazione dell'adattatore network.
Modifica dell'adattatore network su una macchina virtuale remota
È possibile attivare e modificare l'adattatore network virtuale per una macchina virtuale in host su
un server remoto. La macchina virtuale potrà accedere a più network.
Prerequisiti
Verificare che sussistano le seguenti condizioni:
n
Si dispone delle credenziali di accesso al server su cui è in host la macchina virtuale.
n
La macchina virtuale è attiva.
Procedura
1
Selezionare Archivio > Connessione al server.
2
Immettere il nome del server host o selezionare un server dal menu a discesa Server recenti.
3
Immettere le credenziali di accesso e fare clic su Connetti.
4
Selezionare Macchina virtuale > Impostazioni.
5
Fare clic su Adattatore network.
6
Selezionare l'adattatore network dal menu a discesa Connessione di rete.
Rimozione di un adattatore network
È possibile rimuovere gli adattatori network dalla macchina virtuale.
Prerequisiti
Spegnere o disattivare la macchina virtuale. È impossibile modificare le impostazioni mentre la
macchina virtuale è attiva o sospesa.
Procedura
1
Selezionare Finestra > Libreria macchine virtuali.
2
Selezionare una macchina virtuale nella finestra Libreria macchine virtuali e fare clic su
Impostazioni.
3
Sotto Dispositivi rimovibili, nella finestra Impostazioni, fare clic su Adattatore network.
4
In opzioni Avanzate, fare clic su Rimuovi adattatore network.
5
Fare clic su Rimuovi nella casella di dialogo di conferma.
VMware, Inc.
152
Uso di VMware Fusion
Simulazione di un ambiente network con Fusion Pro
In Fusion Pro, è possibile utilizzare le impostazioni avanzate dell'adattatore network virtuale per
limitare la larghezza di banda, specificare la percentuale di perdita di pacchetti accettabile, nonché
creare la latenza del network per i trasferimenti di dati in entrata e in uscita per una macchina
virtuale.
Le impostazioni avanzate dell'adattatore network virtuale consentono di simulare un ambiente
network diverso da quello in uso.
Procedura
1
Selezionare Finestra > Libreria macchine virtuali.
2
Selezionare una macchina virtuale nella finestra Libreria macchine virtuali e fare clic su
Impostazioni.
3
Sotto Dispositivi rimovibili, nella finestra Impostazioni, fare clic su Adattatore network.
4
Espandere Opzioni avanzate.
5
Selezionare le impostazioni della larghezza di banda in entrata e in uscita.
Questa impostazione consente di simulare la larghezza di banda del network.
6
Opzione
Descrizione
Limitare i trasferimenti di dati in
entrata o in uscita alla velocità di
trasferimento di dati per un tipo di
connessione del network specifico
Selezionare il tipo di connessione del network nel menu a discesa Larghezza
di banda. Il valore nella casella di testo Kbps cambia in base alla velocità di
trasferimento dei dati, espressa in kilobit al secondo, del tipo di connessione
del network selezionato. Ad esempio, se si seleziona Linea assegnata T1
(1,544 Mbps), il valore nella casella di testo Kbps diventa 1544.
Limitare i trasferimenti di dati in
entrata o in uscita a una velocità di
trasferimento di dati specifica
Selezionare Ad hoc e digitare la velocità di trasferimento dei dati, espressa in
kilobit al secondo, nella casella di testo Kbps.
Immettere la percentuale di perdita di pacchetti accettabile per i trasferimenti di dati in entrata
e in uscita nella casella di testo Perdita di pacchetti (%).
Questa impostazione consente di simulare la perdita di pacchetti del network. L'impostazione
di default è 0,0%. L'intervallo della perdita di pacchetti va da 0 a 100%.
7
Immettere i numeri per impostare la latenza in millisecondi per i trasferimenti di dati in entrata
e in uscita.
Questa impostazione consente di simulare la latenza del network. L'intervallo della latenza va
da 0 a 2.000 ms.
Gestione dei dischi rigidi virtuali
È possibile aggiungere e rimuovere dischi rigidi virtuali.
VMware, Inc.
153
Uso di VMware Fusion
È possibile aggiungere più spazio su disco nella macchina virtuale ridimensionando il disco rigido
virtuale esistente o aggiungendo un disco rigido aggiuntivo separato.
Nota La presenza di snapshot manuali o AutoProtect nella macchina virtuale impedisce di
apportare modifiche al disco rigido virtuale. Prima di poter effettuare delle modifiche sarà
necessario eliminare gli snapshot.
Modifica del tipo di bus del disco rigido virtuale
Attenzione Nelle seguenti circostanze, dopo aver selezionato un tipo di bus per un disco rigido
virtuale, non modificare il tipo di bus.
n
Su un disco di avvio del sistema su cui è installato il sistema operativo
Alcuni sistemi operativi non sono in grado di cambiare il controller di archiviazione del
dispositivo di avvio.
n
Una macchina virtuale create utilizzando Installazione standard
Quando si seleziona Personalizza impostazioni alla fine della configurazione dell'Installazione
standard e cambia il disco rigido in un tipo di bus non predefinito, il sistema operativo
potrebbe terminare con esito negativo.
Creazione di un disco rigido virtuale
Potrebbe essere necessario più spazio su disco in una macchina virtuale, ad esempio se si
desidera installare un'applicazione di grandi dimensioni oppure utilizzare un grande numero di
file. È possibile aumentare le dimensioni del disco virtuale già associato con la macchina virtuale
o aggiungere un nuovo disco virtuale. È possibile creare un disco rigido virtuale da aggiungere a
una macchina virtuale.
Prerequisiti
Spegnere o disattivare la macchina virtuale. È impossibile modificare le impostazioni mentre la
macchina virtuale è attiva o sospesa.
Procedura
1
Selezionare Finestra > Libreria macchine virtuali.
2
Selezionare una macchina virtuale nella finestra Libreria macchine virtuali e fare clic su
Impostazioni.
3
Fare clic su Aggiungi dispositivo.
4
Fare clic su Nuovo disco rigido.
5
Fare clic su Aggiungi.
Viene visualizzato un nuovo disco rigido. Il nuovo disco rigido è selezionato e nel menu a
comparsa Nome file è incluso un nome di file di default.
VMware, Inc.
154
Uso di VMware Fusion
6
(Facoltativo) Modificare il nome del file del nuovo disco rigido virtuale.
a
Selezionare il nome del file nel menu a comparsa e selezionare Registra col nome.
b
Digitare il nome del file per il disco rigido nel campo Registra col nome e fare clic su Salva.
Fusion crea il file del disco virtuale con questo nome e lo archivia nella directory del bundle
dell'app.
7
Utilizzare il dispositivo di scorrimento Dimensione disco per impostare la dimensione massima
del disco rigido.
La dimensione disco massima per qualsiasi disco rigido è di 8 TB.
8
(Facoltativo) In Opzioni avanzate, impostare il Tipo di bus per il disco rigido su IDE, SCSI,
SATA o NVMe.
Nota Se il sistema operativo guest non supporta NVMe, l'opzione NVMe sembra non
disponibile.
Si consiglia di modificare questa impostazione solo se si è utenti avanzati. Fusion seleziona il
tipo di bus più adatto al sistema operativo guest della macchina virtuale.
9
Impostare la configurazione dello spazio del disco in base ai limiti del file system.
Opzione
Descrizione
Prealloca spazio su disco
Consente di ottenere prestazioni migliori per la macchina virtuale. Se si
assegna tutto lo spazio su disco, non sarà più possibile utilizzare la funzione
di riduzione del disco di VMware. L'assegnazione di tutto lo spazio su disco
in questo momento è un'operazione che richiede tempo e non può essere
annullata. Il processo di assegnazione richiede inoltre la stessa quantità di
spazio sul disco fisico specificata per il disco virtuale.
Dividi disco in più file
Default. Alcuni file system, come FAT e UFS, non sono in grado di supportare
documenti di dimensioni molto grandi. Utilizzare questa opzione se la
macchina virtuale verrà utilizzata su un disco rigido con un file system che
non supporta file di dimensioni molto grandi. Questa opzione consente di
dividere il disco virtuale in più file. Utilizzare inoltre questa opzione in caso
di posizionamento della macchina virtuale su un'unità FAT esterna o di
spostamento della macchina virtuale su un'unità esterna.
10 Fare clic su Applica.
Il disco rigido è creato. Visualizzare il nuovo disco rigido in Impostazioni > Dispositivi
rimovibili della macchina virtuale.
Ridimensionamento di un disco rigido
È possibile aumentare lo spazio utilizzabile su un disco rigido virtuale. Non è possibile ridurre
le dimensioni di un disco rigido. Non è possibile ridurre un disco rigido vuoto dopo averlo
formattato.
VMware, Inc.
155
Uso di VMware Fusion
Prerequisiti
La presenza di snapshot manuali o AutoProtect nella macchina virtuale impedisce di apportare
modifiche al disco rigido virtuale. Prima di poter effettuare delle modifiche sarà necessario
eliminare gli snapshot.
Spegnere o disattivare la macchina virtuale. È impossibile modificare le impostazioni mentre la
macchina virtuale è attiva o sospesa.
Procedura
1
Selezionare Finestra > Libreria macchine virtuali.
2
Selezionare una macchina virtuale nella finestra Libreria macchine virtuali e fare clic su
Impostazioni.
3
Nella finestra Impostazioni, fare clic sul disco rigido che si desidera ridimensionare.
4
Utilizzare il cursore Dimensione disco per regolare la nuova dimensione.
La dimensione disco massima per qualsiasi disco rigido è di 8 TB.
5
(Facoltativo) In Opzioni avanzate, impostare il Tipo di bus per il disco rigido su IDE, SCSI,
SATA o NVMe.
Nota Se il sistema operativo guest non supporta NVMe, l'opzione NVMe sembra non
disponibile.
Si consiglia di modificare questa impostazione solo se si è utenti avanzati. Fusion seleziona il
tipo di bus più adatto al sistema operativo guest della macchina virtuale.
6
Impostare la configurazione dello spazio del disco in base ai limiti del file system.
Opzione
Descrizione
Prealloca spazio su disco
Consente di ottenere prestazioni migliori per la macchina virtuale. Se si
assegna tutto lo spazio su disco, non sarà più possibile utilizzare la funzione
di riduzione del disco di VMware. L'assegnazione di tutto lo spazio su disco
in questo momento è un'operazione che richiede tempo e non può essere
annullata. Il processo di assegnazione richiede inoltre la stessa quantità di
spazio sul disco fisico specificata per il disco virtuale.
Dividi disco in più file
Default. Alcuni file system, come FAT e UFS, non sono in grado di supportare
documenti di dimensioni molto grandi. Utilizzare questa opzione se la
macchina virtuale verrà utilizzata su un disco rigido con un file system che
non supporta file di dimensioni molto grandi. Questa opzione consente di
dividere il disco virtuale in più file. Utilizzare inoltre questa opzione in caso
di posizionamento della macchina virtuale su un'unità FAT esterna o di
spostamento della macchina virtuale su un'unità esterna.
VMware, Inc.
156
Uso di VMware Fusion
7
Applicare le modifiche e scegliere il ridimensionamento delle partizioni automatico o manuale
per i guest Windows.
Opzione
Descrizione
Fare clic su Applica.
Per i guest Windows, la partizione viene automaticamente ridimensionata con
il ridimensionamento del disco rigido.
Fare clic su Applica tenendo
premuto il tasto Opzione.
Viene ridimensionato il disco rigido ma non la partizione. Per ridimensionare
manualmente la partizione del guest, consultare Ridimensionamento di una
partizione con lo strumento di Gestione disco.
Risultati
Fusion mostra una finestra di stato mentre ricostruisce il disco virtuale.
Ridimensionamento di una partizione con lo strumento di Gestione disco
Quando si amplia il disco rigido virtuale, è necessario estendere anche la partizione del sistema
operativo guest per beneficiare dello spazio aggiuntivo.
Fusion ridimensiona la partizione del sistema operativo guest parallelamente al
ridimensionamento del disco rigido virtuale. Tenendo premuto il tasto Opzione dopo aver fatto
clic su Applica per ridimensionare il disco, è possibile ridimensionare la partizione Windows
manualmente. In Windows Vista, Windows 7 o successivi è possibile utilizzare lo strumento di
Gestione disco del sistema operativo per ridimensionare una partizione.
Prerequisiti
Verificare che il disco rigido virtuale sia grande abbastanza da supportare l'aumento delle
dimensioni della partizione. Consultare Ridimensionamento di un disco rigido.
Procedura
1
Fare clic con il pulsante destro su Computer e selezionare Gestione.
2
Fare doppio clic su Archiviazione.
3
Fare doppio clic su Gestione disco.
4
Nell'elenco, fare clic con il pulsante destro sulla partizione da espandere e selezionare Estendi
volume.
5
Seguire le richieste visualizzate per ridimensionare la partizione e fare clic su Fine.
Nel pannello Gestione disco la partizione mostra le nuove dimensioni.
6
Chiudere la finestra Gestione computer.
Pulizia di una macchina virtuale
È possibile eseguire la pulizia manuale o automatica di determinate macchine virtuali per liberare
spazio sul Mac. La pulizia consente di compattare e deframmentare la macchina virtuale.
VMware, Inc.
157
Uso di VMware Fusion
Quando si eliminano documenti dalla macchina virtuale, Fusion non restituisce lo spazio sul Mac.
La pulizia della macchina virtuale prevede le operazioni seguenti.
n
Consente di compattare la macchina virtuale creando spazio libero sul Mac.
Nota Solo le macchine virtuali Windows creano spazio libero sul Mac.
n
Deframmentazione della macchina virtuale.
n
Consente di consolidare gli eventuali file snapshot non consolidati rimasti sulla macchina
virtuale. I file snapshot non consolidati possono rimanere sulla macchina virtuale quando
l'eliminazione manuale di uno snapshot non riesce.
La pulizia del disco non è supportata nelle seguenti situazioni.
n
Il disco rigido virtuale utilizza un file system FAT32, FAT o exFAT.
n
Il disco rigido virtuale utilizza un formato di disco preallocato.
Prerequisiti
Per eseguire una pulizia manuale, arrestare o spegnere la macchina virtuale. Non è possibile
eseguire la pulizia manuale mentre la macchina virtuale è accesa o sospesa.
Procedura
1
Selezionare Finestra > Libreria macchine virtuali.
2
Selezionare una macchina virtuale nella finestra Libreria macchine virtuali e fare clic su
Impostazioni.
3
Sotto Impostazioni di Sistema nella finestra Impostazioni, fare clic su Generale.
4
Selezionare un'opzione per la pulizia.
Manuale
Fare clic su Pulisci macchina virtuale.
Questa opzione è disponibile solo quando in una macchina virtuale Windows è disponibile spazio
da recuperare oppure quando in una macchina virtuale qualsiasi sono presenti file snapshot non
consolidati.
Durante la pulizia della macchina virtuale, in Fusion viene visualizzata una finestra di dialogo di stato.
Automatica
Selezionare Pulisci dischi dopo l'arresto della macchina virtuale.
Fusion esegue la pulizia della macchina virtuale ogni volta che questa viene arrestata.
Aggiunta di un disco rigido virtuale esistente
È possibile aggiungere un disco rigido virtuale esistente a una macchina virtuale. È possibile
copiare il disco o spostarlo nella macchina virtuale, oppure condividerlo tra macchine virtuali.
Attenzione Lo spostamento del disco rigido virtuale può causare il mancato funzionamento
di altre macchine virtuali che utilizzano il disco rigido virtuale dato che tale azione equivale a
rimuovere il disco rigido da un computer vero e proprio e installarlo in un altro.
VMware, Inc.
158
Uso di VMware Fusion
Procedura
1
Selezionare Finestra > Libreria macchine virtuali.
2
Selezionare una macchina virtuale nella finestra Libreria macchine virtuali e fare clic su
Impostazioni.
3
Fare clic su Aggiungi dispositivo.
4
Fare clic su Disco rigido esistente.
5
Fare clic su Aggiungi dispositivo.
6
Nella finestra di dialogo Apri, selezionare il percorso del documento del disco rigido
esistente .vmdk.
7
Seleziona il metodo di aggiunta del documento del disco rigido virtuale.
Opzione
Descrizione
Effettua una copia separata del disco
virtuale
Default. Copia il documento del disco rigido virtuale nel pacchetto di questa
macchina virtuale. Copiando il disco rigido virtuale si assicura che non vi
siano conflitti tra la macchina virtuale e qualsiasi altra macchina virtuale che
utilizza il disco rigido virtuale.
Condividi questo disco virtuale con
la macchina virtuale che lo ha creato
Sposta il documento del disco rigido virtuale nel pacchetto di questa
macchina virtuale. Questo potrebbe causare un conflitto se il disco virtuale
viene utilizzato dalla macchina virtuale originale.
Rimuovi questo disco dalla macchina
virtuale che lo sta attualmente
utilizzando
Il documento del disco rigido virtuale viene spostato nel pacchetto di questa
macchina virtuale.
8
Fare clic su Apri.
9
Fare clic su Applica.
Risultati
Se si è scelto di copiare il disco virtuale, Fusion mostra una finestra di stato.
Aggiunta di un VMDK a una macchina virtuale remota
È possibile aggiungere un disco rigido virtuale e selezionare un'immagine di disco su una
macchina virtuale in host su un server remoto.
Prerequisiti
Verificare che sussistano le seguenti condizioni:
n
Si dispone delle credenziali di accesso al server su cui è in host la macchina virtuale.
n
La macchina virtuale è spenta.
Procedura
1
Selezionare Archivio > Connessione al server.
VMware, Inc.
159
Uso di VMware Fusion
2
Immettere il nome del server host o selezionare un server dal menu a discesa Server recenti.
3
Immettere le credenziali di accesso e fare clic su Connetti.
4
Selezionare Macchina virtuale > Impostazioni.
5
Fare clic su Aggiungi dispositivo.
6
Fare clic su Disco rigido.
7
Selezionare un file .vmdk dal menu a discesa Nome file.
8
Usare il cursore della dimensione disco per specificare la dimensione del disco virtuale.
9
(Facoltativo) Espandere Opzioni avanzate, selezionare un tipo di bus e scegliere la modalità di
allocazione dello spazio disco.
Rimozione di un disco rigido
È possibile rimuovere un disco rigido virtuale dalla macchina virtuale.
Prerequisiti
Spegnere o disattivare la macchina virtuale. È impossibile modificare le impostazioni mentre la
macchina virtuale è attiva o sospesa.
Procedura
1
Selezionare Finestra > Libreria macchine virtuali.
2
Selezionare una macchina virtuale nella finestra Libreria macchine virtuali e fare clic su
Impostazioni.
3
Nella finestra Impostazioni , fare clic sull'hard disk per rimuoverlo dalla macchina virtuale.
4
In opzioni Avanzate, fare clic su Rimuovi disco rigido.
5
Nella finestra di conferma, selezionare l'opzione per rimuovere il disco rigido.
Opzione
Descrizione
Mantieni documento
Il disco rigido virtuale è scollegato dalla macchina virtuale, ma i documenti del
disco rigido restano nel pacchetto della macchina virtuale.
Sposta nel Cestino
I documenti del disco rigido virtuale vengono eliminati dal pacchetto della
macchina virtuale.
Utilizzo di Virtual Disk Manager
Virtual Disk Manager (vmware-vdiskmanager) è un'utilità di Fusion che consente di creare,
gestire e modificare file di dischi virtuali dalla riga di comando o mediante script.
VMware, Inc.
160
Uso di VMware Fusion
Virtual Disk Manager viene incluso durante l'installazione di Fusion. Grazie a Virtual Disk Manager,
è possibile espandere un disco virtuale in modo che la sua capacità massima sia maggiore
di quella che aveva quando è stato creato. Questa funzionalità risulta utile quando in una
determinata macchina virtuale è necessaria una quantità maggiore di spazio su disco, ma non
si desidera aggiungere un altro disco virtuale o utilizzare un software di ghosting per trasferire i
dati di un disco virtuale in un disco virtuale più grande.
Virtual Disk Manager consente inoltre di modificare la modalità di allocazione dello spazio su
disco per un disco rigido virtuale. È possibile preallocare tutto lo spazio su disco in anticipo o
configurare il disco affinché si espanda man mano che è necessario più spazio su disco. Se si
alloca tutto lo spazio su disco, ma in seguito è necessario recuperare un po' di spazio su disco
rigido nel sistema host, è possibile convertire il disco virtuale preallocato in un disco espandibile.
Il nuovo disco virtuale è comunque abbastanza grande da contenere tutti i dati del disco rigido
virtuale originale. È inoltre possibile scegliere se si desidera che il disco rigido virtuale venga
archiviato in un singolo file o in due file da 2 GB.
Il file di Virtual Disk Manager, vmware-vdiskmanager, si trova nella directory Applications/
VMware Fusion.app/Contents/Library.
Configurazione dell'unità CD/DVD
È possibile connettere l'unità CD/DVD della macchina virtuale all'unità CD/DVD fisica del Mac o a
un'immagine CD o DVD ISO.
n
Aggiunta di un'unità CD/DVD
È possibile aggiungere un'unità CD/DVD virtuale a una macchina virtuale.
n
Rimozione di un'unità CD/DVD
È possibile rimuovere un'unità CD/DVD fisica o virtuale dalla macchina virtuale.
n
Connessione e impostazione di un'unità CD/DVD
È possibile impostare un'unità CD/DVD in modo che venga sempre rilevata o in modo che sia
necessario collegarla manualmente.
n
Connessione e disconnessione dell'unità CD/DVD senza utilizzare la finestra Impostazioni
Per connettere e disconnettere dispositivi, è possibile utilizzare i pulsanti della barra di stato.
n
Creazione di un'immagine CD/DVD
Per creare immagini CD/DVD è possibile utilizzare Utility Disco Apple.
n
Attivazione di un'unità CD/DVD su una macchina virtuale remota
È possibile attivare un'unità CD/DVD e selezionare un'immagine di disco su una macchina
virtuale in host su un server remoto. È possibile accedere a software o installarlo da un'unità
CD/DVD fisica sulla macchina virtuale remota.
Aggiunta di un'unità CD/DVD
È possibile aggiungere un'unità CD/DVD virtuale a una macchina virtuale.
VMware, Inc.
161
Uso di VMware Fusion
Prerequisiti
Spegnere o disattivare la macchina virtuale. È impossibile modificare le impostazioni mentre la
macchina virtuale è attiva o sospesa.
Procedura
1
2
Selezionare Finestra > Libreria macchine virtuali.
Selezionare una macchina virtuale nella finestra Libreria macchine virtuali e fare clic su
Impostazioni.
3
Fare clic su Aggiungi dispositivo.
4
Fare clic su Unità CD/DVD.
5
Fare clic su Aggiungi.
6
Configurare l'unità.
Opzione
Descrizione
Rilevare automaticamente l'unità
CD/DVD fisica
La macchina virtuale rileva l'unità CD/DVD del Mac.
Specificare l'unità CD/DVD fisica
L'unità CD/DVD della macchina virtuale viene diretta a un'unità fisica.
Utilizza immagine disco
L'unità CD/DVD della macchina virtuale viene diretta a un'immagine ISO.
Fare clic sul menu a discesa per selezionare il documento di immagine ISO.
Rimozione di un'unità CD/DVD
È possibile rimuovere un'unità CD/DVD fisica o virtuale dalla macchina virtuale.
Prerequisiti
Spegnere o disattivare la macchina virtuale. È impossibile modificare le impostazioni mentre la
macchina virtuale è attiva o sospesa.
Procedura
1
Selezionare Finestra > Libreria macchine virtuali.
2
Selezionare una macchina virtuale nella finestra Libreria macchine virtuali e fare clic su
Impostazioni.
3
Sotto Dispositivi rimovibili nella finestra Impostazioni , fare clic sull'unità CD/DVD per
rimuoverla.
4
Sotto opzioni Avanzate, fare clic su Rimuovi unità CD/DVD.
Connessione e impostazione di un'unità CD/DVD
È possibile impostare un'unità CD/DVD in modo che venga sempre rilevata o in modo che sia
necessario collegarla manualmente.
VMware, Inc.
162
Uso di VMware Fusion
È possibile disattivare la funzionalità di rilevamento automatico dell'unità CD/DVD fisica mentre la
macchina virtuale è accesa, ma per abilitarla è necessario spegnere la macchina virtuale. Utilizzare
il comando Spegni nel menu Macchina virtuale.
Se l'unità CD/DVD è un dispositivo USB, Fusion lo gestisce come dispositivo USB, non come unità
CD/DVD. Consultare Configurazione del controller USB e connessione dei dispositivi USB.
Procedura
1
Selezionare Finestra > Libreria macchine virtuali.
2
Selezionare una macchina virtuale nella finestra Libreria macchine virtuali e fare clic su
Impostazioni.
3
Sotto Dispositivi rimovibili nella finestra Impostazioni , fare clic sull'unità CD/DVD per
connetterla.
4
Selezionare la casella di spunta Connetti unità CD/DVD.
Connessione e disconnessione dell'unità CD/DVD senza utilizzare la finestra
Impostazioni
Per connettere e disconnettere dispositivi, è possibile utilizzare i pulsanti della barra di stato.
Procedura
u
Fare clic sul pulsante del dispositivo CD/DVD nella barra di stato.
Creazione di un'immagine CD/DVD
Per creare immagini CD/DVD è possibile utilizzare Utility Disco Apple.
Procedura
1
Avviare l'Utility Disco del Mac selezionando Applicazioni/Utility/Utility Disco sul
Mac.
2
Inserire il CD/DVD di cui si deve creare l'immagine.
3
Nella finestra Utility Disco, selezionare il disco CD/DVD e fare clic su Nuova immagine.
4
Nel menu a discesa Formato, selezionare Master DVD/CD
5
Nel menu a discesa Criptatura, scegliere Nessuna.
6
Registrare l'immagine CD/DVD nella posizione scelta.
Operazioni successive
Per allegare le immagini a una macchina virtuale, consultare Connessione e impostazione di
un'unità CD/DVD.
VMware, Inc.
163
Uso di VMware Fusion
Attivazione di un'unità CD/DVD su una macchina virtuale remota
È possibile attivare un'unità CD/DVD e selezionare un'immagine di disco su una macchina virtuale
in host su un server remoto. È possibile accedere a software o installarlo da un'unità CD/DVD
fisica sulla macchina virtuale remota.
Prerequisiti
Verificare che sussistano le seguenti condizioni:
n
Si dispone delle credenziali di accesso al server su cui è in host la macchina virtuale.
n
La macchina virtuale è attiva.
Procedura
1
Selezionare Archivio > Connessione al server.
2
Immettere il nome del server host o selezionare un server dal menu a discesa Server recenti.
3
Immettere le credenziali di accesso e fare clic su Connetti.
4
Selezionare Macchina virtuale > Impostazioni.
5
Fare clic su Unità CD/DVD.
6
Selezionare la casella di spunta Attiva unità CD/DVD.
7
Selezionare un'immagine disco remota dal menu a discesa Scegli un'immagine disco remota.
8
(Facoltativo) Espandere Opzioni avanzate e selezionare un tipo di bus dal menu a discesa.
9
(Facoltativo) Fare clic su Rimuovi unità CD/DVD per tornare all'unità CD/DVD utilizzata dalla
macchina virtuale.
Configurazione del dispositivo floppy
È possibile aggiungere un dispositivo floppy virtuale a una macchina virtuale e configurarlo per il
collegamento a un documento di immagine floppy.
È anche possibile connettere e disconnettere il dispositivo floppy in Fusion. Una macchina virtuale
non può avere più di due dispositivi floppy.
Aggiunta di un dispositivo floppy
È possibile aggiungere un dispositivo floppy alla macchina virtuale per accedere a dati contenuti in
un documento di immagine disco floppy.
Prerequisiti
Spegnere o disattivare la macchina virtuale. È impossibile modificare le impostazioni mentre la
macchina virtuale è attiva o sospesa.
È necessario avere un documento di immagine floppy con una delle seguenti estensioni di file:
n
.flp
VMware, Inc.
164
Uso di VMware Fusion
n
.img
n
.dsk
n
.fdd
Procedura
1
Selezionare Finestra > Libreria macchine virtuali.
2
Selezionare una macchina virtuale nella finestra Libreria macchine virtuali e fare clic su
Impostazioni.
3
Fare clic su Aggiungi dispositivo.
4
Fare clic su Unità floppy.
5
Fare clic su Aggiungi.
6
Cercare il documento di immagine floppy e selezionarlo.
7
Fare clic su Apri.
Operazioni successive
Configurare il nuovo dispositivo floppy, come descritto in Connessione e impostazione di un
dispositivo floppy .
Connessione e impostazione di un dispositivo floppy
È possibile configurare l'utilizzo di un dispositivo floppy da parte della macchina virtuale per
accedere a dati contenuti in un documento di immagine disco floppy.
Procedura
1
Selezionare Finestra > Libreria macchine virtuali.
2
Selezionare una macchina virtuale nella finestra Libreria macchine virtuali e fare clic su
Impostazioni.
3
Fare clic su Aggiungi dispositivo.
4
Selezionare il dispositivo floppy nell'elenco di origine nel pannello Altri dispositivi.
5
Selezionare o deselezionare la casella di spunta Connesso per connettere o disconnettere il
dispositivo floppy.
6
(Facoltativo) Per rendere i contenuti del dispositivo floppy disponibili in sola lettura,
selezionare Solo lettura.
VMware, Inc.
165
Uso di VMware Fusion
7
Selezionare Utilizza l'immagine floppy e fare clic su Scegli per cercare il documento di
immagine floppy a cui connettere il dispositivo floppy.
Se si sta lavorando con una macchina virtuale configurata per l'utilizzo di un dispositivo floppy
fisico o di qualsiasi tipo di dispositivo floppy diverso da un documento di immagine floppy,
l'opzione Utilizzare un'impostazione personalizzata non supportata è selezionata. Fusion
supporta solo documenti di immagine floppy da utilizzare con un dispositivo floppy virtuale.
Creazione di un'immagine disco floppy
Perché la macchina virtuale legga i dati di un disco floppy è necessario creare un'immagine disco
che la macchina virtuale sia in grado di riconoscere.
Alcuni sistemi operativi richiedono di utilizzare dischi floppy per l'installazione. Poiché i computer
Mac non presentano un'unità floppy fisica e poiché Fusion supporta solo immagini floppy, è
necessario creare le immagini floppy utilizzando un'unità floppy USB.
Utility Disco Apple può creare immagini disco floppy da utilizzare a tale scopo.
Procedura
1
Collegare un'unità floppy USB al Mac.
2
Avviare l'Utility Disco del Mac selezionando Applicazioni/Utility/Utility Disco sul
Mac.
3
Inserire il floppy di cui si deve creare l'immagine.
4
Nella finestra Utility Disco, selezionare il floppy e fare clic su Nuova immagine.
5
Nel menu a comparsa Formato, selezionare lettura/scrittura.
6
Nel menu a comparsa Criptatura, scegliere Nessuna.
7
Registrare l'immagine floppy nella posizione scelta.
8
Nel Finder, fare clic con il pulsante destro sull'immagine floppy creata e selezionare Ottieni
informazioni.
9
Modificare l'estensione del documento in Nome e estensione da .dmg a .flp e chiudere la
finestra Ottieni informazioni.
Quando viene richiesto, confermare la modifica.
10 (Facoltativo) Ripetere la procedura per ogni floppy da creare.
Operazioni successive
Per allegare le immagini a una macchina virtuale, consultare Connessione e impostazione di un
dispositivo floppy .
VMware, Inc.
166
Uso di VMware Fusion
Attivazione di un'unità floppy su una macchina virtuale remota
È possibile attivare un'unità floppy e selezionare un'immagine di disco su una macchina virtuale
in host su un server remoto. È possibile accedere a software o installarlo da un'unità floppy fisica
sulla macchina virtuale remota.
Prerequisiti
Verificare che sussistano le seguenti condizioni:
n
Si dispone delle credenziali di accesso al server su cui è in host la macchina virtuale.
n
La macchina virtuale è attiva.
Procedura
1
Selezionare Archivio > Connessione al server.
2
Immettere il nome del server host o selezionare un server dal menu a discesa Server recenti.
3
Immettere le credenziali di accesso e fare clic su Connetti.
4
Selezionare Macchina virtuale > Impostazioni.
5
Fare clic su Floppy.
6
Fare clic sulla casella di spunta Attiva unità floppy.
7
Selezionare un'immagine floppy dal menu a discesa.
Configurazione della scheda audio
Una macchina virtuale può avere una sola scheda audio. È possibile aggiungere una scheda audio
solo rimuovendo prima la scheda esistente.
Connessione della scheda audio
È possibile abilitare la macchina virtuale per l'utilizzo del dispositivo audio del Mac.
Procedura
1
Selezionare Finestra > Libreria macchine virtuali.
2
Selezionare una macchina virtuale nella finestra Libreria macchine virtuali e fare clic su
Impostazioni.
3
Sotto Dispositivi rimovibili nella finestra Impostazioni fare clic su Scheda audio.
4
Selezionare la casella di spunta Connetti scheda audio.
5
Selezionare Dispositivo di output e Dispositivo di input
6
(Facoltativo) Selezionare la casella di spunta Abilita eliminazione eco se si riscontra eco nella
macchina virtuale.
VMware, Inc.
167
Uso di VMware Fusion
Connessione e disconnessione di un adattatore audio senza utilizzare la finestra
Impostazioni
Per connettere e disconnettere dispositivi, è possibile utilizzare i pulsanti della barra di stato.
Procedura
u
Fare clic sul pulsante del dispositivo audio nella barra di stato.
Aggiunta di un adattatore audio
È possibile aggiungere un adattatore audio se in precedenza ne è stato rimosso uno.
Prerequisiti
Spegnere o disattivare la macchina virtuale. È impossibile modificare le impostazioni mentre la
macchina virtuale è attiva o sospesa.
Procedura
1
Selezionare Finestra > Libreria macchine virtuali.
2
Selezionare una macchina virtuale nella finestra Libreria macchine virtuali e fare clic su
Impostazioni.
3
Fare clic su Aggiungi dispositivo.
4
Fare clic su Scheda audio e poi su Aggiungi.
5
Selezionare i dispositivi di output e di input da aggiungere.
Rimozione di un adattatore audio
Prima di aggiungere un nuovo adattatore audio, è necessario rimuovere quello esistente.
Prerequisiti
Spegnere o disattivare la macchina virtuale. È impossibile modificare le impostazioni mentre la
macchina virtuale è attiva o sospesa.
Procedura
1
Selezionare Finestra > Libreria macchine virtuali.
2
Selezionare una macchina virtuale nella finestra Libreria macchine virtuali e fare clic su
Impostazioni.
3
Sotto Dispositivi rimovibili nella finestra Impostazioni fare clic su Scheda audio.
4
Fare clic su Rimuovi scheda audio.
5
Fare clic su Rimuovi nella casella di dialogo di conferma.
Aggiunta di una videocamera alla macchina virtuale
Su una macchina virtuale possono essere attivate una o più videocamere.
VMware, Inc.
168
Uso di VMware Fusion
Prerequisiti
Verificare che sussistano le seguenti condizioni:
n
Si dispone di una o più videocamere sul sistema host, siano esse integrate o connesse tramite
dispositivo USB.
n
La macchina virtuale utilizza una versione hardware 11 o successiva.
n
La macchina virtuale si trova sul Mac e non in host su un server remoto.
Procedura
1
Selezionare Macchina virtuale > Impostazioni.
2
Fare clic su Aggiungi dispositivo.
3
Selezionare Videocamera.
4
Fare clic su Aggiungi.
In genere, la videocamera di default del sistema host viene aggiunta alla macchina virtuale. È
possibile selezionare una videocamera per nome. Se si seleziona una videocamera con nome,
la videocamera della macchina virtuale viene esplicitamente connessa a quella videocamera. in
quel caso, la videocamera potrebbe non collegarsi se la macchina virtuale viene spostata su un
altro host, o se la videocamera con nome viene rimossa dal sistema host.
Configurazione del controller USB e connessione dei dispositivi USB
È possibile configurare il controller USB virtuale per abilitare il supporto USB 3.0/3.1 e 2.0. È
possibile inoltre configurare il controller USB virtuale per collegare dispositivi USB alla macchina
virtuale automaticamente quando li si collega al Mac mentre la macchina virtuale è attiva. Le
impostazioni selezionate possono persistere su numerosi prodotti VMware, come Workstation Pro
e VMware Horizon 7.
Se si dispone di un Mac che supporta la connessione di dispositivi USB 3.0/3.1, i sistemi operativi
guest possono connettersi ai dispositivi USB 3.0/3.1 come USB 3.0/3.1 e ai dispositivi USB 2.0
come USB 2.0. Tuttavia, nei guest con hardware virtuale USB 2.0 si verificheranno problemi
durante la connessione ai dispositivi USB 3.0/3.1. Un esempio di un sistema operativo guest che
non dispone di hardware USB 3.0/3.1 virtuale è Windows XP. A seconda del dispositivo specifico,
le prestazioni potrebbero risultare lente o parziali oppure il dispositivo potrebbe non essere in
grado di collegarsi.
I guest nei Mac precedenti possono avere hardware virtuale USB 3.0/3.1, ma entrambi i dispositivi
USB 2.0 e USB 3.0/3.1 si connettono in modalità USB 2.0. Anche i guest con hardware virtuale
USB 2.0 utilizzano la modalità USB 2.0 per i dispositivi USB 2.0 e USB 3.0/3.1.
Nota Fusion non supporta gli adattatori USB per connettere monitor alle macchine virtuali.
VMware, Inc.
169
Uso di VMware Fusion
Aggiunta di un controller USB
È possibile aggiungere un controller USB virtuale per consentire alla macchina virtuale di
funzionare con i dispositivi USB collegati al Mac.
Prerequisiti
Spegnere o disattivare la macchina virtuale. È impossibile modificare le impostazioni mentre la
macchina virtuale è attiva o sospesa.
Procedura
1
Selezionare Finestra > Libreria macchine virtuali.
2
Selezionare una macchina virtuale nella finestra Libreria macchine virtuali e fare clic su
Impostazioni.
3
Sotto Dispositivi rimovibili nella finestra Impostazioni fare clic su Dispositivi USB e Bluetooth.
4
Sotto Opzioni USB avanzate, selezionare dal menu a discesa il modo in cui Fusion deve reagire
alla connessione di un dispositivo USB nel Mac.
Nota Il supporto per dispositivi USB 3.0 SuperSpeed e USB 3.1 SuperSpeed plus richiede un
Mac appropriatamente equipaggiato e un sistema operativo guest che supporti dispositivi USB
3.0/3.1.
Rimozione del controller USB
È possibile rimuovere un controller USB dalla macchina virtuale.
Quando si rimuove un controller USB non è possibile connettere dispositivi USB alla macchina
virtuale.
Prerequisiti
Spegnere o disattivare la macchina virtuale. È impossibile modificare le impostazioni mentre la
macchina virtuale è attiva o sospesa.
Procedura
1
Selezionare Finestra > Libreria macchine virtuali.
2
Selezionare una macchina virtuale nella finestra Libreria macchine virtuali e fare clic su
Impostazioni.
3
Sotto Dispositivi rimovibili nella finestra Impostazioni fare clic su Dispositivi USB e Bluetooth.
4
Sotto Opzioni USB avanzate, fare clic su Rimuovi controller USB.
5
Fare clic su Rimuovi nella casella di dialogo di conferma.
Scelta del sistema a cui si connette un dispositivo USB collegato
Quando una macchina virtuale è in esecuzione, è possibile scegliere se un dispositivo USB si
connette al Mac o alla macchina virtuale quando viene collegato.
VMware, Inc.
170
Uso di VMware Fusion
Con Fusion, è possibile selezionare a quale sistema si debba connettere un dispositivo USB al
momento della sua connessione. È inoltre possibile impostare la scelta di connessione come
impostazione di default ogni volta che quel dispositivo viene connesso.
Prerequisiti
Fusion deve essere aperto con una macchina virtuale attiva.
Procedura
1
Collegare il dispositivo USB al Mac.
Verrà visualizzata la finestra di dialogo di selezione. Se non viene visualizzata alcuna finestra di
dialogo, per questo dispositivo è già stata impostata una connessione di default nel pannello
delle impostazioni USB.
2
(Facoltativo) Per fare in modo che l'impostazione selezionata venga utilizzata come
connessione di default per questo dispositivo in futuro, selezionare Memorizza la mia
preferenza e non chiedere nuovamente.
L'impostazione di default può essere modificata in qualsiasi momento nel pannello delle
impostazioni Dispositivi USB e Bluetooth.
3
Selezionare il sistema a cui si desidera connettere il dispositivo.
L'opzione selezionata dipende dal numero di macchine virtuali aperte.
Opzione
Descrizione
Se è attiva una sola macchina
virtuale
Selezionare Connetti al Mac o Connetti a sistema operativo della macchina
virtuale aperta.
Se sono attive due o più macchine
virtuali
Nel menu a comparsa, selezionare Connetti al Mac o Connetti alla nome
macchina virtuale per la macchina virtuale desiderata. Fare clic su OK.
Impostazione dell'azione plugin di default per un dispositivo USB
È possibile scegliere se un dispositivo USB si connette al Mac o alla macchina virtuale quando
viene collegato.
Questa impostazione può essere diversa per ogni macchina virtuale. Se si imposta l'azione plugin
di default per una macchina virtuale ma la macchina virtuale non è attiva quando si collega il
dispositivo, il dispositivo si connette al Mac.
Prerequisiti
Fusion deve essere aperto con una macchina virtuale attiva.
Procedura
1
Selezionare Finestra > Libreria macchine virtuali.
2
Selezionare una macchina virtuale nella finestra Libreria macchine virtuali e fare clic su
Impostazioni.
VMware, Inc.
171
Uso di VMware Fusion
3
Sotto Dispositivi rimovibili nella finestra Impostazioni fare clic su Dispositivi USB e Bluetooth.
4
Selezionare il dispositivo USB dall'elenco.
5
Sotto Opzioni USB avanzate, selezionare il comportamento del plug-in per il dispositivo.
Opzione
Descrizione
Chiedere come procedere
Fusion chiede se si desidera collegare il dispositivo al Mac o alla macchina
virtuale.
Connetti a questa macchina virtuale
Solo la macchina virtuale riconosce il dispositivo. Il Mac non riconosce il
dispositivo.
Connettersi al Mac
Solo il Mac riconosce il dispositivo. La macchina virtuale non riconosce il
dispositivo.
Questa opzione rappresenta il comportamento di default. VMware consiglia
di collegare le stampanti all'host anziché al guest.
Connessione e disconnessione di dispositivi USB
È possibile connettere dispositivi USB alla macchina virtuale tramite il Mac.
La connessione di un dispositivo USB alla macchina virtuale fa sì che non sia più disponibile per il
Mac.
Se l'unità CD/DVD è un dispositivo USB, Fusion lo gestisce come dispositivo USB, non come unità
CD/DVD.
Prerequisiti
Se si disconnette un dispositivo USB e lo si riconnette subito dopo, il dispositivo si riconnetterà
alla macchina virtuale alla quale era precedentemente connesso. Per modificare la connessione,
riconnettere il dispositivo a una porta USB diversa sul Mac.
Procedura
1
Selezionare Finestra > Libreria macchine virtuali.
2
Sotto Dispositivi rimovibili nella finestra Impostazioni fare clic su Dispositivi USB e Bluetooth.
3
Nella sezione Connetti i dispositivi USB, selezionare o deselezionare la casella di spunta
accanto al dispositivo USB per connettere o disconnettere il dispositivo.
Connessione e disconnessione di un dispositivo USB mediante la barra degli
strumenti della macchina virtuale
Per connettere e disconnettere dispositivi, è possibile utilizzare i pulsanti della barra di stato.
Procedura
1
Fare clic sul pulsante del dispositivo nella barra di stato.
2
Fare clic su Connetti nome del dispositivo.
VMware, Inc.
172
Uso di VMware Fusion
Connessione di un lettore USB Smart Card
Per connettersi ad un lettore USB Smart Card viene utilizzato un processo diverso rispetto a quello
impiegato per altri dispositivi USB.
Quando si collega un lettore Smart Card al computer, il lettore viene visualizzato come due
dispositivi USB separati nell'interfaccia di Fusion. È possibile utilizzare le Smart Card in modalità
virtuale o pass-through USB. Una modalità esclude l'altra. È necessario scegliere l'una o l'altra.
n
Modalità virtuale (Consigliata): il lettore Smart Card è disponibile come lettore USB Smart Card
nome del modello del lettore Smart Card virtuale. Dopo che il lettore virtuale è connesso
alla macchina virtuale, è visibile come lettore USB Smart Card nome del modello del lettore
Smart Card virtuale nell'elenco dei dispositivi nel sistema operativo guest. In modalità virtuale,
il lettore Smart Card può essere condiviso tra diverse applicazioni nell'host e tra applicazioni in
guest diversi nell'host.
n
Modalità USB passthrough: il lettore Smart Card è disponibile come lettore USB Smart
Card nome del modello del lettore Smart Card. Quando si connette il lettore al guest,
viene visualizzato come lettore USB Smart Card nome del modello del lettore Smart
Card nell'elenco dei dispositivi nel sistema operativo guest. In modalità pass-through USB,
una singola macchina virtuale controlla direttamente il lettore Smart Card fisico. Un lettore
USB Smart Card pass-through non può essere utilizzato dalle applicazioni dell'host o dalle
applicazioni di altre macchine virtuali. La modalità pass-through USB deve essere utilizzata
solo se nella modalità virtuale la connessione non funziona correttamente per il proprio
ambiente informatico.
Nota Disconnettere l'attuale modalità prima di passare a un'altra.
Procedura
u
Per attivare la modalità virtuale, selezionare Macchina virtuale > Dispositivi USB e Bluetooth
> Connetti nome del modello del lettore Smart Card virtuale Lettore USB Smart Card.
Quando si seleziona il dispositivo in modalità virtuale, il lettore Smart Card nome del modello
del lettore Smart Card non compare più in modalità pass-through, tranne che sulle macchine
virtuali su Linux.
u
Per attivare la modalità pass-through USB, selezionare Macchina virtuale > Dispositivi USB e
Bluetooth > Connettinome del modello del lettore Smart Card virtuale Lettore USB Smart
Card.
u
Per disconnettere una modalità, selezionare Macchina virtuale > Dispositivi USB e Bluetooth
e il dispositivo che si desidera disconnettere, quindi fare clic su Disconnetti.
La finestra di dialogo Connessione USB scompare prima di poter effettuare la
connessione
In rari casi, un dispositivo USB si disconnette prima di essere riconosciuto da Fusion.
VMware, Inc.
173
Uso di VMware Fusion
Problema
Quando si collega un dispositivo USB, viene visualizzata la finestra di dialogo Fusion EasyConnect;
la finestra tuttavia scompare prima che sia possibile intraprendere un'azione. Il dispositivo USB
non è quindi visibile né nel Mac né nella macchina virtuale.
Causa
Alcuni dispositivi USB si disconnettono rapidamente se non ricevono risposta immediatamente
dopo la connessione. Occasionalmente, Fusion USB EasyConnect non riesce a generare una
risposta entro il tempo consentito da tali dispositivi USB.
Per risolvere il problema, è necessario configurare la macchina virtuale in modo che Fusion possa
connettersi direttamente a dispositivi sconosciuti senza bisogno di chiedere il tipo di connessione.
Soluzione
1
Spegnere o disattivare la macchina virtuale.
2
Selezionare Finestra > Libreria macchine virtuali.
3
Selezionare una macchina virtuale nella finestra Libreria macchine virtuali e fare clic su
Impostazioni.
4
Sotto Dispositivi rimovibili nella finestra Impostazioni fare clic su Dispositivi USB e Bluetooth.
5
Sotto Opzioni USB avanzate, se la prima opzione è impostata su Chiedi cosa fare modificare
l'impostazione su Connetti a questa macchina virtuale o Connetti al Mac.
6
Avviare la macchina virtuale.
A seconda dell'impostazione prescelta, i dispositivi USB vengono collegati alla macchina
virtuale o al Mac senza visualizzazione della finestra di dialogo USB EasyConnect. Il dispositivo
è inoltre visibile nell'interfaccia di Fusion, in Impostazioni > Dispositivi USB e Bluetooth.
Aggiunta di una porta parallela
È possibile aggiungere una porta parallela alla macchina virtuale.
Prerequisiti
Spegnere o disattivare la macchina virtuale. È impossibile modificare le impostazioni mentre la
macchina virtuale è attiva o sospesa.
Procedura
1
Selezionare Finestra > Libreria macchine virtuali.
2
Selezionare una macchina virtuale nella finestra Libreria macchine virtuali e fare clic su
Impostazioni.
3
Fare clic su Aggiungi dispositivo.
4
Fare clic su Porta parallela
VMware, Inc.
174
Uso di VMware Fusion
5
Fare clic su Aggiungi.
6
Cercare la posizione in cui salvare il file di output della porta parallela virtuale.
7
Inserire il nome del documento nel campo Registra col nome
8
Fare clic su Registra.
Aggiunta di una porta seriale
È possibile aggiungere una porta seriale alla macchina virtuale.
Prerequisiti
Spegnere o disattivare la macchina virtuale. È impossibile modificare le impostazioni mentre la
macchina virtuale è attiva o sospesa.
Procedura
1
Selezionare Finestra > Libreria macchine virtuali.
2
Selezionare una macchina virtuale nella finestra Libreria macchine virtuali e fare clic su
Impostazioni.
3
Fare clic su Aggiungi dispositivo.
4
Fare clic su Porta seriale.
5
Fare clic su Aggiungi.
6
Cercare la posizione in cui registrare il file di output della porta seriale virtuale.
7
Inserire il nome del documento nel campo Registra col nome
8
Fare clic su Registra.
Condivisione di dispositivi Bluetooth con una macchina virtuale
È possibile collegare un dispositivo Bluetooth a una macchina virtuale
Fusion supporta questi tipi di dispositivi Bluetooth:
n
Telefoni cellulari
n
Ricevitori GPS
n
Dispositivi SPP (Serial Port Profile)
n
La maggior parte degli altri dispositivi
Fusion supporta limitatamente i seguenti tipi di dispositivi Bluetooth:
n
I dispositivi di input (HID) possono essere collegati ai guest quando si utilizzano host Linux o
macOS, ma non host Windows.
Trasferimento di file OBEX: solo in uscita (dal guest al dispositivo) I guest potrebbero non
funzionare come server OBEX.
VMware, Inc.
175
Uso di VMware Fusion
Fusion non supporta i seguenti tipi di dispositivi Bluetooth:
n
Cuffie auricolari
n
Cuffie
n
Dispositivi audio hand-free
Fusion presenta le seguenti limitazioni per il supporto Bluetooth:
n
Sono consentite solo le connessioni in uscita. Una macchina virtuale può stabilire una
connessione a un dispositivo Bluetooh a distanza, ma i dispositivi remoti non visualizzano i
servizi che le macchine virtuali tentano di pubblicizzare.
n
Le macchine virtuali non possono modificare il nome, la classe o la rilevabilità dell'adattatore
Bluetooth dell'host. L'host è esclusivamente nel controllo sull'impostazione se altri dispositivi
Bluetooth possono rilevare l'host e il nome utilizzato.
n
L'host è esclusivamente nel controllo del processo di associazione e nella raccolta o
visualizzazione dei numeri PIN. Il guest potrebbe analizzare i dispositivi e avviare una
connessione con qualsiasi dispositivo. Se è richiesta l'associazione, la finestra di dialogo
dell'associazione viene visualizzata nell'host, non nel guest. Dalla prospettiva del guest, il
dispositivo sembra associarsi senza necessità di PIN.
n
Tutte le funzionalità specifiche del produttore sulla radio Bluetooth dell'host non vengono
passati al guest. Ad esempio, alcune radio forniscono un comando specifico del produttore
per modificare il relativo BDADDR. Questi comandi non appaiono nel guest. Il guest visualizza
una radio di marca VMware generica.
n
Il controller Bluetooth virtuale stesso non fa parte degli snapshot. Durante gli snapshot, viene
scollegato e ricollegato. Tutte le connessioni in corso con dispositivi Bluetooth vengono chiuse
al momento di uno snapshot.
Procedura
1
Selezionare Finestra > Libreria macchine virtuali.
2
Selezionare una macchina virtuale nella finestra Libreria macchine virtuali e fare clic su
Impostazioni.
3
Sotto Dispositivi rimovibili nella finestra Impostazioni fare clic su Dispositivi USB e Bluetooth.
4
Sezionare la casella di spunta Condividi dispositivi Bluetooth con la macchina virtuale.
La radio Bluetooth virtuale appare nel guest. Potrebbero essere visualizzate delle notifiche
dell'OS guest relative al rilevamento del nuovo hardware. Non è richiesta alcuna azione poiché
il driver viene installato automaticamente.
5
Utilizzare l'interfaccia Bluetooth del guest per ricercare dispositivi vicini da associare. I
dispositivi appaiono nell'elenco quando vengono rilevati.
6
Selezionare il dispositivo a cui collegarsi e selezionare per collegarlo.
VMware, Inc.
176
Uso di VMware Fusion
7
Associare il dispositivo con l'host.
Se il dispositivo non è stato precedentemente associato a questo host, viene richiesto di farlo
adesso. L'host potrebbe richiedere un PIN oppure potrebbe visualizzare un PIN da immettere
nel dispositivo.
Dopo l'associazione del dispositivo, questo sarà disponibile nel guest.
Configurazione di un dispositivo Trusted Platform Module
È possibile aggiungere un processore di crittografia che utilizzi la tecnologia Trusted Platform
Module (TPM) in una macchina virtuale crittografata. In seguito, è possibile rimuovere il
processore di crittografia dalla macchina virtuale.
La tecnologia TPM offre funzionalità relative alla sicurezza basate sull'hardware. Un processore
di crittografia TPM consente di eseguire operazioni crittografiche. Fusion supporta TPM versione
2.0.
Creazione di un dispositivo Trusted Platform Module virtuale
Per aumentare la sicurezza, è possibile aggiungere un processore di crittografia che utilizzi la
tecnologia Trusted Platform Module (TPM) in una macchina virtuale crittografata.
Prerequisiti
n
Creare una macchina virtuale con la versione dell'hardware 14 o successiva che utilizzi il tipo di
firmware UEFI.
n
Crittografare la macchina virtuale. Consultare Crittografia di una macchina virtuale.
Procedura
1
Selezionare Finestra > Libreria macchine virtuali.
2
Selezionare una macchina virtuale nella finestra Libreria macchine virtuali e fare clic su
Impostazioni.
3
Fare clic su Aggiungi dispositivo.
4
Fare clic su Trusted Platform Module.
Se l'opzione non è disponibile, significa che il dispositivo Trusted Platform Module non è
supportato nel guest.
5
Fare clic su Aggiungi.
Viene visualizzata una finestra di dialogo.
6
Chiudere la finestra di dialogo.
Risultati
La macchina virtuale utilizza il dispositivo TPM virtuale.
Nota Non è possibile decrittografare la macchina virtuale quando è presente il dispositivo TPM.
VMware, Inc.
177
Uso di VMware Fusion
Rimozione di un dispositivo Trusted Platform Module virtuale
È possibile rimuovere un dispositivo Trusted Platform Module da una macchina virtuale.
Dopo aver aggiunto un processore di crittografia virtuale che utilizza la tecnologia Trusted
Platform Module (TPM) in una macchina virtuale crittografata, è possibile rimuovere il dispositivo
TPM.
Procedura
1
Selezionare Finestra > Libreria macchine virtuali.
2
Selezionare una macchina virtuale nella finestra Libreria macchine virtuali e fare clic su
Impostazioni.
3
Nella sezione Dispositivi rimovibili, fare clic su Trusted Platform Module.
4
Fare clic su Rimuovi Trusted Platform Module.
Viene visualizzata una finestra di dialogo che chiede se si desidera rimuovere il dispositivo.
5
Fare clic su Rimuovi.
Risultati
Fusion rimuove il dispositivo TPM dalla macchina virtuale.
Selezione di un dispositivo di avvio
È possibile selezionare il dispositivo da utilizzare per avviare la macchina virtuale.
Prerequisiti
Verificare che la macchina virtuale sia in esecuzione. Tale modifica non ha effetto se la macchina
virtuale non è in esecuzione.
Procedura
1
Selezionare Finestra > Libreria macchine virtuali.
2
Selezionare una macchina virtuale nella finestra Libreria macchine virtuali e fare clic su
Impostazioni.
3
Sotto Altro nella finestra Impostazioni , fare clic su Disco di avvio.
4
Fare clic sul dispositivo di avvio da utilizzare.
5
Fare clic su Riavvia.
È possibile anche tenere premuto il tasto Opzione e fare clic su Restart to firmware per
riavviare la macchina virtuale in modalità di configurazione del firmware.
Risultati
Il sistema operativo guest si riavvia dal dispositivo selezionato.
VMware, Inc.
178
Uso di VMware Fusion
Crittografia di una macchina virtuale
È possibile crittografare la macchina virtuale per controllare l'utilizzo della macchina virtuale e
l'accesso ai suoi contenuti.
Fusion supporta i seguenti tipi di crittografia:
Crittografia rapida della macchina virtuale
La crittografia rapida si riferisce alla crittografia di un set minimo di file della macchina virtuale
come segue:
n
File di dati ausiliari come file snapshot/screenshot/NVRAM. Questi sono crittografati con la
chiave nel file di configurazione. Elenco dei file crittografati: .nvram, .vmsn, .vmss, .vmem
n
File di configurazione della macchina virtuale parzialmente crittografato.
Crittografia completa della macchina virtuale
La crittografia completa si riferisce alla crittografia di tutti i file della macchina virtuale come
segue:
n
Intestazioni dei file del disco. Questi sono crittografati con la chiave nel file di
configurazione.
n
Dati del file del disco. Questi sono crittografati con la chiave nel file di configurazione.
n
File di dati ausiliari come i file snapshot/screenshot/NVRAM. Questi sono crittografati con
la chiave nel file di configurazione.
n
Il file di configurazione della macchina virtuale è crittografato con chiavi di autenticazione.
Quando si cripta una macchina virtuale, viene impostata una password che sarà richiesta
per aprire la macchina virtuale. In qualsiasi momento sarà possibile rimuovere la criptatura o
modificare la password.
Nota Macchine virtuali di grandi dimensioni, come quelle che superano i 50 GB, potrebbero
generare un avviso di spazio su disco insufficiente.
Crittografia di una macchina virtuale
È possibile crittografare la macchina virtuale mediante una password per controllare l'accesso alla
macchina virtuale e ai suoi contenuti.
Prerequisiti
n
Sospendere o arrestare la macchina virtuale.
Procedura
1
Selezionare Finestra > Libreria macchine virtuali.
2
Selezionare una macchina virtuale nella finestra Libreria macchine virtuali e fare clic su
Impostazioni.
VMware, Inc.
179
Uso di VMware Fusion
3
In Altro nella finestra Impostazioni, fare clic su Crittografia.
4
Scegliere l'opzione di crittografia appropriata e impostare la password di crittografia.
La password deve contenere otto o più caratteri.
Importante Prendere nota della password di criptatura. Se si dimentica la password di
criptatura, Fusion non fornisce alcun metodo per recuperarla.
5
(Facoltativo) Per memorizzare la password di crittografia nel sistema di gestione password del
Portachiavi sul Mac, selezionare Ricorda la Password.
6
Fare clic su OK.
Risultati
La macchina virtuale è criptata. Gli utenti devono fornire la password di crittografia per aprire la
macchina virtuale.
Modifica della password di una macchina virtuale criptata
È possibile modificare la password di una macchina virtuale criptata in qualsiasi momento.
Prerequisiti
n
Sospendere o disattivare la macchina virtuale.
n
Verificare di disporre della password per la macchina virtuale criptata.
Procedura
1
Selezionare Finestra > Libreria macchine virtuali.
2
Selezionare una macchina virtuale nella finestra Libreria macchine virtuali e fare clic su
Impostazioni.
3
In Altro nella finestra Impostazioni, fare clic su Crittografia.
4
Fare clic su Modifica password.
5
Inserire la vecchia password per la macchina virtuale.
6
Inserire la password da utilizzare per criptare la macchina virtuale.
È bene memorizzare la password. Senza di essa non è possibile accedere alla macchina
virtuale.
7
Inserire nuovamente la password.
8
(Facoltativo) Selezionare Ricorda la password per memorizzare la password nel sistema di
gestione password Portachiavi sul Mac.
9
Fare clic su OK.
Risultati
La password di criptatura per la macchina virtuale viene modificata.
VMware, Inc.
180
Uso di VMware Fusion
Rimozione della crittografia di una macchina virtuale
È possibile rimuovere la criptatura di una macchina virtuale in qualsiasi momento.
Prerequisiti
n
Sospendere o disattivare la macchina virtuale.
n
Verificare di disporre della password per la macchina virtuale criptata.
Procedura
1
Selezionare Finestra > Libreria macchine virtuali.
2
Selezionare una macchina virtuale nella finestra Libreria macchine virtuali e fare clic su
Impostazioni.
3
In Altro nella finestra Impostazioni, fare clic su Crittografia.
4
Scegliere La macchina virtuale non è criptata.
5
Inserire la password per la macchina virtuale.
6
Fare clic su OK.
Risultati
La criptatura viene rimossa dalla macchina virtuale. Non verrà richiesta una password per
accedere alla macchina virtuale e ai suoi contenuti.
Memorizzazione della password di una macchina virtuale criptata nel
Portachiavi
In qualsiasi momento è possibile memorizzare la password di una macchina virtuale criptata nel
sistema di gestione delle password Portachiavi del Mac. Il Portachiavi del Mac memorizzerà la
password.
È possibile archiviare la password di crittografia nel sistema di gestione delle password Portachiavi
quando si esegue la crittografia di una macchina virtuale per la prima volta. Consultare Crittografia
di una macchina virtuale. È inoltre possibile archiviare la password di crittografia nel sistema di
gestione delle password Portachiavi ogni volta che è necessario immettere la chiave di crittografia.
Prerequisiti
n
Sospendere o disattivare la macchina virtuale.
n
Verificare di disporre della password per la macchina virtuale criptata.
Procedura
1
Selezionare Finestra > Libreria macchine virtuali.
2
Selezionare una macchina virtuale nella finestra Libreria macchine virtuali e fare clic su
Impostazioni.
3
Selezionare la casella di spunta Memorizza password.
VMware, Inc.
181
Uso di VMware Fusion
4
Inserire la password per la macchina virtuale.
5
Fare clic su OK.
Risultati
La password per la macchina virtuale criptata viene memorizzata nel Portachiavi.
Compatibilità della macchina virtuale
La compatibilità di una macchina virtuale con versioni differenti di Fusion e di altri prodotti
VMware si basa sulla versione hardware. La versione hardware di una macchina virtuale è stabilita
dalla versione di Fusion utilizzata per creare la macchina virtuale.
Considerare l'aggiornamento della versione hardware della macchina virtuale in caso di
aggiornamento di Fusion o se si desidera utilizzare la macchina virtuale in altri prodotti VMware.
Prima di modificare la versione hardware è necessario disattivare la macchina virtuale.
Modifica della compatibilità hardware di una macchina virtuale
L'ultima versione hardware della macchina virtuale disponibile garantirà una migliore prestazione
e un comportamento più affidabile per le applicazioni in esecuzione sulla macchina virtuale.
Le macchine virtuali con hardware con versione 10 o successiva sono create con dischi rigidi SATA
o unità CD. L'aggiornamento della macchina virtuale dall'hardware con versione 9 o precedente
non modifica alcun dispositivo nella macchina virtuale in SATA. Per utilizzare i dischi SATA o le
unità con la macchina virtuale, è necessario modificare manualmente i tipi di disco e di unità.
Prerequisiti
n
È possibile valutare le applicazioni in esecuzione sulla macchina virtuale al fine di stabilire
la versione hardware da selezionare. Alcune applicazioni possono avere requisiti hardware
specifici offerti da una versione hardware di una macchina virtuale precedente rispetto
all'ultima versione disponibile.
n
In questi casi è bene considerare di catturare uno snapshot della macchina virtuale. Se
la modifica della versione hardware della macchina virtuale implica un comportamento
indesiderato, è possibile ripristinare lo snapshot catturato prima dell'aggiornamento della
versione hardware.
n
Arrestare o disattivare la macchina virtuale prima di modificare la versione hardware.
Procedura
1
Selezionare Finestra > Libreria macchine virtuali.
2
Selezionare una macchina virtuale nella finestra Libreria macchine virtuali e fare clic su
Impostazioni.
3
Sotto Altro nella finestra Impostazioni , fare clic su Compatibilità.
VMware, Inc.
182
Uso di VMware Fusion
4
Sotto Opzioni avanzate, selezionare una versione hardware dal menu a discesa Usa versione
hardware.
Quando si seleziona un'impostazione di compatibilità hardware, viene visualizzato un elenco
di prodotti VMware compatibili con l'impostazione. Ad esempio, se si seleziona la versione
hardware 10, viene visualizzato un elenco di prodotti VMware supportati da questa versione.
Verranno visualizzate anche le limitazioni per la versione hardware selezionata.
Alcune opzioni hardware potrebbero non essere disponibili per la selezione, ad esempio le
versioni hardware precedenti non supportate dalla versione corrente di Fusion.
5
(Opzionale) Fare clic su Ripristina per ripristinare la versione hardware utilizzata dalla propria
macchina virtuale. Ripristinando la propria versione hardware, è possibile visualizzare la
compatibilità e i limiti della propria versione hardware corrente.
6
Fare clic su Applica per cambiare la versione hardware della macchina virtuale.
7
Fare clic su Chiudi.
Risultati
La versione hardware della macchina virtuale è cambiata.
Operazioni successive
Attivare la macchina virtuale.
Scelta della versione hardware per una macchina virtuale
L'aggiornamento della versione hardware della macchina virtuale migliora le prestazioni
aumentando il limite di memoria, il numero di processori utilizzati e la quantità di spazio su disco
disponibile per la macchina virtuale.
Prerequisiti
Verificare che sia installata la versione più recente di VMware Tools.
Procedura
1
Selezionare Finestra > Libreria macchine virtuali.
2
Selezionare una macchina virtuale nella finestra Libreria macchine virtuali e fare clic su
Impostazioni.
3
Sotto Altro nella finestra Impostazioni , fare clic su Compatibilità.
4
Sotto Opzioni avanzate, selezionare una versione hardware dal menu a discesa Usa versione
hardware.
La versione hardware 12 attiva prestazioni superiori della macchina virtuale, incluso un
rendering migliore e più veloce della grafica 3D.
VMware, Inc.
183
Uso di VMware Fusion
Configurazione delle opzioni di isolamento guest per una
macchina virtuale
Con l'opzione di isolamento guest, è possibile limitare le operazioni sui documenti tra la macchina
virtuale e il sistema host, e tra la macchina virtuale e altre macchine virtuali.
Per configurare le opzioni di isolamento guest per una determinata macchina virtuale, selezionare
Macchina virtuale > Impostazioni e poi fare clic su Isolamento.
Si applicano le seguenti restrizioni:
n
VMware Tools deve essere installato nel sistema operativo guest per poter utilizzare le funzioni
di isolamento guest.
n
Non è possibile configurare queste opzioni per una macchina virtuale remota.
n
Se la macchina virtuale esegue macOS come sistema operativo, è possibile copiare e incollare
testo tra il sistema operativo guest e l'host, ma la copia dei file non è supportata.
Nota Le operazioni di trascinamento della selezione e di copia e incolla sono attivate per default.
Per evitare che i file vengano accidentalmente trasferiti tra la macchina virtuale e il sistema host, è
possibile disattivare tali operazioni.
Tabella 8-3. Opzioni di isolamento
Opzione
Descrizione
Abilita trascinamento
Quando questa casella di spunta è deselezionata, le seguenti opzioni sono
limitate.
n
Trascinamento di documenti dal sistema host a un sistema operativo
guest con Linux o Windows.
n
Trascinamento di documenti dal sistema operativo guest al sistema
host.
n
Trascinamento di documenti da un file manager a un'applicazione che
supporta il trascinamento, o da applicazioni come file zip manager che
supportano l'estrazione di file individuali tramite trascinamento.
Per abilitare queste operazioni, selezionare la casella di spunta.
Abilita copia e incolla
Quando questa casella di spunta è deselezionata, le seguenti opzioni sono
limitate.
n
Copia e incolla di testo e documenti dal sistema host a un sistema
operativo guest con Linux o Windows.
n
Copia e incolla dal sistema operativo guest al sistema host.
n
Copia e incolla di testo e documenti da una macchina virtuale all'altra.
Per abilitare queste operazioni, selezionare la casella di spunta.
Gestione delle impostazioni avanzate
È possibile monitorare lo stato dell'alimentazione, abilitare l'accesso VNC, abilitare la sicurezza
basata su virtualizzazione di Microsoft oppure configurare altre funzionalità avanzate per la
macchina virtuale.
VMware, Inc.
184
Uso di VMware Fusion
Configurazione della sincronizzazione dell'ora tra sistemi operativi
guest e host
È possibile configurare la sincronizzazione dell'orologio del sistema operativo guest a quello
dell'host.
Se si attiva l'impostazione avanzata della sincronizzazione orologio, il servizio VMware Tools,
eseguito all'interno del sistema operativo guest, controlla una volta al minuto che gli orologi dei
sistemi operativi guest e host siano ancora corrispondenti. Se non corrispondono, l'orologio del
sistema operativo guest viene adeguato a quello dell'host.
Per maggiori informazioni sul funzionamento di VMware Tools e per istruzioni sulla sua completa
disattivazione, consultare il documento Installazione e Configurazione di VMware Tools su http://
www.vmware.com/pdf/vmware-tools-installation-configuration.pdf.
Prerequisiti
Disattivare altri meccanismi di sincronizzazione periodica dell'ora. La maggior parte dei guest
presentano la sincronizzazione orologio attivata per impostazione predefinita.
Procedura
1
Selezionare Finestra > Libreria macchine virtuali.
2
Selezionare una macchina virtuale nella finestra Libreria macchine virtuali e fare clic su
Impostazioni.
3
Sotto Altro nella finestra Impostazioni , fare clic su Avanzate.
4
Selezionare la casella di spunta Synchronize time (Sincronizzazione dell'ora).
Visualizzazione dello stato dell'alimentazione del Mac nella macchina
virtuale
È possibile impostare la macchina virtuale per visualizzare lo stato dell'alimentazione del Mac.
Quando questa funzionalità è abilitata, le informazioni sullo stato dell'alimentazione del Mac
vengono inviate alla macchina virtuale. La macchina virtuale può quindi visualizzare la carica
rimanente della batteria ed entrare in modalità di sospensione o ibernazione quando il livello di
carica è molto basso. Questa funzionalità non è supportata nelle macchine virtuali Mac OS X, OS X
e macOS.
Procedura
1
Selezionare Finestra > Libreria macchine virtuali.
2
Selezionare una macchina virtuale nella finestra Libreria macchine virtuali e fare clic su
Impostazioni.
3
Sotto Altro nella finestra Impostazioni , fare clic su Avanzate.
4
Selezionare la casella di spunta Passaggio dello stato di alimentazione alla macchina virtuale.
VMware, Inc.
185
Uso di VMware Fusion
Risoluzione dei problemi della macchina virtuale
È possibile decidere il livello di informazioni sulla risoluzione dei problemi relativi alle macchine
virtuali.
Il livello di informazioni sulla risoluzione dei problemi raccolte può influire sulle prestazioni della
macchina virtuale.
Procedura
1
Selezionare Finestra > Libreria macchine virtuali.
2
Selezionare una macchina virtuale nella finestra Libreria macchine virtuali e fare clic su
Impostazioni.
3
Sotto Altro nella finestra Impostazioni , fare clic su Avanzate.
4
Selezionare un'opzione dal menu Risoluzione dei problemi
Opzione
Descrizione
Default
Fusion determina l'impostazione migliore per la macchina virtuale.
Nessuno
Fusion non raccoglie alcuna informazione sulla risoluzione dei problemi dalla
macchina virtuale. In tal modo si consente alla macchina virtuale di funzionare
il più velocemente possibile.
Blocco/Arresto
Fusion raccoglie informazioni corrette su interruzioni o arresti della macchina
virtuale.
Prestazioni
Fusion raccoglie informazioni sulle prestazioni, ad esempio quando la
macchina virtuale impiega troppo tempo per svolgere un'operazione.
Operazioni successive
Dalla barra dei menu VMware Fusion , selezionare Aiuto > Raccogli informazioni per il supporto
per raccogliere le informazioni sulla risoluzione dei problemi che Fusion si sono individuate su
una determinata macchina virtuale. Fusion crea un file .zip sulla scrivania contenente i dati sulla
risoluzione dei problemi.
È possibile selezionare una delle seguenti opzioni in Raccogli informazioni di supporto:
n
Veloce: questa è un'opzione per raccogliere i registri minimi.
I seguenti elementi non vengono raccolti in questa opzione:
n
Informazioni complete sul disco fisico
n
File :/etc/crontab, /etc/daily, /etc/monthly, /etc/weekly
n
Registri di sistema e kernel completi
n
/var/log/system.*gz, var/log/system.log.*.bz2
n
/var/log/kernel.log.*.gz, /var/log/kernel.log.*.bz2
n
system_profiler in formato xml
VMware, Inc.
186
Uso di VMware Fusion
n
File di output dal comando: /tmp/system.log , log show --start $(date -v-1d +"%Y-%m%d") --style syslog (in precedenza era di 4 giorni)
n
Completa: questa opzione raccoglie i registri completi.
I seguenti elementi vengono raccolti in questa opzione:
n
Elementi predefiniti esistenti
n
Tutti gli elementi che non vengono raccolti nella Raccolta rapida
Modifica del buffering del disco rigido
Fusion imposta automaticamente il buffering del disco rigido in base al sistema operativo guest in
uso, ma l'impostazione può essere modificata.
Il buffering del disco rigido può aumentare le prestazioni della macchina virtuale. Può inoltre
consumare molta memoria sull'host del Mac rispetto al funzionamento senza buffer. Fusion
consente di abilitare o disabilitare il buffering del disco rigido a seconda del sistema operativo
della macchina virtuale.
Per tutti i sistemi operativi guest Windows Vista e successivo, Fusion utilizza di default I/O senza
buffer per gli host Mac. La stessa cosa vale per tutti i guest Windows 2000, 2003, XP e XP a 64 bit
creati da poco con questa versione di Fusion. Tutti gli altri guest utilizzano di default I/O con buffer
su host Mac.
Se non si ha familiarità con le opzioni, mantenere le impostazioni di default.
Procedura
1
Selezionare Finestra > Libreria macchine virtuali.
2
Selezionare una macchina virtuale nella finestra Libreria macchine virtuali e fare clic su
Impostazioni.
3
Sotto Altro nella finestra Impostazioni , fare clic su Avanzate.
4
Selezionare un'opzione dal menu Buffering del disco rigido.
Opzione
Descrizione
Automatico
Fusion determina il sistema operativo e abilita o disabilita il buffering del
disco rigido a seconda di quale tipo di buffering offra le migliori prestazioni.
Abilitato
Il sistema operativo della macchina virtuale utilizza I/O con buffer.
Disabilitato
Il sistema operativo della macchina virtuale utilizza I/O senza buffer.
Impostazione della richiesta della password per aprire una macchina
virtuale Boot Camp
In caso di presenza di una macchina virtuale avviabile dalla partizione Boot Camp, è possibile
richiedere o meno una password all'apertura della macchina stessa.
VMware, Inc.
187
Uso di VMware Fusion
Prerequisiti
Deve essere presente una partizione Boot Camp sul Mac ed è necessario aver creato una
macchina virtuale per attivarla.
Procedura
1
Selezionare Finestra > Libreria macchine virtuali.
2
Selezionare una macchina virtuale nella finestra Libreria macchine virtuali e fare clic su
Impostazioni.
3
Sotto Altro nella finestra Impostazioni , fare clic su Avanzate.
4
Selezionare i requisiti della password impostando Privilegi di amministratore per i dischi Boot
Camp.
Opzione
Descrizione
Non chiedere mai
Quando si apre una macchina virtuale Boot Camp in Fusion, non è necessario
inserire una password.
Chiedi sempre
Ogni volta che si apre una macchina virtuale Boot Camp, è necessario inserire
la password dell'account amministratore del Mac.
Abilitazione di un client VNC all'accesso remoto alla macchina
virtuale
È possibile configurare una macchina virtuale affinché permetta a qualsiasi client VNC (virtual
network computer) di accedere alla macchina virtuale collegandosi al Mac.
Il software Virtual Network Computing (VNC) consente di visualizzare e utilizzare un computer da
qualsiasi altro computer o dispositivo portatile ovunque in Internet. Il software VNC può essere
utilizzato tra diverse piatteforme e consente il controllo da remoto tra diversi tipi di computer.
Tabella 8-4. Opzioni per VNC descrive i modi in cui è possibile impostare VNC.
VMware, Inc.
188
Uso di VMware Fusion
Tabella 8-4. Opzioni per VNC
Opzione
Descrizione
Remote Desktop, Condivisione schermo oppure server
VNC di terze parti sull'host Mac
n
Abilita il controllo totale dell'host Mac, compreso
Fusion e tutte le altre applicazioni.
n
La connessione a questo server avviene utilizzando
l'indirizzo IP o il nome dell'host.
n
Disponibile per ciascuna macchina virtuale.
n
Deve utilizzare porte uniche che non siano già in uno
sull'host Mac.
n
Abilita il controllo della macchina virtuale ogni
qualvolta è accesa, anche prima che il sistema
operativo si sia avviato.
n
La connessione a questo server avviene utilizzando
l'indirizzo IP o il nome dell'host.
n
Il server VNC è installato allo stesso modo di qualsiasi
altra applicazione all'interno della macchina virtuale.
n
Abilita il controllo del solo sistema operativo guest ed è
disponibile dopo che il sistema si sia avviato.
n
Quando si utilizza una connessione con bridge, la
connessione al server avviene utilizzando l'indirizzo IP
o il nome dell'host.
Server VNC fornito da Fusion
Server VNC interno al sistema operativo guest della
macchina virtuale
La seguente procedura descrive come utilizzare il server VNC fornito da Fusion per abilitare
l'accesso in remoto alla macchina virtuale da parte di un client VNC.
Procedura
1
Selezionare Finestra > Libreria macchine virtuali.
2
Selezionare una macchina virtuale nella finestra Libreria macchine virtuali e fare clic su
Impostazioni.
3
Sotto Altro nella finestra Impostazioni , fare clic su Avanzate.
4
Selezionare la casella di spunta Display remoto su VNC.
5
(Facoltativo) Digitare la password.
Poiché i dati inviati tramite VNC non sono criptati, non utilizzare la password standard.
6
Identificare la porta sul Mac.
La porta 5900 è selezionata di default. Se si è abilitata la condivisione schermo sul Mac,
la porta 5900 potrebbe già essere in uso e sarà necessario selezionare un'altra porta, ad
esempio 5901. Per più macchine virtuali, aumentare il numero di porta per ciascuna macchina
virtuale aggiuntiva.
Risultati
La macchina virtuale è adesso visibile ai client VNC.
VMware, Inc.
189
Uso di VMware Fusion
Configurazione delle opzioni di alimentazione delle macchine virtuali
È possibile configurare Fusion per elencare l'opzione software o hardware di specifiche coppie
alimentazione-opzione nel menu a discesa Macchina virtuale e nei menu Applicazioni.
Quando si accede al menu a discesa Macchina virtuale oppure a un menu Applicazioni, Fusion
elenca l'opzione software o hardware di ogni coppia alimentazione-opzione, a seconda di quale
opzione è configurata. È possibile configurare l'opzione software o hardware per ciascuna delle
seguenti coppie alimentazione-opzione.
n
Riprendi/Riprendi (hardware)
Le opzioni Riprendi e Riprendi (hardware) sono uguali, a meno che non si personalizzi lo
script di ripresa.
n
Arresta/Spegni (hardware)
n
Sospendi/Sospendi (hardware)
Le opzioni Sospendi e Sospendi (hardware) sono uguali, a meno che non si personalizzi lo
script di sospensione.
n
Riavvia/Riprendi (hardware)
Per le descrizioni dei comandi di alimentazione, incluse le informazioni sugli script alimentazioneopzione, vedere Opzioni per i comandi di alimentazione di Fusion.
Nota Inoltre, utilizzando una combinazione di tasti è possibile passare all'opzione in una coppia di
alimentazione-opzione che non è attualmente configurata. Ad esempio, se è configurata l'opzione
software di una coppia alimentazione-opzione, è possibile utilizzare la combinazione di tasti per
elencare l'opzione hardware. Consultare Passaggio tra i comandi di alimentazione delle opzioni di
default.
Quando si crea una macchina virtuale in Fusion, i comandi di alimentazione hanno come
impostazione predefinita le opzioni software. Quando si crea la macchina virtuale in un altro
prodotto VMware, la macchina virtuale potrebbe avere come impostazione predefinita le opzioni
di alimentazione hardware.
Procedura
1
Selezionare Finestra > Libreria macchine virtuali.
2
Selezionare una macchina virtuale nella finestra Libreria macchine virtuali e fare clic su
Impostazioni.
3
Sotto Altro nella finestra Impostazioni , fare clic su Avanzate.
VMware, Inc.
190
Uso di VMware Fusion
4
Selezionare l'opzione software o hardware di ciascuna coppia alimentazione-opzione.
Coppia alimentazioneopzione
Opzioni di alimentazione
Riprendi/Riprendi
(hardware)
Riprendi
L'opzione software della coppia alimentazione-opzione.
Riprendi (hardware)
L'opzione hardware della coppia alimentazione-opzione.
Chiamata anche opzione Ripresa forzata.
Arresta/Spegni (hardware)
Sospendi/Sospendi
(hardware)
Riavvia/Riprendi (hardware)
Arresta
L'opzione software della coppia alimentazione-opzione.
Spegni (hardware)
L'opzione hardware della coppia alimentazione-opzione.
Chiamata anche opzione Arresto forzato.
Sospendi
L'opzione software della coppia alimentazione-opzione.
Sospendi (hardware)
L'opzione hardware della coppia alimentazione-opzione.
Chiamata anche opzione Sospensione forzata.
Riavvia
L'opzione software della coppia alimentazione-opzione.
Riavvia (hardware)
L'opzione hardware della coppia alimentazione-opzione.
Chiamata anche opzione Riavvio forzato.
Risultati
Le opzioni di alimentazione nel menu a discesa Macchina virtuale e nel menu Applicazioni
cambiano in base alle opzioni di alimentazione configurate nelle impostazioni avanzate. Ad
esempio, se si è cambiato Arresta in Spegni (hardware) nelle impostazioni avanzate, il menu a
discesa Macchina virtuale elenca l'opzione Spegni, non l'opzione Arresta.
Attiva debug esteso USB
È possibile configurare Fusion per aumentare le informazioni di registro sui dispositivi USB
connessi a una macchina virtuale.
Quando è abilitato debug esteso USB, Fusion registra informazioni più complete sui dispositivi
USB connessi. È quindi possibile raccogliere le informazioni sulla risoluzione dei problemi.
Procedura
1
Selezionare Finestra > Libreria macchine virtuali.
2
Selezionare una macchina virtuale nella finestra Libreria macchine virtuali e fare clic su
Impostazioni.
3
Sotto Altro nella finestra Impostazioni , fare clic su Avanzate.
4
Selezionare la casella di controllo Attiva debug esteso USB.
Risultati
Fusion avvia la registrazione estesa delle informazioni sui dispositivi USB connessi.
VMware, Inc.
191
Uso di VMware Fusion
Operazioni successive
Raccogliere le informazioni sulla risoluzione dei problemi. Consultare Risoluzione dei problemi
della macchina virtuale.
Per interrompere l'impatto che una maggiore registrazione ha sia sulle prestazioni della macchina
virtuale, come ad esempio sulle prestazioni di CPU e I/O, dopo aver terminato la raccolta delle
informazioni sulla risoluzione dei problemi, deselezionare la casella di controllo Attiva debug
esteso USB.
Abilitazione della sincronizzazione della modalità scura
È possibile abilitare la sincronizzazione della modalità scura per una macchina virtuale.
Se si abilita la sincronizzazione della modalità scura, le impostazioni della modalità chiara e della
modalità scura nel sistema host vengono sincronizzate automaticamente con il sistema operativo
guest (macchina virtuale Windows 10 e macchina virtuale macOS).
Prerequisiti
n
Questa opzione è disponibile solo nelle macchine virtuali Windows 10 e nelle macchine virtuali
Mac con macOS 10.11 o versione successiva.
n
È necessario installare VMware Tools 11.0.0 o versione successiva.
n
Questa opzione è disponibile solo per le macchine virtuali locali e non per le macchine virtuali
remote (ovvero le macchine virtuali che si trovano in un server ESXi o in un host Workstation).
Procedura
1
Selezionare Finestra > Libreria macchine virtuali.
2
Selezionare una macchina virtuale nella finestra Libreria macchine virtuali e fare clic su
Impostazioni.
3
Sotto Altro nella finestra Impostazioni , fare clic su Avanzate.
4
Selezionare la casella di controllo Abilita sincronizzazione modalità scura.
Risultati
Ora, se si configura il Mac per l'utilizzo della modalità chiara, anche per l'interfaccia utente
del sistema operativo guest viene impostata la modalità chiara e, se si configura il Mac per
l'utilizzo della modalità scura, per l'interfaccia utente del sistema operativo guest viene impostata
automaticamente la modalità scura.
Abilitazione della sicurezza basata su virtualizzazione di Microsoft
È possibile abilitare la sicurezza basata su virtualizzazione di Microsoft nei sistemi operativi guest
Windows supportati.
VBS rafforza la sicurezza di Microsoft Hyper-V. Quando si abilita VBS, Fusion configura la
macchina virtuale con le impostazioni seguenti.
VMware, Inc.
192
Uso di VMware Fusion
Opzione
Impostazione necessaria
Pagina Impostazioni di Fusion
Tipo di firmware
UEFI
Impostazioni avanzate
Abilita avvio protetto UEFI
Abilitato
Impostazioni avanzate
Abilita le applicazioni supervisore in questa macchina virtuale
Abilitato
Processori e memoria
Abilita IOMMU in questa macchina virtuale
Abilitato
Processori e memoria
Prerequisiti
n
n
Creare una macchina virtuale che utilizzi la versione hardware 14 o successive e uno dei sistemi
operativi guest supportati seguenti.
n
Windows 10 Enterprise a 64 bit
n
Windows Server 2016
Per utilizzare Windows 2016 come sistema operativo guest, applicare tutti gli aggiornamenti
Microsoft al guest. La sicurezza basata su virtualizzazione (VBS) potrebbe non funzionare in un
guest Windows 2016 senza gli aggiornamenti più recenti.
Procedura
1
Selezionare Finestra > Libreria macchine virtuali.
2
Selezionare una macchina virtuale nella finestra Libreria macchine virtuali e fare clic su
Impostazioni.
3
Sotto Altro nella finestra Impostazioni , fare clic su Avanzate.
4
Selezionare Abilita sicurezza basata su virtualizzazione.
Risultati
Operazioni successive
Per consentire il funzionamento della sicurezza basata su virtualizzazione, è inoltre necessario
eseguire configurazioni nel guest. Consultare la documentazione Microsoft relativa alla sicurezza
basata su virtualizzazione.
Configurazione di un tipo di firmware
È possibile selezionare il tipo di firmware di una macchina virtuale.
In base al sistema operativo guest, sono disponibili i tipi di firmware seguenti.
Opzione
Descrizione
UEFI
Unified Extensible Firmware Interface (UEFI) è un'interfaccia tra il sistema operativo e il firmware della
piattaforma. L'architettura del firmware UEFI ha alcuni vantaggi rispetto a quella del firmware Basic Input/
Output System (BIOS).
BIOS legacy
Firmware BIOS standard.
VMware, Inc.
193
Uso di VMware Fusion
Se si seleziona UEFI, in base al sistema operativo guest, potrebbe essere possibile abilitare l'avvio
protetto UEFI. L'avvio protetto UEFI consente di proteggere il processo di avvio impedendo
il caricamento di driver e caricatori di sistema operativo che non includono una firma digitale
accettabile.
Procedura
1
Selezionare Finestra > Libreria macchine virtuali.
2
Selezionare una macchina virtuale nella finestra Libreria macchine virtuali e fare clic su
Impostazioni.
3
Sotto Altro nella finestra Impostazioni , fare clic su Avanzate.
4
Selezionare un'opzione nel menu Tipo di firmware.
Se non è possibile selezionare il tipo di firmware, cercare il motivo e le eventuali istruzioni nella
parte inferiore della finestra di dialogo.
Nota
n
Dopo l'installazione di un sistema operativo guest, la modifica del tipo di firmware
potrebbe impedire la corretta esecuzione del processo di avvio della macchina virtuale.
n
Se la sicurezza basata su virtualizzazione è abilitata, il tipo di firmware è impostato su UEFI
e non può essere modificato.
Risultati
Quando viene accesa, la macchina virtuale viene avviata con la configurazione del firmware
selezionato.
VMware, Inc.
194
Utilizzo del comando vctl per
gestire i contenitori ed eseguire il
cluster Kubernetes su Mac basato
su Intel
9
È possibile utilizzare l'utilità della riga di comando vctl in VMware Fusion per gestire i contenitori.
Inoltre, vctl fornisce il supporto per KIND in modo che questo possa utilizzare il contenitore vctl
come "nodi" per eseguire cluster Kubernetes locali.
Il vctl è un'utilità della riga di comando fornita insieme all'applicazione VMware Fusion.
I file binari/componenti correlati sono inclusi nell'applicazione Fusion e sono disponibili nella
cartella Applications/VMware Fusion.app/Contents/Library/vkd/.
I tre file binari/componenti principali dell'utilità della riga di comando vctl sono descritti nella
sezione seguente.
bin/containerd
Si tratta di un daemon di runtime che viene eseguito in background. Prima di poter eseguire
qualsiasi operazione relativa al contenitore, è necessario avviare il daemon containerd. Utilizzare il
comando vctl system start per avviarlo e il comando vctl system stop per arrestarlo.
bin/containerd-shim-crx-v2
Quando si avvia un nuovo contenitore, viene avviato un nuovo processo containerd-shim-crx-v2
che funge da adattatore tra il contenitore nella macchina virtuale CRX e il daemon containerd.
bin/vctl
Si tratta di un'utilità della riga di comando che viene eseguita in primo piano e inoltra l'input
dell'utente al daemon containerd.
Nota L'interfaccia della riga di comando vctl esegue tutti i contenitori in una macchina
virtuale leggera, denominata macchina virtuale CRX. Per impostazione predefinita, all'avvio di
un contenitore viene creata e avviata una macchina virtuale CRX. Tale macchina virtuale viene
arrestata e rimossa all'arresto del contenitore. Il nome della macchina virtuale CRX è uguale a
quello del contenitore.
VMware, Inc.
195
Uso di VMware Fusion
Questo capitolo include i seguenti argomenti:
n
Utilizzo dell'utilità vctl
n
Abilitazione di KIND per l'utilizzo del contenitore vctl come nodi per l'utilizzo dei cluster
Kubernetes
n
Esecuzione dei comandi vctl
n
Pulizia dei dati residui dell'ambiente
n
Modifiche/miglioramenti all'utilità vctl
Utilizzo dell'utilità vctl
L'utilità vctl è inclusa in VMware Fusion e pronta per l'esecuzione in una finestra Terminale.
Prerequisiti
Prima di utilizzare vctl per eseguire un'operazione qualsiasi in un contenitore o nell'immagine
di un contenitore, è innanzitutto necessario avviare il runtime del contenitore. Il runtime del
contenitore non viene avviato automaticamente all'avvio dell'applicazione VMware Fusion e non
viene arrestato automaticamente alla chiusura dell'applicazione VMware Fusion. È necessario
eseguire manualmente il comando vctl system start per avviarlo e il comando vctl system
stop per arrestarlo.
Procedura
1
Sul Mac, aprire una finestra Terminale.
2
Eseguire il comando vctl system info per verificare lo stato del runtime del contenitore.
Se l'output del comando include Container runtime is stopped, eseguire il comando vctl
system start per avviare il runtime del contenitore.
Se l'output del comando include Container runtime is running, è possibile iniziare a utilizzare
vctl per gestire i contenitori e le immagini dei contenitori.
3
Eseguire il comando vctl per visualizzare l'elenco delle opzioni della riga di comando.
Abilitazione di KIND per l'utilizzo del contenitore vctl come
nodi per l'utilizzo dei cluster Kubernetes
In Fusion 12.0, l'utilità vctl è stata migliorata per supportare KIND. Con questo miglioramento,
KIND può utilizzare il contenitore vctl anziché il contenitore Docker come nodi per eseguire cluster
Kubernetes locali.
VMware, Inc.
196
Uso di VMware Fusion
Prerequisiti
Per impostazione predefinita, vctl assegna 2 GB di memoria per ogni macchina virtuale CRX che
ospita il nodo del contenitore vctl. Assicurarsi che il sistema Mac disponga di 2 GB di memoria
disponibile nel caso di esecuzione di un cluster a nodo singolo, 4 GB di disponibile nel caso di
esecuzione di un cluster a due nodi. La quantità di memoria disponibile necessaria è direttamente
proporzionale al numero di nodi configurati nel cluster.
Procedura
1
Sul Mac, aprire una finestra Terminale.
2
Eseguire il comando vctl system start per avviare il runtime del containeirvctl.
Il comando esegue le attività seguenti:
a
Crea una cartella bin nella cartella <cartella Home utente>/.vctl
b
Scarica i file kubectl, kind e crx.vmdk e li salva nella cartella bin.
c
Crea un file di link a Docker che rimanda a /Applications/VMware Fusion.app/
Contents/Library/vkd/bin/vctl.
3
Eseguire il comando vctl kind.
Il comando esegue le quattro attività seguenti:
a
Crea una cartella bin nella cartella <cartella Home utente>/.vctl
b
Scarica i file kubectl, kind e crx.vmdk e li salva nella cartella bin.
c
Crea un file di link a Docker che rimanda a /Applications/VMware Fusion.app/
Contents/Library/vkd/bin/vctl.
d
Crea un contesto KIND basato su vctl aggiungendo <cartella Home
utente>/.vctl/bin alla variabile di ambiente PATH e lo rende il primo percorso
ricercabile.
Pertanto, nella finestra Terminale, gli strumenti CLI kubectl/kind/docker nella cartella
<cartella Home utente>/.vctl/bin avranno la precedenza rispetto alle altre versioni
esistenti di questi strumenti che potrebbero essere installate altrove.
VMware, Inc.
197
Uso di VMware Fusion
4
Il contesto KIND basato su vctl andrà perduto se si chiude la finestra Terminal.
Quando si deciderà di interagire ancora con i cluster Kubernetes, sarà necessario eseguire il
comando vctl kind.
Nota
n
vctl non supporta il comando kind build.
n
Per impostazione predefinita, vctl assegna 2 GB di memoria e 2 core CPU alla macchina
virtuale CRX che ospita il contenitore del nodo: è possibile utilizzare le opzioni --k8s-cpus
e --k8s-mem del comando vctl system config per personalizzare le configurazioni.
n
Ogni versione di Fusion supporta solo una versione specifica degli strumenti CLI kind e CLI
kubectl. Ad esempio:
n
Fusion 12.0.0 supporta kind v0.8.1 e kubectl v1.18.6.
n
Fusion 12.1.0 supporta kind v0.9.0 e kubectl v1.19.1.
L'utilità vctl in Fusion 12.1.0 include il controllo della versione per gli strumenti CLI kind e
kubectl. Quando si esegue il comando vctl system start o vctl kind, se gli strumenti
CLI kind e kubectl sono già presenti nella cartella <cartella Home utente>/.vctl/bin
e le relative versioni sono supportate dalla versione corrente di Fusion, il comando vctl non
scaricherà di nuovo gli strumenti. Se le loro versioni non sono supportate dalla versione
corrente di Fusion, il comando vctl scaricherà le versioni supportate degli strumenti e
rimuoverà quelle non supportate.
Esecuzione dei comandi vctl
I comandi vctl hanno una sintassi e altri requisiti che è necessario seguire.
Sintassi dei comandi vctl
I comandi vctl sono suddivisi in categorie in base alla funzione.
Nelle tabelle seguenti vengono descritti i comandi vctl e le loro funzioni. Le opzioni racchiuse tra
parentesi quadre sono facoltative. La barra verticale indica una scelta di parola chiave.
Nota Utilizzare --help per visualizzare tutte le opzioni disponibili per un comando.
VMware, Inc.
198
Uso di VMware Fusion
Comandi vctl per gestire la risorsa di runtime del contenitore
Comando
Descrizione
vctl system config [OPTIONS]
Configura e inizializza l'ambiente del sistema operativo host per il motore del
contenitore.
Il comando esegue le attività seguenti:
n
Crea una cartella <Home_Folder_of_Your_Account>/.vctl se non esiste.
n
Aggiorna il file config.yaml nella cartella .vctl con le configurazioni
personalizzate specificate dalle opzioni del comando.
n
Prepara lo spazio di archiviazione in base alla configurazione nel file config.yaml e
monta lo spazio di archiviazione.
n
Verifica la disponibilità dell'applicazione VMware Fusion.
Nota Il comando vctl system config non avvia il daemon containerd.
vctl system info [OPTIONS]
Visualizza le informazioni di runtime del contenitore.
vctl system start [OPTIONS]
Avvia il motore del contenitore.
Il comando esegue le attività seguenti:
n
n
Crea una cartella <Home_Folder_of_Your_Account>/.vctl se non esiste.
Aggiorna il file config.yaml nella cartella .vctl con le configurazioni
personalizzate specificate dalle opzioni del comando.
n
Prepara lo spazio di archiviazione in base alla configurazione nel file config.yaml e
monta lo spazio di archiviazione.
vctl system stop [OPTIONS]
n
Verifica la disponibilità dell'applicazione VMware Fusion.
n
Avvia il daemon containerd.
Arresta il runtime del contenitore.
Comandi vctl per gestire la risorsa immagine
Comando
Descrizione
vctl build [OPTIONS] PATH
Crea un'immagine del contenitore utilizzando un
Dockerfile.
Nota Se le istruzioni RUN nel Dockerfile
eseguono comandi relativi alla rete, aggiungere
l'istruzione ENV nel Dockerfile per impostare il
proxy di rete, ad esempio ENV https_proxy
<Proxy_Server>:Proxy_Port, in modo che
le operazioni di rete vengano eseguite
correttamente.
vctl images [OPTIONS] [IMAGE...]
Elenca le immagini del contenitore e visualizza
informazioni di base su tali immagini.
vctl push [OPTIONS] IMAGE [REMOTE_URL]
Esegue il push dell'immagine del contenitore nel
registro.
vctl rmi [OPTIONS] ([IMAGE...]|--all)
Elimina una o più immagini del contenitore.
vctl tag [OPTIONS] SOURCE_IMAGE TARGET_IMAGE [TARGET_IMAGE...]
Aggiunge tag alle immagini del contenitore. Crea
un alias dell'immagine con TARGET_IMAGE.
vctl pull [OPTIONS] IMAGE
Estrae un'immagine del contenitore dal registro.
VMware, Inc.
199
Uso di VMware Fusion
Comandi vctl per gestire la risorsa contenitore
Comando
Descrizione
vctl create [OPTIONS] IMAGE [COMMAND] [ARGUMENTS...]
Crea un nuovo contenitore dall'immagine di un contenitore.
Nota Quando si utilizza l'opzione --volume, assicurarsi di
eseguire le operazioni seguenti:
n
Specificare percorsi di cartelle. --volume non supporta
percorsi di file.
n
Utilizzare percorsi assoluti. I percorsi relativi non sono
supportati.
n
È possibile montare solo volumi anonimi. Il montaggio
dei volumi denominati non è supportato.
Nota Quando si utilizza l'opzione --publish, assicurarsi di
eseguire le operazioni seguenti:
n
L'utilità vctl non dispone di una subnet o di
una funzionalità di collegamento per connettere più
contenitori a una subnet.
Per abilitare la comunicazione tra più contenitori, avviare
il contenitore con l'opzione --publish. In questo modo,
la porta del contenitore viene associata alla porta
dell'host in modo che il servizio fornito dal contenitore
sia accessibile dall'esterno.
vctl describe [OPTIONS] CONTAINER
Visualizza i dettagli relativi al contenitore.
vctl exec [OPTIONS] CONTAINER COMMAND [ARGUMENTS...]
Esegue un comando in un contenitore in esecuzione.
vctl ps [OPTIONS][CONTAINER...]
Elenca i contenitori e visualizza le informazioni di base sui
contenitori.
vctl rm [OPTIONS] ([CONTAINER...]|--all)
Elimina uno o più contenitori.
VMware, Inc.
200
Uso di VMware Fusion
Comando
Descrizione
vctl run [OPTIONS] IMAGE [COMMAND] [ARGUMENTS...]
Esegue un nuovo contenitore dall'immagine di un
contenitore.
Nota Quando si utilizza l'opzione --volume, assicurarsi di
eseguire le operazioni seguenti:
n
Specificare percorsi di cartelle. --volume non supporta
percorsi di file.
n
Utilizzare percorsi assoluti. I percorsi relativi non sono
supportati.
n
È possibile montare solo volumi anonimi. Il montaggio
dei volumi denominati non è supportato.
Nota Quando si utilizza l'opzione --publish, assicurarsi di
eseguire le operazioni seguenti:
n
L'utilità vctl non dispone di una subnet o di
una funzionalità di collegamento per connettere più
contenitori a una subnet.
Per abilitare la comunicazione tra più contenitori, avviare
il contenitore con l'opzione --publish. In questo modo,
la porta del contenitore viene associata alla porta
dell'host in modo che il servizio fornito dal contenitore
sia accessibile dall'esterno.
vctl start [OPTIONS] CONTAINER
Avvia un contenitore creato o arrestato.
vctl stop [OPTIONS] CONTAINER
Arresta il contenitore.
vctl inspect [OPTIONS] NAME
Visualizza informazioni dettagliate sul contenitore.
Comandi vctl per gestire la risorsa macchina virtuale CRX
Comando
Descrizione
vctl execvm [OPTIONS] (vmx|-c=CONTAINER) COMMAND [ARGUMENTS...]
Esegue i comandi da una macchina virtuale in
esecuzione che ospita il contenitore.
Comandi vctl per la gestione dei volumi
Comando
Descrizione
vctl volume prune [flags]
Rimuove tutti i volumi locali inutilizzati.
VMware, Inc.
201
Uso di VMware Fusion
Comandi vctl per gestire l'autenticazione del registro delle immagini del
contenitore
Comando
Descrizione
vctl login [OPTION] [SERVER]
Accede a un registro remoto.
vctl logout [SERVER]
Si disconnette da un registro remoto.
Nota
n
In macOS, le credenziali vengono salvate nel Portachiavi. In Windows, le credenziali vengono
salvate in Gestione credenziali.
n
Una volta completato l'accesso, le richieste di pull, push e creazione future potranno sfruttare
le credenziali salvate.
n
La richiesta di logout elimina le credenziali corrispondenti dal Portachiavi o da Gestione
credenziali.
Comandi vctl per mettere a punto un ambiente di sistema pronto per KIND
basato su vctl
Comando
Descrizione
vctl kind
Prepara l'ambiente di sistema per KIND basato su vctl.
KIND utilizza i contenitori vctl come nodi per l'esecuzione
dei cluster Kubernetes.
Esempi di comandi vctl
Gli esempi della riga di comando seguenti funzionano in VMware Fusion.
Comandi relativi all'immagine
n
Quando si crea una nuova immagine, per estrarre correttamente l'immagine di base da un
registro Docker privato, utilizzare il comando vctl login per accedere prima al registro
Docker privato o utilizzare l'opzione --credential per trasmettere un file JSON che archivia
le credenziali del comando vctl build per l'autenticazione del registro. Ad esempio:
a
Codificare il nome utente e la password del registro Docker in Base64 con il comando
seguente:
echo -n USER:PASSWORD | base64
VMware, Inc.
202
Uso di VMware Fusion
b
Creare un file config.json con l'URL del registro Docker e la stringa codificata in Base64
generata nel passaggio 1.
{
"auths": {
"https://index.docker.io/v2/": {
"auth": "xxxxxxxxxxxxxxx"
}
}
}
c
Creare la nuova immagine la cui immagine di base si trova in un registro Docker privato,
passando il file JSON al comando vctl build:
vctl build --file Dockerfile --tag docker.io/mynamespace/myrepo:1.0 -credential config.json .
Comandi correlati al contenitore
n
Elencare i contenitori in esecuzione.
vctl ps
n
Elencare tutti i contenitori, inclusi i contenitori in esecuzione e i contenitori arrestati.
vctl ps --all
n
Eseguire un contenitore in modalità indipendente utilizzando l'immagine nginx, che è analoga
a docker.io/library/nginx:latest.
vctl run --name myContainer -d nginx
n
Eseguire un contenitore utilizzando l'opzione --publish e l'immagine fluentd. In questo
caso fluentd equivale a docker.io/library/fluentd:latest.
vctl run --name myContainer --publish 24224:24224/udp --publish
24224:24224 fluentd
n
Eseguire più contenitori e abilitare l'individuazione e la comunicazione tra loro.
n
L'utilità vctl non dispone di una subnet o di una funzionalità di collegamento per
connettere più contenitori a una subnet.
Per abilitare la comunicazione tra più contenitori, avviare il contenitore con l'opzione -publish. In questo modo, la porta del contenitore viene associata alla porta dell'host in
modo che il servizio fornito dal contenitore sia accessibile dall'esterno.
vctl run --name mydb -m 2048 -e MYSQL_ROOT_PASSWORD=password -p 3306:3306
mysql
vctl run --name mymatomo -m 4096 -p 8080:80 -e
MATOMO_DATABASE_HOST=<Host_IP>:3306 matomo
VMware, Inc.
203
Uso di VMware Fusion
n
Eseguire un contenitore utilizzando l'opzione --volume e l'immagine bonita. In questo caso
bonita equivale a docker.io/library/bonita:latest.
vctl run --name myContainer -p 8080:8080 --volume ~/Documents/
container:/opt/bonita bonita
Comandi correlati alla macchina virtuale CRX
n
Ottenere l'accesso alla shell in una macchina virtuale CRX.
n
Specificando il contenitore ospitato dalla macchina virtuale CRX.
vctl execvm --sh -c myContainer
n
Specificando il percorso VMX della macchina virtuale CRX.
Nota Per ottenere il percorso VMX, eseguire il comando vctl describe myContainer
e fare riferimento al valore di Host virtual machine nell'output.
vctl execvm --sh <Home_Folder_of_Your_Account>/.vctl/.r/vms/
myContainer/myContainer.vmx
n
Eseguire un comando in una macchina virtuale CRX.
n
Specificando il contenitore ospitato dalla macchina virtuale CRX.
vctl execvm -c myContainer /bin/ls
n
Specificando il percorso VMX della macchina virtuale CRX.
Nota Per ottenere il percorso VMX, eseguire il comando vctl describe myContainer
e fare riferimento al valore di Host virtual machine nell'output.
vctl execvm <Home_Folder_of_Your_Account>/.vctl/.r/vms/myContainer/
myContainer.vmx /bin/ls
Pulizia dei dati residui dell'ambiente
Per impostazione predefinita, tutti i dati dell'utilità vctl vengono archiviati nella cartella .vctl nella
cartella Home dell'account utente.
Per pulire i dati dell'ambiente, eseguire le operazioni seguenti:
Procedura
1
Eseguire il comando vctl system stop -f per arrestare tutti i contenitori in esecuzione e il
runtime del contenitore.
2
Eseguire il comando vctl system info per verificare se il runtime del contenitore è stato
arrestato.
3
Rimuovere la cartella <Home_Folder_of_Your_Account>/.vctl.
VMware, Inc.
204
Uso di VMware Fusion
Modifiche/miglioramenti all'utilità vctl
Fusion 12.1.0
n
Aggiornamento dello strumento CLI kind da v0.8.1 a v0.9.0.
n
Aggiornamento di CLI kubectl da v1.18.6 a v1.19.1.
n
Modifica dell'archiviazione dei dati di volume anonimi da host a crx.vmdk.
n
Aggiunto il supporto per il comando kind export logs.
n
Aggiunto il driver minikube docker-machine-driver-vmware.
Fusion 12.0
n
La password dell'amministratore non è più necessaria per avviare il runtime del contenitore
vctl e durante l'utilizzo dell'opzione --publish.
n
Miglioramento aggiunto per supportare KIND, in modo che questo possa utilizzare il
contenitore vctl come nodi per eseguire cluster Kubernetes locali.
n
Aggiunti i comandi vctl login e vctl logout.
n
Aggiunto il comando vctl inspect per visualizzare informazioni dettagliate sul contenitore.
n
Aggiunto il supporto per specificare l'autorizzazione di accesso (ro, rw) del volume montato.
n
Aggiunto il comando vctl volume prune.
VMware, Inc.
205
Utilizzo del comando vmrun per
controllare macchine virtuali
10
È possibile utilizzare l'utility della riga di comando vmrun in VMware Fusion per controllare le
macchine virtuali e automatizzare le operazioni guest nelle macchine virtuali VMware. L'utility
vmrun è associata alle librerie VIX API.
Nelle sezioni seguenti sono riepilogate le funzionalità dell'utility vmrun.
Comandi di alimentazione
I comandi di alimentazione controllano le operazioni delle macchine virtuali. È possibile utilizzare
i comandi di alimentazione per avviare (accendere), arrestare (spegnere), reimpostare (riavviare),
sospendere, mettere in pausa e riprendere una macchina virtuale.
Comandi di snapshot
Uno snapshot acquisisce lo stato di una macchina virtuale al momento dello snapshot, inclusi tutti
i dati nei dischi virtuali. È quindi possibile utilizzare lo snapshot per ripristinare lo stato precedente
della macchina virtuale. Gli snapshot sono utili per il backup dei dati e come segnaposto per lo
sviluppo e l'esecuzione di test. È possibile utilizzare i comandi di snapshot per visualizzare l'elenco
degli snapshot esistenti di una macchina virtuale, creare uno snapshot, eliminare uno snapshot
e ripristinare lo stato che una macchina virtuale aveva al momento dello snapshot. Il ripristino di
uno snapshot non consente di riprendere l'esecuzione di una macchina virtuale, anche se era in
esecuzione al momento dello snapshot.
Comandi di scheda di rete
I comandi di scheda di rete consentono di controllare le schede della rete virtuale associate a
una macchina virtuale. È possibile utilizzare i comandi di scheda di rete per elencare, aggiungere,
aggiornare e rimuovere una scheda di rete.
Comandi di rete host
I comandi di rete host consentono di visualizzare l'elenco delle reti virtuali host, nonché di
elencare, aggiornare o rimuovere una configurazione di port forwarding.
VMware, Inc.
206
Uso di VMware Fusion
Comandi del sistema operativo guest
I comandi del sistema operativo guest consentono di interagire con un sistema operativo guest nei
modi seguenti.
n
Eseguire un programma eseguibile nel sistema operativo guest o eseguire uno script
interpretato fornito.
n
Verificare se un file o una directory esiste nel guest, eliminare un file o una directory,
rinominare un file, elencare file o creare una nuova directory.
n
Copiare un file dall'host al guest o dal guest all'host.
n
Creare un file temporaneo nel sistema operativo guest.
n
Aggiungere una cartella condivisa dall'host, rendere scrivibile una cartella condivisa nel guest
o rimuovere una cartella condivisa.
n
Acquisire un'immagine della schermata dal guest.
n
Visualizzare l'elenco dei processi in esecuzione nel sistema operativo guest o terminare un
processo.
n
Leggere o scrivere una variabile nell'ambiente del sistema operativo guest o nello stato della
macchina virtuale.
n
Ottenere l'indirizzo IP del sistema operativo guest.
Il timeout, ovvero il tempo di attesa per VMware Tools, è di cinque minuti per tutti i comandi
relativi al guest.
Comandi generici
I comandi generici includono i comandi che consentono di visualizzare l'elenco di tutte le macchine
virtuali in esecuzione, aggiornare la versione dell'hardware della macchina virtuale, installare
VMware Tools nel sistema operativo guest, controllare lo stato corrente di VMware Tools ed
eliminare le macchine virtuali. È inoltre possibile clonare una macchina virtuale per crearne una
copia.
Comando della macchina virtuale modello
Il nome del comando della macchina virtuale modello è downloadPhotonVM. Il comando consente
di scaricare la macchina virtuale con sistema operativo VMware Project Photon.
Questo capitolo include i seguenti argomenti:
n
Utilizzo dell'utility vmrun
n
Sintassi del comando vmrun
n
Utilizzo dei contrassegni di autenticazione nei comandi vmrun
n
Esecuzione dei comandi vmrun
VMware, Inc.
207
Uso di VMware Fusion
Utilizzo dell'utility vmrun
Per utilizzare l'utility vmrun in un host Mac OS X, OS X o macOS non è necessaria alcuna
configurazione.
L'utilità vmrun è inclusa in Fusion e pronta per l'esecuzione in una finestra Terminale.
Procedura
1
Sul Mac, aprire una finestra Terminale.
2
Eseguire il comando vmrun per visualizzare l'elenco delle opzioni della riga di comando.
Sintassi del comando vmrun
La sintassi del comando vmrun può contenere contrassegni di autenticazione, comandi e
parametri.
La seguente sintassi si applica al comando vmrun.
vmrun [AUTHENTICATION-FLAGS] COMMAND [PARAMETERS]
Utilizzo dei contrassegni di autenticazione nei comandi
vmrun
È possibile utilizzare contrassegni di autenticazione nei comandi vmrun per fornire le informazioni
necessarie per accedere a un sistema.
Ad esempio, è possibile utilizzare un contrassegno di autenticazione per specificare il tipo di host
locale, perché i comandi vmrun si applicano a VMware Workstation e ai tipi di host VMware
Fusion. È inoltre possibile utilizzare contrassegni di autenticazione per fornire le credenziali
necessarie per accedere a macchine virtuali crittografate oppure a un sistema operativo guest.
I contrassegni di autenticazione devono essere inseriti prima del comando e dei parametri del
comando.
Il comando vmrun supporta i contrassegni di autenticazione seguenti.
-T hostType
-vp encryptedVirtualMachinePassword
-gu guestUser
-gp guestPassword
Tipo di prodotto
Il contrassegno -T è facoltativo. Quando si eseguono i comandi vmrun con Fusion, il valore
predefinito è fusion. Utilizzare il contrassegno -T per Fusion nel modo seguente.
vmrun -T fusion
VMware, Inc.
208
Uso di VMware Fusion
Macchine virtuali crittografate
Le macchine virtuali crittografate richiedono una password per la maggior parte delle operazioni.
-vp encryptedVirtualMachinePassword
Operazioni guest
Le operazioni guest richiedono l'autenticazione nel sistema operativo guest.
Utilizzare i contrassegni seguenti per specificare il nome utente e la password dell'utente nel
sistema operativo guest.
-gu guestUser
-gp guestPassword
Esecuzione dei comandi vmrun
I comandi vmrun hanno una sintassi e altri requisiti che è necessario seguire.
Percorso del file VMX
VMware archivia le macchine virtuali come pacchetti che includono il file delle impostazioni della
macchina virtuale, filename.vmx, e i dischi virtuali.
Quando richiesto, è necessario fornire il percorso del file .vmx. Di seguito sono disponibili esempi
dei percorsi predefiniti delle macchine virtuali Windows e Linux per Mac OS X, OS X o macOS.
A meno che non si specifichi una posizione per il file della macchina virtuale al momento della
creazione, Fusion salva il pacchetto della macchina virtuale in una posizione predefinita, che può
variare. Consultare Posizione predefinita del file di una macchina virtuale.
Gli esempi del comando vmrun includono il percorso relativo del file .vmx anziché i percorsi
assoluti che seguono.
n
your home directory/Virtual\ Machines.localized/Win10.vmwarevm/Win10.vmx
n
your home directory/Virtual\ Machines.localized/Ubuntu16.vmwarevm/Ubuntu16.vmx
Importante Per i comandi vmrun che richiedono VMware Tools, installare il pacchetto di VMware
Tools più recente e, soprattutto dopo gli aggiornamenti del sistema operativo, tenere aggiornato
VMware Tools.
Disattivazione delle finestre di dialogo
Per evitare che l'utilità vmrun non venga eseguita correttamente quando si fornisce input utente
tramite una finestra di dialogo, è possibile disattivare le finestre di dialogo.
Quando si usa l'utility vmrun in una macchina virtuale che richiede l'input utente tramite una
finestra di dialogo, è possibile che si verifichi il timeout dell'utility e che l'utility non venga eseguita
correttamente.
VMware, Inc.
209
Uso di VMware Fusion
Per disattivare le finestre di dialogo, inserire la riga seguente nel file di configurazione della
macchina virtuale, ovvero il file .vmx.
msg.autoAnswer = TRUE
Sintassi dei comandi vmrun
I comandi vmrun sono suddivisi in categorie in base alla funzione.
Nelle tabelle seguenti sono elencati i comandi vmrun e i parametri per Fusion in base alla loro
funzione. I parametri sono elencati uno per riga. I parametri racchiusi tra parentesi quadre sono
facoltativi. La barra verticale indica una scelta di parola chiave.
Comandi di alimentazione vmrun e parametri
Opzione
Parametri
Descrizione
start
path to .vmx file
Avvia una macchina virtuale. L'impostazione predefinita gui avvia la macchina in modo
[ gui | nogui ]
interattivo, operazione necessaria per visualizzare l'interfaccia di Fusion. L'opzione nogui
elimina l'interfaccia di Fusion, inclusa la finestra di dialogo di avvio, per consentire lo
scripting non interattivo.
Nota Per avviare le macchine virtuali crittografate, utilizzare il contrassegno nogui.
L'utility vmrun non supporta la modalità GUI con le macchine virtuali crittografate.
stop
path to .vmx file
Arresta una macchina virtuale. Utilizzare l'opzione soft per spegnere il guest dopo
[ hard | soft ]
l'esecuzione degli script di arresto. Utilizzare l'opzione hard per spegnere il guest senza
l'esecuzione di script, come se si premesse sul pulsante di alimentazione. L'impostazione
predefinita prevede l'utilizzo del valore powerType specificato nel file .vmx, se presente.
reset
path to .vmx file
Reimposta una macchina virtuale. Utilizzare l'opzione soft per eseguire gli script di
[ hard | soft ]
arresto prima del riavvio del guest. Utilizzare l'opzione hard per riavviare il guest senza
l'esecuzione di script, come se si premesse sul pulsante Reimposta. L'impostazione
predefinita prevede l'utilizzo del valore powerType specificato nel file .vmx, se presente.
suspend
path to .vmx file
[ hard | soft ]
Sospende una macchina virtuale senza arrestarla, in modo da poter riprendere le
operazioni in locale in un secondo momento. L'opzione soft sospende il guest dopo
l'esecuzione degli script di sistema. Nei guest Windows, questi script rilasciano l'indirizzo
IP. Nei guest Linux, gli script sospendono i servizi di rete. L'opzione hard sospende il
guest senza l'esecuzione degli script. L'impostazione predefinita prevede l'utilizzo del
valore powerType specificato nel file .vmx, se presente.
Per riprendere le operazioni della macchina virtuale al termine dell'esecuzione del
comando suspend, utilizzare il comando start. In Windows, l'indirizzo IP viene
recuperato. In Linux, i servizi di rete vengono riavviati.
pause
path to .vmx file
Mette in pausa una macchina virtuale.
unpause
path to .vmx file
Riprende le operazioni di una macchina virtuale da dove erano state interrotte prima che
venisse messa in pausa.
VMware, Inc.
210
Uso di VMware Fusion
Comandi di snapshot vmrun e relativi parametri
Opzione
Parametri
Descrizione
listSnapshots
path to .vmx file
Elencare tutti gli snapshot in una macchina virtuale. L'opzione showtree
[ showtree ]
visualizza gli snapshot in una struttura ad albero con gli elementi figlio
sotto l'elemento genitore.
path to .vmx file
Crea uno snapshot di una macchina virtuale. Poiché Fusion supporta
più snapshot, è necessario specificare il nome dello snapshot.
snapshot
snapshot name
Poiché la barra definisce i nomi di percorso, non utilizzare il carattere
barra nel nome dello snapshot. In caso contrario, diventerà difficile
specificare il percorso dello snapshot in un secondo momento.
deleteSnapshot
path to .vmx file
snapshot name
[ andDeleteChildren ]
Rimuove uno snapshot da una macchina virtuale. Poiché Fusion
supporta più snapshot, è necessario specificare il nome dello snapshot.
La macchina virtuale deve essere spenta o sospesa. Gli eventuali
figli inclusi nello snapshot diventano figli dell'elemento genitore dello
snapshot eliminato e gli snapshot successivi continuano come prima
dalla fine della catena.
L'opzione andDeleteChildren elimina lo snapshot specificato e i
rispettivi figli in modo ricorsivo.
Per le soluzioni dei conflitti dei nomi, vedere revertToSnapshot.
revertToSnapshot
path to .vmx file
snapshot name
o
path to .vmx file
Snapshot/"Snapshot
2"/"Snapshot N"
Imposta la macchina virtuale sullo stato che aveva al momento dello
snapshot. Se la macchina virtuale è stata accesa al momento dello
snapshot, vmrun ne ripristina lo stato sospeso, ma non riprende
l'esecuzione della macchina virtuale.
Se uno snapshot ha un nome univoco all'interno di una macchina
virtuale, ripristinare tale snapshot specificando il percorso del file
di configurazione della macchina virtuale e il nome univoco dello
snapshot.
Se più snapshot hanno lo stesso nome, specificare lo snapshot
includendo un nome di percorso completo per lo snapshot. Un nome
di percorso è una serie di nomi di snapshot, separati da caratteri barra
(/). Ciascun nome specifica un nuovo snapshot nell'albero. Ad esempio,
il nome di percorso Snap1/Snap2 identifica uno snapshot denominato
Snap2 che è stato creato dallo stato di uno snapshot denominato
Snap1.
Comandi della scheda di rete vmrun e parametri
Solo Fusion Pro supporta i comandi della scheda di rete.
VMware, Inc.
211
Uso di VMware Fusion
Opzione
Parametri
Descrizione
listNetworkAdapters
path to .vmx file
Elencare le schede di rete in una macchina virtuale.
addNetworkAdapter
path to .vmx file
Aggiunge una scheda di rete in una macchina virtuale.
Network adapter
type
[ Host nework ]
Nota Il tipo di scheda di rete può essere nat, hostOnly, bridged o
custom. Quando la scheda di rete è nat, hostOnly o bridged, il parametro
Host nework non è necessario. Solo quando il tipo di scheda di rete è
custom, è necessario specificare un valore per il parametro Host nework.
Ad esempio, vmrun addNetworkAdapter .vmx file custom vmnet3.
A una macchina virtuale personalizzata è necessario assegnare uno dei
nomi elencati nella sezione Ad hoc del pannello delle impostazioni di rete
della macchina virtuale o nel pannello delle preferenze di rete di Fusion.
.
setNetworkAdapter
path to .vmx file
Network adapter
index
Network adapter
Aggiorna una scheda di rete in una macchina virtuale.
Nota Il tipo di scheda di rete può essere nat, hostOnly, bridged o
custom. Quando la scheda di rete è nat, hostOnly o bridged, il parametro
Host nework non è necessario. Solo quando il tipo di scheda di rete è
type
custom, è necessario specificare un valore per il parametro Host nework.
[ Host nework ]
Ad esempio, vmrun addNetworkAdapter .vmx file custom vmnet3.
A una macchina virtuale personalizzata è necessario assegnare uno dei
nomi elencati nella sezione Ad hoc del pannello delle impostazioni di rete
della macchina virtuale o nel pannello delle preferenze di rete di Fusion.
deleteNetworkAdapter
path to .vmx file
Rimuove una scheda di rete da una macchina virtuale.
Network adapter
index
Comandi di rete host vmrun e parametri
Solo Fusion Pro supporta i comandi di rete host.
Opzione
Parametri
Descrizione
Visualizza l'elenco di tutte le reti nell'host.
listHostNetworks
listPortForwardings
host network name
Visualizza l'elenco di tutti i port forwarding disponibili in una rete host.
setPortForwarding
host network name
Imposta un inoltro della porta in una rete host.
protocol
Nota Per evitare che il comando restituisca un errore, usare l'utility sudo
host port
con questa opzione. Ad esempio, sudo vmrun setPortForwarding.
guest ip
guest port
[Description]
deletePortForwarding
VMware, Inc.
host network name
Elimina un inoltro della porta in una rete host.
protocol
Nota Per evitare che il comando restituisca un errore, usare l'utility sudo
host port
con questa opzione. Ad esempio, sudo vmrun deletePortForwarding.
212
Uso di VMware Fusion
Comandi del sistema operativo guest vmrun e parametri
Il timeout, ovvero il tempo di attesa per VMware Tools, è di cinque minuti per tutti i comandi
relativi al guest.
Opzione
Parametri
Descrizione
runProgramInGuest
path to .vmx file
Esegue un programma specificato nel sistema operativo
guest. L'opzione -noWait restituisce una richiesta di conferma
[ -noWait |
-activeWindow |
-interactive ]
program name
[ program
arguments ]
immediatamente dopo l'avvio del programma nel guest, anziché
attenderne il completamento. Questa opzione è utile per i programmi
interattivi. L'opzione -activeWindow assicura che la GUI di Windows
sia visibile e non ridotta a icona. Non ha alcun effetto su Linux.
L'opzione -interactive forza l'accesso guest interattivo. L'opzione è
utile per i guest Windows Vista e Windows 7 o versioni successive per
rendere il programma visibile nella finestra della console. È necessario
specificare il nome di percorso completo di un programma accessibile
per il guest. Specificare inoltre i nomi dei percorsi completamente
accessibili per tutti i file specificati negli argomenti del programma, in
base ai requisiti del programma. Sono necessari VMware Tools e un
accesso guest valido.
fileExistsInGuest
path to .vmx file
Verifica se il file specificato è presente nel sistema operativo guest.
Sono necessari VMware Tools e un accesso guest valido.
directoryExistsInGuest
path to .vmx file
Verifica se la directory specificata è presente nel sistema operativo
guest. Sono necessari VMware Tools e un accesso guest valido.
directory path on
guest
setSharedFolderState
path to .vmx file
share name
path to folder on
host
writable | readonly
addSharedFolder
path to .vmx file
share name
path to folder on
host
Modifica lo stato di scrittura di una cartella specificata condivisa tra
l'host e una macchina virtuale guest. Il valore per il parametro share
name è un punto di montaggio nel file system guest. Il valore per il
parametro path to folder on host è la directory esportata nell'host.
Per rendere una cartella condivisa scrivibile o di sola lettura, includere
il parametro writable o readonly.
Aggiunge una cartella da condividere tra l'host e il guest. Affinché
l'opzione addSharedFolder abbia effetto, la macchina virtuale deve
essere in esecuzione. Il valore per il parametro share name è un punto
di montaggio nel file system guest. Il valore per il parametro path to
folder on host è la directory esportata nell'host. Nei guest Windows,
potrebbe verificarsi un ritardo prima che le cartelle condivise
siano visibili per le opzioni runProgramInGuest, fileExistsInGuest e
directoryExistsInGuest.
removeSharedFolder
path to .vmx file
share name
Rimuove l'accesso della macchina virtuale guest a una cartella
condivisa nell'host. Affinché l'opzione removeSharedFolder abbia
effetto, la macchina virtuale deve essere in esecuzione. Il valore per il
parametro share name è un punto di montaggio nel file system guest.
VMware, Inc.
213
Uso di VMware Fusion
Opzione
Parametri
Descrizione
enableSharedFolders
path to .vmx file
Consente alla macchina virtuale guest, specificata dal file .vmx,
[runtime]
di condividere le cartelle con il relativo host. Dopo l'abilitazione,
eseguire l'opzione addSharedFolder per specificare ogni cartella
dell'host da condividere. L'argomento [runtime] facoltativo consente
la condivisione delle cartelle finché la macchina virtuale non viene
spenta. In caso contrario, l'impostazione persiste all'accensione
successiva.
Nota L'opzione enableSharedFolders diventa effettiva dopo l'arresto
e il riavvio del guest. Non viene visualizzato alcun messaggio di
errore.
disableSharedFolders
path to .vmx file
Impedisce alla macchina virtuale guest, specificata dal file .vmx, di
[runtime]
condividere le cartelle con il relativo host. L'argomento [runtime]
facoltativo impedisce la condivisione delle cartelle finché la macchina
virtuale non viene spenta. In caso contrario, l'impostazione persiste
all'accensione successiva.
Nota L'opzione disableSharedFolders diventa effettiva dopo
l'arresto e il riavvio del guest. Non viene visualizzato alcun messaggio
di errore.
listProcessesInGuest
path to .vmx file
Visualizza l'elenco di tutti i processi in esecuzione nel sistema
operativo guest. Sono necessari VMware Tools e un accesso guest
valido. Ad esempio, è possibile utilizzare le opzioni -gu e -gp per
accedere al guest.
killProcessInGuest
path to .vmx file
process ID
Interrompe un processo specificato nel sistema operativo guest. Sono
necessari VMware Tools e un accesso guest valido. Ad esempio,
è possibile utilizzare le opzioni -gu e -gp per accedere al guest.
L'ID processo può essere un numero qualsiasi elencato dopo pid=
nell'output dell'opzione listProcessesInGuest.
runScriptInGuest
[ -noWait |
Esegue lo script del comando specificato nel sistema operativo guest.
Per una spiegazione delle opzioni, vedere la voce runProgramInGuest.
-activeWindow |
L'opzione interpreter path esegue lo script. Specificare il testo
-interactive ]
completo dello script, non un nome di file. Sono necessari VMware
interpreter path
Tools e un accesso guest valido. Ad esempio, è possibile utilizzare le
opzioni -gu e -gp per accedere al guest.
path to .vmx file
script text
deleteFileInGuest
path to .vmx file
path to file on
guest
createDirectoryInGuest
path to .vmx file
directory path on
guest
deleteDirectoryInGuest
path to .vmx file
directory path on
guest
VMware, Inc.
Elimina il file specificato dal sistema operativo guest. Sono necessari
VMware Tools e un accesso guest valido. Ad esempio, è possibile
utilizzare le opzioni -gu e -gp per accedere al guest.
Crea la directory specificata nel sistema operativo guest. Sono
necessari VMware Tools e un accesso guest valido. Ad esempio, è
possibile utilizzare le opzioni -gu e -gp per accedere al guest.
Elimina la directory specificata dal sistema operativo guest. Sono
necessari VMware Tools e un accesso guest valido. Ad esempio, è
possibile utilizzare le opzioni -gu e -gp per accedere al guest.
214
Uso di VMware Fusion
Opzione
Parametri
Descrizione
createTempfileInGuest
path to .vmx file
Crea un file temporaneo nel sistema operativo guest e restituisce il
nome del percorso del file temporaneo creato. Il nome del percorso
varia in base al sistema operativo. È possibile eseguire l'opzione
deleteFileInGuest per rimuovere il file. Sono necessari VMware
Tools e un accesso guest valido. Ad esempio, è possibile utilizzare
le opzioni -gu e -gp per accedere al guest.
listDirectoryInGuest
path to .vmx file
directory path on
guest
Elencare i contenuti della directory specificata nel sistema operativo
guest. Sono necessari VMware Tools e un accesso guest valido. Ad
esempio, è possibile utilizzare le opzioni -gu e -gp per accedere al
guest.
CopyFileFromHostToGuest
path to .vmx file
file path on host
file path in guest
CopyFileFromGuestToHost
path to .vmx file
file path in guest
file path on host
renameFileInGuest
path to .vmx file
original filename
new filename
connectNamedDevice
path to .vmx file
device name
Copia un file dall'host al sistema operativo guest. Sono necessari
VMware Tools e un accesso guest valido. Ad esempio, è possibile
utilizzare le opzioni -gu e -gp per accedere al guest. Specificare il
nome del file di origine, o nome del file host, prima del nome del file
di destinazione, o nome del file guest.
Copia un file dal sistema operativo guest all'host. Sono necessari
VMware Tools e un accesso guest valido. Ad esempio, è possibile
utilizzare le opzioni -gu e -gp per accedere al guest. Specificare il
nome del file di origine, o nome del file guest, prima del nome del file
di destinazione, o nome del file host.
Rinomina o sposta un file nel sistema operativo guest. Sono necessari
VMware Tools e un accesso guest valido. Ad esempio, è possibile
utilizzare le opzioni -gu e -gp per accedere al guest. Specificare il
nome del file di origine, o nome del file originale, prima del nome del
file di destinazione.
Connette il dispositivo denominato nel comando al sistema operativo
guest. È possibile eseguire questo comando solo quando la macchina
virtuale è accesa. È possibile utilizzare nomi di dispositivo, come
sound, serial0, Ethernet0, sata0:1 e così via.
Nota Dopo aver utilizzato il comando vmrun connectNamedDevice per
connettere un dispositivo audio disconnesso a una macchina virtuale
in esecuzione, se si spegne la macchina virtuale, è possibile che il
dispositivo audio venga disconnesso dalla macchina virtuale, anche
se le impostazioni della macchina virtuale indicano che il dispositivo
audio è connesso.
disconnectNamedDevice
path to .vmx file
device name
Disconnette il dispositivo denominato nel comando dal sistema
operativo guest. È possibile eseguire questo comando solo quando
la macchina virtuale è accesa. È possibile utilizzare nomi di dispositivo,
come sound, serial0, Ethernet0, sata0:1 e così via.
Nota Dopo aver utilizzato il comando vmrun disconnectNamedDevice
per disconnettere un dispositivo audio connesso da una macchina
virtuale in esecuzione, se si spegne la macchina virtuale, è possibile
che il dispositivo audio venga riconnesso alla macchina virtuale, anche
se le impostazioni della macchina virtuale indicano che il dispositivo
audio è disconnesso.
VMware, Inc.
215
Uso di VMware Fusion
Opzione
Parametri
Descrizione
captureScreen
path to .vmx file
Acquisisce la schermata della macchina virtuale in un file locale. Il
file di output specificato nell'host è in formato PNG. È necessario un
accesso guest valido. Ad esempio, è possibile utilizzare le opzioni -gu
output path on
host
e -gp per accedere al guest.
writeVariable
[ guestVar |
Scrive una variabile nel guest o nello stato della macchina virtuale.
È possibile impostare un variabile guest non persistente, guestVar,
runtimeConfig |
una variabile di configurazione di runtime, runtimeConfig, come nel
guestEnv ]
file .vmx, o una variabile di ambiente, guestEnv, nel sistema operativo
path to .vmx file
variable name
variable value
guest. Una variabile guest è un valore di solo runtime che offre un
modo semplice per passare i valori di runtime all'interno e al di fuori
del guest. Le variabili di ambiente richiedono VMware Tools e un
accesso guest valido. Ad esempio, è possibile utilizzare le opzioni -gu
e -gp per accedere al guest. Con Linux, l'impostazione dell'ambiente
guest richiede anche l'accesso root.
readVariable
runtimeConfig |
Legge una variabile dal guest o dallo stato della macchina virtuale. È
possibile ottenere una variabile guest, una configurazione di runtime
come nel file .vmx o le variabili di ambiente nel sistema operativo
guestEnv ]
guest. La lettura della variabile guestEnv richiede un accesso guest
path to .vmx file
[ guestVar |
variable name
getGuestIPAddress
valido. Ad esempio, è possibile utilizzare le opzioni -gu e -gp per
accedere al guest. Per una descrizione dei tipi di variabile, vedere la
voce writeVariable.
path to .vmx file
Recupera l'indirizzo IP del guest.
[ -wait ]
Quando si utilizza l'opzione [ -wait ], il comando attende che
l'indirizzo IP sia disponibile. Ad esempio, l'indirizzo IP non è
disponibile finché la macchina virtuale non è accesa. Se la rete non
è pronta, il comando torna immediatamente al prompt della riga di
comando.
Comandi generici vmrun e relativi parametri
Opzione
Parametri
Visualizza l'elenco di tutte le macchine virtuali in esecuzione.
list
upgradevm
Descrizione
path to .vmx file
Aggiorna una macchina virtuale alla versione dell'hardware virtuale
corrente. Non ha alcun effetto se la versione dell'hardware virtuale è
la più recente supportata.
Spegnere la macchina virtuale, ad esempio con il comando vmrun
stop.
Attendere qualche minuto che l'esecuzione del comando venga
completata. Eseguire quindi il comando vmrun upgradevm.
installTools
path to .vmx file
Prepara l'installazione di VMware Tools nel sistema operativo guest.
Nei guest Windows in cui è abilitata l'esecuzione automatica,
il programma di installazione di VMware Tools viene avviato
automaticamente. Nei guest Linux senza l'esecuzione automatica, il
comando connette l'unità CD‐ROM virtuale all'immagine ISO di VMware
Tools idonea per il guest, ma il programma di installazione non si avvia.
È necessario completare l'installazione con passaggi manuali aggiuntivi,
come descritto nella documentazione del prodotto.
checkToolsState
VMware, Inc.
path to .vmx file
Verifica lo stato di VMware Tools nel guest. Gli stati possibili sono
unknown (sconosciuto), installed (installato) e running (in esecuzione).
216
Uso di VMware Fusion
Opzione
Parametri
Descrizione
deleteVM
path to .vmx file
Elimina una macchina virtuale.
clone
path to .vmx file
Solo Fusion Pro supporta l'opzione clone.
destination .vmx file
Crea una copia della macchina virtuale.
path
full|linked
[-snapshot=Snapshot Name]
[-cloneName=Name]
Comandi della macchina virtuale modello vmrun e relativi parametri
Opzione
Parametri
Descrizione
downloadPhotonVM
path to save the downloaded VM
Scarica una macchina virtuale con sistema operativo VMware
Project Photon.
Esempi di comandi vmrun
Gli esempi della riga di comando seguenti funzionano in VMware Fusion. Ubuntu16 è la macchina
virtuale di esempio per Linux e Win10 è la macchina virtuale di esempio per Windows.
Comandi di riavvio
n
riavviare la macchina virtuale.
vmrun reset Win10.vmwarevm/Win10.vmx soft
Comandi di snapshot
n
Creare uno snapshot di una macchina virtuale.
vmrun snapshot Ubuntu16.vmwarevm/Ubuntu16.vmx mySnapshot
n
Elencare gli snapshot nella macchina virtuale, mostrando lo snapshot creato nel comando
precedente.
vmrun listSnapshots Ubuntu16.vmwarevm/Ubuntu16.vmx
n
Ripristinare lo snapshot creato, che consente di sospendere la macchina virtuale e riavviare il
sistema per riprendere il funzionamento.
vmrun revertToSnapshot Ubuntu16.vmwarevm/Ubuntu16.vmx mySnapshot
vmrun start Ubuntu16.vmwarevm/Ubuntu16.vmx
n
Eliminare lo snapshot specificandone il nome.
vmrun deleteSnapshot Ubuntu16.vmwarevm/Ubuntu16.vmx mySnapshot
Comandi di scheda di rete
n
Elencare tutte le schede di rete in una macchina virtuale.
vmrun listNetworkAdapters Win10.vmwarevm/Win10.vmx
VMware, Inc.
217
Uso di VMware Fusion
n
Aggiungere una scheda di rete NAT in una macchina virtuale.
vmrun addNetworkAdapter Win10.vmwarevm/Win10.vmx nat
Comandi di rete host
n
Elencare tutte le reti nell'host.
vmrun listHostNetworks
n
Aggiungere un inoltro della porta in una rete host con gli esempi forniti di nome della rete
host, protocollo, porta host, indirizzo IP guest, porta guest e descrizione.
sudo vmrun setPortForwarding vmnet2 tcp 8082 1.1.1.2 88 portforwarding-description
Esecuzione di applicazioni guest
Per la maggior parte delle operazioni guest vmrun, è necessario che VMware Tools sia installato
nel sistema operativo guest.
n
Avviare lo strumento di comando, ridotto a icona, in un guest Windows.
vmrun -gu guestUser -gp guestPassword runProgramInGuest Win10.vmwarevm/Win10.vmx
-interactive cmd.exe
n
Avviare lo strumento di comando come una finestra attiva sul desktop in un guest Windows.
vmrun -gu guestUser -gp guestPassword runProgramInGuest Win10.vmwarevm/Win10.vmx
-activeWindow -interactive cmd.exe
n
Eseguire uno script in un guest Windows, con Perl come interprete dello script. Di seguito
vengono illustrati due esempi distinti.
vmrun -gu guestUser -gp guestPassword runScriptInGuest Win10.vmwarevm/Win10.vmx
-interactive "C:\perl\bin\perl.exe" "system('notepad.exe');"
vmrun -gu guestUser -gp guestPassword runScriptInGuest Win10.vmwarevm/Win10.vmx
-interactive "" "C:\perl\perl.exe C:\script.pl"
n
Eseguire uno script batch e mantenerlo in esecuzione in seguito. Per utilizzare cmd.exe in
Windows, è necessario specificare l'interprete dello script come null.
vmrun -gu guestUser -gp guestPassword runScriptInGuest Win10.vmwarevm/Win10.vmx ""
"cmd.exe /k \"C:\\Program Files\\Microsoft Visual Studio\\VC\\vcvarsall.bat\" x86"
n
Eseguire uno script Perl o un file di script della shell Bash in un guest Linux.
vmrun -gu guestUser -gp guestPassword runScriptInGuest Ubuntu16.vmwarevm/
Ubuntu16.vmx -interactive "" "/bin/bash myscript"
vmrun -gu guestUser -gp guestPassword runScriptInGuest Ubuntu16.vmwarevm/
Ubuntu16.vmx -interactive "/usr/bin/perl" "system('firefox');"
n
Avviare un xclock in un guest Linux, che richiede che l'opzione -display venga visualizzata
nella console.
VMware, Inc.
218
Uso di VMware Fusion
vmrun -gu guestUser -gp guestPassword runProgramInGuest Ubuntu16.vmwarevm/
Ubuntu16.vmx /usr/bin/xclock -display :0
n
Eseguire lo stesso comando xclock, ma restituire immediatamente il controllo alla console.
vmrun -gu guestUser -gp guestPassword runProgramInGuest Ubuntu16.vmwarevm/
Ubuntu16.vmx -noWait /usr/bin/xclock -display :0
n
Eseguire Firefox.
vmrun -gu guestUser -gp guestPassword runProgramInGuest Ubuntu16.vmwarevm/
Ubuntu16.vmx /usr/bin/firefox --display=:0
n
L'impostazione dell'ambiente guest con il parametro guestEnv richiede l'autorizzazione root in
Linux perché la modifica influisce sui comandi successivi eseguiti da altri utenti.
vmrun -gu guestUser -gp guestPassword writeVariable Ubuntu16.vmwarevm/Ubuntu16.vmx
guestEnv SRC tmp.example.com:1666
n
Elencare i processi in un guest Linux e terminare il processo numero 8192.
vmrun -gu guestUser -gp guestPassword listProcessesInGuest Ubuntu16.vmwarevm/
Ubuntu16.vmx
vmrun -gu guestUser -gp guestPassword killProcessInGuest UUbuntu16.vmwarevm/
Ubuntu16.vmx 8192
n
Eseguire uno script Perl in un guest Linux per rimuovere il ritorno a capo di tipo DOS da un
file.
vmrun -gu guestUser -gp guestPassword runProgramInGuest Ubuntu16.vmwarevm/
Ubuntu16.vmx /usr/bin/perl -e "open(FILE, '>/tmp/unix.txt'); while (<>) { s/
\r\n/\n/ ; print FILE}" /tmp/dos.txt
n
Eseguire uno script Perl in un guest Windows per inserire il ritorno a capo di tipo DOS in un
file.
vmrun -gu guestUser -gp guestPassword runProgramInGuest Win10.vmwarevm/Win10.vmx
C:\cygwin\bin\perl.exe -e "open(FILE, ‘>C:\Users\user\dos.txt’); while (<>) { s/\n/
\r\n/ ; print FILE}" C:\Users\guestUser\unix.txt
Operazioni relative ai file da guest a host
n
Per copiare un file dall'host a un guest, l'utente deve disporre dell'autorizzazione di scrittura
nella destinazione.
vmrun -gu guestUser -gp guestPassword copyFileFromHostToGuest Ubuntu16.vmwarevm/
Ubuntu16.vmx ~/img.db /tmp/img.db
n
Per copiare un file da un guest all'host, l'utente deve disporre dell'autorizzazione di lettura nel
file di origine.
vmrun -gu guestUser -gp guestPassword copyFileFromGuestToHost Ubuntu16.vmwarevm/
Ubuntu16.vmx /home/username/addr addr.txt
VMware, Inc.
219
Uso di VMware Fusion
n
Per abilitare le cartelle condivise.
vmrun enableSharedFolders Ubuntu16.vmwarevm/Ubuntu16.vmx
n
Per condividere una cartella in un host Mac con un guest Linux specifico.
Nota Prima di condividere le cartelle, è necessario abilitarle con l'opzione
enabledSharedFolders o selezionando Abilita cartelle condivise nel pannello Impostazioni
condivisione della macchina virtuale. Nei guest Linux, la directory /mnt/hgfs è disponibile
per la condivisione, ma è possibile utilizzare un'altra directory per le cartelle condivise.
vmrun addSharedFolder Ubuntu16.vmwarevm/Ubuntu16.vmx sharedFolderName ~/Share
n
Per impostare una cartella condivisa come cartella di sola lettura o eliminare la cartella
condivisa.
Nota Le cartelle condivise sono scrivibili per impostazione predefinita.
vmrun setSharedFolderState Ubuntu16.vmwarevm/Ubuntu16.vmx sharedFolderName ~/Share
readonly
vmrun removeSharedFolder Ubuntu16.vmwarevm/Ubuntu16.vmx sharedFolderName
Nota Nei guest Windows Vista e Windows 7 o versioni successive, solo l'account
dell'amministratore può utilizzare le opzioni copyFileFromHostToGuest e deleteFileInGuest
per scrivere ed eliminare i file nelle cartelle C:\ e di sistema, oppure utilizzare le opzioni
createDirectoryInGuest e deleteDirectoryInGuest per modificare le directory di sistema. Gli
utenti standard, anche quelli con privilegi di amministratore, non possono eseguire queste
operazioni.
Variabili guest e ambiente
n
Dall'host impostare un variabile guest nelle macchine virtuali.
vmrun writeVariable Win10.vmwarevm/Win10.vmx guestVar vmstartdate 21April2017
n
Nei sistemi operativi guest, leggere la variabile guest appena impostata.
> rpctool.exe "info-get guestinfo.vmstartdate"
$ vmware-rpctool "info-get guestinfo.vmstartdate"
VMware, Inc.
220
Uso di VMware Fusion
n
Dall'host impostare un ambiente guest variabile in una macchina virtuale Linux e verificarlo
scrivendo l'ambiente variabile in un file temporaneo.
vmrun writeVariable Ubuntu16.vmwarevm/Ubuntu16.vmx guestEnv LD_LIBRARY_PATH /usr/local/lib
Guest user: root
Guest password:
vmrun runScriptInGuest Ubuntu16.vmwarevm/Ubuntu16.vmx /bin/bash "/usr/bin/env > /tmp/
env.out"
Guest user: root
Guest password:
Nota Quando si utilizza l'opzione runScriptInGuest con il comando vmrun, all'host non viene
inviato alcun output. Trovare l'output del comando nel file /tmp/env.out nel guest.
n
In un guest Linux, determinare l'indirizzo IP e impostarlo in una variabile guest.
$ ipaddr=`ifconfig eth0 | grep inet.addr`
$ vmware-rpctool "info-set guestinfo.theip $ipaddr"
n
Dall'host recuperare l'indirizzo IP appena impostato nel guest.
vmrun readVariable Ubuntu10/Ubuntu10.vmx guestVar theip
Comandi generici
n
Elencare le macchine virtuali in esecuzione.
vmrun list
Total running VMs: 2
Absolute-path-to-virtual-machine.vmx
Absolute-path-to-virtual-machine.vmx
n
Preparare l'installazione di VMware Tools.
vmrun installTools Ubuntu16.vmwarevm/Ubuntu16.vmx
Comandi della macchina virtuale modello
n
Scaricare una macchina virtuale con sistema operativo VMware Project Photon.
vmrun downloadPhotonVM ~
VMware, Inc.
221
Uso di REST API di VMware
Fusion
11
REST API di Fusion è disponibile per Fusion e Fusion Pro e consente di interagire a livello di
programmazione con le macchine virtuali e il supervisore VMware core.
Panoramica delle REST API di Fusion
È possibile inviare richieste GET, PUT, POST e DELETE standard tramite HTTP e HTTPS per
controllare le opzioni di configurazione e distribuzione. Ad esempio, è possibile utilizzare REST
API di Fusion per eseguire le operazioni di alimentazione. È possibile eseguire operazioni relative
alla rete, come ad esempio creare e aggiornare le configurazioni delle NIC virtuali e recuperare gli
indirizzi IP dalla macchina virtuale. È inoltre possibile configurare le cartelle condivise. I payload
delle risposte sono inviati in formato JSON.
Considerazioni sulle REST API di Fusion
Tenere in considerazione i seguenti aspetti quando si utilizzano le REST API di Fusion.
n
Il servizio REST API di Fusion dipende dal processo vmrest.
n
Il servizio vmrest viene eseguito utilizzando l'utente che lo avvia. Ad esempio, il comando sudo
vmrest viene eseguito come utente root.
Questo capitolo include i seguenti argomenti:
n
Uso del servizio REST API di VMware Fusion
Uso del servizio REST API di VMware Fusion
È possibile accedere alle REST API di Fusion da una macchina locale.
Nota Per visualizzare l'API di Fusion online, cercare in VMware API Explorer la versione
appropriata dell'API di VMware Fusion.
Procedura
1
Installare Fusion sul Mac.
VMware, Inc.
222
Uso di VMware Fusion
2
Prima di avviare il servizio REST API per la prima volta, impostare le proprie credenziali.
a
In una finestra Terminale, eseguire il comando vmrest -C.
b
Immettere nome utente e password quando richiesti.
Non è necessario impostare le credenziali quando si avvia REST API in occasioni
successive.
3
Configurare il servizio REST API per l'accesso di HTTP e HTTPS.
È possibile configurare il servizio REST API per fornire l'accesso HTTP o HTTPS localmente.
n
Fornire il servizio HTTP.
a
In una finestra Terminale, eseguire il comando vmrest.
Il comando restituisce l'indirizzo IP e il numero di porta da cui è possibile accedere al
servizio HTTP. L'indirizzo IP predefinito è 127.0.0.1:8697.
n
b
Aprire un browser Web e passare alla pagina http://indirizzo-restituito-dal-comandovmrest.
c
Fare clic su Autorizza nell'angolo superiore destro della pagina Fusion API Explorer.
d
Per eseguire l'autenticazione, immettere il nome utente e la password configurati in
Passaggio 2.
Fornire il servizio HTTPS.
In tale situazione, quando si utilizza il comando vmrest per avviare il servizio REST API,
è necessario utilizzare le opzioni -c e -k insieme per specificare il certificato e la chiave
privata.
a
In una finestra Terminale, eseguire un comando per generare un certificato e una
chiave privata.
Il comando di esempio che segue genera un certificato autofirmato basato su OpenSSL
e una chiave privata.
openssl req -x509 -newkey rsa:4096 -keyout fusionapi-key.pem -out fusionapicert.pem -days 365 -nodes
b
Per avviare il servizio REST API di Fusion, eseguire il comando seguente. Sostituire i
segnaposto con il percorso completo del file del certificato e il percorso completo del
file della chiave privata.
vmrest -c certificate-file -k private-key-file
Il comando restituisce l'indirizzo da cui è possibile accedere al servizio HTTPS.
c
Aprire un browser Web e passare alla pagina https://indirizzo-restituito-dal-comandovmrest.
d
Fare clic su Autorizza nell'angolo superiore destro della pagina Fusion API Explorer.
VMware, Inc.
223
Uso di VMware Fusion
e
VMware, Inc.
Per eseguire l'autenticazione, immettere il nome utente e la password configurati in
Passaggio 2.
224
Aggiornamento di Fusion
12
È possibile passare a una nuova versione di Fusion in diversi modi.
Utilizzare queste procedure per aggiornare Fusion.
Questo capitolo include i seguenti argomenti:
n
Aggiornamento automatico di Fusion
n
Aggiornamento di Fusion da un download
n
Aggiornamento di Fusion a una versione con licenza completa dopo il periodo di valutazione
n
Aggiornamento di VMware Tools
n
Disinstallazione di Fusion
n
Uscita forzata dai processi della macchina virtuale
Aggiornamento automatico di Fusion
Fusion possiede un software di aggiornamento integrato che verifica la presenza di aggiornamenti
di Fusion e VMware Tools, li scarica e li installa.
Se la casella di spuntaCerca aggiornamenti automaticamente nelle Preferenze > VMware Fusion
è selezionata, Fusionla presenza di aggiornamenti è verificata ad ogni avvio. Se Fusion rileva una
nuova versione, appare la finestra Aggiornamento software. La finestra Aggiornamento software
presenta le seguenti opzioni.
Ignora questa versione
Selezionare questa opzione se non si desidera eseguire l'aggiornamento alla versione indicata.
Fusion ignora questa versione in tutte le successive ricerche automatiche degli aggiornamenti
disponibili. Se in seguito si cambia idea è possibile selezionare VMware Fusion > Cerca
aggiornamenti per fare in modo che Fusion visualizzi nuovamente la finestra Aggiornamento
software.
Visualizza in seguito
Fusion chiude la finestra Aggiornamento software. Al successivo avvio di Fusion appare la
finestra Aggiornamento software.
Scarica e installa
VMware, Inc.
225
Uso di VMware Fusion
Fusion scarica i documenti di aggiornamento sul Mac e installa gli aggiornamenti.
Prerequisiti
Controllare che la casella di spunta Cerca aggiornamenti automaticamente nelle Preferenze >
VMware Fusionsia selezionata.
Nonostante Fusion sia in grado di spegnere le macchine virtuali in esecuzione nel corso di tale
procedura, VMware consiglia di spegnere o sospendere manualmente le macchine virtuali prima
di iniziare.
Procedura
1
Nella finestra Aggiornamento software fare clic su Scarica e installa
Fusion scarica i documenti di aggiornamento sul Mac.
2
Alla richiesta Pronto per l'installazione, spegnere le macchine virtuali in esecuzione e fare clic
su Installa e riavvia
Fusion scarica i documenti di aggiornamento sul Mac visualizzando una barra di progresso
durante l'installazione e poi esegue il riavvio quando l'installazione è completa.
Aggiornamento di Fusion da un download
Se si dispone di una versione precedente di Fusion, è possibile aggiornarla alla versione attuale
scaricando manualmente l'immagine del disco di Fusion dal sito Web di VMware.
Se si intende aggiornare Fusion, VMware consiglia di rimuovere prima la versione di Fusion
installata sul Mac. Il processo di installazione, aggiornamento e disinstallazione di Fusion non
modifica le macchine virtuali esistenti.
Prerequisiti
Verificare che tutte le macchine virtuali siano spente e che Fusion non sia in esecuzione.
Procedura
1
Trascinare la precedente versione di Fusion nel cestino.
Fusion si trova nella cartella Applicazioni sul Mac.
2
Scaricare Fusion dal sito Web VMware su http://www.vmware.com/mac/.
a
Fare clic sul collegamento Download, quindi seguire i successivi collegamenti per una
distribuzione del download elettronica.
b
Fare clic sul collegamento del download e registrare l'applicazione sul Mac.
L'immagine disco di Fusion viene registrata nella directory di download di default. Il
nome del file è VMware-Fusion-x.x.x-xxxxxx_universaldmg, dove x.x.x è la versione
dell'applicazione e xxxxxx è il numero di build per la release di download.
3
Fare doppio clic sul file VMware-Fusion-x.x.x-xxxxxx_universal.dmg per montarlo.
VMware, Inc.
226
Uso di VMware Fusion
4
Fare doppio clic sull'icona VMware Fusion per copiarlo Fusion sul Mac e avviarlo.
Aggiornamento di Fusion a una versione con licenza
completa dopo il periodo di valutazione
Per continuare a utilizzare Fusion dopo aver utilizzato una versione di valutazione gratuita o allo
scadere della licenza esistente, è necessario acquistare una licenza sul sito Web di VMware.
Procedura
1
Selezionare VMware Fusion > Acquista adesso o inserisci licenza.
2
Inserire la licenza per l'installazione di Fusion
Opzione
Azione
Si dispone di una chiave di licenza
Digitare la chiave di licenza.
Non si dispone di una chiave di
licenza
a
Fare clic su Acquista
b
Sulla pagina VMware Fusion del sito Web VMware, selezionare la
versione di Fusion da acquistare e fare clic sul pulsante corrispondente.
c
Per elaborare l'ordine, seguire le istruzioni.
Aggiornamento di VMware Tools
È possibile aggiornare manualmente VMware Tools o configurare le macchine virtuali per
verificare la presenza di versioni più recenti di VMware Tools e installarle.
Il sistema operativo guest controlla la versione di VMware Tools quando si attiva una macchina
virtuale. Quando è disponibile una nuova versione, la barra di stato della macchina virtuale
visualizza un messaggio.
Per le macchine virtuali vSphere, viene visualizzato un messaggio
che indica che per la macchina virtuale è disponibile una versione più recente di Tools,
quando la versione installata di VMware Tools è scaduta.
Sulle macchine virtuali Windows è possibile impostare VMware Tools in modo che venga inviata
una notifica quando è disponibile un aggiornamento. Se l'opzione di notifica è abilitata, l'icona
di VMware Tools nella barra delle applicazioni di Windows include un'icona gialla di attenzione
quando è disponibile un aggiornamento.
Per installare un aggiornamento, è possibile seguire la stessa procedura utilizzata per la prima
installazione di VMware Tools. Aggiornare VMware Tools significa installare una nuova versione.
VMware, Inc.
227
Uso di VMware Fusion
Per i sistemi operativi Windows e Linux, è possibile configurare la macchina virtuale affinché
aggiorni automaticamente VMware Tools. Sebbene il controllo della versione venga eseguito
all'attivazione della macchina virtuale, nei sistemi operativi guest Windows l'aggiornamento
automatico avviene dopo la disattivazione e il riavvio della macchina virtuale. Quando un
aggiornamento è in corso, sulla barra di stato viene visualizzato il messaggio Installazione
di VMware Tools in corso .... Di seguito viene riportata la procedura.
Nota Eseguendo l'aggiornamento di VMware Tools su sistemi operativi guest Windows
i driver di grafica WDDM vengono installati automaticamente. I driver di grafica WDDM
rendono disponibile la modalità di sospensione nelle impostazioni di alimentazione nel sistema
operativo guest per regolarne le impostazioni. Ad esempio, è possibile utilizzare l'impostazione
di modalità di stopModifica quando il computer è in stop per configurare il guest OS a passare
automaticamente alla modalità di stop dopo un determinato periodo di tempo o per evitare che il
guest OS passi automaticamente alla modalità di stop dopo un periodo di inattività.
Alcune funzionalità in una particolare release di un prodotto VMware possono dipendere
dall'installazione o dall'aggiornamento della versione di VMware Tools inclusa in tale release. Non
sempre è necessario l'aggiornamento alla versione più recente di VMware Tools. Le versioni di
VMware Tools più recenti sono compatibili con varie versioni di host. Per evitare aggiornamenti
non necessari, valutare se le funzionalità e le capacità aggiuntive siano necessarie per il proprio
ambiente.
Disinstallazione di Fusion
La disinstallazione di Fusion non modifica le macchine virtuali esistenti.
Disinstalla Fusion
È possibile disinstallare Fusion dalla cartella Applicazioni.
Prerequisiti
Disattivare o sospendere tutte le macchine virtuali in esecuzione e uscire da Fusion.
Procedura
u
Trascinare l'applicazione VMware Fusion dalla cartella Applicazioni sul Mac al cestino.
Uscita forzata dai processi della macchina virtuale
Se il computer non consente di aggiornare o disinstallare Fusion, può essere necessario utilizzare
l'utility Monitoraggio Attività del Mac per risolvere il problema.
VMware, Inc.
228
Uso di VMware Fusion
In rari casi, il sistema operativo di una macchina virtuale può chiudersi inaspettatamente lasciando
in esecuzione alcuni processi della macchina virtuale. Tale situazione impedisce l'aggiornamento
o la disinstallazione di Fusion. In tal caso, l'assistente di installazione o disinstallazione può
visualizzare un messaggio in cui viene indicato che non è possibile installare o disinstallare Fusion.
Per evitare questo problema, è possibile utilizzare l'utility Monitoraggio Attività del Mac per forzare
l'uscita dai processi della macchina virtuale.
Procedura
1
Nel Finder, selezionare Applicazioni > Utility e fare doppio clic su Monitoraggio Attività per
aprire Monitoraggio Attività.
2
Selezionare Tutti i processi.
3
Nella colonna Nome processo, selezionare VMware Fusion.
4
Selezionare Vista > Esci dal processo.
5
Nella finestra Esci dal processo, selezionare Uscita forzata.
VMware, Inc.
229