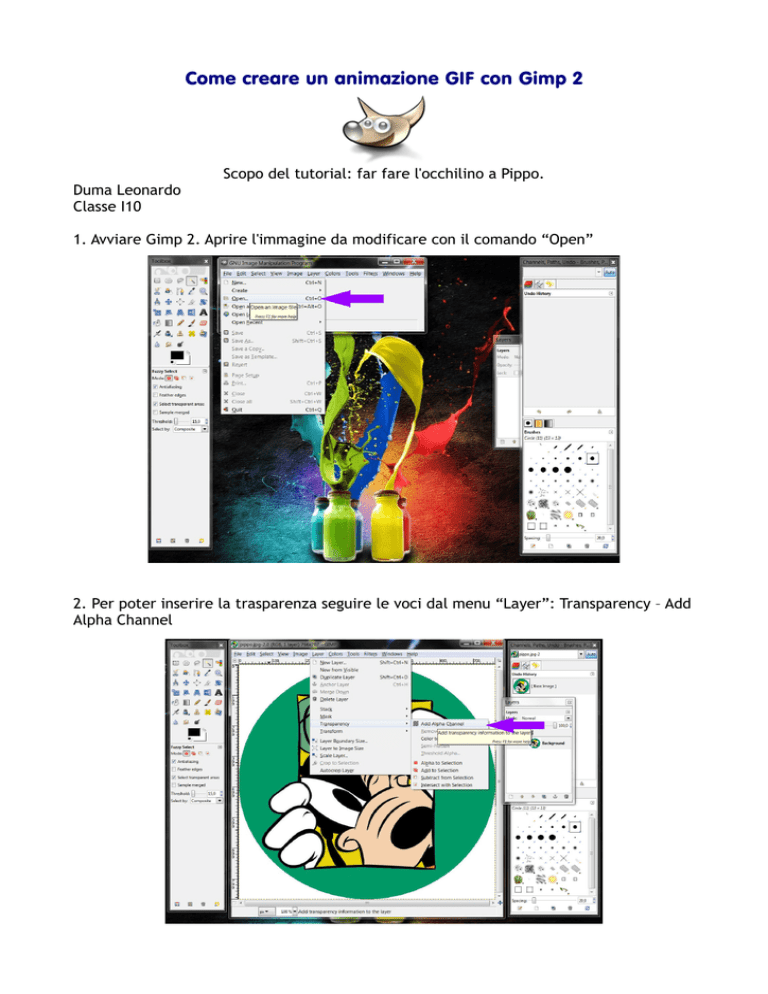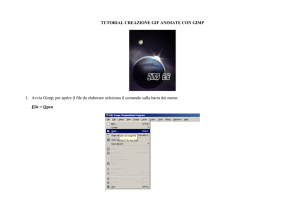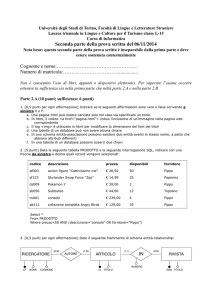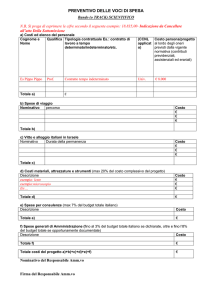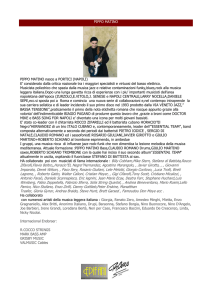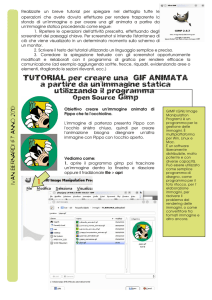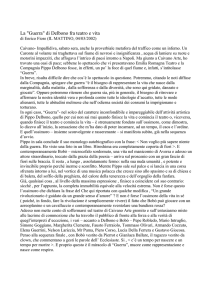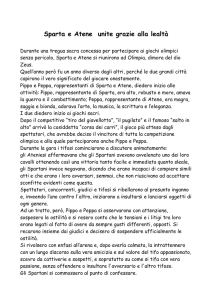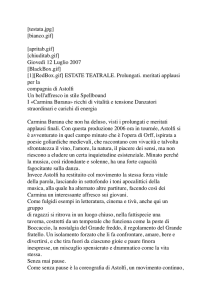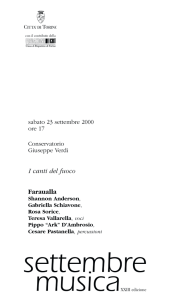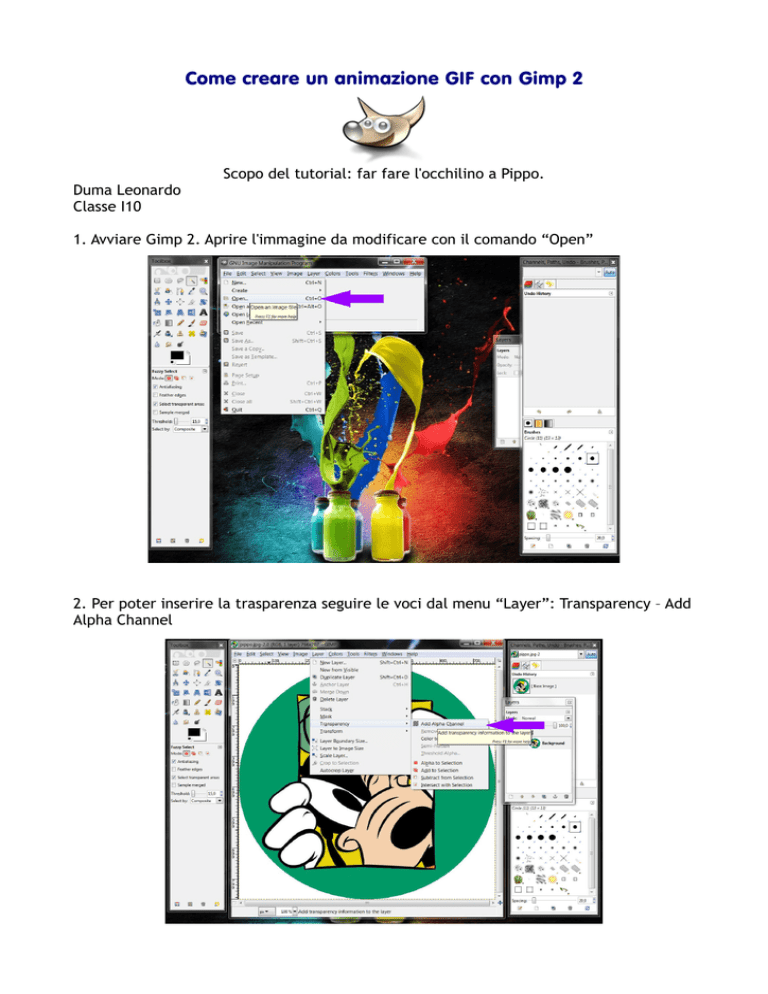
Come creare un animazione GIF con Gimp 2
Duma Leonardo
Classe I10
Scopo del tutorial: far fare l'occhilino a Pippo.
1. Avviare Gimp 2. Aprire l'immagine da modificare con il comando “Open”
2. Per poter inserire la trasparenza seguire le voci dal menu “Layer”: Transparency – Add
Alpha Channel
3. Selezionare lo strumento “Fuzzy” dalla Toolbox e selezionare le aree da rendere
transparenti. Per una selezione multipla tenere premuto il tasto “Shift” (maiuscolo)
In questo caso mi vado a selezionare le parti bianche periferiche della mia immagine
“Pippo”
4. Dalla voce “Layer” vado a selezionare con il mouse: Transparency – Colot to Alpha
come indicato dalla freccia lilla.
5. Uscirà la preview della finestra “Color to Alpha”, cliccare su OK
7. Tutta la zona trasparente si visualizzerà con dei quadrati grigi a scacchi.
8. Ora si deve editare l'immagine come indicato. Selezionare lo strumento Contagoccia
(freccia lilla), andare e prelevare il colore nella zona indicata dalla freccia rossa.
L'indicatore del colore, nella toolbox diventerà bianco, poiche il colore clonato e proprio
il bianco. Cambiare lo strumento nella toolbox. Scegliere “Fuzzy”, la bacchetta magica,
e selezionare la zona interna dell'occhio destro di pippo (freccia verde) cliccando con il
mouse. Per fare una selezione multipla, tenere premuto SHIFT e cliccare nuovamente.
Selezionare lo strumento secchiello e colorare la zona selezionata (freccia verde) con il
bianco precedentemente clonato dal contagoccie.
Strumento
Secchiello
Indicatore
del colore
di primo piano
9. A questo punto si dovrà cancellare l'occhio chiuso, destro, di Pippo. Selezionare lo
strumento pennello (Freccia lilla) e scegliere una punta adeguata (freccia rossa)
10. Procedere con la coloritura dell'occhio come in figura
11. Ora copiamo l'altro occhio e lo incolliamo nella parte destra. Per fare questo
passaggio usiamo lo strumento “Ellisse” e selezioniamo la parte dell'occhio in figura.
12. Andiamo alla voce “Edit” e poi clicchiamo su COPY. Successivamente, sempre dalla
voce “Edit” clicchiamo su PASTE (incolla).
13. Usiamo gli strumenti “Sposta” e “Gomma” per spostare la zona copiata e cancellare
il contorno, lasciando solo la pupilla nera. Ruotare l'immagine con lo strumento “Rotate”
14. Ora salvare l'immagine con estensione GIF e chimarla pippo_1.gif
16. Esportare il file lasciando le voci selezionate di default (vedere figura in basso).
17. Ora il trucco sta nel saper utilizzare la “History” del programma. Nella Storia si
trovano tutti i passaggi che l'immagine ha subito dalla sua apertura. Trovare, nella
storia, l'immagine di pippo, che strizza l'occhio con la trasparenza già attiva (vedi
freccia rossa).
18. Salvare l'immagine con il nome “pippo_2.gif”
19. A questo punto, se tutto è andato bene, dovremmo avere sul nostro PC due
immagini: pippo_1.gif e pippo_2.gif
20. Chiudere l'immagine (o anche il programma). Aprire, a questo punto, con il comando
“Open” l'immagine “pippo_1.gif”. Poi aprire, con il comando Open as Layer dalla voce
“File”, l'immagine “pippo_2.gif”
21. Salvare l'immagine con il nome pippo_anim.gif
22. Cliccare su save. Si aprirà una finestra e scegliere l'opzione “Save as animation”
cliccare su “Export”
23. Si aprirà una finestra di opzioni, scegliere il valore di millisecondi tra le immagini
dell'animazione. Teniamo presente che 1000 millisecondi sono 1 secondo. In questo caso
segliamo 500 millisecondi.
24. Clicca su “Save”. Ora abbiamo ottenuto l'animazione GIF di Pippo che strizza
l'occhio.