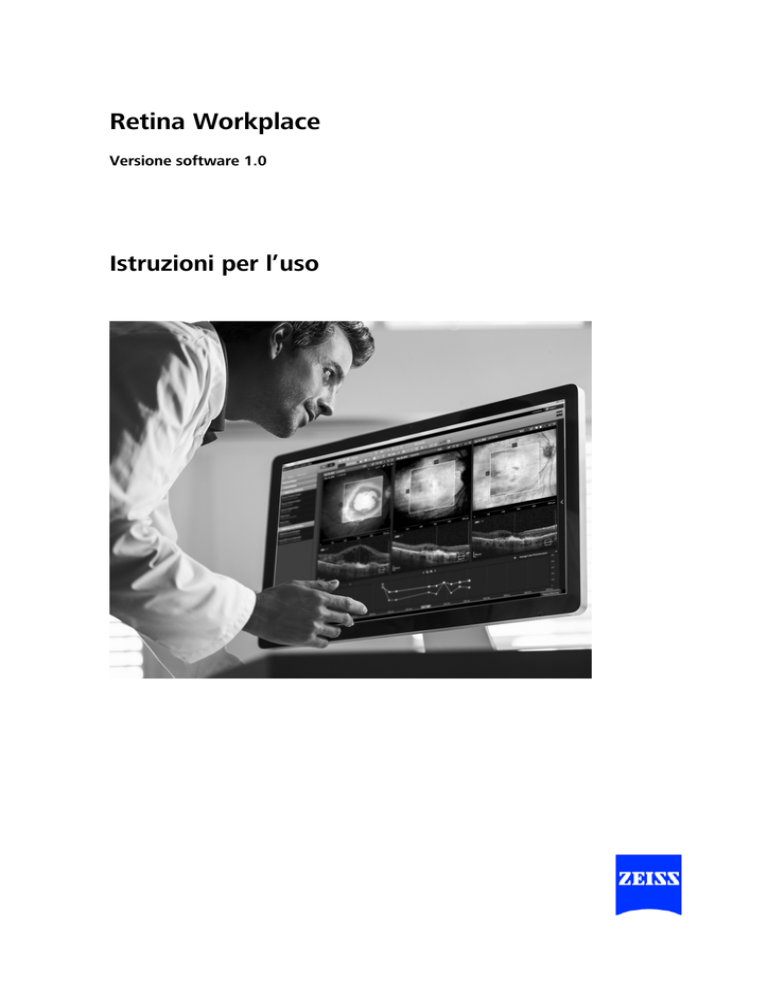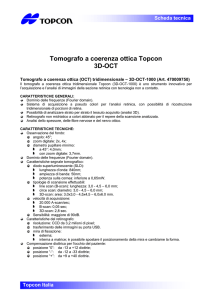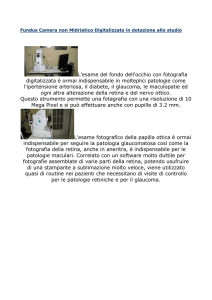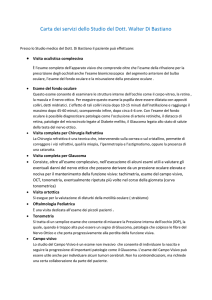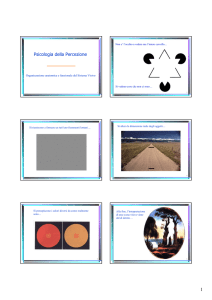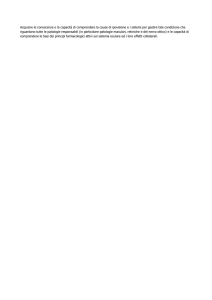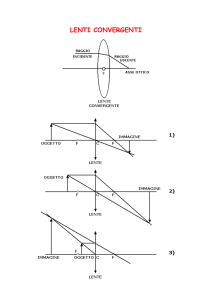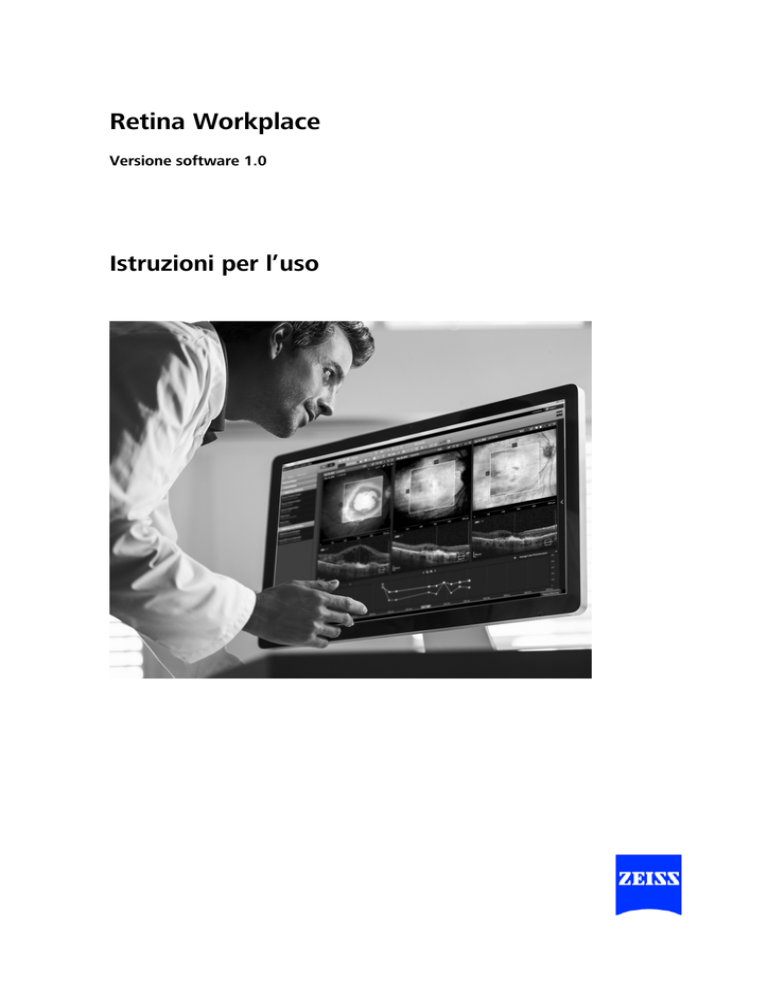
Retina Workplace
Versione software 1.0
Istruzioni per l’uso
Note sul manuale
Le presenti istruzioni per l'uso vengono fornite in dotazione insieme al
prodotto.
•
Leggere attentamente prima dell'uso.
•
Conservare nel luogo di installazione del software.
•
Conservare per l'intera vita del software.
•
Consegnare al possessore o all'utente successivo del software.
I dati di esempio dei pazienti utilizzati in questo manuale sono immaginari.
Ogni riferimento a persone reali è puramente casuale.
Orientamento
Applicabilità
Informazioni sul produttore
–
Il sommario all'inizio delle istruzioni per l'uso fornisce una panoramica
di tutti i temi trattati.
–
Al termine delle istruzioni, l'indice analitico semplifica la ricerca dei termini
per parole chiave.
Le presenti istruzioni per l’uso si applicano a Retina Workplace versione 1.0.
Carl Zeiss Meditec AG
Göschwitzer Str. 51-52
07745 Jena
Germania
E-Mail: [email protected]
Internet: www.meditec.zeiss.com
Con riserva di variazioni nella progettazione e nella fornitura e di adeguamento agli sviluppi tecnici. Stampato in Germania.
© Carl Zeiss Meditec AG 2015
Retina Workplace
Sommario del capitolo
000000-2124-046-GA-IT-030315
Misure di sicurezza
5
Simboli di pericolo nelle presenti istruzioni per l'uso
5
Norme di sicurezza per sistemi IT e reti
6
Protezione dei dati e sicurezza delle informazioni
7
Note per l'utilizzo
8
Calibratura di dispositivi di acquisizione e monitor
9
Definizione dello scopo
9
Uso conforme
10
Premessa
11
Descrizione del software
11
Conformità CE
12
Simboli
12
Installazione e licenza
13
Indicazioni generali
13
Requisiti di configurazione del sistema
14
Requisiti per la piattaforma hardware
15
Installazione
16
Licenza
18
Introduzione
19
Avvio programma
19
Area di lavoro
21
TripleView
22
Strumenti
26
Pagina 3
Retina Workplace
Pagina 4
Funzioni base
31
Navigazione
31
Visualizzazioni
33
Chiudere/aprire registrazioni OCT
35
Risultati dell’analisi
36
Funzioni di adattamento
45
Correzione della posizione fovea
45
Registrazione immagini del fondo oculare
48
Modifica segmentazione
53
Analisi maculari
55
Analisi spessore maculare (Macular Thickness Analysis - MTA)
55
Analisi cambiamenti maculari (Macular Change Analysis - MCA)
56
Scansioni reticolo
65
Configurazione
67
Impostazioni di sistema
67
Impostazioni utente
68
Risoluzione dei guasti
69
Aspetti generali
69
Malfunzionamento
69
Messaggi di errore
70
Shortcuts
71
Indice tematico
73
000000-2124-046-GA-IT-030315
Retina Workplace
Misure di sicurezza: Simboli di pericolo nelle presenti istruzioni per l’uso
Misure di sicurezza
Simboli di pericolo nelle presenti istruzioni per l'uso
Queste istruzioni per l’uso contengono la seguente nota di sicurezza. Leggere
la nota di sicurezza e procedere con particolare cautela.
ATTENZIONE
NOTA
000000-2124-046-GA-IT-030315
Indica un pericolo che, se non evitato, può causare lesioni di lieve entità.
Indica un pericolo che, se non evitato, può causare danni materiali.
Pagina 5
Misure di sicurezza: Norme di sicurezza
Retina Workplace
Norme di sicurezza per sistemi IT e reti
RA016
ATTENZIONE
NOTA
Pagina 6
–
Il software Retina Workplace deve essere utilizzato esclusivamente
all’interno di una rete sicura e protetta da virus. Il gestore della rete è
responsabile per la sicurezza della rete stessa.
–
Le conseguenze di eventuali attacchi da parte di virus non sono prevedibili.
–
L’utente è tenuto ad assicurarsi che i supporti di archiviazione esterna
(ad es. chiavette USB) utilizzati per lo scambio dei dati siano privi di virus.
–
Il collegamento di dispositivi che non corrispondono ai requisiti fissati dalla
dichiarazione di conformità FORUM DICOM (Digital Imaging and Communication in Medicine, DICOM) può causare un danneggiamento dell’integrità dei dati o una perdita di dati.
–
È opportuno che l’utente esegua un’analisi e una valutazione dei rischi e,
eventualmente, intraprenda le opportune misure per la gestione degli
stessi. Tali operazioni vanno aggiornate ogni qualvolta si apportano modifiche alla rete o alla condivisione di dati.
–
Il gestore è responsabile della sicurezza e integrità del software e delle
infrastrutture di rete.
–
Il gestore deve adottare le misure necessarie per garantire che soltanto le
persone autorizzate possano accedere al computer sul quale è installato
Retina Workplace (ad esempio, mediante un blocco del computer).
Il gestore è tenuto a eseguire regolarmente il backup dei dati.
000000-2124-046-GA-IT-030315
Retina Workplace
Misure di sicurezza: Protezione dei dati e sicurezza delle informazioni
Protezione dei dati e sicurezza delle informazioni
–
L’utente o il responsabile del reparto IT deve attenersi alle norme e alle
disposizioni nazionali vigenti in materia di protezione dei dati.
–
I gestori di sistemi e reti IT sono tenuti a stabilire degli opportuni standard
di sicurezza, ovvero è loro responsabilità creare i necessari presupposti
tecnici e organizzativi.
–
Si verifica un abuso allorché dati personali protetti vengono raccolti,
elaborati o utilizzati in altro modo senza specifica autorizzazione.
Prestare attenzione alle seguenti definizioni:
000000-2124-046-GA-IT-030315
–
Dati personali: tutte le informazioni relative a circostanze personali
o materiali legate a una persona fisica determinata o determinabile.
Devono essere protetti tutti i dati (ad es., nome, età, sesso...) che
sono direttamente attribuibili a una determinata persona (paziente,
dipendente, cliente, fornitore).
–
Elaborazione dati: memorizzazione, trasmissione (trasferimento a
una parte terza esterna all’organizzazione), modifica (incluse anonimizzazione e pseudonimizzazione), cancellazione e bloccaggio (indicazione di divieto dell’ulteriore elaborazione o utilizzo) dei dati.
–
Utilizzo: l’utilizzo dei dati (ad es. la trasmissione dei dati all’interno
dell’azienda).
–
Destinatario: persone o enti che ricevono i dati.
–
Parte terza: persone o enti non appartenenti all’ente responsabile
(soggetto giuridico). Il trasferimento di dati a parti terze corrisponde a
una trasmissione dei dati.
Pagina 7
Misure di sicurezza: Note per l'utilizzo
Retina Workplace
Note per l'utilizzo
ATTENZIONE
•
Prima di utilizzare per la prima volta il software, acquisire familiarità con i
contenuti delle istruzioni per l’uso. Consultare anche le istruzioni per l'uso
dei dispositivi e dei sistemi da collegare.
•
Le istruzioni per l'uso devono sempre essere a portata di mano.
•
Retina Workplace deve essere utilizzato esclusivamente da personale
addestrato e qualificato. È responsabilità del gestore provvedere all'addestramento e alla formazione del personale.
•
Retina Workplace deve essere utilizzato esclusivamente da personale
medico qualificato.
•
Acquisire familiarità con le impostazioni utente del software.
•
Utilizzare il software solo per le finalità previste.
•
Il produttore non si assume alcuna responsabilità per eventuali danni
derivanti dall’utilizzo del prodotto da parte di persone non autorizzate.
Inoltre, ciò comporta la decadenza di qualsiasi eventuale garanzia.
•
Il prodotto non deve essere sottoposto a modifica. In caso di modifiche
non descritte nelle presenti istruzioni per l'uso, la responsabilità ricadrà
interamente sulla persona che ha apportato la modifica, in base alle disposizioni di legge nazionali.
•
Consultare le note di rilascio sulla versione software installata. Queste
note sono fornite insieme al software all'atto della consegna. Un aggiornamento software sarà provvisto della versione valida corrispondente.
•
Rispettare le norme nazionali vigenti in materia di prevenzione degli incidenti e sicurezza sul lavoro.
Nell’utilizzare Retina Workplace, è necessario rispettare i criteri medici fondamentali.
Funzionamento sicuro
Retina Workplace è un sistema di supporto e non svolge funzioni di rilievo per
gli esami dal punto di vista della sicurezza. I trattamenti possono essere eseguiti in qualsiasi momento senza l'ausilio di Retina Workplace.
Qualora si verifichi un guasto che non è possibile risolvere in base al capitolo
"Risoluzione dei guasti", contrassegnare il prodotto come non funzionante e
contattare ZEISS Service.
Pagina 8
000000-2124-046-GA-IT-030315
Retina Workplace
Misure di sicurezza: Calibratura di dispositivi di acquisizione e monitor
Calibratura di dispositivi di acquisizione e monitor
Le immagini e i referti memorizzati possono essere utilizzati per le analisi
mediche solo se il dispositivo di acquisizione e il monitor sono calibrati. Se il
dispositivo di acquisizione e il monitor non sono calibrati, la resa delle immagini al momento della visualizzazione potrebbe presentare alterazioni sotto il
profilo delle dimensioni, della forma e del colore.
Definizione dello scopo
Retina Workplace è un’applicazione FORUM che viene impiegata per l’elaborazione e la visualizzazione dei dati ottenuti mediante tomografia ottica a
radiazione coerente. In ogni caso, l’applicazione è concepita in modo tale da
creare referti che contengano i risultati della tomografia ottica a radiazione
coerente e la fotografia del fondo oculare.
000000-2124-046-GA-IT-030315
Pagina 9
Misure di sicurezza: Uso conforme
Retina Workplace
Uso conforme
Retina Workplace è un’applicazione aggiuntiva e opzionale della soluzione
FORUM, la quale è acquistabile separatamente. Il software integra in FORUM
le seguenti funzioni aggiuntive:
Pagina 10
–
elaborazione e visualizzazione dei dati ottenuti mediante tomografia
ottica a radiazione coerente
–
creazione di referti contenenti i risultati della tomografia ottica a radiazione coerente e la fotografia del fondo oculare
–
accesso ad algoritmi e database CIRRUS per la misurazione dello spessore
maculare
–
Retina Workplace è stato sviluppato come strumento di supporto per il
personale medico specializzato nell’individuazione, osservazione e
gestione delle malattie degli occhi, inclusi, a titolo esemplificativo, l’edema
maculare cistoide, la retinopatia diabetica e la degenerazione maculare
legata all’età.
000000-2124-046-GA-IT-030315
Retina Workplace
Premessa: Descrizione del software
Premessa
Descrizione del software
Il software Retina Workplace è un plugin che si integra pienamente con
FORUM. Questo software è in grado di visualizzare e analizzare in modo interattivo i dati OCT e le immagini del fondo oculare derivati dall’esame della
retina.
Retina Workplace è uno strumento utilizzato dai medici per effettuare l’analisi
e i controlli delle alterazioni (patologiche) a carico della macula. L’analisi viene
eseguita sulla base di registrazioni OCT e immagini del fondo oculare del
paziente.
La funzione principale di Retina Workplace è quella di consentire la visualizzazione delle registrazioni OCT in TripleView, ovvero il software è in grado
di mostrare in contemporanea l’immagine del fondo oculare, la scansione
B-Scan e i dati di analisi. Retina Workplace è in grado di mostrare nell’area di
lavoro fino a tre TripleView contemporaneamente.
Il software consente di visualizzare e analizzare le registrazioni OCT e le immagini del fondo oculare ottenute con i seguenti strumenti:
–
Strumenti OCT della gamma CIRRUS di ZEISS
–
Telecamere per l’esame del fondo oculare.
Con Retina Workplace è possibile accedere a preselezioni presenti in FORUM,
ma il software può essere utilizzato anche per aprire una o più registrazioni
OCT. Registrazioni appropriate sono le registrazioni del cubo maculare (Macular Cube Scans) e del reticolo di Amsler. Utilizzando le registrazioni OCT appropriate, è possibile aggiungere immagini del fondo oculare e registrarle.
000000-2124-046-GA-IT-030315
Pagina 11
Premessa: Conformità CE
Retina Workplace
Conformità CE
Il prodotto soddisfa i requisiti essenziali fissati nell’Allegato I della
direttiva 93/42/CEE sui dispositivi medici. Il prodotto presenta il seguente
contrassegno:
Simboli
In queste istruzioni per l’uso vengono utilizzati i seguenti simboli:
Informazioni aggiuntive e suggerimenti. Questo simbolo non indica un pericolo, ma fa riferimento a utili informazioni aggiuntive.
Sull’etichetta del DVD compaiono i seguenti simboli:
Attenersi alle istruzioni per l'uso.
Data di fabbricazione
Produttore
Pagina 12
000000-2124-046-GA-IT-030315
Retina Workplace
Installazione e licenza: Indicazioni generali
Installazione e licenza
Indicazioni generali
Tutte le operazioni di installazione descritte nel presente capitolo devono
essere eseguite esclusivamente da un amministratore di sistema.
Premessa
Il file di installazione di Retina Workplace è presente.
Il server FORUM è installato e avviato.
Il computer sul quale va installato Retina Workplace (computer server
FORUM) dispone di almeno 60 GB di spazio libero sul disco fisso.
NOTA
000000-2124-046-GA-IT-030315
Se il computer sul quale è installato Retina Workplace non soddisfa i requisiti
hardware minimi, c’è il rischio che il software non funzioni correttamente.
Assicurarsi che siano rispettati i requisiti hardware.
Pagina 13
Installazione e licenza: Indicazioni generali
Retina Workplace
Requisiti di configurazione del sistema
–
Retina Workplace viene eseguito in concomitanza con FORUM.
È necessario che entrambe le applicazioni siano installate e funzionanti.
–
Per l’utilizzo di Retina Workplace 1.0 è necessaria la versione 4.0 di
FORUM.
–
I computer e gli altri dispositivi ZEISS adoperati normalmente vengono
gestiti nell’ambito di una rete. Il cliente è tenuto ad assumersi la responsabilità di creare la suddetta rete.
–
L’installazione di FORUM 4.0 o l’aggiornamento del sistema a questa versione di FORUM vengono eseguiti da un tecnico dello ZEISS Service.
–
La versione 1.0 di Retina Workplace può essere installata dal cliente
stesso, fermo restando che il cliente abbia conoscenze approfondite
nell’ambito dei sistemi informatici. In caso contrario, l’installazione
viene effettuata da un tecnico dello ZEISS Service. Se non si dispone
delle necessarie conoscenze tecniche nell’ambito dei sistemi informatici
o se si preferisce avvalersi di un tecnico dello ZEISS Service per installare
Retina Workplace, ci si può rivolgere a ZEISS Service.
Retina Workplace 1.0 può essere installato e configurato da dipendenti del
cliente che siano in possesso dei seguenti requisiti:
Pagina 14
–
conoscenze nell’ambito della configurazione e gestione dei software per
dispositivi medici, in qualità di amministratore di sistema provvisto di relativa autorizzazione
–
familiarità con i sistemi hardware e software e la rete informatica utilizzati
nell’azienda in questione
–
privilegi di amministratore per le componenti del sistema informatico pertinenti
–
conoscenze nell’ambito della configurazione di firewall locali, incluse la
gestione e la concessione degli accessi con relativa autorizzazione
–
conoscenze nell’ambito della configurazione dei software antivirus utilizzati nell’azienda, inclusa l’autorizzazione a disattivare i suddetti software
durante l’installazione ed eliminazione di determinate cartelle.
000000-2124-046-GA-IT-030315
Retina Workplace
Installazione e licenza: Indicazioni generali
Requisiti per la piattaforma hardware
L’uso di una piattaforma hardware non appropriata può pregiudicare la funzionalità del software. L’utente è tenuto ad assicurarsi che l’hardware utilizzato sia appropriato e che funzioni correttamente.
Per garantire un funzionamento corretto, il sistema deve soddisfare i seguenti
requisiti minimi:
Server
–
Processore Intel Core i5-750 o equivalente
–
3 GB di RAM aggiuntiva (si consigliano 4 GB aggiuntivi) oltre alla RAM utilizzata per FORUM
–
Almeno 4 GB di spazio libero sul disco fisso per l’installazione, oltre a
50 GB di spazio su disco da utilizzare come cache per i dati precalcolati
–
Connessione di rete
–
Sistemi operativi supportati:
Windows Server 2008 R2 (64 bit) con Service Pack 1
Windows Server 2012 R2 (64 bit)
Windows 7 (64 bit) con Service Pack 1
Windows 8.1 (64 bit)
Client
000000-2124-046-GA-IT-030315
–
Processore Intel Core i5-750 o equivalente
–
Risoluzione min. dello schermo 1280 x 800 pixel.
Retina Workplace 1.0 è stato ottimizzato per schermi con risoluzione pari
o superiore a 1680 x 1050 pixel. Si consiglia di utilizzare schermi con risoluzione pari a 1680 x 1050 pixel.
–
Sistemi operativi supportati:
OS X 10.8 (Mountain Lion)
OS X 10.9 (Mavericks)
Windows Server 2008 R2 (64 bit)
Windows Server 2012 R2 (64 bit)
Windows 7 (64 bit)
Windows 7 (32 bit)
Windows 8.1 (64 bit)
Pagina 15
Installazione e licenza: Installazione
Retina Workplace
Installazione
Il software Retina Workplace deve essere installato sul server FORUM.
Procedura
•
Fare doppio clic sul file di Setup.
•
Accettare l’accordo di licenza.
•
Selezionare una cartella di installazione e confermare con <Install>.
•
Accettare eventuali messaggi relativi agli aggiornamenti.
A questo punto verrà eseguita l’installazione.
Terminata l’installazione, comparirà un messaggio che invita a riavviare il
computer.
Pagina 16
000000-2124-046-GA-IT-030315
Retina Workplace
Installazione e licenza: Installazione
•
Confermare il messaggio.
Comparirà un altro messaggio per avvisare che l’installazione è andata a
buon fine.
•
Risultato
000000-2124-046-GA-IT-030315
Chiudere questa finestra e riavviare il computer.
Una volta riavviato il computer, l’installazione di Retina Workplace è completata e si può procedere alla verifica della licenza (vedere sezione
"Licenza" a pagina 18).
Pagina 17
Installazione e licenza: Licenza
Retina Workplace
Licenza
Premessa
Retina Workplace è stato installato.
I necessari file di licenza sono presenti sul server FORUM.
Procedura
Risultato
Pagina 18
•
Salvare tutti i file di licenza (.lic) nella cartella di installazione (se FORUM è
stato installato nel percorso di installazione standard, il nome del percorso
è: C:\Programmi\CZM\FORUM).
•
Avviare il FORUM Service Tool (ved. istruzioni per l'uso FORUM).
•
Selezionare <Tools><Read License Files>.
•
Confermare premendo <Yes>.
Le licenze vengono caricate. È ora possibile avviare Retina Workplace.
000000-2124-046-GA-IT-030315
Retina Workplace
Introduzione: Avvio programma
Introduzione
Avvio programma
Retina Workplace offre alcune preselezioni aggiuntive, descritte nella sezione
"Retina Workplace". Richiamando una di queste preselezioni si avvia automaticamente Retina Workplace. Le registrazioni OCT presenti nella preselezione
vengono caricate nell’area di lavoro.
Premessa
Il software Retina Workplace è installato sul server FORUM.
L’accesso a Retina Workplace è consentito a tutti gli utenti registrati in
FORUM.
Disponibilità di una licenza libera nel momento in cui l'utente accede a
FORUM.
Per l’utilizzo di Retina Workplace è necessario che ogni utente disponga di
una licenza d’uso. La licenza viene richiesta al momento dell’accesso a
FORUM e viene riassegnata nel momento in cui l’utente si disconnette. Il
numero di utenti che possono lavorare contemporaneamente con Retina
Workplace è limitato dal numero delle licenze disponibili.
Procedura
000000-2124-046-GA-IT-030315
•
Fare clic sulla voce "Retina Workplace" per rendere visibili le preselezioni
retina, nel caso in cui non siano già visibili.
Pagina 19
Introduzione: Avvio programma
Retina Workplace
Nell’elenco ora visibile vengono visualizzate le seguenti informazioni:
•
Risultato
Pagina 20
Fare clic sulla preselezione desiderata.
I documenti corrispondenti alla preselezione vengono aperti nell’area di
lavoro di Retina Workplace.
000000-2124-046-GA-IT-030315
Retina Workplace
Introduzione: Area di lavoro
Area di lavoro
Il numero massimo di registrazioni OCT visualizzate contemporaneamente
dipende dalla preselezione utilizzata: per l’analisi dei cambiamenti maculari
vengono mostrate al massimo 2 registrazioni, per tutte le altre preselezioni al
massimo 3.
Le registrazioni OCT sono disposte in ordine cronologico crescente e da sinistra verso destra.
000000-2124-046-GA-IT-030315
–
In base alle impostazioni dell’utente (vedere la sezione "Impostazioni
utente" a pagina 68), la schermata iniziale può presentarsi in modo
diverso rispetto alla figura qui in alto.
–
Per default, la lateralità dell’indicatore determina la lateralità della scansione più recente.
–
Se durante una visita più registrazioni OCT vengono effettuate e memorizzate in FORUM, la registrazione visualizzata è quella con la maggiore
intensità del segnale. Le registrazioni contrassegnate come Preferiti hanno
la precedenza indipendentemente dall’intensità del segnale. Nel caso esistano meno di tre registrazioni OCT, analogamente nell’area di lavoro vengono mostrate meno registrazioni.
Pagina 21
Introduzione: TripleView
Retina Workplace
TripleView
Le TripleView sono strutturate nel seguente modo:
–
Immagine del fondo oculare (con sovrimpressione selezionabile).
–
B-Scan della registrazione OCT.
–
Area analisi con risultati di analisi.
In base alle impostazioni dell’utente, a partire dal momento dell’avvio è
possibile sovrapporre un diagramma alle aree analisi delle TripleView:
Pagina 22
000000-2124-046-GA-IT-030315
Retina Workplace
Introduzione: TripleView
Immagine del fondo oculare
In base alle impostazioni dell’utente, dopo l’apertura di una preselezione,
l’immagine del fondo oculare viene visualizzata nel seguente modo:
–
con navigatore (a sinistra)
–
con una sovrimpressione aggiuntiva nell’area di scansione OCT (a destra).
La cornice gialla contrassegna l’area di scansione OCT. La linea azzurra del
navigatore indica il B-Scan (vedere sezione "B-Scan" a pagina 24) selezionato.
La linea viola indica l’orientamento. Questa linea si trova nella stessa posizione
qui e nel B-Scan.
000000-2124-046-GA-IT-030315
Pagina 23
Introduzione: TripleView
Retina Workplace
B-Scan
In base alle impostazioni dell’utente, dopo l’apertura di una preselezione la
scansione B-Scan orizzontale della registrazione OCT viene visualizzata a
colori, in diverse sfumature di grigio o con una scala di grigi invertita.
Il tipo di scansione della registrazione OCT determina la risoluzione delle scansioni B-scan raffigurate. Possono essere visualizzate le registrazioni OCT dei
seguenti tipi di scansione:
Pagina 24
–
Macular Cube 512x128 (Cubo maculare 512 x 128)
–
Macular Cube 200x200 (Cubo maculare 200 x 200)
–
HD 5 Line Raster (Reticolo 5 righe HD).
000000-2124-046-GA-IT-030315
Retina Workplace
Introduzione: TripleView
Area analisi
Nell’area analisi è possibile visualizzare diversi risultati relativi alle registrazioni
OCT (l’esempio illustra le "Sovrimpressioni").
Sul bordo sinistro dell’area analisi, vengono visualizzate le seguenti schede,
grazie alle quali è possibile scegliere cosa visualizzare nell’area analisi.
Diagramma
Consente di selezionare, per ogni visita, due valori relativi allo spessore e al volume e di visualizzarli in forma di
diagramma.
Sovrimpressioni
Consente di visualizzare i risultati dell’analisi sotto forma
di sovrimpressioni, che si sovrappongono all’immagine
del fondo oculare.
Tabella
Visualizzazione di una tabella contenente i risultati delle
analisi ed eventuali ulteriori dettagli relativi alle registrazioni OCT.
In base alle impostazioni utente, al momento dell’apertura di una preselezione
è possibile selezionare una delle tre opzioni che seguono.
000000-2124-046-GA-IT-030315
Pagina 25
Introduzione: Strumenti
Retina Workplace
Strumenti
Per lavorare con i documenti visualizzati si possono utilizzare i pulsanti e
le informazioni presenti nella Barra strumenti dell’area di lavoro e nelle
TripleView.
Barra strumenti
I pulsanti della Barra strumenti inferiore sono descritti nella tabella sottostante.
Gli strumenti che compaiono nella Barra strumenti inferiore fanno riferimento
alla preselezione attualmente attiva.
I pulsanti universali FORUM presenti sulla Barra strumenti superiore sono
descritti nelle istruzioni per l'uso di FORUM.
Nascondi
sovrimpressioni
Compressione lossy
Pagina 26
Mostra o nasconde le sovrimpressioni di una TripleView
o, se è attiva la funzione "Sincronizza", di tutte le
TripleViews (blu = attivo).
Segnala che la compressione delle scansioni B-Scan ha
comportato una perdita di dati.
La funzione di compressione dell’immagine presente
nelle impostazioni di sistema è attivata (vedere sezione
"Impostazioni di sistema" a pagina 67).
000000-2124-046-GA-IT-030315
Retina Workplace
Introduzione: Strumenti
Attiva/disattiva
sincronizzazione
ATTENZIONE
Tutte le funzioni di navigazione e visualizzazione di una
TripleView vengono eseguite in modo sincronizzato
anche nelle altre TripleView (blu = attivo).
Durante la navigazione sincronizzata attraverso le scansioni B-Scan, le posizioni mostrate da Retina Workplace non sono esattamente le stesse. Questa
funzione è utile per rintracciare le aree simili in modo più facile.
Creazione di rapporti:
Rapporto generale: nell’area di
lavoro viene creato un rapporto generale relativo alle
TripleView.
Rapporto OCT: la registrazione
OCT selezionata viene stampata o messa a disposizione
sotto forma di documento
PDF.
Salva il rapporto generale in
Il rapporto generale viene
FORUM
salvato in FORUM.
Salva rapporto generale con
Il rapporto generale può essere
nome
salvato in una posizione specifica.
Salva il rapporto OCT in FORUM Il rapporto OCT viene salvato in
FORUM.
Salva rapporto OCT con nome
Il rapporto OCT può essere salvato in una posizione specifica.
Stampa rapporto generale
Il rapporto generale viene
inviato a una stampante.
Stampa rapporto OCT
Il rapporto OCT viene inviato a
una stampante.
La funzione "Ingrandisci e sposta" viene attivata o
disattivata.
Ingrandisci e sposta
Zoom automatico
L’immagine del fondo oculare o la scansione B-Scan vengono ottimizzati in rapporto al dettaglio d’interesse e
all’ingrandimento massimo dello stesso.
Modifica la luminosità e il contrasto della scansione
B-Scan o dell’immagine del fondo oculare selezionati.
Luminosità e contrasto
Regola la trasparenza della sovrimpressione.
Trasparenza della
sovrimpressione
000000-2124-046-GA-IT-030315
Pagina 27
Introduzione: Strumenti
Retina Workplace
Mostra una scansione B-Scan in alta risoluzione.
Mostra B-Scan HD
Il navigatore viene posizionato al centro dell’area di
scansione.
Orienta il navigatore al
centro
Il navigatore viene posizionato al centro della fovea.
Orienta il navigatore su
fovea
Mostra o nasconde la posizione della fovea
(Posizionatore fovea) (blu = attivato).
Mostra e correggi
posizione fovea
Imposta o reimposta la
posizione fovea.
Ripristina fovea su
Auto-fovea
Ripristina fovea su Auto-fovea
Imposta fovea su posizione
navigatore
La fovea viene reimpostata
sulla posizione calcolata dal
sistema.
La fovea viene reimpostata
sulla posizione attuale del
navigatore.
Visualizza le linee di segmentazione ILM/RPE
(blu = attivato).
Mostra linee di
segmentazione
Rielabora la segmentazione.
Modifica
segmentazione
Visualizza la scansione B-Scan a colori (blu = attivato).
Mostra B-Scan a colori
Visualizza la scansione B-Scan in una scala di grigi
(blu = attivato).
Mostra B-Scan in scala
di grigi
Visualizza la scansione B-Scan in una scala di grigi invertita (blu = attivato).
Mostra B-Scan in scala
di grigi invertita
Pagina 28
000000-2124-046-GA-IT-030315
Retina Workplace
Funzioni selezionabili
con un clic destro del mouse
Introduzione: Strumenti
Su un’immagine
del fondo oculare
Copia il fondo oculare negli appunti sotto forma di
immagine.
Su un B-Scan
Utilizza la rappresentazione corrente della scansione B-Scan
come visualizzazione standard.
Copia la scansione B-Scan negli appunti sotto forma di
immagine.
Nell’area analisi
su un’area vuota
(diagramma
selezionato)
Copia il diagramma negli appunti sotto forma
di immagine.
su una sovrimpressione (sovrimpressione selezionata)
Per questo tipo di analisi, utilizzare per
default la sovrimpressione selezionata con un
clic del mouse.
su una tabella
(tabella
selezionata)
Copia i valori della tabella negli appunti.
Intestazione TripleView
Qui di seguito vengono descritti soltanto i pulsanti e le icone specifici per
Retina Workplace. Per una descrizione degli altri pulsanti e icone, consultare
le istruzioni per l'uso di FORUM o un manuale relativo ad altri plugin.
Data/ora
Data e ora della registrazione OCT.
MTA / MCA / Reticolo
Analisi utilizzata al momento attuale.
Indicatore di messaggio
Il numero che compare nell’indicatore corrisponde alla
quantità di messaggi presenti. I messaggi vengono
visualizzati facendo clic sull’indicatore.
000000-2124-046-GA-IT-030315
Pagina 29
Introduzione: Strumenti
Retina Workplace
Strumenti e segnalazioni nella scansione B-Scan
Intensità del segnale B-Scan visualizzato (l’intensità
massima del segnale è 10).
Parametro della scansione B-Scan.
Direzione della scansione (qui: da N a T):
[Barre di scorrimento]
–
N = Nasale (naso)
–
T = Temporale (tempie)
Barre di scorrimento (verso destra e verso il basso) per
visualizzare eventuali aree non visibili della scansione
B-Scan.
Avvio e arresto della sequenza di immagini degli strati
(Funzione video).
Regolatore di velocità della sequenza di immagini degli
strati (verso sinistra = più lenta, verso destra = più
veloce).
Pagina 30
000000-2124-046-GA-IT-030315
Retina Workplace
Funzioni base: Navigazione
Funzioni base
Navigazione
Navigatore
Nell’immagine del fondo oculare, nell’area di scansione OCT circondata di
giallo è possibile usare il navigatore (mirino di colore azzurro e viola) per esplorare in senso orizzontale e verticale. I numeri posti sulle linee di navigazione
corrispondono all’attuale posizione B-Scan. Nel B-Scan vengono mostrati i
B-Scan corrispondenti alla posizione selezionata.
Premessa
Procedura
Il navigatore può essere posizionato manualmente (il pulsante di comando
("Ingrandisci e sposta") è disattivato).
•
Fare clic su un punto a propria scelta all’interno dell’area di scansione OCT
e tenere premuto il tasto del mouse.
Il mirino del navigatore si allinea alla posizione del cursore.
•
Risultato
000000-2124-046-GA-IT-030315
Trascinare il cursore nella posizione desiderata.
Il B-Scan viene visualizzato nella posizione di scansione selezionata (linea
orizzontale per B-Scan).
Pagina 31
Funzioni base: Navigazione
Retina Workplace
Funzione video
Con la Funzione video è possibile avviare la visualizzazione in sequenza degli
strati attraverso tutte le scansioni B-Scan orizzontali.
Procedura
Risultato
Pagina 32
•
Per avviare la visualizzazione in sequenza degli strati, fare clic sul simbolo
all’interno del B-Scan.
•
Eventualmente modificare la velocità di visualizzazione della sequenza con
il "regolatore di velocità".
La sequenza si ripete fin quando non viene fermata premendo il simbolo
. La linea di navigazione azzurra che compare nel fondo oculare indica,
di volta in volta, la posizione attuale.
000000-2124-046-GA-IT-030315
Retina Workplace
Funzioni base: Visualizzazioni
Visualizzazioni
Visualizzazione a schermo intero
Nella visualizzazione a schermo intero, il fondo oculare o il B-Scan vengono
mostrati alla grandezza massima.
Procedura
Risultato
•
Fare doppio clic sul fondo oculare o su un B-Scan.
Il fondo oculare o il B-Scan vengono visualizzati a schermo intero.
Nella visualizzazione a schermo intero, è possibile accedere a tutte le funzionalità dell’area di lavoro, ad eccezione di "Diagramma" e "Tabella".
000000-2124-046-GA-IT-030315
Pagina 33
Funzioni base: Visualizzazioni
Retina Workplace
Nella Barra strumenti della visualizzazione a schermo intero compaiono i
seguenti pulsanti aggiuntivi:
Chiudi
Scansione precedente
Scansione attuale
Scansione successiva
Torna all’area di lavoro.
Le TripleView mostrate nell’area di lavoro possono
essere richiamate direttamente nella visualizzazione a
schermo intero in ordine sequenziale.
Imm. fondo ocul.
grande
Il fondo oculare con sovrimpressione viene mostrato a
schermo intero.
B-Scan grande
Il B-Scan viene mostrato a schermo intero.
HD-B-Scan HD
Al posto del B-Scan normale, viene mostrato un B-Scan ad alta risoluzione.
Quest’ultimo presenta il simbolo "HD" in basso a sinistra.
Procedura
Risultato
•
Fare clic sul pulsante
("Mostra B-Scan HD").
Viene visualizzato il B-Scan HD.
La funzione e l’etichetta di testo del B-Scan HD corrispondono a quelle del
B-Scan "normale" e vengono descritte nella sezione "Strumenti e segnalazioni
nella scansione B-Scan" a pagina 30.
Pagina 34
000000-2124-046-GA-IT-030315
Retina Workplace
Funzioni base: Chiudere/aprire documenti OCT
Chiudere/aprire registrazioni OCT
In qualsiasi momento, è possibile chiudere le TripleView mostrate nell’area di
lavoro e aprire una nuova registrazione OCT.
Nell’area di lavoro è possibile visualizzare contemporaneamente fino a 3 registrazioni OCT. Nell’analisi dei cambiamenti maculari è possibile visualizzare
fino a 2 registrazioni OCT.
Chiusura
Rimuovere una TripleView facendo clic sulla crocetta di chiusura nell’area di
lavoro.
Apertura
È possibile aprire una registrazione OCT nell’area documenti dell’area di
lavoro seguendo questa procedura:
–
usando la funzionalità Drag&Drop su un punto vuoto nell’area di lavoro.
La registrazione OCT viene inserita come TripleView.
–
usando la funzionalità Drag&Drop su una TripleView nell’area di lavoro.
La TripleView nell’area di lavoro viene sostituita.
Successivamente le TripleView vengono disposte in ordine cronologico crescente e da sinistra verso destra.
La sezione "Diagramma" a pagina 37 descrive come si apre una registrazione
OCT direttamente dall’"Area analisi".
Le sezioni "Registrazione immagini del fondo oculare" a pagina 48 e
"Registrazione OCT per OCT" a pagina 60 descrivono i passi da seguire per
aprire nell’area di lavoro un’immagine del fondo oculare o una registrazione
OCT e registrarle.
000000-2124-046-GA-IT-030315
Pagina 35
Funzioni base: Risultati dell’analisi
Retina Workplace
Risultati dell’analisi
Nell’area analisi, è possibile accedere alle seguenti funzioni:
–
Visualizzazione, in forma di diagramma, dei risultati delle analisi relativi a
tutte le visite effettuate durante il periodo di trattamento.
–
Visualizzazione/selezione di risultati delle analisi in forma di sovrimpressioni dell’area di scansione OCT nel fondo oculare.
–
Visualizzazione di una tabella contenente i risultati delle analisi ed eventuali ulteriori dettagli relativi alle registrazioni OCT.
Il passaggio viene attuato attivando la scheda Area Analisi. Una volta attivata,
la scheda presenta uno sfondo di colore blu.
ATTENZIONE
Pagina 36
I risultati delle analisi sono legati a una corretta registrazione e segmentazione
dei dati OCT. L’utente è tenuto a verificare la correttezza dei risultati della registrazione e della segmentazione automatiche ed eventualmente ad apportare
delle correzioni.
000000-2124-046-GA-IT-030315
Retina Workplace
Funzioni base: Risultati dell’analisi
Diagramma
Con la funzione "Diagramma" vengono visualizzati, in forma di diagramma
lineare, due valori selezionati relativi allo spessore e al volume rilevati durante
la visita.
Panoramica
Procedura
Risultato
•
Fare clic sulla scheda Area Analisi
("Diagramma").
Vengono visualizzati, in forma di diagramma lineare, due valori selezionati
relativi allo spessore e al volume rilevati durante la visita. Ogni simbolo del
diagramma lineare corrisponde a ognuna delle visite durante le quali è
stata effettuata almeno una registrazione OCT. La posizione del simbolo
corrisponde rispettivamente all’asse sinistro o destro. Il "Campo secondario centrale (μm)" e lo "Spessore cubo medio (μm)" vengono visualizzati
per default.
La linea di collegamento tra i singoli valori ha scopo puramente illustrativo.
I colori (ocra e verde) delle due linee del diagramma corrispondono al valore
selezionato rispettivamente nel menu sinistro (ocra) e nel menu destro (verde).
A sinistra e a destra viene indicata la scala di misurazione corrente, che presenta gli stessi colori dei diagrammi corrispondenti. La sequenza temporale
indicata al margine inferiore corrisponde alla durata della visita.
I vari simboli hanno i seguenti significati:
La registrazione OCT della scansione 512x128 è presente
nell’area di lavoro. La TripleView selezionata nell’area di
lavoro viene visualizzata in blu.
La registrazione OCT della scansione 200x200 è presente
nell’area di lavoro. La TripleView selezionata nell’area di
lavoro viene visualizzata in blu.
La registrazione OCT della scansione 512x128 non è presente nell’area di lavoro.
000000-2124-046-GA-IT-030315
Pagina 37
Funzioni base: Risultati dell’analisi
Retina Workplace
La registrazione OCT della scansione 200x200 non viene
visualizzata nell’area di lavoro.
La registrazione OCT non compare nel diagramma
(vedere sezione "Funzioni specifiche per i documenti" a
pagina 39).
Funzioni specifiche per i diagrammi
Sono disponibili le seguenti funzioni per la creazione e visualizzazione dei diagrammi lineari:
Menu
Menu sinistro
per la scala
sinistra
Selezione di una misurazione
(diagramma color ocra).
Se si seleziona "Nessuna", non
viene mostrato alcun diagramma. I valori precedentemente selezionati nel menu
destro appaiono ora bloccati
(colore grigio).
Menu destro per
scala destra
Selezione di una misurazione
(diagramma color verde).
Se si seleziona "Nessuna", non
viene mostrato alcun diagramma. I valori precedentemente selezionati nel menu
sinistro appaiono ora bloccati
(colore grigio).
Pulsanti
Aumenta/riduci zoom sequenza temporale
Ingrandisci/Riduci
Sposta sequenza temporale
Sposta l’asse temporale
verso sinistra/destra
Pagina 38
000000-2124-046-GA-IT-030315
Retina Workplace
Funzioni base: Risultati dell’analisi
Funzioni specifiche per i documenti
È possibile
Funzioni selezionabili
con un clic destro del mouse
Funzioni selezionabili
con Drag&Drop
Funzioni selezionabili
mediante effetto "mouseover"
–
escludere dall’analisi le registrazioni OCT
–
trascinando nell’area di lavoro le registrazioni OCT mostrate nel
diagramma.
Su un cerchio
pieno
La registrazione OCT non compare nel diagramma e la cosa viene segnalata mediante
un cerchio vuoto.
Su un cerchio
vuoto
La registrazione OCT compare nel diagramma e la cosa viene segnalata mediante il
simbolo appropriato.
Trascinare il cerchio
nell’area di lavoro
usando la funzione
Drag&Drop
Aprire nell’area di lavoro la registrazione OCT corrispondente al cerchio, a meno che non sia già aperta.
Far passare il puntatore
del mouse su un cerchio
Compare un tooltip contenete informazioni relative alla
registrazione OCT.
Selezione dei valori
Procedura
Risultato
000000-2124-046-GA-IT-030315
•
Fare clic su un valore presente nel menu sinistro o destro, oppure su un
campo secondario del reticolo ETDRS presente nel sottomenu
"Valori spessore dei campi secondario ETDRS".
I valori selezionati vengono visualizzati in forma di diagramma durante la
visita.
Pagina 39
Funzioni base: Risultati dell’analisi
Retina Workplace
Sovrimpressioni
Attraverso l’area di scansione OCT, è possibile visualizzare i risultati dell’analisi
sull’immagine del fondo oculare. Questo tipo di visualizzazione viene chiamata "Sovrimpressione".
Panoramica
Premessa
Procedura
Il pulsante "Nascondi sovrimpressioni" è disattivato (vedere sezione
"Barra strumenti" a pagina 26).
•
Fare clic sulla scheda Area Analisi
("Sovrimpressioni").
È possibile accedere alle seguenti sovrimpressioni:
ATTENZIONE
Fondo oculare OCT
L’immagine del fondo oculare viene sovrapposta a
una registrazione OCT del fondo oculare.
ILM-RPE
L’immagine del fondo oculare viene sovrapposta alla
mappa spessore. La scala cromatica presente sul
margine inferiore dell’immagine del fondo oculare
spiega il significato dei colori.
ETDRS
L’immagine del fondo oculare viene sovrapposta a
un reticolo ETDRS provvisto di valori numerici e valori
normativi in diversi colori. La scala cromatica presente sul margine inferiore dell’immagine del fondo
oculare spiega il significato dei colori.
I risultati visualizzati nel reticolo ETDRS dipendono dall’età del paziente e dalla
posizione della fovea. Valori non corretti possono produrre risultati errati.
Nella sezione "Sovrimpressioni" a pagina 58 vengono descritte altre sovrimpressioni specifiche.
Pagina 40
000000-2124-046-GA-IT-030315
Retina Workplace
Funzioni base: Risultati dell’analisi
Selezione della sovrimpressione
Procedura
•
Passare il cursore sulle sovrimpressioni disponibili (Mouseover).
Quando il cursore passa su una sovrimpressione, quest’ultima viene
mostrata temporaneamente sulla corrispondente immagine del fondo
oculare.
o
•
Risultato
Fare clic su una sovrimpressione.
La sovrimpressione viene mostrata in modo permanente sulla corrispondente immagine del fondo oculare.
È possibile mettere a punto la trasparenza della sovrimpressione con il pulsante
("Trasparenza della sovrimpressione").
Con il tasto destro del mouse è possibile scegliere una sovrimpressione come
impostazione standard. La sovrimpressione selezionata sarà in seguito visualizzata per default per l’analisi (MTA, MCA) dell’utente in questione.
000000-2124-046-GA-IT-030315
Pagina 41
Funzioni base: Risultati dell’analisi
Retina Workplace
Tabella
Con la funzione "Tabella" è possibile visualizzare un insieme di valori relativi a
spessore e volume per ogni registrazione OCT.
Procedura
Risultato
•
Fare clic sulla scheda Area Analisi
("Tabella").
Viene mostrato un insieme di valori relativi a spessore e volume in diverse
colorazioni:
Il significato ascritto ai vari colori è indicato nelle istruzioni per l’uso di CIRRUS.
In base ai valori calcolati, in fondo alla tabella compare uno dei seguenti simboli. Facendo clic sul simbolo, si visualizzano ulteriori informazioni.
Tutti i valori sono compresi nel range di normalità.
Uno o più valori sono vicini al valore limite normativo.
Nessun simbolo
Pagina 42
Non sono disponibili dati di riferimento. Ciò accade nel
caso in cui non si sia autorizzati ad accedere alla banca
dati normativi, se il paziente ha un’età inferiore ai
18 anni, oppure se non è stata indicata l’età del
paziente.
000000-2124-046-GA-IT-030315
Retina Workplace
Funzioni base: Risultati dell’analisi
Mediante questa icona è possibile visualizzare i valori nel dettaglio:
Procedura
Risultato
000000-2124-046-GA-IT-030315
•
Fare clic sull’icona.
Si apre la finestra "Dettagli dati normativi OD/OS" con tutti i relativi valori.
Pagina 43
Funzioni base: Risultati dell’analisi
Pagina 44
Retina Workplace
000000-2124-046-GA-IT-030315
Retina Workplace
Funzioni di adattamento: Correzione della posizione fovea
Funzioni di adattamento
Correzione della posizione fovea
In genere, Retina Workplace rileva automaticamente la posizione della fovea.
All’avvio di Retina Workplace, il mirino del navigatore è posizionato sulla
fovea.
Alcune caratteristiche anatomiche o alterazioni di natura patologica potrebbero impedire a Retina Workplace di determinare correttamente la posizione
della fovea oppure di individuare la fovea.
Nel caso in cui il sistema non riesca a individuare la fovea, viene mostrato un
messaggio di errore. Il mirino del navigatore viene posizionato al centro
dell’area di scansione OCT.
Strumenti
Con il posizionatore fovea è possibile correggere la posizione della fovea indicata dal sistema. A tale scopo, attivare il posizionatore mediante il pulsante
("Mostra e correggi posizione fovea").
Il posizionatore fovea viene visualizzato sotto forma di un cerchio di colore
rosa all’interno e un cerchio di colore nero all’esterno. Il cerchio interno corrisponde alla posizione della fovea.
000000-2124-046-GA-IT-030315
Pagina 45
Funzioni di adattamento: Correzione della posizione fovea
Retina Workplace
Il posizionatore fovea può essere posizionato mediante il mouse oppure
usando il navigatore e i pulsanti qui di seguito descritti.
Il navigatore viene posizionato al centro dell’area di
scansione.
Orienta il navigatore al
centro
Il navigatore viene posizionato al centro della fovea.
Orienta il navigatore su
fovea
Imposta o reimposta la posizione fovea.
Ripristina fovea su
Auto-fovea
Ripristina fovea su Auto-fovea
Imposta fovea su posizione
navigatore
Pagina 46
La fovea viene reimpostata
sulla posizione calcolata dal
sistema.
La fovea viene reimpostata
sulla posizione attuale del
navigatore.
000000-2124-046-GA-IT-030315
Retina Workplace
Funzioni di adattamento: Correzione della posizione fovea
Correzione
Premessa
Procedura
Risultato
Il posizionatore fovea è visibile (pulsante
fovea")).
•
("Mostra e correggi posizione
Utilizzando il mouse e/o i pulsanti precedentemente descritti, posizionare
il cerchio interno del posizionatore fovea sulla posizione fovea rilevata.
La modifica manuale della posizione fovea viene salvata automaticamente. Nell’intestazione delle TripleView, la modifica manuale viene indicata dall’icona .
Con l’aiuto del mouse o dei pulsanti precedentemente descritti, è possibile
reimpostare la posizione fovea sulla posizione rilevata o ricalcolare la posizione.
000000-2124-046-GA-IT-030315
Pagina 47
Funzioni di adattamento: Registrazione immagini del fondo oculare
Retina Workplace
Registrazione immagini del fondo oculare
Con la funzione "Registrazione immagini del fondo oculare" è possibile
aggiungere alla registrazione OCT immagini supplementari del fondo oculare.
Per scegliere le immagini disponibili o supplementari da visualizzare, si può
utilizzare l’intestazione dell’immagine del fondo oculare. Insieme alla registrazione OCT vengono salvate automaticamente anche le informazioni sulle
immagini supplementari registrate nella registrazione OCT.
La registrazione viene effettuata automaticamente. Il risultato può essere verificato nella finestra "Registra l’immagine del fondo oculare per OCT". Nel caso
in cui la registrazione automatica non vada a buon fine, è possibile eseguire
la registrazione manualmente.
Registrazione automatica
Procedura
Risultato
•
In una TripleView, tenendo premuto il tasto del mouse, trascinare sul
fondo oculare un’immagine del fondo oculare presente nell’anteprima.
La registrazione OCT e la nuova immagine del fondo oculare vengono
registrati.
Una registrazione automatica non riuscita viene segnalata da un messaggio di errore e dalla presenza di una colorazione rossa nell’intestazione
della TripleView. La registrazione può essere effettuata manualmente.
Pagina 48
000000-2124-046-GA-IT-030315
Retina Workplace
Funzioni di adattamento: Registrazione immagini del fondo oculare
Dopo la registrazione, nell’intestazione compaiono i seguenti pulsanti:
Scorri tra le immagini del fondo oculare disponibili e
aggiunte.
X/X
Immagine del fondo oculare attualmente visualizzata/
numero totale delle immagini del fondo oculare.
Indica le immagini del
fondo oculare disponibili o
aggiunte nella registrazione
OCT, fornendo informazioni relative al tipo di
registrazione (manuale/
automatica) e allo stato
della registrazione (riuscita/
non riuscita).
Apri elenco delle
immagini del fondo
oculare registrato
Per ciascuna immagine del
fondo oculare, è possibile
selezionare le seguenti
funzioni:
000000-2124-046-GA-IT-030315
Mostra risultato
Il risultato della registrazione viene mostrato nella
finestra "Registra l’immagine del fondo oculare per
OCT".
Registra manualmente
Avvia la registrazione
manuale.
Registra automaticamente
Viene effettuata nuovamente la registrazione
automatica dell’immagine
del fondo oculare selezionata.
Questa funzione può essere
utilizzata esclusivamente
per le immagini del fondo
oculare registrate manualmente.
Rimuovi dall’elenco
Rimuove dall’elenco
un’immagine del fondo
oculare. In questo modo
viene eliminata una registrazione esistente.
Pagina 49
Funzioni di adattamento: Registrazione immagini del fondo oculare
Retina Workplace
Visualizzazione esito registrazione
I dettagli relativi alla registrazione vengono mostrati nella finestra
"Registra l’immagine del fondo oculare per OCT".
Procedura
•
Nell’immagine del fondo oculare, fare clic sul pulsante
.
Comparirà l’elenco delle immagini del fondo oculare disponibili e
aggiunte.
•
Risultato
Dopo aver scelto l’immagine desiderata, selezionare la voce di menu
<Mostra risultato>.
Si aprirà la finestra "Registra l’immagine del fondo oculare per OCT",
che include informazioni relative alla registrazione.
Nella finestra "Registra l’immagine del fondo oculare per OCT" compaiono
(da sinistra verso destra):
–
la registrazione del fondo oculare OCT (immagine di riferimento),
–
l’immagine del fondo oculare da registrare (immagine di registrazione),
–
la sovrapposizione di entrambe le immagini del fondo oculare (immagine
di registrazione/immagine di riferimento).
È possibile accedere alle seguenti funzioni:
Pagina 50
Barra di scorrimento
Modifica la trasparenza dell’immagine di riferimento
sovrapposta. Ciò facilita la verifica dell’esito della registrazione.
Registra manualmente
Avvia la registrazione manuale.
Chiudi
Chiude la finestra.
000000-2124-046-GA-IT-030315
Retina Workplace
Funzioni di adattamento: Registrazione immagini del fondo oculare
Registrazione manuale
Nel caso in cui la registrazione non vada a buon fine o venga effettuata in
modo errato, è possibile procedere alla registrazione manuale.
Procedura
•
Nella finestra "Registra l’immagine del fondo oculare per OCT", fare clic
sul pulsante <Registra manualmente>
o
•
fare clic sul pulsante presente nell’intestazione dell’immagine e selezionare <Registra manualmente>.
Nel secondo caso, si aprirà la finestra "Registra l’immagine del fondo
oculare per OCT".
•
Posizionando il cursore nell’area desiderata e facendo clic con il mouse,
impostare il primo punto di registrazione (di colore arancione)
sull’"Immagine di riferimento".
•
Nell’"Immagine di registrazione", collocare il primo punto di registrazione
(di colore arancione) nello stesso punto.
Il posizionamento è facilitato dall’utilizzo di una lente d’ingrandimento
che visualizza il cursore come una croce verde.
In caso di errore nell’impostazione dei punti di registrazione, questi possono essere spostati con il mouse oppure eliminati con il pulsante
<Elimina punti>.
000000-2124-046-GA-IT-030315
Pagina 51
Funzioni di adattamento: Registrazione immagini del fondo oculare
•
Retina Workplace
Impostare da 3 a 5 punti di registrazione identici per ciascuna
registrazione:
Il pulsante <Registra> si attiva e può essere utilizzato non appena vengono impostati per lo meno 3 punti di registrazione per ogni immagine.
•
Fare clic sul pulsante <Registra>.
L’esito registrazione viene mostrato sulla destra. Nella finestra compare un
messaggio che indica se la registrazione è andata a buon fine.
Se la registrazione non è riuscita, è possibile ripetere la procedura.
•
Risultato
Pagina 52
Se la registrazione è riuscita, salvare con il pulsante <Salva>.
La registrazione viene salvata.
000000-2124-046-GA-IT-030315
Retina Workplace
Funzioni di adattamento: Modifica segmentazione
Modifica segmentazione
Questa funzione consente di modificare la segmentazione manualmente.
Nella finestra "Modifica segmentazione" è possibile modificare le linee ILM e
RPE. A questo punto il software ricalcola i valori di spessore e volume relativi
a questi strati.
Panoramica
Procedura
Risultato
•
Nell’area di lavoro, selezionare una TripleView e fare clic sul pulsante
("Modifica segmentazione").
Nella finestra "Modifica segmentazione" vengono visualizzate la mappa
spessore ILM-RPE e la scansione B-Scan con la linea di segmentazione.
La posizione fovea viene visualizzata nell’immagine del fondo oculare che
appare sulla sinistra, all’interno del cerchio di colore rosa. Il codice cromatico della mappa spessore è spiegato nella legenda presente sul margine
inferiore dello schermo. La linea di segmentazione per la ILM è di colore
blu, la linea di segmentazione della RPE è rossa.
000000-2124-046-GA-IT-030315
Pagina 53
Funzioni di adattamento: Modifica segmentazione
Retina Workplace
Correzione della segmentazione
Procedura
•
Navigare fino alla posizione della scansione B-Scan desiderata utilizzando
il navigatore, il mouse o la barra di scorrimento.
•
Posizionare il cursore su una linea di segmentazione:
la linea si evidenzierà aumentando di spessore.
•
Fare clic con il tasto sinistro del mouse e tenerlo premuto.
Il cursore assume la forma di una croce.
Risultato
•
Trascinare la linea di segmentazione per riposizionarla.
•
Terminare la modifica premendo il pulsante <Salva>.
La finestra "Modifica segmentazione" viene chiusa. Le modifiche sono visibili nell’area di lavoro.
La segmentazione automatica originaria della registrazione OCT può
essere ripristinata in qualsiasi momento mediante il pulsante <Ripristina>.
Durante la procedura di modifica, è possibile accedere alle seguenti funzioni:
Pulsanti
Funzioni supplementari
Pagina 54
Precedente e copia
Le linee RPE/ILM vengono trasferite sullo strato precedente e si torna allo strato precedente.
Successiva e copia
Le linee RPE/ILM vengono trasferite sullo strato successivo e si procede allo strato successivo.
Ripristina
Viene ripristinata la segmentazione automatica originaria della registrazione OCT.
Importa da CIRRUS
Viene importata la segmentazione più recente precedentemente effettuata con CIRRUS.
Salva
La finestra "Modifica segmentazione" viene chiusa. La
registrazione OCT modificata viene mostrata nell’area
di lavoro.
Annulla
I cambiamenti apportati vengono annullati e la finestra
"Modifica segmentazione" viene chiusa.
Barra di scorrimento
nella scansione B-scan
Navigazione diretta attraverso tutti i B-Scan.
000000-2124-046-GA-IT-030315
Retina Workplace
Analisi maculari: Analisi spessore
Analisi maculari
Analisi spessore maculare
(Macular Thickness Analysis - MTA)
Richiamando una preselezione "Analisi spessore maculare", nell’area di lavoro
vengono visualizzate fino a tre registrazioni OCT.
Effettuare l’esame avvalendosi delle funzioni descritte nei capitoli precedenti.
000000-2124-046-GA-IT-030315
Pagina 55
Analisi maculari: Analisi dei cambiamenti
Retina Workplace
Analisi cambiamenti maculari
(Macular Change Analysis - MCA)
In questo capitolo vengono descritte le funzioni per le quali l’analisi dei cambiamenti maculari si differenzia dall’analisi dello spessore maculare.
Richiamando la preselezione "Analisi cambiamenti maculari", nell’area di
lavoro vengono visualizzate due registrazioni OCT.
Per default, quando viene richiamata la preselezione, le due registrazioni OCT
vengono messe in correlazione durante la registrazione. Ciò viene segnalato
dall’indicatore di messaggio attraverso un messaggio che compare nell’intestazione della TripleView destra. La registrazione OCT più recente nella
TripleView di destra viene registrata in correlazione alla registrazione OCT più
vecchia presente nella TripleView di sinistra.
Nella barra strumenti compaiono i seguenti pulsanti supplementari:
Attiva/disattiva registrazione OCT per OCT (blu = attiva).
Attiva/disattiva OCT per
la relativa registrazione
Registrazione
Pagina 56
Funzioni menu per la registrazione OCT per OCT (vedere
sezione "Registrazione OCT per OCT" a pagina 60).
000000-2124-046-GA-IT-030315
Retina Workplace
Analisi maculari: Analisi dei cambiamenti
Oltre alle opzioni di analisi e modifica finora descritte, utilizzando la preselezione "Analisi cambiamenti maculari" ci si può avvalere di altre funzioni specifiche nelle seguenti aree:
000000-2124-046-GA-IT-030315
–
Sovrimpressioni (area analisi)
–
Tabella (area analisi)
–
Registrazione OCT (barra strumenti).
Pagina 57
Analisi maculari: Analisi dei cambiamenti
Retina Workplace
Sovrimpressioni
Per entrambe le TripleView è possibile accedere alle seguenti
sovrimpressioni:
Fondo oculare OCT:
L'immagine del fondo oculare viene sovrapposta a una registrazione OCT del fondo oculare.
ETDRS mediante ILM-RPE:
L’immagine del fondo oculare viene sovrapposta alla mappa
spessore ricavata dall’analisi dello spessore maculare. Inoltre,
viene mostrato un reticolo ETDRS con i valori medi relativi allo
spessore per ognuno dei campi secondari.
Per la TripleView destra sono disponibili le seguenti sovrapposizioni
supplementari:
Differenza ILM-RPE:
L’immagine del fondo oculare viene sovrapposta a una
mappa differenziale del fondo oculare. I colori della mappa
differenziale rappresentano la variazione dello spessore in
confronto alla registrazione OCT mostrata sulla sinistra. La
scala cromatica presente sul margine inferiore dell’immagine
del fondo oculare spiega in modo preciso il significato dei
colori.
In aggiunta, appare anche un reticolo ETDRS. I valori nel reticolo ETDRS qui rappresentano la variazione dei valori ETDRS
in confronto alla registrazione OCT mostrata sulla sinistra.
ATTENZIONE
Pagina 58
I valori differenziali ILM/RPE vengono mostrati anche nel caso in cui le due
registrazioni OCT non siano registrate. Tuttavia, la mancata registrazione può
produrre dei valori errati, perché è probabile che le registrazioni non siano
sovrapposte in modo preciso.
000000-2124-046-GA-IT-030315
Retina Workplace
Analisi maculari: Analisi dei cambiamenti
Tabella
Nell’area analisi vengono mostrati diversi valori relativi alle TripleView. Nella
TripleView sulla destra sono, inoltre, visualizzati i valori differenziali derivanti
dal raffronto con la TripleView sulla sinistra.
I valori differenziali vengono mostrati anche nel caso in cui le due registrazioni
OCT non siano registrate. Tuttavia, la mancata registrazione può produrre dei
valori errati, perché è probabile che le registrazioni non siano sovrapposte in
modo preciso.
000000-2124-046-GA-IT-030315
Pagina 59
Analisi maculari: Analisi dei cambiamenti
Retina Workplace
Registrazione OCT per OCT
Con la funzione "Registrazione OCT per OCT", è possibile correlare le due registrazioni OCT.
Richiamando la preselezione "Analisi cambiamenti maculari", questa registrazione viene eseguita automaticamente per le immagini visualizzate. La registrazione automatica viene effettuata anche nel caso in cui nell’area di lavoro
vengano inserite delle nuove registrazioni OCT.
In qualsiasi momento, l’utente può decidere di esaminare, reimpostare, ripetere o effettuare manualmente la registrazione.
Pagina 60
000000-2124-046-GA-IT-030315
Retina Workplace
Analisi maculari: Analisi dei cambiamenti
Per eseguire la registrazione è possibile utilizzare i seguenti pulsanti presenti
sulla barra strumenti:
Cancella/ripristina la registrazione visualizzata
(blu = attivo).
Attiva/disattiva OCT per
la relativa registrazione
I valori differenziali vengono mostrati anche nel
caso in cui le due registrazioni OCT non siano
registrate. Tuttavia, la mancata registrazione può
produrre dei valori errati, perché è probabile che
le registrazioni non siano sovrapposte in modo
corretto.
Automatica
Le immagini OCT visualizzate al
momento vengono registrate
automaticamente.
Questa funzione può essere utilizzata esclusivamente per le
immagini OCT registrate
manualmente.
Manuale
Avvio della registrazione
manuale nella finestra
"Registra OCT per OCT".
Verifica risultato
Il risultato della registrazione
viene mostrato nella finestra
"Registra OCT per OCT".
Registrazione automatica
Premessa
Procedura
Risultato
000000-2124-046-GA-IT-030315
Coppia di immagini registrate manualmente.
•
Fare clic sul pulsante <Registrazione> e selezionare <Automatica>.
La registrazione viene effettuata automaticamente. Se la registrazione va
a buon fine, compare un messaggio sull’indicatore di messaggio.
Pagina 61
Analisi maculari: Analisi dei cambiamenti
Retina Workplace
Visualizzazione esito registrazione
I dettagli relativi alla registrazione vengono mostrati nella finestra
"Registra OCT per OCT".
Procedura
Risultato
•
Fare clic sul pulsante <Registrazione> e selezionare <Verifica risultato>.
Si apre la finestra "Registra OCT per OCT", nella quale vengono visualizzate le informazioni relative alla registrazione dell’immagine OCT.
È possibile accedere alle seguenti funzioni:
Pagina 62
Registra manualmente
Avvio della registrazione manuale nella finestra
"Registra OCT per OCT" (vedere la sezione seguente).
Chiudi
Chiude la finestra.
000000-2124-046-GA-IT-030315
Retina Workplace
Analisi maculari: Analisi dei cambiamenti
Registrazione manuale
Nel caso in cui la registrazione non vada a buon fine o venga effettuata in
modo errato, è possibile procedere alla registrazione manuale.
Procedura
•
Fare clic sul pulsante <Registrazione> e selezionare <Manuale>
o
•
nella finestra "Registra OCT per OCT", fare clic sul pulsante
<Registra manualmente>.
Nel secondo caso, si aprirà la finestra "Registra OCT per OCT":
•
Posizionando il cursore nell’area desiderata e facendo clic con il mouse,
impostare il primo punto di registrazione (di colore arancione)
sull’"Immagine di riferimento".
•
Nell’"Immagine di registrazione", collocare il primo punto di registrazione
(di colore arancione) nello stesso punto.
In caso di errore nell’impostazione dei punti di registrazione, questi possono essere spostati con il mouse oppure eliminati con il pulsante
<Elimina punti>.
000000-2124-046-GA-IT-030315
Pagina 63
Analisi maculari: Analisi dei cambiamenti
•
Retina Workplace
Impostare da 3 a 5 punti di registrazione identici per ciascuna
registrazione:
Il pulsante <Registra> si attiva e può essere utilizzato non appena vengono impostati per lo meno 3 punti di registrazione per ogni immagine.
•
Fare clic sul pulsante <Registra>.
L’esito della registrazione viene mostrato nell’immagine sulla destra. Nella
finestra compare un messaggio che indica se la registrazione è andata a
buon fine.
Se la registrazione non è riuscita, è possibile ripeterla in qualsiasi
momento.
•
Risultato
Pagina 64
Se la registrazione è riuscita, salvare con il pulsante <Salva>.
La registrazione delle immagini OCT viene salvata.
000000-2124-046-GA-IT-030315
Retina Workplace
Analisi maculari: Scansioni reticolo
Scansioni reticolo
In questo capitolo vengono descritte le funzioni per le quali la scansione reticolo si differenzia dall’analisi dello spessore maculare.
Richiamando la preselezione "Scansioni reticolo", nell’area di lavoro vengono
aperte al massimo tre registrazioni OCT della scansione reticolo.
La scansione reticolo si compone di una o più scansioni B-Scan:
Per le scansioni reticolo è disponibile soltanto un numero limitato di funzioni.
I pulsanti non utilizzabili diventano grigi. Il navigatore, il posizionatore fovea
e le sovrimpressioni sono disattivati.
000000-2124-046-GA-IT-030315
Pagina 65
Analisi maculari: Scansioni reticolo
Retina Workplace
Con
Pagina 66
("Tabella") è possibile accedere alle seguenti informazioni:
Angolo di scansione
Angolo di registrazione per l’immagine dello strato.
Lunghezza (mm)
Lunghezza degli strati.
Spaziatura (mm)
Spaziatura tra gli strati.
000000-2124-046-GA-IT-030315
Retina Workplace
Configurazione: Impostazioni di sistema
Configurazione
Impostazioni di sistema
All’interno di FORUM è possibile configurare le impostazioni di sistema per
Retina Workplace.
Procedura
•
In Forum, selezionare <Sistema><Gestione Workplace>
<Configurazione FORUM Retina Workplace>.
•
Effettuare le seguenti impostazioni di sistema:
Dati normativi OCT
Selezione di un database disponibile per i dati normativi OCT.
Criterio di classificazione
dei nomi dei pazienti
Elenco dei preferiti ordinato secondo una delle
seguenti modalità di visualizzazione:
ordine alfabetico, fonetico o ideografico.
Attiva la compressione
lossy delle immagini
Attiva/disattiva compressione delle immagini. Se la
compressione delle immagini è attivata, la cache può
essere utilizzata in modo più efficiente.
Directory per cache
Directory cache.
Spazio di memoria
massimo per cache in GB
Spazio di memoria massimo per cache.
Considera l’elenco di lavoro
per memorizzazione nella
cache
Utilizzo di elenchi di lavoro ("Modality Worklist") per
attivare/disattivare il calcolo preventivo delle voci presenti nella cache.
Intervallo per
memorizzazione nella
cache in ore
Arco di tempo [1-100 ore] durante il quale le voci negli
elenchi di lavoro ("Modality Worklist") devono essere
utilizzate per il calcolo preventivo delle voci presenti
nella cache.
•
Risultato
ATTENZIONE
000000-2124-046-GA-IT-030315
Salvare le modifiche apportate alle impostazioni.
Le nuove impostazioni sono già attive nel momento in cui si avvia
Retina Workplace.
L’utilizzo della compressione lossy può produrre immagini sfocate o poco
chiare, con conseguente oscuramento di importanti dettagli dell’immagine.
Pagina 67
Configurazione: Impostazioni utente
Retina Workplace
Impostazioni utente
All’interno di FORUM è possibile configurare le impostazioni utente per Retina
Workplace.
Procedura
•
In Forum, selezionare <Sistema><Gestione Workplace>
<Configurazione FORUM Retina Workplace>.
•
Effettuare le seguenti impostazioni utente:
•
Risultato
Pagina 68
Preimpostazione del
componente di analisi
Selezione della scheda area analisi, in modo che
venga preselezionata per default.
Sovrimpressione
standard per MTA
Selezione della sovrimpressione standard nelle preselezioni MTA.
Sovrimpressione
standard per MCA
Selezione della sovrimpressione standard nelle preselezioni MCA.
Preimpostazione della
rappresentazione del
colore di B-Scan
Selezione della rappresentazione standard del colore
delle scansioni B-Scan.
Zoom automatico
B-Scan
Attiva/disattiva la funzione "Zoom automatico" per
B-Scan
Salvare le modifiche apportate alle impostazioni.
Le nuove impostazioni sono già attive nel momento in cui si avvia
Retina Workplace.
000000-2124-046-GA-IT-030315
Retina Workplace
Risoluzione dei guasti: Aspetti generali
Risoluzione dei guasti
Aspetti generali
Molti problemi possono essere evitati accertandosi di quanto segue:
•
Se è stato installato un firewall, accertarsi che quest’ultimo non
impedisca il collegamento tra il server FORUM e il software
Retina Workplace.
•
Assicurarsi di essere in possesso di tutte le licenze necessarie.
•
Tutti gli utenti di Retina Workplace devono assicurarsi che il proprio
dispositivo sia configurato in FORUM per l’accesso al software Retina
Workplace.
In caso di errore, seguire le indicazioni della seguente tabella. Se non si riesce
a rimediare all’errore, rivolgersi a ZEISS Service.
Malfunzionamento
Guasto
Causa/soluzione
Impossibile aprire Retina Workplace.
È possibile che l’accesso a Retina Workplace sia stato bloccato dal
Compare il messaggio "Non è stato
firewall. Questo servizio è installato sul computer sul quale è in esepossibile creare un collegamento con il cuzione il server FORUM.
server".
Se nel sistema è installato un firewall, è necessario configurare i
servizi Windows "CZM-FORUM-Retina-Service" e "CZM-FORUMRetina-Analysis-Service" come "eccezioni" all’interno del firewall.
000000-2124-046-GA-IT-030315
Pagina 69
Risoluzione dei guasti: Messaggi di errore
Retina Workplace
Messaggi di errore
Area del
software
Messaggio di errore
Causa
Tutta
Non è stato possibile creare
un collegamento con il
server. Contattare il
Systemadministrator.
Il server Retina Workplace Se si utilizza un firewall, è
non è disponibile.
necessario configurare i servizi
Windows "CZM-FORUM-RetinaService" e "CZM-FORUM-RetinaAnalysis-Service" come
"eccezioni" all’interno del
firewall.
Tutta
Si è verificato un errore
Si è verificato un errore
interno al server. Contattare il interno.
Systemadministrator.
Pagina 70
Soluzione
Il problema non può essere
risolto dall’utente. Contattare
l’amministratore di sistema o
ZEISS Service.
000000-2124-046-GA-IT-030315
Retina Workplace
Shortcuts
Shortcuts
Passaggio all’area analisi
Diagramma
Sovrimpressioni
Tabella
B-Scan, immagine del fondo
oculare
Spostamento
Zoom
ctrl
cmd
1
ctrl
cmd
2
ctrl
cmd
3
ctrl
cmd
ctrl
cmd
Luminosità/
contrasto
B-scan
Esplora in senso orizzontale e verticale
Esplora in senso
verticale
PgUp
PgDn
Zoom
Scorri gli strati
Nascondi/mostra sovrapposizioni
Copia la componente selezionata negli appunti
Visualizzazione a schermo
intero, B-Scan
Scansione successiva
Scansione
precedente
Esci dalla visualizzazione a
schermo intero
000000-2124-046-GA-IT-030315
ctrl
cmd
Space
ctrl
cmd
C
ctrl
cmd
ctrl
cmd
ESC
Pagina 71
Shortcuts
Retina Workplace
Pagina 72
000000-2124-046-GA-IT-030315
Retina Workplace
Indice tematico
Indice tematico
A
Analisi cambiamenti maculari ................................................................... 56
Analisi spessore maculare ......................................................................... 55
Area analisi ........................................................................................ 22, 25
Area di lavoro ........................................................................................... 21
Area di scansione OCT .............................................................................. 23
Area documenti ....................................................................................... 35
Avvio programma ..................................................................................... 19
B
Barra strumenti ........................................................................................ 26
B-Scan ................................................................................................ 24, 30
B-Scan HD ................................................................................................ 34
C
Compressione con perdita di dati ............................................................. 26
Compressione delle immagini ................................................................... 67
Compressione lossy delle immagini ........................................................... 67
Configurazione FORUM Retina Workplace .......................................... 67, 68
Conformità (CE) ........................................................................................ 12
Conformità CE .......................................................................................... 12
Cornice gialla ........................................................................................... 23
Correzione della segmentazione ............................................................... 54
D
Dati e strumenti di analisi ......................................................................... 36
Definizione dello scopo .............................................................................. 9
Diagramma .............................................................................................. 37
Direzione della scansione ......................................................................... 30
Dispositivi di acquisizione ........................................................................... 9
E
Esito registrazione
Immagine del fondo oculare ......................................................... 50
OCT per OCT ................................................................................ 62
000000-2124-046-GA-IT-030315
Pagina 73
Indice tematico
Retina Workplace
F
File di installazione ................................................................................... 13
File di licenza ............................................................................................ 18
File di Setup ............................................................................................. 16
Fondo oculare OCT-sovrimpressione ........................................................ 40
FORUM Service Tool ................................................................................. 18
Funzione video ......................................................................................... 32
I
Immagine del fondo oculare .................................................................... 23
Impostazioni di sistema ............................................................................ 67
Impostazioni utente ................................................................................. 68
Indirizzo del produttore .............................................................................. 2
Installazione ............................................................................................. 16
Intervallo per memorizzazione nella cache ............................................... 67
Intestazione TripleView ............................................................................ 29
L
Licenza ............................................................................................... 18, 19
Licenza d’uso ........................................................................................... 19
M
Malfunzionamento ................................................................................... 69
Memorizzazione nella cache ..................................................................... 67
Messaggi di errore ................................................................................... 70
Modifica delle linee ILM e RPE .................................................................. 53
Monitor ..................................................................................................... 9
N
Navigatore ............................................................................................... 31
Norme di sicurezza per sistemi IT e reti ....................................................... 6
P
Posizionatore fovea .................................................................................. 45
Posizione fovea
correzione .................................................................................... 45
mostrare ....................................................................................... 45
Preselezioni ........................................................................................ 19, 20
Preselezioni retina .................................................................................... 19
Produttore, indirizzo ................................................................................... 2
Protezione dei dati ..................................................................................... 7
Pulsanti .................................................................................................... 26
Pagina 74
000000-2124-046-GA-IT-030315
Retina Workplace
Indice tematico
R
Rapporti
creare ........................................................................................... 27
salvare .......................................................................................... 27
stampare ...................................................................................... 27
Rapporto generale ................................................................................... 27
Rapporto OCT .......................................................................................... 27
Registrazione
Immagine del fondo oculare ......................................................... 48
OCT per OCT ................................................................................ 60
Registrazione automatica
Immagine del fondo oculare ......................................................... 48
OCT per OCT ................................................................................ 61
Registrazione immagini del fondo oculare ................................................ 48
Registrazione manuale
Immagine del fondo oculare ......................................................... 51
OCT per OCT ................................................................................ 63
Registrazione OCT per OCT ...................................................................... 60
Registrazioni OCT ..................................................................................... 21
aprire ............................................................................................ 35
chiudere ....................................................................................... 35
inserire .......................................................................................... 35
Regolatore di velocità ............................................................................... 32
Risoluzione dei guasti
Malfunzionamento ....................................................................... 69
Messaggi di errore ........................................................................ 70
S
Scansione B-Scan orizzontale .................................................................... 24
Schede area analisi ................................................................................... 25
Segmentazione ........................................................................................ 53
Sicurezza delle informazioni ....................................................................... 7
Simboli
Etichetta del DVD .......................................................................... 12
Simboli di pericolo .......................................................................... 5
Simboli di pericolo ...................................................................................... 5
Simboli sul DVD ........................................................................................ 12
Sovrimpressione ETDRS ............................................................................ 40
Sovrimpressione ILM-RPE ......................................................................... 40
Sovrimpressioni
ETDRS ........................................................................................... 40
Fondo oculare OCT ....................................................................... 40
ILM-RPE ........................................................................................ 40
000000-2124-046-GA-IT-030315
Pagina 75
Indice tematico
Retina Workplace
T
Tabella ..................................................................................................... 42
TripleView ................................................................................................ 22
U
Uso conforme .......................................................................................... 10
V
Valori differenziali .................................................................................... 59
Valori differenziali ILM/RPE ....................................................................... 58
Visualizzazione a schermo intero .............................................................. 33
Pagina 76
000000-2124-046-GA-IT-030315
Retina Workplace
(Pagina vuota per gli appunti)
000000-2124-046-GA-IT-030315
Pagina 77
Carl Zeiss Meditec AG
Göschwitzer Str. 51-52
07745 Jena
Germania
E-Mail: [email protected]
Internet: www.meditec.zeiss.com