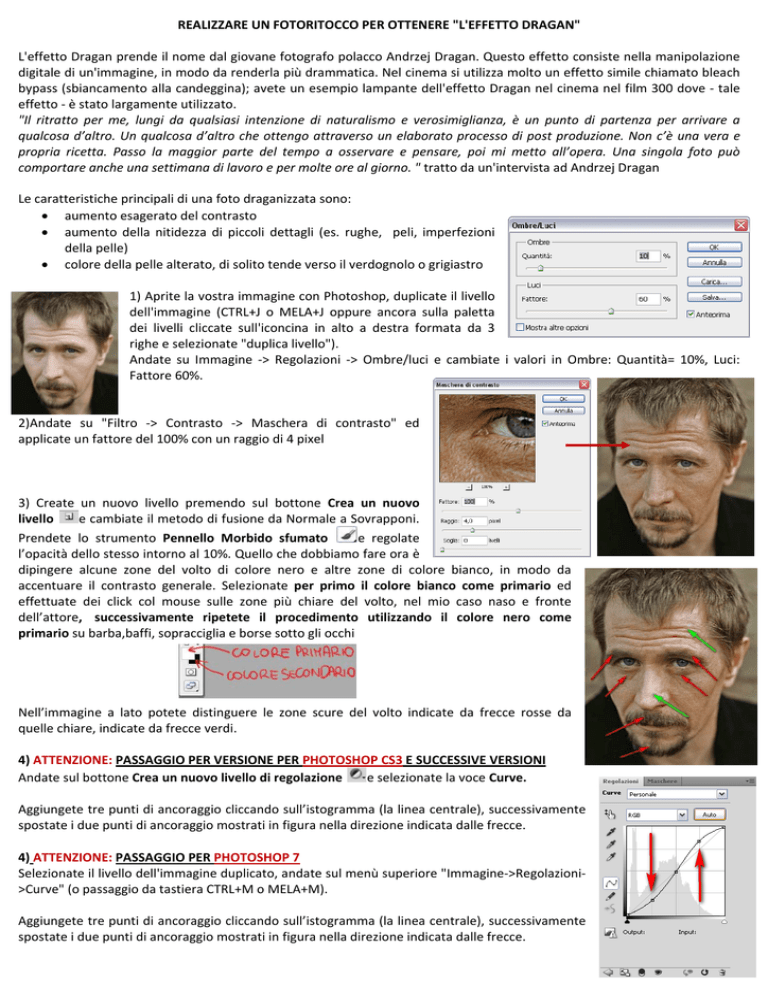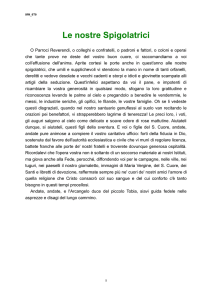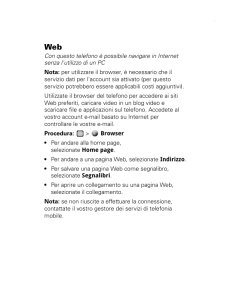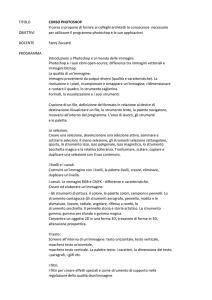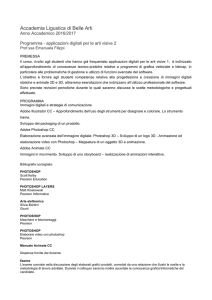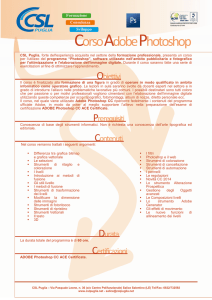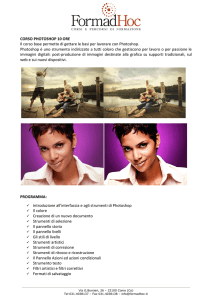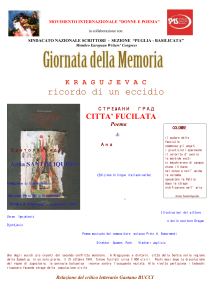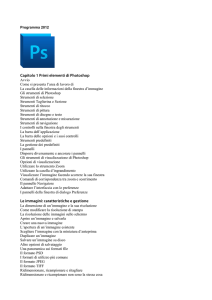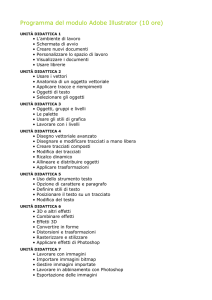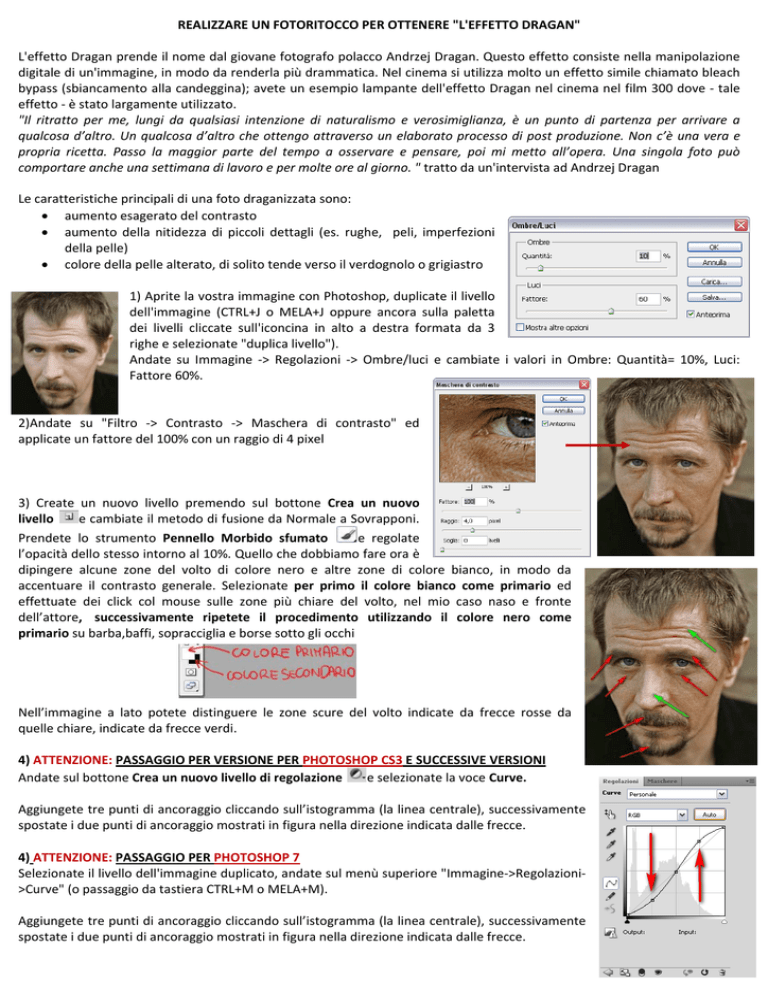
REALIZZARE UN FOTORITOCCO PER OTTENERE "L'EFFETTO DRAGAN"
L'effetto Dragan prende il nome dal giovane fotografo polacco Andrzej Dragan. Questo effetto consiste nella manipolazione
digitale di un'immagine, in modo da renderla più drammatica. Nel cinema si utilizza molto un effetto simile chiamato bleach
bypass (sbiancamento alla candeggina); avete un esempio lampante dell'effetto Dragan nel cinema nel film 300 dove - tale
effetto - è stato largamente utilizzato.
"Il ritratto per me, lungi da qualsiasi intenzione di naturalismo e verosimiglianza, è un punto di partenza per arrivare a
qualcosa d’altro. Un qualcosa d’altro che ottengo attraverso un elaborato processo di post produzione. Non c’è una vera e
propria ricetta. Passo la maggior parte del tempo a osservare e pensare, poi mi metto all’opera. Una singola foto può
comportare anche una settimana di lavoro e per molte ore al giorno. " tratto da un'intervista ad Andrzej Dragan
Le caratteristiche principali di una foto draganizzata sono:
aumento esagerato del contrasto
aumento della nitidezza di piccoli dettagli (es. rughe, peli, imperfezioni
della pelle)
colore della pelle alterato, di solito tende verso il verdognolo o grigiastro
1) Aprite la vostra immagine con Photoshop, duplicate il livello
dell'immagine (CTRL+J o MELA+J oppure ancora sulla paletta
dei livelli cliccate sull'iconcina in alto a destra formata da 3
righe e selezionate "duplica livello").
Andate su Immagine -> Regolazioni -> Ombre/luci e cambiate i valori in Ombre: Quantità= 10%, Luci:
Fattore 60%.
2)Andate su "Filtro -> Contrasto -> Maschera di contrasto" ed
applicate un fattore del 100% con un raggio di 4 pixel
3) Create un nuovo livello premendo sul bottone Crea un nuovo
livello
e cambiate il metodo di fusione da Normale a Sovrapponi.
Prendete lo strumento Pennello Morbido sfumato
e regolate
l’opacità dello stesso intorno al 10%. Quello che dobbiamo fare ora è
dipingere alcune zone del volto di colore nero e altre zone di colore bianco, in modo da
accentuare il contrasto generale. Selezionate per primo il colore bianco come primario ed
effettuate dei click col mouse sulle zone più chiare del volto, nel mio caso naso e fronte
dell’attore, successivamente ripetete il procedimento utilizzando il colore nero come
primario su barba,baffi, sopracciglia e borse sotto gli occhi
Nell’immagine a lato potete distinguere le zone scure del volto indicate da frecce rosse da
quelle chiare, indicate da frecce verdi.
4) ATTENZIONE: PASSAGGIO PER VERSIONE PER PHOTOSHOP CS3 E SUCCESSIVE VERSIONI
Andate sul bottone Crea un nuovo livello di regolazione
e selezionate la voce Curve.
Aggiungete tre punti di ancoraggio cliccando sull’istogramma (la linea centrale), successivamente
spostate i due punti di ancoraggio mostrati in figura nella direzione indicata dalle frecce.
4) ATTENZIONE: PASSAGGIO PER PHOTOSHOP 7
Selezionate il livello dell'immagine duplicato, andate sul menù superiore "Immagine->Regolazioni>Curve" (o passaggio da tastiera CTRL+M o MELA+M).
Aggiungete tre punti di ancoraggio cliccando sull’istogramma (la linea centrale), successivamente
spostate i due punti di ancoraggio mostrati in figura nella direzione indicata dalle frecce.
5) ATTENZIONE: PASSAGGIO PER VERSIONE PER PHOTOSHOP CS3 E SUCCESSIVE VERSIONI
Tornate sul bottone Crea un nuovo livello di regolazione
e selezionate la voce
Tonalità/saturazione
Diminuite la saturazione portando il valore intorno a -40.
5) ATTENZIONE: PASSAGGIO PER VERSIONE PER PHOTOSHOP 7
Selezionate il livello dell'immagine duplicato, andate sul menù superiore "Immagine>Regolazioni->Tonalità/saturazione" (o passaggio da tastiera CTRL+U o MELA+U).
Diminuite la saturazione portando il valore intorno a -40.
6) Dobbiamo aumentare il contrasto fra sfondo e volto della persona.
Create un nuovo livello vuoto (che stia sopra a tutti gli altri livelli) e
prendete lo strumento Pennello. Se avete cambiato l’opacità del pennello
riportatela ad un valore del 10% e dipingete con il colore nero come
primario sullo sfondo dell’immagine, come mostrato dalle frecce in figura.
7) Salvate il file come .psd (photoshop a livelli).
Andate in alto su "Livello->Unico Livello" e unite tutti i livelli dell'immagine;
riaprite la foto originale e posizionatela (ricordate di sbloccare il livello doppio click sul lucchetto del livello e poi di trascinarla con il primo
strumento della paletta strumenti) insieme a quella "draganizzata" in un
nuovo foglio A4 in orizzontale.
Nel caso il foglio fosse in verticale andate su "Immagine-> Ruota quadro
90°").
Se le immagini fossero troppo grandi, selezionate i 2 livelli in
contemporanea e riduceteli con MELA+T o CTRL+T o "Modifica>Trasformazione libera" ricordandovi di trascinare le maniglie dagli angoli
per non deformarle ed eventualmente cliccando sul simbolo della "catena" che sta in alto tra L (Larghezza) e A (Altezza).
Affiancate le 2 immagini e scrivete sotto ad esse i rispettivi termini "originale" ed "effetto Dragan"; completate con vostro
nome e cognome e salvate il file.