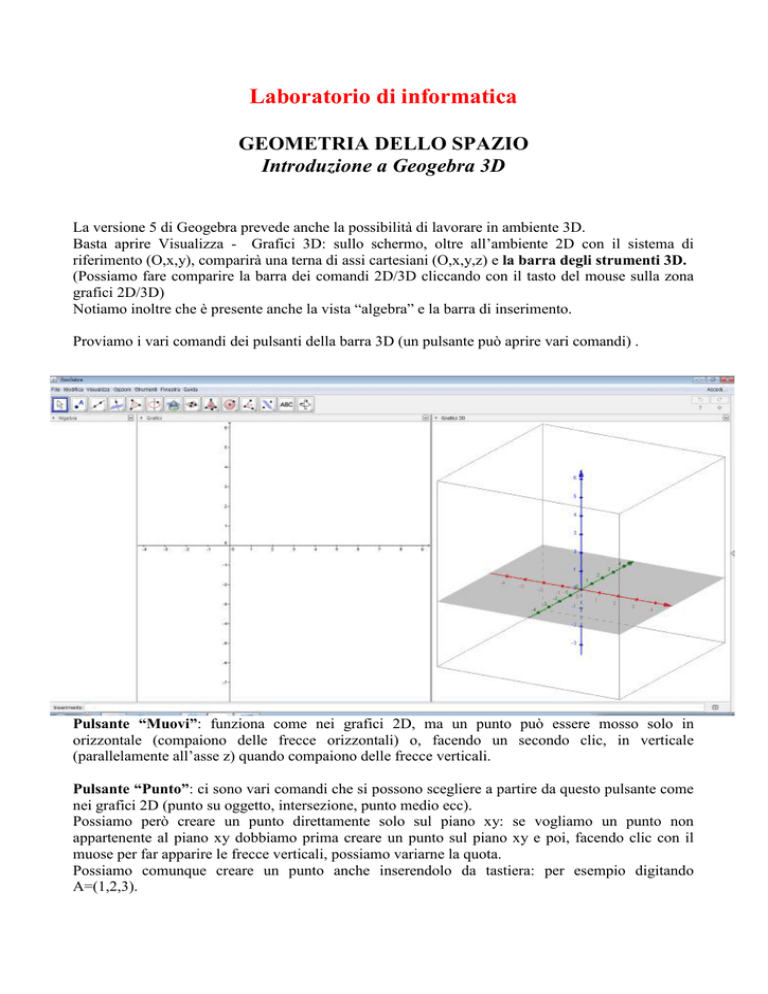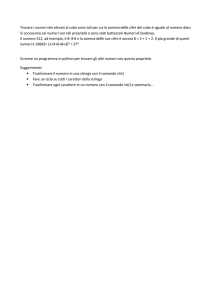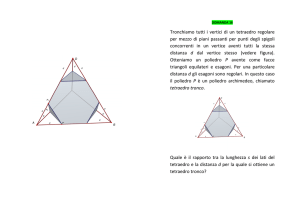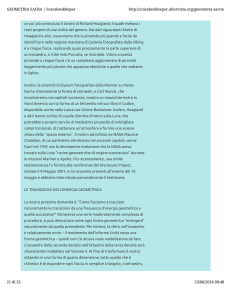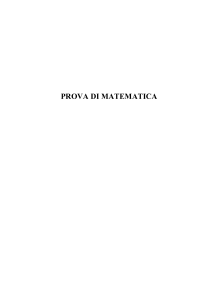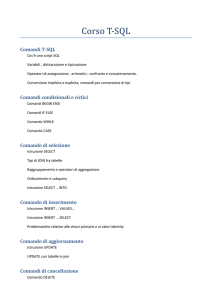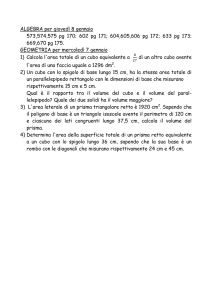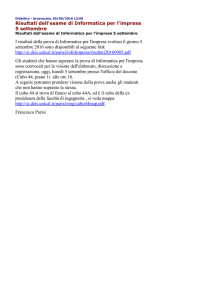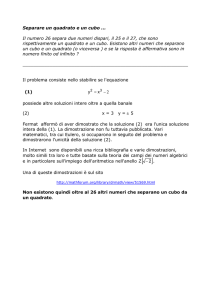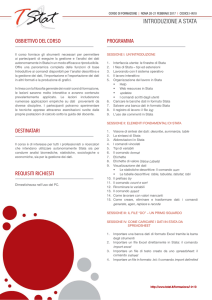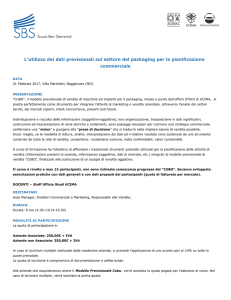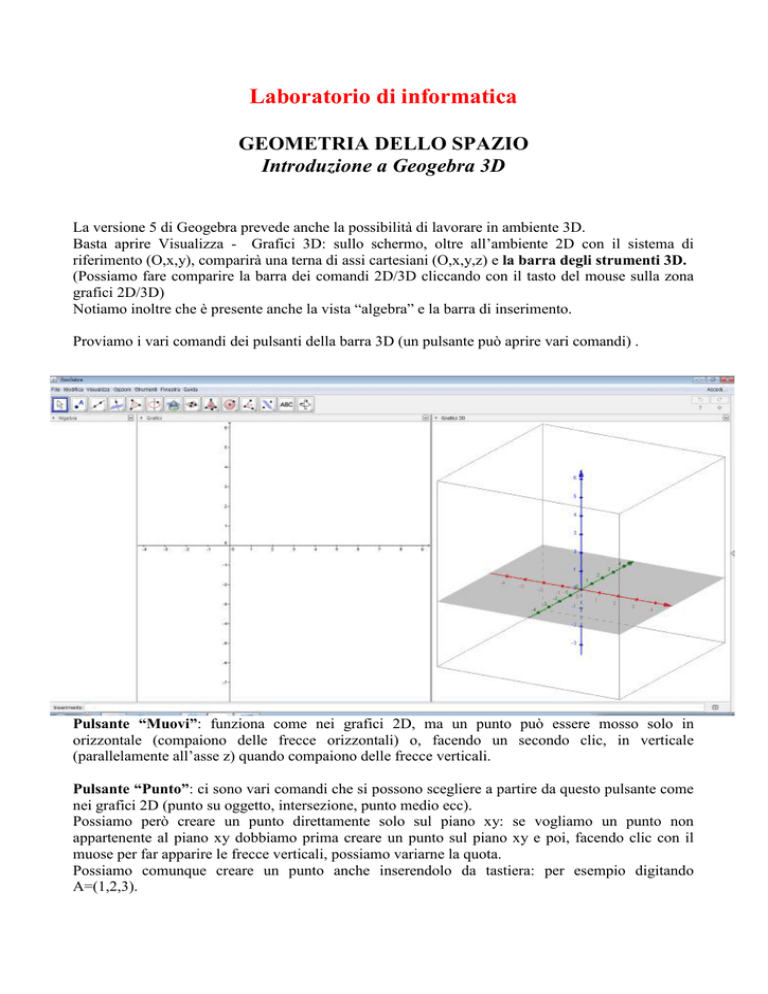
Laboratorio di informatica
GEOMETRIA DELLO SPAZIO
Introduzione a Geogebra 3D
La versione 5 di Geogebra prevede anche la possibilità di lavorare in ambiente 3D.
Basta aprire Visualizza - Grafici 3D: sullo schermo, oltre all’ambiente 2D con il sistema di
riferimento (O,x,y), comparirà una terna di assi cartesiani (O,x,y,z) e la barra degli strumenti 3D.
(Possiamo fare comparire la barra dei comandi 2D/3D cliccando con il tasto del mouse sulla zona
grafici 2D/3D)
Notiamo inoltre che è presente anche la vista “algebra” e la barra di inserimento.
Proviamo i vari comandi dei pulsanti della barra 3D (un pulsante può aprire vari comandi) .
Pulsante “Muovi”: funziona come nei grafici 2D, ma un punto può essere mosso solo in
orizzontale (compaiono delle frecce orizzontali) o, facendo un secondo clic, in verticale
(parallelamente all’asse z) quando compaiono delle frecce verticali.
Pulsante “Punto”: ci sono vari comandi che si possono scegliere a partire da questo pulsante come
nei grafici 2D (punto su oggetto, intersezione, punto medio ecc).
Possiamo però creare un punto direttamente solo sul piano xy: se vogliamo un punto non
appartenente al piano xy dobbiamo prima creare un punto sul piano xy e poi, facendo clic con il
muose per far apparire le frecce verticali, possiamo variarne la quota.
Possiamo comunque creare un punto anche inserendolo da tastiera: per esempio digitando
A=(1,2,3).
Pulsante “Retta” :questo comando ed i comandi collegati hanno lo stesso funzionamento che nei
grafici 2D.
Pulsante “Retta perpendicolare” : se per esempio vogliamo la retta per il precedente punto
A(1,2,3) perpendicolare al piano (O,xy) basta cliccare su A e poi sul piano xy: comparirà anche
l’equazione parametrica della retta X (1,2,3) (0,0,1) .
Pulsante “poligono”, “circonferenza”, “testo” ecc. funzionano come per i grafici 2D.
Pulsante “Piano per tre punti”(e gli altri comandi collegati quali piano parallelo e piano
perpendicolare): selezionando tre punti non complanari viene creato il piano passante per essi e
compare la sua equazione nella vista algebra.
Creati per esempio anche i punti B=(1,0,0) e C=(0,1,0) selezionando A,B,C abbiamo il piano a
(viene denominato con una lettera nella vista algebra) in figura:
Osserviamo che l’equazione risulta a : 3 x 3 y 2 z 3 (e possiamo verificare algebricamente che è
corretta) e che i punti B e C sul piano xy compaiono anche nella vista 2D.
Possiamo intersecare il piano a con il piano xy utilizzando il comando “interseca due superfici” e
comparirà la retta intersezione (anche nella vista 2D).
In particolare la rotazione della “vista” (molto utile per esplorare una figura solida) può essere
facilmente ottenuta tenendo premuto il tasto destro del mouse (posizionato nella zona grafici 3D)
e muovendo il mouse.
Ecco come appare la figura precedente dopo aver ruotato la vista :
Pulsante “piramide”: ci sono una serie di comandi per creare piramidi, prismi, coni, cilindri,
tetraedro regolare, cubo ecc.
In particolare il comando “estrusione in piramide o cono” permette di “tirare sù” una piramide (o un
cono) partendo da un poligono di base (o da una circonferenza) e nello stesso modo funziona
“estrusione in prisma o cilindro”.
Ogni comando ha comunque una piccola guida sul suo utilizzo che compare quando viene
selezionato e il mouse si trova nel triangolino in basso a destra.
NOTA
Ci sono anche i comandi per creare i poliedri regolari cubo, tetraedro ecc. digitando direttamente
nella barra di inserimento.
Come esempio riportiamo la costruzione di un cubo: costruiamo prima nella zona grafici 2D un
quadrato di lato AB (usando per esempio il comando poligono regolare) e poi digitiamo
direttamente nella barra di inserimento
cubo[A,B]
Nota: per evitare che vengano indicati nella figura le etichette dei vari spigoli possiamo digitare
Opzioni- etichettatura- nessun nuovo oggetto.
Un comando molto interessante è “sviluppo piano” che fornisce lo sviluppo piano di u v poliedro:
viene automaticamente anche creato uno slider e se attiviamo muovi e variamo lo slider da 0 a 1
vedremo il poliedro che “si apre” fino al suo sviluppo sul piano xy.
Ci sono infine i pulsanti che permettono di creare una sfera, di fare trasformazioni geometriche, di
inserire un testo. Inoltre premendo il tasto destro del mouse nella zona 3D compare un menù (assi,
griglia, ecc.) che permette di nascondere/visualizzare gli assi, la griglia sul piano xy ecc.
Laboratorio di informatica
GEOMETRIA DELLO SPAZIO
Scheda 1
Tetraedro regolare
Scegliamo dal Menù 3D tetraedro regolare.
Facciamo clic su dei punti del piano xy, per esempio A0;2;0, B0;2;0 (possiamo controllare le
coordinate nella vista algebra ed eventualmente muovere il punto se non abbiamo creato proprio
questi due punti).
Verrà creato un tetraedro di spigolo AB 4 con la faccia ABC sul piano xy (la faccia sul piano xy
viene visualizzata anche nella vista 2D).
Possiamo ruotare la vista grafica per vederlo da angolazioni diverse.
Possiamo scegliere dai vari comandi “volume” e facendo clic sul tetraedro verrà visualizzato il
volume:
Esercizio 1: verifica l’esattezza del valore del volume indicato.
Suggerimento: abbiamo ricavato (vedi esercizio 1 sui poliedri) che il volume di un tetraedro
2 3
regolare di spigolo l risulta V
l e quindi nel nostro caso abbiamo…
12
Esercizio 2: calcola l’angolo diedro formato da due facce.
Suggerimento: traccia il segmento DO (O origine del sistema di riferimento) e poi misura l’angolo
DOC .Controlla il risultato con l’esercizio 1 sui poliedri.
Esercizio 3: fai lo sviluppo piano del tetraedro (puoi renderlo più dinamico utilizzando uno slider
come indicato nella guida a Geogebra 3D.
Stampa il tuo sviluppo.
Esercizio 4: applica al tetraedro una simmetria rispetto al piano xy. Stampa il poliedro che ottieni.
Esercizio 5: costruisci i baricentri delle 4 facce del tetraedro e congiungile.
Verifica che si tratta di un tetraedro (inscritto).
Stampa il tetraedro inscritto.
Laboratorio di informatica
GEOMETRIA DELLO SPAZIO
Scheda 2
Cubo
Costruiamo un cubo con il comando cubo: come nella scheda precedente dopo aver scelto il
comando cubo facciamo clic su due punti del piano xy, per esempio A0;2;0, B0;2;0 .
Comparirà il cubo in figura:
Anche in questo caso scegliamo il comando “volume” e verifichiamo il risultato.
Esercizio 1: traccia una diagonale del cubo e verifica (usando il comando misura di un segmento)
che risulta d 3l dove l è la misura dello spigolo.
Esercizio 2: dopo aver costruito i centri delle facce , congiungili e verifica che si ottiene un ottaedro
regolare. Stampa l’ottaedro così costruito.
Esercizio 3: sviluppa il cubo nel piano. Stampa lo sviluppo piano.
Le sezioni del cubo
Quali sono le possibili sezioni di un cubo?
Con il comando “piano per tre punti” selezioniamo tre punti per creare il piano sezione e
intersechiamo con le facce del cubo: è chiaro che con un piano parallelo ad una faccia si ottiene un
quadrato, ma si possono ottenere molte altre sezioni…
Per esempio nella figura seguente il piano passa per due spigoli opposti e si ottiene come sezione un
rettangolo.
Quali altre sezioni puoi ottenere ?
Puoi ottenere un triangolo equilatero?Prendendo il piano passante per i punti…
Puoi ottenere un trapezio isoscele?
Puoi ottenere un pentagono?
Puoi ottenere un esagono regolare? Prendendo il piano passante per i punti…
Perché non si può ottenere come sezione un poligono con sette o più lati?
Suggerimento: prova a creare tre punti su tre spigoli con il comando “punto su oggetto”, poi
costruisci il piano passante per essi e individua (con intersezione superfici) la sezione: attiva
“muovi” e prova a muovere i punti e osserva come varia la sezione.
Quando ti sembra di aver trovato il piano che dà come sezione una data figura spiega perché si tratta
veramente di quella figura (congruenza di segmenti ecc.).
Laboratorio di informatica
GEOMETRIA DELLO SPAZIO
Scheda 3
Ottaedro regolare
Proviamo a costruire , dopo aver creato due punti A e B, un ottaedro regolare con il comando
ottaedro[A,B]
Nella figura seguente i punti sono A(-2,0,0) B(2,0,0) : il software disegna la faccia triangolare di
lato AB (completando il triangolo equilatero in senso antiorario) sul piano xy.
Esercizio 1
Sviluppa nel piano l’ottaedro (stampa il suo sviluppo).
Esercizio 2
Prova a costruire un ottaedro che abbia il quadrato-base comune delle due piramidi uguali sul piano
xy.
Suggerimento: puoi costruire un quadrato sul piano xy e poi (usando il comando piramide) costruire
la piramide di base il quadrato e alzando il vertice finché nella vista algebra non vedi che gli spigoli
laterali sono uguali a quelli di base: per ottenere l’altra piramide basta che tu faccia una simmetria
rispetto al piano xy.
Esercizio 3
Costruisci il poliedro avente per vertici i baricentri delle facce dell’ottaedro regolare.
Laboratorio di informatica
GEOMETRIA DELLO SPAZIO
Scheda 4
Dodecaedro e icosaedro regolari
Analogamente a quanto visto per gli altri poliedri regolari, dopo aver creato due punti A,B inserisci
nella barra di inserimento il comando
Dodecaedro [a,B]
Costruisci infine, dopo aver creato due punti, l’icosaedro regolare con il comando
Icosaedro [A,B]