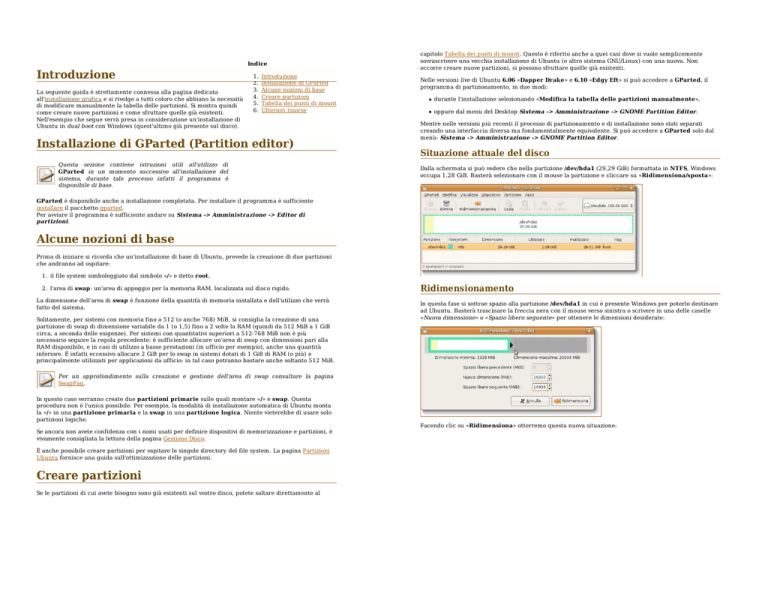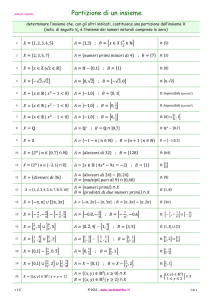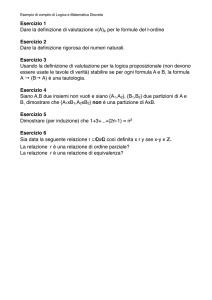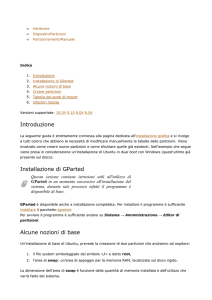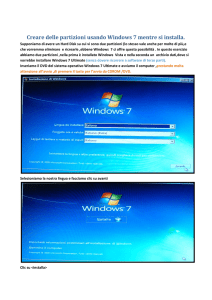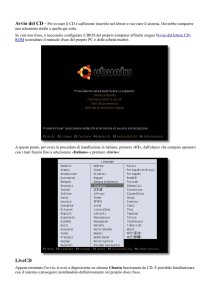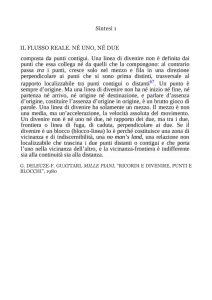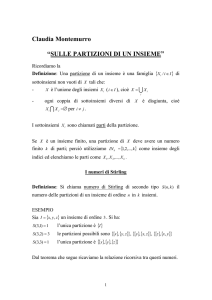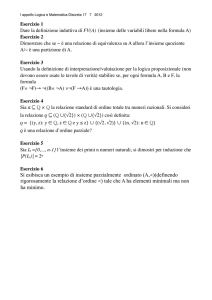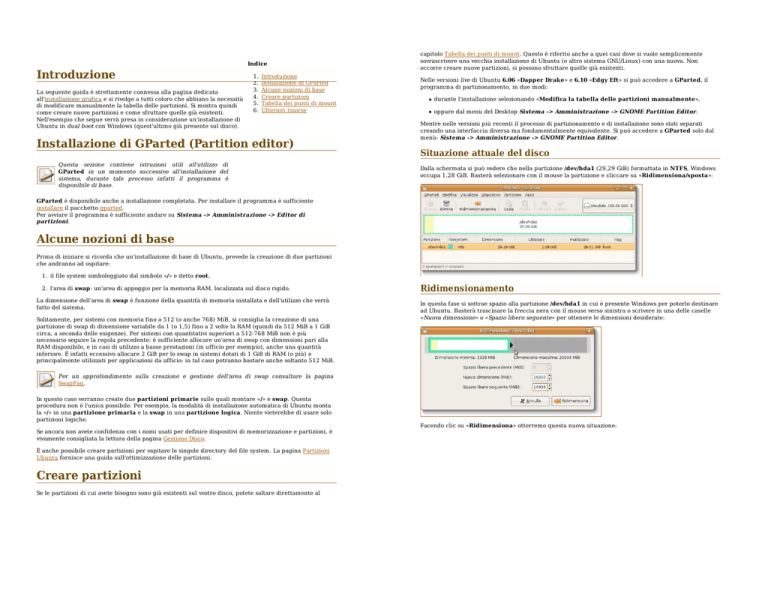
Indice
La seguente guida è strettamente connessa alla pagina dedicata
all'installazione grafica e si rivolge a tutti coloro che abbiano la necessità
di modificare manualmente la tabella delle partizioni. Si mostra quindi
come creare nuove partizioni e come sfruttare quelle già esistenti.
Nell'esempio che segue verrà presa in considerazione un'installazione di
Ubuntu in dual boot con Windows (quest'ultimo già presente sul disco).
2.
3.
4.
5.
6.
Installazione di GParted
Alcune nozioni di base
Creare partizioni
Tabella dei punti di mount
Ulteriori risorse
Questa sezione contiene istruzioni utili all'utilizzo di
GParted in un momento successivo all'installazione del
sistema, durante tale processo infatti il programma è
disponibile di base.
capitolo Tabella dei punti di mount. Questo è riferito anche a quei casi dove si vuole semplicemente
sovrascrivere una vecchia installazione di Ubuntu (o altro sistema GNU/Linux) con una nuova. Non
occorre creare nuove partizioni, si possono sfruttare quelle già esistenti.
Nelle versioni live di Ubuntu 6.06 «Dapper Drake» e 6.10 «Edgy Eft» si può accedere a GParted, il
programma di partizionamento, in due modi:
durante l'installazione selezionando «Modifica la tabella delle partizioni manualmente»,
oppure dal menù del Desktop Sistema -> Amministrazione -> GNOME Partition Editor .
Mentre nelle versioni più recenti il processo di partizionamento e di installazione sono stati separati
creando una interfaccia diversa ma fondamentalmente equivalente. Si può accedere a GParted solo dal
menù: Sistema -> Amministrazione -> GNOME Partition Editor .
Dalla schermata si può vedere che nella partizione /dev/hda1 (29,29 GiB) formattata in NTFS, Windows
occupa 1,28 GiB. Basterà selezionare con il mouse la partizione e cliccare su «Ridimensiona/sposta»:
GParted è disponibile anche a installazione completata. Per installare il programma è sufficiente
installare il pacchetto gparted.
Per avviare il programma è sufficiente andare su Sistema -> Amministrazione -> Editor di
partizioni .
Alcune nozioni di base
Prima di iniziare si ricorda che un'installazione di base di Ubuntu, prevede la creazione di due partizioni
che andranno ad ospitare:
1. il file system simboleggiato dal simbolo «/» e detto root,
2. l'area di swap: un'area di appoggio per la memoria RAM, localizzata sul disco rigido.
La dimensione dell'area di swap è funzione della quantità di memoria installata e dell'utilizzo che verrà
fatto del sistema.
Solitamente, per sistemi con memoria fino a 512 (o anche 768) MiB, si consiglia la creazione di una
partizione di swap di dimensione variabile da 1 (o 1,5) fino a 2 volte la RAM (quindi da 512 MiB a 1 GiB
circa, a seconda delle esigenze). Per sistemi con quantitativi superiori a 512-768 MiB non è più
necessario seguire la regola precedente: è sufficiente allocare un'area di swap con dimensioni pari alla
RAM disponibile, e in casi di utilizzo a basse prestazioni (in ufficio per esempio), anche una quantità
inferiore. È infatti eccessivo allocare 2 GiB per lo swap in sistemi dotati di 1 GiB di RAM (o più) e
principalmente utilizzati per applicazioni da ufficio: in tal caso potranno bastare anche soltanto 512 MiB.
In questa fase si sottrae spazio alla partizione /dev/hda1 in cui è presente Windows per poterlo destinare
ad Ubuntu. Basterà trascinare la freccia nera con il mouse verso sinistra o scrivere in una delle caselle
«Nuova dimensione» o «Spazio libero seguente» per ottenere le dimensioni desiderate:
Per un approfondimento sulla creazione e gestione dell'area di swap consultare la pagina
SwapFaq.
In questo caso verranno create due partizioni primarie sulle quali montare «/» e swap. Questa
procedura non è l'unica possibile. Per esempio, la modalità di installazione automatica di Ubuntu monta
la «/» in una partizione primaria e la swap in una partizione logica. Niente vieterebbe di usare solo
partizioni logiche.
Facendo clic su «Ridimensiona» otterremo questa nuova situazione:
Se ancora non avete confidenza con i nomi usati per definire dispositivi di memorizzazione e partizioni, è
vivamente consigliata la lettura della pagina Gestione Disco.
È anche possibile creare partizioni per ospitare le singole directory del file system. La pagina Partizioni
Ubuntu fornisce una guida sull'ottimizzazione delle partizioni.
Se le partizioni di cui avete bisogno sono già esistenti sul vostro disco, potete saltare direttamente al
Filesystem «/»
A questo punto nell'area libera (non allocata) dovranno essere create due partizioni per il file system «/» e
per l'area di swap.
Area di swap
Per il filesystem si procede come in precedenza: si seleziona lo spazio non allocato e con il clic di destro si
seleziona «Nuovo». In questo caso i campi vengono riempiti così :
Crea come: Partizione primaria (n.d.r. tipo di partizione)
File system: ext3 (n.d.r. formato della partizione)
Se sul vostro computer è già presente un altro sistema GNU/Linux ed è già stata
creata un'area di "swap", non è necessario crearne un'altra. È possibile condividerla
fra più sistemi, basta indicarla nella tabella dei punti di mount.
Si noti che qui è stato indicato il formato ext3. In alternativa si può selezionare ReiserFS. Fare quindi
clic su «Aggiungi»:
Si seleziona con il mouse lo spazio non allocato e facendo clic col tasto destro si seleziona «Nuovo»,
oppure dal menù Partizione -> Nuovo:
A questo punto la tabella delle partizioni si presenterà così:
Quindi analogamente a quanto fatto per la partizione di Windows, si sposta la freccia nera di destra verso
sinistra fino a raggiungere la dimensione che ci interessa (in questo caso 550 MiB). Dobbiamo anche
inserire nelle apposite finestre il tipo di partizione che intendiamo ottenere e che formato utilizzare. In
questo caso si è optato per questo settaggio:
/dev/hda1 in formato NTFS sulla quale è presente Windows
/dev/hda2 in formato Linux-swap
/dev/hda3 in formato ext3
Crea come: Partizione primaria (n.d.r. tipo di partizione)
Filesystem: linux-swap (n.d.r. formato della partizione)
Non resta che fare clic su «Aggiungi»:
Per rendere le impostazioni effettive fare clic su «Applica».
Nelle di Ubuntu versioni successive alla 6.10 «Edgy Eft» è stata introdotta una nuova veste grafica per la
tabella dei punti di mount. Si riporta un esempio nel paragrafo successivo.
Le operazioni svolte finora hanno predisposto il disco ad accogliere le componenti del nuovo sistema
operativo. Le partizioni sono state create, a questo punto del processo di installazione occorre indicare
nella tabella dei punti di mount in quale partizione vogliamo installare «/» e swap. Questo lo si fa
selezionando nelle finestre a tendina le componenti a noi necessarie:
Dopo aver controllato che le impostazioni siano esattamente quelle che vogliamo si può procedere con
l'installazione vera e propria del sistema operativo con il clic su «Install».
Come potete vedere nelle ultime versioni di Ubuntu la tabella dei punti di mount ha subito alcune
modifiche. L'esempio mostrato nella figura in basso a sinistra fa riferimento ad un altro disco rispetto a
quello preso ad esempio nella guida. Tutte le partizioni sono già elencate, si tratta di spuntare quella che
si vuole utilizzare, in questo caso la /dev/hda3.
La swap dovrà essere assegnata alla partizione primaria /dev/hda2
Il file system «/» sarà assegnato alla partizione primaria /dev/hda3
Ovviamente andranno inseriti i segni di spunta sulla destra. Fare clic quindi su «Forward» (avanti).
Come accennato in precedenza le partizioni possono essere predisposte per accogliere singole directory
del file system.
Chi avesse predisposto sul disco le partizioni per le directory home, usr, boot, ecc., qui può assegnare loro le
rispettive partizioni.
Una volta selezionata la partizione, occorre dire "cosa" deve essere montato su di essa. Fare quindi clic su
«Edit partition» e nella finestra che si apre (figura in alto a destra), alla voce «Mount point»
selezionare nel menù a tendina il file system «/». Dare quindi «OK» . Ripetere l'operazione a seconda
delle componenti aggiuntive che vogliamo montare e alla fine fare clic su «Avanti». Si noti che in questo
caso la partizione /dev/hda5 è già stata formattata come area di swap prima del processo di
installazione. Non sarà quindi necessario selezionarla, continuando l'installazione verrà montata
automaticamente.
© 2005 - 2009 Canonical Ltd. Ubuntu e Canonical sono marchi registrati da Canonical Ltd.
Questa opera è pubblicata sotto una licenza Creative Commons