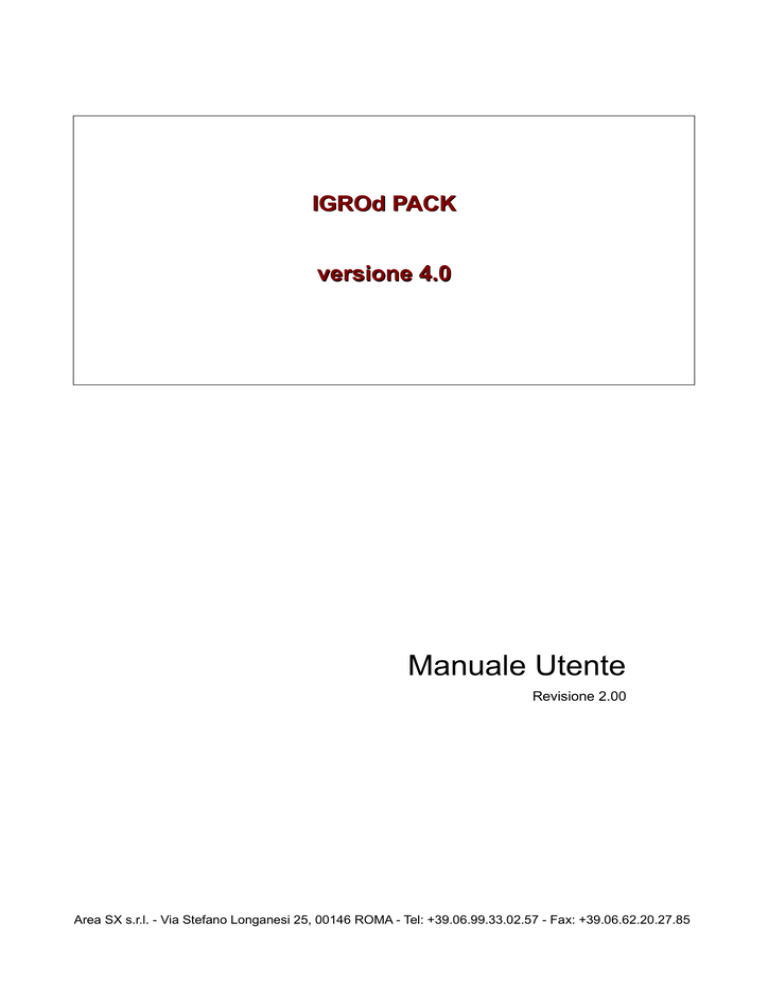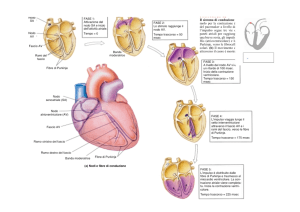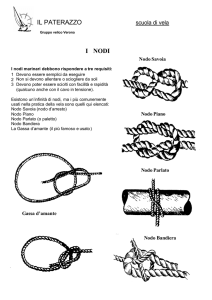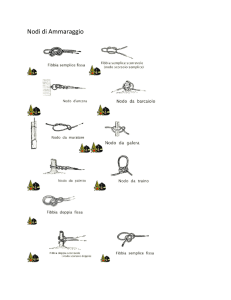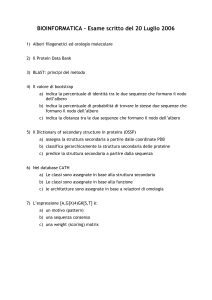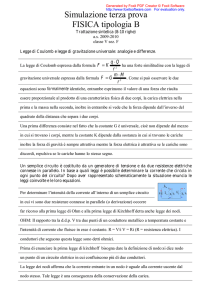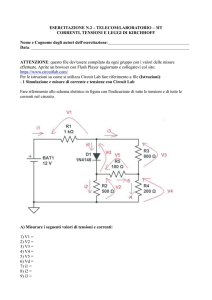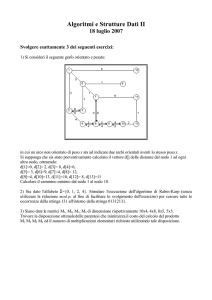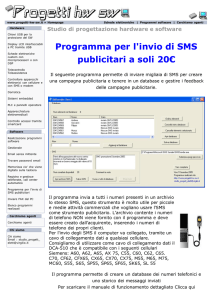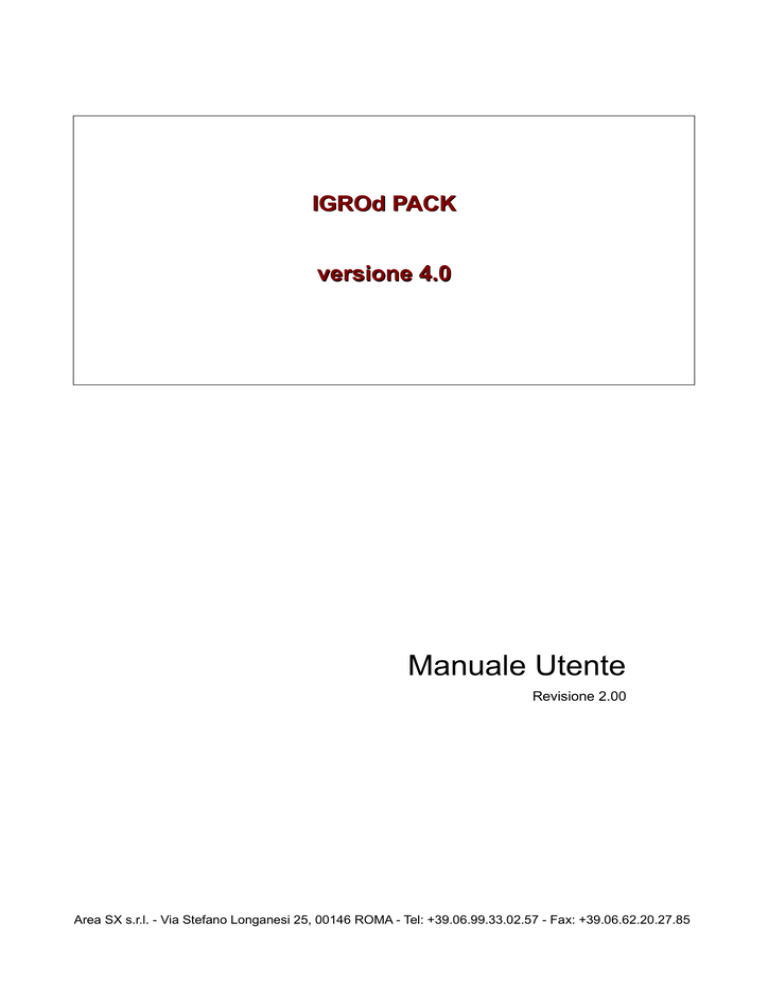
IGROd PACK
versione 4.0
Manuale Utente
Revisione 2.00
Area SX s.r.l. - Via Stefano Longanesi 25, 00146 ROMA - Tel: +39.06.99.33.02.57 - Fax: +39.06.62.20.27.85
Indice generale
Descrizione dell'uIGROd PACK.............................................................................................2
Descrizione generale del nodo uIGROd................................................................................3
Installazione del nodo uIGROd..............................................................................................3
Configurazione software del nodo uIGROd...........................................................................4
Specifiche tecniche del nodo uIGROd...................................................................................5
Installazione del software IGROd SYSTEMS........................................................................6
Comandi base per l'amministrazione di IGROd SYSTEMS..................................................7
Cambiare indirizzo IP del sistema Linux ...........................................................................7
Avviare e/o fermare il servizio IGROd ..............................................................................8
Ispezionare i log del demone IGROd................................................................................8
Cambiare la password di sistema per l'utente igrod e/o root ...........................................9
Fermare o riavviare il sistema Linux..................................................................................9
Interfaccia web IGROd SYSTEMS......................................................................................10
Configurare un nuovo nodo termoigrometrico.................................................................10
Visualizzazione delle letture acquisite.............................................................................12
Configurazione delle notifiche di allarme via e-mail ed SMS..............................................13
IGROd PACK - Area SX srl
Descrizione dell'uIGROd PACK
L'IGROd PACK si compone di:
•
4 x Nodi uIGROd (Schede SX19)
•
4 x Sonde di temperatura ed umitità digitali SHT75
•
4 x Alimentatori Switching 220v AC – 5V DC 500mA
•
1 x DVD con software e manuali
Manuale Utente
Pagina 1
IGROd PACK - Area SX srl
Descrizione generale del nodo uIGROd
Immagine 1 – Nodo lato rete
Immagine 2 – Nodo lato LED e Sonda
1.Connettore di rete RJ45
2.Connettore di alimentazione (+5V cc)
3.Led Status
4.Led Power
5.Connettore per sensore di temperatura
Manuale Utente
Pagina 2
IGROd PACK - Area SX srl
Installazione del nodo uIGROd
l nodo uIGROd va posizionato nel locale o nella zona dove si vuole monitorare temperatura ed
umidità, in prossimità di una connessione LAN (Ethernet 10/100T).
Il nodo va alimentato tramite un alimentatore da 220v – 5V DC 500mA che rispetti la seguente
polarità:
Immagine 3 – Polarità jack di alimentazione
La connessione alla rete LAN della sonda va effettuata come se si installasse un normale PC,
usando un patch cord CAT 5 (lunghezza massima 80mt), tra la porta RJ45 del nodo (vedi
immagine 1 punto 1) e lo switch/hub della rete LAN.
Immagine 4 – Schema di collegamento rete IGROd SYSTEMS
Sulla porta RJ 11 visibile nella foto numero 2 al punto 5 va collegato il sensore di temperatura
SHT75 fornito a corredo del nodo.
Manuale Utente
Pagina 3
IGROd PACK - Area SX srl
Configurazione software del nodo uIGROd
L'unica configurazione richiesta per il funzionamento dalla sonda uIGROd è relativa ai parametri di rete, che
devono essere adatti alla LAN sulla quale è connessa. Per configurare i parametri di rete è necessario
eseguire da un PC connesso in LAN con la SX19 il programma ezTCP Manager. Sull'interfaccia del tool
cliccare il tasto “Search All”, attendere il completamento della ricerca, selezionare dalla finestra “Search
Results” il MAC address del nodo SX19 che si vuole configurare.
Nel tab "Network" è possibile configurare i parametri adatti alla propria rete come indirizzo IP, Subnet e se
necessario il gateway. Completato l'inserimento dei dati è sufficiente cliccare sul tasto “Write”.
Il programma ezTCP Manager è scaricabile gratuitamente all'indirizzo web:
http://www.areasx.com/index.php?D=1&page=download.php&idfile=91&todo=downloadfile&view=download
Il programma è compatibile con il sistema operativo Windows XP o superiore, in ambiente Linux può essere
usato con il tool WINE ( http://www.winehq.org/ )
Manuale Utente
Pagina 4
IGROd PACK - Area SX srl
Specifiche tecniche del nodo uIGROd
ELETTRICHE
Alimentazione
5V DC
Assorbimento massimo
150mA @ 5V
INTERFACCIA
Connettore RETE
RJ45 Ethernet 10Base-T o 100Base-TX (Auto-Sensing)
Connettore SENSORE
RJ11 4 poli
Connettore Alimentazione
Jack 2.1mm
SEGNALAZIONI
Indicatori
2 indicatori a led
SONDA TEMPERATURA UMIDITA' SHT75
Range di misura
0-100% Umidità non condensante, -40 to 120°C Temperatura
Accuratezza
+/- 2%RH, +/-0.5°C @ 5-40°C.
MECCANICHE E TERMICHE
Dimensioni
107 mm x 31 mm x 60 mm
Peso
110g (Con sensore collegato)
Temperatura di funzionamento
0° a 70°C (32° a 158°F)
Umidità di funzionamento
5-95% non condensante
Installazione del software IGROd SYSTEMS
Per semplificare e ridurre i costi di installazione Area SX mette a disposizione il pacchetto software
di IGROd SYSTEMS completamente installato in ambiente Linux su macchina virtuale VMWare.
L'impiego di un sistema virtualizzato o macchina virtuale presenta molteplici vantaggi tra cui la
sicurezza, la robustezza e la portabilità da un sistema operativo/PC all'altro.
Per l'esecuzione della virtual machine di IGROd SYSTEMS è necessario scaricare ed installare, su
di un PC con una CPU superiore a 600Mhz dotato interfaccia ethernet ed almeno 1Gb di RAM (la
macchina virtuale richiede da sola 300Mb di RAM), il pacchetto VMware Player.
Il player è disponibile grautitamente per i sistemi operativi Windows e Linuxi al seguente link:
http://www.vmware.com/download/player/
Una volta completato il download procedere con l'installazione standard del VMWare player.
Copiare, dal DVD fornito con uIGROd PACK, la cartella VMWARE_IGROD_SYSTEMS
nel PC su cui abbiamo precedentemente installato il player VMWare.
Manuale Utente
Pagina 5
IGROd PACK - Area SX srl
Completato il trasferimento, entrare nella cartella VMWARE_IGROD_SYSTEMS presente nel PC e
cliccare due volte sul file IGROd_SYSTEMS.vmx. A questo punto sul desktp viene aperta la
finestra del player VMWare che mostra l'avvio del sistema operativo Linux.
Immagine 6 – Finestra VMWare Player avvio sistema
Solo al primo avvio, il software VMWare Player potrebbe visualizzare il seguente messaggio:
Immagine 7 – Finestra di notifica VMWare player
selezionare la voce "I moved it" e cliccare sul tasto "OK".
Manuale Utente
Pagina 6
IGROd PACK - Area SX srl
Immagine 8 – Finestra VMWare Player avvio completato e login
L'installazione Linux viene fornita con l'indirizzo IP di default: 192.168.0.130
e le credenziali di accesso:
utente: igrod password: igrod
utente: root password: igrod.
Oltre all'accesso tramite console su VMware è possibile amministrare l'installazione Linux da
remoto tramite connessione criptata SSH.
Comandi base per l'amministrazione di IGROd SYSTEMS
Cambiare indirizzo IP del sistema Linux
Per cambiare temporaneamente l'indirizzo IP del sistema Linux è necessario: accedere alla
console VMWare (portare il puntatore del mouse sulla finestra del VMWare palyer e cliccare),
loggarsi come utente igrod e password igrod,
digitare:
sudo ifconfig eth0 nuovo ip
Specificare l'indirizzo ip compatibile con la propria rete LAN.
es:
sudo ifconfig eth0 192.168.9.139
e battere invio. Il sistema richiederà la password di root (default: igrod).
Per verificare il corretto settaggio del nuovo indirizzo, da un PC remoto (connesso alla stessa rete
LAN) o dallo stesso PC host (quello che ospita la VMWare), possiamo aprire il browser internet e
digitare l'url: http://192.168.9.135 e attendere l'apertura dell'interfaccia WEB del sistema.
Per modificare permanentemente l'indirizzo IP del sistema è necessario editare da console
Manuale Utente
Pagina 7
IGROd PACK - Area SX srl
VMWare il file /etc/network/interfaces
vim /etc/network/interfaces
inserire il nuovo indirizzo ip e salvare (in vim per salvare è necessario digitare il comando :qw).
Avviare e/o fermare il servizio IGROd
Il demone IGROd SYSTEMS è configurato per avviarsi in automatico al boot del sistema operativo
Linux, se comunque lo si volesse fermare/avviare/riavviare è sufficiente digitare i comandi:
sudo /etc/init.d/igrod.sh stop
sudo /etc/init.d/igrod.sh start
sudo /etc/init.d/igrod.sh restart
Per ogni comando inviato è necessario digitare successivamente la passwordi di root (default:
igrod)
Questa operazione può essere effettuata anche da remoto tramite una connessione SSH.
Immagine 9 – Console SSH remota
Ispezionare i log del demone IGROd
Per analizzare la corretta esecuzione del demone è possibile ispezionare il file di log con il
comando che segue:
tail -f /home/igrod/log/igrod.log
Cambiare la password di sistema per l'utente igrod e/o root
Per modificare la password Linux dell'utente igrod è sufficiente loggarsi come tale, sulla console
VMWare o da remoto in SSH, e digitare il comando:
passwd igrod
e digitare la nuova password.
Per modificare la password di root digitare il comando:
sudo passwd
Digitare la vecchia password (default: igrod) e successivamente la nuova password.
Manuale Utente
Pagina 8
IGROd PACK - Area SX srl
Fermare o riavviare il sistema Linux
Nota:
Prima di fermare/riavviare il sistema operativo host o spegnere fisicamente il PC è necessario
effettuare lo shutdown del sistema Linux in esecuzione sulla VMWare.
Le operazioni di riavvio e/o shutdown possono essere effettuate esclusivamente come superuser o
root.
Per riavviare il sistema digitare il comando:
sudo reboot
seguito dalla password di rooto (default: igrod).
Per fermare il sistema il comando digitare il comando:
sudo halt
seguito dalla password di rooto (default: igrod).
Manuale Utente
Pagina 9
IGROd PACK - Area SX srl
Interfaccia web IGROd SYSTEMS
L'interfaccia WEB di gestione del Sistema IGROd può essere raggiunta in rete con qualsiasi
browser Web digitando l'indorizzo web:
http://ip della vmware/
ed accedere con le credenziali di default(username: admin e password: admin).
Immagine 10 – Interfaccia WEB home
Configurare un nuovo nodo termoigrometrico
Per configurare un nuovo nodo termoigrometrico (Nodo uIGROd) , dopo essersi loggati,
cliccare sul link "Gestione Nodi" posto nel menu a sinistra (punto 1 immagine 11).
Immagine 11 – Interfaccia WEB configurazione nodo
Dalla pagina Gestione Nodi cliccare sul tasto "Aggiungi nodo" (punto 2 immagine 11).
Manuale Utente
Pagina 10
IGROd PACK - Area SX srl
Dalla pagina "Gestione Nodi - Aggiunta di un nodo" inserire i dati richiesti:
Immagine 12 – Interfaccia WEB configurazione nodo
Tipo di nodo: Selezionare la voce “Micro Nodo Termoigrometrico”
Indirizzo IP assegnato al nodo termoigrometrico: indirizzo IP assegnato al nodo al momento
della configurazione (ogni nodo installato sulla rete deve avere un indirizzo IP differente).
Intervallo di lettura: intervallo di lettura è il tempo in secondi tra un’acquisizione e l'altra (valore
minimo 10 sec).
Stato del Nodo:Abilita o Disabilita l'acquisizione di temperatura ed umidità del nodo in caso di
nodo scollegato o guasto.
Le soglie di umidità sono valori opzionali e consentono di evidenziare all'interno dell'interfaccia il
superamento dei valori impostati.
Descrizione del nodo: è un campo opzionale che consente di specificare un etichetta da
assegnare al nodo all'interno dell'interfaccia WEB.
Completato l'inserimento dei dati di configurazione cliccare sul tasto “Salva le modifiche”.
Manuale Utente
Pagina 11
IGROd PACK - Area SX srl
In “Gestione Nodi - Elenco dei Nodi installati” per ogni nodo configurato è possibile
ispezionare: lo stato di collegamento, il numero di letture effettuate le la data dell'ultima
acquisizione, eventuali messaggi di errore relativi al malfunzionamento della sonda digitale.
Immagine 13 – Interfaccia WEB pagina elenco nodi
Visualizzazione delle letture acquisite
La visualizzazione delle letture effettuate da un singolo possono essere visualizzate cliccare sul
link “Letture Nodi” presente nel menù a sinistra.
Per ogni nodo vengono riportate come informazioni: il numero di letture effettuate, data e valore
dell'ultima acquisizione, valore massimo e minimo di temperatura ed umidità; oltre a cinque tasti
che permettono di:
Immagine 14 – Interfaccia WEB tasti opzione sul nodo
Manuale Utente
Pagina 12
IGROd PACK - Area SX srl
1. Visualizzare i valori numerici per valore valore di tutte le letture effettuate dal nodo.
Immagine 15 – Interfaccia WEB elenco delle letture
2. Visualizzare su grafico l'andamento delle letture relative alla sola temperatura.
3. Visualizzare su grafico l'andamento delle letture relative alla sola umidità.
4. Statistiche giornaliere delle grandezze acquisite dal nodo
5. Visualizzare su grafico l'andamento istantaneo delle acquisizioni di temperatura ed umidità
Configurazione delle notifiche di allarme via e-mail ed SMS
Il sistema IGROd SYSTEMS nella sua versione base può sorvegliare i parametri ambientali ed
inviare e-mail al superamento delle soglie di temperatura ed umidità configurate per ogni singolo
nodo.
Per inviare notifiche via SMS è necessario installare, sulla stessarete della VMWare o del PC Host,
una SMS Machine HTTP o un SMS Line Control.
Maggiori informazioni su SMS Machine HTTP o su SMS Line Control sono disponibili ai seguenti
link web:
http://www.areasx.com/index.php?D=1&id=8203
http://www.areasx.com/index.php?D=1&id=8207
SMS Machine HTTP o SMS Line Control. vanno installata e configurata come un normale
elemento di rete (ad es. switch o router); l'applicazione IGROd SYSTEMS raggiungerà quindi lil
device di invio SMS tramite connessioni TCP/IP.
Manuale Utente
Pagina 13
IGROd PACK - Area SX srl
La configurazione del demone che gestisce le notifiche va effettuata sull'interfaccia WEB del
sistema IGROd SYSTEMS cliccando sul link “Demone Notifiche” posto nel menu a sinistra.
Immagine 16 – Interfaccia WEB gestione demone notifiche
Per il corretto funzionamento del demone che effettua le notifiche via e-mail ed SMS è necessario
impostare i parametri:
Device per l'invio SMS di notifica allarmi: questa select box permette di selezionare se come
device per l'invio di SMS si vuole usare una SMS Machine/ HTTP o un SMS Line Control
Indirizzo IP SMS Machine/ HTTP o SMS Line Control: in questo campo va inserito l'indirizzo IP
assegnato al device di invio SMS
Password SMS Machine/ HTTP o SMS Line Control: In questo campo va inserita la password
settata al momento dell'installazione del device SMS Machine/ HTTP o SMS Line Control. Per
maggiori informazioni su questo campo si invita l'utente alla lettura del manuale fornito con i
prodotti SMS Machine/ HTTP o SMS Line Control.
Selezione della rubrica contatti per l'invio notifiche di allarme: questa select permette di
selezionare la rubrica con i contatti: e-mail e numero di cellulare; che il demone userà per l'invio
delle notifiche. Le opzioni a disposizione sono:
Manuale Utente
Pagina 14
IGROd PACK - Area SX srl
–
Completa: Le notifiche vengono inviate a tutti gli utenti configurati in “Gestione Utenti”
(link presente nel menu a sinistra)
–
Indipendente per nodo: Le notifiche vengono inviate agli utenti configurati nodo per nodo.
–
Interna SMS Line Control: Le notifiche vengono inviate ai contatti inseriti all'interno della
memoria del SMS Line Control.
Server SMTP: in questo campo va inserito l'indirizzo IP del server SMTP fornito dal proprio
provider internet o dall'amministratore della rete LAN.
Username SMTP e Password SMTP : in questi due campi vanno inserite le credenziali di
autenticazione del server SMTP se questo le richiede.
Indirizzo e-mail mittente: in questo campo va indicato l'indirizzo e-mail che deve comparire come
mittente nelle e-mail di notifica.
Oggetto dell'e-mail: in questo campo va inserito un breve testo che comparirà nell'oggetto delle
e-mail di notifica inviate dal demone.
In testa alla pagina “Gestione Notifiche - Gestione del demone d'invio notifiche” sono
disponibili due pulsanti. Il primo pulsante permette di fermare il demone delle notifiche.
Disattivando il demone di notifica non verranno inviati ne SMS ne e-mail di allarme.
Il secondo pulsante disabilita la notifica di cessato allarme sia via SMS che e-mail.
Manuale Utente
Pagina 15
E’ un prodotto:
Area SX S.r.l.
INFORMATICA & MICROELETTRONICA
Via Stefano Longanesi 25, 00146 ROMA
Tel: +39.06.99.33.02.57 - Fax: +39.06.62.20.27.85
[email protected] - http://www.areasx.com