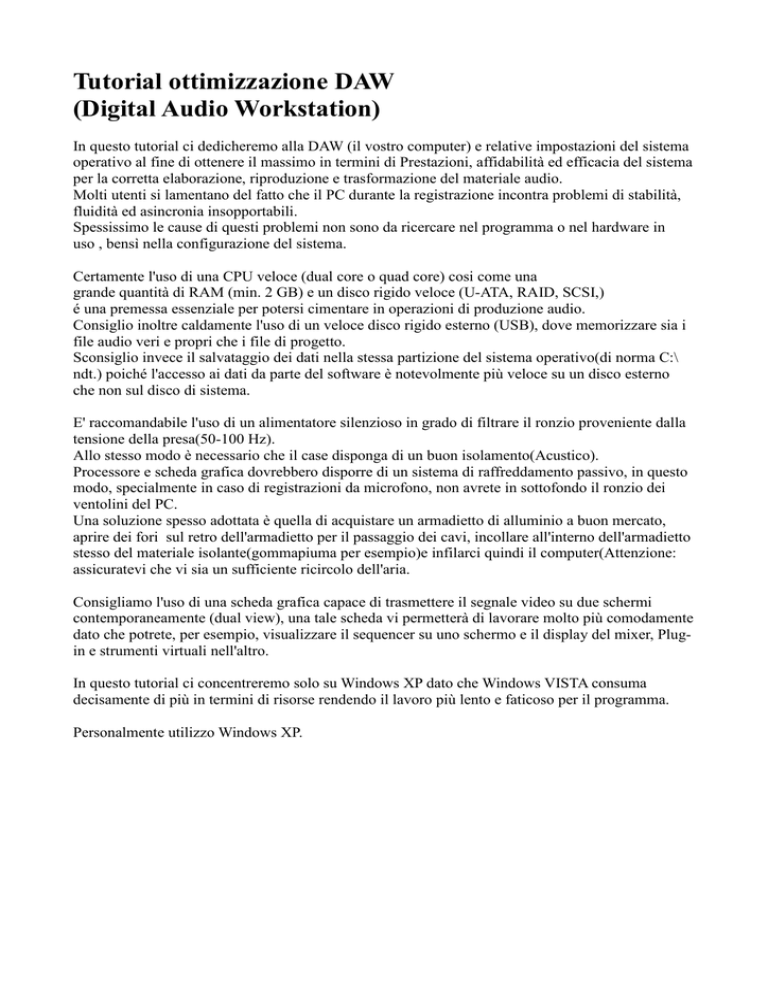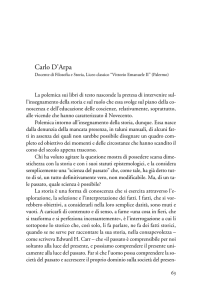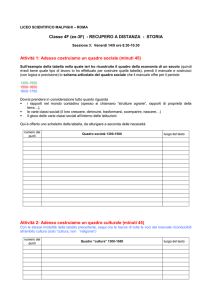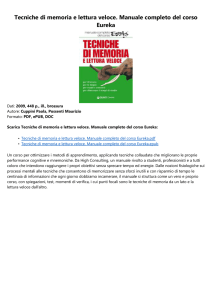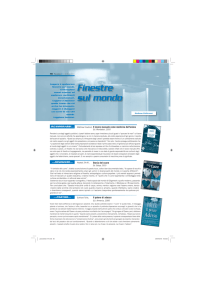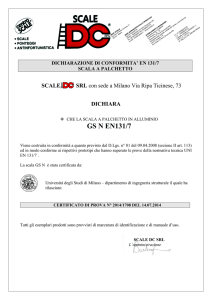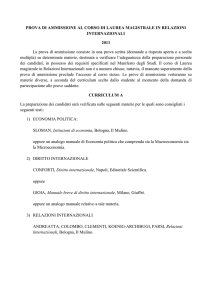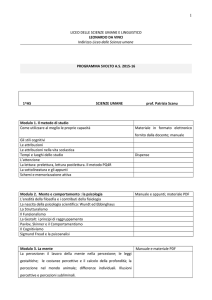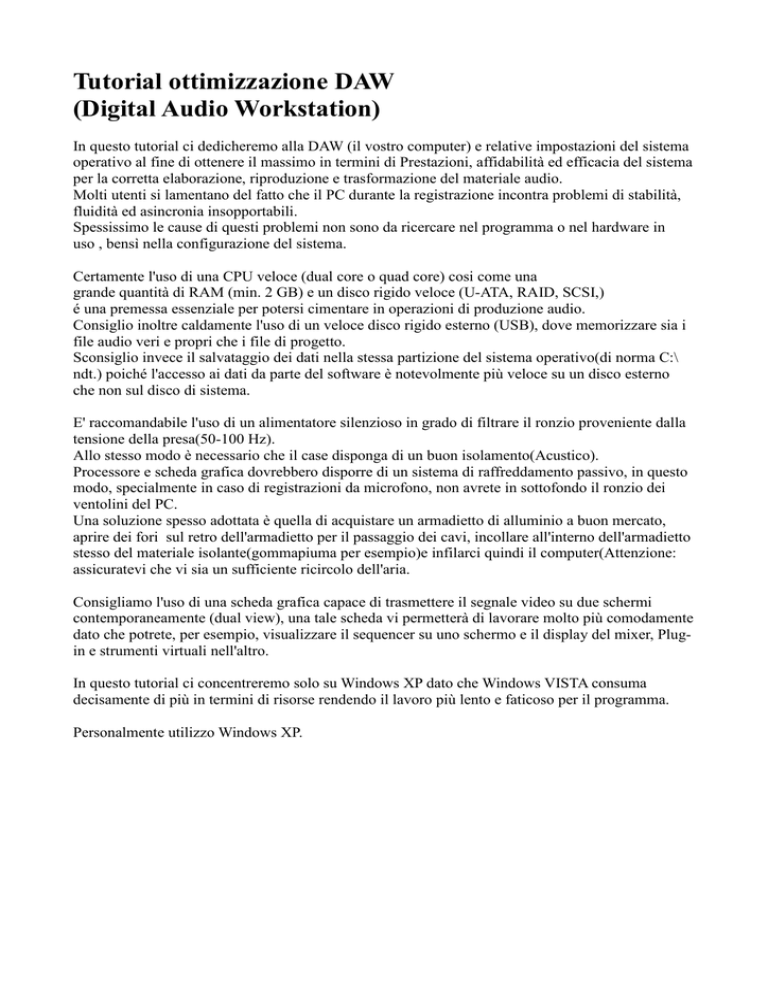
Tutorial ottimizzazione DAW
(Digital Audio Workstation)
In questo tutorial ci dedicheremo alla DAW (il vostro computer) e relative impostazioni del sistema
operativo al fine di ottenere il massimo in termini di Prestazioni, affidabilità ed efficacia del sistema
per la corretta elaborazione, riproduzione e trasformazione del materiale audio.
Molti utenti si lamentano del fatto che il PC durante la registrazione incontra problemi di stabilità,
fluidità ed asincronia insopportabili.
Spessissimo le cause di questi problemi non sono da ricercare nel programma o nel hardware in
uso , bensì nella configurazione del sistema.
Certamente l'uso di una CPU veloce (dual core o quad core) cosi come una
grande quantità di RAM (min. 2 GB) e un disco rigido veloce (U-ATA, RAID, SCSI,)
é una premessa essenziale per potersi cimentare in operazioni di produzione audio.
Consiglio inoltre caldamente l'uso di un veloce disco rigido esterno (USB), dove memorizzare sia i
file audio veri e propri che i file di progetto.
Sconsiglio invece il salvataggio dei dati nella stessa partizione del sistema operativo(di norma C:\
ndt.) poiché l'accesso ai dati da parte del software è notevolmente più veloce su un disco esterno
che non sul disco di sistema.
E' raccomandabile l'uso di un alimentatore silenzioso in grado di filtrare il ronzio proveniente dalla
tensione della presa(50-100 Hz).
Allo stesso modo è necessario che il case disponga di un buon isolamento(Acustico).
Processore e scheda grafica dovrebbero disporre di un sistema di raffreddamento passivo, in questo
modo, specialmente in caso di registrazioni da microfono, non avrete in sottofondo il ronzio dei
ventolini del PC.
Una soluzione spesso adottata è quella di acquistare un armadietto di alluminio a buon mercato,
aprire dei fori sul retro dell'armadietto per il passaggio dei cavi, incollare all'interno dell'armadietto
stesso del materiale isolante(gommapiuma per esempio)e infilarci quindi il computer(Attenzione:
assicuratevi che vi sia un sufficiente ricircolo dell'aria.
Consigliamo l'uso di una scheda grafica capace di trasmettere il segnale video su due schermi
contemporaneamente (dual view), una tale scheda vi permetterà di lavorare molto più comodamente
dato che potrete, per esempio, visualizzare il sequencer su uno schermo e il display del mixer, Plugin e strumenti virtuali nell'altro.
In questo tutorial ci concentreremo solo su Windows XP dato che Windows VISTA consuma
decisamente di più in termini di risorse rendendo il lavoro più lento e faticoso per il programma.
Personalmente utilizzo Windows XP.
Partizione del disco e Impostazioni del sistema operativo
Molto probabilmente nessuno di voi vuole utilizzare il proprio portatile/ PC solo ed esclusivamente
per la produzione musicale.
La maggior parte di noi vuole utilizzare il computer per scrivere,leggere, ascoltare musica, giocare,
vedere film, navigare ecc.
Il problema è che più software sono installati sul nostro PC, più il sistema si troverà imballato di
rottame digitale(file spezzati, avanzi di programmi disinstallati), voci di registro, file temporanei,
servizi automatici, Voci in Auto start ecc.
Purtroppo anche disinstallando tutti i programmi"inutili" il sistema risulterà comunque rallentato.
Al fine di evitare "inutili" rallentamenti del sistema consiglio la creazione di due partizioni di
sistema.
Una partizione dovrà essere utilizzata per "il tempo libero" l'altra per la produzione della vostra
musica.
Nel mio computer ho installato in entrambe le partizioni Windows XP.
Potrete partizionare il vostro sistema operativo con applicazioni a pagamento quali "Partition
Magic" o "Acronis Disk Director" oppure con delle applicazioni gratuite come per esempio
qtParted.
Se disponete per esempio di un disco rigido da 300 GB potreste partizionarlo come segue:
Alla partizione c:\ dedicheremo 200GB mentre i restanti 100GB verranno da noi assegnati alla
partizione D:\
La partizione D:\ verrà dedicata solo ed esclusivamente all'audio editing.
Dopo aver creato la partizione D.\ dovremo quindi installarvi Windows XP.
La presenza di due sistemi operativi sulle due partizioni verrà automaticamente effettuata dal
computer e all'accensione del PC potrete sempre scegliere quale sistema avviare.
Al termine del processo di installazione sarà necessario procedere con l'installazione dei driver delle
periferiche del computer (Chipset, LAN, USB2.0, scheda grafica, scheda audio).
Anche in questo caso consiglio di installare solo le periferiche strettamente necessarie e tralasciare
completamente periferiche quali Webcam, scheda di rete, scheda TV, stampante ecc ecc.
Specialmente i driver della stampante possono essere una vera e proprio zavorra per il vostro
computer e rallentarne moltissimo le prestazioni o addirittura creare conflitti con periferiche spesso
necessarie in una DAW quali per esempio MIDI-Controller e/o tastiera MIDI.
Configurazione di Windows
Cliccate su start/impostazioni pannello di controllo, avviate ora tutte le funzioni del pannello di
controllo contemporaneamente, in questo modo avrete tutte le finestre che ci servono aperte sullo
schermo
Proprietà schermo
Per prima cosa passiamo dal Tema"Windows XP" al tema "Windows classico".
Ciò consente di risparmiare molte risorse e contribuisce ad un aumento della velocità della memoria
RAM libera.
Fra le impostazioni del "Desktop - Immagine di Sfondo" scegliamo "nessuno sfondo".
Disabilitiamo lo screensaver.
Selezionate quindi il menu "aspetto", cliccate su "effetti" e disattivate tutti gli effetti.
Nel menu "impostazioni" è possibile settare la profondità di bit (qualità del colore) a 16 bit
per liberare ulteriori risorse.
Io preferisco mantenere i 32 bit, dopo molte ore di lavoro i vostro occhi vi saranno grati per questa
scelta.
Aggiornamenti automatici
In linea di massimo consiglio di disabilitare del tutto la funzione di aggiornamento automatico del
computer.
Spesso tuttavia i programmi di audio editing devono essere attivati su Internet.
Eventualmente potrete fare le attivazioni del software dal secondo PC(o partizione) o utilizzare un
USB dongle(se previsto dal software).
Gli aggiornamenti automatici saranno disattivati tramite i servizi, quindi, questo menu può essere
chiuso.
Se non rinunciate al collegamento internet dovrete ASSOLUTAMENTE installare tutti i service
pack e gli aggiornamenti di sistema cosi come un antivirus.
NB.
prima di lavorare con il programma di audio editing dovrete comunque spegnere l'antivirus
completamente e quindi scollegarvi dalla rete per ovvi motivi legati alla sicurezza del vostro
computer.(ndt.)
Accesso facilitato
Selezionate il menu “Generale” e disabilitate tutti i campi attivi.
Data e ora
Selezionate il menu “ ora internet” e disabilitate la voce “sincronizzazione automatica con
server di riferimento”
Risparmio energia
Potete scegliere le impostazioni che preferite, personalmente disattivo tutto.
Attenzione
Nei portatili trovate l'impostazione "portatile/laptop" che assicura una maggior durata della
batteria del computer.
Utilizzando il profilo “potatile/laptop” strozzerete la performance del computer, dato che l'unico
modo possibile di risparmiare energia è quello di diminuire la velocità del processore e delle
memorie.
Periferiche di gioco
Non ne abbiamo
Operazioni pianificate
nessuna
Proprietà internet
Se non abbiamo attivato internet questa finestra non ci interessa.
Se utilizzate internet impostate come pagina iniziale una pagina vuota
limitate la dimensione dei file temporanei memorizzati a 0MB
Impostate tutti i livelli di sicurezza su "medio"
dal menu “Avanzate” disabilitate la voce "Completamento automatico"
Maus
potete impostarlo come preferite
Scanner e video
disabilitate tutte le voci eventualmente presenti.
Lingue e tastiera
Alcuni sono dell'opinione che eliminando alcune lingue il sistema diventa più veloce.
Io evito questo passaggio perché eliminando le lingue ”sbagliate” il sistema non si avvia più
Centro sicurezza PC
Il centro sicurezza PC verrà disabilitato tramite i servizi, non sarà quindi necessario fare nulla in
questa finestra
Installazione applicazioni
Trattandosi di un sistema appena installato non avremo quasi nessuna voce in questa finestra a parte
quella del nostro programma di audio editing.
Tramite il menu "Installazione componenti di Windows"disinstallate tutto quello che non serve
(MSN,certificati, Wordpad, Giochi ecc ecc.)
Suoni e periferiche audio
Impostate il volume delle casse su 2/3 e mai al massimo.
Nel menu „Suoni” non selezionate nessun suono.
Nei menu “Audio” impostate la scheda audio che utilizzerete per lavorare con il programma.
Anche schede audio esterne possono essere impostate tramite questa finestra.
Proprietà del sistema
tramite il menu “Hardware” accederemo alla finestra di "Gestione periferiche” tramite la quale
potremo disabilitare tutti i componenti che non ci servono.
Nel mio computer ho lasciato attivati solo scheda audio on board, scheda di rete, scheda Wlan.
Tramite il menu "Avanzate"-->”Prestazioni”-->”Impostazioni” potrete impostare per gli effetti
visivi la modalità "Regola in modo da ottenere le prestazioni migliori”.
Cliccate ora su “Avanzate” e nel riquadro “Pianificazione processore” selezionate la modalità
programmi, nel riquadro “Utilizzo memoria” selezionate “Cache sistema”.
Per quanto riguarda le impostazioni della memoria virtuale potrete personalizzarle o affidarne la
gestione al sistema, entrambe le modalità sono ottime.
Personalmente ho impostato la memoria virtuale inserendo come valore minimo e massimo la
dimensione di 2048MB
Selezionate il menu “Ripristino e configurazione di sistema” e attivate il campo “Disattiva
ripristino configurazione di sistema”.
Potrete inoltre modificare il boot.ini per rendere l'avvio di sistema più rapido e ordinato.
[boot loader]
timeout=10
default=multi(0)disk(0)rdisk(0)partition(2)\WINDOWS
[operating systems]
multi(0)disk(0)rdisk(0)partition(2)\WINDOWS="Recording Studio" /noexecute=optin
/fastdetect /noguiboot
multi(0)disk(0)rdisk(0)partition(1)\WINDOWS="Windows XP " /noexecute=optin
/fastdetect /noguiboot
In questo modo l'avvio di sistema durerà solo 10 sec., potrete inoltre scegliere fra la partizione
“Recording studio” e la partizione “WinXP”.
(Al posto di “Recording studio” potrete indicare il termine che preferite. ndt.)
Update automatici
disattivati
Connessione remota
disattivato.
Proprietà della barra delle applicazioni e del menu di avvio
potete impostare la bara delle applicazioni come preferite.
Opzioni modem e telefono
potete saltare questa finestra, non penso che utilizziate ancora il modem :)
Windows Firewall
Se avete configurato il computer senza rete allora potrete disattivare il Firewall tramite i servizi di
sistema in caso contrario lasciatelo attivo
Strumenti di amministrazione
In questa finestra ci interessa solo il menu servizi.
Servizi
Di seguito trovate una tabella dei servizi in funzione nel mio PC, nel vostro computer dovreste
trovare le stesse voci, potrete comunque trovare maggiori informazioni sul sito
http://www.windowstweaks.info/html/dienste.html(sito in tedesco)
Di seguito la lista dei servizi e la loro configurazione sul mio PC:
16.NET Runtime Optimization Service v2.0.50727_X86
Accesso periferica Human Interface
Accesso rete
Accesso secondario
Acquisizione di immagini di Windows (WIA)
Agente protezione accesso alla rete
Aggiornamenti automatici
Application Updater
Applicazione di sistema COM+
Archivi rimovibili
Archiviazione protetta
ASP.NET State Service
ASUS System Control Service
Ati HotKey Poller
Audio Windows
Auto Connection Manager di Accesso remoto
Avira AntiVir Guard/Avira AntiVir Scheduler
Avvisi e registri di prestazioni
Browser di computer
BrSplService
Centro sicurezza PC
Client DHCP
Client DNS
ClipBook
Compatibilità di Cambio rapido utente
Condivisione desktop remoto di NetMeeting
Configurazione automatica reti cablate
Connection Manager di Accesso remoto
Connessioni di rete
Copia replicata del volume
DDE di rete
DDE DSDM di rete
Distributed Transaction Coordinator
Manuale
Disabilitato
Manuale
Manuale
Manuale
Manuale
Disabilitato
Disabilitato
Manuale
Manuale
Automatico
Manuale
Automatico
Automatico
Automatico
Manuale
Manuale
Manuale
Automatico
Automatico
Disabilitato
Automatico
Automatico
Disabilitato
Manuale
Manuale
Manuale
Manuale
Manuale
Manuale
Disabilitato
Disabilitato
Manuale
Estensioni driver di Strumentazione gestione Windows
FABS Firebird Server - MAGIX Instance
Gestione account di protezione (SAM)
Gestione applicazione
Gestione dischi logici
Gestione sessione di assistenza mediante desktop remoto
Gruppo di continuità
Guida in linea e supporto tecnico
Helper NetBIOS di TCP/IP
Host di periferiche Plug and Play universali
Java Quick Starter
Manutenzione collegamenti distribuiti client
Messenger
MS Software Shadow Copy Provider
Net.Tcp Port Sharing Service
NLA (Network Location Awareness)
Ora di Windows
Plug and Play
Provider supporto protezione LM NT
QoS RSVP
Registro di sistema remoto
Rilevamento hardware shell
Routing e Accesso remoto
RPC (Remote Procedure Call)
RPC Locator
Scheda WMI Performance
Server
Servizi di crittografia
Servizi IPSEC
Servizi terminal
Servizio amministrativo di Gestione disco logico
Servizio COM di masterizzazione CD IMAPI
Servizio di indicizzazione
Servizio Extensible Authentication Protocol
Servizio Gateway di livello applicazione
Servizio Numero di serie per dispositivi multimediali portatili
Servizio Provisioning di rete
Servizio Ripristino configurazione di sistema
Sistema di eventi COM+
smart card
Strumentazione gestione Windows
Telefonia
Telnet
Temi
UPnPService
Utilità di avvio processo server DCOM
Utilità di pianificazione
WebClient
Windows CardSpace
Windows Installer
.
Workstation zero Configuration reti senza fili
Manuale
Automatico
Manuale
Automatico
Manuale
Automatico
Manuale
Manuale
Automatico
Automatico
Manuale
Manuale
Automatico
Disabilitato
Manuale
Disabilitato
Automatico
Automatico
Automatico
Manuale
Manuale
Automatico
Automatico
Disabilitato
Automatico
Manuale
Manuale
Automatico
Automatico
Automatico
Manuale
Manuale
Manuale
Automatico
Manuale
Manuale
Manuale
Manuale
Manuale
Manuale
Automatico
Disabilitato
Disabilitato
Disabilitato
Automatico
Manuale
Automatico
Disabilitato
Disabilitato
Disabilitato
Manuale
Disabilitato
Msconfig
Cliccate su start/esegui e digitate il comando “msconfig”
Nella finestra che appare troverete diversi menù
Selezionate il menu "Avvio" seguito da "Disabilita tutto"-->”Applica”-->”Chiudi” e riavviate il
PC.
I programmi il cui avvio automatico è stato disabilitato continueranno a funzionare senza problemi.
Consiglio inoltre di effettuare una deframmentazione del disco tramite l'apposita funzione presente
nel sistema operativo.
Effettuate ora la pulitura del disco rigido tramite la funzione presente al percorso
“Start”-->”Programmi-->”Accessori”-->”Utilità di sistema”-->”Pulitura disco”.
Dalla lista che appare potrete eliminare tutto tranne "Compressione file obsoleti".
Da ultimo eseguite la “Deframmentazione del disco rigido” un paio di volte di fila, la funzione di
deframmentazione di XP non è precisissima e a volte si perde ugualmente qualche frammento di file
in giro per il disco rigido.
Troverete la funzione di deframmentazione allo stesso percorso della funzione di pulitura disco.
E' consigliabile eseguire la deframmentazione del disco con programmi specifici per esempio
O&O Defrag.
Se qualcuno di voi pensa di utilizzare questo software consiglio di impostarne le funzioni in
modalità manuale, in caso contrario potrebbe iniziare a deframmentare i file nel mezzo del vostro
lavoro di registrazione o editing dell'audio causando non pochi disturbi.
A questo punto il sistema è configurato e pronto per l'installazione del vostro programma di audio
editing.
Dopo l'installazione del programma eseguite nuovamente la pulitura e la deframmentazione del
disco rigido.
Nel caso in cui installiate anche dei pacchetti di soundpool consiglio di installarli direttamente sul
disco rigido esterno ed assegnarne il percorso al programma di audio editing in uso.
link di approfondimento:
http://www.windows-tweaks.info/
www.winfaq.de
www.winfuture.de
Buon divertimento :)
Fonte: Magix info.de
Autore: Marek AKA funytec
Traduzione Tecnica a cura di: Gianpiero Moro AKA GPM123