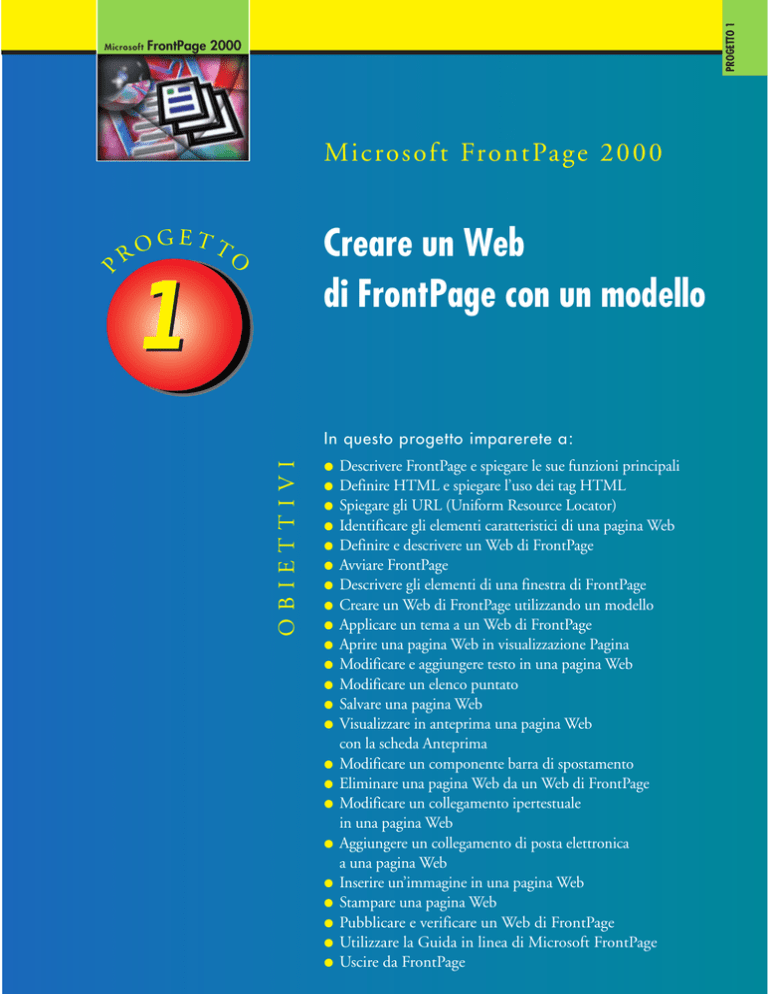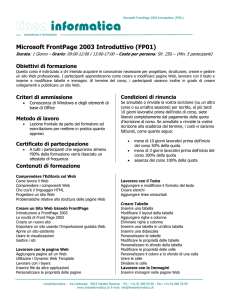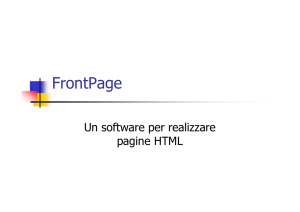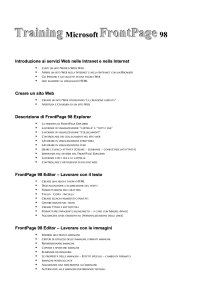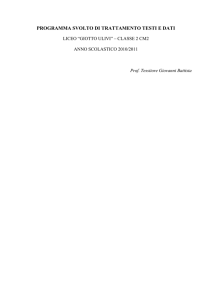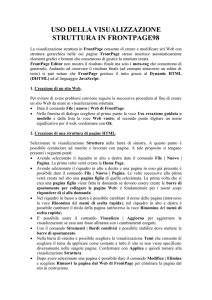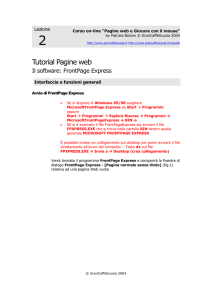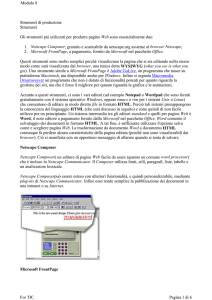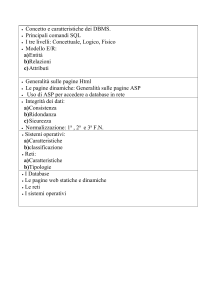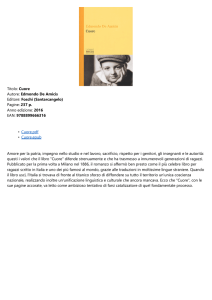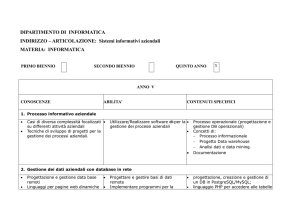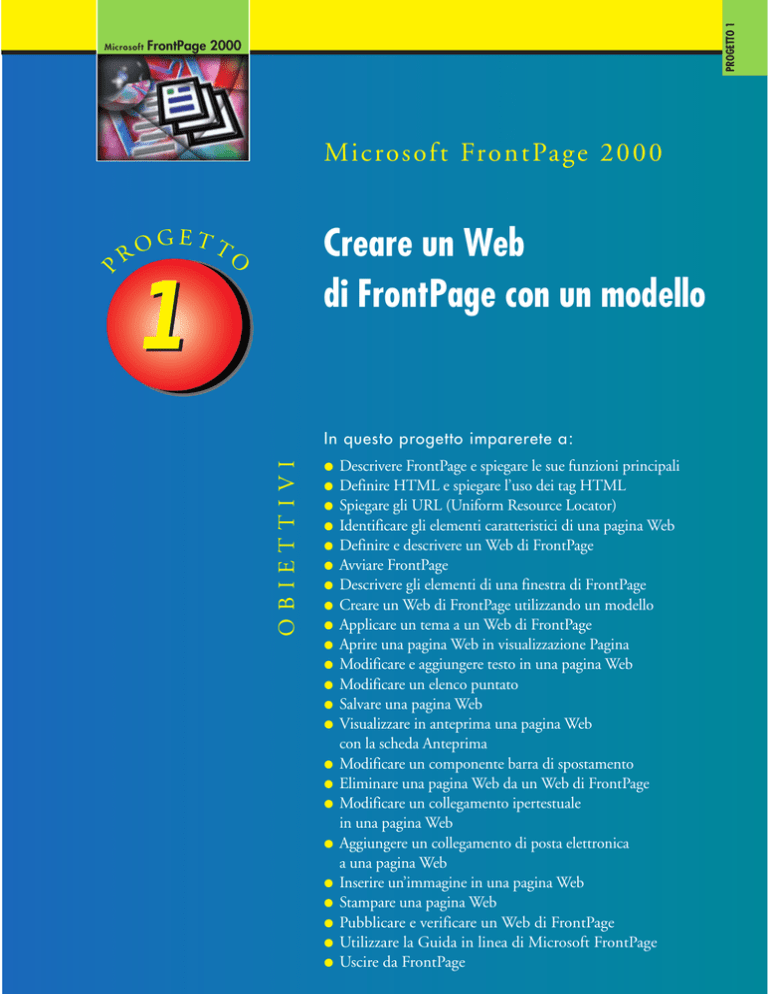
PROGETTO 1
Microsoft
FrontPage 2000
RO
GETT
Creare un Web
di FrontPage con un modello
O
1
In questo progetto imparerete a :
OBIETTIVI
P
Microsoft FrontPage 2000
●
●
●
●
●
●
●
●
●
●
●
●
●
●
●
●
●
●
●
●
●
●
●
Descrivere FrontPage e spiegare le sue funzioni principali
Definire HTML e spiegare l’uso dei tag HTML
Spiegare gli URL (Uniform Resource Locator)
Identificare gli elementi caratteristici di una pagina Web
Definire e descrivere un Web di FrontPage
Avviare FrontPage
Descrivere gli elementi di una finestra di FrontPage
Creare un Web di FrontPage utilizzando un modello
Applicare un tema a un Web di FrontPage
Aprire una pagina Web in visualizzazione Pagina
Modificare e aggiungere testo in una pagina Web
Modificare un elenco puntato
Salvare una pagina Web
Visualizzare in anteprima una pagina Web
con la scheda Anteprima
Modificare un componente barra di spostamento
Eliminare una pagina Web da un Web di FrontPage
Modificare un collegamento ipertestuale
in una pagina Web
Aggiungere un collegamento di posta elettronica
a una pagina Web
Inserire un’immagine in una pagina Web
Stampare una pagina Web
Pubblicare e verificare un Web di FrontPage
Utilizzare la Guida in linea di Microsoft FrontPage
Uscire da FrontPage
Microsoft
FrontPage 2000
PRESENTAZIONE DEL CASO
Il mese scorso avete lavorato presso The
First Draft, un negozio per la fornitura di
strumenti per disegno tecnico e artistico. La
società, che esiste da tre anni, sta crescendo rapidamente e la pubblicazione del suo
sito Web ha incrementato le vendite.
Carlo Rossotti, direttore generale di The
First Draft, è soddisfatto della crescita
aziendale e desidera mantenere l’ideologia iniziale, secondo la quale i dipendenti
vengono incoraggiati a essere innovativi.
Per incoraggiare la creatività del personale, ha predisposto una sezione nel sito
Web di The First Draft, in cui il personale
può pubblicare le sue pagine Web. In
seguito, ha definito il contenuto generale e
le regole di formattazione, in modo da
assicurare l’uniformità all’interno del sito.
Le regole specificano che le pagine Web
devono includere almeno tre pagine: una
home page in cui viene introdotto lo sviluppatore, una pagina Interessi con un elenco
dei propri interessi e infine una pagina
Preferiti con i collegamenti ai siti Web preferiti. Nelle regole viene anche specificato
che i dipendenti devono formattare le
pagine Web utilizzando il tema Progetto
di FrontPage.
Ieri, Carlo vi ha inviato un messaggio di
posta elettronica, incoraggiandovi a sviluppare e a pubblicare le vostre pagine
Web.
RO
GETT
O
Creare un Web
di FrontPage con un modello
P
Microsoft FrontPage 2000
1
C
he cos’è Microsoft FrontPage 2000?
Microsoft FrontPage 2000 è un programma per la creazione di
pagine Web e la gestione di siti che consente di creare e gestire
siti Web di qualità professionale senza la necessità di programmare. Microsoft FrontPage ha due funzioni fondamentali:
◗ Creazione di pagine Web Microsoft FrontPage consente di
creare e modificare pagine Web senza dover conoscere
HTML o altri linguaggi di programmazione. FrontPage
comprende molti strumenti che rendono semplice la creazione di pagine Web, quali modelli, immagini e altro.
◗ Gestione di siti Web Microsoft FrontPage consente di visualizzare le pagine Web, pubblicarle sul World Wide Web e
gestire siti Web esistenti. Grazie a FrontPage, potete verificare e riparare i collegamenti ipertestuali, visualizzare tutti i
file e le cartelle del sito, importare ed esportare i file e altro.
P
rogetto uno:
Pagine Web personali
Dalla vostra discussione con Carlo e dall’analisi delle pagine
Web sviluppate dal personale, avete individuato i seguenti requisiti e le seguenti impostazioni di formattazione e di contenuto.
Requisiti. Una serie di pagine Web correlate, in FrontPage
definite Web, che comprende tre pagine: la home page, la
pagina Interessi e la pagina Preferiti. La home page vi presenta ai visitatori del sito (Figura 1.1a); la pagina Interessi delinea i vostri hobby e interessi (Figura 1.1b); infine, la pagina
Preferiti comprende i collegamenti a tre siti Web, compreso il
vostro sito preferito dedicato all’arte (Figura 1.1c). Nella
home page si trovano i collegamenti alle altre due pagine nel
Web di FrontPage. Una volta terminato, pubblicherete il
Web perché sia disponibile sul World Wide Web.
(a) Home Page
(b) Pagina Interessi
(c) Pagina Preferiti
FIGURA 1.1
Impostazioni di formattazione. Per creare le pagine Web, utilizzerete il
modello Web personale incluso in FrontPage. In seguito, le pagine Web saranno formattate utilizzando il tema Progetto di FrontPage. Alla home page sarà
aggiunta almeno un’immagine in linea, vale a dire un file d’immagine separato
che viene unito alla pagina al momento della visualizzazione.
Impostazioni del contenuto. La home page elenca il vostro nome, la vostra
posizione nella società e fornisce un indirizzo di posta elettronica in modo che i
clienti possano contattarvi. La pagina Interessi comprende un minimo di quattro attività che svolgete oltre il lavoro. La pagina Preferiti comprende collegamenti ad almeno tre siti Web, uno dei quali è un sito relativo all’arte.
PROGETTO 1
Progetto 1: Pagine Web Personali • 3
4 • Progetto 1 • Creare un Web di FrontPage con un modello
Altre Informazioni
World Wide Web
Per apprendere le tecniche
generali sulla creazione di
pagine Web, visitate la pagina Altre informazioni nel
booksite abbinato a questo
libro (www.apogeonline.com/
education/booksite).
Tabella 1.1
Microsoft
FrontPage 2000
N
ozioni fondamentali sul World Wide Web
Il World Wide Web (WWW), spesso definito come Web, è composto di una raccolta
di documenti elettronici da tutto il mondo in cui sono stati incorporati collegamenti ad altri documenti. Ognuno di questi documenti elettronici sul Web
viene chiamato pagina Web; una pagina Web può contenere testo, immagini,
suoni e video, oltre che collegamenti ad altri documenti. Questi collegamenti ad
altri documenti, chiamati collegamenti ipertestuali, consentono di spostarsi rapidamente da un documento all’altro, senza tenere conto se i documenti si trovano
sullo stesso computer oppure su diversi computer in diversi paesi.
Una raccolta di pagine Web alla quale potete accedere elettronicamente
viene chiamata sito Web. La maggior parte dei siti Web ha un punto d’inizio,
chiamato home page, paragonabile alla copertina di un libro oppure al sommario
del sito, che fornisce informazioni sullo scopo e sul contenuto del sito. In un
Web personale, per esempio, la home page elencherà il vostro nome, la posizione che occupate nella società e il vostro indirizzo di posta elettronica.
Tag HTML comuni
TAG HTML
FUNZIONE
<HTML></HTML>
Indica la fine e l’inizio di un documento Web.
<HEAD></HEAD>
Indica l’inizio e la fine della sezione intestazione di un documento Web. Viene utilizzato per il titolo
e per altre informazioni di intestazione del documento.
<TITLE></TITLE>
Indica l’inizio e la fine del titolo della pagina Web. Il titolo viene visualizzato sulla barra del titolo
del browser e non nel corpo della pagina stessa.
<BODY></BODY>
Indica l’inizio e la fine della sezione principale (il corpo) della pagina Web.
<Hn></Hn>
Indica l’inizio e la fine di una sezione di testo, riconosciuta come titolo, che utilizza un carattere
di dimensioni maggiori rispetto a quello del testo normale. Nel tag <Hn>, n indica la dimensione
del carattere del titolo: questa va da <H1> a <H6>.
<P></P>
Indica l’inizio di un nuovo paragrafo; inserisce una riga vuota sopra il nuovo paragrafo.
Il tag finale </P> è facoltativo. Inserirà una riga vuota sotto il nuovo paragrafo, a meno che questo
sia seguito da un nuovo paragrafo.
<B></B>
Indica l’inizio e la fine di una sezione di testo in grassetto.
<I></I>
Indica l’inizio e la fine di una sezione di testo in corsivo.
<U></U>
Indica l’inizio e la fine di una sezione di testo sottolineato.
<UL></UL>
Indica l’inizio e la fine di un elenco non ordinato (puntato).
<OL></OL>
Indica l’inizio e la fine di un elenco ordinato (numerato).
<LI></LI>
Indica che l’elemento nel tag fa parte di un elenco.
<HR>
Inserisce una linea orizzontale.
<A></A>
Indica l’inizio e la fine di un collegamento ipertestuale.
HREF=“URL”
Indica un collegamento ipertestuale a un file nella posizione specificata dall’URL fra virgolette.
<IMG SRC=“URL”>
Inserisce un’immagine in linea nella pagina. L’URL fra virgolette specifica la posizione dell’immagine.
<CENTER></CENTER>
Indica che il testo, le immagini o altri elementi fra i tag devono comparire centrati nella pagina Web.
<LEFT></LEFT>
Indica che il testo, le immagini o altri elementi fra i tag devono comparire allineati a sinistra
nella pagina Web.
<RIGHT></RIGHT>
Indica che il testo, le immagini o altri elementi fra i tag devono comparire allineati a destra
nella pagina Web.
Hypertext Markup
Language (HTML)
Una pagina Web è un file che
contiene sia testo sia il linguaggio di markup per ipertesti. HTML (Hypertext Markup
Language) è un linguaggio di
formattazione che comunica
al browser come visualizzare il
testo e le immagini; come
impostare caselle di riepilogo,
collegamenti ipertestuali e
altri elementi; infine, come
includere immagini, suoni,
video e file multimediali in
una pagina Web.
HTML utilizza una serie
di istruzioni specifiche chiamate tag per definire le caratteristiche degli elementi quali
la formattazione del testo, le
immagini, i collegamenti
ipertestuali, gli elenchi e i
moduli. I tag HTML sono
utilizzati in tutto il documento di testo per indicare o specificare il modo in cui questi
elementi dovranno apparire e
funzionare quando saranno
visualizzati come pagina Web
in un browser. Si parlerà dei browser nella prossima sezione. HTML è quindi
considerato un linguaggio di markup, perché i tag specificano gli elementi dei file
di testo.
Anche se HTML comprende centinaia di tag, la maggior parte degli sviluppatori Web utilizza solo un sottoinsieme di questi tag quando elabora una pagina Web. Nella Tabella 1.1 sono illustrati i tag utilizzati più comunemente e la
spiegazione delle corrispondenti funzioni.
Per definire il tipo e la configurazione di un elemento di una pagina Web
sono necessari uno o più tag HTML. Come mostrato nella Tabella 1.1, i tag
HTML iniziano con il simbolo di minore (<) e terminano con quello di maggiore (>). Potete inserire i tag sia con lettere maiuscole sia con lettere minuscole. I tag spesso sono utilizzati a coppie per indicare l’inizio e la fine di un elemento o di una formattazione. Il tag finale contiene una barra obliqua verso
destra (/). Il tag <B>, per esempio, indica l’inizio di una sezione di testo in grassetto, mentre il tag </B> indica la fine della stessa. Per visualizzare il testo
World Wide Web in grassetto, dovete digitare i tag nel modo seguente:
<B>World Wide Web</B>
Potete anche utilizzare combinazioni di tag diversi per applicare diverse formattazioni al testo o ad altri elementi della pagina Web. Il tag
<CENTER><B>World Wide Web</B></CENTER>
per esempio, centra le parole sulla pagina. Se utilizzate combinazioni di tag
HTML, come nell’esempio sopra, assicuratevi di posizionare i tag finali nell’ordine opposto di quelli iniziali corrispondenti.
I tag HTML possono contenere parole chiave che specificano ulteriormente
l’aspetto dell’elemento creato dal tag. Le parole chiave assumono la forma
parola chiave=valore
dove la parola chiave è un tag HTML che descrive una caratteristica di un
elemento della pagina Web, mentre il valore fa parte di una serie di numeri e di
parole che descrivono questa caratteristica. Invece di utilizzare il tag CENTER
per centrare il testo nella pagina, potete utilizzare, per esempio, la parola chiave
ALIGN e il valore CENTER. Il tag, che potete inserire in un altro tag, potrebbe essere il seguente:
<B ALIGN=CENTER>I miei siti Web preferiti</B>
Il tag comunica al browser di visualizzare il testo in grassetto e di centrarlo
nella pagina.
Tutti questi elementi sono definiti utilizzando tag HTML. Il codice HTML
impiegato per creare una pagina Web è chiamato codice sorgente HTML, o semplicemente codice sorgente. Nella Figura 1.2 della pagina seguente è mostrato il
codice HTML per la pagina Web che appare nella Figura 1.1c a pagina 3.
Altre Informazioni
HTML
Per imparare i principi fondamentali di HTML, visitate
la pagina Altre informazioni
nel booksite abbinato a questo libro (www.apogeonline.com/education/booksite).
PROGETTO 1
Nozioni fondamentali sul World Wide Web • 5
Microsoft
6 • Progetto 1 • Creare un Web di FrontPage con un modello
FrontPage 2000
intestazione
tag HTML
corpo
FIGURA 1.2
Altre Informazioni
Visualizzare il codice
sorgente HTML
Per visualizzare i tag HTML
che FrontPage crea mentre
sviluppate una pagina Web,
potete utilizzare la scheda
HTML. La scheda HTML vi
consente di visualizzare i tag
HTML e di modificarli esattamente proprio come modificate il testo in un elaboratore
di testi, usando i comandi
standard per la modifica
come taglia, incolla, trova e
sostituisci.
La maggior parte dei browser Web consente di visualizzare il codice sorgente HTML per la pagina Web visualizzata nella finestra del browser. Se state utilizzando Internet Explorer, per esempio, potete selezionare il comando HTML
del menu Visualizza per visualizzare il codice sorgente.
Diversi tag HTML hanno lo scopo di aiutarvi a sviluppare una pagina Web
nel modo in cui desiderate. Quando utilizzate FrontPage per creare le pagine
Web, non dovete conoscere ogni singolo tag HTML. È sufficiente impostare le
informazioni nel modo migliore e poi apportare le modifiche alla pagina Web
tramite i comandi di FrontPage. FrontPage inserisce per voi il codice HTML.
I browser Web
Potete accedere alle pagine Web e visualizzarle utilizzando un programma chiamato browser Web. Un browser Web, chiamato anche semplicemente browser, è
un programma che richiede una pagina Web, interpreta il codice HTML e il
testo utilizzato per creare la pagina e quindi visualizza la pagina Web sullo
schermo del vostro computer. Oggi, i due browser più diffusi sono Microsoft
Internet Explorer e Netscape Navigator (Figura 1.3a e 1.3b). I browser dispongono
di pulsanti specifici e altre funzioni che fungono da supporto nell’esplorazione
dei siti Web.
(a) Microsoft Internet Explorer
FIGURA 1.3
La stessa immagine sarà visualizzata con leggere variazioni da diversi browser. Netscape Navigator, per esempio, potrebbe visualizzare caratteri, collegamenti ipertestuali, tabelle e altri elementi di pagina in modo diverso da
Microsoft Internet Explorer. Quando sviluppate un sito Web, dovreste provare
a visualizzare le pagine Web utilizzando Netscape Navigator, Microsoft Internet
Explorer e qualsiasi altro browser che gli utenti potrebbero utilizzare, per garantire che le pagine Web siano visualizzate in modo corretto dai vari browser.
Le pagine che costituiscono un sito Web sono archiviate in un server, chiamato server Web. Un server Web, detto anche host, è un computer che fornisce
le pagine Web richieste. Ogni sito Web è memorizzato ed eseguito da uno o
più server Web. Per esempio, molti provider di servizi Internet garantiscono ai
loro clienti uno spazio di memoria su un server Web per i siti Web personali o
aziendali. Ogni pagina Web del sito comprende uno o più file che sono memorizzati sul disco rigido del server Web o di altri computer.
Un server Web esegue un software per server Web che gli consente di ricevere
le richieste delle pagine Web e inviare le pagine tramite Internet al vostro browser, in modo che possiate visualizzarle sul computer. Per esempio, quando digitate l’indirizzo di una pagina Web nel browser, questo invia una richiesta al server; in seguito il server utilizza il software per server Web per recuperare la pagina Web e inviarla al browser.
(b) Netscape Navigator
Altre Informazioni
Verificare le pagine
con i browser
Quando verificate la visualizzazione delle pagine Web
con diversi browser, potreste
decidere di eseguire il controllo con diverse versioni
dello stesso browser (di solito le due versioni più recenti). Per esempio, potreste
visualizzare le pagina con
Netscape Navigator 4.5 e 5
e Microsoft Internet Explorer
5 e 5.5. Dovete anche valutare se vale la pena eseguire
questo controllo su piattaforme PC o Macintosh.
PROGETTO 1
Nozioni fondamentali sul World Wide Web • 7
Microsoft
8 • Progetto 1 • Creare un Web di FrontPage con un modello
FrontPage 2000
URL (Uniform Resource Locator)
Ogni pagina Web di un sito ha un indirizzo univoco chiamato Uniform Resource
Locator (URL). Come mostrato in Figura 1.4, un URL è formato dal protocollo,
dal nome di dominio, dal percorso verso un documento specifico e dal nome
file del documento. La maggior parte degli URL delle pagine Web inizia con
http://, che indica hypertext transfer protocol, il protocollo di comunicazione utilizzato per trasferire le pagine sul Web. Il nome di dominio identifica il server Web
o il computer su Internet in cui è posto il documento. Il percorso e il nome file
indicano il punto in cui è memorizzato il documento Web sul computer.
Nell’URL mostrato in Figura 1.4, per esempio, il nome di dominio è
www.nationalgeographic.com, il percorso al file è /ngm/ e il nome file è
index.htm.
protocollo http
nome di dominio
percorso
nome file
http://www.nationalgeographic.com/ngm/index.html
FIGURA 1.4
Ogni collegamento ipertestuale è associato a un URL; questo vi consente di
esplorare il Web utilizzando i collegamenti ipertestuali. Quando fate clic su un
collegamento ipertestuale in una pagina Web, richiedete di visualizzare il documento Web specificato dall’URL. Se, per esempio, fate clic su un collegamento
ipertestuale associato all’URL http://www.dominio.it/index.html, il browser
invia una richiesta al server con nome di dominio www.dominio.it. In seguito,
il server ricerca la pagina con nome index.html e la invia al computer, dove il
browser la visualizza sullo schermo.
E
lementi di una pagina Web
Anche se le pagine Web possono essere uniche e particolari come gli individui
che le creano, quasi ogni pagina ha diverse caratteristiche di base dette anche
elementi. Gli elementi delle pagine Web includono funzioni di base come lo
sfondo, il testo, i collegamenti ipertestuali, le immagini e le funzioni avanzate
come moduli e frame. Quando inizierete a considerare le pagine Web con gli
occhi di uno sviluppatore di pagine Web, noterete che la maggior parte delle
pagine Web applica variazioni su uno o più elementi di quelli identificati nelle
Figure 1.5a e 1.5b.
Elementi della finestra
Il titolo di una pagina Web è il testo che viene visualizzato sulla barra del titolo
della finestra del browser quando appare la pagina Web. Lo sfondo di una pagina Web è rappresentato da un colore uniforme o da un’immagine rispetto ai
quali gli altri elementi appaiono in primo piano. Come avviene in Windows,
un colore o un’immagine di sfondo possono essere affiancati, o ripetuti nell’intera pagina.
testo
normale
collegamenti
ipertestuali
immagine
in linea
elenco
numerato
(a)
Elementi di testo
titolo
intestazione
pulsante
di opzione
In una pagina Web, il corpo del testo è il
testo che costituisce la maggior parte del
contenuto, al contrario dell’intestazione in
cui si trovano solo il titolo e altre informazioni sulla pagina. Nel corpo di una pagina Web di solito viene utilizzato il formato di carattere predefinito, noto come testo
normale. Potete anche formattare il testo
normale in modo da applicare il colore o
gli stili sottolineato, corsivo o grassetto. I
titoli sono utilizzati per separare diversi
paragrafi di testo o diverse sezioni di una
pagina Web. In genere, nei titoli è impostato un carattere con una dimensione
maggiore rispetto al testo normale e di
solito vengono applicati gli stili grassetto o
corsivo.
Molte pagine Web presentano una serie
di elementi di testo sotto forma di elenco.
Gli elenchi sono puntati o numerati. Un
elenco numerato (chiamato anche elenco ordinato) presenta un elenco di elementi ordinati, come i passaggi di questo progetto.
In un elenco numerato, i numeri precedono gli elementi. Un elenco puntato (chiamato anche elenco non ordinato) presenta un
elenco di elementi non ordinati (non
numerati). Gli elenchi puntati spesso utilizzano una piccola immagine chiamata
punto elenco per contrassegnare ogni elemento all’interno dell’elenco.
caselle
di testo
modulo
sfondo
testo in
grassetto
elenco
puntato
punto elenco
collegamenti
ipertestuali
(b)
FIGURA 1.5
PROGETTO 1
Elementi di una pagina Web • 9
10 • Progetto 1 • Creare un Web di FrontPage con un modello
Microsoft
FrontPage 2000
Elementi dei collegamenti ipertestuali
Un collegamento ipertestuale, o collegamento, è rappresentato da un’area della pagina sulla quale fate
clic per comunicare al browser di passare in un punto di un determinato file oppure per richiedere un file a un server Web. Nel World Wide Web i collegamenti ipertestuali costituiscono il
primo metodo per esplorare le pagine e visitare i siti Web. I collegamenti non rimandano solo
alle pagine Web, ma anche a immagini, suoni, file multimediali, indirizzi di posta elettronica,
file di programma e altre parti della stessa pagina Web. Il testo utilizzato per identificare un collegamento ipertestuale di solito appare con lo stile sottolineato e in un colore diverso dal testo
normale.
Elementi di immagine
Le pagine Web di solito utilizzano diversi tipi di grafica o immagini. Un’immagine è un file grafico che può essere inserito in una pagina Web e visualizzato con un browser Web. Un’ immagine in
linea è un file grafico separato che non fa parte del file HTML stesso. Piuttosto, un’immagine in
linea è un file grafico separato che è unito alla pagina durante la fase di visualizzazione. Il file
HTML contiene un tag <IMG SRC> che comunica al browser quale file di immagine richiedere al server, in che punto della pagina inserirlo e come visualizzarlo. Alcune immagini in linea
sono animate, vale a dire includono movimento e cambiamenti di configurazione. Le immagini
in linea spesso sono utilizzate per identificare i collegamenti ipertestuali.
Una mappa immagine è un tipo particolare d’immagine in linea divisa in sezioni, a ognuna
delle quali è associato un collegamento ipertestuale. Facendo clic su una di queste sezioni, chiamata area sensibile, comunicate al browser di collegarsi a una pagina Web, a un file d’immagine
o audio, a un indirizzo di posta elettronica o ad altri file.
Come appena detto, lo sfondo di una pagina Web è rappresentato da un colore uniforme,
da un’immagine o da un motivo rispetto al quale sono visualizzati in primo piano il testo, le
immagini, i collegamenti ipertestuali e altri elementi della pagina Web. Se utilizzate un’immagine come sfondo, essa viene ripetuta in tutta la pagina.
Le linee orizzontali sono linee che compaiono sulla pagina per separare diverse sezioni. Anche
se l’aspetto delle linee orizzontali varia, molte pagine Web utilizzano un’immagine in linea
come linea orizzontale.
Elementi di moduli, tabelle e frame
Il modulo è l’area della pagina Web che consente all’utente di inserire dati e informazioni da
inviare al server Web. Gli elementi di input all’interno del modulo, come i pulsanti di opzione, che
consentono di scegliere una fra diverse opzioni, oppure le caselle di testo, che forniscono all’utente un’area in cui inserire il testo, comunicano quali dati inserire e come inviarli al server.
La tabella è utilizzata per presentare il testo e le immagini all’interno di righe e colonne.
L’intersezione fra una riga e una colonna è chiamata cella. Il testo e l’immagine all’interno della
cella vengono spesso utilizzati come collegamenti ipertestuali. Lo spessore del bordo della tabella determina lo spessore delle linee della griglia che delimitano le celle. Quando lo spessore del
bordo è maggiore di zero, le linee della griglia circondano le celle. Quando lo spessore del
bordo è impostato a zero, le linee della griglia non sono visibili.
I frame consentono di suddividere in sezioni l’area di visualizzazione del browser, in modo
che questo possa visualizzare una pagina diversa in ogni frame. Le pagine Web con i frame
hanno diverse possibilità di applicazione. Per esempio, potete visualizzare il sommario del sito
Web in un frame più piccolo e i contenuti delle altre pagine in un frame principale separato.
Gli utenti possono fare clic sui collegamenti ipertestuali nel frame più piccolo con il sommario
e visualizzare le pagine collegate nel frame principale.
I
Web di FrontPage
Come detto precedentemente, un sito Web è una raccolta di pagine Web cui
potete accedere elettronicamente. Un tipico sito Web contiene migliaia di pagine
Web, il più delle volte con collegamenti ad altre pagine nello stesso o in altri siti.
In FrontPage, un gruppo di pagine collegate fra di loro è chiamato Web. Un
Web di Front Page è formato da pagine Web, immagini e altri file, cartelle e programmi che costituiscono il contenuto che farà parte del sito Web. Le pagine
Web in un Web di FrontPage di solito hanno in comune lo stesso scopo o lo
stesso argomento; la maggior parte dei Web utilizza i collegamenti ipertestuali
per connettersi alle pagine correlate. Un sito Web può essere formato da una o
più pagine Web.
Quando si lavora con FrontPage, il Web attualmente aperto viene chiamato
Web corrente. Una volta creato, il Web può essere memorizzato sul computer sul
quale è installato FrontPage oppure su un server Web in punto qualsiasi del
World Wide Web. Grazie a FrontPage, potete caricare e scaricare un Web completo da e verso il vostro computer e da e verso un server Web. L’operazione di
pubblicazione coinvolge l’invio, il caricamento delle copie delle pagine Web, dei
file di immagine e di altri file, cartelle e programmi su un server, dove sono
messi a disposizione del World Wide Web. Per pubblicare un Web di FrontPage
dovete accedere al server Web sul quale avete il permesso di caricare i file. Una
volta terminato questo progetto, utilizzerete FrontPage per sviluppare e pubblicare il vostro Web sul World Wide Web.
Avviare FrontPage
Per imparare a sviluppare un sito Web, avvierete FrontPage e poi utilizzerete un
modello per creare un Web personale in cui una persona si presenta, descrive i
suoi hobby e i suoi interessi ed elenca diversi siti Web preferiti. Per avviare
FrontPage, Windows deve essere in esecuzione. Svolgete i seguenti passi per
avviare FrontPage.
Passi Per avviare FrontPage
Fate clic sul pulsante
Start sulla barra delle
applicazioni, quindi posizionate il puntatore su Programmi e infine su Microsoft
FrontPage nel sottomenu.
1
Appaiono il menu di avvio e
il sottomenu Programmi.
Microsoft FrontPage è evidenziato fra i vari programmi (Figura 1.6).
menu di avvio
pulsante Start
sottomenu
Programmi
comando
Microsoft
FrontPage
PROGETTO 1
I Web di FrontPage • 11
Microsoft
12 • Progetto 1 • Creare un Web di FrontPage con un modello
barra
del titolo
clic su Microsoft
2 Fate
FrontPage e, se necessario, sull’icona Pagina sulla
barra delle visualizzazioni.
FrontPage 2000
barra
dei menu
barra degli
strumenti
Standard
barra degli
strumenti
Formattazione
Appare la finestra di
FrontPage in visualizzazione
Pagina (Figura 1.7). Quando
create un nuovo Web, appare una pagina vuota.
icona Pagina
pulsante
Nuova pagina
icona
Struttura
riquadro
della pagina
barra delle
visualizzazioni
tempo stimato
per il download
barra di stato
FIGURA 1.7
Quando create un nuovo Web, FrontPage appare in visualizzazione Pagina.
Una visualizzazione consente di osservare le informazioni del Web in un modo
particolare e quindi di gestire in modo effettivo il sito Web. La visualizzazione
selezionata determina il modo in cui viene visualizzata la finestra di FrontPage.
Per esempio, la visualizzazione Struttura mostra una rappresentazione grafica della
struttura di un Web, vale a dire il modo in cui le pagine di un Web di
FrontPage sono legate le une alle altre. La struttura di un Web definisce l’organizzazione generale di un sito e il modo in cui spostarsi al suo interno. In questo modo è possibile determinare quali pagine sono unite tramite collegamenti,
quanti livelli di pagine esistono e così via. La struttura di un sito Web, per
esempio, potrebbe essere lineare, con pochi livelli; un altro sito potrebbe invece
utilizzare una struttura gerarchica, con diversi livelli di pagine.
L
a finestra di FrontPage
La finestra di FrontPage presenta una serie di funzioni per aiutarvi a lavorare in
modo efficiente. Contiene la barra del titolo, la barra di stato, la barra dei
menu, le barre degli strumenti e un riquadro che visualizza diversi contenuti a
seconda della visualizzazione corrente.
Barra del titolo
La barra del titolo (Figura 1.7) visualizza il nome dell’applicazione, Microsoft
FrontPage, e la posizione in cui si trova il Web di Front Page corrente. Se, per
esempio, aprite un Web salvato nella cartella pagineWeb nell’unità A, la barra
del titolo mostrerà il titolo Microsoft FrontPage - A:\pagineWeb.
Barra di stato
La barra di stato si trova nella parte inferiore della finestra di FrontPage ed è
un’area in cui sono visualizzati messaggi e il tempo stimato per il download
(Figura 1.7). Mentre state creando una pagina o un Web, nella parte sinistra
della barra di stato sono visualizzate informazioni sulla posizione e il nome del
file, sui collegamenti ipertestuali e altro. Nella parte destra viene indicato il
tempo stimato per il download, con il numero dei secondi necessari perché la pagina
sia scaricata dal Web, in base a una determinata velocità di connessione.
Barra dei menu
La barra dei menu visualizza i nomi dei menu di FrontPage (Figura 1.7). Ogni
nome rappresenta un menu di comandi che consentono di creare, recuperare,
modificare, salvare, stampare e pubblicare un Web di FrontPage. Per visualizzare un menu, per esempio il menu Formato, fate clic su Formato sulla barra dei
menu. I comandi a destra dei quali appare una freccia contengono un ulteriore
sottomenu di comandi.
Quando fate clic sul nome di un menu sulla barra dei menu, appare solo un
menu personalizzato con i nomi dei comandi utilizzati recentemente (Figura
1.8a). Se aspettate qualche secondo o se fate doppio clic sulle due frecce nella
parte inferiore del menu personalizzato (Figura 1.8a), appare il menu completo.
Il menu completo elenca tutti i comandi associati al menu (Figura 1.8b). Potete
anche visualizzare immediatamente un menu completo facendo doppio clic sul
nome del menu sulla barra dei menu. Nel corso delle procedure presentate in
questo manuale, dovreste sempre visualizzare i menu completi utilizzando una
delle tecniche seguenti:
1. Fate clic sul nome del menu sulla barra dei menu e aspettate qualche
secondo.
2. Fate clic sul nome del menu e poi sulle doppie frecce in fondo al menu
personalizzato.
3. Fate clic sul nome del menu e poi posizionate il puntatore sulle doppie
frecce in basso al menu personalizzato.
4. Fate doppio clic sul nome del menu sulla barra dei menu.
Altre Informazioni
Menu personalizzati
FrontPage consente di disattivare i menu personalizzati e
di visualizzare sempre quelli
completi. Fate clic su Personalizza nel menu Strumenti,
fate clic sulla scheda ed eliminate il segno di spunta
dalla casella di controllo Nei
menu visualizza per primi i
comandi utilizzati più di
recente.
menu Formato
personalizzato
i comandi visualizzati
in grigio non sono
attualmente disponibili
ulteriori comandi
nel menu
Formato completo
le doppie frecce indicano
la presenza di
ulteriori comandi
(a) Menu personalizzato
(b) Menu completo
FIGURA 1.8
PROGETTO 1
La finestra di FrontPage • 13
Microsoft
14 • Progetto 1 • Creare un Web di FrontPage con un modello
Quando è visualizzato un menu completo, alcuni dei comandi si trovano su
uno sfondo grigio più chiaro mentre altri sono di colore grigio. I comandi sullo
sfondo più chiaro sono chiamati comandi nascosti perché non sono visualizzati nel
menu personalizzato. Quando lo utilizzate, FrontPage personalizza automaticamente per voi i menu in base alla frequenza con cui utilizzate i comandi. Per questo, quando utilizzate i comandi nascosti, FrontPage li renderà visibili e li visualizzerà nel menu personalizzato. I comandi non disponibili sono scritti in caratteri grigi
(non neri) per indicare che non possono essere selezionati al momento.
Altre Informazioni
Barre degli strumenti
Con FrontPage potete personalizzare le barre degli strumenti: in questo modo potete
aggiungere i pulsanti che utilizzate più spesso ed eliminare quelli che invece utilizzate raramente. Per personalizzare una barra degli strumenti, fate clic su Altri pulsanti alla fine della barra
degli strumenti Standard,
quindi selezionate un pulsante dal menu Altri pulsanti. Se
il pulsante che state cercando non appare in questo
menu, fate clic sul pulsante
Aggiungi o rimuovi pulsanti
e inserite un segno di spunta
accanto al pulsante che volete aggiungere.
Barre degli strumenti
nu
lla
a
nto
ell
me
ro
er
lle
Int
Co
co I
Ins mp nser
o i
er
isc nen sci
t
ii
mm e
a
da gin
fil e
Ag e
gi
or
na
M
os
tra
tut
Al
to
tri
pu
lsa
nti
Ri
Ins
pr
er
ist
isc
ga
it
ina
ab
at
rm
fo
a
pi
Co
An
W
eb
a
lic
bb
Pu
o
gr
to
or
o
a
oll
pi
Co
ntr
Co
lva
nc
Sta o ca
mp rte
lle
a
af
ia
ip
er
tes
m
tua
G pi
le
M uid
icr a
os in
of lin
t F ea
ro
ntP
ag
e
Una barra degli strumenti è formata da pulsanti che consentono di svolgere le
operazioni in modo più rapido. Per esempio, per salvare una pagina Web, potete fare clic sul pulsante Salva sulla barra degli strumenti Standard, invece di
aprire il menu File e poi selezionare il comando Salva. Ogni pulsante utilizza
una rappresentazione grafica per identificare la funzione del pulsante.
Quando avviate FrontPage, molti dei pulsanti sulle barre degli strumenti sono
visualizzati in grigio per indicare che non sono attivi. Quando un pulsante o un
comando è inattivo, la funzione che esso svolge non è disponibile. Una volta aperta
una pagina Web o un Web, i pulsanti sulle barre degli strumenti di FrontPage sono
attivi e quindi potete utilizzarli per eseguire le relative funzioni in FrontPage. Le
figure 1.9a e 1.9b mostrano i pulsanti che si trovano sulle due barre degli strumenti che appaiono quando aprite un Web o una pagina Web con FrontPage: la barra
degli strumenti Standard e la barra degli strumenti Formattazione.
pr Vis
im ua
a liz
ne za
lb a
ro nte
ws er
Ta
gli
a
Inc
oll
a
Sa
Ele
na
gi
pa
va
uo
N
ri
Ap
to
re
pu
lsa
nti
en
ca Co
ra lor
tte e
re
Al
tri
lor
ee
vid
ntr
o
o
ta
rie
ntr
to
Au
me
n
Co
ci
du
Ri
Ele
nta
pu
Ele
n
co
a
rie
nu
nc
o
a
ntr
Ce
a
de
str
ra
lin
ea
zia
to
ra
me
to
ea
tto
Al
Al
lin
ea
a
sin
ist
rsi
vo
Co
lin
tto
sse
So
ra
Di
m
ca ensi
ra on
tte e
re
ra
tte
r
e
G
Sti
le
FIGURA 1.9b Barra degli strumenti Formattazione
BARRA DEGLI STRUMENTI STANDARD La barra
degli strumenti Standard (Figura 1.9a) presenta
i pulsanti che eseguono i comandi utilizzati
comunemente. Questa barra contiene anche
il pulsante Guida in linea Microsoft
FrontPage, su cui potete fare clic per avviare
la Guida in linea di Microsoft FrontPage. Qui troverete materiale di riferimento, suggerimenti
e ulteriore aiuto in ogni momento.
BARRA DEGLI STRUMENTI FORMATTAZIONE La
barra degli strumenti Formattazione (Figura 1.9a)
FIGURA 1.9a Barra degli strumenti Standard
Ca
FrontPage 2000
contiene i pulsanti per eseguire i comandi di
formattazione, con i quali potete modificare
il tipo di carattere, la dimensione e l’allineamento. Presenta anche pulsanti come
Grassetto, Corsivo e Sottolineato con i quali
potete modificare la formattazione del testo e
creare elenchi.
FrontPage dispone di molte barre degli
strumenti. Per visualizzarle fate clic con il pulsante destro del mouse su una barra degli
strumenti qualsiasi. Appare un menu di scelta
rapida. Fate clic sul nome della barra degli
strumenti che desiderate visualizzare. Un menu
di scelta rapida contiene l’elenco dei comandi
che sono collegati agli elementi sui quali fate
clic con il pulsante destro del mouse.
Barra delle visualizzazioni
La barra delle visualizzazioni, a sinistra nella finestra di FrontPage, contiene
icone che consentono di attivare diverse visualizzazioni del Web (Figura 1.7 a
pagina 12). L’icona che indica la visualizzazione selezionata appare come un pulsante premuto. Come detto in precedenza, una visualizzazione rappresenta un
modo particolare di osservare le informazioni in un Web per gestire efficacemente il sito Web. La Tabella 1.2 mostra le icone che si trovano sulla barra delle
visualizzazioni e offre una descrizione delle corrispondenti visualizzazioni.
Tabella 1.2
Icone della barra delle visualizzazioni
ICONA
VISUALIZZAZIONE
DESCRIZIONE
Pagina
Utilizzata per creare, modificare e visualizzare le pagine Web
in anteprima. Questa visualizzazione mostra le pagine come appariranno
in un browser Web.
Cartelle
Mostra in che modo è organizzato il contenuto del Web. Come avviene in
Risorse del computer di Windows, con questa visualizzazione potete creare,
eliminare, copiare e spostare le cartelle.
Report
Consente di analizzare il contenuto del Web. Potete calcolare la dimensione
totale dei file sul Web, visualizzare i file che non sono collegati ad altri file,
identificare le pagine caricate lentamente o non aggiornate, raggruppare i
file a seconda della persona o dell’attività cui sono assegnate e così via.
Struttura
Utilizzata per visualizzare, creare, stampare e modificare la struttura
del Web, tramite la quale può essere semplificata l’esplorazione.
Collegamenti
Visualizza un elenco che mostra lo stato dei collegamenti ipertestuali nel
Web. L’elenco comprende sia i collegamenti interni sia quelli esterni e mostra
con immagini se i collegamenti sono stati verificati oppure se sono interrotti.
Attività
Visualizza un elenco delle attività necessarie per completare
o gestire un Web.
U
tilizzare un modello per creare un Web di FrontPage
Lo sviluppo di un Web in FrontPage è un procedimento complesso per il quale
è necessario prendere decisioni sulla struttura del sito Web e sull’aspetto e il
contenuto di ogni pagina Web all’interno del sito. Quando create un Web
composto da diverse pagine, per esempio, dovreste configurare e progettare
ogni pagina in modo coerente. Inoltre, dovreste assicurarvi di impostare i collegamenti fra le pagine in modo che l’esplorazione sia semplice. Per aiutarvi a
semplificare questo procedimento, FrontPage 2000 offre diverse creazioni guidate e Web preformattati utili per la creazione di una serie di pagine in un sito
Web. Questi Web preformattati sono chiamati modelli.
Un modello di FrontPage corrisponde a una serie di pagine Web che sono
organizzate e formattate con un contenuto di base, tramite il quale potete creare nuove pagine Web e nuovi Web di FrontPage. Ogni modello è composto di
pagine Web che comprendono elementi fondamentali come titoli, testo formattato, immagini e collegamenti ipertestuali. Quando create un nuovo Web,
potete scegliere una delle seguenti opzioni:
◗ Creare un Web vuoto o con una sola pagina.
◗ Importare un Web da un server Web oppure dal vostro personal computer.
◗ Creare un Web utilizzando un modello o una creazione guidata.
PROGETTO 1
Utilizzare un modello per creare un Web di FrontPage • 15
Microsoft
16 • Progetto 1 • Creare un Web di FrontPage con un modello
FrontPage 2000
La Tabella 1.3 descrive le opzioni fra le quali potete scegliere per creare un
Web di FrontPage.
Tabella 1.3
Opzioni per la creazione di un Web di FrontPage
OPZIONE
TIPO
DESCRIZIONE
Importazione guidata Web
Creazione guidata
Importa un Web esistente in un nuovo Web di FrontPage. Avvia
l’Importazione guidata Web, che vi guida nelle procedure
per l’importazione di un sito Web esistente.
Presentazione società
Modello
Crea un Web di FrontPage con pagine adatte al sito Web di una società.
Web a pagina singola
Crea un Web di FrontPage con una sola pagina (la home page).
Viene utilizzato per creare un Web di FrontPage dal nulla senza
alcun contenuto di supporto.
Web discussione
Creazione guidata
Vi aiuta a creare un gruppo di discussione con argomenti, un sommario
e una ricerca di testo completa.
Web personale
Modello
Crea un Web di FrontPage con pagine Web che contengono le descrizioni
degli interessi di una persona, le foto e i suoi siti Web preferiti.
Web progetto
Modello
Crea un Web di FrontPage elaborato per supportare un progetto.
Il Web include pagine con l’elenco dei partecipanti, l’archivio,
le discussioni, la pianificazione, lo stato con i resoconti sul progetto.
Web supporto tecnico
Modello
Crea un Web di FrontPage per aiutare le società, in particolare
di una società di software, a migliorare il supporto tecnico in linea.
Web vuoto
Crea un Web di FrontPage che non contiene alcun elemento.
Viene utilizzato per creare un Web di FrontPage dal nulla senza
alcun contenuto di supporto.
Dopo aver creato una pagina o un Web utilizzando un modello, potete personalizzarli. Per ridurre le operazioni di modifica necessarie per completare il
vostro sito Web, dovreste selezionare il modello che si avvicina più alla struttura
e alla configurazione che desiderate. I seguenti passi mostrano come utilizzare
un modello per creare un Web di FrontPage.
Passi Per usare un modello per creare un Web di FrontPage
pulsante
Nuova pagina
Fate clic sulla freccia
accanto al pulsante
Nuova pagina sulla barra
degli strumenti Standard.
Posizionate il puntatore su
Web nel menu del pulsante
Nuova pagina.
1
Il menu del pulsante Nuova
pagina appare con il comando Web selezionato (Figura
1.10).
comando
Web
menu del pulsante
Nuova pagina
FIGURA 1.10
clic su Web.
2 Fate
Quando appare la
finestra di dialogo Nuovo,
fate clic sull’icona Web personale.
Appare la finestra di dialogo Nuovo, in cui dovete selezionare il modello o la creazione guidata per creare un
nuovo Web di FrontPage.
L’icona Web personale è evidenziata e nella sezione
Descrizione viene descritto il
tipo di Web che sarà creato.
Nella casella di riepilogo
Specificare la posizione del
nuovo Web viene indicata la
posizione in cui FrontPage
memorizzerà il nuovo Web
(Figura 1.11).
finestra di
dialogo Nuovo
casella di riepilogo
Specificare la
posizione del nuovo Web
icona Web
personale selezionata
indica la posizione
predefinita dove
FrontPage archivierà
il nuovo Web
breve descrizione
del modello Web
personale
FIGURA 1.11
Fate clic sulla casella
di riepilogo Specificare
la posizione del nuovo Web
per evidenziare la posizione
predefinita. Inserite un disco
floppy nell’unità A. Digitate
a:\pagineWeb nella casella di
riepilogo. Posizionate il puntatore sul pulsante OK.
3
nuova posizione dove
FrontPage archivierà
il nuovo Web
La nuova posizione viene
visualizzata nella casella di
riepilogo. FrontPage salverà
il nuovo Web nella cartella
pagineWeb sul disco floppy
che si trova nell’unità A
(Figura 1.12).
pulsante OK
FIGURA 1.12
PROGETTO 1
Utilizzare un modello per creare un Web di FrontPage • 17
Microsoft
18 • Progetto 1 • Creare un Web di FrontPage con un modello
4
Fate clic sul pulsante
OK.
FrontPage inizia a creare
una serie di cartelle e a effettuare copie delle pagine
Web nel modello Web personale che potrete personalizzare. Una volta terminata
quest’operazione, la finestra
di FrontPage appare in
visualizzazione Pagina
(Figura 1.13).
icona Pagina
visualizzata come
pulsante premuto
FrontPage 2000
nome del
menu Formato
pagina d’esempio
nel riquadro
della pagina
riquadro
Elenco cartelle
elenco delle cartelle
e dei file presenti
nel Web personale
visualizzazione
Pagina
FIGURA 1.13
Mentre FrontPage copia le pagine del modello Web personale, FrontPage visualizza la
finestra di dialogo Crea nuovo Web. Questa indica che FrontPage sta creando un nuovo Web
nella cartella pagine Web nell’unità A e comunica lo stato del procedimento di copia.
Dopo che è stata creata una copia delle pagine del modello Web personale, appare la
finestra di FrontPage in visualizzazione Pagina. L’icona Pagina nella barra delle visualizzazioni
si presenta come un pulsante premuto per indicare che è selezionata la visualizzazione
Pagina. Quando un Web è aperto, la visualizzazione Pagina mostra due riquadri: il riquadro della pagina e il riquadro Elenco cartelle. Il riquadro della pagina visualizza la pagina attiva; sopra il riquadro della pagina, nella barra del titolo, appare il titolo della pagina,
Nuova_pagina_1.htm. La pagina che state modificando in visualizzazione Pagina viene
detta pagina attiva o pagina corrente.
Quando create un nuovo Web, FrontPage crea automaticamente alcuni file e cartelle e
li visualizza nel riquadro Elenco cartelle. Nel riquadro Elenco cartelle compaiono i nomi dei
file di tutte le cartelle nel Web di FrontPage corrente. Quando avviate FrontPage, nel
riquadro Elenco cartelle non appare alcuna cartella; una volta aperta una pagina o un
Web, il riquadro Elenco cartelle visualizzerà il nome file delle pagine Web, delle immagini
e di altri file nel Web.
Come mostrato in Figura 1.13, il riquadro Elenco cartelle visualizza le pagine e le cartelle nel Web corrente. Quando create un nuovo Web personale, quest’ultimo contiene due
cartelle: images e _private. La cartella images contiene tutti i file di immagine che sono utilizzati nel Web di FrontPage. La cartella _private contiene i file che potete utilizzare nelle pagine Web del Web corrente, ma cui gli utenti in visita al sito non possono accedere singolarmente. Se memorizzate l’immagine di un logo nella cartella _private, per esempio, potete
utilizzarla nelle vostre pagine Web, ma gli utenti che visitano il vostro sito non potranno
accedervi. FrontPage crea anche automaticamente un file con nome index.htm (oppure
default.htm a seconda del server), che rappresenta la home page per il Web.
Applicare un tema a un Web di FrontPage
Altre Informazioni
Quando sviluppate un Web composto da diverse pagine, dovreste conservare
una struttura e una configurazione coerenti, professionali. Per esempio, le pagine nel Web dovrebbero avere caratteristiche simili, come il colore di sfondo, i
margini, i pulsanti e i titoli. Per aiutarvi a creare pagine con coerenza e un
aspetto professionale, FrontPage contiene una raccolta di oltre 50 temi predefiniti. Un tema è un insieme di elementi grafici e combinazioni di colori che è
possibile applicare ai punti elenco, ai caratteri, alle immagini, alle barre di
esplorazione e ad altri elementi di pagina per conferire loro un aspetto più
uniforme.
Quando viene applicato a un Web, un tema formatta gli elementi della
pagina Web (immagini, sfondi, testo e così via) in modo che condividano un
aspetto e una struttura uniformi. Avete anche la possibilità di applicare i temi
alle singole pagine. Il tema interessa tutti i particolari dell’aspetto di una pagina, compresi il testo, il colore e le immagini, nel modo seguente:
◗ Testo. Un tema utilizza un singolo gruppo di caratteri per il corpo e i titoli.
◗ Colori. Un tema utilizza una combinazione di colori per impostare il colore
del testo del corpo, i titoli, i collegamenti ipertestuali, i bordi delle tabelle, lo
sfondo della pagina e altro.
◗ Immagini. Un tema utilizza immagini (file grafici) per diversi elementi di pagina come lo sfondo, gli elenchi puntati, le linee orizzontali e altro.
Quando inserite nuovi elementi in una pagina che utilizza un tema,
FrontPage formatta automaticamente questi elementi secondo le impostazioni
del tema. FrontPage applica anche il nuovo tema a ogni nuova pagina che create nel Web. Ogni modello FrontPage utilizza un tema predefinito. Quando
avete selezionato il modello Web personale nella serie di passi precedenti,
FrontPage ha applicato automaticamente un tema al Web. I seguenti passaggi
illustrano come visualizzare un’anteprima del modello utilizzato per il Web,
come applicare un nuovo tema al Web e in seguito come visualizzare un’anteprima del nuovo tema applicato al Web.
Passi Per applicare un tema a un Web di FrontPage
Fate clic su Formato
sulla barra dei menu,
quindi posizionate il puntatore su Tema (Figura 1.14).
1
menu
Formato
comando
Tema
FIGURA 1.14
Suggerimenti per
la progettazione Web
Diverse regole per la progettazione Web sono disponibili
su Internet. Visitate la pagina
Altre informazioni nel booksite abbinato a questo libro
(www.apogeonline.com/
education/booksite).
PROGETTO 1
Utilizzare un modello per creare un Web di FrontPage • 19
Microsoft
20 • Progetto 1 • Creare un Web di FrontPage con un modello
FrontPage 2000
pulsante di opzione
Tutte le pagine
Fate clic su Tema. Posizionate il puntatore
su Progetto.
2
Appare la finestra di dialogo
Tema. Nell’area Esempio del
tema potete visualizzare
un’anteprima di una pagina
di esempio cui è stato applicato il tema correntemente
selezionato. La casella di riepilogo a destra della finestra
mostra i temi forniti da
FrontPage (Figura 1.15).
finestra di
dialogo Temi
tema corrente
(predefinito)
area Esempio
del tema
casella di
riepilogo dei temi
tema Progetto
pulsante OK
casella di controllo
Colori vivaci
casella di controllo
Grafica attiva
pulsante Modifica
casella di controllo
Immagine di sfondo
FIGURA 1.15
Fate clic su Progetto
nella casella di riepilogo dei temi. Se necessario,
selezionate il pulsante di
opzione Tutte le pagine.
Inserite un segno di spunta
nella casella di controllo
Colori vivaci. Posizionate il
puntatore sul pulsante OK.
3
pulsante
Tutte le pagine
selezionato
tema Progetto
selezionato
esempio del
tema Progetto
Il pulsante di opzione Tutte le
pagine e la casella di controllo Colori vivaci sono selezionati. FrontPage visualizza
una pagina di esempio nell’area Esempio del tema
della finestra di dialogo Temi
per mostrare in che modo il
tema Progetto applicherà la
combinazione di colori, l’immagine di sfondo e i titoli
alla pagina Web (Figura
1.16).
casella di controllo
pulsante OK
Colori vivaci selezionata
FIGURA 1.16
icona Pagina
4
Fate clic sul pulsante
OK.
FrontPage visualizza un messaggio sulla barra di stato
che indica che FrontPage sta
applicando un nuovo tema a
tutte le pagine nel Web. Una
volta terminato, FrontPage
appare in visualizzazione
Pagina. Nel riquadro della
pagina appare la pagina
attiva, Nuova_pagina_1.htm,
con lo sfondo del tema
Progetto (Figura 1.17).
riquadro
della pagina
Nuova_pagina_1.htm
è la pagina attiva
file index.htm
sfondo del
tema Progetto
FIGURA 1.17
La finestra di dialogo Temi contiene diverse opzioni che potete selezionare per
gestire il modo in cui il Web corrente utilizza i temi. Come avete visto nel
passo 3, facendo clic sul pulsante di opzione Tutte le pagine si comunica a FrontPage
di applicare il tema a tutte le pagine nel Web corrente. Se selezionate la casella di
controllo Colori vivaci, la combinazione di colori normale del tema viene modificata in una combinazione di colori più brillanti. Se invece selezionate la casella di
controllo Grafica attiva, saranno animati alcuni elementi grafici. Potete anche
modificare il colore, le immagini e il testo del tema selezionato facendo clic sul
pulsante Modifica.
Mentre applicate un tema a un Web, FrontPage visualizza le informazioni
sull’operazione in corso sulla barra di stato. A seconda del numero di pagine
contenute nel Web, per questo procedimento possono essere necessari da pochi
secondi ad alcuni minuti. Quando è stato applicato un tema a tutte le pagine
del Web corrente, FrontPage appare in visualizzazione Pagina. Una volta applicato il tema, FrontPage modifica lo sfondo, i caratteri e le immagini utilizzati
nel Web. Per esempio, l’applicazione del tema Progetto comporta la presenza di
una griglia blu su sfondo bianco.
Se desiderate aggiungere le vostre immagini o combinazioni di colori a un
tema predefinito, potete modificare e personalizzare il tema. Per esempio, potete modificare l’immagine di sfondo di un tema e il carattere del titolo per creare
un nuovo tema che visualizza il logo della società su ogni pagina.
Altri Metodi
1. Fate clic con il pulsante
destro del mouse sulla
finestra e selezionate
Tema dal menu di scelta
rapida.
2. Premete
ALT+O, T.
PROGETTO 1
Utilizzare un modello per creare un Web di FrontPage • 21
Microsoft
22 • Progetto 1 • Creare un Web di FrontPage con un modello
FrontPage 2000
A
prire e modificare una pagina Web
in visualizzazione Pagina
Grazie a FrontPage è possibile modificare il testo, le tabelle e altri elementi su
ogni singola pagina del Web corrente. Per aprire una pagina che si trova nel Web
corrente in una qualsiasi visualizzazione, fate doppio clic sulla sua icona o sul
suo nome file nell’Elenco cartelle. Quando la pagina appare nella finestra di
FrontPage, potete modificarla selezionando testo, immagini e altri elementi. Nel
passo successivo vedrete come aprire una pagina Web in visualizzazione Pagina.
Passi Per aprire una pagina Web in visualizzazione Pagina
Fate doppio clic sul
nome file index.htm
nell’Elenco cartelle.
1
Nel riquadro della pagina
appare la home page
(Figura 1.18). Questa pagina contiene il testo segnaposto che potete modificare per
visualizzare il vostro messaggio. Una piccola icona con
una matita nell’Elenco cartelle indica che il file della
home page, con nome
index.htm, è aperto. La scheda Normale nella parte inferiore della finestra indica che
potete modificare la pagina.
nome file
home page
una piccola
matita indica che
il file è aperto
riquadro
della pagina
testo
segnaposto
scheda
Normale
FIGURA 1.18
Altri Metodi
1. Fate clic sul nome della
pagina nell’Elenco cartelle e premete INVIO.
2. Fate clic con il pulsante
destro del mouse sul nome
della pagina nell’Elenco
cartelle e selezionate Apri
dal menu di scelta rapida.
Quando aprite una pagina in visualizzazione Pagina, essa appare nel riquadro della pagina nella scheda Normale. La scheda Normale, che è quella predefinita in visualizzazione Pagina, è uno strumento di progettazione WYSIWYG (What
You See Is What You Get, ciò che vedete è ciò che ottenete) che mostra la pagina
esattamente come apparirà nel browser Web. Quando create o modificate una
pagina Web utilizzando la scheda Normale, FrontPage mostra la pagina come
apparirà sul Web mentre crea il codice HTML necessario al vostro posto. Se
inserite un’immagine nella pagina, per esempio, FrontPage inserisce automaticamente il codice HTML corretto (in questo caso <IMG>). Con FrontPage
potete inserire testo, immagini, collegamenti ipertestuali e altri elementi senza
dovere digitare il codice HTML.
Modificare il testo di una pagina Web
Come avete appreso, un modello di FrontPage è rappresentato da una serie di
pagine Web collegate, organizzate e formattate secondo un contenuto di base,
sul quale potete strutturare le nuove pagine e i nuovi Web di FrontPage. Per
aiutarvi a progettare le vostre pagine Web, i modelli delle pagine contengono i
segnaposto per gli elementi fondamentali della pagina, come titoli, testo formattato, immagini e collegamenti ipertestuali.
L’aggiunta di contenuto personalizzato alla pagina comporta la modifica di
uno o più segnaposto per inserire le informazioni desiderate, oppure la loro
totale eliminazione. Per esempio, nella home page del vostro Web personale,
modificherete il testo per presentarvi, eliminerete il testo che non è necessario e
aggiungerete nuovo testo per completare le pagine. Eseguite i seguenti passaggi
per modificare il testo di una pagina Web.
Passi Per modificare il testo di una pagina Web
Posizionate il puntatore all’inizio del
secondo paragrafo che comincia con il testo La home page
è il luogo ideale per…
(Figura 1.19).
1
inizio del secondo
paragrafo di testo
FIGURA 1.19
Trascinate il puntatore
lungo il testo del
secondo paragrafo per selezionarlo.
2
Il testo è selezionato (Figura
1.20).
testo
selezionato
FIGURA 1.20
PROGETTO 1
Aprire e modificare una pagina Web in visualizzazione Pagina • 23
Microsoft
24 • Progetto 1 • Creare un Web di FrontPage con un modello
FrontPage 2000
Digitate Mi chiamo
Roberta Fiorucci e sono
addetta agli acquisti presso The First
Draft. come secondo paragrafo. (Potete sostituire questo testo con le vostre informazioni personali.)
3
Il testo selezionato viene
sostituito con il nuovo testo
(Figura 1.21).
testo di
sostituzione
FIGURA 1.21
Nei passaggi precedenti avete modificato la maggior parte del testo segnaposto nella pagina del modello, che ora mostra le informazioni desiderate.
L’ultima riga, che FrontPage aggiorna automaticamente in modo che riporti la
data in cui la pagina è stata aggiornata, non viene modificata.
Con FrontPage, potete modificare e aggiungere il testo esattamente come
fareste in un normale programma di elaborazione testi. Per iniziare, posizionate
il punto d’inserimento nel punto del testo in cui volete iniziare la modifica ed
eseguite le operazioni desiderate. Potete anche spostare il testo utilizzando il
mouse oppure i tasti freccia. Se commettete un errore mentre digitate, potete
utilizzare BACKSPACE e CANC per correggerlo.
Aggiungere testo a una pagina Web
Se volete aggiungere una quantità di testo maggiore rispetto a quella contenuta
nel modello, potete aggiungere nuovo testo alla pagina Web. Esattamente come
avviene in un programma di elaborazione testi, anche per aggiungere nuovo
testo in una pagina Web dovete posizionare il punto di inserimento dove volete
che appaia il testo e poi digitarlo. I passi seguenti vi mostrano come aggiungere
testo in una pagina Web.
Passi Per aggiungere testo a una pagina Web
Premete INVIO per aggiungere un nuovo
paragrafo dopo il secondo
paragrafo.
1
Il punto di inserimento appare all’inizio del nuovo paragrafo (Figura 1.22).
punto di
inserimento
FIGURA 1.22
Digitate Da quando sono
entrata a far parte del personale, mi sono impegnata per
garantire che The First Draft offrisse
un’ampia linea di strumenti per il
disegno tecnico e artistico.
2
Il nuovo testo viene visualizzato come terzo paragrafo
(Figura 1.23). Il testo inserito
va a capo automaticamente
mentre digitate.
nuovo testo
FIGURA 1.23
PROGETTO 1
Aprire e modificare una pagina Web in visualizzazione Pagina • 25
Microsoft
26 • Progetto 1 • Creare un Web di FrontPage con un modello
Premete INVIO per iniziare un nuovo paragrafo. Digitate Per saperne di
più su come trascorro il mio tempo
libero, visitate le pagine Interessi e
Preferiti.
FrontPage 2000
3
file
interest.htm
Il nuovo testo appare come
quarto paragrafo nella pagina Web (Figura 1.24).
nuovo testo
FIGURA 1.24
Aggiungere e modificare il testo di una pagina Web con FrontPage è simile
ad aggiungere e modificare il testo in un programma di elaborazione testi.
Nella scheda Normale della visualizzazione Pagina, potete aggiungere, eliminare, tagliare, copiare e incollare il testo esattamente come con un programma di
elaborazione testi.
Come avviene per la maggior parte delle applicazioni di elaborazione testi,
FrontPage controlla automaticamente l’ortografia mentre scrivete e sottolinea
le parole con ortografia scorretta con una linea ondulata rossa. Per esempio,
nella home page, Controllo ortografia non riconosce la parola Fiorucci e quindi la sottolinea con una linea ondulata rossa. Per aggiungere una parola sconosciuta al dizionario di Controllo ortografia, fate clic con il pulsante destro del
mouse sulla parola e selezionate Aggiungi dal menu di scelta rapida. Per correggere una parola con l’ortografia sbagliata, fate clic su essa con il pulsante destro
del mouse e poi selezionate l’ortografia corretta nel menu di scelta rapida.
Modificare un elenco puntato
Nei passaggi precedenti avete modificato il file index.htm, che FrontPage ha
creato come home page predefinita. Per completare il Web, dovete modificare
le altre pagine che lo compongono. Il modello per la pagina Interessi, per esempio, include un elenco puntato degli interessi personali.
Ricordate che un elenco puntato è un elenco non ordinato di elementi, che
di solito utilizza piccole icone chiamate punti elenco per indicare ogni singolo
elemento nell’elenco. In visualizzazione Pagina, potete modificare l’elenco puntato nella pagina Interessi cambiando, aggiungendo ed eliminando gli elementi
a seconda dei vostri interessi. Eseguite i passaggi seguenti per modificare l’elenco puntato.
Passi Per modificare un elenco puntato
Fate doppio clic sul
nome file interest.htm
nell’Elenco cartelle.
1
La pagina Interessi appare
nella scheda Normale del
riquadro della pagina
(Figura 1.25). La pagina
modello per la pagina
Interessi include un elenco
puntato di elementi; ogni elemento è preceduto da un’immagine come punto elenco.
Nell’Elenco cartelle appare
una piccola matita accanto
al nome del file interest.htm
per indicare che il file è
aperto.
nome file
pagina Interessi
prima riga
di testo
una piccola matita
indica che il file
è aperto
elenco
puntato
immagine del
punto elenco
FIGURA 1.25
Trascinate il puntatore
lungo la prima riga di
testo, che inizia con In questa
sezione è possibile elencare,
per selezionarla. Digitate Nel
mio tempo libero è probabile che
stia: come nuovo testo.
2
Il nuovo testo appare al
posto di quello selezionato
(Figura 1.26).
testo di
sostituzione
prima riga di testo
nell’elenco puntato
FIGURA 1.26
testo
segnaposto
PROGETTO 1
Aprire e modificare una pagina Web in visualizzazione Pagina • 27
Microsoft
28 • Progetto 1 • Creare un Web di FrontPage con un modello
Trascinate il puntatore
lungo la prima riga di
testo nell’elenco puntato per
selezionarla e poi digitate
Tenendo corsi di disegno presso la
Scuola delle belle arti come primo
elemento. Trascinate il puntatore lungo la seconda riga di
testo nell’elenco puntato e
digitate Addestrando il mio cane a
riportarmi gli oggetti come secondo elemento. Fate lo stesso
con la terza riga di testo nell’elenco puntato e digitate
Lavorando alle mie pagine Web
come terzo elemento.
Premete INVIO.
FrontPage 2000
3
testo di
sostituzione
quarto
punto elenco
punto di
inserimento
Il nuovo testo appare al
posto del testo segnaposto
nell’elenco puntato (Figura
1.27). In fondo all’elenco
appare un quarto punto.
FIGURA 1.27
Digitate Leggendo
romanzi gialli come ultimo elemento dell’elenco puntato (Figura 1.28).
4
Il nuovo testo appare accanto al punto elenco come ultimo elemento dell’elenco puntato (Figura 1.28).
nuovo elemento
nell’elenco puntato
scheda
Anteprima
FIGURA 1.28
Avete modificato con esito positivo gli elementi di un elenco puntato e
aggiunto un elemento all’elenco. Mentre aggiungete testo e apportate modifiche alla pagina Web, FrontPage genera automaticamente il codice sorgente
HTML, che definisce come la pagina Web sarà visualizzata sul Web. Per vedere
come appariranno sul Web le vostre modifiche, fate clic sulla scheda Anteprima
per visualizzare in anteprima la pagina Web. Prima di visualizzare la pagina in
anteprima, in ogni caso, dovete salvare il vostro lavoro in modo da memorizzare le modifiche.
S
alvare una pagina Web
FrontPage consente di salvare una pagina Web in diverse posizioni, per esempio
nel Web corrente, in un Web diverso o in un punto della rete. Per salvare una
pagina Web nel Web corrente, utilizzate il pulsante Salva sulla barra degli strumenti Standard. Eseguite il passaggio seguente per salvare la pagina Web nel
Web corrente.
Passi Per salvare una pagina Web
pulsante Salva
Fate clic sul pulsante
Salva sulla barra
degli strumenti Standard
(Figura 1.29).
1
La pagina Web viene salvata
nella cartella pagineWeb sul
disco floppy nell’unità A con
il nome file interest.htm.
interest.htm
FIGURA 1.29
Fate clic sul pulsante Salva sulla barra degli strumenti Standard per salvare la
pagina attiva in formato HTML, utilizzando il nome file predefinito
interest.htm. Poiché la pagina Web è stata aperta dal Web corrente, FrontPage
salva la pagina senza richiedere un nome e una posizione per il file. Se salvate
una nuova pagina Web facendo clic sul pulsante Salva, apparirà la finestra di
dialogo Salva con nome in cui dovrete inserire un nome file. Quando salvate
una pagina Web, FrontPage vi suggerirà anche di salvare tutte le immagini, i
file e gli altri oggetti nuovi nella stessa posizione della pagina.
Una volta salvata la pagina Web, potete visualizzare un’anteprima di come
questa apparirà quando visualizzata sul World Wide Web.
PROGETTO 1
Salvare una pagina Web • 29
Microsoft
30 • Progetto 1 • Creare un Web di FrontPage con un modello
Altre Informazioni
La scheda Anteprima
La scheda Anteprima in visualizzazione Pagina esiste solamente se avete installato sul
vostro computer Microsoft
Internet Explorer (versione 3 o
successive). Se non avete
installato queste versioni del
browser, FrontPage non visualizzerà la scheda Anteprima.
FrontPage 2000
V
isualizzare in anteprima una pagina Web
con la scheda Anteprima
Fate clic sulla scheda Anteprima per visualizzare un’anteprima di come la pagina
sarà visualizzata da un utente che visita il vostro sito. Per vedere un’anteprima
della pagina, potete fare clic sulla scheda Anteprima in visualizzazione Pagina.
FrontPage non visualizza la scheda Anteprima se non avete installato Microsoft
Internet Explorer (versione 3 o successive). In tale caso, selezionate Visualizza
anteprima nel browser dal menu File. I passaggi seguenti illustrano come visualizzare l’anteprima di una pagina utilizzando la scheda Anteprima.
Passi Per visualizzare in anteprima una pagina Web con la scheda Anteprima
In visualizzazione
Pagina, fate clic sulla
scheda Anteprima in fondo al
riquadro della pagina
1
L’anteprima della pagina
Web appare nella scheda
Anteprima (Figura 1.30). La
scheda Anteprima visualizza
la pagina esattamente come
apparirà sul Web visualizzandola con un browser
Web. Poiché avete modificato il codice sorgente HTML,
la prima riga di testo potrebbe comparire allineata a
sinistra nella pagina.
pagina
Interessi
elenco
puntato
Quando avete terminato di visualizzare
l’anteprima della pagina Web,
fate clic sulla scheda Normale.
2
La pagina Web appare nella
scheda Normale del riquadro
della pagina. In FrontPage, la
maggior parte dello sviluppo
e della configurazione di una
pagina avviene in visualizzazione Pagina.
Altri Metodi
1. Nella scheda Normale in
visualizzazione Pagina,
premete CTRL+PGSU.
2. Nella scheda HTML in
visualizzazione Pagina,
premete CTRL+PGGIÙ.
riquadro
della pagina
scheda Normale
FIGURA 1.30
scheda Anteprima
Quando visualizzate una pagina con la scheda Anteprima, un commento in alto
al riquadro della pagina potrebbe indicare che la pagina contiene elementi che
dovete salvare o pubblicare per un’anteprima corretta. Alcuni elementi, come le
barre di spostamento, potrebbero non essere visualizzate correttamente fino a quando non sono pubblicate sul Web. Se da un lato l’uso della scheda Anteprima non
consente una visualizzazione perfetta, dall’altro elimina la necessità di salvare continuamente una pagina Web non completa, di visualizzarne un’anteprima nel browser Web per controllarla, di passare all’editor per effettuare modifiche e così via.
Prima di pubblicare il Web, potreste decidere di aggiungere altri elementi alla
pagina, come una serie di collegamenti ipertestuali verso le altre pagine del Web.
In FrontPage potete aggiungere una serie di collegamenti ipertestuali utilizzando
un oggetto incorporato nel programma, riconosciuto come componente.
M
odificare i componenti
Un elemento attivo detto componente è un oggetto dinamico incorporato in
FrontPage che viene considerato ed eseguito quando salvate la pagina oppure,
in alcuni casi, quando visualizzate la pagina in un browser Web. La maggior
parte dei componenti genera automaticamente il codice HTML utilizzando
testo, file di immagine e altri elementi da voi inseriti. Esempi di componenti di
FrontPage includono il componente Contatore visite, che tiene conto del numero di
utenti che visitano un sito Web, e il componente Modulo di ricerca,che imposta un
modulo che offre la possibilità di eseguire una ricerca di testo completa in un
Web. Quando lavorate con un Web, potete identificare un componente posizionando il puntatore su esso. Il puntatore si trasforma nel puntatore di componente, che appare come una mano con un foglio di carta.
Un componente che si utilizza frequentemente è la barra di spostamento. In
FrontPage, la barra di spostamento è un insieme di pulsanti costituiti da testo o
immagini che contiene collegamenti ad altre pagine nel Web di FrontPage corrente. Il modello Progetto che avete appena applicato presenta due barre di
esplorazione: una in alto e una sul lato sinistro della pagina. La barra di spostamento orizzontale nella parte superiore della pagina è utilizzata per l’esplorazione genitore-figlio, che vi consente di spostarvi fra la home page (genitore) e la pagina
Interessi o Preferiti (figli). La barra di spostamento verticale sul lato sinistro della
pagina è utilizzata per un’esplorazione sullo stesso livello e quindi consente di
passare dalla pagina Interessi alla pagina Preferiti e viceversa. I prossimi passaggi
mostrano come modificare le barre di esplorazione nel Web corrente.
Passi Per modificare un componente barra di spostamento
Fate clic sulla barra di
spostamento verticale
per selezionarla.
1
La barra di spostamento verticale viene evidenziata
(Figura 1.31). Il puntatore si
trasforma nel puntatore di
componente indicando che
l’elemento selezionato è un
componente.
componente barra
di spostamento
verticale selezionato
puntatore di
componente
FIGURA 1.31
PROGETTO 1
Modificare i componenti • 31
Microsoft
32 • Progetto 1 • Creare un Web di FrontPage con un modello
2
FrontPage 2000
Premete CANC.
La pagina Interessi appare
senza la barra di spostamento verticale (Figura 1.32). La
barra di spostamento viene
modificata automaticamente
su tutte le pagine del Web
corrente.
componente barra
di spostamento
orizzontale
componente barra
di spostamento
verticale eliminato
FIGURA 1.32
Fate clic sulla barra di
spostamento orizzontale per selezionarla.
3
FrontPage evidenzia la barra
di spostamento orizzontale
(Figura 1.33). Il puntatore si
trasforma nel puntatore di
componente indicando che
l’elemento selezionato è un
componente.
puntatore di
componente
componente barra
di spostamento
orizzontale selezionato
FIGURA 1.33
doppio clic sulla
4 Fate
barra di spostamento
orizzontale. Posizionate il
puntatore sul pulsante di
opzione Pagine figlie della
home page (Figura 1.34).
La finestra di dialogo contiene opzioni che gestiscono
l’organizzazione e l’aspetto
della barra di spostamento.
Un diagramma grafico
mostra le pagine che
appaiono sulla barra di spostamento orizzontale.
finestra di dialogo
Proprietà barra
di spostamento
pulsante di
opzione Pagine
stesso livello
casella di controllo
Home page
diagramma
grafico
pulsante di opzione
Pagine figlie
della home page
sezione
Orientamento
e aspetto
FIGURA 1.34
Selezionate il pulsante di opzione Pagine
figlie della home page e poi
posizionate il puntatore sul
pulsante OK.
5
Il pulsante di opzione Pagine
figlie della home page è
selezionato (Figura 1.35). La
selezione di tale pulsante
imposta la barra di spostamento in modo che nella
pagina ci siano collegamenti
al primo livello di pagine
sotto la home page, vale a
dire al livello genitore. Il diagramma grafico è modificato
per indicare i cambiamenti
apportati alla barra di spostamento e le relazioni fra le
pagine del Web.
casella di controllo
Home page
selezionata
pulsante di opzione
Pagine figlie della
home page selezionato
pulsante OK
FIGURA 1.35
PROGETTO 1
Modificare i componenti • 33
Microsoft
34 • Progetto 1 • Creare un Web di FrontPage con un modello
6
FrontPage 2000
Fate clic sul pulsante
OK.
Sono visualizzate la pagina
Interessi e la barra di spostamento orizzontale (Figura
1.36). La barra di spostamento orizzontale comprende ora i pulsanti che rimandano alla home page e alle
tre pagine al primo livello
sotto la home page nella
gerarchia. FrontPage modifica automaticamente la barra
di spostamento in tutte le
pagine del Web corrente.
collegamento
ipertestuale
alla home page
icona
Struttura
collegamenti alle
pagine figlie sotto
la pagina Interessi
barra delle
visualizzazioni
FIGURA 1.36
Avete modificato le proprietà di un componente di FrontPage, in particolare della barra di spostamento. Nell’esempio, quando avete modificato le proprietà della barra di spostamento, l’aspetto non è stato modificato. Il motivo è
che le pagine figlie della home page (Interessi, Preferiti e Album foto) sono
incluse nella barra di spostamento. Impostando le proprietà della barra di spostamento in modo che siano visualizzate solo le pagine figlie della home page,
siete sicuri che i pulsanti delle barre di spostamento non saranno modificati se
aggiungete altre pagine sotto il primo livello della gerarchia. Se aggiungete una
pagina Hobby sotto la pagina Interessi, per esempio, non apparirà alcun pulsante Hobby sulla barra di spostamento nella pagina Interessi. In questo modo,
potete aggiungere diverse pagine conservando una struttura che rimanda gli
utenti a una delle tre sezioni principali: Interessi, Preferiti, Album foto oppure
alla home page.
Ogni componente di FrontPage ha proprietà diverse dall’altro. Le opzioni
che appaiono nella finestra di dialogo relativa alle proprietà di un componente
variano per ogni componente. La maggior parte dei componenti di FrontPage è
modificato automaticamente secondo i cambiamenti che effettuate nel Web di
FrontPage. La barra di spostamento orizzontale che avete appena modificato,
per esempio, collega le tre pagine figlie nel Web (le pagine Interessi, Preferiti e
Album foto). Se eliminate una di queste pagine dal Web corrente, il componente barra di spostamento orizzontale elimina automaticamente i collegamenti alla
pagina eliminata dalle barre di spostamento di tutte le pagine del Web corrente.
E
liminare una pagina Web da un Web
FrontPage offre diversi modi per eliminare le pagine dal Web corrente. Potete
eliminare una pagina in visualizzazione Pagina, per esempio, selezionando il
nome di file della pagina da eliminare nel riquadro Elenco cartelle e poi premendo CANC. È possibile anche eliminare le pagine in visualizzazione Struttura,
facendo clic sull’icona della pagina con il pulsante destro del mouse e poi selezionando Elimina dal menu di scelta rapida. In questo progetto eliminerete la
pagina Album foto dalla barra di spostamento per creare un Web con tre pagine: la home page, la pagina Interessi e la pagina Preferiti.
La visualizzazione Struttura di FrontPage consente di creare, modificare, visualizzare e stampare la struttura e la modalità di esplorazione di un Web. Come
detto precedentemente, la struttura di un Web corrisponde alle relazioni fra le
pagine di un Web di FrontPage. La visualizzazione Struttura comprende un
riquadro di esplorazione che visualizza un diagramma grafico, simile a un organigramma, in cui viene mostrata la struttura del Web corrente. La home page
appare nel livello superiore (genitore) e le pagine collegate appaiono ai livelli
inferiori (figli). Come la visualizzazione Pagina, anche la visualizzazione
Struttura comprende il riquadro Elenco cartelle e un altro riquadro, detto di
esplorazione. Quando apportate modifiche alla struttura del Web in visualizzazione Struttura, per esempio eliminando una pagina, i risultati sono immediatamente visibili. Eseguite i seguenti passaggi per eliminare la pagina Album
foto dal Web corrente.
Passi Per eliminare una pagina Web da un Web
Fate clic sull’icona
Struttura sulla barra
delle visualizzazioni. Se
necessario, fate clic sul pulsante Chiudi della barra degli
strumenti Struttura.
1
Il Web corrente appare in
visualizzazione Struttura
mostrando un diagramma
grafico della struttura del
Web corrente. Ogni pagina
del Web è rappresentata da
un’icona a forma di rettangolo (Figura 1.37).
diagramma
grafico di una
struttura Web
riquadro
di Struttura
icona pagina
Album Foto
icona
Struttura
FIGURA 1.37
PROGETTO 1
Eliminare una pagina Web da un Web • 35
Microsoft
36 • Progetto 1 • Creare un Web di FrontPage con un modello
FrontPage 2000
Fate clic con il pulsante destro del mouse
sulla pagina Album foto e
posizionate il puntatore sul
comando Elimina nel menu di
scelta rapida.
2
Appare un menu di scelta
rapida (Figura 1.38). Il menu
di scelta rapida contiene
alcuni comandi per gestire le
singole pagine all’interno di
un Web di FrontPage.
menu di
scelta rapida
icona della pagina
Album foto
comando
Elimina
FIGURA 1.38
3
Fate clic su Elimina.
Appare la finestra di dialogo
Elimina pagina, in cui vi
viene chiesto quello che volete fare (Figura 1.39). La finestra di dialogo mostra due
opzioni: potete eliminare
questa pagina da tutte le
barre di spostamento oppure
rimuovere la pagina dal
Web.
finestra di dialogo
Elimina pagina
pulsanti
di opzione
FIGURA 1.39
Selezionate l’opzione
Rimuovi la pagina dal
Web e poi posizionate il puntatore su OK.
4
La finestra di dialogo Elimina
pagina mostra l’opzione
Rimuovi la pagina dal Web
selezionata (Figura 1.40).
pulsante di
opzione Rimuovi
la pagina dal Web
pulsante OK
FIGURA 1.40
5
Fate clic su OK.
Dopo alcuni secondi il Web
appare in visualizzazione
Struttura. Il file con nome
photo.htm viene eliminato
dall’Elenco cartelle e l’icona
della pagina Album foto non
appare più nel diagramma
grafico della struttura Web
(figura 1.41).
icona della
pagina Interessi
icona della
pagina Preferiti
icona della pagina
Album foto eliminata
FIGURA 1.41
Se decidete di eliminare la pagina Web dalle barre di spostamento, la pagina
Web esiste ancora sul disco e può essere collegata ad altre pagine. Se decidete di
eliminare la pagina dal Web, come avete fatto nei passaggi precedenti, quest’ultima viene eliminata dal disco e da tutte le barre di spostamento.
Quando apportate modifiche alla struttura della barra di spostamento in
visualizzazione Struttura, per esempio aggiungete o eliminate una pagina dalla
struttura oppure create una nuova pagina, queste modifiche sono salvate automaticamente quando passate a un’altra visualizzazione (per esempio la visualizzazione Pagina). Anche in visualizzazione Struttura, potete aprire i file facendo
doppio clic sull’icona della pagina. Facendo doppio clic sull’icona della pagina
Preferiti, per esempio, si aprirà la pagina Preferiti e quindi potrete modificare
l’ultima pagina nel Web corrente.
PROGETTO 1
Eliminare una pagina Web da un Web • 37