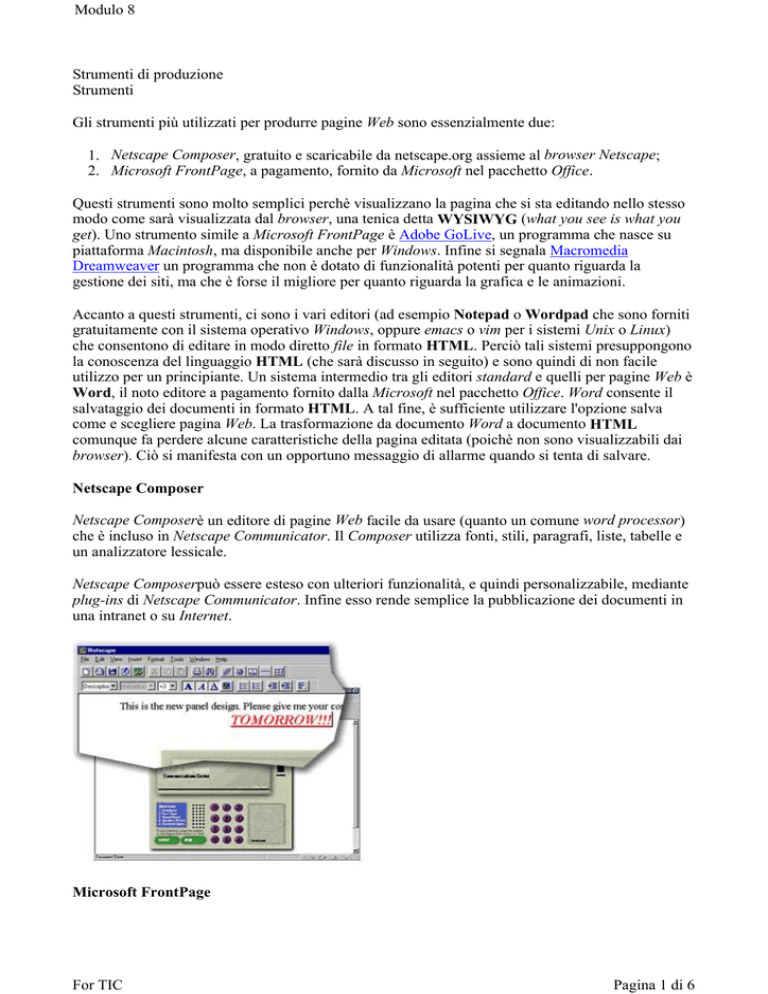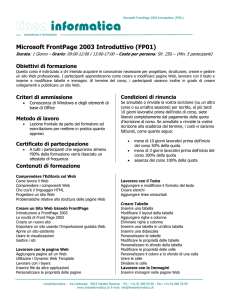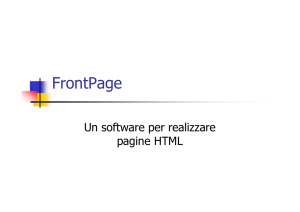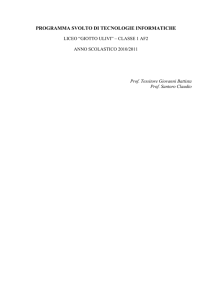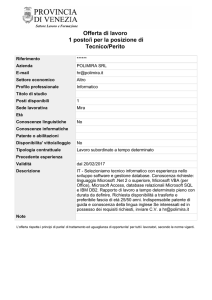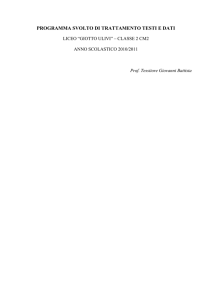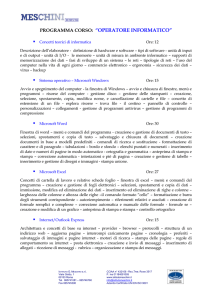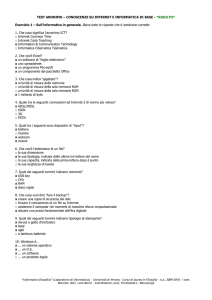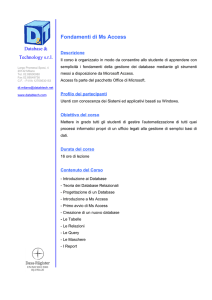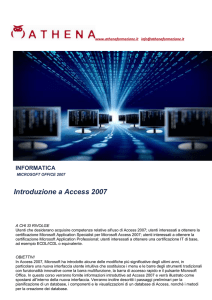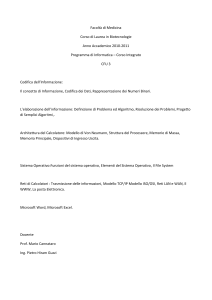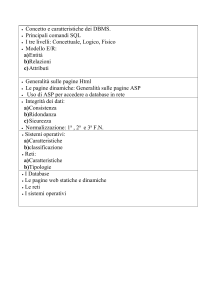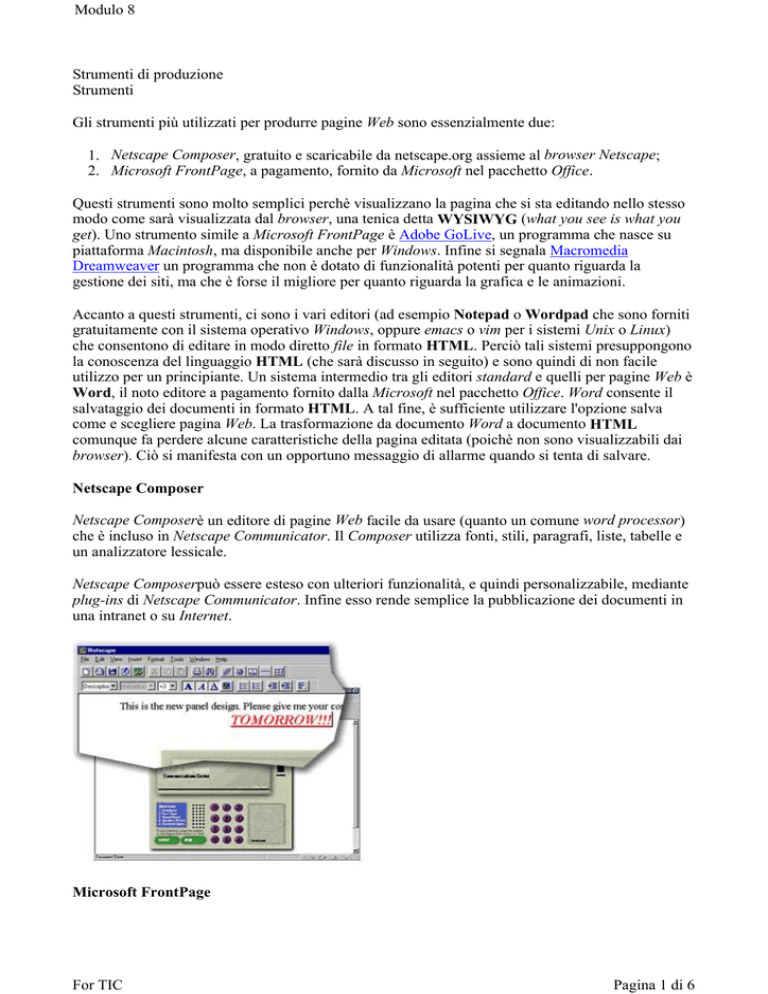
Modulo 8
Strumenti di produzione
Strumenti
Gli strumenti più utilizzati per produrre pagine Web sono essenzialmente due:
1. Netscape Composer, gratuito e scaricabile da netscape.org assieme al browser Netscape;
2. Microsoft FrontPage, a pagamento, fornito da Microsoft nel pacchetto Office.
Questi strumenti sono molto semplici perchè visualizzano la pagina che si sta editando nello stesso
modo come sarà visualizzata dal browser, una tenica detta WYSIWYG (what you see is what you
get). Uno strumento simile a Microsoft FrontPage è Adobe GoLive, un programma che nasce su
piattaforma Macintosh, ma disponibile anche per Windows. Infine si segnala Macromedia
Dreamweaver un programma che non è dotato di funzionalità potenti per quanto riguarda la
gestione dei siti, ma che è forse il migliore per quanto riguarda la grafica e le animazioni.
Accanto a questi strumenti, ci sono i vari editori (ad esempio Notepad o Wordpad che sono forniti
gratuitamente con il sistema operativo Windows, oppure emacs o vim per i sistemi Unix o Linux)
che consentono di editare in modo diretto file in formato HTML. Perciò tali sistemi presuppongono
la conoscenza del linguaggio HTML (che sarà discusso in seguito) e sono quindi di non facile
utilizzo per un principiante. Un sistema intermedio tra gli editori standard e quelli per pagine Web è
Word, il noto editore a pagamento fornito dalla Microsoft nel pacchetto Office. Word consente il
salvataggio dei documenti in formato HTML. A tal fine, è sufficiente utilizzare l'opzione salva
come e scegliere pagina Web. La trasformazione da documento Word a documento HTML
comunque fa perdere alcune caratteristiche della pagina editata (poichè non sono visualizzabili dai
browser). Ciò si manifesta con un opportuno messaggio di allarme quando si tenta di salvare.
Netscape Composer
Netscape Composerè un editore di pagine Web facile da usare (quanto un comune word processor)
che è incluso in Netscape Communicator. Il Composer utilizza fonti, stili, paragrafi, liste, tabelle e
un analizzatore lessicale.
Netscape Composerpuò essere esteso con ulteriori funzionalità, e quindi personalizzabile, mediante
plug-ins di Netscape Communicator. Infine esso rende semplice la pubblicazione dei documenti in
una intranet o su Internet.
Microsoft FrontPage
For TIC
Pagina 1 di 6
Modulo 8
Microsoft FrontPage consente di creare e gestire le informazioni da pubblicare sul World Wide Web
organizzandole in modo strutturato. Le strutture create da FrontPage, dette Web di FrontPage,
contengono tutte le pagine, le immagini e i file che costituiscono un sito Web. Utilizzando
FrontPage Explorer e FrontPage Editor è possibile creare pagine e siti Web direttamente su un
computer con sistema operativo Windows o Macintosh.
In FrontPage Explorer sono disponibili più modalità di visualizzazione che consentono di osservare
e modificare in modi diversi il contenuto dei Web di FrontPage.
FrontPage Editor è il word processor di pagine Web che è completamente integrato con FrontPage
Explorer. Il testo, le tabelle, le immagini, i moduli, i controlli e gli altri elementi delle pagine
vengono visualizzati in modalità WYSIWYG, ovvero esattamente come appariranno nel browser
Web.
For TIC
Pagina 2 di 6
Modulo 8
È utile segnalare che esiste una versione gratuita di FrontPage, sebbene con diverse funzionalità in
meno, detta FrontPage Express, che viene distribuita insieme al browser Explorer.
Valutare software per la realizzazione di pagine Web
I software per realizzare pagine Web dovrebbero fornire le seguenti funzionalità:
z
z
z
un buon editore, che consenta inclusioni di tabelle, immagini, suoni e video. L'editore
dovrebbe anche garantire l'accesso contemporaneo sia alla visualizzazione con un browser
che al codice html.
Creazione e gestione di mappe complete dei collegamenti ipertestuali contenuti nei file di
un sito. Se un sito viene copiato da un server a un altro, la corrispondente mappa dei
collegamenti ipertestuali verrà rielaborata. Se si sposta una pagina da una cartella a un'altra
dello stesso sito, bisognerebbe aggiornere automaticamente tutti i collegamenti ipertestuali
alla pagina spostata eventualmente contenuti in altre pagine o documenti dello stesso sito.
Amministrazione. Possibilità di specificare i nomi degli utenti autorizzati ad amministrare,
modificare o esplorare il Web. Creazione e gestione di elenchi attività in cui vengono
specificate le operazioni da svolgere per completare un Web.
Installazione e configurazione di software per la produzione di pagine Web: Microsoft IIS
I sistemi Microsoft IIS (4 e 5) sopportano due possibili interfacce grafiche: un browser e la
Microsoft Management Console. Quest'ultimo è più flessibile ed lo strumento che andiamo ad
analizzare.
La Microsoft Management Console (MMC) permette di lavorare, come se si stesse usando Esplora
Risorse. Infatti ritroviamo la stessa disposizione grafica degli oggetti, cioè a sinistra un albero di
possibili risorse da esplorare, a destra ritroviamo il contenuto della risorsa che abbiamo selezionato.
Per aprire questa console è necessario premere Avvio ed andare in Programmi/Option Pack4/
Internet Information Server 4.0/Internet Information Manager, la prima volta che si compirà questa
operazione sulla sinistra apparirà una sola cartella chiamata Console Root. Cliccando sopra questa si
espanderà un albero che a seconda dei componenti istallati conterrà un numero variabile di cartelle,
For TIC
Pagina 3 di 6
Modulo 8
tali cartelle prendono il nome di Snap-in e sono i vari strumenti che abbiamo appunto installato.
Sotto Windows 2000 è possibile accedere a IIS5 attraverso il pannello di controllo e nei servizi di
amministrazione scegliere la voce Gestione servizio Internet Microsoft.
Normalmente dovrebbero apparire almeno due Snap-in: Internet Information Server e Microsoft
Transaction Server; se apriamo il sottoalbero che parte da IIS4 avremo l'icona di un PC (quello su
cui è istallato OP4) e una serie di cartelle come il Default FTP, Default Web site e Administration
Web Site (ovviamente la presenza o meno di queste dipende da cosa si è scelto di istallare). Se
andiamo col mouse a selezionare una di queste cartelle e poi, secondo la filosofia Microsoft,
premiamo il tasto destro, otterremo l'apertura di un menu a tendina che ci elenca le varie possibilità
di interagire con l'oggetto selezionato.
Se si è scelto il Default Web Site potremo, tra le altre cose avviare, fermare o mettere in pausa
questo servizio altrimenti potremmo visualizzarne le Proprietà. Questo ci sarà molto utile in seguito
poichè è proprio dal menù che si ottiene da Proprietà che riusciremo a configurare il nostro sito in
maniera opportuna.
Creazione di un sito Web
Prima di vedere i semplici passi che porteranno alla costruzione di un sito Web, è bene commentare
le modifiche effettuate dall'istallazione di IIS. Infatti viene creata, nella root di istallazione (il disco
C:\ nel nostro caso), una directory INETPUB in cui sono incluse le FTPROOT, WWWROOT,
SCRIPTS e IISSAMPLES: le prime due sono le home directory dei due siti di default creati
automaticamente, la terza è la directory di default per gli scripts e la quarta quella che contiene le
pagine del sito di esempio. Veniamo ora alla procedura per la creazione di un sito Web:
1. apertura di IIM. Sul lato sinistro deve essere completamente visibile il sottoalbero che parte
dallo snap-in IIS; in questa maniera si potrà visualizzare l'icona con il nome della macchina
su cui si sta lavorando (se si clicca due volte si potranno vedere tutti i siti che in questo
momento stanno girando o meglio che sono presenti).
For TIC
Pagina 4 di 6
Modulo 8
2. Creazione di un sito. Selezionando il nome della macchina e premendo il tasto destro si apre
un menù a tendina la cui quarta voce è New: selezionandola si apre una seconda finestra a
tendina; da questa si scelga Web site.
3. Wizard di creazione del sito Web. Viene attivato automaticamente dalla procedura sopra
elencata. Nella prima finestra di dialogo dovremo immettere il nome del sito che si desidera
creare, nella seconda si deve immettere l'indirizzo IP a cui si vuole far corrispondere il sito e
la porta a cui il server fa riferimento (per un sito www di default è la porta 80), nella terza
bisogna specificare dove fisicamente è collocata la directory del sito(di default
C:\INETPUB\WWWROOT) e se si permette l'accesso anonimo, infine, dovremo configurare i
permessi di accesso(ad es. sola lettura sola scrittura esecuzione o permettere gli script ed
infine se permettere il browsing della directory).
Dando una occhiata al IIM, si può ora notare il nuovo sito che si trova in stato di Stop. Per avviarlo,
cioè per poter permettere la navigazione da parte di un utente esterno, bisogna premere l'icona Start
che si trova sulla barra dei comandi di IIM, oppure, premere il tasto destro (una volta selezionato il
sito che si vuole attivare) e poi Start.
Creazione di una Virtual Directory
Una volta creato il sito abbiamo bisogno di una home page da far visualizzare. Per fare questo
dobbiamo creare una pagina HTML e salvarla nella Home directory che abbiamo inserito nella
terza finestra del passo 3. Sarebbe comodo, tuttavia, avere diverse directory in cui poter mettere le
immagini visualizzate nella Home page o dei documenti che vogliamo mettere a disposizione di
quanti facciano visita al nostro sito. Con l'uso delle virtual directory è possibile mappare nell'albero
delle directory del sito delle cartelle che fisicamente stanno da qualche parte nella macchina o
addirittura su di un altro server. Attraverso l'uso di questa tecnica e di IIM possiamo vedere le
cartelle che stanno in luoghi diversi come se fossero tutte sottocartelle della home directory del sito
For TIC
Pagina 5 di 6
Modulo 8
creato, rendendo la gestione del sito Web più semplice. Per creare una VrtDir dobbiamo eseguire la
seguente procedura:
z
z
z
z
z
aprire IIM, andare sul nome del sito testè creato, premere il tasto destro ed andare su Nuovo.
Scegliere Virtual Directory, si aprirà così un wizard di creazione.
Il primo passo consiste nello scegliere un alias per la VrtDir; questo sarà il nome con cui la
troveremo all'interno dell'albero delle cartelle.
Il secondo passo è quello di specificare dove fisicamente è collocata la dir (cioè il percorso
assoluto di questa).
In questo terzo ed ultimo passo si specificano i permessi di accesso alla directory (cioè lettura
e scripts per default) premendo fine si completa il processo.
Guardando, al solito la parte sinistra di IIM si può notare la nuova directory come sottocartella del
nostro sito, in maniera analoga si può procedere per la creazione di altre cartelle.
For TIC
Pagina 6 di 6