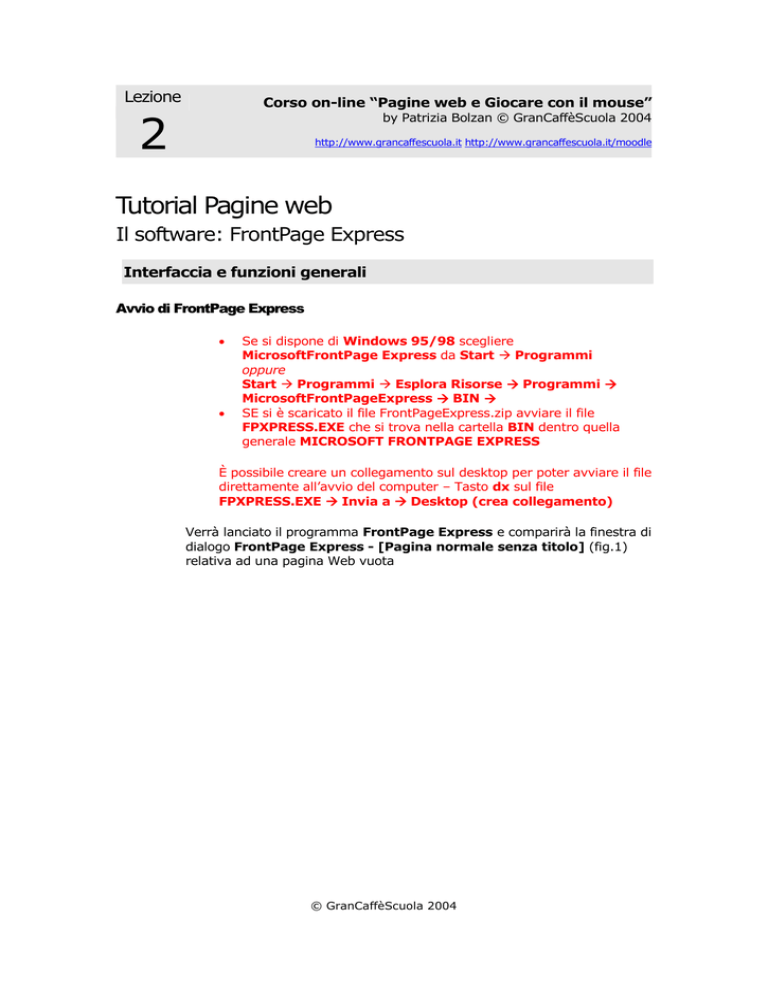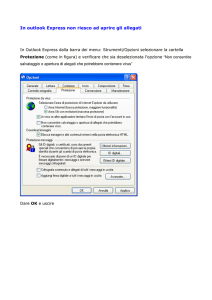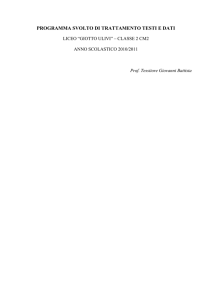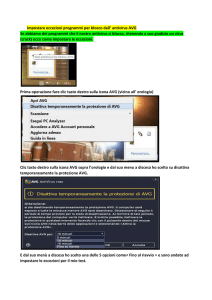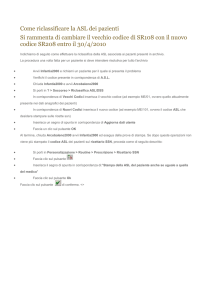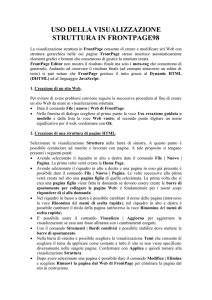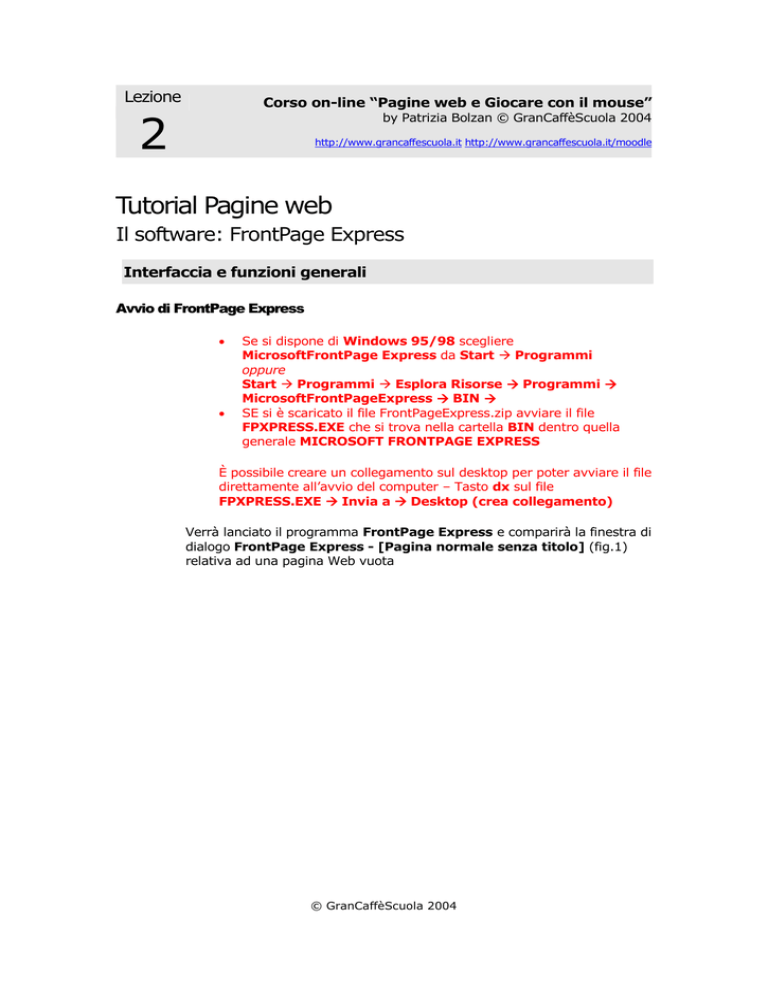
Lezione
Corso on-line “Pagine web e Giocare con il mouse”
2
by Patrizia Bolzan © GranCaffèScuola 2004
http://www.grancaffescuola.it http://www.grancaffescuola.it/moodle
Tutorial Pagine web
Il software: FrontPage Express
Interfaccia e funzioni generali
Avvio di FrontPage Express
Se si dispone di Windows 95/98 scegliere
MicrosoftFrontPage Express da Start Programmi
oppure
Start Programmi Esplora Risorse Programmi
MicrosoftFrontPageExpress BIN
SE si è scaricato il file FrontPageExpress.zip avviare il file
FPXPRESS.EXE che si trova nella cartella BIN dentro quella
generale MICROSOFT FRONTPAGE EXPRESS
È possibile creare un collegamento sul desktop per poter avviare il file
direttamente all’avvio del computer – Tasto dx sul file
FPXPRESS.EXE Invia a Desktop (crea collegamento)
Verrà lanciato il programma FrontPage Express e comparirà la finestra di
dialogo FrontPage Express - [Pagina normale senza titolo] (fig.1)
relativa ad una pagina Web vuota
© GranCaffèScuola 2004
L'area indicata dalla freccia è quella relativa alla pagina Web che verrà
visualizzata dal browser una volta pubblicata in Internet.
Attenzione: Da notare che FrontPage Express presenta normalmente la
Barra degli strumenti Standard, la Barra degli strumenti di
Formattazione e la Barra degli Strumenti Moduli indicate
rispettivamente dalla freccia tratteggiata, punteggiata e a tratto e punto in
fig. 1.
Qualora non fossero visualizzate è possibile mostrarle (o viceversa
nasconderle) mediante il menù Visualizza della barra menù.
Aggiunta di testo alle pagine Web
Se si desidera inserire testo nella pagina vuota mostrata in FrontPage
Express (o in qualunque altra pagina aperta in FrontPage Express) bisogna
procedere come in un normale WordProcessor.
Se, ad esempio si vuole inserire il testo, con la relativa formattazione,
mostrato in fig. 2
Digitare: Benvenuti nel sito del dell'Istituto “GranCaffèScuola”
Premere il tasto Invio per andare a capo e creare un nuovo
paragrafo. Premere nuovamente il tasto Invio per avere più
spazio tra i paragrafi.
Il punto di inserimento verrà spostato due righi più sotto.
Digitare la frase:
In questo sito troverai numerose informazioni riguardanti gli insegnanti, gli
alunni, i progetti sviluppati dalla scuola ed anche un'area riservata ai
© GranCaffèScuola 2004
2
genitori. Potrai raggiungere siti esterni e comunicare via mail con i
referenti della scuola.
Spostare il punto di inserimento due righi più sotto e digitare:
Se clicchi sulla parola Docenti potrai conoscere meglio gli
operatori del settore
Spostare il punto di inserimento un rigo più sotto e digitare: Se
clicchi sulla parola Alunni potrai conoscere meglio i destinatari
Spostare il punto di inserimento un rigo più sotto e digitare:
Se clicchi sulla parola Genitori potrai avere informazioni generali
sull'organizzazione della scuola
Spostare il punto di inserimento un rigo più sotto e digitare:
Se clicchi sulla parola Links potrai accedere a siti di altre scuole o
di interesse scolastico
Formattazione del testo
É possibile formattare il testo aggiunto in una pagina in modo analogo a
quanto si fa per un WordProcessor utilizzando i pulsanti o i menù a discesa
della Barra strumenti di Formattazione (fig. 3).
Attenzione: se la barra degli strumenti di formattazione non è
visualizzata è possibile visualizzarla (o viceversa cancellarla) facendo clic
su Barra degli strumenti di Formattazione del menù Visualizza di
FrontPage Express.
Se si vuole formattare quanto scritto nel primo rigo, come mostrato in fig.
2, con carattere Verdana, stile Corsivo, dimensione maggiore del corpo
del carattere, colore rosso e paragrafo centrato nella pagina si procede
come segue:
Selezionare il testo scritto in precedenza nel primo rigo come in
un WordProcessor (facendo scorrere il puntatore del mouse sulla
frase da selezionare e tenendo premuto il pulsante sinistro del
mouse)
© GranCaffèScuola 2004
3
Fare clic nel menù a discesa Caratteri e scegliere il carattere
Verdana
Fare clic sul pulsante Corsivo per dare lo stile corsivo
Fare clic sul pulsante Aumento dimensione testo per
ingrandire il testo
Fare clic sul pulsante Colore testo, scegliere il colore rosso nella
finestra che comparirà e fare clic sul pulsante OK per colorare di
rosso il testo
Fare clic sul pulsante Centra per centrare il testo
Il testo scritto nel primo rigo assumerà l’aspetto riportato in fig. 2
Linea orizzontale
Per dividere due paragrafi è possibile inserire delle linee orizzontali.
Portare il punto di inserimento alla fine del testo scittto, al di sotto
della tabella.
Fare clic su Linea orizzontale del menù Inserisci
Verrà inserita una linea orizzontale come mostrato in fig. 4.
© GranCaffèScuola 2004
4
Salvataggio di una pagina
Per salvare la pagina con le modifiche apportate si procede nel seguente
modo:
Fare clic su Salva del menù File di FrontPage Express
Comparirà la finestra Salva con nome mostrata in fig. 5
In questa finestra automaticamente verranno riportati da FrontPage
Express il titolo della pagina ricavato dalle prime 32 lettere del primo rigo
della pagina e il nome del file HTML associato a tale pagina, ricavato dalle
prime 8 lettere del titolo della pagina, con il relativo percorso Web.
Normalmente è consigliabile cambiare sia il titolo della pagina, sia il
percorso e qualche volta anche il nome del file HTML.
Titolo pagina
Per dare un titolo alla pagina è sufficiente cancellare quello scritto
automaticamente e riscrivere quello desiderato.
In questa esercitazione:
Scrivere nel campo Titolo pagina indicato in fig. 5:
Istituto GranCaffeScuola
Attenzione: Il titolo di una pagina, da non confondere con il nome del file
HTML che rappresenta quella pagina, è quello che compare nella barra
titolo del browser quando quest’ultimo la visualizza sullo schermo.
Percorso pagina
Per quanto concerne il percorso della pagina FrontPage Express
suggerisce un percorso Web con il relativo protocollo HTTP, il nome di un
server e il nome del file HTML che rappresenta la pagina. Se si è connessi
in Internet e si conosce il percorso di rete del server e il percorso locale sul
computer host in cui pubblicare il file creato basterà inserire questi nuovi
dati e premere il pulsante Salva. In tal caso la pagina verrà salvata
direttamente sul server.
In questa esercitazione, invece, si salveranno le pagine come file sul
computer locale e successivamente verranno pubblicati in Internet.
© GranCaffèScuola 2004
5
È quanto accade spesso a scuola ove si realizzano pagine su computer
diversi e non collegati in Internet e solo alla fine si pubblicano presso un
Provider.
Per salvare le pagine Web come File procedere nel seguente modo:
Fare clic sul pulsante Come File della finestra Salva con nome
Comparirà la finestra Salva come File (fig. 6)
Scrivere nel campo Nome File il nome index.htm al posto di
istituto.htm comparso
Attenzione: questo cambio di nome del file rispetto a quello fornito
automaticamente da FrontPage Express è fortemente consigliabile in
quanto questa prima pagina rappresenta la Home Page del nostro sito. Un
browser apre il file index.htm per default e, quindi, automaticamente
aprirà la Home Page del sito senza che sia necessario scriverla nell'indirizzo
Web.
Per tutte le altre pagine si può lasciare il nome che automaticamente
FrontPage Express assegnerà al file.
Aprire nel campo Salva in la cartella dove si vuole salvare il file
HTML della pagina
In questa esercitazione si è creata la cartella ipertesto in C: ove verranno
salvati tutti i file HTML relativi alle pagine del nostro sito.
Attenzione: se non si è creata la cartella prima dell'inizio del percorso
esercitativo è necessario farlo adesso.
Fare clic sul pulsante Salva
La pagina verrà salvata nella cartella ipertesto con il nome index.htm
© GranCaffèScuola 2004
6
Creazione di una nuova pagina
Per creare le altre pagine previste dall'esercitazione bisogna creare una
nuova pagina:
Fare clic su Nuovo del menù File
Comparirà la finestra Nuova Pagina
Scegliere Pagina normale qualora non sia già selezionata e fare
clic sul pulsante OK
Comparirà una nuova pagina vuota che si sovrapporrà alla pagina
precedentemente creata e salvata ma non chiusa.
Naturalmnete la mia esercitazione è una proposta, potrete naturalmnete
scrivere il testo desiderato
© GranCaffèScuola 2004
7