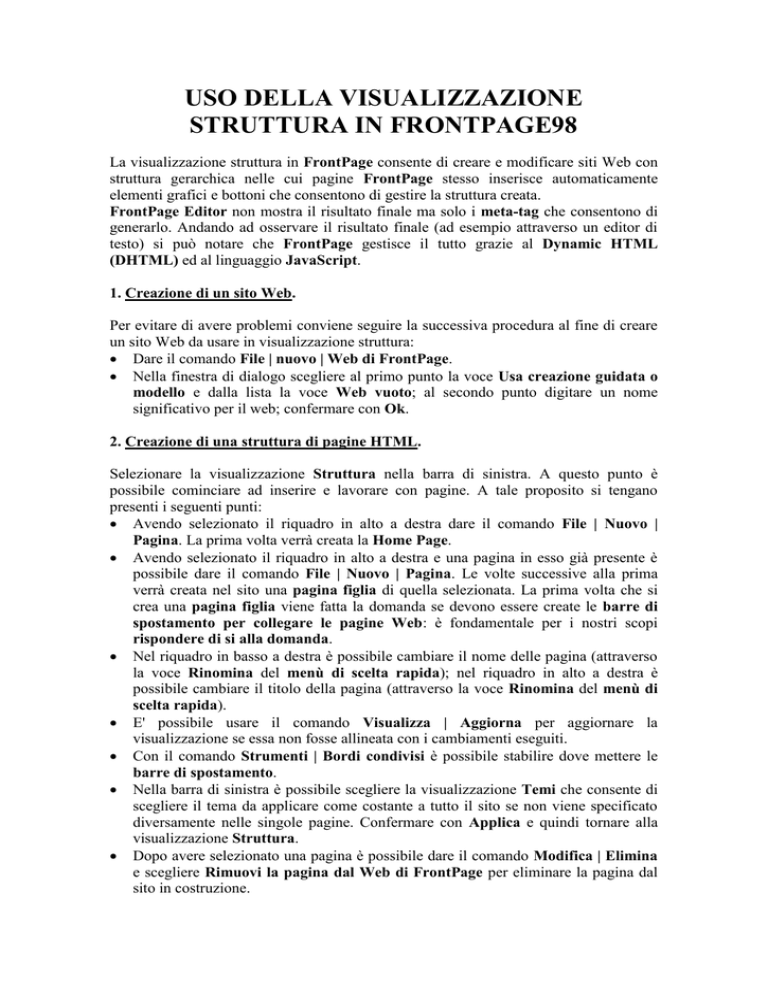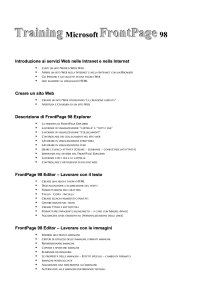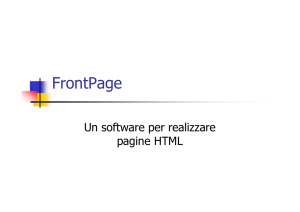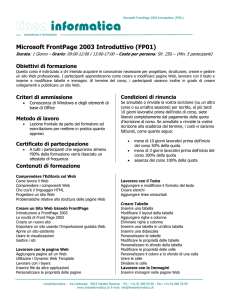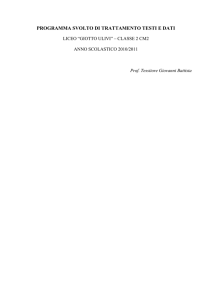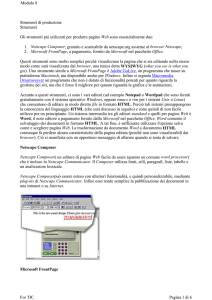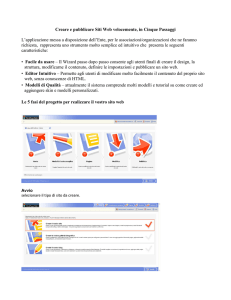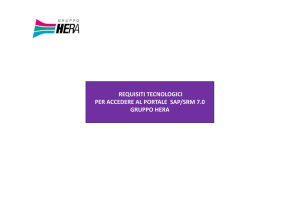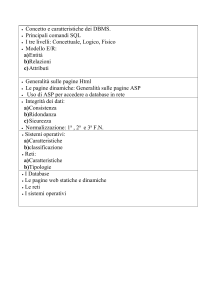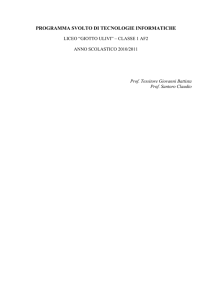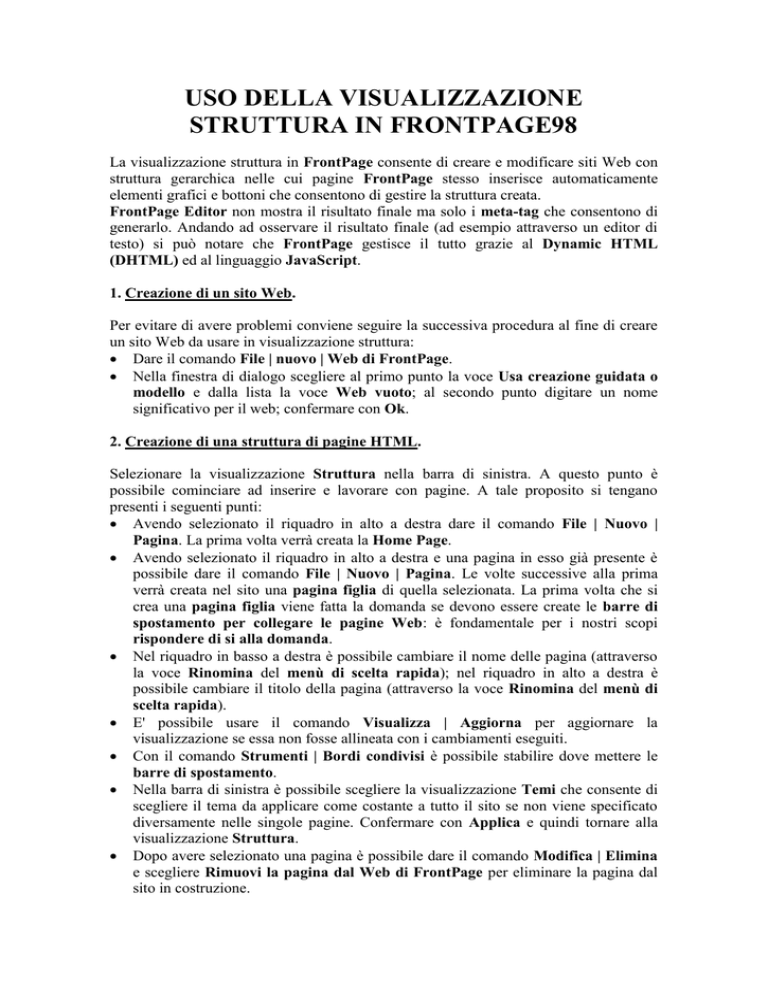
USO DELLA VISUALIZZAZIONE
STRUTTURA IN FRONTPAGE98
La visualizzazione struttura in FrontPage consente di creare e modificare siti Web con
struttura gerarchica nelle cui pagine FrontPage stesso inserisce automaticamente
elementi grafici e bottoni che consentono di gestire la struttura creata.
FrontPage Editor non mostra il risultato finale ma solo i meta-tag che consentono di
generarlo. Andando ad osservare il risultato finale (ad esempio attraverso un editor di
testo) si può notare che FrontPage gestisce il tutto grazie al Dynamic HTML
(DHTML) ed al linguaggio JavaScript.
1. Creazione di un sito Web.
Per evitare di avere problemi conviene seguire la successiva procedura al fine di creare
un sito Web da usare in visualizzazione struttura:
Dare il comando File | nuovo | Web di FrontPage.
Nella finestra di dialogo scegliere al primo punto la voce Usa creazione guidata o
modello e dalla lista la voce Web vuoto; al secondo punto digitare un nome
significativo per il web; confermare con Ok.
2. Creazione di una struttura di pagine HTML.
Selezionare la visualizzazione Struttura nella barra di sinistra. A questo punto è
possibile cominciare ad inserire e lavorare con pagine. A tale proposito si tengano
presenti i seguenti punti:
Avendo selezionato il riquadro in alto a destra dare il comando File | Nuovo |
Pagina. La prima volta verrà creata la Home Page.
Avendo selezionato il riquadro in alto a destra e una pagina in esso già presente è
possibile dare il comando File | Nuovo | Pagina. Le volte successive alla prima
verrà creata nel sito una pagina figlia di quella selezionata. La prima volta che si
crea una pagina figlia viene fatta la domanda se devono essere create le barre di
spostamento per collegare le pagine Web: è fondamentale per i nostri scopi
rispondere di si alla domanda.
Nel riquadro in basso a destra è possibile cambiare il nome delle pagina (attraverso
la voce Rinomina del menù di scelta rapida); nel riquadro in alto a destra è
possibile cambiare il titolo della pagina (attraverso la voce Rinomina del menù di
scelta rapida).
E' possibile usare il comando Visualizza | Aggiorna per aggiornare la
visualizzazione se essa non fosse allineata con i cambiamenti eseguiti.
Con il comando Strumenti | Bordi condivisi è possibile stabilire dove mettere le
barre di spostamento.
Nella barra di sinistra è possibile scegliere la visualizzazione Temi che consente di
scegliere il tema da applicare come costante a tutto il sito se non viene specificato
diversamente nelle singole pagine. Confermare con Applica e quindi tornare alla
visualizzazione Struttura.
Dopo avere selezionato una pagina è possibile dare il comando Modifica | Elimina
e scegliere Rimuovi la pagina dal Web di FrontPage per eliminare la pagina dal
sito in costruzione.
Può essere interessante anche lavorare sulle impostazioni del sito Web attraverso il
comando Strumenti | Impostazioni Web.
Facendo doppio click su una pagina (in visualizzazione struttura) è possibile
accedere al FrontPage Editor per la creazione e modifica della pagina selezionata.
All'interno di FrontPage Editor, in aggiunta alle possibilità descritte nell'apposita
dispensa, è possibile svolgere i seguenti compiti:
Selezionare l'oggetto relativo alla barra di spostamento ed accedere alla voce
Proprietà componente di FrontPage del menù di scelta rapida. Nella relativa
finestra di dialogo conviene che siano selezionati solo i seguenti valori: Pagine di
livello successivo, Home page e Pagina principale (nel gruppo Collegamenti da
includere); Verticale e Pulsanti (nel gruppo Orientamento e aspetto).
Selezionare un tema diverso da quello generale impostato in FrontPage attraverso
la voce Formato | Tema.
E' importante che ogni modifica alla pagine del sito Web avvenga sempre
passando attraverso FrontPage (Explorer) e mai direttamente.
3. Modifica di una struttura di pagine HTML.
Per potere modificare un sito web creato in precedenza è sufficiente selezionarlo all'atto
dell'apertura di FrontPage (explorer). A questo punto saranno automaticamente
disponibili le stesse opzioni viste nel paragrafo precedente.
4. Visualizzazione del sito generato.
Per visualizzare il sito creato si può fare uso di Internet Explorer 4.0 ed accedere al sito
creato di solito sotto il Web principale di PWS. Il nome del direttorio da usare come
sito dopo il nome del server (di PWS) compare all'atto della creazione dopo avere
specificato il nome del sito (vedi paragrafo 1). Il nome completo del sito da usare si può
anche reperire sulla barra del titolo di FrontPage (explorer).
5. Dietro le quinte ... JavaScript e DHTML.
Ci si può ora chiedere come viene gestito il tutto a livello di codice HTML. La risposta
è abbastanza semplice in linea di principio anche se i dettaglio sono un pò più
complessi.
Innanzitutto FrontPage inserisce alcuni meta-tag nell'intestazione di ciascuno dei file
html generati per il sito per tenere traccia degli elementi strutturali del sito stesso. Un
meta-tag è un tag che è indirizzato all'editor e non al browser. Esempi di tali meta-tag
sono i seguenti (ricavati dalla pagine di prova realmente utilizzate):
<meta name="GENERATOR" content="Microsoft FrontPage 3.0">
<meta name="Microsoft Theme" content="sumipntg 111">
<meta name="Microsoft Border" content="tl, default">
Guardando il codice HTML (linguetta HTML di FrontPage Editor) non osserviamo
niente altro riguardo alla struttura ed ai relativi bottoni di spostamento. Questo accade
semplicemente perché l'editor HTML, leggendo i meta-tag e le informazioni correlate
(sotto forma di opportuni commenti nel testo html), rimuove dalla visualizzazione ogni
elemento che faccia parte della struttura della pagina generata attraverso la
visualizzazione struttura di FrontPage Explorer. Questo viene fatto al fine di non
confondere le operazioni dell'utente sulla pagina attuale.
Tuttavia quando FrontPage salva le modifiche sul sito genera, a partire dalle
informazioni presenti nei meta-tag ed a partire dalle informazioni sulla struttura del sito
stesso, opportune pagine html che contengono diversi elementi come tabelle e script
JavaScript che nel complesso rendono l'effetto desiderato.
Vediamo un pò più in dettaglio cosa viene generato sul sito per una pagina di esempio
che contiene i bottoni di spostamento per andare alla Home Page (se stessa) e alle
due pagine figlie (Pagina1 e Pagina2). Per il resto la pagina contiene solo la scritta
"Prova di HOME PAGE !!!".
Innanzitutto il tema origina un opportuna struttura del tag body come mostrato
nell'esempio seguente in cui vengono definite le caratteristiche di una serie di elementi
come l'immagine di sfondo, il colore di sfondo e il colore del testo:
<body background="_themes/sumipntg/sumtextb.jpg" bgcolor="#FFFFCC"
text="#666666" link="#660099" vlink="#666699" alink="#FF6600">
Successivamente la pagina viene divisa in due tabelle: la prima per contenere
l'intestazione e la seconda per contenere il corpo vero e prorio della pagina. La tabella
del corpo è divisa in tre colonne: la prima contiene i pulsanti di spostamento (bordo
sinistro), la seconda è una colonna di separazione, mentre la terza colonna contiene gli
elementi della pagina vera e propria.
Di interesse per noi è la prima colonna del corpo che contiene oltre ai pulsanti di
spostamento veri e propri anche il codice JavaScript necessario per gestirli.
All'inizio di tale colonna troviamo il codice JavaScript (che viene eseguito in fase di
caricamento della pagina) che è volto a determinare il tipo di browser. Questo codice
consente di eseguire dei test per far si che certe operazioni vengano abilitate solo se il
particolare tipo di browser le permette. Nello stesso blocco di codice troviamo la
definizione della funzione di servizio MSFPpreload che consente di precaricare nella
memoria del browser le immagini dei pulsanti di spostamento per un successivo
utilizzo.
<script language="JavaScript"><!-MSFPhover = (((navigator.appName == "Netscape") &&
(parseInt(navigator.appVersion) >= 3 )) ||
((navigator.appName == "Microsoft Internet Explorer") &&
(parseInt(navigator.appVersion) >= 4 )));
function MSFPpreload(img)
{
var a=new Image(); a.src=img; return a;
}
// --></script>
Di seguito, per ogni pulsante di spostamento troviamo codice Javascript come quello
dell'esempio seguente (eseguito durante il caricamento della pagina) che consente di
precaricare le due immagini relative al pulsante di spostamento verso la Pagina1:
<script language="JavaScript"><!-if (MSFPhover) {
MSFPnav2n = MSFPpreload('_derived/Pagina1.htm_cmp_sumipntg110_vbtn.gif');
MSFPnav2h = MSFPpreload('_derived/Pagina1.htm_cmp_sumipntg110_vbtn_a.gif');
}
// --></script>
A questo punto, sempre per ogni pulsante di spostamento troviamo codice (html e
Javascript) come quello dell'esempio seguente che consente di visualizzare l'immagine
iniziale relativa al pulsante di navigazione verso Pagina1. Associato a questo pulsante
sono il link verso Pagina1 e la gestione dei due eventi onmouseover (entrata del mouse
nell'area del bottone) e onmouseout (uscita del mouse dall'area del bottone): in risposta
a tali eventi il browser visualizzerà (se supporta l'operazione) una diversa immagine
tra quelle precaricate. Ecco il codice:
<a href="Pagina1.htm"
onmouseover= "if (MSFPhover) {document['MSFPnav2'].src = MSFPnav2h.src}"
onmouseout = "if (MSFPhover) {document['MSFPnav2'].src = MSFPnav2n.src}">
<img src="_derived/Pagina1.htm_cmp_sumipntg110_vbtn.gif" width="140"
height="60" border="0" alt="Pagina 1" name="MSFPnav2">
</a>
<br>