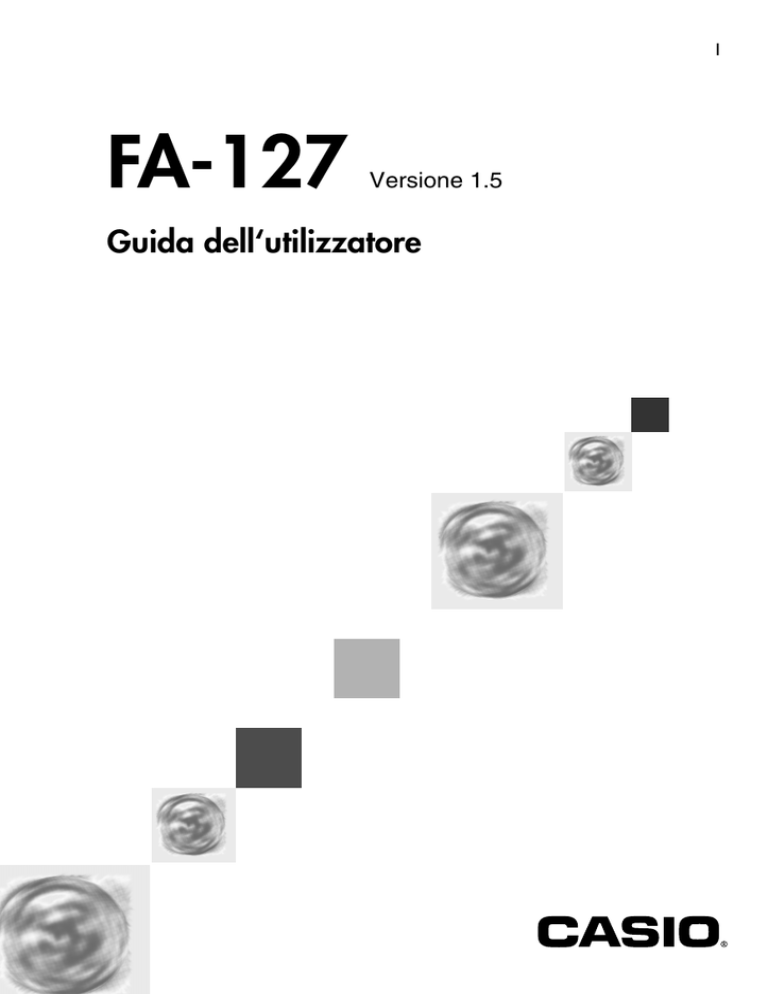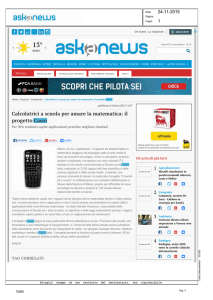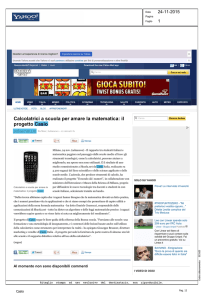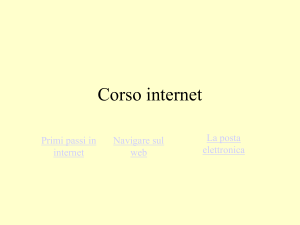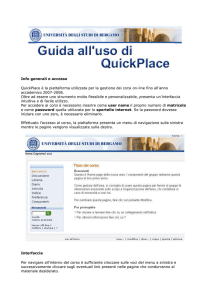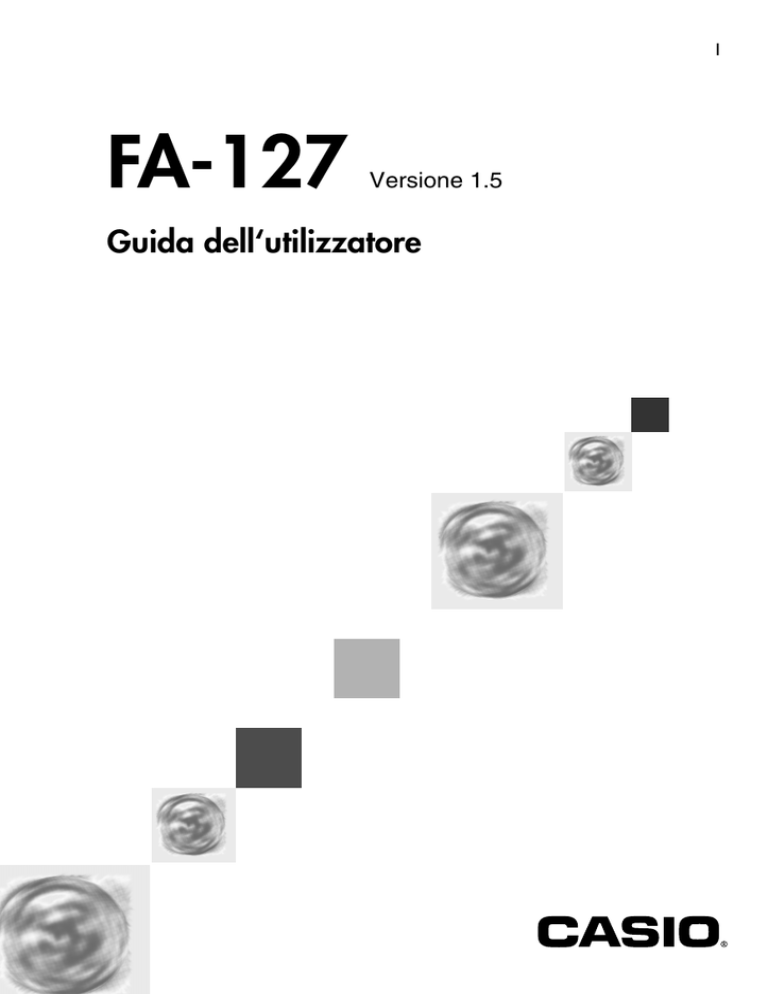
I
FA-127
Versione 1.5
Guida dell‘utilizzatore
• MS e Microsoft sono marchi di fabbrica depositati della Microsoft Corporation.
• Windows e Windows NT sono marchi di fabbrica depositati della Microsoft Corporation.
• IBM PC/AT è un marchio di fabbrica depositato della International Business Machines Corporation.
• Apple e Macintosh sono marchi di fabbrica depositati della Apple Computer, Inc.
• Gli altri nomi di società e gli altri nomi di prodotti sono marchi di fabbrica depositati
delle rispettive società.
• Il contenuto di questo documento è soggetto a modifiche senza preavviso.
• La CASIO COMPUTER CO., LTD. non si assume alcuna responsabilità per
eventuali danni o perdite che possono derivare dall’uso di questo manuale.
• La CASIO COMPUTER CO., LTD. non si assume alcuna responsabilità per perdite
o reclami da parte di terzi dovuti all’uso dell’FA-127.
Nota sui diritti d’autore
Copyright © 1996-2002 CASIO COMPUTER CO., LTD. Tutti i diritti riservati.
Nessuna parte di questa pubblicazione può essere riprodotta, trasmessa, trascritta,
memorizzata in un sistema di reperimento, o tradotta in alcun linguaggio umano o
linguaggio macchina, in alcuna forma o con alcun mezzo, senza l’espresso
consenso scritto della CASIO COMPUTER CO., LTD.
Copyright © 1996-2002 Yellow Computing Computersysteme GmbH, Germania.
Tutti i diritti riservati.
Notare che il programma e il presente manuale sono tutelati da copyright. Nessuna
parte di questo programma o di questo manuale può essere riprodotta, modificata,
tradotta in altre lingue o memorizzata in un sistema di reperimento, in alcuna forma
o con alcun mezzo, senza il previo consenso della Yellow Computing.
Avvertenze sul CD-ROM
• Non tentare mai di riprodurre il CD-ROM su un lettore di compact disc audio. Tale
azione può causare danni all’udito o ai diffusori se il volume è impostato su un livello
troppo alto.
• Riporre il CD-ROM in un luogo non esposto alla luce solare diretta e non soggetto a
caldo o freddo eccessivo.
• Fare attenzione affinché la superficie del CD-ROM non si graffi e non si sporchi con
impronte digitali, polvere o sporco.
• Non spegnere mai l’unità CD-ROM e non rimuovere mai il CD-ROM dall’unità CDROM mentre è in corso un’operazione di lettura del disco.
Importante!
• Conservare questo manuale in un luogo sicuro per eventuali riferimenti futuri.
* Notare che l’espressione “agenda digitale” utilizzata in questo manuale indica i modelli
SF, CSF e NX CASIO.
Guida dell’utilizzatore
Collegamento a Personal Computer per Windows
FA-127
della versione 1.5
Indice
4
Indice
1. Informazioni generali
5
1.1
1.2
5
6
6
6
7
1.3
Introduzione
Note sulla documentazione
1.2.1 Lista di simboli
1.2.2 Modelli CASIO differenti
Requisiti minimi di computer da tavolo
2. Collegamento dell’agenda digitale CASIO al computer
8
2.1
8
8
9
Collegamento del cavo interfaccia
2.1.1 Collegamento del cavo al computer
2.1.2 Collegamento del cavo all’agenda digitale CASIO
3. Lavoro con l’FA-127
10
3.1
3.2
10
10
11
13
15
15
16
19
19
20
20
21
22
23
23
Installazione dell’FA-127 sul computer
Primi passi
3.2.1 Esecuzione del programma
3.2.2 Trasmissione di dati da un’agenda digitale CASIO ad un computer
3.2.3 Salvataggio dei dati
3.2.4 Caricamento dei dati
3.2.5 Introduzione di nuove registrazioni nella rubrica telefonica
3.2.6 Introduzione di nuovi elementi di dati di appuntamenti
3.2.7 Localizzazione di registrazioni
3.2.8 Cancellazione di determinate registrazioni
3.2.9 Trasmissione di dati da un computer ad un’agenda digitale CASIO
3.2.10 Lavoro con l’area segreta
3.2.11 Importazione ed esportazione di dati
3.2.12 Richiamo del programma di trasmissione fogli elettronici
3.2.13 Chiusura del programma
4. Come usare la guida in linea
24
4.1
4.2
4.3
4.4
La presentazione degli argomenti
Come trovare alcuni argomenti della guida
Stampa di un argomento della guida
Chiusura del sistema di guida in linea
24
25
25
25
Appendice A – Assegnazione della tastiera
26
Appendice B – Le barre degli strumenti
29
Appendice C – Funzioni speciali delle varie agende digitali
31
Note importanti
33
Informazioni generali
5
Capitolo 1 – Informazioni generali
1.1 Introduzione
Congratulazioni per avere acquistato l’FA-127, un potente pacchetto software che collega
l’agenda digitale CASIO ad un personal computer e apre un intero mondo di opportunità.
L’FA-127 rende la gestione dei dati estremamente semplice. Le funzioni delle varie agende
digitali CASIO sonp state integrate per adattarsi alle convenzioni standard di Windows,
in modo da richiedere pochissimo tempo per abituarsi al programma. La semplice
selezione delle aree di database attraverso barre di indice, come pure i dialoghi
tridimensionali chiaramente strutturati, barre degli strumenti con icone ad autospiegazione
e la guida sensibile al contesto aiutano l’utente a sentirsi a proprio agio con il programma in un baleno.
Lo scopo principale del programma è scambiare dati tra due sistemi, un’agenda digitale
CASIO e un computer funzionante con Windows. L’FA-127 offre varie opzioni di
trasmissione, in modo che l’utente possa scegliere tra trasmissione di dati selettiva e
trasmissione di dati completa. Il programma inoltre fornisce esaurienti mezzi di editing e
di elaborazione, in modo che l’utente possa facilmente trasferire i dati in e da altre
applicazioni per Windows. L’innovativa barra dell’indice consente di selezionare le aree
di database più velocemente e più comodamente che con gli usuali menu. Per aumentare
la chiarezza della barra dell’indice (schede di area), tutte le aree Appointment sono
state riassunte in un ulteriore indice che viene visualizzato soltanto quando è necessario.
Ecco un semplice esempio di come è possibile usare l’FA-127 nella routine quotidiana
del proprio ufficio: durante il giorno è probabile che si sia fuori a raccogliere informazioni
sulla propria agenda digitale CASIO, per esempio, gli indirizzi di nuovi clienti. Nel frattempo
la segretaria pianifica gli appuntamenti sul computer. Quando si ritorna in ufficio la sera,
tutto ciò che bisogna fare è trasferire i nuovi indirizzi dalla propria agenda digitale CASIO
nel computer e aggiungere i nuovi appuntamenti all’area Schedule nella propria agenda
digitale CASIO.
L’FA-127 è l’anello mancante tra un computer centrale e un’agenda digitale CASIO,
necessario affinché entrambi i sistemi possano trarre vantaggio da un’estensione delle
rispettive opportunità.
Il kit di collegamento deve contenere i seguenti articoli. Accertarsi che tutti gli articoli
siano presenti.
• Un compact disc
• Un cavo
• Una guida di installazione
Informazioni generali
6
1.2 Note sulla documentazione
La documentazione è divisa in due parti: la presente guida dell’utilizzatore e il sistema
di guida in linea.
La guida dell’utilizzatore fornisce tutte le informazioni basilari necessarie per lavorare
con l’FA-127. Tuttavia, la principale fonte di informazioni sarà il sistema di guida in linea.
Qualsiasi domanda orientata ad un contesto che si presenti mentre si lavora con
l’FA-127 può ricevere una risposta mediante la pressione di un pulsante. Una descrizione
dettagliata del sistema di guida in linea è data nel Capitolo 4, in “Come usare la guida in
linea”.
Varie agende digitali dispongono di alcune aree Appointment riassunte nella scheda di
area dal nome “Appointments”, mentre altre agende digitali dispongono di una sola
area Appointment dal nome “Schedule”. Ogni volta che l’area ha il nome “Appointments”,
essa è ulteriormente suddivisa in “Schedule”, “Reminder”, “Reminder 2”, “Anniversary”
e/o “To-do”. Queste sottoaree sono accessibili attraverso le schede di area verticali alla
destra del calendario. Notare, tuttavia, che se l’area principale stessa reca il nome
“Schedule”, essa non ha alcuna ulteriore suddivisione.
1.2.1 Lista di simboli
La nostra documentazione contiene i seguenti simboli:
[
<
]
>
“
‘
”
’
Pulsante nell’FA-127
Tasto o combinazione di tasti sul computer, per esempio <Alt D> <N> significa:
premere <Alt> e <D> simultaneamente, e poi premere <N>.
Un tasto sull’agenda digitale CASIO, per esempio “TEL”
Un nome di file su disco (disco rigido o floppy disk)
Una voce di menu selezionabile sul computer
1.2.2 Modelli CASIO differenti
Per rendere l’FA-127 più comoda, l’interfaccia utente del programma si regola
automaticamente per il modello CASIO specificato dall’utente.
Poiché non vogliamo confondere l’utente con le funzioni di altri modelli CASIO, l’FA-127
offre soltanto le funzioni che sono disponibili sull’agenda digitale di cui l’utente dispone.
Di conseguenza, la schermata visualizzata sul computer potrebbe talvolta differire
dall’illustrazione corrispondente in questo manuale. Pertanto, quando l’illustrazione di
una particolare schermata non corrisponde alla schermata ottenuta effettiva, ricordare
che ciò non è dovuto a errori da parte nostra bensì ad una caratteristica voluta del
programma.
Esempio:
La SF-8900 CASIO ha un’area Expense (Spese), mentre la SF-4600 CASIO non ha
tale area. Se si è selezionato il modello “SF-8900” nell’FA-127, il programma avrà una
scheda dal nome Expense, che viene automaticamente nascosta se come modello si è
specificato “SF-4600”.
Informazioni generali
7
1.3 Requisiti minimi di computer da tavolo
La seguente configurazione di sistema è necessaria per l’FA-127.
Sistema operativo
RAM
Processore
Windows XP Home Edition/Professional
64 MB
Pentium 233 MHz
Windows Me
32 MB
Pentium 150 MHz
Windows 2000 Professional
64 MB
Pentium 150 MHz
Windows 98/98 Second Edition
24 MB
Pentium 150 MHz
Windows 95
16 MB
Pentium 75 MHz
Windows NT Workstation 4.0
(Service Pack 3 o successivo)
32 MB
Pentium 150 MHz
• Unità CD-ROM per l’installazione del software
• Porta COM a 9 piedini (porta seriale)
Collegamento dell’agenda digitale CASIO al computer
8
Capitolo 2 – Collegamento dell’agenda digitale CASIO al computer
2.1 Collegamento del cavo interfaccia
Attenzione:
Prima di collegare l’agenda digitale CASIO al computer usando il cavo interfaccia,
accertarsi che essi siano entrambi spenti, perché altrimenti le unità o il cavo
potrebbero subire danni.
2.1.1 Collegamento del cavo al computer
∗∗∗ Innanzitutto controllare che il computer sia spento! ∗∗∗
Inserire il cavo nella porta seriale (RS-232C) del computer dal nome COM1, COM2,
COM3 o COM4.
Controllare la porta seriale sul retro del computer. Se il connettore del cavo interfaccia
in dotazione a questo kit non corrisponde alla porta, sarà necessario procurarsi un
adattatore. Accertarsi di seguire le istruzioni specificate nel manuale delle istruzioni per
l’uso del computer utilizzato.
Collegamento dell’agenda digitale CASIO al computer
9
2.1.2 Collegamento del cavo all’agenda digitale CASIO
∗∗∗ Innanzitutto controllare che l’agenda digitale CASIO sia spenta! ∗∗∗
Con l’agenda digitale spenta, inserire il cavo nella presa di trasmissione dati sul lato
destro o sinistro dell’agenda digitale (vedere il manuale CASIO). Rimuovere il copripresa
dalla presa per rendere quest’ultima accessibile.
Inserire con attenzione la spina nella presa. Non usare forza! La spina dovrebbe infilarsi
in posizione con un leggero scatto.
Lavoro con l’FA-127
10
Capitolo 3 – Lavoro con l’FA-127
3.1 Installazione dell’FA-127 sul computer
Avviare Windows e inserire il CD-ROM dell’FA-127 nell’unità del computer.
Selezionare Run dal menu Start, e nella finestra di dialogo che appare introdurre
“d:\setup” e fare clic su [OK].
Se si usa un’unità a dischi diversa da “d:”, inserire qui la lettera appropriata.
Quindi, seguire le istruzioni in linea del programma di installazione.
3.2 Primi passi
Questo capitolo fornisce alcuni esempi per illustrare l’uso del programma. Ciascun
esempio si basa su quello precedente e può essere facilmente seguito sul computer. Se
si ha bisogno di ulteriori dettagli su ciascuna funzione, usare il sistema di guida in linea
sensibile al contesto. Un’introduzione a questo sistema si trova nel Capitolo 4.
Nota:
Poiché gli esempi implicano la trasmissione di dati, suggeriamo di collegare il cavo
alle due unità prima di eseguire il programma, seguendo le istruzioni riportate nel
Capitolo 2.
Lavoro con l’FA-127
11
3.2.1 Esecuzione del programma
Una volta che il programma è stato installato correttamente, è possibile eseguirlo con il
mouse nella maniera solita. Aprire il gruppo dal nome “FA-127” in Program Manager, e
fare doppio clic sul programma con lo stesso nome.
Dopo poco viene visualizzata la seguente schermata:
Barra del titolo
Barra dei menu
Barra degli
strumenti
Schede di area
Barra di stato
Finestra di lista
Finestra di visualizzazione
La barra del titolo, accanto al nome del programma, contiene il nome di file con cui i
dati attuali sono stati salvati sul disco. La barra dei menu sotto la barra del titolo consente
di richiamare tutte le funzioni del programma. Il nome e il contenuto del terzo menu
dipendono dall’area di database attuale. Indicheremo questo come “menu specifico di
area”.
Alcune opzioni dalla barra dei menu vengono ripetute sulla barra degli strumenti, sotto
forma di icone. Queste sono le funzioni più frequenti, e lo scopo della barra degli strumenti
è offrire all’utente un accesso più comodo a tali funzioni. L’Appendice B di questo manuale
contiene una lista completa di tutte le icone della barra degli strumenti e delle loro funzioni.
La Finestra di presentazione mostra i dati attualmente presenti nella memoria del
computer. Essa è divisa in due sezioni, la Finestra di lista e la Finestra di visualizzazione.
L’area Appointment ha anche una visualizzazione di calendario che sarà spiegata più
avanti. Nella Finestra di lista, alcune registrazioni (voci) vengono visualizzate l’una
sotto l’altra, una per riga, mentre la Finestra di visualizzazione visualizza la registrazione
selezionata. Il rapporto tra la Finestra di lista e la Finestra di visualizzazione può essere
cambiato con la linea divisoria verticale tra di esse. Per cambiare la dimensione delle
due finestre, basta spostare la linea verso sinistra o verso destra con il mouse.
Lavoro con l’FA-127
12
Per cambiare le altre impostazioni delle due finestre, come la larghezza delle colonne,
le fonti di caratteri e le dimensioni delle fonti, andare nel menu specifico di area: ‘List
Window Layout...’ e ‘View Window Layout...’ o ‘Options’: ‘List Window Font...’ e ‘View
Window Font...’.
Se si preme uno dei tasti alfanumerici nella finestra principale, la selezione va
automaticamente alla prima registrazione che inizia con il relativo carattere.
Per modificare una registrazione, fare doppio clic su essa. Si apre l’Editor, in cui è
possibile effettuare i cambiamenti necessari. Ritorneremo all’Editor più avanti,
illustrandolo con un esempio.
Il bordo superiore e, sotto Appointments, il bordo destro della finestra di presentazione
contengono le schede di area per determinare l’area di database in cui ci si trova al
momento. Per visualizzare un’area differente, basta fare clic sulla relativa scheda. Le
aree di database che sono disponibili dipendono dal modello CASIO che è stato
selezionato (vedere ‘Options’: ‘Digital Diary...’).
Se si ha una grande quantità di dati, è possibile scorrere verso l’alto o verso il basso
nell’area di database con il comando. Fare clic sulla relativa freccia di scorrimento o
collocare il riquadro di scorrimento nella posizione desiderata.
La barra di stato contiene una breve nota sulla situazione della schermata attuale, e
due cifre indicanti il numero di registrazioni nell’area di database attuale e il numero di
registrazioni contrassegnate in quest’area. La barra di stato mostra anche informazioni,
a seconda del modello CASIO selezionato.
La barra degli strumenti, le schede di area e la barra di stato possono essere
visualizzate o nascoste tramite il menu ‘Options’. Se per esempio si desidera visualizzare
quante più registrazioni possibili, può risultare utile nascondere alcune barre.
Il calendario
La struttura del calendario dell’FA-127 è simile a quella dell’agenda digitale CASIO.
Quando si passa all’area Appointments o all’area Schedule, il calendario visualizza
sempre il mese attuale. La data attuale è circondata da un riquadro, la data selezionata
ha uno sfondo colorato, e le date contrassegnate sono visualizzate in grassetto o in
caratteri colorati. I contrassegni del calendario possono essere impostati o cancellati
per interi mesi con le due funzioni ‘Mark Days...’/‘Unmark Days...’ nel menu ‘Schedule/
Appointments’. Per contrassegnare una singola data o per annullarne il contrassegno,
tenere premuto <Shift> o <Ctrl> e selezionare la relativa data con il mouse. Oppure, è
possibile far cambiare i contrassegni del calendario con la <barra spaziatrice>. Per
contrassegnare intere righe o colonne del mese attuale, tenere premuto <Shift> o <Ctrl>
e fare clic sulla relativa settimana o sul relativo giorno della settimana del calendario.
Le date che hanno una voce in Schedule sono contrassegnate da un puntino nel
calendario. Un puntino in cima significa un appuntamento per la mattina, mentre un
puntino in basso indica un appuntamento per il pomeriggio. Per motivi di chiarezza,
nessun contrassegno viene dato per i giorni con voci Reminder o Anniversary.
Lavoro con l’FA-127
13
Il margine sinistro del calendario offre la settimana del calendario. Le tre cifre sul
bordo inferiore del calendario segnalano il numero di giorni che sono trascorsi dall’inizio
dell’anno, il numero di giorni che rimangono nell’anno attuale, e la settimana del calendario
della data selezionata (con uno sfondo colorato).
Il calendario va dal 1˚ gennaio 1901 al 31 dicembre 2099. Il contrassegno di selezione
può essere spostato con i tasti delle frecce o impostato con il mouse. La selezione di un
mese può essere impostata con la barra di scorrimento sul bordo destro del calendario.
Per scorrere indietro e in avanti un mese alla volta, fare clic sulle frecce su/giù della
barra di scorrimento. Per sfogliare interi anni, fare clic tra le frecce e il comando. È anche
possibile posizionare il comando direttamente con il mouse.
Per accedere ad una data attraverso l’introduzione manuale, selezionare la funzione
‘Schedule/Appointments’: ‘Goto Date...’ ed introdurre la data.
Impostare il primo giorno della settimana tramite ‘Schedule/Appointments’: ‘First Day
Of The Week’.
Un doppio clic su una determinata data nel calendario ha come effetto la creazione di
una nuova voce per quella data. L’Editor si apre ed è possibile introdurre i dati.
3.2.2 Trasmissione di dati da un’agenda digitale CASIO ad un computer
In questo esempio desideriamo trasmettere l’intero contenuto dell’agenda digitale CASIO
al computer e quindi salvarlo sul disco. Se non lo si è ancora fatto, collegare le due unità
con il cavo, come descritto nel Capitolo 2.
Notare che le due unità non possono comunicare se non si è impostato il modello di
agenda digitale corrispondente e coordinato la sua predisposizione di trasmissione con
quella dell’agenda digitale CASIO. Non tutti i modelli dispongono di una predisposizione
di trasmissione.
Impostazione del modello di agenda digitale CASIO
Questa impostazione segnala al programma il modello in corso di utilizzo, e si autoregola
esattamente sulle caratteristiche specifiche dell’agenda utilizzata dall’utente. I dettagli
includono per esempio i nomi delle aree di database disponibili, l’ampiezza dell’Editor,
la velocità di trasmissione, ecc.
Richiamare la funzione dal titolo ‘Digital Diary...’ nel menu ‘Options’. Viene visualizzata
una finestra di dialogo, che richiede di selezionare la relativa agenda digitale CASIO.
Scegliere [OK] per confermare la selezione.
Predisposizione di trasmissione
Una volta selezionato il modello di agenda digitale, è necessario specificare la relativa
predisposizione di trasmissione. Selezionare ‘Transmission Setup...’ dal menu ‘Casio’.
Viene visualizzata una finestra di dialogo che richiede di specificare la porta seriale
([Serial Port]) a cui va collegato il cavo. Quindi, selezionare la predisposizione per
Lavoro con l’FA-127
14
Baud Rate (Velocità di trasmissione), Parity (Parità) e Word Length (Lunghezza di
parola) (lunghezza di bit) relative all’agenda digitale utilizzata. I valori di default qui dati
sono quelli che la porta dell’agenda digitale ha dopo un’operazione di azzeramento
(RESET). Normalmente, è possibile lasciare questa predisposizione invariata. Se
l’agenda digitale consente una velocità di trasmissione massima di 4800, il valore di
default viene impostato su 2400, perché queste agende digitali possono trasmettere
correttamente soltanto a 2400 baud.
Per confrontare le impostazioni, consigliamo di aprire la visualizzazione di predisposizione
trasmissione sull’agenda digitale (vedere anche l’Appendice C). Alcuni modelli hanno
una velocità di trasmissione fissa.
Nota:
È estremamente importante che entrambe le unità abbiano la stessa predisposizione
di trasmissione, altrimenti possono verificarsi problemi di tramissione.
Scegliere [OK] per confermare le impostazioni. Ora si è pronti per la trasmissione.
Salvataggio delle impostazioni
Entrambe le impostazioni, il modello di agenda digitale e la predisposizione di
trasmissione, generalmente vanno eseguite una sola volta, dopo aver installato il
programma. In seguito, quando si lascia il programma nella maniera normale, i valori
vengono salvati automaticamente e sono disponibili per tutte le occasioni future.
Trasmissione di dati
I preparativi per la trasmissione sono ora conclusi. Dal menu ‘Casio’ scegliere ‘Receive
From Casio...’.
Poiché desideriamo trasmettere tutte le aree di database disponibili, fare clic sul pulsante
[All] nella sezione destra della finestra di dialogo. Sotto “Scope” selezionare [All Items],
e sotto “Mode” selezionare [Append].
Lavoro con l’FA-127
15
Prima di avviare la trasmissione sul computer con [OK], è necessario preparare l’agenda
digitale per l’invio di tutti i dati. È possibile trovare le relative pressioni dei tasti
nell’Appendice C. Per avviare la trasmissione, premere [OK] sul computer, e quindi il
tasto appropriato sull’agenda digitale.
Nota:
Avviare sempre la trasmissione sull’unità a cui si intende trasmettere. Ciò è
importante per evitare la perdita dei dati.
Durante il ricevimento viene visualizzata una casella di stato, che segnala l’avanzamento
della trasmissione. Per interrompere la trasmissione sul computer, scegliere [Abort], e
o
. Se la trasmissione viene sospesa su un’unità,
sull’agenda digitale
anche l’altra unità si ferma automaticamente. Questo modo di funzionamento può variare
a seconda del modello.
Se anche l’area segreta (l’area protetta da parola d’ordine) dell’agenda digitale contiene
dati che si desidera trasmettere, leggere la sezione dal titolo “Lavoro con l’area segreta”.
3.2.3 Salvataggio dei dati
Per salvare i dati sul disco subito dopo la trasmissione, senza apportarvi ulteriori
modifiche, scegliere ‘File’: ‘Save’. Viene visualizzata una casella di selezione file, che
richiede di introdurre il nome di file e il percorso desiderati sotto cui si desidera salvare
i dati sul disco (per esempio, c:\data\private.twf). Se non diversamente specificato,
l’FA-127 aggiunge automaticamente l’estensione “.twf”. Consigliamo di non introdurre
un’estensione, a meno che non si desideri specificamente usare un’altra estensione.
L’FA-127 rispetterà la decisione, anche se suggeriamo di usare soltanto “.twf”.
Appena specificati un nome di file e un percorso, scegliere [OK] per avviare il salvataggio
sul disco. Se il nome di file esiste già, viene visualizzata un’interrogazione, che chiede
se si desidera sovrascrivere il file esistente.
Nota:
Se il modo di funzionamento in cui si salva un file ha più di 16.000 voci, potrebbe
non essere possibile aprire il file.
3.2.4 Caricamento dei dati
In questa sezione desideriamo fare qualche breve cenno sulla lettura dei file che sono
stati salvati sul disco.
Caricamento di file TWF
Per caricare un file, scegliere ‘File’: ‘Open...’. Viene visualizzata la stessa casella di
selezione file usata per il salvataggio dei dati. Essa contiene una lista di tutti i file con
l’estensione “twf” nella directory attuale. Se si desidera visualizzare i nomi di file con
Lavoro con l’FA-127
16
altre estensioni, specificare la relativa maschera direttamente sotto “File name” o
selezionare una delle maschere predefinite tramite “List files of type”.
Quindi, impostare il percorso e il nome di file desiderato e scegliere [OK]. Il relativo file
viene ora letto e visualizzato nella finestra di presentazione dell’area di database che
era attiva l’ultima volta che il file è stato salvato.
Caricamento di dati da altri programmi di collegamento
Se si possiede un altro programma di collegamento che non consente di caricare i dati
direttamente, la maniera più semplice per leggere i suoi dati è ritrasmettere i dati dall’altro
programma di collegamento all’agenda digitale CASIO e quindi trasmetterli all’FA-127.
3.2.5 Introduzione di nuove registrazioni nella rubrica telefonica
In questo esempio creiamo/modifichiamo i dati della rubrica telefonica con l’Editor. Si
imparerà anche un comodo sistema per contrassegnare, copiare e spostare dati.
Per cominciare, scegliere ‘File’: ‘New’ per aprire una nuova finestra di file. Quindi, usare
le schede di area per scegliere ‘View’: ‘Telephone’ per visualizzare la rubrica telefonica.
Per introdurre una nuova registrazione, scegliere ‘Edit’: ‘New Telephone Item...’ o
premere <Ins>. A questo punto si apre la finestra dell’Editor.
Come la finestra principale, l’Editor dispone di una barra del titolo, di una barra dei
menu, di una barra degli strumenti, di una finestra di introduzione e di una barra di stato.
La barra del titolo indica il nome dell’area di database attuale, la barra dei menu
contiene funzioni di editor specifiche, e la barra degli strumenti è personalizzata a
misura dell’Editor. Una descrizione delle varie icone e delle relative funzioni si trova
nell’Appendice B di questo manuale. La finestra di introduzione è strutturata come
quella sull’agenda digitale CASIO, con i campi Name (Nome), Phone (Numero di
telefono), Address (Indirizzo) e MEMO (Appunti). Per spostarsi da un campo all’altro,
premere <Tab> o <Shift Tab>. È possibile introdurre un qualsiasi carattere che è
consentito anche dall’agenda digitale CASIO. Il punto di inserimento può essere spostato
liberamente nel campo del testo. Per contrassegnare un testo con i tasti del cursore o
con il mouse, premere <Shift> contemporaneamente. Il blocco di testo evidenziato può
quindi essere tagliato o copiato negli Appunti. Notare, tuttavia, che un blocco di testo
contrassegnato non può estendersi da un campo ad un altro. È possibile soltanto
contrassegnare stringhe all’interno di un determinato campo.
La barra di stato visualizza delle brevi informazioni sulla situazione della schermata
attuale, e due cifre indicanti il numero di caratteri che sono stati introdotti nella
registrazione attuale e il numero di caratteri ancora disponibili per ulteriori introduzioni.
Per il nostro esempio, riempire i differenti campi con dei dati.
Lavoro con l’FA-127
17
Per salvare la registrazione attuale e crearne subito una nuova, selezionare ‘Item’: ‘New’
nell’Editor. Se la voce del menu dell’Editor dal titolo ‘Options’: ‘Query Before Saving’ è
selezionata (contrassegnata con un segno di spunta), viene visualizzata un’interrogazione
prima che la registrazione sia salvata. In caso contrario, una nuova registrazione viene
creata senza chiedere conferma. Di nuovo, riempire questa registrazione con i dati.
Questa volta, tuttavia, concludere con ‘Item’: ‘Exit Editor’. La registrazione viene quindi
salvata (possibilmente dopo un’interrogazione) e la finestra dell’Editor si chiude. Le due
nuove registrazioni vengono elencate l’una sotto l’altra nella Finestra di lista.
Nota:
La voce di menu ‘Exit Editor’ ha come effetto il salvataggio della registrazione
attuale nella memoria del computer, ma non sul disco. Per salvare i dati sul disco,
scegliere ‘File’: ‘Save’ o ‘Save As...’.
Copia di registrazioni tramite gli Appunti
Nel nostro esempio, duplichiamo la prima registrazione tramite gli Appunti. Questo è un
comodo sistema per risparmiare il tempo di introduzione ogni volta che due registrazioni
sono quasi identiche, per esempio due differenti contatti nella stessa ditta. Nella Finestra
di lista, selezionare la prima registrazione facendo un singolo clic su di essa con il
mouse, in modo che essa sia visualizzata in inversione video. Quindi, scegliere ‘Edit’:
‘Copy’. Questa operazione ha come effetto la collocazione della registrazione negli
Appunti. Quindi, scegliere ‘Edit’: ‘Paste’ per inserire il contenuto degli Appunti nella
rubrica telefonica. Per modificare la copia con l’Editor, selezionarla con il mouse nella
Finestra di lista e scegliere ‘Edit’: ‘Edit Telephone Item...’ o fare doppio clic su di essa
con il mouse (cioè, fare clic con il pulsante sinistro del mouse due volte in rapida
successione). Dopo aver modificato questa registrazione, salvarla nella maniera solita
tramite ‘Exit Editor’.
Lavoro con l’FA-127
18
Copia e spostamento di registrazioni con il mouse (trascinamento e deposito)
Oltre alle opzioni degli Appunti sopra menzionate, è disponibile anche una funzione di
trascinamento e deposito simile a quella in File Manager di Windows. Essa consente di
prelevare le registrazioni contrassegnate nella Finestra di lista con il mouse e di spostarle
o copiarle in altre aree di database o persino in altre finestre di file. Nel nostro esempio
copiamo due delle registrazioni precedentemente introdotte nell’area Memo. Per
cominciare, selezionare le due registrazioni nella Finestra di lista: Tenere premuto <Shift>
o <Control> facendo contemporaneamente clic sulle relative registrazioni. <Shift>
contrassegna tutte le registrazioni comprese tra la prima registrazione che è stata
selezionata e quella attuale, mentre <Control> contrassegna soltanto la registrazione
attuale oltre a quella selezionata precedentemente. Dopo aver effettuato la selezione,
scegliere una delle registrazioni selezionate con il mouse, tenere premuto il pulsante
del mouse e spostare il mouse su una delle schede di area o nella finestra di file in cui
si desidera spostare/copiare le registrazioni. Per il nostro esempio, spostiamo il mouse
sulla scheda [Memo].
Nel caso si desideri spostare le registrazioni (in modo che esse siano cancellate dalle
loro posizioni precedenti), a questo punto basta semplicemente rilasciare il pulsante del
mouse. Tuttavia, poiché si desidera copiare le registrazioni, premere <Control> e tenerlo
premuto fino a quando si è rilasciato il pulsante del mouse. Infine andare nell’area Memo
tramite le schede di area o ‘View’: ‘Memo’, e si troveranno copie delle due registrazioni
della rubrica telefonica.
La funzione di trascinamento e deposito consente di spostare/copiare i seguenti tipi di
registrazioni:
• Da un file ad un altro ma all’interno della stessa area di database (per esempio da
una finestra di file ad un’altra),
• Da tutte le aree di database, ad eccezione di Free Files, nell’area Memo,
• Biglietti da visita nella rubrica telefonica.
Se il puntatore del mouse assume questa forma durante un tentativo di trascinamento
e deposito, le relative registrazioni non possono essere incollate nelle destinazioni
previste.
Trascinamento e deposito con file di dati da File Manager
In File Manager di Windows, selezionare uno o più file dell’FA-127 (normalmente con
l’estensione “.twf”) e trascinarli sulla finestra o sull’icona del programma dell’ FA-127.
Essi vengono caricati automaticamente nel programma.
Contrassegno di registrazioni
Infine, desideriamo contrassegnare tutte le registrazioni della rubrica telefonica. Lo stesso
metodo di contrassegno è disponibile anche su alcuni modelli di agende digitali CASIO.
Usando le schede di area o scegliendo ‘View’: ‘Telephone’, andare nella rubrica telefonica.
Per selezionare tutte le registrazioni nella Finestra di lista è possibile, naturalmente,
selezionare ciascuna di esse singolarmente, come descritto nella sezione precedente.
Tuttavia, è possibile eseguire questa operazione più rapidamente tramite ‘Edit’: ‘Select
All’. Quindi, per contrassegnare tutte le registrazioni selezionate nella Finestra di lista,
scegliere ‘Edit’: ‘Toggle Mark Flag’.
Lavoro con l’FA-127
19
3.2.6 Introduzione di nuovi elementi di dati di appuntamenti
L’introduzione di registrazioni in una delle aree Appointment dal titolo Schedule, Reminder 1/2, Anniversary o To-do, fondamentalmente segue gli stessi principi
dell’introduzione di dati nella rubrica telefonica. L’unica differenza è che, accanto ai campi
di testo, ci sono anche dei campi che sono appositamente destinati a date e ore.
Se si desidera lasciare alcuni campi (in particolare Schedule, Reminder 1 o 2) vuoti, per
esempio per distinguere tra elementi di dati Reminder mensili e quotidiani, disattivare il
relativo campo. Se per esempio si disattiva il campo del mese nell’Editor di Reminder,
l’elemento di dati sarà visualizzato ogni giorno.
Inoltre, è possibile creare automaticamente un nuovo elemento di dati per il giorno
selezionato nell’area di database attuale facendo doppio clic su una certa data. Questa
operazione ha come effetto l’apertura dell’Editor in cui è possibile completare i dati.
3.2.7 Localizzazione di registrazioni
In questa sezione desideriamo eseguire la ricerca nella rubrica telefonica e trovare tutti
gli Smith di Birmingham.
Andare nella rubrica telefonica tramite le schede di area o ‘View’: ‘Telephone’. Scegliere
‘Search’: ‘Search...’, in cui viene visualizzata una finestra di dialogo. Sotto “Search For”
introdurre “Smith” come stringa di ricerca. Sotto “Search Scope” specificare: [Search
Current Area Only], poiché desideriamo eseguire la ricerca soltanto nella rubrica
telefonica. Poiché non desideriamo distinguere le lettere maiuscole e le lettere minuscole
nella nostra ricerca, lasciamo il campo [Match Case] disattivato (non controllato). Ciò
significa che il programma localizzerà anche voci come “SMITH”, tutte in maiuscole.
Per avviare la ricerca, scegliere [OK]. La Finestra di lista visualizzerà ora soltanto le
registrazioni che contengono il nome “Smith”.
Quindi, desideriamo restringere la selezione ancora di più conducendo un’altra ricerca,
questa volta per “Birmingham”. Richiamare di nuovo la funzione ‘Search...’ e introdurre
“Birmingham”. Questa volta, tuttavia, accertarsi di attivare [Use Last Search Result], in
modo che la ricerca di “Birmingham” sia limitata alle registrazioni contenenti il nome
“Smith”. Di nuovo, lasciare il campo [Match Case] disattivato, in modo che non sia fatta
alcuna distinzione tra lettere maiuscole e lettere minuscole. Scegliere [OK] per avviare
la seconda ricerca. La Finestra di lista visualizzerà ora soltanto le registrazioni che
contengono sia “Smith” che “Birmingham”. Le registrazioni trovate sono ora disponibili
per un’ulteriore elaborazione. Esse possono essere selezionate e quindi collocate in
altri programmi tramite gli Appunti, e possono essere stampate o contrassegnate (tramite
‘Edit’: ‘Toggle Mark Flag’).
Per visualizzare di nuovo tutte le registrazioni dell’area attuale, scegliere ‘Search’: ‘Discard All Search Results’.
Lavoro con l’FA-127
20
3.2.8 Cancellazione di determinate registrazioni
In questo esempio desideriamo eliminare tutti i doppioni dalla rubrica telefonica, cioè
tutte le registrazioni che sono completamente identiche. I doppioni possono venire a
crearsi se per esempio si ha un gruppo identico di registrazioni sul computer e sull’agenda
digitale CASIO e si sono aggiunte registrazioni differenti su entrambe le unità. Quando
si trasmettono i dati CASIO tramite [Append], si ottengono doppioni.
Per cancellare le registrazioni superflue, scegliere ‘Options’: ‘Erase Area...’. Viene
visualizzata una finestra di dialogo, che richiede di selezionare le aree di database in
cui si desidera eliminare i doppioni. Per il nostro esempio, fare clic su [Telephone]. Per
cancellare soltanto i doppioni, specificare [Doubles Only] sotto “Scope”. Scegliere [OK].
Il programma a questo punto cancella tutte le registrazioni che sono completamente
identiche, in modo che ciascuna registrazione sia disponibile una sola volta.
3.2.9 Trasmissione di dati da un computer ad un’agenda digitale CASIO
Dopo aver modificato i dati sul computer, si desidera ora inviarli all’agenda digitale CASIO.
Supponiamo che il cavo sia stato collegato alle due unità. Se non è così, collegare le
due unità come descritto nel Capitolo 2.
Se non si è modificata la predisposizione di trasmissione dalla nostra sezione precedente
dal titolo “Trasmissione di dati da un’agenda digitale CASIO ad un computer”, essa
dovrebbe essere ancora corretta. Se le due predisposizioni differiscono, accertarsi di
renderle di nuovo identiche, seguendo le istruzioni riportate nella sezione sopra
menzionata.
Nota:
Tenere presente che le due unità non possono comunicare se non hanno entrambe
la stessa predisposizione di trasmissione.
Per avviare l’invio dei dati, richiamare ‘Casio’: ‘Send to Casio...’. Per selezionare tutte
le aree di database, fare clic su [All]. Oppure, è anche possibile selezionare tutte le
aree separatamente, con il mouse. Anche “Scope” deve essere impostato su [All Items].
Quindi, preparare l’agenda digitale CASIO per il ricevimento, come descritto
nell’Appendice C. Avviare la trasmissione prima sull’agenda digitale CASIO e poi sul
computer.
Nota:
Avviare sempre la trasmissione sull’unità a cui si intende trasmettere. Ciò è
importante per evitare la perdita dei dati.
Durante la trasmissione viene visualizzata una casella di stato, che segnala
l’avanzamento dell’operazione. Per interrompere la trasmissione sul computer, scegliere
o
. Se la trasmissione viene sospesa su
[Abort], e sull’agenda digitale
un’unità, anche l’altra unità si ferma automaticamente.
Lavoro con l’FA-127
21
Notare che una volta che i dati sono stati ricevuti dall’agenda digitale CASIO, essi vengono
aggiunti alle registrazioni esistenti. I doppioni normalmente non vengono cancellati
automaticamente, anche se alcune agende digitali (come la SF-M10, la SF-R10 e la
SF-R20) li riconoscono in alcune aree e li respingono. Queste agende digitali conteggiano
soltanto le registrazioni sui loro display che vengono effettivamente accettate, mentre le
registrazioni respinte vengono conteggiate nell’angolo in basso a destra “(REJECTED
0)”.
3.2.10 Lavoro con l’area segreta
Come alcune agende digitali CASIO, anche l’FA-127 dispone di una propria area per i
dati segreti. L’unica differenza tra i dati liberi e i dati segreti è che questi ultimi richiedono
una interrogazione di parola d’ordine, che viene visualizzata quando si tenta di
accedere a quest’area.
Andare in ‘View’: ‘Secret Area’. Se si sta eseguendo questa operazione per la prima
volta, viene visualizzata una finestra di dialogo che richiede di introdurre la parola d’ordine
pertinente. Il programma visualizza un asterisco per ciascun carattere introdotto. Poiché
questa è la prima volta che si entra in quest’area, l’introduzione effettuata viene
considerata dal programma come la definizione di una parola d’ordine. Appena si sceglie
[OK], si apre un’ulteriore finestra di dialogo, chiedendo la conferma della parola d’ordine.
Accertarsi di introdurre la parola d’ordine senza errori di battitura e accertarsi di ricordarla
bene.
Una volta introdotta, la parola d’ordine viene salvata permanentemente quando il file
stesso viene salvato sul disco. Una parola d’ordine riguarda sempre soltanto il file attuale
(cioè la finestra attuale). Essa non vale globalmente per l’intero programma. L’introduzione
e la conferma della parola d’ordine non sono sensibili alle maiuscole e minuscole, pertanto
non viene fatta alcuna distinzione tra lettere minuscole e lettere maiuscole.
È possibile cambiare la parola d’ordine per un file tramite ‘File’: ‘Change Password’.
Come abbiamo menzionato sopra, l’unica differenza tra l’area segreta e l’area libera è
l’interrogazione di parola d’ordine. Tutte le altre funzioni sono identiche. Prendendo
particolarmente in considerazione la trasmissione di dati, tuttavia, vale la pena ricordare
che sia l’agenda digitale CASIO che l’FA-127 considerano i dati segreti e i dati liberi di
un’area di database (per esempio rubrica telefonica, biglietti da visita, ecc.) come
totalmente indipendenti e separati gli uni dagli altri. Su entrambe le unità pertanto qualsiasi
trasmissione riguarda o i dati segreti o i dati liberi (ma non entrambi) a seconda dell’area
attualmente attiva al momento della trasmissione, se non si è esplicitamente specificato
che i dati segreti, per esempio, devono essere aggiunti ai dati liberi.
Lavoro con l’FA-127
22
3.2.11 Importazione ed esportazione di dati
La sezione seguente utilizza l’esportazione di dati nel formato dBase per mostrare come
è possibile scambiare dati con altri programmi usando le funzioni di importazione e di
esportazione. In questo esempio supponiamo che ci siano già dei dati nella rubrica
telefonica. Passare alla rubrica telefonica e selezionare ‘Export...’ dal menu ‘File’. Appare
una finestra di dialogo in cui può essere definito il formato di esportazione desiderato.
Per questo esempio selezionare “DBF (xBase standard)”. Confermare l’introduzione
effettuata con [OK], operazione che conduce ad una casella di selezione file in cui si
deve introdurre il nome con cui i dati devono essere esportati sul disco o sul disco
rigido, per esempio “tphone.dbf”.
Dopo aver introdotto il nome di file, appare una finestra di dialogo con le mappature dei
campi disponibili. La mappatura dei campi è necessaria perché programmi differenti
hanno strutture differenti riguardanti il formato e il numero di singoli campi all’interno di
una registrazione. Per poter esportare i campi dell’FA-127 in altri programmi in un
particolare ordine, si deve specificare una lista dei campi da esportare e dei campi da
non esportare. Ciascuna lista è pertanto una lista di mappature di campi. Per
contraddistinguere le liste (liste di mappature di campi), a ciascuna di esse viene
assegnato un nome che viene scelto dalla finestra di dialogo.
Poiché desideriamo specificare una nuova mappatura dei campi in questo esempio,
scegliere [New...], assegnare alla mappatura dei campi un nome (per esempio tphone)
e confermare con [OK]. Viene ora visualizzata una finestra di dialogo divisa in due
sezioni, che consente di allocare i singoli campi. Il lato sinistro mostra una lista di tutti i
campi disponibili nella rubrica telefonica, e il lato destro mostra una lista di tutti i campi
da esportare. Ora è possibile personalizzare la lista sul lato destro secondo le proprie
esigenze, usando i pulsanti [Add]/[Add All] e [Remove]/[Remove All]. Per creare un
campo vuoto selezionare <Dummy>.
Per il nostro esempio si devono esportare i campi “Name”, “E-mail/Address”, “Dummy” e
“Phone” nell’ordine indicato. Per fare ciò, innanzitutto fare clic su [Name] sul lato sinistro
e quindi su [Add]. A questo punto appare un’ulteriore finestra di dialogo che consente di
introdurre un altro nome nel campo del nome e di definire il numero massimo di caratteri.
Per assicurare che i campi non diventino troppo ampi in seguito, impostare il numero
massimo di caratteri su 30 sotto “Length”. Il nome nel campo del nome dovrebbe rimanere
invariato. Accettare l’impostazione con [OK] e proseguire con l’e-mail/indirizzo nella stessa
maniera. Anche in Dummy è possibile scegliere un altro nome, come pure il numero
massimo di caratteri, “Country” per esempio. Infine, accettare il campo Phone con [OK]
e impostare la lunghezza su 20 caratteri poiché generalmente i numeri di telefono
richiedono meno caratteri.
Tutti e quattro i campi sono stati ora trasferiti sul lato destro e la nuova mappatura dei
campi creata può essere salvata con [OK]. Questa operazione riconduce al menu delle
mappature dei campi. Se ora si seleziona la mappatura dei campi appena creata, è
possibile avviare il processo di esportazione premendo [OK]. I dati esportati sono ora
pronti per essere trasferiti in altri programmi.
Lavoro con l’FA-127
23
Per leggere ora i dati in Microsoft Excel, passare ad Excel e caricare i dati esportati
nella memoria con ‘Open’ dal menu ‘File’. Il formato dei dati nella casella di selezione
file deve essere impostato su “DBF Files (*.DBF)”. Dopo aver avviato il processo di
caricamento con [OK], i dati esportati in Excel sono pronti per essere modificati
ulteriormente.
L’importazione di dati da altri programmi viene eseguita nella stessa maniera ma
nell’ordine inverso. Pertanto, prima di tutto salvare i dati necessari in un altro programma
in uno dei formati di dati, quindi scegliere il campo dei dati nell’FA-127 in cui i dati
devono essere importati e per trasferire effettivamente i dati, selezionare ‘Import...’ dal
menu ‘File’.
3.2.12 Richiamo del programma di trasmissione fogli elettronici
Alcune agende digitali CASIO dispongono di una funzione di foglio elettronico incorporata.
Selezionando ‘Run Spreadsheet’ dal menu ‘Casio’ è possibile richiamare il programma
di trasmissione, usato per inviare e ricevere i dati da fogli elettronici, direttamente, senza
dover lasciare l’FA-127. Questo programma di trasmissione è incluso nella scheda di
foglio elettronico o in agende digitali che hanno un foglio elettronico integrato. Installare
il programma di trasmissione come descritto nel manuale dell’utente allegato e specificare
sotto quale percorso e nome di file il programma di trasmissione deve essere trovato
usando ‘Path to Spreadsheet’. Viene visualizzata una finestra di dialogo in cui è possibile
introdurre il percorso e il nome di file completo del programma di trasmissione mediante
la tastiera o una casella di selezione file. Introdurre il nome usando la tastiera (per
esempio c:\llink/llink.exe) o scegliere [Browse] per selezionare il programma tramite
una casella di selezione file come al solito.
Se il programma di trasmissione fogli elettronici è salvato sotto il nome di percorso
introdotto precedentemente, è possibile passare direttamente al programma di
trasmissione tramite ‘Run Spreadsheet’. La chiusura del programma riconduce
automaticamente all’FA-127. Ulteriori dettagli sul programma di trasmissione fogli
elettronici si trovano nel manuale dell’utente fornito.
Poiché il programma di trasmissione fogli elettronici è un’applicazione DOS, potrebbero
verificarsi dei problemi particolarmente con computer più lenti, se altri programmi sono
in esecuzione nello stesso momento. In questo caso si devono chiudere i programmi
contemporaneamente in esecuzione o richiamare il programma di trasmissione
direttamente in DOS.
3.2.13 Chiusura del programma
Per chiudere il programma scegliere ‘File’: ‘Exit’. L’FA-127 salva le sue impostazioni
basilari, come la dimensione e la posizione della finestra principale, in modo che esse
siano disponibili nuovamente la volta successiva che si esegue il programma. Se il
programma contiene dati non salvati, viene visualizzata un’interrogazione.
Come usare la guida in linea
24
Capitolo 4 – Come usare la guida in linea
Il sistema di guida in linea mette in grado l’utente di usare il programma più efficientemente
in un lasso di tempo molto breve. Dopo aver letto questo manuale si saranno appresi gli
elementi fondamentali del programma. La fase due sarà estendere la propria conoscenza
gradualmente usando il sistema di guida in linea come fonte di informazioni più importante.
In seguito, il sistema di guida in linea risulterà utile come strumento promemoria e di
riferimento per le varie funzioni del programma.
Sono disponibili tre differenti metodi per richiamare la guida:
• ‘Help’: ‘Contents’ fornisce la presentazione degli argomenti. Basta selezionare
l’argomento desiderato.
• Premere <F1> per ottenere la guida sensibile al contesto (cioè la guida correlata ad
una situazione specifica e alla struttura della schermata attuale). (NB: Nell’Editor e
nella finestra principale <F1> fornisce la presentazione degli argomenti, se non è
aperta una finestra di dialogo.)
• Se ci si trova nella finestra principale e nessuna finestra di dialogo è aperta, si
potrebbe voler usare la guida diretta su alcune voci di schermata. Richiamare ‘Help’:
‘Direct Help’ o premere <Shift F1>; il cursore si trasforma in un punto interrogativo.
Basta fare clic su una qualsiasi voce di schermata che richiede una spiegazione.
4.1 La presentazione degli argomenti
Scegliere ‘Help’: ‘Contents’. Viene visualizzata la seguente schermata, che offre una
presentazione di tutti gli argomenti disponibili:
Come usare la guida in linea
25
Questa presentazione è accessibile anche dal pulsante [Contents] sulla barra degli
strumenti nella finestra della guida.
Per scegliere un argomento, fare clic sulla relativa immagine con il mouse o premere
<Tab> e poi <Enter>. Questa operazione apre una lista di sottoargomenti. Il testo contiene
anche parole chiave con una guida dettagliata che può essere vista mediante un clic
con il mouse o <Tab> più <Enter>. Le parole chiave sono sottolineate o sono di un
colore differente.
È possibile ottenere una presentazione dei capitoli su ciascun argomento facendo
clic sull’icona alla sinistra del titolo, in alto. Viene visualizzato un sottomenu. Per arrivare
ad uno qualsiasi degli argomenti elencati, basta fare clic sulla relativa voce.
4.2 Come trovare alcuni argomenti della guida
Se si desidera trovare un argomento della guida specifico, non è necessario passare
manualmente attraverso l’intero sistema della guida. Basta scegliere ‘Help’: ‘Contents’
e quindi [Search] sulla barra degli strumenti nella finestra della guida. Questa operazione
richiama un dialogo di ricerca in cui è possibile introdurre la parola chiave richiesta o
selezionarne una da una lista.
4.3 Stampa di un argomento della guida
Per stampare su carta l’argomento della guida attualmente selezionato, basta scegliere
‘File’: ‘Print Topic...’.
4.4 Chiusura del sistema di guida in linea
La finestra della guida può essere chiusa in qualsiasi momento scegliendo ‘File’: ‘Exit’.
Appendice A – Assegnazione della tastiera
26
Appendice A – Assegnazione della tastiera
Al momento in cui l’FA-127 è stato scritto, ci siamo accertati che esso fosse conforme il
più possibile alle applicazioni per Windows esistenti. La nostra assegnazione della tastiera
pertanto segue le convenzioni standard di Windows. La seguente lista elenca tutti i tasti
di controllo che abbiamo implementato.
1. Assegnazione della tastiera nella finestra principale
• Voci di menu
Control + N
Control + O
Control + F4
Control + S
Control + P
‘File’: ‘New’
‘File’: ‘Open’
‘File’: ‘Close’
‘File’: ‘Save’
‘File’: ‘Print’
Control + Z
Control + X
Control + C
Control + V
Control + M
Del
Ins
Enter
Control + A
‘Edit’: ‘Undo’
‘Edit’: ‘Cut’
‘Edit’: ‘Copy’
‘Edit’: ‘Paste’
‘Edit’: ‘Toggle Mark Flag’
‘Edit’: ‘Delete’
‘Edit’: ‘New Item’
‘Edit’: ‘Edit Item’
‘Schedule/Appointments’: ‘Calendar’
Control + D
‘Options’: ‘Erase Area…’
F1
Control + T
‘Help’: ‘Contents’; in finestre di dialogo: Guida sensibile al
contesto
‘Help’: ‘How to Use Help’
‘Help’: ‘Direct Help’ (Richiama l’argomento della guida con
il puntatore del mouse.)
‘System Menu’: ‘Adjust View/List Window Ratio’
Control + Tab
Consente di passare da una finestra di file all’altra.
Control + F1
Shift + F1
• Finestra di lista
↑
↓
Shift + ↑
Shift + ↓
Sposta la selezione della registrazione in su di una riga.
Sposta la selezione della registrazione in giù di una riga.
Contrassegna la registrazione attuale e sposta la selezione
della registrazione in su di una riga.
Contrassegna la registrazione attuale e sposta la selezione
della registrazione in giù di una riga.
Appendice A – Assegnazione della tastiera
Tab, Shift + Tab
27
Consentono di passare dalla Finestra di lista al calendario
(se disponibile) e viceversa.
2. Assegnazione della tastiera nell’Editor
L’Editor utilizza delle convenzioni di tastiera simili a quelle di altri editor ben noti, pertanto
non sarà necessario molto tempo per abituarsi ad esso.
• Funzioni generali
Control + N
Esc
Control + Enter
‘Item’: ‘New Item’
‘Item’: ‘Abort’
‘Item’: ‘Exit’
Control + Z
Control + X
Control + C
Control + V
F7
Control + F7
‘Edit’: ‘Undo’
‘Edit’: ‘Cut’
‘Edit’: ‘Copy’
‘Edit’: ‘Paste’
‘Edit’: ‘Field Down’
‘Edit’: ‘Field Up’
F4
Shift + F4
F5
Shift + F5
‘Goto’: ‘Next Item’
‘Goto’: ‘Previous Item’
‘Goto’: ‘Last Item’
‘Goto’: ‘First Item’
F1
Control + F1
Shift + F1
‘Help’: ‘Contents’
‘Help’: ‘How to Use Help’
‘Help’: ‘Help on the Editor’
Ins
Consente di passare dal modo di inserimento al modo di
sovrascrittura e viceversa.
Cancella il carattere alla destra del punto di inserimento.
Cancella il carattere alla sinistra del punto di inserimento.
Inserisce il carattere di nuova riga.
Consentono di spostarsi da un campo ad un altro.
Del
Backspace
Enter
Tab, Shift + Tab
• Spostamento del punto di inserimento
← →
↑ ↓
Control + ←
Control + →
Control + ↑
Control + ↓
Home
Spostano il punto di inserimento di un carattere verso
sinistra/destra.
Spostano il punto di inserimento di una riga in su/in giù
Sposta il punto di inserimento di una parola verso sinistra.
Sposta il punto di inserimento di una parola verso destra.
Sposta il punto di inserimento di un campo in su.
Sposta il punto di inserimento di un campo in giù.
Colloca il punto di inserimento all’inizio della riga.
Appendice A – Assegnazione della tastiera
End
PgUp
PgDn
Control + Home
Control + End
28
Colloca il punto di inserimento alla fine della riga.
Sfoglia una pagina di schermata in su.
Sfoglia una pagina di schermata in giù.
Colloca il punto di inserimento all’inizio del campo attuale.
Colloca il punto di inserimento alla fine del campo attuale.
• Contrassegno del testo
Shift + ←
Contrassegna il carattere alla sinistra del punto di
inserimento.
Shift + →
Contrassegna il carattere alla destra del punto di
inserimento.
Shift + ↑
Contrassegna il testo una riga in su, anche se soltanto
all’interno del campo attuale.
Shift + ↓
Contrassegna il testo una riga in giù, anche se soltanto
all’interno del campo attuale.
Shift + PgUp
Contrassegna il testo una pagina in su, anche se soltanto
all’interno del campo attuale.
Shift + PgDn
Contrassegna il testo una pagina in giù, anche se soltanto
all’interno del campo attuale.
Shift + Home
Contrassegna il testo fino all’inizio della riga.
Shift + End
Contrassegna il testo fino alla fine della riga.
Shift + Control + ←
Contrassegna il testo fino all’inizio della parola.
Shift + Control + →
Contrassegna il testo fino alla parola successiva.
Shift + Control + Home Contrassegna il testo fino all’inizio del campo attuale.
Shift + Control + End
Contrassegna il testo fino alla fine del campo attuale.
3. Assegnazione della tastiera nel calendario
←→↑↓
PgUp
PgDn
Control + PgUp
Control + PgDn
Spostano il marcatore del giorno attuale sulla
visualizzazione del mese.
Salta al mese precedente.
Salta al mese successivo.
Salta all’anno precedente.
Salta all’anno successivo.
Barra spaziatrice
Applica/annulla il contrassegno per il giorno selezionato.
Tab, Shift + Tab
Riportano alla Finestra di lista.
Appendice B – Le barre degli strumenti
29
Appendice B – Le barre degli strumenti
Le funzioni più frequentemente usate da ciascuna barra di menu si trovano anche su
una barra degli strumenti, in cui esse sono comodamente accessibili mediante il clic
con il mouse. La seguente lista riporta il significato e la funzione di ciascuna icona.
1. La barra degli strumenti della finestra principale
Questo pulsante ha la stessa funzione della voce di menu ‘File’: ‘New’. Fare clic su
di esso per creare un nuovo file.
Questo pulsante ha la stessa funzione della voce di menu ‘File’: ‘Open’. Fare clic su
di esso per caricare un nuovo file dal disco.
Questo pulsante ha la stessa funzione della voce di menu ‘File’: ‘Save’. Fare clic su
di esso per salvare il file attuale sul disco.
Questo pulsante ha la stessa funzione della voce di menu ‘Casio’: ‘Receive From
Casio’. Fare clic su di esso per ricevere i dati dall’agenda digitale CASIO.
Questo pulsante ha la stessa funzione della voce di menu ‘Casio’: ‘Send To Casio’.
Fare clic su di esso per inviare i dati all’agenda digitale CASIO.
Questo pulsante ha la stessa funzione della voce di menu ‘Edit’: ‘New Item’. Fare
clic su di esso per creare una nuova registrazione (o un nuovo elemento di dati) e
richiamare automaticamente l’Editor.
Questo pulsante ha la stessa funzione della voce di menu ‘Edit’: ‘Edit Item’. Fare
clic su di esso per richiamare l’Editor e modificare la registrazione (l’elemento di
dati) attuale.
Questo pulsante ha la stessa funzione della voce di menu ‘Edit’: ‘Cut’. Fare clic su
di esso per rimuovere le registrazioni selezionate dalla Finestra di lista e collocarle
negli Appunti.
Questo pulsante ha la stessa funzione della voce di menu ‘Edit’: ‘Copy’. Fare clic su
di esso per duplicare tutte le registrazioni selezionate dalla Finestra di lista e collocarle
negli Appunti.
Questo pulsante ha la stessa funzione della voce di menu ‘Edit’: ‘Paste’. Fare clic
su di esso per incollare il contenuto degli Appunti nell’area di database attuale.
Questo pulsante ha la stessa funzione della voce di menu ‘Edit’: ‘Toggle Mark Flag’.
Fare clic su di esso per applicare/annullare il contrassegno per le registrazioni
selezionate nella Finestra di lista.
Questo pulsante ha la stessa funzione della voce di menu ‘File’: ‘Print Preview’.
Fare clic su di esso per ottenere un’anteprima su schermo delle pagine stampate.
Questo pulsante ha la stessa funzione della voce di menu ‘File’: ‘Print’. Fare clic su
di esso per stampare i dati attuali.
Questo pulsante ha la stessa funzione della voce di menu ‘View’: ‘Previous Storage’. Fare clic su di esso per selezionare la memoria precedente.
Questo pulsante ha la stessa funzione della voce di menu ‘View’: ‘Next Storage’.
Fare clic su di esso per selezionare la memoria successiva.
Appendice B – Le barre degli strumenti
30
Questo pulsante ha la stessa funzione della voce di menu ‘View’: ‘Secret Area’.
Fare clic su di esso per passare dai dati liberi ai dati segreti all’interno di ciascuna
area di database.
Questo pulsante ha la stessa funzione della voce di menu ‘Help’: ‘Contents’. Fare
clic su di esso per richiamare la presentazione degli argomenti della guida per
l’FA-127.
Questo pulsante ha la stessa funzione della voce di menu ‘Help’: ‘Direct Help’.
Fare clic su di esso per ottenere la guida sensibile al contesto.
2. La barra degli strumenti dell’Editor
Questo pulsante ha la stessa funzione della voce di menu ‘Item’: ‘Abort’. Fare clic
su di esso per respingere le modifiche. Viene visualizzata prima un’interrogazione.
Questo pulsante ha la stessa funzione della voce di menu ‘Item’: ‘Exit’. Fare clic su
di esso per chiudere la finestra dell’Editor e salvare la registrazione attuale. Potrebbe
essere visualizzata un’interrogazione.
Questo pulsante ha la stessa funzione della voce di menu ‘Item’: ‘New’. Fare clic su
di esso per salvare la registrazione attuale e crearne una nuova.
Questo pulsante ha la stessa funzione della voce di menu ‘Edit’: ‘Cut’. Fare clic su
di esso per rimuovere il testo selezionato e collocarlo negli Appunti.
Questo pulsante ha la stessa funzione della voce di menu ‘Edit’: ‘Copy’. Fare clic su
di esso per produrre un duplicato del testo selezionato e collocarlo negli Appunti.
Questo pulsante ha la stessa funzione della voce di menu ‘Edit’: ‘Paste’. Fare clic
su di esso per inserire il contenuto degli Appunti nella posizione attuale del punto di
inserimento.
Questo pulsante ha la stessa funzione della voce di menu ‘Goto’: ‘First Item’. Fare
clic su di esso per sfogliare all’indietro fino alla prima registrazione nell’area di database attuale.
Questo pulsante ha la stessa funzione della voce di menu ‘Goto’: ‘Previous Item’.
Fare clic su di esso per sfogliare all’indietro fino alla registrazione precedente nell’area
di database attuale.
Questo pulsante ha la stessa funzione della voce di menu ‘Goto’: ‘Next Item’. Fare
clic su di esso per sfogliare in avanti fino alla registrazione successiva nell’area di
database attuale.
Questo pulsante ha la stessa funzione della voce di menu ‘Goto’: ‘Last Item’. Fare
clic su di esso per sfogliare in avanti fino all’ultima registrazione nell’area di database attuale.
Questo pulsante ha la stessa funzione della voce di menu ‘Item’: ‘Illustration...’.
Fare clic su di esso per inserire un’illustrazione nella registrazione selezionata.
Questi pulsanti hanno la stessa funzione della voce di menu ‘Edit’: ‘Colour’. Fare clic su di essi per cambiare il colore della registrazione
selezionata.
Questo pulsante ha la stessa funzione della voce di menu ‘Help’: ‘Help on the Editor’. Fare clic su di esso per imparare di più sull’Editor.
Appendice C – Funzioni speciali delle varie agende digitali
31
Appendice C – Funzioni speciali delle varie agende digitali
Questa sezione elenca le funzioni speciali delle varie agende digitali e le loro combinazioni
di tasti necessarie per accedere a determinati menu. Notare che
indica un qualsiasi
tasto di area.
Modelli SF-4300, SF-4300A, SF-4600, SF-5100 e SF-5300
Funzioni speciali:
La trasmissione dati funziona soltanto a 2400 baud. La trasmissione a 4800 baud non è
possibile.
Parametri di trasmissione
Modo di invio
Modo di ricevimento
Modelli SF-4300B/4300R/4400/4600B/4600C/4700C/4700L/4900C/4900L, SF-4900ER/
4980ER/4985ER, SF-5300B/5300E/5500B e SF-6300
Parametri di trasmissione
Modo di invio
Modo di ricevimento
Modelli SF-4990, SF-6990 e SF-7990
Parametri di trasmissione
Modo di invio
Modo di ricevimento
*
*
*
*) Quando si visualizza il menu delle funzioni nel modo di spese, premere
a questo punto. Nel modo di calendario, premere
. Per gli altri modi di
.
funzionamento, premere
Modelli SF-7000/7500/7600SP, SF-8000/8300/8350/8350R/8500 e SF-9000/9300/9350/
9500/9600/9700
Parametri di trasmissione
Modo di invio
Accertarsi che
* sia impostato su “IN”, quindi
Modo di ricevimento
*) I modelli successivi non hanno più il tasto
non è necessario per essi.
, pertanto questo punto delle istruzioni
Appendice C – Funzioni speciali delle varie agende digitali
32
Modelli SF-M10, SF-R10 e SF-R20
Funzioni speciali:
I doppioni (cioè le registrazioni identiche esistenti) vengono eliminati automaticamente
durante la trasmissione.
Parametri di trasmissione
Modo di invio
Modo di ricevimento
Modelli SF-7900/7900E e SF-8900
Parametri di trasmissione
Modo di invio
Modo di ricevimento
Modelli CSF-4450/4450A/4650/4650A/4950/4950A/4970A/5350/5550/5750/7950 e
CSF-8950
Parametri di trasmissione
Modo di invio
Modo di ricevimento
Modelli NX-4000 e NX-6000
Parametri di trasmissione
Modo di invio
Modo di ricevimento
❏ DATA COMM. ❏ SET UP PAR.
❏ DATA COMM. ❏ SEND
❏ DATA COMM. ❏ RECEIVE
Modelli SF-5580/5580E/5780/5780E/5980 e SF-5980E
Funzioni speciali:
I parametri di trasmissione sono fissi e non possono essere cambiati.
Modo di invio
Modo di ricevimento
Note importanti
33
Note importanti
Consigliamo vivamente di fare alcune copie di tutti i dati importanti, preferibilmente anche
nella forma di stampati, e di conservare queste copie in posti differenti. In determinate
condizioni, i dati potrebbero andare perduti o venire alterati in virtualmente qualsiasi
cavo di trasmissione e su quasi tutti i supporti di memorizzazione elettronici.
Nonostante il nostro estensivo procedimento di controllo, non ci assumiamo resposabilità
per eventuali errori nel manuale dell’utente, nel cavo interfaccia o sul disco che potrebbero
causare danni ai componenti, agli apparecchi o ai dati. Le normali norme di garanzia
legali valgono per i nostri prodotti.
Ci riserviamo il diritto di apportare modifiche tecniche all, hardware e al software.
Non siamo in grado di garantire che i nostri prodotti funzioneranno perfettamente su
computer e configurazioni diversi da quelli usati da noi stessi. In particolare, ciò vale per
gli emulatori di tutti i tipi.
I nomi e i dati usati negli esempi sono puramente fittizi.
I nomi di prodotti menzionati in questo libretto che sono marchi di fabbrica depositati
non sono contrassegnati come tali. Il fatto che il nome di un prodotto non sia
contrassegnato con ® non significa che il nome di tale prodotto sia libero, né dà alcuna
indicazione riguardo a se il prodotto in questione sia sotto brevetto o brevetto di modello
di utilità.
Attenzione:
L’apertura del cavo interfaccia ha come conseguenza l’immediato annullamento di
tutti gli obblighi di garanzia e del servizio di aggiornamento. Il cavo interfaccia non
può essere acquistato separatamente!