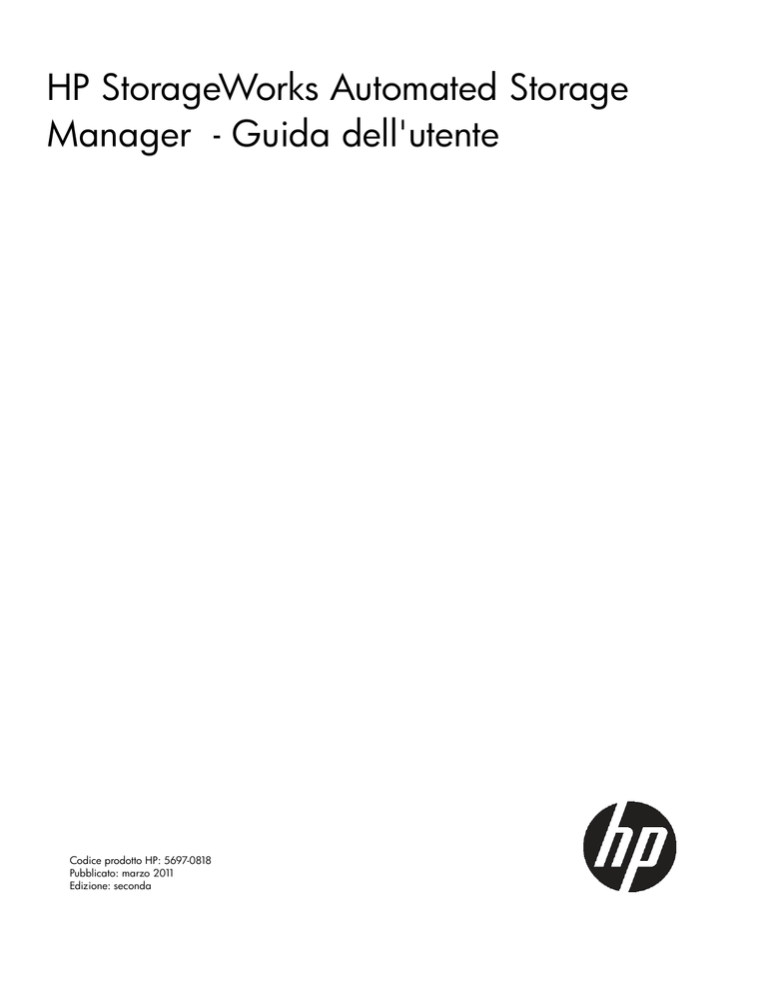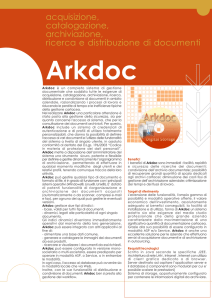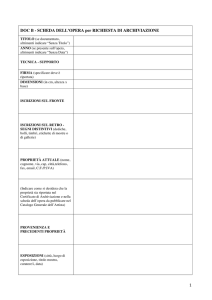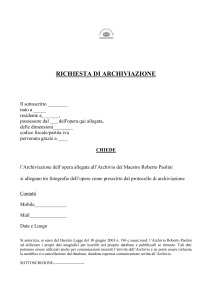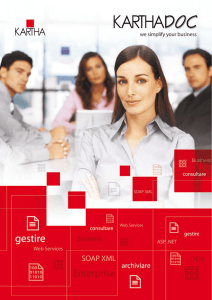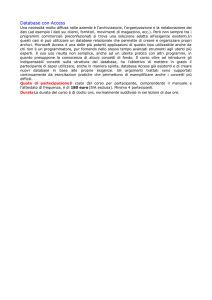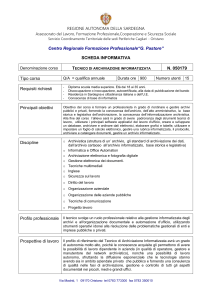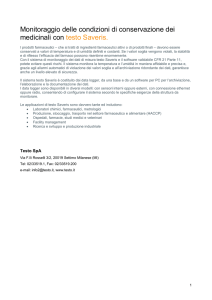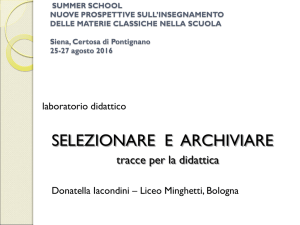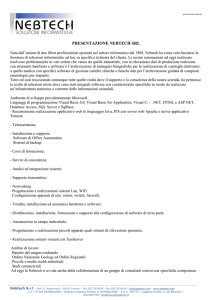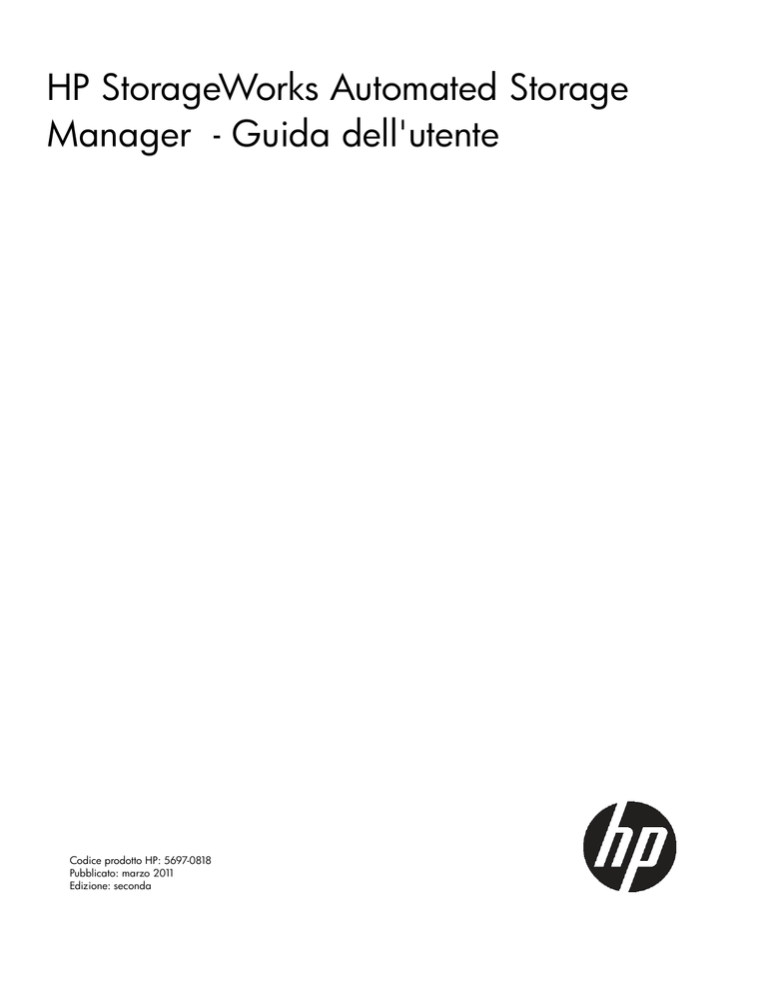
HP StorageWorks Automated Storage
Manager - Guida dell'utente
Codice prodotto HP: 5697-0818
Pubblicato: marzo 2011
Edizione: seconda
© Copyright 2010, 2011 Hewlett-Packard Development Company, L.P.
Software riservato. L'utilizzo, la copia e il possesso del software richiedono una licenza valida concessa da HP. In conformità con le norme FAR
12.211 e 12.212, il software per uso commerciale, la documentazione del software e i dati tecnici relativi ai componenti commerciali sono concessi
in licenza al Governo degli Stati Uniti secondo i termini della licenza commerciale standard del fornitore.
Le informazioni contenute in questo documento sono soggette a modifiche senza preavviso. Le garanzie relative ai prodotti e ai servizi di HP sono
definite nelle dichiarazioni esplicite di garanzia che accompagnano tali prodotti e servizi. Nulla di quanto dichiarato nel presente documento
dovrà essere interpretato come garanzia aggiuntiva. HP declina ogni responsabilità per eventuali omissioni o errori tecnici o editoriali contenuti
nel presente documento.
Riconoscimenti
Microsoft, Windows, Windows XP e Windows NT sono marchi commerciali registrati negli Stati Uniti di Microsoft Corporation.
Sommario
1 Panoramica di Automated Storage Manager..................................................5
Requisiti software......................................................................................................................5
Supporto software................................................................................................................5
Uso di ASM con il software HP StorageWorks Storage Mirroring...............................................6
Supporto per LUN di dimensioni superiori a 2 TB.........................................................................6
2 Configurazione di Automated Storage Manager.............................................7
Installazione di Automated Storage Manager Agent......................................................................7
Installazione di Automated Storage Manager Agent sui server delle applicazioni in rete...............7
Aggiunta di un sistema di archiviazione HP.................................................................................7
Rimozione di un sistema di archiviazione HP................................................................................7
Configurazione delle opzioni di visualizzazione...........................................................................8
Configurazione delle credenziali per le applicazioni.....................................................................8
Configurazione delle reti di archiviazione....................................................................................9
Reimpostazione delle connessioni iSCSI..................................................................................9
3 Hosting dello spazio di archiviazione per applicazioni e cartelle condivise......10
Uso della procedura guidata per l'hosting di un gruppo di archiviazione di Exchange....................11
Immissione del nome di un server che ospita Exchange...........................................................11
Selezione dei componenti del gruppo di archiviazione di Exchange.........................................12
Replica continua locale (LCR)...............................................................................................12
Uso della procedura guidata di creazione della cartella condivisa................................................13
Selezione dei tipi di cartelle condivise..................................................................................13
Assegnazione di un nome a una cartella condivisa ...............................................................13
Impostazione delle autorizzazioni per una cartella condivisa...................................................14
Uso della procedura guidata per l'hosting di un database di SQL Server.......................................14
Selezione di un server in cui risiede SQL Server.....................................................................15
Selezione dei componenti database di SQL Server.................................................................15
Selezione di un carico di lavoro del database.......................................................................16
Uso della procedura guidata per l'hosting di un'applicazione definita dall'utente...........................16
Selezione del tipo di applicazione.......................................................................................17
Immissione del nome di un'applicazione...............................................................................17
Uso della procedura guidata di creazione della libreria virtuale...................................................18
Accesso alla procedura guidata di creazione della libreria virtuale..........................................18
Configurazione della libreria virtuale...............................................................................18
Allocazione dello spazio per i componenti................................................................................18
Impostazione delle proprietà di archiviazione avanzate..........................................................19
Selezione della protezione dei dati...........................................................................................24
Analisi del riepilogo delle attività e pianificazione delle attività....................................................26
Controllo dello stato di completamento dell'attività......................................................................27
Annullamento delle attività..................................................................................................28
Migrazione dei dati dell'applicazione definita dall'utente a partire da un'applicazione remota........28
4 Gestione della protezione dati...................................................................29
Pianificazione ed esecuzione di snapshot..................................................................................29
Gestione degli snapshot..........................................................................................................29
Creazione ed eliminazione di snapshot................................................................................30
Esposizione di uno snapshot................................................................................................30
Annullamento dell'esposizione di uno snapshot......................................................................31
Sommario
3
Ripristino dei dati in snapshot precedenti..............................................................................31
Pianificazione dei backup........................................................................................................31
Gestione dei backup...............................................................................................................32
Esecuzione di un backup su dispositivo.................................................................................32
Esecuzione di un backup su libreria virtuale..........................................................................32
Ripristino dei dati dai backup..............................................................................................32
Uso di DPX per il ripristino dei dati..................................................................................33
Impostazione della password per l'account utente ASMbackup...........................................33
Uso dell'account amministratore per modificare la password di ASMbackup.........................34
Installazione di Data Protector Express su altri computer.....................................................34
5 Gestione dello spazio di archiviazione........................................................36
Aumento o riduzione dello spazio di archiviazione allocato.........................................................36
Modifica della soglia di avviso di memoria piena in percentuale..................................................37
Rimozione di aree dell'applicazione dalla visualizzazione...........................................................37
Modifica di autorizzazioni, nomi, descrizioni o percorsi delle cartelle condivise.............................38
Eliminazione di cartelle condivise.............................................................................................38
6 Controllo dello spazio di archiviazione........................................................39
Visualizzazione applicazioni....................................................................................................39
Accesso alle proprietà di applicazioni e cartelle condivise......................................................40
Visualizzazione archiviazione..................................................................................................51
Accesso alle proprietà dell'area di archiviazione...................................................................51
Visualizzazione server applicazioni..........................................................................................53
Accesso alle proprietà del server di applicazioni...................................................................54
Visualizzazione utilizzo memoria..............................................................................................55
Avvisi di Automated Storage Manager......................................................................................56
7 Risoluzione dei problemi di Automated Storage Manager..............................57
Risoluzione dei problemi di Data Protector Express......................................................................57
8 Supporto e altre risorse.............................................................................59
Come contattare HP................................................................................................................59
Servizio di abbonamento....................................................................................................59
Indice........................................................................................................60
4
Sommario
1 Panoramica di Automated Storage Manager
La presente documentazione è destinata agli amministratori dei prodotti HP StorageWorks X1000
Network Storage System che utilizzano il software Automated Storage Manager.
ASM fornisce procedure guidate per l'allocazione dello spazio di archiviazione che descrivono
dettagliatamente il processo di allocazione e configurazione dello spazio di archiviazione sul
sistema di archiviazione HP per l'hosting dei dati delle applicazioni e delle cartelle condivise. Tali
procedure guidate consentono inoltre di programmare backup e snapshot per i dati delle
applicazioni e le cartelle condivise.
Sono disponibili altre procedure guidate per la configurazione dello spazio di archiviazione di
Exchange Server, database SQL Server, applicazioni definite dall'utente e cartelle condivise.
ASM è stato progettato per cooperare senza interruzioni con gli strumenti di amministrazione di
Windows, le applicazioni di HP Storage System Management, Microsoft iSCSI Target e Data
Protector Express. Ad esempio, è possibile modificare le seguenti informazioni per i sistemi di
archiviazione HP:
•
Allocazioni dello spazio di archiviazione (quote), autorizzazioni e nomi delle cartelle condivise
e pianificazioni degli snapshot utilizzando ASM, gli strumenti di amministrazione di Windows
e le applicazioni di HP Storage System Management.
•
Tipo di rotazione del supporto tramite ASM e Data Protector Express.
IMPORTANTE: Non utilizzare gli strumenti di amministrazione di Windows per modificare i
percorsi del sistema di archiviazione configurati sul sistema di archiviazione HP o le directory dei
file create da ASM sui server di applicazioni con il sistema di archiviazione ospitato sul sistema
di archiviazione HP. Diversamente, i percorsi di comunicazione iSCSI tra i server delle applicazioni
e il sistema di archiviazione HP vengono interrotti e ASM non sarà più in grado di individuare
tutte le aree di archiviazione allocate sul sistema di archiviazione HP stesso.
Requisiti software
ASM è preinstallato nel sistema di archiviazione HP e per utilizzarlo non è necessario un codice
di licenza.
Supporto software
È possibile eseguire l'hosting dello spazio di archiviazione per i server di applicazioni eseguiti su
Windows Server 2003 con SP1 fino a Windows Server 2008 R2 che si trovano nello stesso
dominio del sistema di archiviazione HP. I controller di dominio Windows (ad esempio, Windows
Small Business Server) sono supportati da ASM come server di applicazioni gestiti.
ASM fornisce servizi di gestione del sistema di archiviazione per le seguenti applicazioni:
Tabella 1 Supporto dello spazio di archiviazione su ASM
Microsoft Exchange Server 2003 con SP1 o versione
successiva, Exchange Server 2007 ed Exchange Server
2010
Consultare la sezione “Uso della procedura guidata per
l'hosting di un gruppo di archiviazione di Exchange”
(pagina 11).
Servizi di condivisione file sul sistema di archiviazione
locale
Consultare la sezione “Uso della procedura guidata di
creazione della cartella condivisa” (pagina 13).
Microsoft SQL Server 2000 con SP4 o versione successiva, Consultare la sezione “Uso della procedura guidata per
SQL Server 2005 con SP2 o versione successiva, SQL
l'hosting di un database di SQL Server” (pagina 14).
Server 2008 e SQL Server 2008 R2*
Applicazioni definite dall'utente
Consultare la sezione “ Uso della procedura guidata per
l'hosting di un'applicazione definita dall'utente”
(pagina 16).
Requisiti software
5
* ASM non supporta i database di SQL Server 2008 che utilizzano sistemi di archiviazione basati
sul tipo di dati FILESTREAM.
ASM non supporta Internet Protocol versione 6 (IPv6). Per l'immissione o la configurazione delle
impostazioni degli indirizzi IP tramite ASM, utilizzare indirizzi Internet Protocol versione 4 (IPv4).
Per utilizzare alcune funzioni di Automated Storage Manager, è necessario che sul sistema di
archiviazione HP in uso siano installati dei software di supporto. Microsoft iSCSI Software Target
è preinstallato. HP Data Protector Express non è preinstallato. Per ulteriori informazioni su Data
Protector Express, consultare il documento X1000 Network Storage System QuickSpecs sul sito
Web all'indirizzo http://www.hp.com/go/X1000. Per ottenere una versione di prova di HP Data
Protector Express, visitare il sito Web di HP Data Protector Express all'indirizzo http://www.hp.com/
go/dataprotectorexpress.
Nella seguente tabella sono elencati i software di supporto e i requisiti per l'installazione.
Tabella 2 Software richiesti per le funzioni ASM
Software
Richiesto per:
Preinstallato su sistemi di archiviazione
in rete X1000
Microsoft iSCSI Software Target
Hosting dello spazio di archiviazione Sì (chiave di licenza non richiesta)
(Exchange ed SQL Server) e dello
spazio di archiviazione per le
applicazioni definite dall'utente
basato su iSCSI
HP Data Protector Express
Creazione di backup su nastro, altri
dischi o altri tipi di supporto di
archiviazione
No
Uso di ASM con il software HP StorageWorks Storage Mirroring
A partire dalla versione 4.0 di ASM, il software HP StorageWorks Storage Mirroring (SWSM)
non è più integrato direttamente in ASM.
Supporto per LUN di dimensioni superiori a 2 TB
ASM supporta il provisioning di LUN di dimensioni superiori a 2 TB su sistemi con Windows
Storage Server 2003 e Windows Storage Server 2008 e versione successiva. Per attivare questa
nuova funzione, ASM utilizza le partizioni GPT (GUID Partition Table). Le partizioni GPT vengono
ora utilizzate per impostazione predefinita per tutto lo spazio di archiviazione il cui provisioning
viene eseguito tramite ASM.
Limitazioni
•
Non è possibile espandere i LUN MBR (Master Boot Record, record di avvio principale)
esistenti allocando dimensioni superiori a 2 TB. Ciò include i volumi locali e i volumi iSCSI.
•
I volumi LUN iSCSI di dimensioni superiori a 2 TB sono supportati unicamente se nella
destinazione iSCSI è in esecuzione almeno iSCSI Target versione 3.2.
•
La dimensione massima consentita per un LUN è 256 TB.
IMPORTANTE: Per espandere le partizioni MBR affinché abbiano dimensioni superiori a 2 TB,
è necessario prima convertire la partizione MBR in una partizione GPT. Tale operazione comporta
l'esecuzione del backup dei dati presenti sulla partizione MBR e la successiva eliminazione della
partizione MBR. È possibile quindi creare una nuova partizione GPT ed eseguire il ripristino dei
dati. Per ulteriori informazioni sulle partizioni GPT, consultare l'articolo KB302873 della Microsoft
Knowledge Base.
6
Panoramica di Automated Storage Manager
2 Configurazione di Automated Storage Manager
Installazione di Automated Storage Manager Agent
Se si intende eseguire operazioni di migrazione dati per i server di applicazioni sulla rete in uso
mediante le procedure guidate disponibili in All-in-One Storage Manager, occorre innanzitutto
installare Automated Storage Manager Agent su tali server di applicazioni. Prima di eseguire
un'operazione di migrazione dei dati, attenersi alle istruzioni riportate di seguito.
Installazione di Automated Storage Manager Agent sui server delle applicazioni in
rete
Per installare Automated Storage Manager Agent su un server delle applicazioni in rete, procedere
come segue:
1.
2.
3.
Individuare il file situato in C:\hpnas\components\allinonestoragemanager\agent.
Copiare il file nei server di applicazioni che verranno utilizzati per eseguire le operazioni di
migrazione dei dati.
Eseguire il file copiato su ciascun server di applicazioni per installare Automated Storage
Manager Agent
oppure
1.
Inserire il disco HP StorageWorks Storage System Recovery DVD nel server di applicazioni
in cui sono archiviati i dati da trasferire.
NOTA:
se il server di applicazioni si trova in una posizione remota, utilizzare Connessione
remota desktop per accedere al server, copiare i file di installazione di Agent, quindi eseguire
l'installazione.
2.
3.
4.
Accedere alla cartella \Automated Storage Manager\Agent contenuta nel DVD.
Fare doppio clic su asmagentinstaller.exe.
Seguire le istruzioni di installazione a schermo.
Una volta completata l'installazione di Automated Storage Manager Agent sui server di
applicazioni, è possibile programmare la migrazione dei dati utilizzando le procedure guidate
di HP Automated Storage Manager.
Aggiunta di un sistema di archiviazione HP
È possibile aggiungere un altro sistema di archiviazione HP per la semplicità di gestione di più
server da una stessa console. Per aggiungere un altro sistema di archiviazione HP, procedere
come segue:
1.
2.
3.
Fare clic su Aggiungi sistema di archiviazione HP nel riquadro delle azioni.
Viene visualizzata una finestra di dialogo. Immettere il nome host o l'indirizzo IP del sistema
di archiviazione HP da aggiungere.
Il sistema di archiviazione HP aggiunto compare nel riquadro di spostamento.
Rimozione di un sistema di archiviazione HP
Per rimuovere un sistema di archiviazione HP aggiunto, procedere come segue:
1.
2.
3.
Fare clic su Rimuovi sistema di archiviazione HP.
Compare una finestra, in cui viene richiesto se si desidera rimuovere il sistema di archiviazione
HP.
Fare clic su Sì.
Installazione di Automated Storage Manager Agent
7
Configurazione delle opzioni di visualizzazione
ASM consente di personalizzare le impostazioni relative al colore e al formato di visualizzazione
dell'interfaccia utente.
Modifica delle impostazioni del colore
Modificando le impostazioni del colore, è possibile personalizzare il colore utilizzato nel riquadro
del contenuto per visualizzare i vari tipi di archiviazione, di volume e di server. I colori consentono
infatti di distinguere tali elementi gli uni dagli altri.
1.
Nel riquadro delle azioni, fare clic su Configura opzioni visualizzazione.
Compare la finestra di dialogo Opzioni visualizzazione.
2.
3.
4.
Selezionare una voce dall'elenco delle voci e un colore dal menu a discesa del colore.
Una volta completate le operazioni di selezione del colore, fare clic su Applica per applicare
le impostazioni del colore al riquadro del contenuto.
Fare clic su OK.
Impostazioni del formato di visualizzazione
Modificando le impostazioni del formato di visualizzazione, è possibile personalizzare il formato
di visualizzazione di ogni area dell'applicazione o di ogni cartella condivisa nel riquadro del
contenuto. È possibile impostare ciascuna area dell'applicazione e ciascuna cartella condivisa
affinché vengano visualizzate in modo proporzionale alla relativa capacità (dimensioni dello
spazio di archiviazione allocato) o affinché tutte le aree dell'applicazione e le cartelle condivise
vengano visualizzate con lo stesso formato.
1.
Nel riquadro delle azioni, fare clic su Configura opzioni visualizzazione.
Compare la finestra di dialogo Opzioni visualizzazione.
2.
3.
4.
5.
Fare clic sulla scheda Proporzioni.
Selezionare l'impostazione relativa alla proporzione della visualizzazione dello spazio di
archiviazione:
•
In base alle capacità, utilizzando l'adattamento automatico: consente di visualizzare i
dischi e i volumi logici, nonché le aree dell'applicazione in base alle relative dimensioni,
lasciando tuttavia il display leggibile.
•
Tutto alle stesse dimensioni: consente di visualizzare i dischi e i volumi logici e le aree
dell'applicazione con le stesse dimensioni.
Fare clic su Applica per applicare la modifica.
Fare clic su OK.
Configurazione delle credenziali per le applicazioni
Utilizzare la finestra di dialogo Credenziali applicazioni per impostare o aggiornare le credenziali
di protezione di nome utente e password applicabili al sistema di archiviazione HP.
1.
2.
3.
4.
5.
8
Espandere i nodi della struttura per visualizzare lo stato delle credenziali di un server di
applicazioni.
Se nella colonna Stato credenziali è riportato il valore OK o Non richieste, non è necessario
eseguire alcuna azione per tale applicazione.
Se nella colonna Stato credenziali è riportato il valore Errore o Non impostate, selezionare
la riga dell'applicazione, quindi fare clic su Aggiorna credenziali. Viene visualizzata la finestra
di dialogo Immetti credenziali.
Immettere il nome utente e la password di un utente con privilegi sufficienti come descritto
nella finestra di dialogo, quindi fare clic su OK.
Ripetere i passaggi da 1 a 4 per ciascun server di applicazioni.
Configurazione di Automated Storage Manager
Configurazione delle reti di archiviazione
Utilizzare la finestra di dialogo Reti di archiviazione per configurare la rete di archiviazione privata
desiderata per il traffico iSCSI tra il sistema di archiviazione HP in uso ed eventuali altri server
collegati che utilizzano il protocollo iSCSI. Questa finestra di dialogo compare al momento del
primo utilizzo della procedura guidata per l'hosting di un gruppo di archiviazione di Exchange,
per l'hosting di un database di SQL Server oppure per l'hosting di un'applicazione definita
dall'utente. Le impostazioni configurate in questa finestra di dialogo influiscono solo sul traffico
iSCSI.
HP consiglia di configurare tutte le opzioni di archiviazione basate su iSCSI per i server di
applicazioni presenti su una sottorete Ethernet dedicata. Lo scopo di una LAN privata per il traffico
iSCSI è quello di garantire una larghezza di banda di rete dedicata per l'archiviazione, nonché
un livello superiore di sicurezza.
Per configurare le reti di archiviazione per il traffico iSCSI, procedere come segue:
1.
2.
In Rete di archiviazione preferita, selezionare una rete che verrà utilizzata per la gestione di
tutto il traffico iSCSI.
In Disponibile per failover, selezionare una rete che può essere utilizzata per la gestione del
traffico iSCSI nel caso in cui la rete di archiviazione preferita presenti dei problemi. In caso
di errore dell'inizializzatore iSCSI, il traffico iSCSI esegue il failover sulla rete specificata.
NOTA: Affinché le modifiche vengano applicate, occorre reimpostare tutte le connessioni iSCSI
esistenti.
Reimpostazione delle connessioni iSCSI
Se viene utilizzata la finestra di dialogo Reti di archiviazione per configurare la rete di archiviazione
privata desiderata per il traffico iSCSI e se esistono una o più connessioni iSCSI sul sistema, la
nuova impostazione non viene applicata finché le connessioni esistenti non vengono reimpostate
mediante l'inizializzatore iSCSI sui sistemi collegati.
Per reimpostare una connessione iSCSI, procedere come segue:
1.
2.
3.
4.
5.
6.
7.
8.
9.
Sul sistema contenente l'inizializzatore iSCSI la cui connessione è stata modificata, aprire
Microsoft iSCSI Initiator.
Nella scheda Destinazioni permanenti, selezionare la destinazione iSCSI che risiede sul
sistema di archiviazione HP in uso e fare clic su Rimuovi.
Nella scheda Destinazioni, selezionare la destinazione iSCSI che risiede sul sistema di
archiviazione HP in uso e fare clic su Dettagli.
Selezionare l'identificativo della destinazione dall'elenco, quindi fare clic su Disconnetti e su
OK.
Nella scheda Rilevamento di Ingressi destinazione selezionare l'indirizzo IP precedentemente
specificato per il traffico iSCSI tra il server di applicazioni e il sistema di archiviazione HP,
infine fare clic su Rimuovi.
Fare clic su Aggiungi. Nel campo Indirizzo IP o Nome DNS, immettere l'indirizzo IP attivato
per il traffico iSCSI nella finestra di dialogo Reti di archiviazione del sistema Automated,
quindi fare clic su OK.
Nella scheda Destinazioni, fare clic su Accedi.
Selezionare la casella di controllo Ripristina automaticamente la connessione all'avvio del
sistema, quindi fare clic su OK.
Fare clic su OK per chiudere la finestra di dialogo Proprietà iSCSI Initiator.
Configurazione delle reti di archiviazione
9
3 Hosting dello spazio di archiviazione per applicazioni e
cartelle condivise
ASM (Automated Storage Manager) semplifica sensibilmente l'hosting dello spazio di archiviazione
per le applicazioni e le cartelle condivise sul sistema di archiviazione HP, grazie alle procedure
guidate di allocazione della memoria. Queste procedure guidate consentono di allocare e
configurare lo spazio di archiviazione per le seguenti applicazioni:
10
Applicazione
Descrizione
Note
Exchange
Consente di allocare e configurare lo spazio di archiviazione
per uno o più componenti di gruppi di archiviazione di
Exchange. Una procedura guidata individua i componenti dei
gruppi di archiviazione di Exchange (quali archivi di posta,
archivi pubblici e registri), propone le configurazioni di
archiviazione predefinite in base alle procedure ottimali di
Exchange, effettua la migrazione dei componenti dei gruppi di
archiviazione di Exchange selezionati nel sistema di
archiviazione HP e configura Exchange in modo da archiviare
i dati sul sistema di archiviazione HP.
Consultare la sezione “Uso della
procedura guidata per l'hosting di
un gruppo di archiviazione di
Exchange” (pagina 11).
Cartelle
condivise
Consente di creare cartelle condivise sul sistema di archiviazione
HP in uso. Una procedura guidata fornisce le istruzioni necessarie
per l'allocazione e la configurazione dello spazio di
archiviazione per le cartelle condivise e per la creazione delle
cartelle stesse.
Consultare la sezione “Uso della
procedura guidata di creazione
della cartella condivisa”
(pagina 13).
SQL Server
Consente di allocare e configurare lo spazio di archiviazione
per i database di SQL Server. Una procedura guidata individua
i server che ospitano SQL Server e i relativi componenti di
database (quali file di dati e registri), propone le configurazioni
di archiviazione predefinite in base alle procedure ottimali di
SQL Server, effettua la migrazione dei componenti database di
SQL Server selezionati nel sistema di archiviazione HP, elimina
i componenti database di SQL Server selezionati dal server in
cui risiede SQL Server e configura quest'ultimo in modo che
archivi i dati sul sistema di archiviazione HP.
Consultare la sezione “Uso della
procedura guidata per l'hosting di
un database di SQL Server”
(pagina 14).
Applicazioni
definite
dall'utente
Questa funzione consente di allocare e configurare lo spazio di
archiviazione per tutte le applicazioni remote che utilizzano il
protocollo iSCSI o per qualsiasi altra applicazione che richiede
spazio di archiviazione nel sistema di archiviazione HP. Una
procedura guidata fornisce le istruzioni necessarie per
l'allocazione e la configurazione dello spazio di archiviazione.
La procedura guidata non effettua la migrazione dei dati delle
applicazioni definite dall'utente nel sistema di archiviazione HP
o riconfigura l'applicazione in modo tale che memorizzi i dati
nel sistema di archiviazione HP. È necessario effettuare tali
operazioni manualmente, come descritto nella sezione
“Migrazione dei dati dell'applicazione definita dall'utente a
partire da un'applicazione remota” (pagina 28) e nella
documentazione dell'applicazione.
Consultare la sezione “ Uso della
procedura guidata per l'hosting di
un'applicazione definita
dall'utente” (pagina 16).
Protezione dei
dati
Questa funzione consente di creare una libreria virtuale che
Consultare la sezione “Uso della
esegue il backup dei dati da un sistema remoto sul sistema di
procedura guidata di creazione
archiviazione HP. Una procedura guidata fornisce le istruzioni
della libreria virtuale” (pagina 18).
necessarie per la selezione delle dimensioni e l'allocazione dello
spazio di archiviazione.
Hosting dello spazio di archiviazione per applicazioni e cartelle condivise
Uso della procedura guidata per l'hosting di un gruppo di archiviazione
di Exchange
La procedura guidata per l'hosting di un gruppo di archiviazione di Exchange consente di rilevare
automaticamente i gruppi di archiviazione di Exchange nel server di applicazioni, nonché di
allocare e configurare lo spazio di archiviazione i componenti:
•
Archivi di posta: consentono di archiviare i dati all'interno di cassette postali utente.
•
Archivi pubblici: consentono di archiviare i dati all'interno di cartelle pubbliche.
•
Registri: forniscono un record per ogni messaggio memorizzato in un gruppo di archiviazione.
Prima di procedere alla configurazione dello spazio di archiviazione per
Exchange
•
Accertarsi che l'agente ASM sia installato su ciascun server contenente i dati di Exchange di
cui si desidera eseguire l'hosting.
•
Accertarsi di disporre di una copia di backup aggiornata dei dati e dei registri di Exchange.
Accesso alla procedura guidata per l'hosting di un gruppo di archiviazione
di Exchange
1.
Nel riquadro delle azioni, selezionare Ospita gruppo di archiviazione Exchange.
Viene visualizzata la pagina iniziale della procedura guidata per l'hosting di un gruppo di
archiviazione di Exchange.
2.
Fare clic su Avanti per visualizzare la pagina di definizione di Exchange Server (vedere
“Immissione del nome di un server che ospita Exchange” (pagina 11)).
Trasferimento degli archivi di posta di Microsoft Exchange 2010
Se si tenta di trasferire gli archivi di posta di Microsoft Exchange 2010 replicati (ossia, configurati
in un ambiente DAG), non è obbligatorio che l'agente ASM sia installato sugli altri server delle
cassette postali che partecipano nel DAG per agevolare l'operazione di replica. L'agente ASM
può comunque trasferire la cassetta postale e i file di registro per il database replicato
interrompendo la replica tra i server partecipanti, quindi riavviando la replica una volta completato
il trasferimento.
Se gli archivi di posta replicati condividono il percorso del database delle cassette postali o il file
di registro con un altro archivio di posta (replicato oppure no), essi non verranno visualizzati come
candidati per il trasferimento.
Per una cassetta postale Exchange 2010 replicata, se il percorso del database della cassetta
postale e il percorso dei file di registro corrispondono alla stessa cartella prima del trasferimento,
è necessario eseguire il rilevamento dopo il trasferimento ai fini di un'appropriata riconciliazione.
Dopo il trasferimento e prima del successivo rilevamento, sarà visibile una sola area applicazioni
per la cassetta postale Exchange 2010 trasferita. Dopo il rilevamento, ASM eseguirà l'appropriata
riconciliazione dell'area applicazioni per mostrare due diverse aree nell'istanza del gruppo di
archiviazione.
Immissione del nome di un server che ospita Exchange
Utilizzare la pagina di definizione di Exchange Server per fornire ad ASM il nome o l'indirizzo
Internet Protocol (IPv4) di un server remoto incluso nel dominio corrente che esegue Exchange.
1.
Eseguire una delle operazioni seguenti:
•
Immettere il nome host di un server che include Exchange (esattamente nello stesso modo
in cui è registrato nel dominio).
Uso della procedura guidata per l'hosting di un gruppo di archiviazione di Exchange
11
•
2.
Immettere l'indirizzo IP (IPv4) del server che ospita Exchange.
Fare clic su Avanti per visualizzare la pagina di selezione dei componenti del gruppo di
archiviazione (vedere “Selezione dei componenti del gruppo di archiviazione di Exchange”
(pagina 12)).
Selezione dei componenti del gruppo di archiviazione di Exchange
Utilizzare la pagina di selezione dei componenti del gruppo di archiviazione per selezionare il
gruppo di archiviazione di Exchange e i relativi componenti (archivi di posta, archivi pubblici e
registri) che si desidera ospitare sul sistema di archiviazione HP e gestire tramite ASM.
1.
Eseguire una delle operazioni seguenti:
•
Selezionare l'intero gruppo di archiviazione (inclusi tutti i componenti) selezionando la
casella di controllo accanto al gruppo stesso.
•
Selezionare i singoli componenti del gruppo di archiviazione espandendo l'elenco e
selezionando le caselle di controllo accanto ai componenti.
Per eseguire backup o creare snapshot del gruppo di archiviazione di Exchange tramite ASM,
è necessario selezionare tutti i componenti inclusi in tale gruppo
Nella tabella riportata di seguito sono descritte le operazioni eseguite da ASM per ciascun
componente del gruppo di archiviazione selezionato.
Tabella 3 Selezione dei componenti del gruppo di archiviazione di cui eseguire l'hosting
2.
Azione
Descrizione
Nessuna
La casella di controllo del componente non è selezionata, pertanto ASM non
esegue alcuna azione. Selezionare la casella di controllo per cambiare azione.
Allocazione dello spazio,
spostamento dei dati
Lo spazio di archiviazione viene allocato e configurato sul sistema di
archiviazione HP. I dati del componente vengono trasferiti nel sistema di
archiviazione HP.
Nessuna, dati già gestiti
I dati del componente si trovano già nel sistema di archiviazione HP e sono
gestiti da ASM. Non è possibile effettuare alcuna azione.
Per visualizzare le proprietà del componente di un gruppo di archiviazione, selezionare il
relativo nome, quindi fare clic su Proprietà.
Per ulteriori informazioni sulle proprietà visualizzate, consultare le sezioni “Scheda Archivio
di posta: Proprietà dei componenti dei gruppi di archiviazione Exchange” (pagina 43),
Proprietà del database degli archivi pubblici e “Scheda Registro: Proprietà dei componenti
dei gruppi di archiviazione Exchange” (pagina 43).
3.
Una volta completata l'operazione, fare clic su Avanti per visualizzare la pagina di allocazione
dello spazio di archiviazione (consultare la sezione “Allocazione dello spazio per i
componenti” (pagina 18)).
Replica continua locale (LCR)
Se la funzione di replica continua locale (LCR, Local Continuous Replication) è attivata in Microsoft
Exchange 2007, è possibile eseguire la migrazione dei componenti LCR nel sistema di archiviazione
HP. I componenti LCR vengono visualizzati nella pagina di selezione dei componenti del gruppo
di archiviazione della procedura guidata, se la funzione in questione è attivata. I componenti LCR
vengono selezionati nello stesso modo degli altri componenti di Exchange.
12
Hosting dello spazio di archiviazione per applicazioni e cartelle condivise
NOTA: Non si consiglia di eseguire l'hosting dei componenti LCR ed Exchange originali su un
solo sistema di archiviazione HP.
Uso della procedura guidata di creazione della cartella condivisa
La procedura guidata di creazione della cartella condivisa consente di creare una cartella condivisa
di livello superiore (condivisione file) sul sistema di archiviazione HP, e di allocare e configurare
lo spazio di archiviazione necessario.
NOTA: Non è possibile creare cartelle condivise nidificate sul sistema di archiviazione HP
utilizzando ASM. Per creare cartelle condivise nidificate sul sistema di archiviazione HP, è possibile
utilizzare altre applicazioni, quali Esplora risorse di Windows o lo snap-in delle cartelle condivise
di MMC.
Inoltre, ASM non supporta l'applicazione di un limite di spazio di archiviazione (o quota) allocato
per le cartelle principali delle cartelle condivise create e gestite tramite ASM.
Accesso alla procedura guidata per la creazione di una cartella condivisa
1.
Nel riquadro delle azioni, selezionare Crea cartella condivisa.
Viene visualizzata la pagina iniziale della procedura guidata di creazione della cartella
condivisa.
2.
Fare clic su Avanti per visualizzare la pagina Seleziona tipi cartelle condivise (consultare la
sezione “Selezione dei tipi di cartelle condivise” (pagina 13)).
Selezione dei tipi di cartelle condivise
Utilizzare la pagina Seleziona tipi cartelle condivise per attivare i tipi di protocolli client cui è
consentito connettersi alla cartella condivisa.
1.
2.
Selezionare la casella di controllo Condividi cartella come condivisione Windows per consentire
la connessione alla cartella condivisa dei client Windows e dei client con i protocolli SMB
(Server Message Block) e CIFS (Common Internet File System) in esecuzione.
Selezionare la casella di controllo Condividi cartella come condivisione UNIX/Linux per
consentire la connessione alla cartella condivisa dei client con il protocollo NFS (Network
File System) in esecuzione.
NOTA: Se la cartella viene condivisa come condivisione UNIX/Linux, perché i client possano
connettersi alla condivisione occorre eseguire la mappatura dei nomi utente NFS agli utenti
Windows.
Se è in esecuzione un ambiente solo Windows, non è possibile selezionare l'opzione di condivisione
UNIX/Linux.
Assegnazione di un nome a una cartella condivisa
Utilizzare la pagina di immissione del nome e della descrizione di una cartella condivisa per fornire
ad ASM un nome e una descrizione relativi alla cartella condivisa.
1.
Immettere il nome da assegnare alla cartella condivisa.
NOTA: Il percorso della cartella condivisa viene creato da ASM in base al nome della
cartella stessa. Il campo del percorso della condivisione è di sola lettura.
2.
3.
Immettere una descrizione della cartella condivisa (opzionale).
Fare clic su Avanti per visualizzare la pagina di impostazione delle autorizzazioni per le
cartelle condivise (consultare la sezione “ Impostazione delle autorizzazioni per una cartella
condivisa” (pagina 14)).
Uso della procedura guidata di creazione della cartella condivisa
13
Impostazione delle autorizzazioni per una cartella condivisa
Utilizzare la pagina di impostazione delle autorizzazioni per le cartelle condivise per impostare
le autorizzazioni di lettura e scrittura dell'utente di rete per la cartella condivisa.
NOTA: È possibile personalizzare le autorizzazioni utilizzando gli strumenti di amministrazione
di Windows, quali Esplora risorse o lo snap-in delle cartelle condivise di MMC.
Questa pagina mostra le opzioni relative a Protezione condivisione Windows o a Protezione
condivisione UNIX/Linux, oppure entrambe (Windows e UNIX/Linux), a seconda dei tipi di cartelle
condivise precedentemente selezionati nella pagina Seleziona tipi cartelle condivise.
Per Protezione condivisione Windows:
1.
2.
3.
Per Protezione condivisione Windows, selezionare un livello di autorizzazione. Gli utenti
possono avere autorizzazioni di lettura/scrittura (controllo completo) o sola lettura oppure
accesso negato.
Per Protezione condivisione UNIX/Linux, selezionare la casella di controllo Consenti accesso
anonimo per consentire l'accesso anonimo con identificativo utente predefinito (UID) e
identificativo gruppo (GID) uguali a 2. Selezionare il livello di accesso anonimo (Nessun
accesso, Sola lettura o Lettura-scrittura) dall'elenco Tipo di accesso. Selezionare Consenti
accesso root solo se si desidera che un utente principale UNIX/Linux su un client NFS abbia
accesso con diritti di amministratore alla condivisione.
Fare clic su Avanti per visualizzare la pagina relativa all'allocazione dello spazio di
archiviazione (vedere “Allocazione dello spazio per i componenti” (pagina 18)).
Uso della procedura guidata per l'hosting di un database di SQL Server
La procedura guidata per l'hosting di un database di SQL Server rileva automaticamente i server
in cui risiede SQL Server e i relativi database nel dominio e fornisce le istruzioni necessarie per
allocare e configurare lo spazio di archiviazione per ogni componente del database selezionato:
•
File di dati: contiene riferimenti a file del database, nonché lo spazio di archiviazione per
tabelle e oggetti di sistema e per dati e oggetti del database.
•
File di registro: contiene tutte le informazioni relative ai registri delle transazioni del database.
Ciascun database dispone di un file di registro, in cui non è possibile archiviare altri tipi di
dati.
Prima di procedere alla configurazione dello spazio di archiviazione di SQL
Server
•
Accertarsi che l'agente ASM sia installato su ciascun server contenente i dati di SQL Server
di cui si desidera eseguire l'hosting.
•
Accertarsi di avere creato una copia di backup aggiornata dei dati e dei registri di SQL
Server.
Accesso alla procedura guidata per l'hosting di un database SQL Server
1.
Nel riquadro delle azioni, selezionare Ospita database SQL Server.
Viene visualizzata la pagina iniziale della procedura guidata per l'hosting di un database
di SQL Server.
2.
14
Fare clic su Avanti per visualizzare la pagina di selezione di un server SQL (consultare la
sezione “Selezione di un server in cui risiede SQL Server” (pagina 15)).
Hosting dello spazio di archiviazione per applicazioni e cartelle condivise
Selezione di un server in cui risiede SQL Server
Utilizzare la pagina di selezione di un server SQL per selezionare uno dei server in cui risiede
SQL Server individuato nel dominio dalla procedura guidata.
1.
2.
Eseguire una delle operazioni seguenti:
•
Immettere il nome host di un server che include SQL (esattamente nello stesso modo in
cui è registrato nel dominio).
•
Immettere l'indirizzo IP (IPv4) del server che ospita SQL.
Fare clic su Avanti per visualizzare la pagina di selezione dei componenti del database
(consultare la sezione “Selezione dei componenti database di SQL Server” (pagina 15)).
Selezione dei componenti database di SQL Server
Utilizzare la pagina di selezione dei componenti database per selezionare il database di SQL
Server e i relativi componenti che si desidera includere nel sistema di archiviazione HP.
1.
Eseguire una delle operazioni seguenti:
•
Selezionare tutti i componenti (inclusi tutti i relativi componenti) selezionando la casella
di controllo accanto al componente stesso.
•
Selezionare i singoli componenti del database espandendo l'elenco e selezionando le
caselle di controllo accanto ai componenti.
Per eseguire backup e/o creare snapshot del database tramite ASM, è necessario selezionare
tutti i componenti del database, incluso il file di registro.
NOTA: ASM non è in grado di eseguire la migrazione dei database di sistema quali, ad
esempio, master, model, msdb e tempdb.
Nella tabella riportata di seguito sono descritte le operazioni che ASM può eseguire per ogni
componente del database incluso nell'elenco.
Tabella 4 Selezione dei componenti del database di cui eseguire l'hosting
2.
Azione
Descrizione
Nessuna
La casella di controllo del componente non è selezionata, pertanto ASM non
esegue alcuna azione. Selezionare la casella di controllo per cambiare azione.
Allocazione dello spazio,
spostamento dei dati
Lo spazio di archiviazione viene allocato e configurato sul sistema di
archiviazione HP. I dati del componente vengono trasferiti nel sistema di
archiviazione HP.
Nessuna, dati già gestiti
I dati del componente si trovano già nel sistema di archiviazione HP e sono
gestiti da ASM. Non è possibile effettuare alcuna azione.
Per visualizzare le proprietà di un componente del database, selezionare il relativo nome,
quindi fare clic su Proprietà.
Per ulteriori informazioni sulle proprietà visualizzate, consultare le sezioni Proprietà dei file
di dati e Proprietà del file di registro del database.
3.
4.
Se non si desidera che ASM elimini i file originali per i componenti di database selezionati
dal server in cui risiede SQL Server dopo la migrazione dei dati nel sistema di archiviazione
HP, deselezionare la casella di controllo Elimina file originali dopo l'esecuzione della
migrazione.
Una volta completata l'operazione, fare clic su Avanti per visualizzare la pagina di selezione
del tipo di carico di lavoro del database (consultare la sezione “Selezione di un carico di
lavoro del database” (pagina 16)).
Uso della procedura guidata per l'hosting di un database di SQL Server
15
Selezione di un carico di lavoro del database
Utilizzare la pagina di selezione del tipo di carico di lavoro del database per selezionare il tipo
di carico di lavoro del database di SQL Server.
NOTA: Il tipo di carico di lavoro del database può essere selezionato solo tramite la procedura
guidata per l'hosting di un database di SQL Server e non può essere modificato in un momento
successivo.
1.
2.
Eseguire una delle operazioni seguenti:
•
Selezionare Transaction processing (TP) per database in rapida espansione e aggiornati
di frequente contenenti grandi volumi di dati che richiedono l'accesso simultaneo degli
utenti.
•
Selezionare Decision support systems (DSS) per database progettati per gestire query su
grandi quantità di dati, generalmente utilizzati per applicazioni di data mining.
Una volta completata l'operazione, fare clic su Avanti per visualizzare la pagina di allocazione
dello spazio di archiviazione (consultare la sezione “Allocazione dello spazio per i componenti”
(pagina 18)).
Uso della procedura guidata per l'hosting di un'applicazione definita
dall'utente
Questa procedura guidata consente di configurare il sistema di archiviazione HP in uso per
archiviare i dati di svariate applicazioni. Lo spazio di archiviazione viene allocato per
l'applicazione, quindi opzionalmente esposto ad un altro server utilizzando il protocollo iSCSI;
inoltre, è possibile che venga (opzionalmente) creato un volume di file NTFS sul server di
applicazioni remoto. Al momento del completamento, è possibile monitorare e gestire lo spazio
di archiviazione dell'applicazione tramite Automated Storage Manager.
Dopo avere allocato e configurato lo spazio di archiviazione sul sistema di archiviazione HP per
un'applicazione remota tramite la procedura guidata per l'hosting di un'applicazione definita
dall'utente, effettuare quanto segue:
•
Eseguire manualmente la migrazione dei dati dell'applicazione sul sistema di archiviazione
HP. Per ulteriori informazioni, consultare la sezione “Migrazione dei dati dell'applicazione
definita dall'utente a partire da un'applicazione remota” (pagina 28).
•
Configurare l'applicazione remota in modo che archivi i relativi dati sul LUN iSCSI esportato
da ASM nel server di applicazioni, come descritto nella documentazione dell'applicazione.
Prima di procedere alla configurazione dello spazio di archiviazione per
un'applicazione definita dall'utente
16
•
Accertarsi che l'agente ASM sia installato su ciascun server di applicazioni contenente i dati
di cui si desidera eseguire l'hosting.
•
Accertarsi di disporre di una copia di backup aggiornata dei dati e dei registri
dell'applicazione remota.
•
Per un'applicazione LUN iSCSI, occorre disporre del nome IQN (iSCSI Qualified Name).
Hosting dello spazio di archiviazione per applicazioni e cartelle condivise
NOTA: Per un'applicazione Windows remota, occorre conoscere il percorso al LUN iSCSI sul
server di applicazioni per configurare l'applicazione remota affinché memorizzi i dati sul LUN
iSCSI. Tale percorso è visualizzato nella scheda relativa all'archiviazione della finestra delle
proprietà dell'applicazione.
Per accedere alla procedura guidata per l'hosting di un'applicazione definita
dall'utente
1.
Nel riquadro delle azioni, selezionare Ospita applicazione definita dall'utente.
Viene visualizzata la pagina iniziale della procedura guidata per l'hosting di un'applicazione
definita dall'utente.
2.
Fare clic su Avanti per visualizzare la pagina di selezione del tipo di applicazione (consultare
la sezione “Selezione del tipo di applicazione” (pagina 17)).
Selezione del tipo di applicazione
1.
Selezionare il tipo di applicazione per l'hosting di un'applicazione definita dall'utente:
•
Applicazione Windows remota: ASM fornirà lo spazio di archiviazione per l'applicazione
ed esporrà tale spazio al server appropriato come volume NTFS su protocollo iSCSI.
Questa opzione è consigliata per la maggior parte degli scenari. Per utilizzare questa
opzione, è necessario che l'agente Automated Storage Manager sia installato sul server
di applicazioni.
•
LUN iSCSI: Espone un LUN al server remoto affinché il server possa memorizzare i dati
sul LUN. Occorre installare un inizializzatore iSCSI sul server host in uso. Lo spazio di
archiviazione è fornito per queste applicazioni.
NOTA: Per l'hosting di un'applicazione definita dall'utente, quale un LUN iSCSI, è
necessario il nome IQN (iSCSI Qualified Name). Gli indirizzi IP non sono nomi IQN
validi. Se si immette un nome IQN temporaneo (quale un indirizzo IP) nel campo iSCSI
Qualified Name (IQN), è necessario configurare manualmente iSCSI Target utilizzando
la console di gestione Microsoft iSCSI Software Target per consentire ad ASM di rilevare
e assegnare il server di applicazioni al LUN iSCSI.
•
2.
Solo archiviazione locale: crea un volume sul sistema di archiviazione HP in uso. Lo
spazio di archiviazione è fornito per queste applicazioni.
Fare clic su Avanti per visualizzare la pagina di immissione del nome di un'applicazione
(consultare la sezione “ Immissione del nome di un'applicazione” (pagina 17)).
Per l'hosting di un'applicazione definita dall'utente quale, ad esempio, un LUN iSCSI, il volume
visualizzato non viene inizializzato automaticamente con NTFS e installato. Questo perché il LUN
iSCSI può essere presentato a un server non Windows. Una volta completata la procedura guidata,
è necessario effettuare manualmente l'inizializzazione e l'installazione del volume.
Immissione del nome di un'applicazione
Utilizzare la pagina di immissione del nome di un'applicazione per immettere un nome da
assegnare all'applicazione, che verrà utilizzato per qualsiasi riferimento all'applicazione in ASM.
Per questo motivo, è necessario scegliere un nome univoco.
1.
2.
Immettere un nome da assegnare all'applicazione.
Una volta completata l'operazione, fare clic su Avanti per visualizzare la pagina di allocazione
dello spazio di archiviazione (consultare la sezione “Allocazione dello spazio per i
componenti” (pagina 18)).
Uso della procedura guidata per l'hosting di un'applicazione definita dall'utente
17
Uso della procedura guidata di creazione della libreria virtuale
Questa procedura consente di creare una libreria virtuale per il backup da disco a disco di altri
client o server sul sistema di archiviazione HP in uso, nonché di gestire lo spazio di archiviazione
per la libreria virtuale tramite ASM. Installare Data Protector Express sui server aggiuntivi di cui
occorre eseguire il backup. Per ulteriori informazioni, consultare la sezione “Installazione di Data
Protector Express su altri computer” (pagina 34).
Accesso alla procedura guidata di creazione della libreria virtuale
Per accedere alla procedura guidata di creazione della libreria virtuale
1.
Nel riquadro delle azioni, selezionare Crea libreria virtuale.
Viene visualizzata la pagina iniziale della procedura guidata per la creazione di una libreria
virtuale.
2.
Fare clic su Avanti per visualizzare la pagina di configurazione della libreria virtuale
(consultare la sezione “Configurazione della libreria virtuale” (pagina 18)).
Configurazione della libreria virtuale
Per configurare la libreria virtuale, procedere come segue:
1.
2.
3.
Nella finestra di dialogo del nome, immettere un nome per la libreria virtuale.
Nel campo Numero alloggiamenti, immettere (oppure utilizzare le frecce per indicare) il
numero di alloggiamenti necessari per la libreria virtuale.
Una volta completata l'operazione, fare clic su Avanti per visualizzare la pagina di allocazione
dello spazio di archiviazione (consultare la sezione “Allocazione dello spazio per i
componenti” (pagina 18)).
NOTA:
Il numero di alloggiamenti necessari per la libreria virtuale dipende dal tipo di
rotazione del supporto selezionato per i backup che si avvarranno della libreria virtuale. Il
numero di alloggiamenti deve essere sufficiente a supportare il tipo di rotazione che si desidera
utilizzare per la pianificazione dei backup sulla libreria virtuale. Per ulteriori informazioni,
consultare la sezione Pianificazione della rotazione del supporto del documento Guida
dell'utente e riferimento tecnico di Data Protector Express.
Allocazione dello spazio per i componenti
Utilizzare la pagina di allocazione dello spazio di archiviazione nelle procedure guidate per
specificare le impostazioni relative alla quantità di spazio allocato e alla configurazione avanzata
di ogni componente o cartella condivisa dell'applicazione. Vengono forniti i valori predefiniti.
1.
18
Eseguire una delle operazioni seguenti:
•
Fare clic su Avanti per accettare i valori predefiniti assegnati da ASM ai componenti,
all'applicazione definita dall'utente o alla cartella condivisa selezionati.
•
Per modificare i valori predefiniti relativi alle dimensioni:
◦
Selezionare la riga da modificare.
◦
Evidenziare il valore relativo all'unità di misura delle dimensioni della memoria,
quindi immettere un nuovo valore, se necessario, espresso in megabyte (MB), gigabyte
(GB) o terabyte (TB).
◦
Evidenziare il valore numerico relativo alle dimensioni della memoria, quindi
immettere un nuovo valore oppure fare clic sui pulsanti freccia per modificare il
valore.
Hosting dello spazio di archiviazione per applicazioni e cartelle condivise
NOTA: La colonna relativa alle dimensioni indica la quantità di spazio di archiviazione
minima e massima che è possibile allocare ad ogni componente dell'applicazione,
applicazione definita dall'utente o cartella condivisa inclusi nell'elenco. Se si modificano le
dimensioni dello spazio allocato o un'impostazione di configurazione avanzata per un
componente dell'applicazione, il valore massimo delle dimensioni viene ricalcolato per tutti
i componenti dell'applicazione inclusi nell'elenco.
NOTA: Per modificare le impostazioni di configurazione avanzata di un componente
dell'applicazione, di un'applicazione definita dall'utente o di una cartella condivisa inclusi
nell'elenco, selezionare l'elemento da modificare, quindi fare clic su Avanzate. Per ulteriori
informazioni, consultare la sezione “Impostazione delle proprietà di archiviazione avanzate”
(pagina 19).
2.
Una volta selezionate le impostazioni di allocazione e di configurazione dello spazio di
archiviazione, fare clic su Avanti per visualizzare la pagina di riepilogo.
NOTA: Dopo avere allocato e configurato lo spazio di archiviazione utilizzando una procedura
guidata, sarà possibile modificare solo le seguenti impostazioni di configurazione dello spazio
di archiviazione:
•
Dimensioni dello spazio allocato
•
Soglia di avviso di memoria piena in percentuale
•
Limite di allocazione imposto (cartelle condivise e applicazioni di archiviazione locali)
Una volta creato un disco logico, non sarà possibile modificare la relativa configurazione.
Impostazione delle proprietà di archiviazione avanzate
Utilizzare la finestra di dialogo Proprietà archiviazione avanzate nelle procedure guidate ASM
per modificare le dimensioni dello spazio allocato e le impostazioni di configurazione avanzate
predefinite per ogni componente dell'applicazione, applicazione definita dall'utente e cartella
condivisa inclusi nell'elenco.
Una volta configurato lo spazio di archiviazione mediante una delle procedure guidate, è possibile
modificare le dimensioni dello spazio allocato utilizzando la procedura guidata di allocazione
dello spazio. Per ulteriori informazioni, consultare la sezione “Aumento o riduzione dello spazio
di archiviazione allocato” (pagina 36).
Nella Tabella 5, “Voci di Proprietà archiviazione avanzate” è riportata una breve descrizione
delle voci che è possibile modificare:
Allocazione dello spazio per i componenti
19
Tabella 5 Voci di Proprietà archiviazione avanzate
Archiviazione fisica
Elemento
Descrizione
Note
Dimensioni
Quantità di spazio di archiviazione allocato al
componente dell'applicazione, all'applicazione
definita dall'utente o alla cartella condivisa in fase
di configurazione.
Non è possibile impostare un valore
inferiore a 15 MB.
Una volta allocato tutto lo spazio di
archiviazione disponibile (utilizzato al
100 percento), non è possibile
archiviare altri dati fino a quando non
si aumentano le dimensioni dello spazio
utilizzando l'apposita procedura
guidata di allocazione. L'unica
eccezione riguarda le cartelle condivise
e le applicazioni di archiviazione locali
prive di un limite di allocazione
imposto. Se sul disco logico in cui
risiede un componente privo di limite
di allocazione imposto si trova una
quantità di spazio di archiviazione
inutilizzato, è possibile scrivere i dati
nel componente fino a quando lo
spazio disponibile sul disco logico non
si esaurisce.
Tipo disco fisico
Tipo di disco fisico da aggiungere all'hot spare.
Come tipo di disco fisico, è possibile
selezionare SAS (Serial Attached SCSI),
SATA (Serial Advanced Technology
Attachment) o SCSI (Small Computer
System Interface), a seconda
dell'hardware in uso.*
Livello RAID
Formattazione dell'unità disco rigido che fornisce
diversi livelli di prestazioni, capacità e protezione
dei dati.
Per ulteriori informazioni sui livelli RAID,
consultare la sezione
“Personalizzazione dei livelli RAID”
(pagina 21).*
Hot spare necessario
L'hot spare è un'unità disco rigido tenuta come
riserva per lo spazio di archiviazione configurato
come RAID 1, 1+0, 5 o 6. Un hot spare sostituisce
automaticamente un'unità disco rigido che presenta
problemi di funzionamento. Quando quest'ultima
viene sostituita con una nuova, un nuovo hot spare
diventerà il relativo pezzo di ricambio.
L'hot spare viene assegnato a livello di
array. Un hot spare può inoltre essere
assegnato a un LUN che non ne
richiede l'uso, qualora un altro LUN
nello stesso array necessiti di un hot
spare. *
Numero minimo di
dischi fisici
Numero minimo di dischi fisici in cui lo spazio di
archiviazione allocato verrà suddiviso. È possibile
che lo spazio di archiviazione sia ripartito su più
dischi; tuttavia, questa impostazione determina il
numero minimo di dischi riservati per lo spazio di
archiviazione allocato.
Per ottenere prestazioni migliori,
aumentare il numero minimo di dischi
fisici.
Disco logico assegnato L'area di archiviazione può essere assegnata a un
disco logico esistente oppure a un disco nuovo, che
viene creato al completamento delle attività
pianificate nella procedura guidata dello spazio di
archiviazione.
Dimensioni di stripe
RAID
20
Numero di byte o kilobyte di dati utilizzati in ogni ASM fornisce i seguenti valori: 8 KB,
stripe RAID (blocco dei dati). La dimensione degli
16 KB, 32KB, 64 KB, 128 KB e 256
stripe RAID selezionata influisce sulle prestazioni.
KB.*
Per garantire prestazioni ottimali, selezionare le
dimensioni di striping corrispondenti a quelle dei file
da salvare.
Hosting dello spazio di archiviazione per applicazioni e cartelle condivise
Tabella 5 Voci di Proprietà archiviazione avanzate (segue)
Archiviazione fisica
Elemento
Descrizione
Note
Spazio di archiviazione Quantità dello spazio di archiviazione (espressa
snapshot (percentuale come percentuale del volume) riservata per la
delle dimensioni)
memorizzazione degli snapshot dell'area di
archiviazione.
È possibile modificare questo valore
allo scopo di farlo corrispondere
all'indice di variazione dei dati
nell'area di archiviazione.
Altre impostazioni di archiviazione
Soglia di avviso di
memoria piena in
percentuale
Valore relativo alla memoria piena espresso in
percentuale che, se raggiunto, implica l'impostazione
dello spazio di archiviazione sullo stato di avviso e
l'emissione di un segnale ad indicare che lo spazio
di archiviazione utilizzato ha superato la percentuale
del valore di memoria piena. Ad esempio, se si
immette il valore 75%, quando lo spazio di
archiviazione è utilizzato al 75 percento nel riquadro
del contenuto viene visualizzato un avviso (asterisco
giallo).
La soglia di avviso della memoria piena
in percentuale è pari a 80% per
impostazione predefinita. I valori della
soglia di avviso della memoria piena
in percentuale sono specifici di ASM;
i valori relativi a tale soglia selezionati
nello snap-in di gestione delle quote di
MMC non sono utilizzati da ASM, che
adotta invece tutte le altre impostazioni
dello snap-in MMC. Consultare la
sezione “Impostazione di una soglia di
avviso di memoria piena in
percentuale” (pagina 23).
Applica limite allocato
(quota)
Consente di impostare una quota imposta per la
quantità di spazio di archiviazione disponibile per
una cartella condivisa o per un'applicazione di
archiviazione locale. Quando lo spazio di
archiviazione allocato a un componente è esaurito,
non sarà possibile salvare altri dati in tale
componente.
Questa voce è disponibile solo per le
cartelle condivise e le applicazioni di
archiviazione locali. Consultare la
sezione “Imposizione di un limite di
spazio allocato per le cartelle condivise
e le applicazioni di archiviazione
locali” (pagina 23).
Tipo montaggio volume Indica se l'area di archiviazione è in hosting su un
server applicazioni
punto di montaggio o su una lettera di unità.
Questa impostazione non si applica
alle cartelle condivise.
*Una volta allocato e configurato lo spazio di archiviazione per un componente dell'applicazione, un'applicazione
definita dall'utente o una cartella condivisa tramite una procedura guidata, è possibile modificare le dimensioni di
tale spazio, la soglia di avviso di memoria piena in percentuale e il limite di allocazione imposto (cartelle condivise
e applicazioni di archiviazione locali). Non è tuttavia possibile modificare le impostazioni relative al livello RAID, alle
dimensioni degli stripe RAID, agli hot spare o al tipo di disco fisico.
Personalizzazione dei livelli RAID
Prima di procedere alla personalizzazione dell'impostazione dei livelli RAID predefiniti, vedere
la Tabella 6, “Descrizione dei livelli RAID” in cui è descritto come i vari livelli RAID influiscano
sulle prestazioni, sulla capacità e sul livello di protezione dei dati.
Tramite la procedura guidata, lo spazio di archiviazione viene configurato in base ai valori
predefiniti visualizzati nella finestra delle proprietà avanzate, a meno che non vengano
personalizzate le impostazioni di configurazione avanzata:
•
Per Exchange e SQL Server, la procedura guidata suggerisce le impostazioni predefinite in
base alle procedure di archiviazione ottimali di HP e ai consigli specifici relativi ai componenti
dei gruppi di archiviazione di Exchange e del database di SQL Server. In genere, è necessario
accettare i valori predefiniti.
•
Per le applicazioni definite dall'utente e le cartelle condivise (per cui non sono disponibili
suggerimenti di standard industriale), la procedura guidata fornisce impostazioni predefinite
che è possibile personalizzare.
La Tabella 6, “Descrizione dei livelli RAID” indica come i vali livelli RAID influiscono sugli elementi
riportati di seguito:
•
Prestazioni: la velocità in cui i dati vengono letti e scritti sulle unità disco rigido. Il livello RAID
con prestazioni ottimali fornisce le massime velocità di lettura e scrittura.
Allocazione dello spazio per i componenti
21
•
Capacità: spazio di archiviazione disponibile sulle unità disco rigido. I livelli RAID con capacità
ottimale richiedono la minore quantità di spazio per l'archiviazione dei dati.
•
Protezione dei dati: numero di unità disco rigido per cui è garantita la protezione dalla perdita
di dati in caso di errori. Il livello RAID con il livello migliore di protezione dei dati garantisce
a più unità disco rigido la protezione dalla perdita di dati in caso di errori.
Tabella 6 Descrizione dei livelli RAID
22
Livello RAID
Descrizione
Nessun RAID
Questa opzione non offre alcuna protezione da errori del disco. Se si
verifica l'errore di un disco, i dati vengono persi.
RAID 0: striping (nessuna tolleranza
d'errore)
Offre capacità e prestazioni ottimali senza protezione dei dati.
Selezionando questa opzione, in caso di errore di un'unità disco rigido i
dati in essa contenuti andranno persi. Tuttavia, poiché non viene utilizzata
alcuno spazio dell'unità disco rigido per i dati ridondanti, questo metodo
offre la massima capacità, nonché la maggiore velocità di elaborazione
attraverso la lettura simultanea di due strisce su unità disco rigido diverse
e senza unità di parità.
RAID 1: mirroring
Offre una buona combinazione di protezione dei dati e prestazioni. Il livello
RAID 1 o mirroring di unità crea la tolleranza d'errore archiviando set
duplicati di dati su un minimo di due unità disco rigido. Per questo livello,
è necessario disporre di un numero pari di unità. I livelli RAID 1 e RAID
1+0(10) rappresentano i metodi di tolleranza d'errore più costosi, poiché
richiedono il 50 percento della capacità dell'unità per l'archiviazione dei
dati ridondanti. Il livello RAID 1 consente di eseguire il mirroring del
contenuto di un'unità disco rigido inclusa nell'array in un'altra unità. Se si
verifica un errore in un'unità disco rigido, l'altra unità fornisce una copia
di backup dei file garantendo la continuità nelle normali operazioni del
sistema.
RAID 1+0: mirroring e striping
Offre la migliore combinazione di protezione dei dati e prestazioni. Il livello
RAID 1+0 o mirroring di unità crea la tolleranza d'errore archiviando set
di dati duplicati su un minimo di quattro unità disco rigido. Per questo
livello, è necessario disporre di un numero pari di unità. I livelli 1+0. RAID
1+0(10) e RAID 1 rappresentano i metodi di tolleranza d'errore più costosi,
poiché richiedono il 50 percento della capacità dell'unità per l'archiviazione
dei dati ridondanti. Il livello RAID 1+0(10) esegue il mirroring di ciascuna
unità inclusa nell'array in un'altra unità, quindi effettua lo striping dei dati
su entrambe le unità di cui è stato effettuato il mirroring. In caso di errore
di un'unità fisica, l'unità di mirroring fornisce una copia di backup dei file,
garantendo la continuità nelle normali operazioni del sistema. Il livello RAID
1+0(10) è in grado di supportare più errori simultanei delle unità, purché
queste non siano l'una l'unità di mirroring dell'altra.
Hosting dello spazio di archiviazione per applicazioni e cartelle condivise
Tabella 6 Descrizione dei livelli RAID (segue)
Livello RAID
Descrizione
RAID 5: protezione dei dati distribuiti
Offre la migliore combinazione di protezione dei dati e capacità utilizzabile,
migliorando inoltre le prestazioni del livello RAID 6. Il livello RAID 5 consente
di archiviare i dati di parità su tutte le unità fisiche incluse nell'array e
supporta più operazioni di lettura simultanee offrendo prestazioni più elevate
rispetto alla funzione di protezione dei dati. In caso di errore di un'unità,
i dati di quest'ultima vengono ricostruiti dal controller utilizzando i dati di
parità e quelli delle altre unità. In questo modo, il sistema continua a
funzionare con una riduzione minima delle prestazioni fino alla sostituzione
dell'unità che presenta l'errore. Il livello RAID 5 è in grado di sostenere la
perdita di una sola unità senza l'errore dell'intero array e richiede un array
composto da un minimo di tre unità fisiche. La capacità utilizzabile è N-1,
dove N indica il numero di unità fisiche incluse nell'array logico.
RAID 6: ADG (Advanced Data Guarding) Offre la massima protezione dei dati ed è un'estensione del livello RAID 5.
Poiché il livello RAID 6 utilizza più set di parità per l'archiviazione dei dati,
è in grado di tollerare simultaneamente gli errori di 2 unità. Il livello RAID
6 richiede l'uso di almeno 4 unità ed è disponibile solo se il controller
dispone di un attivatore. Le prestazioni di scrittura sono inferiori rispetto a
quelle offerte dal livello RAID 5 a causa dell'aggiornamento dei dati di
parità su più unità. Questo livello utilizza due dischi per la parità; la relativa
tolleranza d'errore è in grado di sostenere gli errori simultanei di due dischi.
La capacità utilizzabile è N-2, dove N indica il numero di unità fisiche
incluse nell'array logico.
Impostazione di una soglia di avviso di memoria piena in percentuale
Per ricevere un avviso quando la capacità di archiviazione raggiunge un limite specificato, è
necessario impostare la soglia di avviso di memoria piena in percentuale. È possibile impostare
una soglia di avviso per qualsiasi componente dell'applicazione, applicazione definita dall'utente
e cartella condivisa gestiti da ASM. Le applicazioni LUN iSCSI non dispongono della soglia di
avviso.
Per impostazione predefinita, la soglia di avviso è regolata su 80%. Per modificarla, è sufficiente
immettere un nuovo valore espresso in percentuale nella finestra delle proprietà avanzate.
Una volta impostata la soglia di avviso, ASM modifica l'indicatore di stato del componente
dell'applicazione, dell'applicazione definita dall'utente o della cartella condivisa non appena tale
soglia viene superata. Si tratta di un semplice avviso; l'impostazione di questo valore, infatti, non
implica alcuna limitazione forzata della capacità di archiviazione. L'avviso appare come riportato
di seguito:
•
Come icona di avviso di colore giallo visualizzata in corrispondenza del componente
dell'applicazione, dell'applicazione definita dall'utente o della cartella condivisa nel riquadro
del contenuto.
•
Come avviso nella finestra delle proprietà.
NOTA: Per le cartelle condivise e le applicazioni di archiviazione locali, è possibile impostare
un limite vincolante (o quota) per lo spazio di archiviazione allocato, nonché una soglia di avviso.
Per ulteriori informazioni, consultare la sezione “Imposizione di un limite di spazio allocato per
le cartelle condivise e le applicazioni di archiviazione locali” (pagina 23).
Imposizione di un limite di spazio allocato per le cartelle condivise e le applicazioni di
archiviazione locali
ASM consente di imporre un limite per lo spazio di archiviazione allocato per cartelle condivise
e applicazioni di archiviazione locali. In questo modo, il sistema impedisce che la quantità di
spazio allocato di una cartella condivisa e di un'applicazione di archiviazione locale venga
superata.
Allocazione dello spazio per i componenti
23
Se la capacità della cartella condivisa e/o dell'applicazione di archiviazione locale supera la
percentuale della soglia di avviso di memoria piena e raggiunge il limite di spazio allocato, lo
stato della cartella visualizzato nel riquadro del contenuto passa da Avviso a Critico e non sarà
possibile aggiungere dati alla cartella condivisa/all'applicazione di archiviazione locale.
ASM non supporta l'applicazione di un limite di spazio di archiviazione (o quota) allocato per le
cartelle principali delle cartelle condivise create e gestite tramite ASM.
NOTA: Anche se non viene imposto un limite per lo spazio di archiviazione allocato di una
cartella condivisa, l'indicatore di stato di ASM visualizzato nel riquadro del contenuto passa da
Avviso a Critico, tuttavia sarà possibile aggiungere dati alla cartella condivisa fino a quando sul
disco logico in cui essa risiede sarà presente una quantità di spazio di archiviazione non allocata.
I dati possono essere scritti nella cartella condivisa fino a quando il disco logico non è pieno.
Per impostazione predefinita, il limite di allocazione imposto (quota) è impostato su No per tutte
le cartelle condivise e le applicazioni di archiviazione locali. Per modificare tale impostazione,
effettuare quanto segue:
•
Tramite la procedura guidata di creazione di una cartella condivisa, attivare il limite di
allocazione imposto (quota) nella finestra delle proprietà avanzate.
•
Selezionare la cartella condivisa nel riquadro del contenuto, fare clic su Proprietà nel riquadro
delle azioni, fare clic sulla scheda Soglia di avviso, quindi selezionare Applica limite allocato
(quota).
NOTA: Se una cartella condivisa viene creata al di fuori di ASM, è necessario utilizzare la
scheda delle proprietà di Soglia di avviso di tale cartella per abilitare l'impostazione Applica
limite allocato (quota).
Per allocare lo spazio per una cartella condivisa, è necessario specificare una dimensione tramite
la procedura guidata di allocazione dello spazio, come descritto nella sezione “Aumento o
riduzione dello spazio di archiviazione allocato” (pagina 36).
Selezione della protezione dei dati
Utilizzare la finestra di protezione dei dati nella procedura guidata per selezionare una delle
seguenti opzioni:
•
Snapshot (backup su disco locale) - Le versioni precedenti dei dati vengono conservate su
disco utilizzando backup con libreria virtuale e/o snapshot di volume per un ripristino rapido.
Per ulteriori informazioni, consultare la sezione “Pianificazione degli snapshot” (pagina 25).
•
Nastro o altro dispositivo (backup su posizione alternativa) - I dati vengono copiati al di fuori
del sistema di archiviazione HP su un nastro, su altri dischi o su altri tipi di supporto di
memorizzazione. Ciò consente il disaster recovery e l'archiviazione a lungo termine. Per
ulteriori informazioni, consultare la sezione “Pianificazione dei backup” (pagina 25).
In questa finestra, è inoltre possibile fare clic su Modifica proprietà avanzate per configurare le
impostazioni avanzate per le operazioni di backup.
24
Hosting dello spazio di archiviazione per applicazioni e cartelle condivise
NOTA: Le funzioni di backup e snapshot sono disattivate per un gruppo di archiviazione di
Exchange o un database di SQL Server se non è stato eseguito l'hosting di uno o più componenti
di tali applicazioni. Per eseguire l'hosting dei componenti di un gruppo di archiviazione o di un
database, avviare la procedura guidata per l'hosting di un gruppo di archiviazione Exchange o
di un database SQL Server, selezionare il gruppo di archiviazione o il database desiderato, quindi
i componenti di cui non è ancora stato eseguito l'hosting nella pagina Seleziona componenti
gruppo di archiviazione.
NOTA: Gli snapshot vengono creati a livello di volume. Per ulteriori informazioni sulla
visualizzazione dei volumi, consultare la sezione “Visualizzazione archiviazione” (pagina 51).
Una volta selezionate e configurate le impostazioni relative alla protezione dei dati, fare clic su
Avanti.
Pianificazione degli snapshot
1.
2.
3.
4.
5.
6.
7.
8.
Nella pagina di protezione dati di qualsiasi procedura guidata, fare clic sul pulsante a destra
della casella delle pianificazioni per visualizzare la pagina Pianificazione snapshot.
Fare clic su Aggiungi per aggiungere uno snapshot alla pianificazione.
Selezionare la frequenza (ogni ora, ogni giorno, ogni settimana, ogni mese) in base a cui
eseguire gli snapshot.
Immettere la data di inizio degli snapshot.
Immettere la data di fine degli snapshot.
Per aggiungere un altro snapshot alla pianificazione, ripetere i punti da 2 a 5.
Per eliminare uno snapshot dalla pianificazione, selezionare quello desiderato, quindi fare
clic su Rimuovi.
Fare clic su OK per salvare le modifiche e tornare alla pagina relativa alla protezione dei
dati.
Nella casella delle pianificazioni viene visualizzata la pianificazione degli snapshot oppure
l'indicazione Pianificazioni multiple se esistono più pianificazioni.
9.
Una volta selezionate e configurate tutte le impostazioni relative alla protezione dei dati, fare
clic su Avanti.
Pianificazione dei backup
IMPORTANTE:
•
Prima di procedere alla pianificazione dei backup su posizione alternativa, installare una
libreria di nastri o un'altro dispositivo fisico, quindi aggiungere la libreria/il dispositivo allo
stesso dominio di gestione Data Protector Express del sistema di archiviazione HP.
•
L'installazione di una libreria nastri in grado di contenere il tipo di rotazione del supporto
richiesto dall'ambiente in uso deve essere effettuata da utenti esperti nella gestione
dell'archiviazione su nastro. Per ulteriori informazioni sull'archiviazione su nastro, visitare il
sito Web all'indirizzo http://www.hp.com/sbso/serverstorage/ultimate.html.
1.
Nella pagina di protezione dei dati di qualsiasi procedura guidata, selezionare Backup su
nastro o altro dispositivo.
Selezionare il dispositivo in cui dovrà risiedere la libreria virtuale nell'elenco Dispositivo.
Selezionare Modifica proprietà avanzate. In questo modo, viene visualizzata la finestra
Protezione dati - Proprietà avanzate.
Selezionare Pianifica backup su nastro o altro dispositivo per attivare i backup su una libreria
di nastri o su un dispositivo fisico.
Selezionare Pianifica backup su libreria virtuale locale per attivare i backup su una libreria
virtuale che risiede sul sistema di archiviazione HP in uso.
2.
3.
4.
5.
Selezione della protezione dei dati
25
6.
7.
8.
Selezionare un tipo di rotazione del supporto Data Protector Express dall'elenco.
Immettere (o utilizzare le frecce per indicare) un orario per l'avvio del backup.
Per eseguire backup su posizioni alternative, selezionare il dispositivo in cui dovrà risiedere
la libreria virtuale.
9. Per eseguire backup su libreria virtuale locale, selezionare le dimensioni della libreria virtuale.
Viene consigliato un valore predefinito, in base al tipo di rotazione selezionato e alle
dimensioni del componente. Fare clic su Modifica proprietà archiviazione avanzate per
modificare le impostazioni di archiviazione avanzate, ad esempio livello RAID e dimensioni
di stripe. Per ulteriori informazioni sulle proprietà avanzate, consultare la sezione “Impostazione
delle proprietà di archiviazione avanzate” (pagina 19).
10. Fare clic su OK.
11. Una volta selezionate e configurate tutte le impostazioni relative alla protezione dei dati, fare
clic su Avanti.
Modifica delle proprietà dei processi di backup in Data Protector Express
Sebbene non sia necessario, una volta completata la creazione di un processo di backup mediante
una procedura guidata o una pagina relativa alle proprietà dei componenti, è possibile modificare
le proprietà del processo di backup in Data Protector Express. Ad esempio, è possibile attivare la
crittografia o personalizzare un tipo di rotazione supporto.
1.
2.
Avviare Data Protector Express.
Nella finestra di accesso:
a. Digitare localhost nel campo Nome host.
b. Digitare ASMbackup nel campo Nome utente.
ATTENZIONE: La password predefinita per ASMbackup è vuota e può essere modificata
nell'interfaccia a riga di comando (CLI).
c.
3.
4.
5.
6.
Fare clic su OK.
Fare clic su Processi e supporti nel riquadro dei preferiti sul lato sinistro della finestra principale.
Fare doppio clic su ASMbackup sul lato destro della finestra principale.
Selezionare il processo di backup per l'applicazione o la cartella condivisa di cui si desidera
modificare la pianificazione dei backup.
Fare clic con il pulsante destro del mouse e selezionare Proprietà.
Per ulteriori informazioni, consultare la Guida dell'utente e riferimento tecnico di HP StorageWorks
Data Protector Express.
Analisi del riepilogo delle attività e pianificazione delle attività
1.
Analizzare l'elenco delle attività che verranno eseguite dalla procedura guidata per
l'allocazione e la configurazione dello spazio di archiviazione e per l'hosting della memoria
dell'applicazione o della cartella condivisa sul sistema di archiviazione HP.
Prima di eseguire le attività relative all'archiviazione dell'applicazione, verificare quanto
riportato di seguito:
2.
•
Accertarsi di disporre di una copia di backup aggiornata dei dati e dei registri
dell'applicazione.
•
Accertarsi che non sia in corso l'accesso o la modifica dei dati e dei registri
dell'applicazione.
Eseguire una delle operazioni seguenti:
•
26
Per tornare indietro e modificare le selezioni effettuate, fare clic su Indietro.
Hosting dello spazio di archiviazione per applicazioni e cartelle condivise
•
Per eseguire immediatamente le attività incluse nell'elenco, fare clic su Fine.
◦
•
Si apre il visualizzatore delle attività, che esegue le attività necessarie per la
configurazione dello spazio di archiviazione e la migrazione dei dati. Per ulteriori
informazioni, consultare la sezione “Controllo dello stato di completamento
dell'attività”.
Per pianificare le attività in modo che vengano eseguite in un momento successivo,
selezionare Pianifica esecuzione posticipata attività, immettere una data di inizio e di
fine, quindi fare clic su Fine.
Per selezionare AM o PM per la data di inizio, fare clic sui pulsanti con la freccia rivolta
verso l'alto alto e verso il basso.
Per selezionare una data di inizio dal calendario, fare clic sul pulsante con la freccia
rivolta verso il basso (situato a destra dei pulsanti con la freccia rivolta verso l'alto e verso
il basso) per aprire il calendario. Per modificare il mese visualizzato sul calendario, fare
clic sui pulsanti precedente e successivo del calendario oppure fare clic sul mese o
sull'anno visualizzato nella parte superiore del calendario per visualizzare gli elenchi a
discesa.
Controllo dello stato di completamento dell'attività
Il visualizzatore delle attività indica lo stato delle attività della procedura guidata di ASM, che
consente di allocare e configurare lo spazio di archiviazione, eseguire l'hosting della memoria
dell'applicazione e delle cartelle condivise e configurare la protezione dei dati.
NOTA: Fare clic sull'icona di espansione della struttura accanto all'attività desiderata per
visualizzare le relative sottoattività.
Selezionare un'attività per visualizzare la relativa descrizione nella casella dei dettagli del
visualizzatore delle attività.
Il visualizzatore delle attività dispone di un menu a discesa dei filtri. Ad ogni selezione, vengono
visualizzate le informazioni relative allo stato di completamento dell'attività per vari periodi di
tempo:
•
Mostra tutto: consente di visualizzare tutte le attività completate o non riuscite, le attività e le
sottoattività in corso di elaborazione e tutte le attività pianificate.
•
Oggi: consente di visualizzare le attività e le sottoattività in fase di elaborazione, tutte le
attività pianificate nonché le attività del giorno completate o non riuscite.
•
Ultimi 3 giorni: consente di visualizzare le attività e le sottoattività in fase di elaborazione,
tutte le attività pianificate nonché le attività degli ultimi tre giorni, incluso il giorno corrente,
completate o non riuscite.
•
Ultimi 7 giorni: consente di visualizzare le attività e le sottoattività in fase di elaborazione,
tutte le attività pianificate nonché le attività degli ultimi sette giorni, incluso il giorno corrente,
completate o non riuscite.
•
Ultimi 30 giorni: consente di visualizzare le attività e le sottoattività in fase di elaborazione,
tutte le attività pianificate nonché le attività degli ultimi trenta giorni, incluso il giorno corrente,
completate o non riuscite.
•
Solo errori: consente di visualizzare tutte le attività non riuscite e le informazioni sui problemi
che si sono verificati durante l'elaborazione.
Viene visualizzato lo stato di ogni attività tra quelli riportati di seguito:
•
Pianificata: l'attività è stata pianificata in modo da essere eseguita ad un orario specifico.
•
Verifica: ASM sta verificando la validità della configurazione specificata.
Controllo dello stato di completamento dell'attività
27
•
Pronta: l'attività è pronta per l'esecuzione ed è in attesa del completamento di altre attività o
di processi in background.
•
In esecuzione: è in corso l'esecuzione dell'attività.
•
Completata (data): l'attività è stata completata correttamente.
•
Annullamento: è in corso l'annullamento dell'attività.
•
Annullata: l'attività è stata annullata (consultare la sezione “Annullamento delle attività”).
•
Guasto: si è verificato un errore durante l'elaborazione.
Annullamento delle attività
1.
2.
Per annullare un'attività non completata, selezionare quella desiderata, quindi fare clic su
Annulla attività selezionata.
Fare clic su Sì per confermare.
È possibile che l'annullamento di attività già avviate richieda del tempo. L'esecuzione di un'attività,
infatti, si arresta non appena viene completata l'ultima sottoattività. Tutte le sottoattività elencate
sotto l'ultima sottoattività completata non vengono completate e non possono essere riavviate.
Migrazione dei dati dell'applicazione definita dall'utente a partire da
un'applicazione remota
Le procedure guidate per l'hosting di un gruppo di archiviazione di Exchange e di un database
di SQL Server consentono di effettuare in modo automatico la migrazione dei dati dell'applicazione
dal server di applicazioni al sistema di archiviazione HP. La procedura guidata per l'hosting di
un'applicazione definita dall'utente, tuttavia, non effettua la migrazione dei dati di tale applicazione
dal server di applicazioni al sistema di archiviazione HP in uso. Tale operazione deve essere
eseguita manualmente.
1.
Utilizzando ASM, determinare il percorso del LUN iSCSI (disco logico) creato sul server di
applicazioni da ASM, attenendosi alla seguente procedura:
a. Selezionare l'applicazione definita dall'utente nel riquadro del contenuto.
b. Nel riquadro delle azioni, selezionare Proprietà.
Viene visualizzata la finestra delle proprietà.
c.
d.
2.
Fare clic sulla scheda Archiviazione.
Viene richiesto di registrare le informazioni relative al percorso dell'applicazione.
Copiare i dati dell'applicazione sul percorso nel server di applicazioni registrato al punto 1
attenendosi alla seguente procedura:
a.
b.
Utilizzando Esplora risorse di Windows, accedere ai dati dell'applicazione di cui si
desidera eseguire l'hosting sul sistema di archiviazione HP.
Copiare i dati dell'applicazione e incollarli sul percorso dell'applicazione nel server di
applicazioni registrato al punto 1.
Ad esempio, se i dati dell'applicazione sono archiviati in corrispondenza di
C:\application\data e il percorso dell'applicazione registrato è
G:\application\data, copiare e incollare i dati in C:\application\data su
G:\application\data sul server di applicazioni.
3.
Eliminare i dati dell'applicazione dal vecchio percorso (operazione facoltativa).
Tutti i dati salvati sul LUN iSCSI del server di applicazioni vengono a questo punto salvati su un
LUN del sistema di archiviazione HP e non sul server.
28
Hosting dello spazio di archiviazione per applicazioni e cartelle condivise
4 Gestione della protezione dati
Automated Storage Manager garantisce la protezione dei dati attraverso l'uso di snapshot e
backup. È possibile configurare questi metodi di protezione dati mediante la pagina Protezione
dati delle procedure guidate dell'applicazione ASM, oppure è possibile configurare e modificare
le impostazioni di protezione dati dopo avere eseguito le procedure guidate tramite accesso alle
funzioni Snapshot e Backup nel riquadro delle azioni di ASM.
Per ulteriori informazioni sui metodi di protezione dati disponibili, consultare le seguenti sezioni:
•
“Pianificazione ed esecuzione di snapshot” (pagina 29)
•
“Gestione degli snapshot” (pagina 29)
•
“Pianificazione dei backup” (pagina 31)
•
“Gestione dei backup” (pagina 32)
NOTA: Le funzioni di backup e snapshot sono disattivate per un gruppo di archiviazione di
Exchange o un database di SQL Server se non è stato eseguito l'hosting di uno o più componenti
di tali applicazioni. Per eseguire l'hosting dei componenti di un gruppo di archiviazione o di un
database, avviare la procedura guidata per l'hosting di un gruppo di archiviazione Exchange o
di un database SQL Server, selezionare il gruppo di archiviazione o il database desiderato, quindi
i componenti di cui non è ancora stato eseguito l'hosting nella pagina Seleziona componenti
gruppo di archiviazione.
Pianificazione ed esecuzione di snapshot
Nella scheda delle proprietà di Snapshot, è possibile configurare le pianificazioni per gli snapshot.
Gli snapshot non possono essere programmati su un sistema di archiviazione HP di destinazione
con ASM in esecuzione; la pianificazione degli snapshot deve essere impostata sul sistema
incaricato dell'hosting dei dati del componente.
IMPORTANTE:
dall'utente.
1.
2.
3.
4.
5.
6.
7.
8.
9.
Gli snapshot e i backup non sono supportati sulle applicazioni LUN iSCSI definite
Selezionare un gruppo di archiviazione di Exchange, un database di SQL Server,
un'applicazione definita dall'utente o una cartella condivisa nel riquadro del contenuto.
Nel riquadro delle azioni, fare clic su Snapshot, quindi su Configura pianificazione snapshot.
Viene visualizzata la scheda delle proprietà di Snapshot.
Fare clic su Aggiungi per aggiungere uno snapshot alla pianificazione.
Selezionare la frequenza (ogni ora, ogni giorno, ogni settimana, ogni mese) in base a cui
eseguire gli snapshot.
Immettere la data di inizio degli snapshot.
Immettere la data di fine degli snapshot.
Per aggiungere un altro snapshot alla pianificazione, ripetere i punti da 2 a 5.
Per eliminare uno snapshot dalla pianificazione, selezionare quello desiderato, quindi fare
clic su Rimuovi.
Fare clic su OK.
Gestione degli snapshot
Nella finestra di dialogo Gestisci snapshot, è possibile creare, eliminare, esporre, annullare
l'esposizione e ripristinare gli snapshot.
Pianificazione ed esecuzione di snapshot
29
IMPORTANTE:
dall'utente.
Gli snapshot e i backup non sono supportati sulle applicazioni LUN iSCSI definite
Creazione ed eliminazione di snapshot
Per creare o eliminare uno snapshot, procedere come segue:
1.
2.
3.
4.
5.
Selezionare un gruppo di archiviazione di Exchange, un database di SQL Server,
un'applicazione definita dall'utente o una cartella condivisa nel riquadro del contenuto.
Nel riquadro delle azioni, fare clic su Snapshot, quindi su Gestisci snapshot. Viene visualizzata
la finestra di dialogo Gestisci snapshot.
Per creare subito uno snapshot, fare clic su Cattura snapshot, quindi su Sì per confermare.
Per eliminare uno snapshot, selezionare quello desiderato dall'elenco, quindi fare clic su
Elimina.
Una volta apportate le modifiche, fare clic su Chiudi.
Esposizione di uno snapshot
È possibile visualizzare una copia di sola lettura dello snapshot di un gruppo di archiviazione di
Exchange, di un database di SQL Server o di un'applicazione definita dall'utente esponendo lo
snapshot sul sistema di archiviazione HP. L'esposizione consente di visualizzare il contenuto di
uno snapshot e di ripristinare i file desiderati tramite selezione.
NOTA: Non è possibile esporre o annullare l'esposizione dello snapshot di una cartella condivisa
utilizzando ASM. Per visualizzare gli snapshot di cartelle condivise da un computer client, utilizzare
il client con copie replicate. Gli snapshot di una cartella condivisa sono archiviati nello stesso
disco logico della cartella, all'interno di una cartella di sistema protetta.
Per esporre uno snapshot:
1. Selezionare un gruppo di archiviazione di Exchange, un database di SQL Server o
un'applicazione definita dall'utente nel riquadro del contenuto.
2. Nel riquadro delle azioni, fare clic su Snapshot, quindi su Gestisci snapshot. Viene visualizzata
la finestra di dialogo Gestisci snapshot.
3. Selezionare Ultimi dati o uno snapshot dall'elenco, quindi fare clic su Esponi. Viene visualizzata
la finestra di dialogo Esponi snapshot.
Lo snapshot Ultimi dati rappresenta i dati più aggiornati del sistema. Lo snapshot creato riflette
i dati contenuti nel sistema in un determinato momento.
4.
5.
30
Eseguire una delle operazioni seguenti:
•
Selezionare Esegui il montaggio come volume su un sistema Windows remoto con
All-in-One Storage Manager Agent in esecuzione per esporre lo snapshot su un punto di
montaggio di un server remoto. Immettere l'indirizzo IP (IPv4) o il nome host e il percorso
di montaggio del server remoto negli appositi campi.
•
Selezionare Esponi come condivisione Windows (protocollo SMB) per esporre lo snapshot
su una condivisione Windows locale.
•
Selezionare Esponi come LUN iSCSI ad un inizializzatore iSCSI per esporre lo snapshot
su una inizializzatore iSCSI remoto. Immettere il nome qualificato iSCSI dell'inizializzatore
iSCSI nell'apposito campo.
Fare clic su Esponi.
Gestione della protezione dati
Annullamento dell'esposizione di uno snapshot
Dopo avere eseguito il ripristino da uno snapshot, è possibile annullare l'esposizione di uno
snapshot; quest'ultima operazione implica la futura impossibilità di accedere allo snapshot.
L'annullamento dell'esposizione di Ultimi dati implica la rimozione dello snapshot stesso.
NOTA: Non è possibile esporre o annullare l'esposizione dello snapshot di una cartella condivisa
utilizzando ASM. Per visualizzare gli snapshot di cartelle condivise da un computer client, utilizzare
il client con copie replicate. Gli snapshot di una cartella condivisa sono archiviati nello stesso
disco logico della cartella, all'interno di una cartella di sistema protetta.
Per annullare l'esposizione di uno snapshot:
1. Selezionare un gruppo di archiviazione di Exchange, un database di SQL Server o
un'applicazione definita dall'utente nel riquadro del contenuto.
2. Nel riquadro delle azioni, fare clic su Snapshot, quindi su Gestisci snapshot. Viene visualizzata
la finestra di dialogo Gestisci snapshot.
3. Selezionare uno snapshot esposto dall'elenco degli snapshot.
4. Fare clic su Annulla esposizione.
5. Fare clic su Sì per confermare.
Ripristino dei dati in snapshot precedenti
ASM consente di ripristinare i dati archiviati nel sistema di archiviazione HP in uno snapshot.
Questa operazione implica la sovrascrittura dei dati esistenti e il relativo ripristino su uno stato
precedente.
NOTA:
•
Non è possibile ripristinare gli snapshot di cartelle condivise utilizzando ASM. Per ripristinare
una cartella condivisa in uno snapshot precedente, utilizzare il client con copie replicate.
•
Utilizzando ASM, non è possibile ripristinare gli snapshot delle applicazioni definite dall'utente
configurate come di sola archiviazione locale, poiché diversamente verrebbero ripristinati
anche tutti i dati contenuti nello stesso volume dell'applicazione.
1.
Selezionare un gruppo di archiviazione di Exchange, un database di SQL Server o
un'applicazione definita dall'utente nel riquadro del contenuto.
Nel riquadro delle azioni, fare clic su Snapshot, quindi su Gestisci snapshot. Viene visualizzata
la finestra di dialogo Gestisci snapshot.
Selezionare uno snapshot dall'elenco e fare clic su Ripristina.
Fare clic su Sì per confermare.
2.
3.
4.
Pianificazione dei backup
Nella scheda delle proprietà di Backup, è possibile pianificare e configurare i backup.
1.
2.
3.
4.
5.
6.
7.
Selezionare un gruppo di archiviazione di Exchange, un database di SQL Server,
un'applicazione definita dall'utente o una cartella condivisa nel riquadro del contenuto.
Nel riquadro delle azioni, fare clic su Configura backup. Viene visualizzata la scheda delle
proprietà di Backup.
Selezionare Pianifica backup su nastro o altro dispositivo per attivare i backup su una libreria
di nastri o su un dispositivo fisico.
Selezionare Pianifica backup su libreria virtuale locale per attivare i backup su una libreria
virtuale che verrà creata sul sistema di archiviazione HP.
Selezionare un tipo di rotazione del supporto Data Protector Express dall'elenco.
Immettere (o utilizzare le frecce per indicare) un orario per l'avvio del backup.
Per i backup su nastro o su altri dispositivi, selezionare il dispositivo di backup.
Pianificazione dei backup
31
8.
Per eseguire backup su libreria virtuale locale, selezionare le dimensioni della libreria virtuale.
Viene consigliato un valore predefinito, in base al tipo di rotazione selezionato e alle
dimensioni del componente. Fare clic su Modifica proprietà archiviazione avanzate per
modificare le impostazioni di archiviazione avanzate, ad esempio livello RAID e dimensioni
di stripe. Per ulteriori informazioni sulle proprietà avanzate, consultare la sezione “Impostazione
delle proprietà di archiviazione avanzate” (pagina 19).
9. Fare clic su OK.
10. Fare clic su OK nella finestra di dialogo Controlla riepilogo attività per confermare le
impostazioni di backup.
Gestione dei backup
Dopo averli pianificati, è possibile gestire i backup per gruppi di archiviazione di Exchange,
database di SQL Server, applicazioni definite dall'utente o cartelle condivise. A seconda delle
funzioni di backup configurate, è possibile eseguire un backup su dispositivo o su libreria virtuale
oppure eseguire la procedura guidata di ripristino da backup.
IMPORTANTE:
dall'utente.
Gli snapshot e i backup non sono supportati sulle applicazioni LUN iSCSI definite
Esecuzione di un backup su dispositivo
Se è stato assegnato un dispositivo di backup alternativo, è possibile utilizzare l'opzione Esegui
backup su dispositivo per eseguire un backup su posizione alternativa per il componente
selezionato.
1.
2.
3.
Selezionare un gruppo di archiviazione di Exchange, un database di SQL Server,
un'applicazione definita dall'utente o una cartella condivisa con dei backup pianificati nel
riquadro del contenuto.
Nel riquadro delle azioni, fare clic su Backup, quindi su Esegui backup su dispositivo.
Fare clic su Sì per confermare l'operazione di backup.
Esecuzione di un backup su libreria virtuale
Se per il componente in questione è stato configurato un backup su libreria virtuale, è possibile
eseguire tale operazione a partire dalla posizione corrente.
1.
2.
3.
Selezionare un gruppo di archiviazione di Exchange, un database di SQL Server,
un'applicazione definita dall'utente o una cartella condivisa con dei backup pianificati nel
riquadro del contenuto.
Nel riquadro delle azioni, fare clic su Backup, quindi su Esegui backup su libreria virtuale.
Fare clic su Sì per confermare l'operazione di backup.
Ripristino dei dati dai backup
ASM consente di ripristinare i dati sul sistema di archiviazione HP dagli ultimi backup creati
mediante Data Protector Express. È possibile scegliere di sovrascrivere i dati esistenti con il backup
o di ripristinare il backup in uno spazio inutilizzato del sistema di archiviazione HP, in modo da
selezionare i dati esistenti da sovrascrivere.
Per ulteriori informazioni sul ripristino dei dati utilizzando un backup diverso da quello più recente,
consultare la sezione Selezione dei file per il ripristino del documento Guida dell'utente e riferimento
tecnico di HP StorageWorks Data Protector Express.
1.
32
Selezionare un gruppo di archiviazione di Exchange, un database di SQL Server,
un'applicazione definita dall'utente o una cartella condivisa con dei backup pianificati nel
riquadro del contenuto.
Gestione della protezione dati
2.
3.
4.
5.
6.
Nel riquadro delle azioni, fare clic su Backup, quindi su Ripristina da backup. Viene
visualizzata la procedura guidata di ripristino da backup.
Eseguire una delle operazioni seguenti:
•
Selezionare Ripristino con sovrascrittura per sovrascrivere i dati esistenti con il backup.
•
Selezionare Ripristino in posizione diversa per salvare il backup in una posizione diversa,
quindi specificare la posizione (percorso) in cui si desidera archiviare il backup sul
sistema di archiviazione HP. Per ricercare la posizione, fare clic su Sfoglia.
Fare clic su Avanti.
Fare clic su Avvia DPX per avviare Data Protector Express. Per ulteriori informazioni su Data
Protector Express, consultare la sezione “Uso di DPX per il ripristino dei dati”.
Una volta completato il ripristino, fare clic su Fine per uscire dalla procedura guidata.
Uso di DPX per il ripristino dei dati
1.
Quando viene visualizzata la finestra di accesso, effettuare quanto segue:
a. Digitare localhost nel campo Nome host.
b. Digitare ASMbackup nel campo Nome utente.
ATTENZIONE: La password predefinita per ASMbackup è vuota e può essere modificata
nell'interfaccia a riga di comando (CLI). Per ulteriori informazioni, consultare la sezione
“Impostazione della password per l'account utente ASMbackup” (pagina 33).
c.
2.
3.
4.
Fare clic su OK.
Fare clic su Processi e supporti nel riquadro dei preferiti sul lato sinistro della finestra principale.
Fare doppio clic su ASMbackup sul lato destro della finestra principale.
Selezionare il processo di ripristino per l'applicazione o la cartella condivisa di cui si desidera
ripristinare i dati.
NOTA: Per modificare le proprietà del processo, fare clic con il pulsante destro del mouse
su Ripristina proprietà processo. Ad esempio, è possibile selezionare un dispositivo diverso
da cui eseguire il ripristino oppure selezionare una versione differente dei file da ripristinare.
Per ripristinare una versione dei file diversa da quella dell'ultimo backup, consultare la sezione
Selezione dei file e delle versioni dei file del documento Guida dell'utente e riferimento tecnico
di HP StorageWorks Data Protector Express.
5.
6.
Fare clic con il pulsante destro del mouse sul processo di ripristino, quindi fare clic su Esegui
per eseguirlo.
Fare clic su Sì per confermare.
Per visualizzare lo stato del processo di ripristino, fare clic su Stato processo nel riquadro dei
preferiti.
7.
Uscire da Data Protector Express.
Impostazione della password per l'account utente ASMbackup
Per impostare o modificare la password utente di ASMbackup, procedere come segue:
1.
Utilizzare l'interfaccia CLI disponibile mediante il percorso C:\Program Files\HP\HP
All-in-One Storage Manager\hpkacli.exe.
La password può essere impostata interattivamente, consentendo la mascheratura dei caratteri
della password, oppure può essere impostata con un singolo comando.
2.
Utilizzare il seguente comando per visualizzare i dettagli di utilizzo:
> hpkacli /?
Gestione dei backup
33
3.
Per specificare una password, digitare quanto segue:
> hpkacli set password
4.
Viene visualizzato quanto riportato di seguito:
Password corrente per ASMbackup:
New password for ASMbackup:
Confirm new password for ASMbackup:
5.
6.
7.
Se la password corrente per ASMbackup è vuota, premere Indietro quando viene richiesto.
Diversamente, immettere la password corrente.
Confermare la nuova password immettendo di nuovo la password nel campo Conferma nuova
password.
La password è impostata.
Uso dell'account amministratore per modificare la password di ASMbackup
1.
2.
Utilizzare l'interfaccia CLI disponibile mediante il percorso C:\Program Files\HP\HP
All-in-One Storage Manager\hpkacli.exe.
Digitare il seguente comando:
> hpkacli set password /admin
3.
Viene visualizzato quanto riportato di seguito:
Password utente amministratore:
New password for ASMbackup:
Confirm new password for ASMbackup:
4.
5.
6.
Immettere la password di amministratore di Data Protector Express.
Immettere la nuova password per l'account ASMbackup.
Confermare la nuova password digitandola di nuovo.
Installazione di Data Protector Express su altri computer
L'installazione di Data Protector Express sul sistema di archiviazione HP agisce come server
principale per un dominio di gestione Data Protector Express. Se si desidera utilizzare il sistema
ASM come destinazione di backup da disco a disco (D2D, Disk-To-Disk) per altri client o server,
è possibile installare Data Protector Express su tali computer e accedere al dominio di gestione.
NOTA:
L'installazione di Data Protector Express su altri server non è necessaria per eseguire il
backup di applicazioni Exchange, SQL Server o definite dall'utente, se l'hosting di tali applicazioni
è eseguito da ASM. Le istruzioni fornite in questa sezione sono necessarie solo se un utente desidera
utilizzare ASM come destinazione di backup per dati utente aggiuntivi nei relativi ambienti.
Nel percorso c:\hpnas\components\dpx il sistema di archiviazione HP fornisce il programma
di installazione di Data Protector Express, che può essere utilizzato per installare Data Protector
Express su sistemi operativi Windows a 32 bit o 64 bit. In alternativa, per le installazioni su Linux,
è possibile scaricare e installare Data Protector Express dalla pagina Web http://www.hp.com/
go/dataprotectorexpress.
1.
2.
Per installare Data Protector Express su un altro computer, selezionare Accedi a dominio Data
Protector Express esistente.
Quando viene richiesto, specificare il nome host o l'indirizzo IP del sistema di archiviazione
HP.
È possibile aggiungere al dominio Data Protector Express gestito dal sistema di archiviazione HP
un numero illimitato di piattaforme client quali Windows XP e Vista. Le piattaforme server quali
Windows Server 2003 richiedono una licenza per ciascun server protetto. La seguente licenza è
34
Gestione della protezione dati
necessaria per le piattaforme server quali Windows Server 2003: HP Data Protector Express
Network Client Agent BB121AA.
È possibile utilizzare ASM per creare e gestire lo spazio di archiviazione per le librerie virtuali
Data Protector Express sul sistema di archiviazione HP. È quindi possibile creare processi di backup
in Data Protector Express che utilizzano tali librerie virtuali come destinazioni per backup D2D
dei server e client protetti. Per ulteriori informazioni, consultare la sezione “Uso della procedura
guidata di creazione della libreria virtuale” (pagina 18).
NOTA: Per creare o modificare manualmente i processi di backup non creati da ASM, non
utilizzare l'account ASMbackup di Data Protector Express. Si consiglia di creare altri account
utente Data Protector Express, in base alle esigenze specifiche.
Gestione dei backup
35
5 Gestione dello spazio di archiviazione
Dopo avere eseguito l'hosting di un'applicazione o creato una cartella condivisa sul sistema di
archiviazione HP utilizzando una procedura guidata di allocazione dello spazio di archiviazione,
è possibile gestire lo spazio di memoria e i dati dell'applicazione o della cartella tramite le
operazioni riportate di seguito:
•
“Aumento o riduzione dello spazio di archiviazione allocato” (pagina 36)
•
“Modifica della soglia di avviso di memoria piena in percentuale” (pagina 37)
•
“Rimozione di aree dell'applicazione dalla visualizzazione” (pagina 37)
•
“Modifica di autorizzazioni, nomi, descrizioni o percorsi delle cartelle condivise” (pagina 38)
•
“Eliminazione di cartelle condivise” (pagina 38)
Aumento o riduzione dello spazio di archiviazione allocato
È possibile aumentare o ridurre lo spazio di archiviazione assegnato al componente di
un'applicazione, a un'applicazione definita dall'utente o a una cartella condivisa dopo l'allocazione
e la configurazione di tale spazio tramite una procedura guidata di allocazione.
L'aumento dello spazio di archiviazione allocato richiede l'espansione del disco logico (ovvero
l'aumento della quantità di spazio allocato al disco logico) contenente i dati. La riduzione dello
spazio di archiviazione allocato non consente di ridurre le dimensioni del disco logico contenente
i dati, poiché una volta che lo spazio viene allocato a un disco logico, non è possibile annullare
l'operazione a causa della configurazione delle unità disco rigido.
NOTA: Lo spazio di archiviazione non allocato su un disco logico viene riallocato da ASM
quando al componente di un'applicazione o a una cartella condivisa viene assegnato un nuovo
spazio di archiviazione o dello spazio aggiuntivo e i valori di configurazione avanzata selezionati
per tale spazio corrispondono a quelli del disco logico.
Ad esempio, se lo spazio di archiviazione del componente di un'applicazione o di una cartella
condivisa viene aumentato, tutto lo spazio non allocato sul disco logico in cui risiede viene utilizzato
prima dell'espansione del disco stesso.
1.
2.
3.
Selezionare il componente dell'applicazione, l'applicazione definita dall'utente o la cartella
condivisa nel riquadro del contenuto.
Nel riquadro delle azioni, fare clic su Alloca spazio per visualizzare la procedura guidata di
allocazione dello spazio.
Modificare il valore relativo alla dimensione:
•
Evidenziare il valore relativo all'unità di misura delle dimensioni della memoria, quindi
immettere un nuovo valore, se necessario, espresso in megabyte (MB), gigabyte (GB) o
terabyte (TB).
•
Evidenziare il valore numerico relativo alle dimensioni della memoria, quindi immettere
un nuovo valore oppure fare clic sui pulsanti freccia per modificare il valore.
Il campo relativo alle dimensioni indica la quantità di spazio di archiviazione minima e
massima che è possibile allocare al componente di un'applicazione, a un'applicazione definita
dall'utente o a una cartella condivisa. Ogni volta che si modifica lo spazio di archiviazione
allocato o un'impostazione di configurazione avanzata relativi al componente di
un'applicazione, il valore massimo delle dimensioni viene ricalcolato per ciascun componente
visualizzato.
4.
36
Fare clic su Avanti per visualizzare la pagina di riepilogo delle attività (per ulteriori
informazioni, consultare la sezione “Analisi del riepilogo delle attività e pianificazione delle
attività” (pagina 26)).
Gestione dello spazio di archiviazione
Modifica della soglia di avviso di memoria piena in percentuale
È possibile modificare il valore della soglia di avviso di memoria piena in percentuale per il
componente di un'applicazione, un'applicazione definita dall'utente o una cartella condivisa dopo
l'allocazione e la configurazione dello spazio di archiviazione tramite una procedura guidata di
allocazione. Per ulteriori informazioni, consultare la sezione “Impostazione di una soglia di avviso
di memoria piena in percentuale” (pagina 23).
NOTA: Per le cartelle condivise, è possibile impostare un limite vincolante (o quota) per lo spazio
di archiviazione allocato, nonché una soglia di avviso. Per ulteriori informazioni, consultare la
sezione “Imposizione di un limite di spazio allocato per le cartelle condivise e le applicazioni di
archiviazione locali” (pagina 23).
Per modificare la soglia di avviso di memoria piena in percentuale dalla finestra delle proprietà:
1.
2.
3.
4.
5.
Selezionare il componente dell'applicazione, l'applicazione definita dall'utente o la cartella
condivisa nel riquadro del contenuto.
Nel riquadro delle azioni, fare clic su Proprietà.
Fare clic sulla scheda Soglia di avviso.
Modificare il valore della soglia di avviso di memoria piena in percentuale.
Fare clic su OK.
Rimozione di aree dell'applicazione dalla visualizzazione
È possibile rimuovere componenti dell'applicazione e applicazioni definite dall'utente dalla
visualizzazione sull'interfaccia utente di ASM. In questo modo, dal riquadro del contenuto vengono
rimosse le informazioni relative alle allocazioni dello spazio di archiviazione perse a causa di
errori dell'unità disco rigido oppure all'archiviazione del componente di un'applicazione o di
un'applicazione definita dall'utente di cui si desidera annullare l'hosting.
La rimozione del componente di un'applicazione o di un'applicazione definita dall'utente dalla
visualizzazione non implica l'annullamento dell'hosting del relativo spazio di archiviazione, Il
relativo spazio di archiviazione è ancora in hosting sul sistema di archiviazione HP in uso. Per
rimuovere definitivamente lo spazio di archiviazione dal sistema di archiviazione HP, occorre
innanzitutto rimuovere lo spazio di archiviazione il cui hosting è eseguito dal sistema AiO.
NOTA: Se vengono rimossi dalla visualizzazione un componente di un'applicazione o
un'applicazione definita dall'utente, senza annullare l'hosting dello spazio di archiviazione, il
sistema di archiviazione HP individua di nuovo immediatamente tali applicazioni.
NOTA: Questa operazione non è disponibile per le cartelle condivise. Poiché ASM rileva
automaticamente le cartelle condivise di livello superiore sul sistema di archiviazione HP, la cartella
riapparirebbe dopo il successivo processo di ricerca. Le cartelle condivise vengono rimosse in
modo automatico dalla visualizzazione quando vengono eliminate dal sistema di archiviazione
HP.
Per rimuovere dalla visualizzazione il componente di un'applicazione o un'applicazione definita
dall'utente:
1.
2.
3.
Rimuovere definitivamente lo spazio di archiviazione dall'ASM, a seconda del tipo di
applicazione. Il componente dell'applicazione rimane comunque visualizzato nel riquadro
del contenuto.
Selezionare il componente dell'applicazione o l'applicazione definita dall'utente che si
desidera rimuovere nel riquadro del contenuto.
Nel riquadro delle azioni, fare clic su Rimuovi dalla visualizzazione.
Viene visualizzata una finestra di dialogo di conferma.
Modifica della soglia di avviso di memoria piena in percentuale
37
4.
Eseguire una delle operazioni seguenti:
•
Fare clic su OK per rimuovere l'elemento dalla visualizzazione.
•
Fare clic su Annulla per annullare l'operazione.
Modifica di autorizzazioni, nomi, descrizioni o percorsi delle cartelle
condivise
Non è possibile utilizzare ASM per modificare le autorizzazioni, i nomi, le descrizioni o i percorsi
di cartelle condivise di livello superiore o nidificate incluse nel sistema di archiviazione HP. Per
effettuare tali operazioni, è necessario utilizzare Esplora risorse di Windows o lo snap-in delle
cartelle condivise di MMC.
ASM rileva e applica automaticamente tutte le modifiche apportate alle autorizzazioni, ai nomi,
alle descrizioni o ai percorsi delle cartelle condivise utilizzando altre applicazioni. Per questo
motivo, non è necessario implementare le modifiche in ASM. Fare clic su Aggiorna nel riquadro
delle azioni (oppure eseguire un'azione qualsiasi in ASM) per aggiornare l'interfaccia utente di
ASM in modo che visualizzi le modifiche.
Per modificare le autorizzazioni, il nome, la descrizione o il percorso di una cartella condivisa,
è necessario conoscere il relativo percorso. Per individuarlo, selezionare la cartella condivisa
desiderata nel riquadro del contenuto, quindi fare clic su Proprietà nel riquadro delle azioni. Il
percorso della cartella condivisa è visualizzato nella scheda generale.
Eliminazione di cartelle condivise
Non è possibile utilizzare ASM per eliminare le cartelle condivise di livello superiore o nidificate
incluse nel sistema di archiviazione HP. Per effettuare tale operazione, è necessario utilizzare
Esplora risorse di Windows o lo snap-in delle cartelle condivise di MMC.
Le cartelle condivise vengono rimosse in modo automatico dalla visualizzazione sull'interfaccia
utente di ASM quando vengono eliminate dal sistema di archiviazione HP.
38
Gestione dello spazio di archiviazione
6 Controllo dello spazio di archiviazione
ASM fornisce funzioni per la gestione dello spazio di archiviazione che consentono di visualizzare
rapidamente la quantità di spazio utilizzato e allocato, nonché le impostazioni relative alla soglia
di avviso di memoria piena in percentuale per lo spazio di archiviazione di applicazioni e cartelle
condivise del sistema di archiviazione HP. Di seguito sono riportate le visualizzazioni incluse nel
riquadro del contenuto:
•
“Visualizzazione applicazioni” (pagina 39): consente di controllare i valori relativi allo spazio
complessivo utilizzato e allocato di applicazioni e cartelle condivise specifiche (ad esempio,
lo spazio di archiviazione di Exchange o di SQL Server)
•
“Visualizzazione archiviazione” (pagina 51): consente di controllare i valori relativi allo
spazio utilizzato e allocato dei dischi e volumi logici del sistema di archiviazione HP creati
da ASM per l'hosting delle applicazioni e delle cartelle condivise.
•
“Visualizzazione server applicazioni” (pagina 53): consente di controllare i server di
applicazioni insieme allo spazio di archiviazione incluso nel sistema di archiviazione HP.
•
“Visualizzazione utilizzo memoria” (pagina 55): consente di visualizzare i valori dello spazio
di archiviazione allocato per applicazioni specifiche e per il pool delle cartelle condivise, il
valore dello spazio di archiviazione non allocato e il valore dello spazio di archiviazione dei
dati non gestiti da ASM.
È possibile selezionare queste visualizzazioni dal riquadro delle azioni.
È inoltre possibile visualizzare rapidamente lo stato dello spazio di archiviazione nel riquadro del
contenuto. Le icone di stato relative agli avvisi e alle condizioni critiche vengono visualizzate sopra
le icone del riquadro del contenuto quando lo spazio di archiviazione passa dallo stato normale
a quello di avviso o critico.
NOTA: Selezionare una voce nel riquadro del contenuto, quindi fare clic su Proprietà nel riquadro
delle azioni per visualizzare gli eventuali avvisi per tale voce.
IMPORTANTE: Durante il processo di rilevamento ASM, se ASM rileva un'area di archiviazione
definita dall'utente che include dati SQL o Exchange e se sono state impostate le credenziali
appropriate tra ASM e il server di applicazioni, le aree di archiviazione definite dall'utente vengono
spostate nelle aree di archiviazione di SQL o Exchange, in base alle specifiche esigenze. Per
ulteriori informazioni sull'impostazione delle credenziali delle applicazioni tra ASM e i server di
applicazioni, consultare la sezione “Configurazione delle credenziali per le applicazioni”
(pagina 8).
Visualizzazione applicazioni
La visualizzazione applicazioni consente di visualizzare lo spazio di archiviazione utilizzato e
allocato, nonché lo stato delle applicazioni e delle cartelle condivise del sistema di archiviazione
HP nel riquadro del contenuto.
•
Nel riquadro delle azioni, selezionare Visualizzazione applicazioni.
•
Per visualizzare tutto lo spazio di archiviazione dell'applicazione e tutte le cartelle condivise
del sistema di archiviazione HP nel riquadro del contenuto, selezionare Mostra tutto dal menu
a discesa dei filtri nella parte superiore del riquadro stesso.
Le proprietà di archiviazione dell'applicazione vengono visualizzate in ordine di gerarchia in una
visualizzazione che è possibile espandere e comprimere.
Fare clic sull'icona di espansione della struttura accanto ad ogni applicazione per visualizzare le
proprietà dello spazio di archiviazione utilizzato e allocato per i componenti dell'applicazione
Visualizzazione applicazioni
39
ospitati. Fare clic sull'icona di compressione della struttura accanto alle applicazioni espanse per
nascondere le proprietà di archiviazione dei componenti.
Per ulteriori informazioni sulla modalità di visualizzazione delle proprietà di archiviazione di un
elemento incluso nel riquadro del contenuto, consultare la sezione “Accesso alle proprietà di
applicazioni e cartelle condivise”.
Accesso alle proprietà di applicazioni e cartelle condivise
Quando nel riquadro delle azioni è selezionata la visualizzazione applicazioni, è possibile
visualizzare lo stato di archiviazione, gli avvisi e le proprietà degli elementi riportati di seguito:
•
Applicazioni
•
Componenti delle applicazioni
•
Applicazioni definite dall'utente
•
Pool di cartelle condivise
•
Cartelle condivise
•
Librerie virtuali
Eseguire una delle operazioni seguenti:
•
Selezionare l'elemento incluso nel riquadro del contenuto, quindi fare clic su Proprietà nel
riquadro delle azioni.
•
Fare clic con il pulsante destro del mouse sull'elemento incluso nel riquadro del contenuto,
quindi selezionare Proprietà.
NOTA: ASM riporta tutti gli avvisi di stato sul livello superiore. Ad esempio, se per una cartella
condivisa di livello superiore sono stati superati la soglia di avviso di memoria piena in percentuale
e lo spazio di archiviazione allocato imposto, nel pool delle cartelle condivise appare un messaggio
di avviso. Analogamente, se è presente un avviso di stato critico in un archivio di posta di Exchange,
anche tale avviso verrà visualizzato nello stato del gruppo di archiviazione di Exchange.
Accesso alle proprietà di Exchange, del gruppo di archiviazione di Exchange e dei
componenti del gruppo di archiviazione di Exchange
Se un gruppo di archiviazione di Exchange è ospitato nel sistema di archiviazione HP, ASM
fornisce informazioni sulle proprietà di Exchange, del gruppo di archiviazione di Exchange e dei
componenti del gruppo di archiviazione di Exchange.
1.
2.
3.
Nel riquadro delle azioni, selezionare Visualizzazione applicazioni.
Dal menu a discesa dei filtri, selezionare Exchange o Mostra tutto.
Per accedere ad Exchange:
•
Selezionare Exchange nel riquadro del contenuto, quindi fare clic su Proprietà nel riquadro
delle azioni.
•
Fare clic con il pulsante destro del mouse su Exchange nel riquadro del contenuto, quindi
selezionare Proprietà.
Per accedere ai gruppi e ai componenti di archiviazione di Exchange:
40
•
Selezionare Gruppo di archiviazione Exchange o Componente del gruppo di archiviazione
Exchange nel riquadro del contenuto, quindi fare clic su Proprietà nel riquadro delle azioni.
•
Fare clic con il pulsante destro del mouse su un componente del gruppo di archiviazione di
Exchange nel riquadro del contenuto, quindi selezionare Proprietà.
Controllo dello spazio di archiviazione
Finestra Proprietà
ASM fornisce informazioni sulle proprietà di Exchange, dei gruppi di archiviazione di Exchange
e dei componenti di archiviazione ospitati nel sistema di archiviazione HP. Di seguito sono elencate
le schede della finestra delle proprietà e tra parentesi è specificato se si riferiscono a Exchange,
ai gruppi di archiviazione di Exchange o ai componenti dei gruppi di archiviazione di Exchange.
•
Scheda Generale: (Exchange, gruppi e componenti di archiviazione di Exchange) consente
di visualizzare il nome del gruppo di archiviazione di Exchange, la capacità complessiva
riservata al tale gruppo e il relativo stato di funzionamento.
Tabella 7 Scheda Generale: Proprietà di Exchange
Indicatore di stato
Valore
OK
Exchange è in esecuzione e lo spazio di archiviazione è online. Nessun avviso.
Avviso
Per ulteriori informazioni, consultare l'elenco degli avvisi.
Critico
Per ulteriori informazioni, consultare l'elenco degli avvisi.
•
Scheda Dettagli: (gruppi di archiviazione di Exchange) consente di visualizzare i seguenti
valori relativi ad Exchange Server.
Tabella 8 Scheda Dettagli: Proprietà dei gruppi di archiviazione Exchange
Proprietà
Valore
Server Exchange
Nome del server che ospita lo spazio di archiviazione di Exchange.
Versione Exchange
Versione di Exchange.
Giorni prima della rimozione dei file Numero di giorni precedenti l'eliminazione dei file di registro dal server.
di registro
Server directory
Controller di dominio utilizzato dal server.
Tipo server
Tipo di installazione di Exchange: front-end o back-end. ASM è in grado di
ospitare solo lo spazio di archiviazione di server Exchange back-end, poiché
le installazioni front-end di Exchange non consentono di archiviare cassette
postali e altri dati di Exchange.
Cluster
Indica se il server che include Exchange Server fa parte di un cluster.
Tipo replicazione
Tipo di replicazione Exchange attivata.
Stato LCR
Indica lo stato di Exchange per LCR.
Copia LCR
Indica se il componente di Exchange è l'originale o una copia.
Copia cartella registro LCR
Percorso delle copie del file di registro LCR.
Copia cartella sistema LCR
Percorso delle copie del file di sistema LCR.
•
Scheda Snapshot: (gruppi di archiviazione di Exchange) consente di pianificare gli snapshot
del gruppo di archiviazione. Per ulteriori informazioni, consultare la sezione “Pianificazione
ed esecuzione di snapshot” (pagina 29).
•
Scheda Backup: (gruppi di archiviazione di Exchange) consente di pianificare i backup del
gruppo di archiviazione. Per ulteriori informazioni, consultare la sezione “Pianificazione dei
backup” (pagina 31).
•
Scheda Archiviazione: (componenti del gruppo di archiviazione di Exchange) consente di
visualizzare lo spazio di archiviazione dei componenti del gruppo di archiviazione, incluso
lo spazio allocato, utilizzato e libero, nonché i seguenti dettagli di allocazione:
Visualizzazione applicazioni
41
Tabella 9 Scheda Archiviazione: Proprietà dei componenti dei gruppi di archiviazione Exchange
Proprietà
Valore
Percorso applicazione
Percorso della directory di file del server che ospita Exchange in cui vengono
salvati i dati del componente del gruppo di archiviazione. Tale directory si
trova sul volume creato in corrispondenza del LUN iSCSI esportato da ASM
nel server che ospita Exchange.
Nome host server di applicazioni
Nome del server che ospita Exchange e il componente del gruppo di
archiviazione.
Volume server applicazioni - Nome Nome del volume del server che ospita Exchange in cui Exchange salva i
dati del componente del gruppo di archiviazione. Il volume risiede sul LUN
iSCSI esportato da ASM nel server che ospita Exchange.
Volume server applicazioni - Stato Stato del volume del server che ospita Exchange in cui è archiviato il
componente del gruppo di archiviazione.
Volume server applicazioni Percorsi di montaggio
Percorso di installazione del volume sul server che ospita Exchange. Il volume
risiede sul LUN iSCSI esportato da ASM nel server che ospita Exchange.
Nome host sistema di archiviazione Nome del sistema di archiviazione HP in uso.
Volume sistema archiviazione Nome
Nome del volume del sistema di archiviazione HP in cui sono memorizzati
i dati del componente del gruppo di archiviazione.
Volume sistema archiviazione Stato
Stato del volume del sistema di archiviazione HP contenente il componente
del gruppo di archiviazione.
Volume sistema archiviazione Percorsi di montaggio
Percorso di installazione del volume del sistema di archiviazione HP
contenente il componente del gruppo di archiviazione.
Disco logico - Livello RAID
Livello RAID in base al quale è configurato lo spazio di memoria del
componente del gruppo di archiviazione. Per ulteriori informazioni, consultare
la sezione “Personalizzazione dei livelli RAID” (pagina 21).
Disco logico - Dimensioni di stripe Dimensione dello stripe RAID in base a cui è configurato lo spazio di
RAID
memoria del componente del gruppo di archiviazione. Per ulteriori
informazioni, consultare la “Voci di Proprietà archiviazione avanzate”
(pagina 20).
Array virtuale - Numero di hot
spare
Numero di hot spare configurati per lo spazio di memoria del componente
del gruppo di archiviazione. Per ulteriori informazioni, consultare la “Voci
di Proprietà archiviazione avanzate” (pagina 20).
Array virtuale - Tipo disco fisico
Tipo di disco fisico designato per l'hot spare. I tipi di disco fisico includono:
SAS, SATA e SCSI.
•
Scheda Soglia di avviso: (componenti del gruppo di archiviazione di Exchange) consente di
modificare il valore della soglia di avviso di memoria piena in percentuale per il componente
del gruppo di archiviazione. Per ulteriori informazioni, consultare la sezione “Impostazione
di una soglia di avviso di memoria piena in percentuale” (pagina 23).
•
Scheda Archivio di posta, Archivio pubblico o Registro: (componenti del gruppo di archiviazione
di Exchange) una di queste tre schede è disponibile se il componente del gruppo di
archiviazione è di tipo archivio di posta, archivio pubblico o registro.
◦
42
Scheda Archivio di posta: consente di visualizzare lo stato e le proprietà dell'archivio di
posta riportati dal server Exchange.
Controllo dello spazio di archiviazione
Tabella 10 Scheda Archivio di posta: Proprietà dei componenti dei gruppi di archiviazione
Exchange
◦
Valore
Descrizione
Nome archivio di posta
Nome dell'archivio di posta del gruppo di archiviazione.
Avvio in linea
Indica che l'archivio di posta del gruppo di archiviazione è disponibile
per l'uso.
File database
Percorso del file in cui sono archiviati tutti i messaggi inviati tramite
MAPI, nonché le tabelle di database che definiscono le cassette di posta,
i messaggi, le cartelle e gli allegati.
File database di streaming (solo
Exchange 2003)
Percorso del file in cui sono archiviati i messaggi in formato Internet,
quali il contenuto MIME (Multipurpose Internet Extensions) nativo.
Tipo replicazione
Indica se LCR è in uso.
Stato LCR
Indica gli avvisi di Exchange per LCR.
Copia LCR
Copia del componente di Exchange attivo/originale.
File copia database LCR
Percorso alla copia dell'archivio di posta LCR.
Scheda Archivio pubblico: consente di visualizzare lo spazio disponibile dell'archivio
pubblico e i seguenti dettagli:
Tabella 11 Scheda Archivio pubblico: Proprietà dei componenti dei gruppi di archiviazione
Exchange
◦
Valore
Descrizione
Nome archivio pubblico
Nome dell'archivio pubblico del gruppo di archiviazione.
Avvio in linea
Indica che l'archivio pubblico del gruppo di archiviazione è disponibile
per l'uso.
File database
Percorso del file in cui sono archiviati tutti i messaggi inviati tramite
MAPI, nonché le tabelle di database che definiscono le cassette di posta,
i messaggi, le cartelle e gli allegati.
File database di streaming (solo
Exchange 2003)
Percorso del file in cui sono archiviati i messaggi in formato Internet,
quali il contenuto MIME (Multipurpose Internet Extensions) nativo.
Tipo replicazione
Indica se LCR è in uso.
Stato LCR
Indica gli avvisi di Exchange per LCR.
Copia LCR
Copia del componente di Exchange attivo/originale.
File copia database LCR
Percorso alla copia della cartella pubblica LCR.
Scheda Registro: consente di visualizzare lo spazio disponibile del registro e i seguenti
dettagli di allocazione:
Tabella 12 Scheda Registro: Proprietà dei componenti dei gruppi di archiviazione Exchange
Valore
Descrizione
Percorso
Percorso del file di registro.
Registrazione circolare
Indica se la funzione di registrazione circolare sia attivata o meno. Se
tale opzione è attivata, quando viene raggiunto il limite di dimensioni,
una nuova voce di registro sostituisce quella meno recente.
Tipo replicazione
Indica se LCR è in uso.
Stato LCR
Indica gli avvisi di Exchange per LCR.
Visualizzazione applicazioni
43
Tabella 12 Scheda Registro: Proprietà dei componenti dei gruppi di archiviazione Exchange
(segue)
Valore
Descrizione
Copia LCR
Copia del componente di Exchange attivo/originale.
Copia cartella registro LCR
Percorso delle copie del file di registro LCR.
Copia cartella sistema LCR
Percorso delle copie del file di sistema LCR.
Accesso alle proprietà delle cartelle condivise
ASM fornisce informazioni sulle proprietà del pool di cartelle condivise e di tutte le cartelle condivise
incluse nel sistema di archiviazione HP. Tramite tali informazioni, è possibile determinare i dettagli
sullo stato delle cartelle condivise, tra cui lo spazio allocato, la modalità online o offline dello
spazio di archiviazione delle cartelle condivise, nonché gli indicatori di stato di avviso o critico.
1.
2.
3.
•
Nel riquadro delle azioni, selezionare Visualizzazione applicazioni.
Dal menu a discesa dei filtri, selezionare Cartelle condivise o Mostra tutto.
Eseguire una delle operazioni seguenti:
•
Selezionare Cartelle condivise nel riquadro del contenuto, quindi fare clic su Proprietà
nel riquadro delle azioni.
•
Fare clic con il pulsante destro del mouse su Cartelle condivise nel riquadro del contenuto,
quindi selezionare Proprietà.
Scheda Generale: (pool di cartelle condivise, cartelle condivise) consente di visualizzare il
nome e il tipo di cartella condivisa, il percorso di condivisione sul sistema di archiviazione
HP, la descrizione della condivisione e lo stato di funzionamento della cartella condivisa.
Tabella 13 Scheda Generale: Proprietà delle cartelle condivise
•
Indicatore di stato
Valore
OK
Indica che lo spazio di archiviazione è online.
Avviso
Lo spazio di archiviazione ha superato la soglia di avviso di memoria piena
in percentuale. Per ulteriori informazioni, consultare l'elenco degli avvisi.
Critico
Lo spazio di archiviazione delle cartelle condivise ha superato il limite di
memoria allocata e vengono visualizzati i messaggi di avviso. Per ulteriori
informazioni, consultare l'elenco degli avvisi.
Scheda Archiviazione: (cartelle condivise) consente di visualizzare lo spazio di archiviazione
delle cartelle condivise, incluso lo spazio allocato, utilizzato, disponibile e i seguenti dettagli
di allocazione:
Tabella 14 Scheda Archiviazione: Proprietà delle cartelle condivise
Proprietà
Valore
Percorso applicazione
Percorso della cartella condivisa sul server.
Nome host sistema di archiviazione Nome del sistema di archiviazione HP in uso.
44
Volume sistema archiviazione Nome
Nome del volume del sistema di archiviazione HP in cui è archiviata la
cartella condivisa.
Volume sistema archiviazione Stato
Stato del volume del sistema di archiviazione HP contenente la cartella
condivisa.
Volume sistema archiviazione Percorsi di montaggio
Percorso di installazione del volume del sistema di archiviazione HP
contenente la cartella condivisa.
Controllo dello spazio di archiviazione
Tabella 14 Scheda Archiviazione: Proprietà delle cartelle condivise (segue)
Proprietà
Valore
Disco logico - Livello RAID
Livello RAID in base al quale è configurato lo spazio di memoria della cartella
condivisa. Per ulteriori informazioni, consultare la sezione “Personalizzazione
dei livelli RAID” (pagina 21).
Disco logico - Dimensioni di stripe Dimensione dello stripe RAID in base a cui è configurato lo spazio di
RAID
archiviazione della cartella condivisa. Per ulteriori informazioni, consultare
la “Voci di Proprietà archiviazione avanzate” (pagina 20).
Array virtuale - Numero di hot
spare
Numero di hot spare configurati per lo spazio di archiviazione della cartella
condivisa. Per ulteriori informazioni, consultare la “Voci di Proprietà
archiviazione avanzate” (pagina 20).
Array virtuale - Tipo disco fisico
Tipo di disco fisico designato per l'hot spare. I tipi di disco fisico includono:
SAS, SATA e SCSI.
•
Scheda Tipo cartella condivisa: (cartelle condivise) consente di attivare i tipi di protocolli client
cui è consentito connettersi alla cartella condivisa.
•
Scheda Soglia di avviso: (cartelle condivise) consente di attivare o disattivare l'imposizione
del limite di spazio allocato per la cartella condivisa. Per ulteriori informazioni, consultare la
sezione “Imposizione di un limite di spazio allocato per le cartelle condivise e le applicazioni
di archiviazione locali” (pagina 23). In questa scheda è inoltre possibile modificare il valore
della soglia di avviso di memoria piena in percentuale della cartella condivisa. Per ulteriori
informazioni, consultare la sezione “Impostazione di una soglia di avviso di memoria piena
in percentuale” (pagina 23).
•
Scheda Snapshot: (cartelle condivise) consente di pianificare gli snapshot della cartella
condivisa. Per ulteriori informazioni, consultare la sezione “Pianificazione ed esecuzione di
snapshot” (pagina 29).
•
Scheda Backup: (cartelle condivise) consente di pianificare i backup della cartella condivisa.
Per ulteriori informazioni, consultare la sezione “Pianificazione dei backup” (pagina 31).
Accesso alle proprietà di SQL Server
Se sul sistema di archiviazione HP è ospitato il sistema di archiviazione SQL Server, ASM fornisce
informazioni sulle proprietà di tale sistema.
1.
2.
3.
Nel riquadro delle azioni, selezionare Visualizzazione applicazioni.
Dal menu a discesa dei filtri, selezionare SQL Server o Mostra tutto.
Eseguire una delle operazioni seguenti:
•
Selezionare SQL Server, Database SQL Server o un componente del database di SQL
Server nel riquadro del contenuto, quindi fare clic su Proprietà nel riquadro delle azioni.
•
Fare clic con il pulsante destro del mouse su SQL Server, Database SQL Server o su un
componente del database di SQL Server nel riquadro del contenuto, quindi selezionare
Proprietà.
Finestra Proprietà
ASM fornisce informazioni sulle proprietà di SQL Server, oltre che dei database e dei componenti
del database di SQL Server, se quest'ultimo risiede nel sistema di archiviazione HP in uso. Di
seguito sono riportate le schede della finestra Proprietà e tra parentesi sono indicate le applicazioni
a cui si riferiscono: SQL Server, database di SQL Server o componenti del database di SQL Server.
•
Scheda Generale: (SQL Server, database di SQL Server, componenti del database di SQL
Server) consente di visualizzare il nome dell'applicazione, la capacità complessiva riservata
a tale applicazione e il relativo stato di funzionamento:
Visualizzazione applicazioni
45
Tabella 15 Stato di funzionamento: Proprietà di SQL Server
Indicatore di stato
Valore
OK
SQL Server è in esecuzione e lo spazio di archiviazione è online. Nessun avviso.
Avviso
Per ulteriori informazioni, consultare l'elenco degli avvisi.
Critico
Per ulteriori informazioni, consultare l'elenco degli avvisi.
•
Scheda Dettagli: (database di SQL Server) consente di visualizzare i seguenti valori relativi
ad SQL Server.
Tabella 16 Scheda Dettagli: Proprietà dei database di SQL Server
Proprietà
Valore
SQL Server
Nome del server che ospita lo spazio di archiviazione di SQL Server.
Stato SQL Server
Stato di funzionamento di SQL Server.
Versione
Versione di SQL Server.
Stato database
Stato di funzionamento del database di SQL Server.
Tipo carico di lavoro
Tipo di carico di lavoro del database di SQL Server.
Cluster
Indica se il server che include SQL Server fa parte di un cluster.
•
Scheda Snapshot: (database di SQL Server) consente di pianificare gli snapshot del database.
Per ulteriori informazioni, consultare la sezione “Pianificazione ed esecuzione di snapshot”
(pagina 29).
•
Scheda Backup: (database di SQL Server) consente di pianificare i backup del database. Per
ulteriori informazioni, consultare la sezione “Pianificazione dei backup” (pagina 31).
•
Scheda Archiviazione: (componente del database di SQL Server) consente di visualizzare lo
spazio di archiviazione del componente del database, inclusi lo spazio allocato, utilizzato,
disponibile e i seguenti dettagli di allocazione:
Tabella 17 Scheda Archiviazione: Proprietà dei componenti dei database di SQL Server
46
Proprietà
Valore
Percorso applicazione
Percorso della directory di file del server che ospita SQL Server in cui quest'ultimo
salva i dati del componente del database. Tale directory si trova sul volume
creato in corrispondenza del LUN iSCSI esportato da ASM nel server che ospita
SQL Server.
Protocollo
Protocollo di comunicazione utilizzato per il trasferimento di dati tra il server
che ospita SQL Server (e il componente del database) e il sistema di
archiviazione HP.
Nome host server di applicazioni
Nome del server che ospita SQL Server e il componente del database.
Volume server applicazioni - Nome
Nome del volume del server che ospita SQL Server in cui quest'ultimo salva i
dati del componente del database. Il volume risiede sul LUN iSCSI (disco logico)
esportato da ASM nel server che ospita SQL Server.
Volume server applicazioni - Stato
Stato del volume del server che ospita SQL Server in cui è archiviato il
componente del database.
Volume server applicazioni Memoria esclusiva
Indica se per lo spazio di archiviazione del componente del database è
configurata la memoria esclusiva. Per ulteriori informazioni, consultare la “Voci
di Proprietà archiviazione avanzate” (pagina 20).
Volume server applicazioni - Livello
RAID
Livello RAID in base al quale è configurato lo spazio di archiviazione del
componente del database. Per ulteriori informazioni, consultare la sezione
“Personalizzazione dei livelli RAID” (pagina 21).
Controllo dello spazio di archiviazione
Tabella 17 Scheda Archiviazione: Proprietà dei componenti dei database di SQL Server (segue)
Proprietà
Valore
Volume server applicazioni Dimensione stripe RAID
Dimensione dello stripe RAID in base a cui è configurato lo spazio di
archiviazione del componente del database. Per ulteriori informazioni, consultare
la “Voci di Proprietà archiviazione avanzate” (pagina 20).
Volume server applicazioni - Cache
di lettura
Se attivata, questa funzione consente di aumentare la velocità di lettura.
L'impostazione è determinata dall'array di archiviazione e non da ASM.
Volume server applicazioni - Cache
di scrittura
Se attivata, questa funzione consente di aumentare la velocità di scrittura.
L'impostazione è determinata dall'array di archiviazione e non da ASM.
Volume server applicazioni - Numero Numero di hot spare configurati per lo spazio di archiviazione del componente
di hot spare
del database. Per ulteriori informazioni, consultare la “Voci di Proprietà
archiviazione avanzate” (pagina 20).
Volume server applicazioni - Percorsi Percorso di installazione del volume sul server che ospita SQL Server. Il volume
di montaggio
risiede sul LUN iSCSI esportato da ASM nel server che ospita SQL Server.
•
Scheda Soglia di avviso: (componente del database di SQL Server) consente di modificare il
valore della soglia di avviso di memoria piena in percentuale per il componente del database.
Per ulteriori informazioni, consultare la sezione “Impostazione di una soglia di avviso di
memoria piena in percentuale” (pagina 23).
•
Scheda File di dati o Registro: (componente del database di SQL Server) una di queste due
schede è disponibile se il componente del database è di tipo file di dati o registro.
•
Scheda File di dati: consente di visualizzare lo spazio disponibile del file di dati e i seguenti
dettagli relativi al file di dati di SQL Server:
Tabella 18 Scheda File di dati: Proprietà dei componenti dei database di SQL Server
•
Valore
Descrizione
Nome file di dati
Nome del file di dati del database.
Nome file
Percorso relativo in cui il file di dati del database è archiviato sul server che
ospita SQL Server.
Gruppo file
Gruppo del file di dati. Questo valore viene assegnato da SQL Server.
Spazio file di dati disponibile
Spazio di archiviazione disponibile per il file di dati.
Scheda Registro: consente di visualizzare lo spazio disponibile del file di registro e i seguenti
dettagli di allocazione relativi al file di registro di SQL Server:
Tabella 19 Scheda Registro: Proprietà dei componenti dei database di SQL Server
Valore
Descrizione
Nome registro
Nome del file di registro del database.
Nome file
Percorso relativo in cui il file di registro del database è archiviato sul server
che ospita SQL Server.
Accesso alle proprietà delle applicazioni definite dall'utente
ASM fornisce informazioni sulle proprietà delle applicazioni definite dall'utente incluse nel sistema
di archiviazione HP. Tramite queste informazioni, è possibile determinare lo stato di tutte le aree
di un'applicazione definita dall'utente controllate da ASM, nonché di tutti gli indicatori di stato di
avviso o critico.
1.
2.
Nel riquadro delle azioni, selezionare Visualizzazione applicazioni.
Dal menu a discesa dei filtri, selezionare Definito da utente o Mostra tutto.
Visualizzazione applicazioni
47
3.
Per selezionare le proprietà del pool di applicazioni definite dall'utente:
•
Selezionare Definito da utente nel riquadro del contenuto, quindi fare clic su Proprietà
nel riquadro delle azioni.
oppure
•
Fare clic con il pulsante destro del mouse su Definito da utente nel riquadro del contenuto,
quindi selezionare Proprietà.
Per un'applicazione definita dall'utente:
•
Selezionare l'applicazione definita dall'utente desiderata nel riquadro del contenuto,
quindi fare clic su Proprietà nel riquadro delle azioni.
oppure
•
Fare clic con il pulsante destro del mouse su un'applicazione definita dall'utente nel
riquadro del contenuto, quindi selezionare Proprietà.
Finestra Proprietà
•
Scheda Generale: consente di visualizzare il nome dell'applicazione definita dall'utente, il
nome del server di applicazioni che esegue tale applicazione e lo stato delle aree
dell'applicazione:
Tabella 20 Stato di funzionamento: Proprietà delle applicazioni definite dall'utente
•
Indicatore di stato
Valore
OK
Indica che lo spazio di archiviazione è online. Nessun avviso.
Avviso
Per ulteriori informazioni, consultare l'elenco degli avvisi.
Critico
Per ulteriori informazioni, consultare l'elenco degli avvisi.
Scheda Archiviazione: consente di visualizzare lo spazio di archiviazione dell'applicazione
definita dall'utente, incluso lo spazio allocato, utilizzato, disponibile e i seguenti dettagli di
allocazione:
Tabella 21 Scheda Archiviazione: Proprietà delle applicazioni definite dall'utente
Proprietà
Valore
Percorso applicazione
Percorso della directory di file sul server di applicazioni in cui vengono
salvati i dati dell'applicazione definita dall'utente. Tale directory si trova sul
volume creato in corrispondenza del LUN iSCSI esportato da ASM nel server
di applicazioni.
Protocollo
Protocollo di comunicazione utilizzato per il trasferimento di dati tra il server
in cui risiede l'applicazione definita dall'utente e il sistema di archiviazione
HP.
Nome host server di applicazioni
Nome del server in cui risiede l'applicazione definita dall'utente.
Volume server applicazioni - Nome Nome del volume del server di applicazioni in cui vengono salvati i dati
dell'applicazione definita dall'utente. Il volume risiede sul LUN iSCSI (disco
logico) esportato da ASM nel server di applicazioni.
Volume server applicazioni - Stato Stato del volume del server di applicazioni in cui vengono salvati i dati
dell'applicazione definita dall'utente.
Volume server applicazioni Memoria esclusiva
48
Controllo dello spazio di archiviazione
Indica se per lo spazio di archiviazione dell'applicazione definita dall'utente
è configurata la memoria esclusiva. Per ulteriori informazioni, consultare la
“Voci di Proprietà archiviazione avanzate” (pagina 20).
Tabella 21 Scheda Archiviazione: Proprietà delle applicazioni definite dall'utente (segue)
Proprietà
Valore
Volume server applicazioni - Livello Livello RAID in base al quale è configurato lo spazio di archiviazione
RAID
dell'applicazione definita dall'utente. Per ulteriori informazioni, consultare
la sezione “Personalizzazione dei livelli RAID” (pagina 21).
Volume server applicazioni Dimensione stripe RAID
Dimensione dello stripe RAID in base a cui è configurato lo spazio di
archiviazione dell'applicazione definita dall'utente. Per ulteriori informazioni,
consultare la “Voci di Proprietà archiviazione avanzate” (pagina 20).
Volume server applicazioni - Cache Se attivata, questa funzione consente di aumentare la velocità di lettura.
di lettura
L'impostazione è determinata dall'array di archiviazione e non da ASM.
Volume server applicazioni - Cache Se attivata, questa funzione consente di aumentare la velocità di scrittura.
di scrittura
L'impostazione è determinata dall'array di archiviazione e non da ASM.
Volume server applicazioni Numero di hot spare
Numero di hot spare configurati per lo spazio di archiviazione del
componente del database. Per ulteriori informazioni, consultare la “Voci di
Proprietà archiviazione avanzate” (pagina 20).
Volume server applicazioni Percorsi di montaggio
Percorso di installazione del volume del server di applicazioni. Il volume
risiede sul LUN iSCSI esportato da ASM nel server di applicazioni.
•
Scheda Soglia di avviso: consente di modificare il valore della soglia di avviso di memoria
piena in percentuale dell'applicazione definita dall'utente. Per ulteriori informazioni, consultare
la sezione “Impostazione di una soglia di avviso di memoria piena in percentuale” (pagina 23).
•
Scheda Snapshot: consente di pianificare gli snapshot dell'applicazione definita dall'utente.
Per ulteriori informazioni, consultare la sezione “Pianificazione ed esecuzione di snapshot”
(pagina 29).
•
Scheda Backup: consente di pianificare i backup dell'applicazione definita dall'utente. Per
ulteriori informazioni, consultare la sezione “Pianificazione dei backup” (pagina 31).
Accesso alle proprietà delle librerie virtuali
ASM fornisce informazioni sulle proprietà delle librerie virtuali nel sistema di archiviazione HP in
uso. Tramite queste informazioni, è possibile determinare lo stato di tutte le librerie virtuali di
backup remoto controllate da ASM, nonché di tutti gli indicatori di stato di avviso o critico.
1.
2.
3.
Nel riquadro delle azioni, selezionare Visualizzazione applicazioni.
Dal menu a discesa dei filtri, selezionare Protezione dati o Mostra tutto.
Per selezionare le proprietà della libreria virtuale, procedere come segue:
•
Selezionare una libreria virtuale nell'area Librerie virtuali backup remoto del riquadro
del contenuto, quindi fare clic su Proprietà nel riquadro delle azioni.
oppure
•
Fare clic con il pulsante destro del mouse su una libreria virtuale nell'area Librerie virtuali
backup remoto del riquadro del contenuto, quindi selezionare Proprietà.
Finestra Proprietà
•
Scheda Generale: consente di visualizzare il nome della libreria virtuale, il tipo di area di
archiviazione e lo stato della libreria virtuale:
Visualizzazione applicazioni
49
Tabella 22 Stato di funzionamento: Proprietà della libreria virtuale
•
Indicatore di stato
Valore
OK
Indica che la libreria virtuale è online. Nessun avviso.
Avviso
Per ulteriori informazioni, consultare l'elenco degli avvisi.
Critico
Per ulteriori informazioni, consultare l'elenco degli avvisi.
Scheda Archiviazione: consente di visualizzare lo spazio di archiviazione della libreria virtuale,
incluso lo spazio allocato, utilizzato e libero, nonché i seguenti dettagli di allocazione:
Tabella 23 Scheda Archiviazione: Proprietà della libreria virtuale
Proprietà
Valore
Percorso applicazione
Percorso della cartella della libreria virtuale sul server.
Nome host sistema di archiviazione Nome del server host della libreria virtuale.
Volume sistema archiviazione Nome
Nome del volume del sistema di archiviazione HP in cui è archiviata la
libreria virtuale.
Volume sistema archiviazione Stato
Stato del volume del sistema di archiviazione HP contenente la libreria
virtuale.
Volume sistema archiviazione Percorsi di montaggio
Percorso di installazione del volume del sistema di archiviazione HP
contenente la libreria virtuale.
Disco logico - Livello RAID
Livello RAID in base al quale è configurato lo spazio di memoria della libreria
virtuale. Per ulteriori informazioni, consultare la sezione “Personalizzazione
dei livelli RAID” (pagina 21).
Disco logico - Dimensioni di stripe Dimensione dello stripe RAID in base a cui è configurato lo spazio di
RAID
archiviazione della libreria virtuale. Per ulteriori informazioni, consultare la
“Voci di Proprietà archiviazione avanzate” (pagina 20).
Array virtuale - Numero di hot
spare
Numero di hot spare configurati per lo spazio di archiviazione della libreria
virtuale. Per ulteriori informazioni, consultare la sezione “Voci di Proprietà
archiviazione avanzate” (pagina 20) .
Array virtuale - Tipo disco fisico
Tipo di disco fisico designato per l'hot spare. I tipi di disco fisico includono:
SAS, SATA e SCSI.
•
Scheda Soglia di avviso: consente di modificare il valore della soglia di avviso di memoria
piena in percentuale dell'applicazione definita dall'utente. Per ulteriori informazioni, consultare
la sezione “Impostazione di una soglia di avviso di memoria piena in percentuale” (pagina 23).
•
Scheda Libreria virtuale: consente di visualizzare la capacità di archiviazione residua della
libreria virtuale e i seguenti dettagli sulla libreria virtuale:
Tabella 24 Scheda Libreria virtuale: Proprietà della libreria virtuale
50
Proprietà
Valore
Nome dispositivo
Nome della libreria virtuale.
Nome computer
Nome del computer che esegue l'hosting della libreria virtuale.
Percorso dispositivo
Posizione della libreria virtuale.
Numero alloggiamenti
Numero di alloggiamenti utilizzati per una libreria virtuale.
Controllo dello spazio di archiviazione
Visualizzazione archiviazione
Consente di visualizzare lo spazio utilizzato e allocato delle aree di archiviazione (dischi e volumi
logici) del sistema di archiviazione HP create da ASM per l'archiviazione dei dati delle applicazioni
e delle cartelle condivise.
•
Nel riquadro delle azioni, selezionare Visualizzazione archiviazione.
•
Per visualizzare le proprietà delle aree di archiviazione di tutte le applicazioni e cartelle
condivise del sistema di archiviazione HP, selezionare Mostra tutto dal menu a discesa dei
filtri situato nella parte superiore del riquadro del contenuto.
Le proprietà delle aree di archiviazione vengono visualizzate in ordine di gerarchia in una
visualizzazione che è possibile espandere e comprimere. Ad esempio, tutti i volumi del sistema
di archiviazione HP vengono visualizzati sotto i dischi logici in cui risiedono, mentre tutte le
applicazioni e le cartelle condivise del sistema di archiviazione HP vengono visualizzate sotto i
volumi in cui sono archiviate. I componenti dell'applicazione e le singole cartelle condivise vengono
visualizzati sotto il pool di applicazioni o di cartelle condivise a cui appartengono.
Fare clic sull'icona di espansione della struttura accanto al nome di ciascun disco logico per
visualizzare le proprietà di archiviazione del volume. Fare clic sull'icona di compressione della
struttura accanto ai dischi logici espansi per nascondere le proprietà di archiviazione del volume.
A ciascun volume incluso in un disco logico ASM assegna una lettera di unità, che è possibile
visualizzare nella finestra delle proprietà del volume. Per ulteriori informazioni, consultare la
sezione “Accesso alle proprietà dei volumi del sistema di archiviazione HP” (pagina 51).
NOTA: Poiché un disco logico può disporre di una sola configurazione RAID, i componenti
dell'applicazione risiederanno su più dischi logici nel caso in cui per tali componenti vengano
selezionati vari livelli RAID tramite la procedura guidata di allocazione dello spazio di
archiviazione.
Per ulteriori informazioni sulla modalità di visualizzazione delle proprietà di archiviazione di un
elemento incluso nel riquadro del contenuto, consultare la sezione “Accesso alle proprietà dell'area
di archiviazione”.
Accesso alle proprietà dell'area di archiviazione
Se nel riquadro del contenuto è selezionata la visualizzazione dell'archiviazione, è possibile
visualizzare lo stato della memoria, gli avvisi e le proprietà relativi alle seguenti aree di
archiviazione del sistema di archiviazione HP:
•
Volumi
•
Dischi logici
Eseguire una delle operazioni seguenti:
•
Selezionare l'elemento incluso nel riquadro del contenuto, quindi fare clic su Proprietà nel
riquadro delle azioni.
•
Fare clic con il pulsante destro del mouse sull'elemento incluso nel riquadro del contenuto,
quindi selezionare Proprietà.
Accesso alle proprietà dei volumi del sistema di archiviazione HP
ASM fornisce informazioni sulle proprietà dei volumi inclusi in un disco logico del sistema di
archiviazione HP.
1.
2.
Nel riquadro delle azioni, selezionare Visualizzazione archiviazione.
Eseguire una delle operazioni seguenti:
•
Selezionare l'area di un volume (Vol) nel riquadro del contenuto, quindi fare clic su
Proprietà nel riquadro delle azioni.
Visualizzazione archiviazione
51
•
Fare clic con il pulsante destro del mouse sull'area di un volume (Vol) nel riquadro del
contenuto, quindi selezionare Proprietà.
Accesso alle proprietà dei dischi logici del sistema di archiviazione HP
ASM fornisce informazioni sulle proprietà dei dischi logici creati da ASM sul sistema di
archiviazione HP.
1.
2.
Nel riquadro delle azioni, selezionare Visualizzazione archiviazione.
Eseguire una delle operazioni seguenti:
•
Selezionare un disco logico nel riquadro del contenuto, quindi fare clic su Proprietà nel
riquadro delle azioni.
•
Fare clic con il pulsante destro del mouse su un disco logico nel riquadro del contenuto,
quindi selezionare Proprietà.
Finestra Proprietà
ASM fornisce informazioni sulle proprietà dei volumi e dei dischi logici creati sul sistema di
archiviazione HP.
Scheda Generale: consente di visualizzare solo lo stato di funzionamento dell'applicazione aperta,
in base a tale applicazione aperta, ai dischi logici o ai volumi.
Tabella 25 Stato di funzionamento: Scheda Generale
Indicatore di stato
Valore
OK
Indica che lo spazio di archiviazione è online. Nessun avviso.
Avviso
Per ulteriori informazioni, consultare l'elenco degli avvisi.
Critico
Per ulteriori informazioni, consultare l'elenco degli avvisi.
Scheda Archiviazione: consente di visualizzare lo spazio non allocato, utilizzato e disponibile del
volume nonché i seguenti dettagli sulle proprietà del volume o del disco logico, a seconda
dell'applicazione aperta:
Tabella 26 Scheda Archiviazione: Proprietà dei dischi logici del sistema di archiviazione HP
52
Proprietà
Valore
System Name
Nome utilizzato dal sistema per identificare il disco logico.
Dischi fisici
Identificatori univoci globali delle unità disco rigido utilizzate dal disco logico
per l'archiviazione.
Memoria esclusiva
Indica se per il disco logico è configurata la memoria esclusiva. Per ulteriori
informazioni, consultare la “Voci di Proprietà archiviazione avanzate”
(pagina 20).
Livello RAID
Livello RAID in base al quale è configurato il disco logico. Per ulteriori
informazioni, consultare la sezione “Personalizzazione dei livelli RAID”
(pagina 21).
Dimensione stripe RAID
Dimensione dello stripe RAID in base a cui è configurato il disco logico. Per
ulteriori informazioni, consultare la “Voci di Proprietà archiviazione avanzate”
(pagina 20).
Cache di lettura
Se attivata, questa funzione consente di aumentare la velocità di lettura.
L'impostazione è determinata dall'array di archiviazione e non da ASM.
Cache di lettura
Se attivata, questa funzione consente di aumentare la velocità di scrittura.
L'impostazione è determinata dall'array di archiviazione e non da ASM.
Controllo dello spazio di archiviazione
Tabella 26 Scheda Archiviazione: Proprietà dei dischi logici del sistema di archiviazione HP (segue)
Proprietà
Valore
Numero di hot spare
Numero di hot spare configurati per lo spazio di archiviazione del disco logico.
Per ulteriori informazioni, consultare la “Voci di Proprietà archiviazione
avanzate” (pagina 20).
Dati non gestiti
Spazio del disco logico utilizzato per l'archiviazione di dati non gestiti da ASM.
Spazio disponibile
Spazio di archiviazione del disco logico inutilizzato e non allocato.
Tabella 27 Scheda Archiviazione: Proprietà dei volumi del sistema di archiviazione HP
Proprietà
Valore
Nome host sistema di archiviazione
Nome del sistema di archiviazione HP in uso.
Volume sistema archiviazione Nome
Nome del volume del sistema di archiviazione HP in uso.
Volume sistema archiviazione - Stato Stato del volume del sistema di archiviazione HP in uso.
Volume sistema archiviazione Memoria esclusiva
Indica se per il volume è configurata la memoria esclusiva. Per ulteriori
informazioni, consultare la “Voci di Proprietà archiviazione avanzate”
(pagina 20).
Volume sistema archiviazione - Livello Livello RAID in base al quale è configurato il volume. Per ulteriori informazioni,
RAID
consultare la sezione “Personalizzazione dei livelli RAID” (pagina 21).
Volume sistema archiviazione Dimensione stripe RAID
Dimensione dello stripe RAID in base a cui è configurato il volume. Per ulteriori
informazioni, consultare la “Voci di Proprietà archiviazione avanzate”
(pagina 20).
Volume sistema archiviazione Cache di lettura
Se attivata, questa funzione consente di aumentare la velocità di lettura.
L'impostazione è determinata dall'array di archiviazione e non da ASM.
Volume sistema archiviazione Cache di scrittura
Se attivata, questa funzione consente di aumentare la velocità di scrittura.
L'impostazione è determinata dall'array di archiviazione e non da ASM.
Volume sistema archiviazione Numero di hot spare
Numero di hot spare configurati per lo spazio di archiviazione della cartella
condivisa. Per ulteriori informazioni, consultare la “Voci di Proprietà archiviazione
avanzate” (pagina 20).
Volume sistema archiviazione Percorsi di montaggio
Percorso di installazione del volume sul sistema di archiviazione HP.
Visualizzazione server applicazioni
L'opzione Visualizzazione server applicazioni consente di elencare il sistema di archiviazione HP
e i server di applicazioni con spazio di archiviazione ospitato sul sistema di archiviazione HP.
Espandere il sistema di applicazione HP per visualizzare le cartelle condivise di livello principale
contenute nel sistema di archiviazione HP in uso. Espandere i server di applicazioni inclusi
nell'elenco per visualizzare i relativi volumi e le applicazioni in essi contenute.
•
Nel riquadro delle azioni, selezionare Visualizzazione server applicazioni.
•
Per visualizzare le proprietà di tutti i server di applicazioni con spazio di archiviazione ospitato
sul sistema di archiviazione HP, selezionare Mostra tutto dal menu a discesa dei filtri situato
nella parte superiore del riquadro del contenuto.
Le proprietà di archiviazione del server di applicazioni vengono visualizzate in ordine di gerarchia
in una visualizzazione che è possibile espandere e comprimere. Ad esempio, tutti i volumi creati
sui LUN iSCSI (disco logico) esportati da ASM nel server di applicazioni vengono visualizzati
sotto il server di applicazioni, così come tutti i componenti dell'applicazione ospitati dal server di
applicazioni.
Visualizzazione server applicazioni
53
Fare clic sull'icona di espansione della struttura accanto ad ogni server di applicazioni per
visualizzare le proprietà dello spazio di archiviazione utilizzato e allocato per i volumi e i
componenti dell'applicazione. Fare clic sull'icona di compressione della struttura accanto a server
di applicazioni espanso per nascondere le proprietà di archiviazione dei volumi e dei componenti
dell'applicazione.
Per ulteriori informazioni sulla modalità di visualizzazione delle proprietà di archiviazione di un
elemento incluso nel riquadro del contenuto, consultare la sezione “Accesso alle proprietà del
server di applicazioni” (pagina 54).
Accesso alle proprietà del server di applicazioni
Quando nel riquadro delle azioni è selezionata la visualizzazione del server di applicazioni, è
possibile visualizzare lo stato di archiviazione, gli avvisi e le proprietà degli elementi riportati di
seguito:
•
Volumi creati sui LUN iSCSI (dischi logici) esportati da ASM nei server di applicazioni.
•
Cartelle condivise e componenti dell'applicazione (stesse informazioni incluse nella
visualizzazione dell'applicazione)
Eseguire una delle operazioni seguenti:
•
Selezionare l'elemento incluso nel riquadro del contenuto, quindi fare clic su Proprietà nel
riquadro delle azioni.
•
Fare clic con il pulsante destro del mouse sull'elemento incluso nel riquadro del contenuto,
quindi selezionare Proprietà.
Per la descrizione delle proprietà relative alle cartelle condivise e ai componenti dell'applicazione,
consultare la sezione “Accesso alle proprietà di applicazioni e cartelle condivise” (pagina 40).
Accesso alle proprietà dei volumi del server di applicazioni
ASM fornisce informazioni sulle proprietà dei volumi del server di applicazioni creati sui LUN
iSCSI esportati da ASM nel server di applicazioni.
1.
2.
3.
Nel riquadro delle azioni, selezionare Visualizzazione server applicazioni.
Eseguire una delle operazioni seguenti:
•
Selezionare un volume del server di applicazioni nel riquadro del contenuto, quindi fare
clic su Proprietà nel riquadro delle azioni.
•
Fare clic con il pulsante destro del mouse su un volume del server di applicazioni nel
riquadro del contenuto, quindi selezionare Proprietà.
Fare clic su una delle schede riportate di seguito:
•
Scheda Generale: consente di visualizzare il nome, il tipo e lo stato del volume del server
di applicazioni:
Tabella 28 Stato di funzionamento: Proprietà dei volumi del server di applicazioni
•
54
Indicatore di stato
Valore
OK
Indica che lo spazio di archiviazione è online.
Avviso
Per ulteriori informazioni, consultare l'elenco degli avvisi.
Critico
Per ulteriori informazioni, consultare l'elenco degli avvisi.
Scheda Archiviazione: consente di visualizzare lo spazio non allocato, utilizzato e
disponibile del volume nonché i seguenti dettagli di allocazione:
Controllo dello spazio di archiviazione
Tabella 29 Scheda Archiviazione: Proprietà dei volumi del server di applicazioni
Proprietà
Valore
Nome host server di applicazioni Nome del server di applicazioni in cui risiede il volume.
Volume server applicazioni Nome
Nome del volume del server di applicazioni. Il volume si trova sul LUN
iSCSI esportato da ASM.
Volume server applicazioni Stato
Stato del volume del server di applicazioni.
Volume server applicazioni Memoria esclusiva
Indica se per il volume incluso nel server di applicazioni è configurata
la memoria esclusiva. Per ulteriori informazioni, consultare la “Voci di
Proprietà archiviazione avanzate” (pagina 20).
Volume server applicazioni Livello RAID
Livello RAID in base al quale è configurato il volume incluso nel server
di applicazioni. Per ulteriori informazioni, consultare la sezione
“Personalizzazione dei livelli RAID” (pagina 21).
Volume server applicazioni Dimensione stripe RAID
Dimensione dello stripe RAID in base a cui è configurato il volume incluso
nel server di applicazioni. Per ulteriori informazioni, consultare la “Voci
di Proprietà archiviazione avanzate” (pagina 20).
Volume server applicazioni Cache di lettura
Se attivata, questa funzione consente di aumentare la velocità di lettura.
L'impostazione è determinata dall'array di archiviazione e non da ASM.
Volume server applicazioni Cache di scrittura
Se attivata, questa funzione consente di aumentare la velocità di scrittura.
L'impostazione è determinata dall'array di archiviazione e non da ASM.
Volume server applicazioni Numero di hot spare
Numero di hot spare configurati per il volume incluso nel server di
applicazioni. Per ulteriori informazioni, consultare la “Voci di Proprietà
archiviazione avanzate” (pagina 20).
Volume server applicazioni Percorsi di montaggio
Percorso di installazione del volume.
Visualizzazione utilizzo memoria
Consente di visualizzare i valori dello spazio di archiviazione allocato per applicazioni specifiche
e per il pool delle cartelle condivise, il valore dello spazio di archiviazione non allocato e il valore
dello spazio di archiviazione dei dati non gestiti da ASM sotto forma di grafico a torta.
•
Nel riquadro delle azioni, selezionare Visualizzazione utilizzo memoria.
Il valore di archiviazione relativo a ciascuna applicazione ospitata, al pool di cartelle condivise,
allo spazio di memoria non allocato e ai dati non gestiti da ASM viene visualizzato in base alla
relativa percentuale di capacità complessiva, utilizzando i colori selezionati nella finestra delle
opzioni del colore.
La capacità complessiva del sistema di archiviazione HP è suddivisa nelle aree riportate di seguito:
•
Exchange: spazio di archiviazione allocato per l'hosting dei componenti dei gruppi di
archiviazione di Exchange.
•
Cartelle condivise: spazio di archiviazione allocato per l'hosting delle cartelle condivise.
•
SQL Server: spazio di archiviazione allocato per l'hosting dei componenti database di SQL
Server.
•
Definito da utente: spazio di archiviazione allocato per l'hosting di applicazioni definite
dall'utente.
•
Protezione dati: spazio di memoria allocato per l'hosting di snapshot, backup e dati replicati.
•
Spazio non allocato: spazio di archiviazione inutilizzato e non allocato.
Il valore relativo allo spazio non allocato indica lo spazio di archiviazione complessivo
inutilizzato del sistema di archiviazione HP che non è stato allocato per l'hosting di applicazioni
Visualizzazione utilizzo memoria
55
o di cartelle condivise. Lo spazio non allocato include lo spazio di archiviazione grezzo (non
configurato) e quello configurato inutilizzato (dischi logici).
•
Dati non gestiti: spazio di archiviazione utilizzato dai dati non gestiti da ASM.
Il valore relativo ai dati non gestiti indica lo spazio di memoria complessivo utilizzato per
l'archiviazione dei dati non gestiti da ASM, quali i dati di applicazioni o di cartelle condivise
non più gestiti da ASM a causa della rimozione di componenti dell'applicazione o di cartelle
condivise dalla visualizzazione (vedere “Rimozione di aree dell'applicazione dalla
visualizzazione” (pagina 37)) e tutti gli altri dati salvati sul sistema di archiviazione HP non
gestiti da ASM.
NOTA: Non è possibile espandere i (aumentare le dimensioni dei) dischi logici (LUN) utilizzati
per l'archiviazione dei dati dell'applicazione o delle cartelle condivise tramite ASM utilizzando
lo spazio dei dischi logici inutilizzati (spazio di archiviazione configurato); i dischi logici possono
essere espansi solo tramite lo spazio di archiviazione grezzo.
I dischi logici inutilizzati vengono riallocati da ASM quando si esegue l'hosting dello spazio di
un componente dell'applicazione, di una cartella condivisa o di un'applicazione definita dall'utente
tramite la procedura guidata di allocazione dello spazio, qualora le impostazioni di configurazione
avanzata selezionate in tale procedura corrispondano a quelle del disco logico inutilizzato. È
possibile accedere alle impostazioni di configurazione avanzata e alle capacità dei dischi logici
inutilizzati (e utilizzati) nella finestra delle proprietà di ciascun disco logico (vedere “Accesso alle
proprietà dei dischi logici del sistema di archiviazione HP” (pagina 52)).
Avvisi di Automated Storage Manager
ASM genera un avviso quando lo stato di un'area dell'applicazione o dello spazio di archiviazione
passa da OK ad Avviso o Critico. Gli avvisi descrivono le condizioni che hanno causato la modifica
dello stato del sistema di archiviazione. Quando viene generato un avviso, nel riquadro del
contenuto di ASM compare un messaggio Sono presenti uno o più avvisi. Fare clic sul messaggio
per visualizzare un elenco degli avvisi ASM correnti.
NOTA: ASM riporta tutti gli avvisi di stato sul livello superiore. Ad esempio, se per una cartella
condivisa sono stati superati la soglia di avviso di memoria piena in percentuale e lo spazio di
archiviazione allocato, sull'icona del pool delle cartelle condivise appare un'icona di avviso.
Analogamente, se si verifica uno stato critico nell'archivio di posta di Exchange, l'icona di stato
critico appare sull'icona del gruppo di archiviazione di Exchange.
56
Controllo dello spazio di archiviazione
7 Risoluzione dei problemi di Automated Storage Manager
Di seguito è riportato un elenco delle soluzioni consigliate per i problemi relativi all'Automated
Storage Manager. Per informazioni specifiche di una particolare versione del prodotto, consultare
il documento HP Automated Storage Manager Release Notes relativo alla versione del prodotto
in uso.
l'esecuzione del comando Grow/Extend Volume di ASM non riesce in modo intermittente.
Talvolta, il comando Grow/Extend Volume restituisce un errore anche se l'operazione viene completata correttamente
e la capacità del volume corrisponde alle dimensioni richieste.
Soluzione: eseguire di nuovo l'operazione dopo il completamento del processo di rilevamento.
è possibile che le operazioni di backup e/o ripristino in ASM non vengano eseguite correttamente se su un LUN
basato su iSCSI (disco) sono configurati più volumi di file (partizioni)
Soluzione: non eseguire le operazioni di backup o ripristino in uno spazio di archiviazione di ASM in cui più volumi
di file si trovano su un unico LUN iSCSI. ASM non fornisce più di un volume sui LUN iSCSI, pertanto questa situazione
non si verifica sullo spazio di archiviazione fornito da ASM.
le impostazioni di protezione dei dati non vengono modificate per le aree di archiviazione promosse da ASM
Se le impostazioni di protezione dei dati (snapshot e backup) vengono applicate a un'area di archiviazione definita
da un utente remoto, quindi un database SQL Server o Exchange viene trasferito manualmente in tale area di
archiviazione, ASM promuove automaticamente l'applicazione a un'area di archiviazione di SQL o di Exchange
durante il processo di rilevamento. ASM, tuttavia, non regola le impostazioni di protezione dei dati originariamente
applicate a tale area. Ciò potrebbe causare errori durante la creazione di snapshot o l'esecuzione di backup.
Soluzione: se database SQL Server o Exchange che fanno parte di aree di archiviazione definite da utente vengono
promossi ad aree di archiviazione SQL o Exchange in ASM, disattivare ed eliminare tutte le impostazioni di protezione
dei dati relative a tali aree (snapshot e backup), quindi reimpostarle mediante ASM.
Risoluzione dei problemi di Data Protector Express
In questa sezione sono descritte le soluzioni per i problemi relativi ad HP StorageWorks Data
Protector Express (DPX), un servizio necessario per attivare le funzioni di protezione dei dati su
HP ASM. Si noti che DPX non è installato su HP StorageWorks X1000 Network Storage Systems
per impostazione predefinita. Le soluzioni riportate di seguito riguardano solo i sistemi di
archiviazione su cui DPX è installato e attivato.
dopo l'esecuzione del ripristino di sistema, li e librerie a nastro virtuali di DPX vengono visualizzate come applicazioni
definite dall'utente in ASM
Le librerie a nastro virtuali di DPX di cui non viene eseguito il backup prima dell'esecuzione del processo di ripristino
di sistema vengono visualizzate come applicazioni definite dall'utente nell'interfaccia utente di ASM al completamento
di tale processo.
Soluzione: prima di procedere al ripristino di sistema, eseguire il backup di tutti i file DPX e di tutte le impostazioni di
configurazione, quindi riapplicarli una volta completato il processo di ripristino.
le modifiche apportate al backup mediante Data Protector Express non sempre vengono applicate in ASM
Se si utilizza Data Protector Express per modificare il tipo di rotazione associato a un backup impostandolo su Custom
rotation (Rotazione personalizzata), la modifica non si riflette in ASM.
Soluzione: Data Protector Express può essere utilizzato per modificare il tipo di rotazione di un backup impostandolo
su Custom rotation (Rotazione personalizzata), tuttavia questa modifica non si rifletterà in ASM. Se si desidera impiegare
la rotazione personalizzata, si consiglia di continuare a utilizzare Data Protector Express per apportare ulteriori
modifiche al backup.
Risoluzione dei problemi di Data Protector Express
57
il processo di backup non riesce a causa di gruppi di archiviazione di Exchange trasferiti manualmente nel sistema
di archiviazione
È possibile creare manualmente un disco rigido virtuale sul sistema di archiviazione utilizzando lo snap-in Microsoft
Software iSCSI Target. Il disco può quindi essere assegnato a una destinazione, consentendo a un inizializzatore
iSCSI sul server Exchange di accedere al disco come volume locale.
Se i registri e i database di un gruppo di archiviazione di Exchange vengono successivamente spostati in questo
volume iSCSI, ASM rileverà il gruppo di archiviazione di Exchange e lo visualizzerà come applicazione nell'interfaccia
utente di ASM. In questo modo, sarà possibile configurare la protezione dei dati per l'applicazione e pianificare un
backup DPX. Tuttavia, il processo di backup non verrà eseguito correttamente.
Lo stato del processo in DPX sarà operator canceled (annullato da operatore) e nel registro degli eventi dell'applicazione
del sistema di archiviazione verrà scritto il seguente errore:
Stopping backup job '<nome processo>' due to checksum verification failure.
L'errore si verifica poiché ASM esegue le verifiche di checksum mediante l'utility eseutil.exe sui database e sui registri
di Exchange prima del backup dei file. Secondo il metodo di best practice di ASM, i database e i registri dovrebbero
trovarsi in volumi separati durante l'uso di una procedura guidata per il trasferimento di un gruppo di archiviazione
di Exchange nel sistema di archiviazione. Se i registri non vengono trovati, il checksum non riesce e ASM annulla il
processo di backup, quindi segnala ad Exchange che il backup non è stato completato correttamente.
Soluzione: creare manualmente un altro disco rigido virtuale iSCSI e renderlo accessibile al server Exchange:
1. Utilizzare Exchange Management Console per spostare il percorso dei file di registro e di sistema del gruppo di
archiviazione nel nuovo volume, lasciando il database nel volume iSCSI originale.
2. Una volta modificati i percorsi in Exchange, fare clic su Refresh (Aggiorna) nell'interfaccia utente di ASM per
forzare un rilevamento.
3. Nell'area dei file di registro dell'applicazione viene visualizzato un avviso. Fare clic con il pulsante destro del
mouse in questa area e selezionare Rimuovi dalla visualizzazione.
4. Viene eseguita un'altra operazione di rilevamento, quindi ASM ripristina l'area dei file di registro nell'interfaccia
utente con le proprietà corrette, quali la nuova posizione sul server Exchange.
Per il funzionamento corretto dei processi di backup di ASM, è necessario che ciascun database e i file di registro/di
sistema si trovino su un volume iSCSI separato. Se, ad esempio, un gruppo di archiviazione contiene un archivio di
posta e un archivio di cartelle pubblico, sarà necessario utilizzare tre volumi iSCSI, uno per ogni database e uno per
i file di registro e di sistema.
l'esecuzione di “Rimuovi dalla visualizzazione” su una libreria virtuale causa la visualizzazione della libreria come
un'applicazione definita dall'utente
Se una libreria virtuale viene eliminata da Data Protector Express e l'opzione Rimuovi dalla visualizzazione viene
utilizzata sulla libreria virtuale in ASM, la libreria virtuale viene rimossa dalla visualizzazione Protezione dati, ma
viene visualizzata nella visualizzazione Definita da utente.
Soluzione:
1. utilizzare Data Protector Express per interrompere l'operazione, quindi eliminare il dispositivo della libreria virtuale.
a. In Data Protector Express, selezionare l'icona Dispositivi nel riquadro Preferiti sulla sinistra.
b. Nel riquadro di destra, scorrere fino a quando non viene visualizzato il dispositivo desiderato.
c. Fare clic con il pulsante destro del mouse su Dispositivo libreria virtuale, quindi selezionare Interrompi.
d. Una volta arrestato il dispositivo, fare di nuovo clic con il pulsante destro del mouse e selezionare Elimina.
2. Eliminare la cartella utilizzata da Data Protector Express per l'archiviazione dei dati di backup. Per visualizzare il
percorso della cartella di archiviazione, fare clic con il pulsante destro del mouse sulla libreria virtuale in ASM,
selezionare Proprietà, quindi selezionare la scheda Archiviazione.
3. Fare clic con il pulsante destro del mouse sulla libreria virtuale in ASM, quindi selezionare Rimuovi dalla
visualizzazione.
58
Risoluzione dei problemi di Automated Storage Manager
8 Supporto e altre risorse
Come contattare HP
Per informazioni sull'assistenza tecnica a livello mondiale, visitare il sito Web HP dedicato
all'assistenza:
http://www.hp.com/support
Prima di contattare HP, raccogliere le seguenti informazioni:
•
Nomi e numeri dei modelli dei prodotti
•
Numero di registrazione per l'assistenza tecnica (se disponibile)
•
Numeri di serie dei prodotti
•
Messaggi di errore
•
Tipo di sistema operativo e livello di revisione
•
Domande dettagliate
Servizio di abbonamento
HP consiglia di effettuare la registrazione del prodotto nel sito Web Subscriber's Choice for Business
all'indirizzo:
http://www.hp.com/go/e-updates
La registrazione a questo servizio consente di ricevere tramite e-mail informazioni sui miglioramenti
apportati al prodotto, sulle nuove versioni dei driver, sugli aggiornamenti al firmware e su altre
risorse del prodotto.
Come contattare HP
59
Indice
A
L
Accesso alle proprietà
dischi logici del sistema di archiviazione HP, 52
Exchange, 40
librerie virtuali, 49
pool di applicazioni definite dall'utente, 47
pool di cartelle condivise, 44
SQL Server, 45
volumi del server di applicazioni, 54
volumi del sistema di archiviazione HP, 51
Accesso alle proprietà del server di applicazioni, 54
Accesso alle proprietà dell'area di archiviazione, 51
Accesso alle proprietà di applicazioni e cartelle condivise,
40
Applicazioni definite dall'utente
proprietà di archiviazione, 49
valori dello stato di funzionamento, 48
Assistenza
richiesta, 59
Assistenza tecnica
HP, 59
Automated Storage Manager
opzioni dell'interfaccia utente, 8
Avvisi del sistema di archiviazione HP
valori dello stato di funzionamento, 52
Librerie virtuali
proprietà di archiviazione, 50
valori dello stato di funzionamento, 50
C
Cartelle condivise
proprietà di archiviazione, 45
valori dello stato di funzionamento, 44
Componenti dei gruppi di archiviazione di Microsoft
Exchange
proprietà di archiviazione, 42
Componenti del database SQL Server
proprietà di archiviazione, 47
Contattare HP, 59
Controllo dello spazio di archiviazione, 39
D
Database archivi di posta, 42
Database degli archivi pubblici, 43
Dischi logici del sistema di archiviazione HP
accesso alle proprietà, 52
proprietà di archiviazione, 53
G
Gruppi di archiviazione di Microsoft Exchange
proprietà dei dettagli, 41
H
HP
assistenza tecnica, 59
I
Icone di stato, 39
60
Indice
M
Microsoft Exchange Server
accesso alle proprietà, 40
valori dello stato di funzionamento, 41
P
Pool di applicazioni definite dall'utente
accesso alle proprietà, 47
Pool di cartelle condivise
accesso alle proprietà, 44
Proprietà dei dettagli
gruppi di archiviazione di Exchange, 41
Proprietà dei file di dati, 47
Proprietà del file di registro del database, 47
Proprietà del registro dei gruppi di archiviazione, 44
Proprietà di archiviazione
cartelle condivise, 45
componenti del database SQL Server, 47
componenti del gruppo di archiviazione di Exchange,
42
Proprietà di SQL Server
valori dello stato di funzionamento, 46
S
Siti Web
HP Subscriber's Choice for Business, 59
Soglia di avviso, 37, 47, 49, 50
SQL Server
accesso alle proprietà, 45
Subscriber's Choice, HP, 59
V
Valori dello stato di funzionamento
applicazioni definite dall'utente, 48
avvisi del sistema di archiviazione HP, 52
cartelle condivise, 44
Exchange, 41, 46
librerie virtuali, 50
volumi del server di applicazioni, 54
Visualizzazione applicazioni, 39
Visualizzazione archiviazione, 39, 51
Visualizzazione server applicazioni, 39, 53
Volumi del server di applicazioni
accesso alle proprietà, 54
proprietà di archiviazione, 55
valori dello stato di funzionamento, 54
Volumi del sistema di archiviazione HP
accesso alle proprietà, 51
proprietà di archiviazione, 53