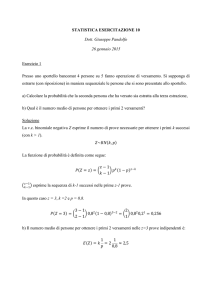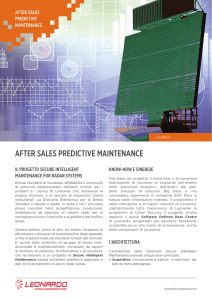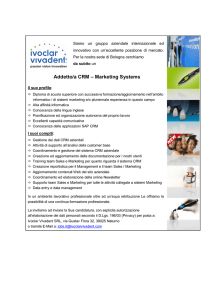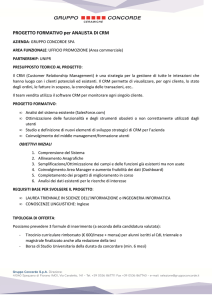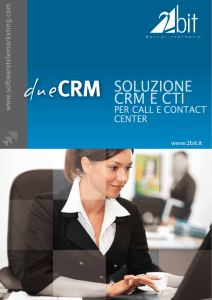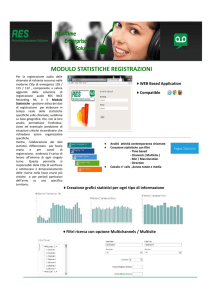Predictive
Guida Setup e Uso
Validità: Febbraio 2013
Questa pubblicazione è puramente informativa.
SISECO non offre alcuna garanzia, esplicita od implicita, sul contenuto.
I marchi e le denominazioni sono di proprietà delle rispettive società.
1/34
1 Installazione ........................................................................... 3
1.1
Preparazione sistema ........................................................................................ 3
1.2
Installazione Predictive ...................................................................................... 4
1.3
Setup e configurazione A.N.S. ............................................................................ 7
1.4
1.5
impostazioni CRM ............................................................................................ 12
Configurazione CRM ........................................................................................ 13
1.1.1
1.1.2
1.1.3
1.1.4
1.1.5
1.1.6
IPhone.BOX PBX ................................................................................................................. 3
IPhone.BOX PBX: configurazione per PD ............................................................................... 3
Client IPhone.BOX (A) ......................................................................................................... 3
Client IPhone.BOX (B) ......................................................................................................... 3
Client IPhone.BOX (C) ......................................................................................................... 3
Velocità rete/ PC ................................................................................................................. 3
1.2.1
Eseguire il setup “SisecoMonitorPredictive_Setup.msi” e confermare ad ogni videata con il tasto
“Avanti” accettando anche la licenza. ................................................................................................. 4
1.2.2
Scegliere il percorso di installazione (suggeriamo di mantenere il valore predefinito). .............. 5
1.2.3
Scegliere la tipologia dell’installazione (Occorre selezionare PERSONALIZZATA) ...................... 5
1.2.4
Selezionare soltanto MONITOR e PREDICTIVE come da seguente videata (lasciare ANS
deselezionato) .................................................................................................................................. 6
1.2.5
Proseguire con l’installazione premendo il tasto “Avanti” sino al termine della stessa ............... 6
1.3.1
1.3.2
1.3.3
1.3.4
1.3.5
Prerequisiti ......................................................................................................................... 7
Seguire nuovamente le indicazioni di setup dal punto 1.2.1 sino al punto 1.2.3 ....................... 7
Proseguire con l’installazione premendo il tasto “Avanti” sino al termine della stessa ............... 8
Configurazione ANS ............................................................................................................. 8
Aggiunta Database al Predictive ......................................................................................... 12
1.5.1
1.5.2
STATI ............................................................................................................................... 13
PARAMETRI CRM .............................................................................................................. 13
2 Creazione Campagna/motivo e Coda CTI ................................ 14
2.1
2.2
CRM ............................................................................................................... 14
Coda IPhone.BOX............................................................................................ 16
4.1
4.2
Teoria ............................................................................................................ 19
Operatività ...................................................................................................... 19
5.1
5.2
Come utilizzare il Monitor per il Predictive ......................................................... 22
Monitor Predictive ........................................................................................... 24
3 Utilizzo da parte degli operatori (guida breve) ......................... 18
4 Corso operatori ..................................................................... 19
5 Lettura e valutazione dei risultati ........................................... 22
5.2.1
5.2.2
5.2.3
5.2.4
STATO GENERALE ............................................................................................................. 25
LISTA MOTIVI................................................................................................................... 26
NOMINATIVI DISPONIBILI ................................................................................................ 27
ELENCO CHIAMATE ........................................................................................................... 28
Monitor VOIP .......................................................................................................... 29
6 Analisi LOG ........................................................................... 30
7 Troubleshooting .................................................................... 31
7.1
7.2
Case History ................................................................................................... 31
Debug ANS ..................................................................................................... 33
7.2.1
7.2.2
Controllo Pagina ASP ......................................................................................................... 34
Controllo Database AnsCache ............................................................................................ 34
2/34
1 Installazione
1.1 Preparazione sistema
1.1.1 IPhone.BOX PBX
Installare l’ultima versione versione PLATFORM (4.2.13 con ultimo PBXDLL.DLL)
1.1.2 IPhone.BOX PBX: configurazione per PD
in confPBX.ini mettere AllowMultipleAdmin=1 (di default e' = 0) nella sezione [SystemSettings]
gli interni devono essere tutti secondo questo standard:
nome=200
userID=200
pwd=200200200
interno=200
(webcrm inserito da profilo e senza possibilità di modifiche)
1.1.3 Client IPhone.BOX (A)
•
su TUTTI i client mettere AutoCoffeeBreak=1 nella sezione [Opzioni] del voispeed.ini.
•
su TUTTI i client mettere come Periferica Audio predefinita di windows ... la scheda audio del PC (4
punti nel "pannello di controllo" "SUONI")
la distribuzione di software da script o da active directory, in questi casi aiuta ad automatizzare il lavoro
1.1.4 Client IPhone.BOX (B)
Su ogni client modificare/controllare il “Non disturbare”:
1. Impostazioni/impostazioni.. GENERALE
2. Impostare il flag su NON RICEVERE CHIAMATE quando OCCUPATO
*********** si puo' fare da centralino editando il confUSERS.INI facendo una replace su tutti gli utenti!
1.1.5 Client IPhone.BOX (C)
Su ogni client assicurarsi che siano abilitati i flag:
• Salvataggio user e password
• Login automatica all’avvio
1.1.6 Velocità rete/ PC
I PC devono avere una risposta veloce nell’uso (niente Fading windows, niente rallentamenti)
3/34
1.2 Installazione Predictive
Preferibilmente sul server IPhone.BOX, installare il Predictive e il monitor con la seguente procedura:
1.2.1 Eseguire il setup “SisecoMonitorPredictive_Setup.msi” e confermare ad ogni videata
con il tasto “Avanti” accettando anche la licenza.
4/34
1.2.2 Scegliere il percorso di installazione (suggeriamo di mantenere il valore predefinito).
1.2.3 Scegliere la tipologia dell’installazione (Occorre selezionare PERSONALIZZATA)
5/34
1.2.4 Selezionare soltanto MONITOR e PREDICTIVE come da seguente videata (lasciare
ANS deselezionato)
1.2.5 Proseguire con l’installazione premendo il tasto “Avanti” sino al termine della stessa
6/34
1.3 Setup e configurazione A.N.S.
In presenza di Bcom si può installare anche sul server application, attenzione attivare ASP 3.0, su win server
2008 di default è disattivato
Molto importante su server db deve esser installata la versione di sql con SQL agent attivo
1.3.1 Prerequisiti
Sul server è necessaria la presenza di IIS, installato seguendo le indicazioni Microsoft.
Suggeriamo di installare solamente il servizio WEB e di evitare l’installazione di SMTP,FTP e servizi aggiuntivi.
1.3.2 Seguire nuovamente le indicazioni di setup dal punto 1.2.1 sino al punto 1.2.3
1.3.3 Selezionare nel setup l’opzione ANS (lasciare deselezionato MONITOR e
PREDICTIVE)
Attenzione: il sito ANS se è già presente viene eliminato (setup 2012/2013)
7/34
1.3.3 Proseguire con l’installazione premendo il tasto “Avanti” sino al termine della stessa
1.3.4 Configurazione ANS
Questa procedura ci permetterà di creare il database AnsCache e di generarne la struttura, e di configurare il
sito IIS per la ricezione degli eventi ANS da iPhone.BOX e la memorizzazione nel DB ANS.
Entrare nella console di configurazione ANS sul server IIS (dove e’ stato appena installato il sistema ANS)
Tipicamente si digita sul browser l’indirizzo http://127.0.0.1/ans.
Qualora non sia stata precedentemente cambiata la password predefinita è: 12345Aa!
8/34
Come nella figura sottoriportata, completare i seguenti punti:
Digitare il nome o l’ip del server (SQL SERVER)
Inserire l’utente per l’accesso a SQL (tipicamente “sa”)
Digitare la password
Inserire il Database per la gestione ANS (tipicamente “AnsCache”)
Attivare la casella “Crea Database”
Attivare la casella “genera/Aggiorna Struttura DB”
Attivare la casella “Abilita ANS/PD”
Premere ora il tasto “ESEGUI” per Creare il DB AnsCache (questa operazione cancellerà il
contenuto
del DB AnsCache)
Premere il tasto “Testa connessione” per verificare il DB AnsCache
Premere il tasto “Imposta Valori” per memorizzare la configurazione
Nell’interfaccia web amministrativa di IPhone.BOX, entrare in “diagnostica avanzata”, abilitare gli ANS
inserendo la pagina ASP (ANS/ANStoDB_SQL.asp) e l’IP del server IIS.
Dimensione massima coda meglio 30000(mai 50 di default)
Una eventuale verifica del sistema ANS si può eseguire digitando il seguente indirizzo sul browser:
http://192.168.1.2/ANS/ANStoDB_SQL.asp?Test
(ovviamente l’indirizzo IP può variare a seconda della rete)
Se il test ha avuto successo dovrebbe apparire a video sul browser la scritta ANS OK
9/34
Configurazione Predictive
Aprire il monitor (se e' richiesta, inserire la login del CRM).
Nella configurazione (File/Impostazioni) impostare i parametri riportati nelle figure sottostanti:
attenzione: sul server pd deve essere aperta la porta 80
Nella nuova versione del monitor è stata introdota anche la gestione LCR PD, ovvero una parte di LCR
aggiuntiva interna al predictive.
Il caso DEFAULT prevede la seguente regola
* > ISDN
Oppure
* > SIP
Oppure
* > WAN
In questo caso funzionerebbe come prima.
Se invece si mette qualcosa di più complicato l’instradamento verso ISDN, SIP o WAN avviene
in base al numero chiamato.
10/34
Nell’immagine sono impostati dei valori ottimi per un call center di 30 – 60 postazioni
Nella tabella seguente, si può trovare una breve spiegazione di ogni parametro.
Parametro
Descrizione
Monitor
Indirizzo del server CTI nel formato:
http://xxx.xxx.xxx.xxx:3541/services.cgi
Voip User & Voip Password Credenziali per accedere al server CTI
Line Type
ISDN per configurazione standard, WAN per sistema con Cluster
Voip User & Pwd (Intrusion) Occorre completare questi parametri sul monitor installato nelle postazioni
supervisore per poter eseguire l’intrusione(es. 201 e 201201201). Sul server
PD non occorre.
URL – PD Server
Indirizzo del server Predictive nel formato:
http://xxx.xxx.xxx.xxx
Database Connection
Impostare la connessione al database CRM. (si possono impostare fino a 4
connessioni a DB)
ANS Database connection
Connessione al DB che contiene la cache degli eventi A.N.S.
Predictive
Prefisso Generale (LCR)
Tipicamente vuoto, serve per anteporre un prefisso alle chiamate PD.
Fattore K predefinito
Tipicamente a 0, serve per impostare un acceleratore predefinito nel caso la
campagna non l’abbia configurato.
Stop Overbooking
Opzione per disabilitare il calcolo delle statistiche automatiche.
Debug Mode
Attiva il debug
Start in Pause
Mette in pausa il Predictive
Autocomposizione Gruppi
Permette l’autocomposizione dei Gruppi IPhone.BOX a seconda della scelta del
“Motivo/Campagna” da parte degli operatori. Suggeriamo l’utilizzo della
opzione solo ad utenti esperti.
Timer Chiamate
Frequenza con cui il PD controlla il numero di operatori liberi (Secondi)
Timer Chiamate Private
Frequenza con cui il PD controlla la possibilità di un operatore di ricevere
URL – Voip Server
11/34
Timer Refresh Motivi Pred
Timer Refresh Settings
Timer Refresh Private Calls
Timer Statistiche Brevi
Timer Recupero ANS
Timer Refresh code PBX
Overbooking massimo
Pausa chiamate WebVoip
chiamate private (Secondi)
Frequenza con cui il PD ricarica le campagne da CRM (Secondi)
Frequenza con cui il PD ricarica i valori di registry (Secondi)
Periodo dopo il quale il PD ricicla una chiamata privata non effettuata
(Secondi)
Frequenza con cui ricalcolare le statistiche sul breve (Secondi)
Frequenza con cui recuperare gli eventi ANS nel caso si usi IIS e cache A.N.S.
su SQL (Secondi)
0 se non si usa la cache degli A.N.S.
Frequenza con cui ricostruire le code sul PBX. (da usare con il parametro
“Autocomposizione gruppi”
Limite per overbooking
Pausa tra una chiamata web e l’altra verso il CTI
1.3.5 Aggiunta Database al Predictive
•
•
•
•
•
•
Nella schermata di impostazioni sopradescritta, selezionare un nuovo database nella parte bassa
dello schermo (Tasto “Select” su CRM “Database Connection”).
Inserire server (o ip server), user, password e scegliere il database desiderato.
Confermare con OK
Selezionare dal menù a tendina il numero della connessione (se è la prima allora “1”, se è la
seconda allora “2”, ecc…).
Premere il tasto “Inserisci” per memorizzare la stringa di connessione al database
Eventualmente premere il tasto “Test” per verificare la connessione selezionata
(Il tasto “Cancella” permette di eliminare la connessione selezionata.)
1.4 impostazioni CRM
•
•
•
•
Aggiornare CRM all'ultima versione
aggiornare eventuali stored procedures con le più recenti
Effettuare la registrazione dei codici PREDICTIVE sulla postazione primaria (contattare
l’amministrazione Siseco)
Verificare la presenza di SiPhone.exe aggiornato sui pc (presente nei setup degli aggiornamenti)
12/34
1.5 Configurazione CRM
1.5.1 STATI
Creazione i collegamenti tra stati PD e stati CRM
(su CRM tabella motivi, predictive, Stati)
Questa procedura è necessaria per fare in modo che un contatto che non ha mai risposto dopo il numero
massimo di tantativi, venga esitato nel CRM come CHIUSO NEGATIVO in un particolare stato.
stati PD da riportare in stati CRM:
DESCRIZIONE=codice stato PD
callResultProblem = 1
callResultAbbattutoCliente = 2
callResultAbbattutoOperatore = 3
callResultNumeroInesistente = 4
callResultBusy = 5
callResultNoAnswer = 6
callResultChangedNumber = 7
callResultNoChannel = 8
callResultNetworkProblem = 9
callResultOther = 99
Tipicamente, per differenziare un contatto richiamato più volte dal Predictive e un contatto esitato
manualmente, si creano tre nuovi Stati Elenco:
PD_NonRisponde
PD_Occupato
PD_Altro
I tre stati dovranno essere dei chiusi in modo che il Predictive non li richiami.
Si può procedere ora al collegamento degli stati Predictive ai relativi stati CRM. Per eseguire questa
procedura si può aprire la maschera “Motivi”, e premere sul tasto “Stati Predictive” nella sottosezione
“Predictive”.
Si consiglia di NON riaprire i contatti esitati dal Predictive poiché già contattati svariate volte e mai trovati.
1.5.2 PARAMETRI CRM
impostare i seguenti parametri (o generici o a livello di campagna)
CC0011 - Gestore Telefonate pass. automatico nominativo successivo SI
CC0033 - Gestore Telefonate: effettua chiamate immediate senza pressione del tasto CHIAMATA (F7)
CC0034 - Gestore Telefonate: chiusura chiamata VOIP automaticamente a fine telefonata
SI
CC0022 - Richiamo: Imposta data/ora recall = data/ora corrente su recall annullato
NO
NO
13/34
2 Creazione Campagna/motivo e Coda CTI
2.1 CRM
Creare un nuovo motivo dandogli un nome univoco.
Per completezza, impostare la data di inizio e fine della motivazione e la priorità.
Nota: anche se non compilati, questi campi non interferiscono con l’utilizzo del Predictive.
Entrare nella sottopagina “Predictive” ed aver cura di inserire i seguenti campi:
Modalità di Lavoro: selezionare la voce PREDICTIVE
Predictive Application: selezionare la voce SISECO
Predictive Server: compare automaticamente la voce SISECO (non è necessario all’uso del
Predictive)
Operatore Fantasma: non deve essere compilato (non è necessario all’uso del Predictive)
Acceleratore manuale: (o fattore K) E’ il valore predefinito in avvio del Predictive che assumerà
l’acceleratore per aumentare il numero di chiamate. Suggeriamo di lasciare il valore a 0.
Gruppo Voip: selezionare il gruppo VOIP che risponderà per questa campagna (per come creare il
gruppo voip, vedere i prossimi capitoli)
Max Nr. Linee: imposta il numero massimo di chiamate Predictive effettuabile
contemporaneamente (il numero di linee si acquistano preventivamente col modulo)
Timeout non risponde: numero di secondi trascorsi i quali il Predictive riconosce che nessun
cliente ha risposto (Consigliato: 40)
Sono inoltre presenti i tasti:
• Stati Predictive: serve per visualizzare gli stati pre-impostati nell’installazione (a cura di Siseco)
Altri campi presenti nella maschera:
- Segreteria:
Valido solitamente solo lavorando in modalità PREDICTIVE su ISDN. Se viene intercettato un evento simile
al 19 (vedi sotto), si comporterà come indicato in campagna.
Cause No. 19 - no answer from user (user alerted).
This cause is used when the called party has been alerted but does not respond with a connect indication within a
prescribed period of time. Note - This cause is not necessarily generated by Q.931 procedures but may be generated by
internal network timers.
- Risposta IVR:
Valido solo lavorando in modalità PREDICTIVE (sia SIP che ISDN) in modalità IVR (ovvero NO AUTO
(Teleselling) e NO ZONE (Agent Sales)
- Riconoscimento errato:
Valido solo lavorando in modalità PREDICTIVE (sia SIP che ISDN). La chiamata è fallita da parte del PBX.
Le motivazioni possibili sono molteplici.
- Numero Errato
Valido solo lavorando in modalità PREDICTIVE (sia SIP che ISDN), il numero chiamato è errato, per varie
ragioni (es. Inesistente, ChangedNumber, ecc…)
- Passaggio ad Operatore
Campo che non viene più utilizzato
- Non trovato
14/34
- Fax (non riconosciuto su voip)
- Abbattuto su Ring
- Abbattuto su Risp.
- Occupato
- Occupato veloce
Cause No. l - Unallocated (unassigned) number.
Cause No. 28 - invalid number format (address incomplete).
Cause No. 88 - incompatible destination.
….http://networking.ringofsaturn.com/Routers/isdncausecodes.php
In ogni cella si trovano:
Intervallo minuti: dopo quanto tempo (espresso in secondi) il Predictive ripropone il nominativo
Numero tentativi: numero di tentativi da fare per chiamare il cliente con quel tipo di stato
Cambio priorità: di quanto si decrementa/incrementa la priorità del cliente a ogni evento relativo
Timeout non risponde mai mettere 10 secondi (2/3 squilli) ed andrebbero tutte le chiamate in “non risponde”
Priority gap: è una sorta di priorità. Se è negativo è penalizzante in quanto se uno stato ce l’ha impostata
come -4 e l’altra a 0 passa
L’importazione dei nominativi in campagna avviene coi metodi già conosciuti, ovvero col Wizard
Inserimento Clienti in Motivazione oppure col Wizard Importazione Anagrafica Clienti/Elenchi.
L’assegnazione deve essere fatta a GRUPPI. Il gruppo si crea preventivamente in Utilità / Gruppi Utenti.
15/34
2.2 Coda IPhone.BOX
•
•
Creare un Gruppo IPhone.BOX che ha come DESCRIZIONE e NUMERO quello specificato nel CRM
(inserito in Campagna)
inserire gli interni nel gruppo (ATTENZIONE: le “pause Caffe’” devono già essere attive). Per
aggiungere gli interni, premere >>
16/34
•
•
Configurare la modalità di Squillo (Ciclico con avanzamento, Ciclico, ACD)
Configurare l’evento in caso di “operatori occupati”
17/34
3 Utilizzo da parte degli operatori (guida breve)
Illustriamo di seguito i passi che gli operatori dovranno effettuare per poter iniziare a lavorare una campagna
Predictive. Nota: l’interfaccia voip si apre automaticamente con il tasto “pausa caffè” premuto e non va
modificato.
-
Entrare in Call Center Outbound e selezionare la modalità di lavoro “Predictive Dialing”. Questa
impostazione permetterà di visualizzare solo le campagne coinvolte.
-
Visualizzazione Script. Premendo il tasto
l’operatore è in grado di visualizzare lo script prima
che inizino ad arrivare le telefonate. Questo permette all’operatore di essere preparato in anticipo su
cosa proporre al cliente una volta iniziata la telefonata.
Premendo il tasto INIZIA L’ATTIVITA’ si apre la Predictive Bar, che permetterà all’operatore di
ricevere le chiamate.
-
Nota: come per l’interfaccia Voip, anche la Predictive Bar si apre sempre con il tasto PAUSA premuto.
L’operatore è così in pausa a tutti gli effetti. Per iniziare a ricevere le chiamate passate dal sistema Predictive
sarà necessario togliere la pausa.
Il tasto PAUSA è presente anche sulla maschera della telefonata e svolge le stesse funzioni.
esci dalla Predictive bar
termina “After Call Work”
chiude la chiamata (non si utilizza quasi mai)
(se abilitati) attiva il simulatore (CI0012=SI)
18/34
4 Corso operatori
4.1 Teoria
Il nuovo sistema sostituisce l’operatore nella composizione di telefonate e non appena un cliente risponde,
passa la comunicazione all’operatore.
Vantaggi: Vengono eliminati i “non risponde” e gli “occupati”
Svantaggi: l’operatore non sa in anticipo con chi dovrà parlare.
Sta alla bravura dell’operatore temporeggiare e abituarsi a dire alcune frasi per iniziare il discorso:
“Salve sono Monica, chiamo per conto di …. ! posso parlare con il Sig. …..?”
Chiamate ordinarie
Arriva la chiamata e contemporaneamente si apre la schermata solita del cliente.
Da questo momento in poi, tutto è uguale.
Richiami privati
L’operatore viene prenotato per evitare di perdere richiami privati. Prima si apre la maschera del cliente e poi
parte la telefonata dando così tutto il tempo necessario per la lettura delle informazioni.
SUGGERIMENTO: Impostare meno richiami privati possibili per non diminuire le performance del sistema.
Fare anche due esempi all’operatore su quando si imposta un richiamo privato e quando si imposta un
richiamo pubblico.
Tasto pausa iPhone.BOX
Non va assolutamente toccato il tasto “Pausa Caffè”.
Precisare che se è verde occorre lasciarla così com’è e lo stesso se è accesa (marrone)
Eventualmente spiegare agli operatori che è utilizzata dal Predictive e che darebbe problemi al Server con
conseguente blocco del sistema.
4.2 Operatività
-
Entrare in Call Center Outbound e selezionare la modalità di lavoro “Predictive Dialing”. Questa
impostazione permetterà di visualizzare solo le campagne coinvolte.
-
Premendo il tasto INIZIA L’ATTIVITA’ si apre la Predictive Bar, che permetterà all’operatore di
ricevere le chiamate.
Nota: come per l’interfaccia Voip, anche la Predictive Bar si apre sempre con il tasto PAUSA premuto.
L’operatore è così in pausa a tutti gli effetti. Per iniziare a ricevere le chiamate passate dal sistema Predictive
sarà necessario togliere la pausa.
19/34
Il tasto PAUSA è presente anche sulla maschera della telefonata e svolge le stesse funzioni.
-
Togliendosi dalla pausa il sistema inizia a comporre telefonate per conto dell’operatore che deve
essere pronto a parlare con il cliente.
-
L’attesa può variare da pochi secondi a qualche minuto a seconda delle condizioni della campagna,
delle linee e di altri parametri.
-
Nel momento in cui arriva una chiamata, la scritta “Predictive” azzurra si modifica e in una frazione
di secondo si apre la schermata del cliente.
-
Qualora la telefonata venga terminata anticipatamente (dall’operatore o dal cliente) non
arriveranno altre telefonate fino a che non verrà completata la precedente. L’operatore
avrà quindi tutto il tempo per scrivere le note o per concludere il contratto senza essere
libero per una nuova chiamata.
-
Per non ricevere più telefonate (pausa pranzo, ecc…), occorre premere nuovamente il tasto pausa.
-
Una volta che si è aperta la schermata “Telefonate” (immediatamente dopo l’arrivo di una
telefonata), le procedure rimangono invariate rispetto alla modalità standard.
-
Si consiglia di inserire meno richiami privati possibile. I richiami privati prenotano l’operatore in
modo da non tenerlo su altre conversazioni e rallentano gli automatismi globali. Nella maschera di
impostazione data e ora richiamo, premere sempre il tasto “conferma”.
-
E’ preferibile premere il tasto pausa direttamente dentro la maschera “Telefonate”.
Premendo il tasto anche durante la conversazione qualora si sappia che è l’ultima
telefonata, permette al Predictive di non iniziare neanche una telefonata in più.
Utilissimo soprattutto quando ci sono i fine turno in cui tutti gli operatori finiscono di
lavorare
-
Nonostante con il sistema automatico tutte le telefonate siano sempre in modalità
OUTBOUND, la chiamata viene passata dal Predictive al nostro telefono iPhone.BOX.
Risulta quindi come se fosse una telefonata ricevuta. Per effettuare l’ultima chiamata
dal telefono in manuale, non si dovrà più premere il tasto “Richiama” ma si dovrà andare
nella sezione delle chiamate ricevute e richiamare il cliente premendo con il tasto destro
sulla riga desiderata.
20/34
Significato di WAC (Work After Call)
Dà la possibilità all’utente di avere a disposizione il tempo per terminare i propri lavori sulla telefonata (come
ad esempio terminare di scrivere le note oppure aggiornare l’anagrafica) prima che gli vengano passate delle
altre chiamate. Il WAC termina premendo il tasto
“termina After Call Work”.
Opzione “Riprendi lavoro immediatamente (No Wac)”
Attivando l’opzione non viene utilizzata la funzione WAC, ovvero l’operatore riceve subito una telefonata
appena termina quella in corso, e potrebbe non avere tempo per prendere note o aggiornare i dati.
Nota sui richiami
I richiami personali si comportano come una telefonata “normale”, ovvero vengono passati automaticamente
al momento della scadenza, ovviamente appena l’operatore si libera.
Nel caso di richiamo personale, sarà cura dell’operatore inserire eventuali “occupati” o “non risponde”.
Nota per l’operatore
A differenza delle chiamate tradizionali, con il Predictive l’operatore compie delle telefonate senza sapere con
quale cliente dovrà parlare. Dopo le prime telefonate di solito ci si abitua a “temporeggiare” per qualche
secondo presentandosi al cliente, in modo di avere il tempo per la lettura a video delle informazioni
riguardanti la persona chiamata.
Istruendo l’operatore a priori sulla differenza e su come comportarsi, si rende più agevole il passaggio dalla
modalità tradizionale alla modalità Predictive.
5 Lettura e valutazione dei risultati
5.1
Come utilizzare il Monitor per il Predictive
Real Time Monitor
Il Real Time Monitor è il monitor in tempo reale che tramite connessione TCP/IP ai tre server del sistema
CRM (server Predictive, server CRM, server VOIP) consente di attivare una o più viste sullo stato generale
degli operatori e, se presente, del Predictive.
Il monitor è un Modulo Aggiuntivo della piattaforma CRM.
Il monitor si installa solitamente sulla postazione del supervisore o del responsabile mediante un setup
reperibile dal sito Siseco.
Una volta installato, e configurate le opzioni di collegamento al DB CRM e al PD (vedere capitolo 1.4), si può
aprire selezionando il DB CRM sul quale si vuole operare.
Nel monitor possiamo aprire più viste contemporaneamente. In
particolare utilizzeremo il Monitor VOIP e il Monitor Predictive.
22/34
Interno
reale di
VOIP
Nome operatore
preso da CRM
Il monitor consentirà di visualizzare in tempo reale:
• gli operatori occupati,
• il tempo trascorso dall’ultimo cambiamento di stato,
• le statistiche di produttività delle campagne e dei singoli operatori
• lo status del sistema Predictive Dialing
Tramite il tasto PD VIEW è possibile
scegliere
quali
informazioni
del
Predictive monitorare in tempo reale:
- Stato Generale
- Situazione Campagne
- Lista chiamate in corso
- Lista chiamate private da fare
- Statistiche per fascia oraria
- Numero clienti disponibili
- Eventi ISDN
23/34
5.2 Monitor Predictive
Vediamo nel dettaglio il significato delle varie diciture presenti sul monitor:
Aggiorna & AggiornaAll: Esegue un refresh dello schermo; AggiornaAll ricarica anche i nomi degli
operatori
PD View: Sceglie la visualizzazione PD preferita.
Pause: Mette in pausa il Predictive e gli operatori, una volta smaltite le telefonate già iniziate, non
riceveranno più clienti.
Reset: Esegue un RESET delle impostazioni del Predictive
Over Book: Attiva o disattiva l’overbooking automatico.
Motivi: Ricarica le campagne da CRM. Utile quando si aggiungono o tolgono Motivi.
Registry: Ricarica sul Predictive i dati del Registry.
Stop: Ferma il servizio del Predictive.
Refresh: è il tempo di aggiornamento dei dati sul monitor. Un tempo basso impegna molto le risorse del
server ma permette di avere sempre dati reali sottomano in ogni momento.
Acceleratore: è il fattore di “moltiplicazione” delle telefonate (ovvero il Predictive passa più o meno nomi in
base a questo fattore, deciso dal supervisore in base agli operatori presenti, alle linee, ai nominativi, ecc)
Suggeriamo di lasciare il valore dell’acceleratore a 0 (o il valore equivalente 1).
Note per l’utilizzo dell’acceleratore (per utenti esperti)
Avere un overbooking a 1,5 significa aumentare le telefonate del 50%. Quindi 30 telefonate diventerebbero
45. I valori dell’acceleratore dovranno quindi essere poco scostanti dal valore predefinito 1.
Vincoli per l’uso dell’acceleratore manuale:
Seguire in TEMPO REALE la campagna (abbattuti operatore, operatori liberi, ecc...). Eventuali valori
errati, quali gli abbattuti, o troppo pochi operatori liberi possono danneggiare la qualità della
campagna. Ricordiamo che l’Overbooking (acceleratore automatico) si autoadatta nel giro di pochi
secondi a nuove condizioni di risposta
Il numero di operatori in campagna deve essere di almeno 10 unità. (facendo troppe chiamate con
meno operatori aumenterebbe di molto la probabilità che ci siano troppe chiamate e nessun
operatore disponibile.
le modifiche all'acceleratore devono essere contenute: un valore compreso fra 0,8 e 1,3 e’
accettabile. (valori minori di 1, rallentano il PD; valori maggiori di 1, rendono il PD piu’ veloce). Valori
oltre il 1,5 sono fortemente sconsigliati.
24/34
5.2.1 STATO GENERALE
Nella Visualizzazione (PD View) “Stato Generale” si puo’ controllare lo stato del Predictive. In particolare si
leggono alcuni valori che possono essere utlili per la risoluzione di eventuali problemi
Importanti possono essere i seguenti:
Numero di linee libere: (devono sempre essere un numero accettabile per non allungare il tmepo di
attesa dell’operatore)
Errori di connessione DB: normalmente in una buona rete e con un SQL SERVER senza problemi non
devono mai esserci errori di connessione.
Richieste HTTP: qualora il valore non cresca durante l’esecuzione di telefonate c’e’ un problema a
livello di ANS
Tempo di risposta DB medio (ultimo minuto):
Ottimo sotto 0,6 secondi
Buono tra 0,6 e 1 secondo
Critico tra 1 e circa 3 secondi
Pessimo oltre i 3 secondi.
Eventi ANS mancanti (ultimi 1000): deve rimanere sotto i 5
25/34
5.2.2 LISTA MOTIVI
Visualizza
la
situazione
Campagne Predictive
delle
Il monitor prende in considerazione l’andamento di tutte le campagne, ognuna delle quali verrà mostrata su
una riga differente. Il monitor riporta l’indicazione della campagna e della connessione al DB nel campo
IDMotivo/Server.
Stato: Riporta lo stato della campagna ed eventuali problematiche che possono subentrare (assenza
nominativi, ecc…)
Numero Coda: Corrisponde al gruppo CTI associato a questa campagna.
Fattore K: vedi sopra. Il monitor riporta il fattore K impostato dal supervisore.
Overbooking: è un parametro calcolato automaticamente dal sistema per impostare il numero di chiamate
predictive da fare. Il sistema modifica l’overbooking in base all’andamento delle “chiamate non risposte”,
“chiamate occupate” e delle “chiamate ok”.
N. operatori liberi: è il numero di operatori che al momento non hanno telefonate in corso.
Per campagne di almeno 20 persone, un buon numero di operatori liberi è di circa il 20-30% sul numero
totale di operatori che stanno lavorando sulla campagna.
Per campagne di almeno meno di 10 persone, un buon numero di operatori liberi è di circa il 30-50% sul
numero totale di operatori che stanno lavorando sulla campagna.
26/34
Chiamate [Rec] OK: è il numero di telefonate che hanno avuto esito positivo (ovvero il cliente ha risposto)
e che il Predictive ha passato agli operatori (il sistema però poi non sa l’esito finale della telefonata
impostato dall’operatore. In questa colonna viene rilevato il numero di telefonate che per il Predictive sono
positive, ovvero dove il cliente ha risposto). La colonna [Rec] (Recenti) individua le chiamate degli ultimi
minuti.
Chiamate [Rec] non OK: come sopra, con la differenza che invece in questo caso viene indicato il numero
di telefonate che non sono andate a buon fine (es. nessun cliente che risponde, numero errato, ecc), quindi
le telefonate che non è stato possibile passare all’operatore. La colonna [Rec] (Recenti) individua le
chiamate degli ultimi minuti.
Chiamate [Rec] Altro: Numero di telefonate con esito non previsto. La colonna [Rec] (Recenti) individua
le chiamate degli ultimi minuti.
Durata Chiamata: è il tempo medio che il Predictive impiega per fare una telefonata (composizione
numero, prendere la linea, squilli, attesa di risposta). Non indica la durata della telefonata dell’operatore.
Chiamate in esecuzione: Numero di chiamate in corso di composizione
Chiamate private in attesa: sono le chiamate private che il Predictive deve passare ai rispettivi operatori
che al momento però non sono liberi.
Chiamate fatte: è il numero di telefonate fatte dal Predictive.
Chiamate private fatte: è il numero di telefonate private passate all’operatore dal parte del Predictive.
Abbattuti operatore: è il numero di telefonate che non è stato possibile passare agli operatori
Abbattuti cliente: Numero di chiamate abbattute dal cliente alla risposta
Timeout: è lo stesso campo presente in Tabelle Motivi; indica il numero di secondi trascorsi i quali il
Predictive riconosce che nessun cliente ha risposto
Numero Max Linee: è lo stesso campo presente in Tabella Motivi; imposta il numero massimo di chiamate
Predictive effettuabile contemporaneamente (il numero di linee si acquistano preventivamente col modulo)
5.2.3 NOMINATIVI DISPONIBILI
Questa schermata riporta il numero di clienti disponibili in questo momento per essere chiamati dal
Predictive.
27/34
5.2.4 ELENCO CHIAMATE
Contiene l’elenco delle chiamate in corso. Il Predictive non visualizza e non controlla le telefonate ormai
passate agli operatori.
28/34
Monitor VOIP
E’ possibile scegliere
il tempo di refresh
delle informazioni
E’ possibile scegliere su
ogni singolo monitor quali
informazioni evidenziare
Sono
disponibili
diverse
viste
operatori. Questa modalità “Dettagli”
consente di visualizzare tutti gli
operatori (in generale o solo della
campagna CRM selezionata) con le
loro informazioni di stato.
E’ possibile effettuare intrusioni o
ascolti su telefonate in corso,
premendo il tasto destro del
mouse dopo avere selezionato
l’operatore
29/34
6 Analisi LOG
Attivando il DEBUG (nel settaggio del Monitor installato sul server PD o nel registry DebugMode=1) si ottiene
un dettaglio dell’attività del servizio.
Per ogni segnalazione viene riportata la data e l’ora dell’evento, la routine che lo ha generato, una
descrizione, e in caso di errori la scritta “**** ALWAYS ****” in modo da evidenziare eventuali problemi per
una veloce ricerca.
I log maggiormente visibili sono questi:
Sezione Programma
CheckCall
Evento
Entrata / Uscita
Descrizione
Restituisce il numero di chiamate che sta componendo il
predictive.
Entrata / Uscita
Numero di chiamate private in attesa del relativo
operatore libero.
CheckCall
FreeOperator
Restituisce alcuni parametri della situazione attuale della
campagna.
• Motivo=8 (idmotivo)
• FreeOper=0 (operatori liberi per gruppo)
• Maxlinee=6 (linee massime per campagna)
• FreeLines=5 (Tot. linee libere)
• ChiamateIniz.=0 (Chiamate iniziate)
• Tot=0 (Chiamate da fare)
OverBooking
Valori che permettono di calcolare il numero di chiamate
da fare in più per la campagna attuale:
• CallNotOK=0
• CallOK=3
• FattoreK=0
• OverBooking=1
TimerPrivateCalls
Entrata / Uscita
Restituisce il numero di chiamate che sta componendo il
predictive.
Entrata / Uscita
Numero di chiamate private in attesa del relativo
operatore libero.
FreeOperators
Elenco operatori liberi
WSMakeCall
Esecuzione chiamata Segnala l’esecuzione di una chiamata a iPhone.BOX
riportando la querystring passata.
Web Server interno
UseQueryString
Segnalazione dell’arrivo di un evento web. Viene
riportata la querystring richiamata.
Gestione Eventi Web WriteEventIn/
Segnala lo stato delle telefonate in esecuzione. Nei
server
parametri riportati si nota lo stato in entrata e in uscita,
WriteEventOut
l’idchiamata voip, l’IdElenco, e il gruppo.
30/34
7 Troubleshooting
7.1 Case History
Sintomi
Non arrivano chiamate a
uno o più operatori
Possibili cause
Soluzioni
Interno non
Inserire manualmente l’interno nel gruppo associato alla
presente nel Gruppo campagna.
Nel caso di automatismo di inserimento nomi sulle code
CTI, premere il tasto “Aggiorna Code Voip” sul monitor
PD.
Il Gruppo nel PBX
Configurare il gruppo sul PBX nella seguente modalità:
non é configurato in Descrizione = xxx
modo opportuno
Numero del gruppo = xxx
(verificare lo stop
Squillo = “ciclico con avanzamento”
overbooking nelle
Membri del gruppo=postazioni abilitate alla campagna.
opzioni)
Altri parametri = Lasciare Default.
(le xxx sono un numero fittizio a 3 cifre non presente sul
PBX da altre parti)
“Non Disturbare”
Sul client iPhone.BOX entrare su “Impostazioni” nella
attivo sul client
sottoscheda “Generale” e impostare “Rifiuta chiamate in
IPhone.BOX
ingresso” su “quando occupato”
L’operatore ha
Bisogna spiegare all’operatore che la “pausa caffe”
inserito la “pausa
dell’iPhone.BOX non va assolutamente utilizzata. Se il
caffe” sul
tasto è attivo occorre lasciarlo attivo, se il tasto è
iPhone.BOX. (1)
disattivo occorre lasciarlo disattivo.
Per risolvere la situazione occorre mettere in pausa il
client (Predictive) e successivamente riprendere il lavoro
disattivando la pausa del client.
L’operatore ha
Riavviando il client iPhone.BOX o riavviando il PBX, viene
inserito la “pausa
attivata in automatico la “pausa caffe” sul telefono.
caffe” su
Per risolvere la situazione occorre mettere in pausa il
iPhone.BOX. (2)
client (Predictive) e successivamente riprendere il lavoro
disattivando la pausa del client.
Client iPhone.BOX
Risolvere i problemi del client o banalmente riattivarlo
non funzionante o
con doppio click sull’icona.
non aperto.
Non arrivano abbastanza La campagna ha
Si può facilmente controllare il numero di clienti
telefonate e gli operatori pochi nomi o non ha chiamabili dal monitor tramite l’apposita funzione.
Attenzione: i clienti chiamabili dal PD non corrispondono
rimangono ad aspettare
più nomi aperti e
con gli APERTI del CRM. (potrebbero essere in attesa di
svariati minuti ogni volta. contattabili.
richiamo PD).
Sul monitor esce anche un avviso nella lista delle
campagne che indica l’assenza di nomi chiamabili.
I “non risponde”
Occorre avere a disposizione un numero di linee pari al
sono molti e
numero di operatori moltiplicati per l’overbooking
l’overbooking e
salito.
Le chiamate trovate Controllare nel dettaglio eventi ISDN a cosa
come “altro” sono
corrispondono questi eventi “altro”
molte.
Non arrivano chiamate a Campagna non
Entrare nel monitor per una verifica. Correggere la
nessun operatore.
configurata come PD configurazione della campagna su CRM.
31/34
Gruppo/coda PBX
non configurata
correttamente
Verificare che DESCRIZIONE e NUMERI del gruppo siano
corrispondenti al gruppo inserito in CRM (tabella
Motivi/Predictive).
Es.
Descrizione gruppo=700 / Numeri gruppo = 700
Configurare il gruppo sul PBX nella seguente modalità:
Descrizione = xxx
Numero del gruppo = xxx
Squillo = “ciclico con avanzamento”
Membri del gruppo=postazioni abilitate alla campagna.
Altri parametri = Lasciare Default.
(le xxx sono un numero fittizio a 3 cifre non presente sul
PBX da altre parti)
Predictive spento.
Verificare da monitor la funzionalità del servizio PD.
Verificare tra i servizi windows che il servizio PD sia
avviato.
Riavviare nel caso il servizio
Problemi di
Verificare la presenza di errori nei LOG (cartella di
funzionamento del
installazione PD)
PD.
Eventualmente riavviare il servizio
Sul Monitor non appaiono Connessione DB non Aprire il Monitor sul Server PD. Reimpostare le
alcune campagne
impostata
connessioni. Riavviare il servizio PD.
correttamente.
Campagna non
Verificare su CRM la corretta impostazione dei valori di
configurata
campagna: Gruppo, Predictive Application, Modalità di
correttamente
lavoro.
Non arrivano richiami
Sul Monitor VOIP,
Attivare sul telefono iPhone.BOX (Impostazioni) sia la
privati a uno o più
dopo avere premuto “login automatica”, sia il “Salvataggio della password”.
operatori
“AggiornaAll” non
appaiono i nomi
degli operatori
Arrivano chiamate ma
L’operatore sta
Capita quando arriva una telefonata di una campagna
non vengono risposte in lavorando su una
campagna (comanda il gruppo VOIP) ma l’operatore e’
automatico e non si apre campagna che non
collegato su un secondo DB.
la schermata del CRM.
coincide con il
Spostare l’operatore su una postazione adibita alla sua
gruppo sul quale la lavorazione.
postazione é stata
Oppure
inserita.
Spostare l’interno dal gruppo VOIP errato a quello
corretto.
Gli automatismi di
Correggere il problema sulla parte INTEGRA (WebCRM)
integrazione non
del profilo dell’interno VOIP
funzionano
Oppure
Correggere il problema con i permessi sul registry
(in questo caso il problema è comune con le chiamate
standard in power dialing + gli automatismi)
Il Monitor riporta
Il PBX non sta
Controllare la correttezza della configurazione ANS sul
carenza/assenza di eventi trasmettendo gli
PBX, e nel caso sia corretta tentare il riavvio del PBX
ANS (* Consultare il
eventi
stesso.
punto 7.2 per
http://xxx.xxx.xxx.xxx/ans/AnsToDb_sql.asp
approfondimenti)
La pagina ASP non
Controllare il corretto funzionamento di IIS
sta funzionando.
32/34
La tabella ANS
(Database
AnsCache) non
viene scritta
(controllare con
refresh veloci poiché
il PD provvede a
ripulirla ogni x
secondi)
La tabella ANS
(Database
AnsCache) non
viene svuotata.
Controllare la corretta configurazione della pagina ASP, e
provvedere a un IISReset dopo eventuali riconfigurazioni.
Controllare la corretta configurazione della connessione
al DB AnsCache sul Predictive. Dopo eventuali modifiche,
riavviare il PD.
7.2 Debug ANS
Il sistema ANS permette al PBX di comunicare al PREDICTIVE l’andamento delle telefonate:
1. Qua sotto e’ riportato uno schema del funzionamento:
2. Il Server PBX manda gli eventi (configurazione nella sezione ANS) alla pagina ASP AnsToDB_SQL.asp
3. La pagina AnsToDB_SQL.asp inserisce gli eventi nella Tabella ANS contenuta nel Database
AnsCache. (la configurazione si esegue attraverso la pagina web http://xxx.xxx.xxx.xxx/ans)
4. La tabella ANS viene letta svuotata dal Predictive a intervalli di pochi secondi
33/34
7.2.1 Controllo Pagina ASP
Invocare da linea di commando o da internet explorer il seguente collegamento:
http://xxx.xxx.xxx.xxx/ans/AnsToDb_SQL.asp?test (le xxx sono l’ip del server IIS)
Se il collegamento funziona, dovrebbe apparire una schermata simile alla seguente:
Nel caso precedente si nota che la pagina ASP non ha riportato errori e che il collegamento ANS PREDICTIVE
e’ attivo.
Dopo un riavvio di IIS (IISReset), alla prima esecuzione della diagnostica, dovrebbe anche apparire la
dicitura “FirstTime”.
7.2.2 Controllo Database AnsCache
Controllare se nella tabella ANS, contenuta nel database AnsCache viene riempita di eventi:
Non
appena
viene
eseguito
il
comando
riportato
al
punto
precedente
(http://xxx.xxx.xxx.xxx/ans/AnsToDb_SQL.asp?test), si dovrebbe notare nella tabella ANS, un evento con la
scritta TEST.
Per un corretto funzionamento, i record contenuti nella tabella vengono svuotati periodicamente (pochi
secondi) dal Predictive.
Ripetere quindi l’operazione più volte in modo da accertarsi della seguente funzionalità:
L’invocazione della pagina ASP come descritto consente di inserire una linea (record) nella tabella ANS con
campo Querystring valorizzato a “Test”.
Con il Predictive funzionante la tabella viene svuotata ogni circa 4 secondi
•
•
•
Qualora la tabella non venga riempita, occorre controllare e/o riconfigurare la pagina ASP (capitolo
1.3.5)
Qualora la tabella non venga svuotata, occorre controllare e/o riconfigurare la connessione del
Predictive al database AnsCache (capitolo 1.4)
A regime, oltre agli eventi di test, nella tabella ANS devono apparire anche gli eventi del PBX a
seconda delle chiamate correnti. Qualora non appaiano, ricontrollare la configurazione ANS sul PBX
(capitolo 1.3.5)
34/34