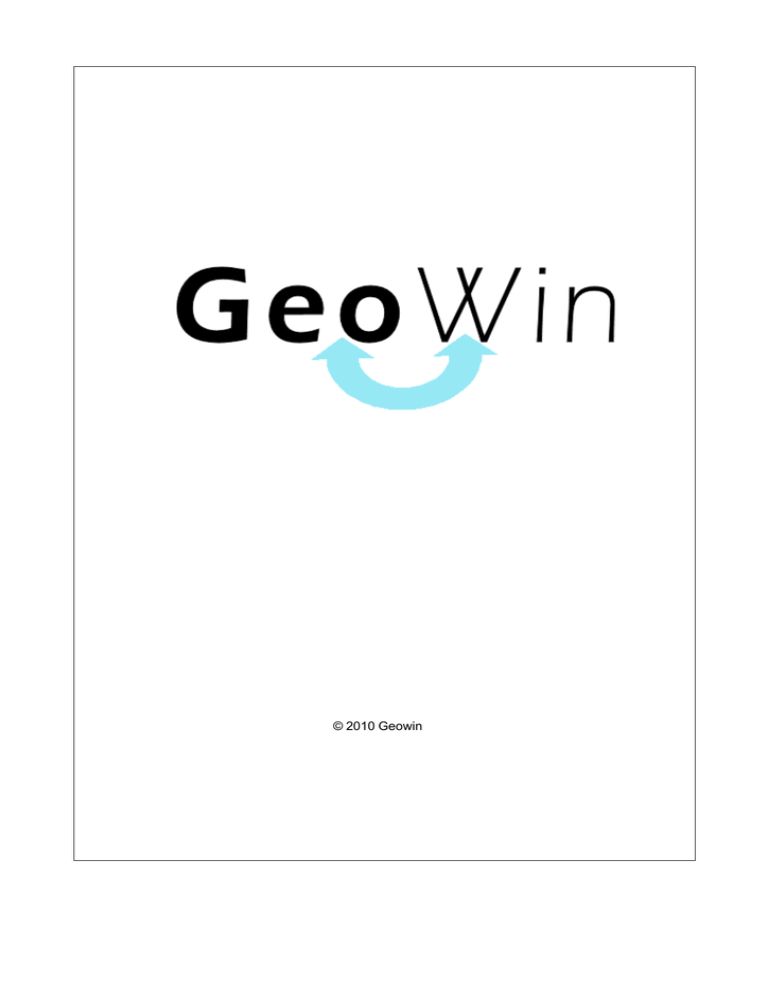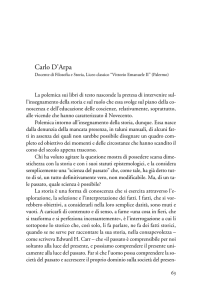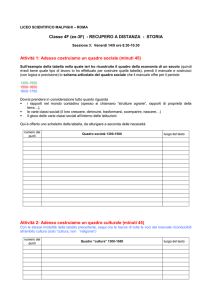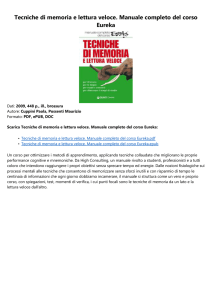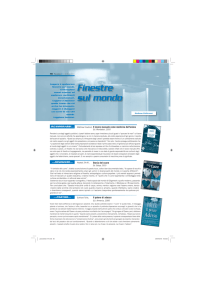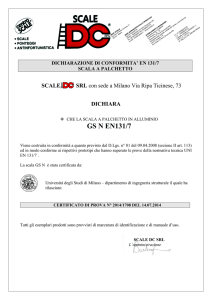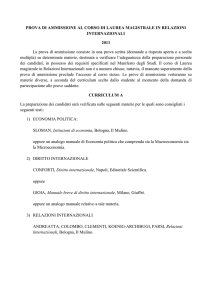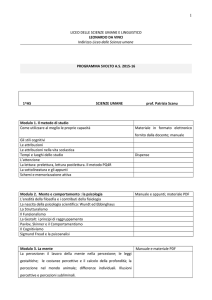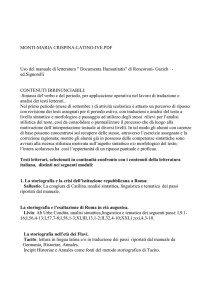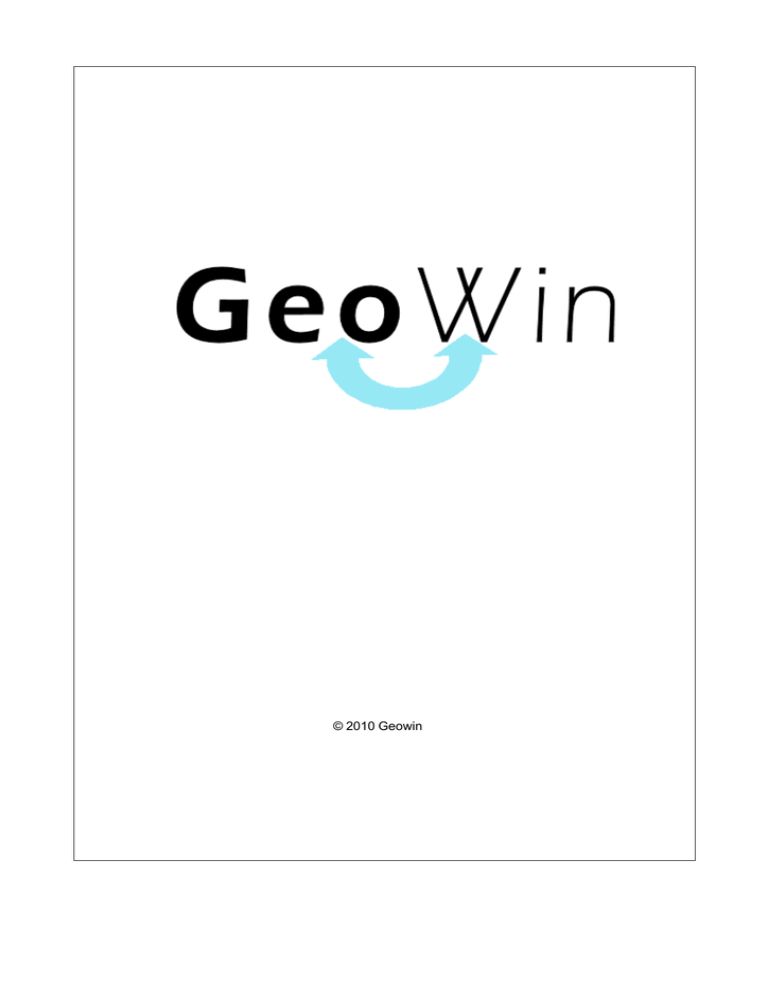
HelpAndManual_unregistered_evaluation_copy
Geowin - Manuale operativo
© 2010 Geowin
I
Geowin - Manuale operativo
Indice
2
Capitolo I Manuale operativo
1 Questo...................................................................................................................................
manuale
2
2 Remote...................................................................................................................................
banking
3
Remote banking......................................................................................................................................................... 3
Ri.Ba.
......................................................................................................................................................... 4
Bonifici fornitori......................................................................................................................................................... 5
Bonifici dipendenti
......................................................................................................................................................... 6
3 IntraStat
...................................................................................................................................
7
Dichiarazioni IntraStat
......................................................................................................................................................... 7
Programma Intr@web
......................................................................................................................................................... 8
Dopo l'installazione
.................................................................................................................................................. 8
Lettura file scambi.cee
.................................................................................................................................................. 10
Approvazione elenco
.................................................................................................................................................. 12
Preparazione invio
.................................................................................................................................................. 14
Firma digitale .................................................................................................................................................. 15
Invio telematico.................................................................................................................................................. 17
4 Terminali
...................................................................................................................................
Datalogic
19
Il terminale Formula
.........................................................................................................................................................
732 wizard
19
Programma SysTools
.........................................................................................................................................................
2001
20
5 Microsoft
...................................................................................................................................
Office Word
24
Word e il database
.........................................................................................................................................................
di GeoWin
24
Lettere circolari......................................................................................................................................................... 30
Buste
......................................................................................................................................................... 34
Etichette
......................................................................................................................................................... 38
6 Microsoft
...................................................................................................................................
Office Excel
41
Excel e il database
.........................................................................................................................................................
di GeoWin
41
7 Microsoft
...................................................................................................................................
Office Access
48
Access e il database
.........................................................................................................................................................
di GeoWin
48
52
Indice analitico
© 2010 Geowin
Capitolo
I
2
Geowin - Manuale operativo
1
Manuale operativo
1.1
Questo manuale
Questa sezione del manuale di GeoWin riguarda:
· Consigli sull'utilizzo di programmi esterni collegati a GeoWin
· Informazioni sui terminali Datalogic Formula 732 wizard
© 2010 Geowin
Manuale operativo
1.2
Remote banking
1.2.1
Remote banking
3
Il C.B.I.- Corporate Banking Interbancario è un servizio telematico interbancario che permette
alle imprese di colloquiare, elettronicamente, con tutte le banche con le quali intrattengono
rapporti di conto
Le imprese che utilizzano questo servizio possono ottenere, con un unico collegamento,
informazioni relative a più conti ed impartire istruzioni a più banche.
Esistono molti programmi di remote banking ma tutti offrono la possibilità di caricare dei file
opportunamente predisposti in base ai tracciati definiti dal C.B.I.
Geowin prepara dei file per le Ri.Ba. e per i bonifici conformi a queste norme ch epossono essere
caricati dal programma di remote banking e quindi inviati alla banca.
Di seguito diamo alcune informazioni relative alle funzionalità previste.
© 2010 Geowin
4
1.2.2
Geowin - Manuale operativo
Ri.Ba.
Il modulo Contabilità generale permette di generare un file utilizzabile dal vostro programma di
remote banking per l'invio automatico delle Ri.Ba.
Per poter utilizzare questa funzione occorre, per ogni Banca aziendale aver definito tutti i dati
relativi al remote banking
la fase Ricevute bancarie - Presentazione prepara il file con il nome definito nell'indirizzario
prescelto.
Dopo questa operazione è sufficiente far caricare il file dal programma di remote banking che
provvederà anche ad un controllo formale prima di inviarlo alla banca interessata.
© 2010 Geowin
Manuale operativo
1.2.3
5
Bonifici fornitori
Il modulo Contabilità generale permette di generare un file utilizzabile dal vostro programma di
remote banking per l'invio automatico delle disposizioni di bonifico ai fornitori
Per poter utilizzare questa funzione occorre, per ogni Banca aziendale aver definito tutti i dati
relativi al remote banking
La procedura prevede due file diversi per i bonifici nazionali ed internazionali come previsto dai
tracciati C.B.I.
E' possibile preparare i file per i bonifici sia dalla movimentazione della Contabilità generale al
termine della registrazione di un saldaconto fornitori sia dalla fase Lettere pagamenti richiamando
un movimento di saldaconto fornitori.
Per poter generare il file occorre che il movimento di saldaconto fornitori riguardi esclusivamente
o fornitori italiani o fornitori esteri in quanto i dati richiestio sono diversi e di conseguenza i file
generati.
Viene generato un file con il nome definito nell'indirizzario prescelto.
Dopo questa operazione è sufficiente far caricare il file dal programma di remote banking che
provvederà anche ad un controllo formale prima di inviarlo alla banca interessata.
© 2010 Geowin
6
1.2.4
Geowin - Manuale operativo
Bonifici dipendenti
Il modulo Contabilità generale permette di generare un file utilizzabile dal vostro programma di
remote banking per l'invio automatico delle disposizioni di bonifico pe ril pamento degli stipendi
Per poter utilizzare questa funzione occorre, per ogni Banca aziendale aver definito tutti i dati
relativi al remote banking
La maggior parte dei programmi utilizzati da Commercialisti o da Consulenti del lavoro sono
predisposti per la generazione di un file a standard CBI per effettuare i bonifici relativi agli
stipendi dei dipendenti.
Questi file, pur essendo a standard C.B.I. hanno alcune lacune relative ai codici Sia, ABI, CAB
alla banca presso la quale predisporre i pagamenti oltre alla valuta che deve essere applicata,
Geowin tramite la funzione Bonifici dipendenti legge il file generato dal Vostro studio di
consulenza, genera ilo movimento contabile relativo e scrive un nuovo file denominato "stipendi"
nell'indirizzario prescelto.
Dopo questa operazione è sufficiente far caricare il file dal programma di remote banking che
provvederà anche ad un controllo formale prima di inviarlo alla banca interessata.
© 2010 Geowin
Manuale operativo
1.3
IntraStat
1.3.1
Dichiarazioni IntraStat
7
Le dichiarazioni mensili IntraStat possono essere presentate per via telematica all'Agenzia delle
dogane utilizzando un programma predisposto dall'Agenza stessa.
Al fine di semplificare l'invio delle dichiarazioni mensili GeoWin comprende due procedura una di
preparazione e verifica dei dati ed una di generazione del file scambi.cee utilizzato dal
programma dell'Agenzia delle dogane per la verifica e l'invio telematico della dichiarazione.
A questa pagina del sito dell'Agenzia delle Dogane trovare le istruzioni relative alle dichiarazioni
Intrastat.
Consigliamo di iscriversi alla mailing list Intrastat al fine di ricevere presso la vostra casella di
posta elettronica, i comunicati, le circolari, le risoluzioni emanati dall'Amministrazione doganale
riguardanti le dichiarazioni INTRA. Inoltre, in caso di pubblicazione sul sito di programmi software
o modulistica, sarà inviato un avviso, per poter agevolmente verificare se sia di interesse.
Per poter inviare i file delle dichiarazioni Intrastat all'Agenzia delle Dogane occorre aderire al
servizio telematico cliccando su Istanza di adesione.
GeoWIn prepara il file scambi.cee per il programma Intr@web Stand-alone che è scaricabile a
questo link. il programma da scaricare è: IntrawebStandAloneJre_IT
Il programma Intr@web è predisposto anche per l'immissione manuale dei dati e di conseguenza
è abbastanza complesso, in seguito spieghiamo l'utilizzo delle poche funzioni necessarie per la
lettura del file scambi.cee e per il suo invio.
Le videate seguenti sono relative alla versione 7.0.2 attualmente disponibile per essere scaricata.
© 2010 Geowin
8
Geowin - Manuale operativo
1.3.2
Programma Intr@web
1.3.2.1
Dopo l'installazione
Dopo aver scaricato ed installato il programma occorre definire l'obbligato
selezionando Nuovo Obbligato
ed inserire tutti i dati necessari che identificano la vostra azienda.
Occorre anche definire un nuovo delegato
© 2010 Geowin
Manuale operativo
selezionando Nuovo Delegato
con gli stessi dati dell'obbligato appena inserito
© 2010 Geowin
9
10
1.3.2.2
Geowin - Manuale operativo
Lettura file scambi.cee
Dopo avere preparato il file scambi.cee occorre caricarlo nel programma Intr@web
selezionando file singolo:
selezionare il file scambi.cee dalla cartella definita nei Legami del modulo contabilità generale, il
programma legge il file e presenta una videata con le eventuali segnalazioni di errore riscontrate:
© 2010 Geowin
Manuale operativo
11
in caso di errori è possibile tornare alla fase Verifica e completamento per correggerli per poi
rigenerare il file scambo.cee dopo aver controllato che non siano stati caricati dal programma i 2
elenchi (Acquisti e Cessioni), in caso affermativo è possibile cancellarli:
A questo punto se non avete apportato modifiche agli elenchi potete passare direttamente fase
di Preparazione Invio 14
Se invece avete corretto degli errori o inserito dei nuovi dettagli agli elenchi che avete importato
occorre Approvarli 12 entrambe.
© 2010 Geowin
12
1.3.2.3
Geowin - Manuale operativo
Approvazione elenco
Se non avete apportato modifiche agli elenchi importati passate alla Preparazione invio
14
.
Gli elenchi devono essere approvati esclusivamente se avere apportato delle modifiche o
aggiunto dei dettagli ad uno degli elenchi che avete importato.
Per approvare un'elenco occorre selezionarlo nella colonna di sinistra:
quindi accedere al menu Elenco - Approva / Sblocca approva e confermarne l'approvazione.
l'elenco approvato è evidenziato dal segno di spunta in verde nella colonna di sinistra.
Occorre approvare tutti i due elenchi che sono stati generati dal file scambi.cee (Acquisti Cessioni)
Dopo l'approvazione occorre far generare il file scambi.cee al programma Intr@web alla voce di
menu Web - Genera Scambi.cee, la procedura vi presenta gli elenchi approvati
© 2010 Geowin
Manuale operativo
selezionare e portare nella casella di destra gli elenchi per i quali si intende rigenerare il file
scambi.cee e premere Ok
© 2010 Geowin
13
14
1.3.2.4
Geowin - Manuale operativo
Preparazione invio
Intr@web prevede un nuovo file che dovrà essere firmato digitalmente e finalmente inviato
telematicamente.
La fase Preparazione invio permette di generare il file di transito:
dopo avere selezionato Prepara invio viene presentata la videata seguente:
dopo aver definito tutti i dati e premendo ok viene richiesto il file scambi.cee generato da
GeoWin oppure quello generato da Intr@web nel caso abbiate apportato modifiche
dopo averlo selezionato e confermato la procedura vi avvisa che il nuovo file è stato generato ed
è pronto per la firma digitale.
© 2010 Geowin
Manuale operativo
1.3.2.5
15
Firma digitale
L'ultima fase prima dell'invio prevede la firma digitale del nuovo file generato dalla preparazione
invio.
Scegliendo Firma digitale:
per prima cosa occorre importare il file generato con la fase preparazione invio premendo
Importa che verrà posto nella casella Lista file da firmare, selezionare il file e premere Firma:
© 2010 Geowin
16
Geowin - Manuale operativo
dopo aver introdotto la password correta il file apparirà nelle lista dei file firmati e finalmente
possiamo procedere all'Invio telematico 17
© 2010 Geowin
Manuale operativo
1.3.2.6
17
Invio telematico
selezionando invio telematico si apre automaticamente una finestra del browser predefinito e si
accede ad una pagina web deel'Agenzia delle DOgane che permette l'invio del dichiarazione
IntraStat
AL primo accesso occorre selezionare Operazioni di servizio e quindi Primo accesso ed inserire i
© 2010 Geowin
18
Geowin - Manuale operativo
dati richiesti.
Selezionando Operazioni su file e quindi Trasmissione, verranno richiesti nome utente e
password prima di poter definire il file da tramettere.
Se volete fare delle prove l'Agenzia delle dogane mette a disposizione un accesso per i test
selezionabile sempre dal menu di Intr@Web
© 2010 Geowin
Manuale operativo
1.4
Terminali Datalogic
1.4.1
Il terminale Formula 732 wizard
19
Geowin prevede l'utilizzo dei terminali ottici Datalogic Formula 732 wizard per alcune fasi della
procedura quali
·
·
·
·
Inventari di magazzino
Preparazione ordini di acquisto
Evasione ordini di clienti e preparazione del relativo DDT
Rilevamento produzione e tempi
La fase rilevamento produzione e rilevamento tempi è la più complessa e sono previsti vari
metodi per l'utilizzo dei terminali ottici.
Il terminale Datalogic Formula 732 wizard permette di essere programmato per acquisire dati sia
dalla lettura di codici a barre che tramite immissione manuale dalla tastiera utilizzata, la
programmazione prevede il controllo dei dati immessi e la possibilità di richiedere o meno
ulteriori dati testando i dati inseriti.
E' inoltre possibile caricare tabelle di dati nel terminale al fine di poter verificare immediatamente
la congruenza dei dati immessi. Ad esempio un elenco degli articoli di un determinato fornitore in
modo che l'addetto che si occupa di verificare le scorte e preparare gli ordini al fornitore possa
immettere solo articoli acquistabili da quel fornitore.
Un programmazione più complessa permette di rilevare i dati della produzione e dei tempi
richiedendo ad esempio:
1. dipendente
2. macchinario
3. ordine di lavorazione
4. lavorazione eseguita
5. quantità prodotto
6. il numero di inconvenienti, se per la lavorazione eseguita è previsto il rilevamento degli
inconvenienti
7. il lotto/i degli articoli utilizzati durante la lavorazione
Maggiori informazioni tecniche relative al terminale Datalogic Formula 732 wizard sono reperibili
a questo link
© 2010 Geowin
20
1.4.2
Geowin - Manuale operativo
Programma SysTools 2001
La base del terminale deve essere collegara ad un personal computer tramite porta seriale
standard, i nuovi computer non prevedono più la porta seriale ed è quindi necessario di dotarsi di
un cavo USB - Seriale facilmente reperibile in commercio per poter collegare la base al
computer.
Insieme al terminale ottico Datalogic Formula 732 wizard viene fornito il software Datalogic
SysTools 2001 che permette di programmare il terminale con vari programmi in base a quello
che occorre far rilevare dal terminale stesso.
Il terminale prima di essere riprogrammato deve essere resettato, questa operazione avviene
inserendo la punta di una clip nel buco previsto per il reset e premendo il tasto Scan e quindi
confermando con il tasto freccia in giu. A questo punto apparirà sullo schermo del terminale la
scritta: "BOOTSTRAP-LOADER - EMV6r02 - Wait download"
Una volta resettato la programmazione del terminale avviene utilizzando il programma SysTools
2001 in 2 fasi: Invio interprete EasyGen 21 e successivamente invio applicazione EasyGen 22
Dopo aver lanciato il programma SysTools 2001
premere avvia per controllare il perfetto collegamento del terminale al computer (la spia rossa sul
terminale lampeggia).
© 2010 Geowin
Manuale operativo
se si intende aggiornare la data e l'ora presenti sul terminale premere Info dispositivo:
e premere Prog. data/ora
a controllo effettuato premere termina prima di procedere con le altre operazioni.
Invio interprete EasyGen
Selezionando dal menu principale Utilità - Invio interprete EasyGen appare:
© 2010 Geowin
21
22
Geowin - Manuale operativo
selezionare il file EI732_102.hex e quindi la porta COM sulla quale è collegata la base del
terminale Datalogic.
Il programma provvederà ad inviare l'interprete, ad operazione conclusa con successo il
terminale eseguirà un test sulla memoria e dopo apparira sul suo schermo la
scritta:"DATALOGIC - Interpreter for EASYGEN Rel. 1.02" confermando il corretto caricamento
dell'interprete.
Invio applicazione EasyGen
Selezionando dal menu principale Utilità - Invio applicazione EasyGen appare uan videata
simnile a questa dove sono elencati i programmi predisposti da Geowin per le varie funzioni:
© 2010 Geowin
Manuale operativo
23
selezionare il programma che si intende caricare sul terminale e la porta COM sulla quale è
collegata la base del terminale Datalogic.
Il programma provvede ad inviare il programma al terminale, ad operazione conclusa sul suo
schermo apparirà scritta che identifica il programma caricato.
Per utilizzare il terminale è sufficiente toglierlo dalla sua base e premere il tasto Enter e sullo
schermo apparirà la richiesta del primo dato.
© 2010 Geowin
24
Geowin - Manuale operativo
1.5
Microsoft Office Word
1.5.1
Word e il database di GeoWin
Utilizzando la funzione Stampa Unione del programma Microsoft Office Word congiuntamente al
database di GeoWin è possibile stampare
· Lettere circolari
· Buste
· Etichette
intestate automaticamente Clienti, Destinatari, Fornitori
E' anche possibile effettuare delle selezioni prima della stampa per esempio in base al C.A.P., la
zona di appartenenza di un cliente, ai soli clienti attivi e così via.
Le istruzioni riportate in seguito si riferiscono alla versione 2003 di Microsoft Office Word.
Dopo avere aperto Microsoft Office Word con un nuovo documento:
· dal menu Visualizza controllare che sia spuntata la voce Riquadro attività e, nel caso non lo
fosse, cliccare sulla voce stessa
· dal menu Strumenti - Lettere e indirizzi controllare che sia spuntata la voce Mostra barra degli
strumenti Stampa unione e, nel caso non lo fosse, cliccare sulla voce stessa
· Sulla barra degli strumenti Stampa unione sono attive solo 2 icone
Impostazioni documento principale e Apri origine dati, cliccando su quest'ultima icona:
dato che vogliamo creare una nuova origine dati clicchiamo su Nuova connessione a SQL
© 2010 Geowin
Manuale operativo
25
Server mentre la volta successiva troveremo già la connessione che stiamo definendo:
Il nome del server è quello utilizzato dalla procedura GeoWin, se non lo ricordate potete leggerlo
accedendo a Dati Connessione dal menu Sistema di Geowin, come credenziali di accesso
lasciate Usa autenticazione di Windows
Dopo aver definito il nome del server premendo il pulsante Avanti:
© 2010 Geowin
26
Geowin - Manuale operativo
come database utilizzate Geowin e lasciate spuntato l'indicatore Collega ad una tabella specifica
I nomi delle tabelle che vengono presentate iniziano con tre caratteri, in questo caso "Che" ed
identificano l'azienda, le tabelle che interessano sono:
tabella Clienti: Xxx_clienti
tabella Fornitori: Xxx_fornitori
tabella Destinatari: Xxx_destinatari
Selezioniamo una delle tabelle, in questo esempio Che_clienti e premendo Avanti:
© 2010 Geowin
Manuale operativo
27
volendo si può cambiare il nome del file e quindi premere Fine
A questo punto sulla barra degli strumenti Stampa unione sono evidenziate altre icone:
se, per esempio, vogliamo effettuare delle selezioni clicchiamo sulla terza Destinatari stampa
unione:
© 2010 Geowin
28
Geowin - Manuale operativo
come specificato nella finestra stessa è possibile ordinare l'elnco oppure effettuare delle
selezioni, per esempio se vogliamo selezionare solo i clienti attivi:
dopo avere trovato il campo attivo clicchiamo sul freccia in basso:
© 2010 Geowin
Manuale operativo
29
e selezioniamo S
possiamo anche effettuare ulteriori selezioni ad esempio dopo aver premuto la freccia in giù di un
qualsiasi campo e selezionato Avanzate:
in questo esempio filtriamo l'archivio clienti per C.A.P., utilizzando il campo RBCap, per tutti i
clienti che hanno un C.A.P. compreso tra 10000 e 10199 e che hanno l'agente con codice 10.
Dopo avere effettuato le scelte opportune premiamo OK.
A questo punto le cose da fare cambiano a seconda che dobbiamo stampare Lettere circolari,
Buste o Etichette.
© 2010 Geowin
30
1.5.2
Geowin - Manuale operativo
Lettere circolari
Prima di tutto occorre collegarsi ad una tabella del database come descritto in Word e il database
di Geowin 24 .
Dopo aver definito il testo da scrivere:
Posizionare il cursore dove tra Oggetto e l'inizio della lettera e selezionare dalla barra degli
strumenti Stampa unione:
la quinta icona Inserisci formula di apertura
© 2010 Geowin
Manuale operativo
31
e quindi premere il pulsante Corrispondenza campi
premendo il pulsante accanto a Cognome apparirà un elenco di campi, selezionate uno tra
IncaricatoAcquisti, IncaricatoPagamenti o Amministrazione, dopodichè premete OK 2 volte e nel
documento apparirà «FormulaApertura» dove avevate posizionato il cursore.
A questo punto posizionate il cursore dove volete che venga stampato l'indirizzo e premete
la sesta icona della barra degli strumenti Stampa unione: Inserisci campi unione
© 2010 Geowin
32
Geowin - Manuale operativo
selezionate Dati e premete inserisci e Chiudi, il vostro documento apparirà simile a questo:
© 2010 Geowin
Manuale operativo
33
a questo punto se volete visualizzare come apparirà la stampa non Vi resta che premere sempre
sulla barra degli strumenti Stampa unione: Visualizza dati uniti ed eventualmente sistemare
meglio il campo indirizzo
Potete visualizzare i vari dati tramite le frecce poste nella barra degli strumenti Stampa unione.
Per effettuare la stampa è sufficiente premere l'icona Unisci alla stampante presente anch'essa
nella barra degli strumenti Stampa unione
Dopo aver effettuato la stampa potete modificare i criteri di selezione premndo l'icona
Destinatari stampa unione ed ottenere quindi un'altro gruppo di clienti.
Se, dopo aver salvato e chiuso il documento lo richiamate Word Vi informerà che farà l'accesso
al database, i criteri di selezione che avevate impostato in precedenza inmvece non vengono
salvati per cui dovrete impostarli nuovamente come descritto in Word e il database di Geowin 24
.
© 2010 Geowin
34
1.5.3
Geowin - Manuale operativo
Buste
Prima di tutto occorre collegarsi ad una tabella del database come descritto in Word e il database
di Geowin 24 e selezionare dalla barra degli strumenti Stampa unione
la prima icona Impostazioni documento principale:
selezionare Buste e premere OK:
selezionare il formato della busta e dove si voglio posizionare gli indirizzi mittente e destinatario
© 2010 Geowin
Manuale operativo
quindi accedere alla pagina Opzioni di stampa
per definire come verrà inserita la busta quindi premere OK.
Dopo aver inserito i dati del mittente posizionando il cursore nella parte centrale bassa del
documento
premete la sesta icona della barra degli strumenti Stampa unione: Inserisci campi unione
© 2010 Geowin
35
36
Geowin - Manuale operativo
selezionate Dati e premete inserisci e Chiudi, il vostro documento apparirà simile a questo:
a questo punto se volete visualizzare come apparirà la stampa non Vi resta che premere sempre
sulla barra degli strumenti Stampa unione: Visualizza dati uniti ed eventualmente sistemare
meglio il campo indirizzo
Potete visualizzare i vari dati tramite le frecce poste nella barra degli strumenti Stampa unione.
Per effettuare la stampa è sufficiente premere l'icona Unisci alla stampante presente anch'essa
nella barra degli strumenti Stampa unione
Dopo aver effettuato la stampa potete modificare i criteri di selezione premendo l'icona
© 2010 Geowin
Manuale operativo
37
Destinatari stampa unione ed ottenere quindi un'altro gruppo di clienti.
Se, dopo aver salvato e chiuso il documento lo richiamate Word Vi informerà che farà l'accesso
al database, i criteri di selezione che avevate impostato in precedenza invece non vengono
salvati per cui dovrete impostarli nuovamente come descritto in Word e il database di Geowin 24
.
© 2010 Geowin
38
1.5.4
Geowin - Manuale operativo
Etichette
Prima di tutto occorre collegarsi ad una tabella del database come descritto in Word e il database
di Geowin 24 e selezionare dalla barra degli strumenti Stampa unione
la prima icona Impostazioni documento principale:
selezionare Etichette e premere OK:
e selezionate il modello di etichetta che intendete utilizzare.
lasciando l'etichetta proposta per default vi apparità un documento simile a questo:
© 2010 Geowin
Manuale operativo
lasciando il cursore dove è posizionato premete la sesta icona della barra degli strumenti
Stampa unione: Inserisci campi unione
selezionate Dati e premete inserisci e Chiudi, il vostro documento apparirà simile a questo:
© 2010 Geowin
39
40
Geowin - Manuale operativo
a questo punto se volete visualizzare come apparirà la stampa non Vi resta che premere sempre
sulla barra degli strumenti Stampa unione: Visualizza dati uniti ed eventualmente sistemare
meglio il campo indirizzo
se volete vedere tutti i dati presenti nella pagina premete Diffondi etichette sempre sulla barra
degli strumenti Stampa unione
Potete visualizzare i vari dati tramite le frecce poste nella barra degli strumenti Stampa unione.
Per effettuare la stampa è sufficiente premere l'icona Unisci alla stampante presente anch'essa
nella barra degli strumenti Stampa unione
Dopo aver effettuato la stampa potete modificare i criteri di selezione premendo l'icona
Destinatari stampa unione ed ottenere quindi un'altro gruppo di clienti.
Se, dopo aver salvato e chiuso il documento lo richiamate Word Vi informerà che farà l'accesso
al database, i criteri di selezione che avevate impostato in precedenza invece non vengono
salvati per cui dovrete impostarli nuovamente come descritto in Word e il database di Geowin 24
.
© 2010 Geowin
Manuale operativo
1.6
Microsoft Office Excel
1.6.1
Excel e il database di GeoWin
41
Le istruzioni riportate in seguito si riferiscono alla versione 2003 di Microsoft Office Excel.
Ci sono due modi per accedere al database di GeoWin da Microsoft Office Excel:
1. Menu Dati - Importa dati esterni - Importa dati... 41
2. Menu Dati - Importa dati esterni - Nuova query su database
44
Nel primo caso verranno sempre importati tutte le colonne presenti in una determinata tabella
mentre nel secondo caso è possibile scegliere quali colonne di una tabella importare.
Importa dati...
dato che vogliamo creare una nuova origine dati clicchiamo su Nuova connessione a SQL
Server mentre la volta successiva troveremo già la connessione che stiamo definendo:
© 2010 Geowin
42
Geowin - Manuale operativo
Il nome del server è quello utilizzato dalla procedura GeoWin, se non lo ricordate potete leggerlo
accedendo a Dati Connessione dal menu Sistema di Geowin, come credenziali di accesso
lasciate Usa autenticazione di Windows
Dopo aver definito il nome del server premendo il pulsante Avanti:
© 2010 Geowin
Manuale operativo
43
come database utilizzate Geowin e lasciate spuntato l'indicatore Collega ad una tabella specifica
I nomi delle tabelle che vengono presentate iniziano con tre caratteri, in questo caso "Che" ed
identificano l'azienda, le tabelle che interessano sono:
tabella Clienti: Xxx_clienti
tabella Fornitori: Xxx_fornitori
tabella Destinatari: Xxx_destinatari
Selezioniamo una delle tabelle, in questo esempio Che_clienti e premendo Avanti:
volendo si può cambiare il nome del file e quindi premere Fine, vi viene proposta la seguente
finestra
Premendo ok nel vostro foglio Excel apprariranno tutti i dati della tabella selezionata
© 2010 Geowin
44
Geowin - Manuale operativo
Potrete applicare dei filtri alle righe visualizzate utilizzando dal menu Dati l'opzione Filtro - Filtro
automatico
Nuova query su database
in questa finestra troverete oltre a dati differenti sicuramente Geowin in quanto è stato definito in
fase di installazione della procedura, selezionatelo e premete OK:
a questo punto potete selezionate la tabella che interessa ed i relativi campi.
I nomi delle tabelle che vengono presentate iniziano con tre caratteri, in questo caso "Che" ed
identificano l'azienda, le tabelle che interessano sono:
Ad esempio vogliamo un foglio excel che presenti tutti i clienti con codice, nominativo ed
© 2010 Geowin
Manuale operativo
45
indirizzo completo, la zona, l'agente e il numero telefonico dell'ufficio acquisti per cui prima
clicchiamo sul + accanto alla tabella Xxx.Clienti
poi con un doppio click sulle colonne che ci interessano o selezionandole e premendo il pulsante
con la freccia a destra sulle colonne che ci interessano
dopo aver premuto avanti
© 2010 Geowin
46
Geowin - Manuale operativo
dove possiamo filtrare eventualmente i dati, un ulteriore click su avanti
ci permette di definire l'ordine in cui vogliamo che appaiano i dati, altro click su avanti
© 2010 Geowin
Manuale operativo
47
lasciare che i dati vengano restituiti a Microsoft Office Excel e premere File, non è necessario
che salviate la query in quanto la stessa verrà salvata insieme al foglio Execel.
Premendo ok nel vostro foglio Excel apprariranno tutti i dati della tabella selezionata
Potrete applicare dei filtri alle righe visualizzate utilizzando dal menu Dati l'opzione Filtro - Filtro
automatico
© 2010 Geowin
48
Geowin - Manuale operativo
1.7
Microsoft Office Access
1.7.1
Access e il database di GeoWin
Le istruzioni riportate in seguito si riferiscono alla versione 2003 di Microsoft Office Access
E' possibile accedere in 2 modi diversi al dababase di GeoWin da Access:
1. Creare un nuovo database e quindi importare la/le tabelle che interessano
2. Utilizzare le funzione Progetto che utilizza dati nuovi
La seconda possibilità è vivamente sconsigliata in quanto permette di
modificare i dati presenti nel database di GeoWin su SQL Server con la
possibilità di rovinare dei dati e quindi creare malfunzionamenti alla
procedura stessa
Creazione nuovo database e importazione di tabelle
Dopo aver creato un nuovo database o aperto uno esistente selezionando tabelle Nuovo
selezionare Importa tabella e premere OK
© 2010 Geowin
Manuale operativo
49
in basso in tipo file selezionare Database ODBC
in questa finestra troverete oltre a dati differenti sicuramente Geowin in quanto è stato definito in
© 2010 Geowin
50
Geowin - Manuale operativo
fase di installazione della procedura, selezionatelo e premete OK:
dove vi vengono presentate le tabelle presenti nel database
I nomi delle tabelle che vengono presentate iniziano con dbo. + tre caratteri, in questo caso "Che"
ed identificano l'aziend, selezionare la/le tabelle interessate e premete OK, le tabelle appariranno
nella relativa finestra.
© 2010 Geowin
Manuale operativo
© 2010 Geowin
51
52
Geowin - Manuale operativo
Indice analitico
IntraStat - Invio telematico 17
Invio scambi.cee 14
Invio telematico dichiarazione IntraStat
-L-
-A-
Lettere circolari
Access
17
48
-M-
-B-
Microsoft Office Access 48
Microsoft Office Excel
41
Microsoft Office Word 24, 30, 34, 38
Bonifici 3, 5, 6
Buste 24, 34
-C-
-O-
Collegamento al database
24, 41, 48
-DDatabase 24, 41, 48
Datalogic 19, 20
Dichiarazione IntraStat
Dipendenti 6
Office
24, 30, 34, 38, 41, 48
-R7
Remote banking 3, 4, 5, 6
Ri.Ba. 3, 4
Ricevute bancarie 3, 4
-S-
-E-
Scambi.cee 10, 12
Stampa buste 24, 34
Stampa etichette 24, 38
Stampa lettere circolari 24, 30
SysTools 2001 20
Etichette 24, 38
Excel 41
-FFirma digitale 15
Formula 732 wizard
Fornitori 5
24, 30
-T19, 20
-IInstallazione Intr@Web 8
Intr@web - Approvazione elenco 12
Intr@web - Firma digitale 15
Intr@web - Installazione 8
Intr@web - Invio telematico 17
Intr@web - Lettura file scambi.cee 10
Intr@web - Preparazione invio 14
IntraStat 7, 8, 10, 12, 14, 15
Terminale Ottico
19, 20
-WWord
24, 30, 34, 38
© 2010 Geowin
HelpAndManual_unregistered_evaluation_copy