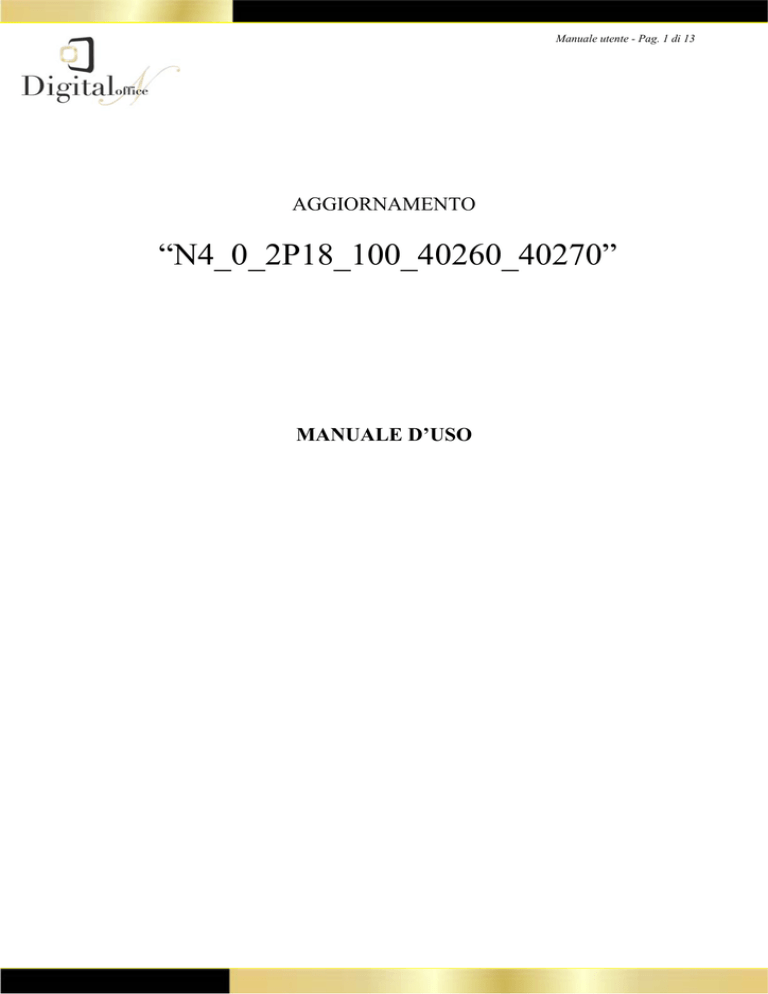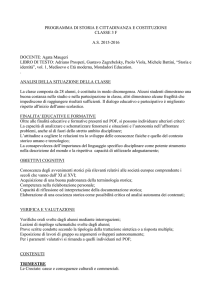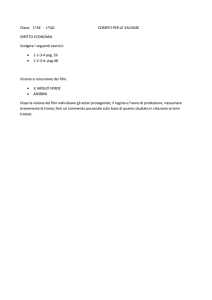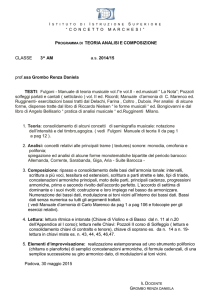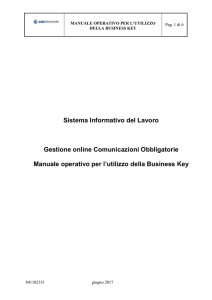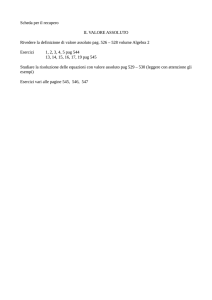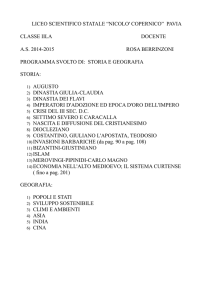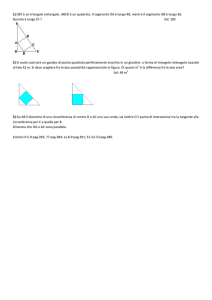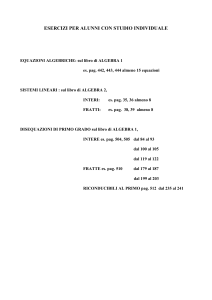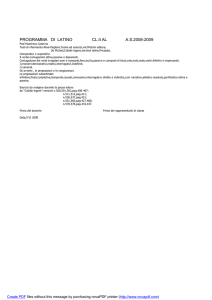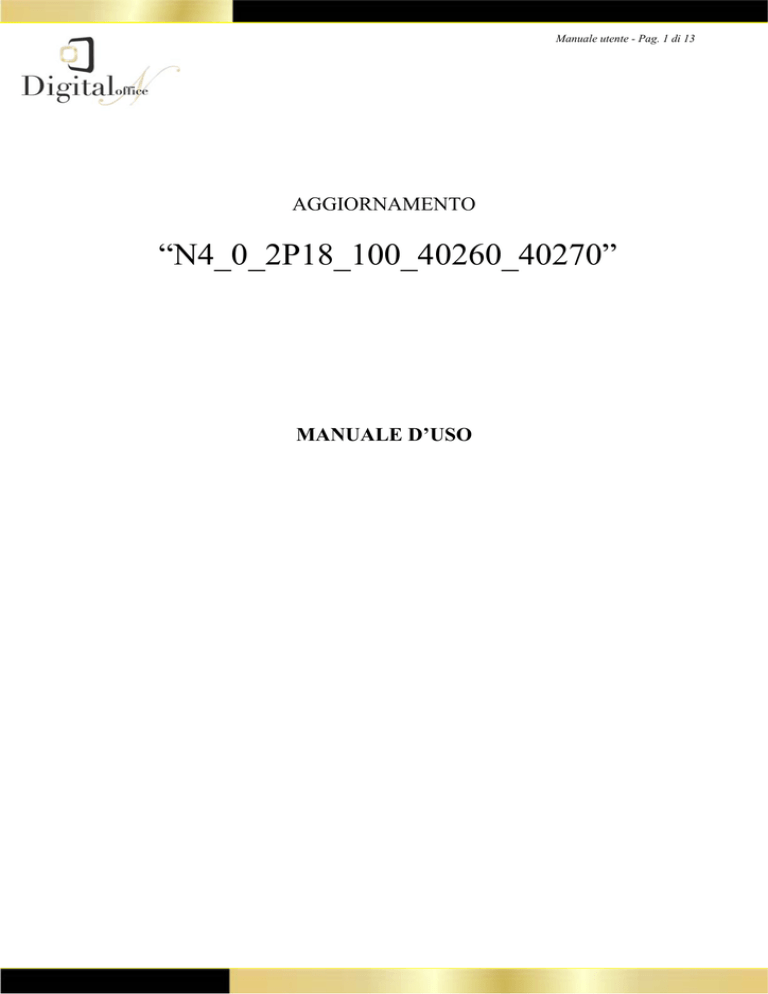
Manuale utente - Pag. 1 di 13
AGGIORNAMENTO
“N4_0_2P18_100_40260_40270”
MANUALE D’USO
Manuale utente - Pag. 2 di 13
SOMMARIO
AGGIORNAMENTO P18_200 – MODALITÀ DI INSTALLAZIONE ......................................3
Download: .......................................................................................................................................3
Installazione ....................................................................................................................................3
Verifica della versione............................................................................................................................ 3
Esecuzione del setup di aggiornamento............................................................................................. 3
AGGIORNAMENTO P18_200 – NOVITÀ E CORREZIONI....................................................10
Conferma dati societario...............................................................................................................10
Conferma dati Immobiliare ..........................................................................................................12
Bug corretti ............................................................................................................................................ 12
Aggiornamento tabella delle agevolazioni...................................................................................... 12
Adempimento Unico - Invio titolo digitale ...................................................................................12
Manuale utente - Pag. 3 di 13
Aggiornamento P18_200 – Modalità di installazione
Download:
1)
Assicurarsi di avere una versione di Winzip uguale o superiore alla 8.1
Eventualmente è possibile scaricare questo applicativo dal sito www.digitalofficen.it Download - Utility
2)
Eseguire il download dell’aggiornamento N4_0_2P18_200_40260_40270.exe
dall’Area Riservata del sito www.digitalofficen.it - Download.
Installazione
Verifica della versione
L’aggiornamento P18_200 può essere eseguito soltanto su installazioni che siano già state allineate
con la versione del database 40260 ovvero quella dell’aggiornamento P18_100.
Una ulteriore verifica può essere fatta da Risorse del Computer, doppio click su I:, poi sulla
cartella Arianna. Scorrendo le altre sottocartelle (Alfe, Anagrafica, Archivio ecc..), dovreste poi
trovare la cartella N4_0_2P18_100_40260_40260, in questo caso siete aggiornati, e potrete
procedere con l’aggiornamento. In caso contrario, contattate telefonicamente l’assistenza tecnica.
Esecuzione del setup di aggiornamento
Spegnere tutti i computer dello studio, compresi quelli collegati in terminal server e nel caso di
server usati anche come client uscire dalla procedura e se possibile riavviare.
Manuale utente - Pag. 4 di 13
Avviare un computer e prima di ogni altra operazione andare da Start – Programmi – Digital Office
– Strumenti e cliccare su Chiudi Mailman.
Verificare attraverso TaskManager che tra i processi non ci sia DoWatch.exe, nel caso, terminarlo.
Da Start – Esegui, digitare taskmgr e cliccare su Ok.
Nella maschera del Task Manager, selezionare la linguetta Processi, verificare se la presenza del
programma DoWatch.exe, selezionarlo e cliccare su Termina Processo e successivamente su Si.
Manuale utente - Pag. 5 di 13
Eseguire il file N4_0_2P18_200_40260_40270.exe.
Verrà avviata la procedura di installazione. Seguite le istruzioni di seguito riportate.
In seguito al doppio clic sul file del Setup si presenterà la maschera che segue, cliccare su Unzip.
Il programma procederà alla decompressione dei file necessari all’esecuzione dell’aggiornamento.
Manuale utente - Pag. 6 di 13
Terminata anche questa procedura, verrà visualizzata la maschera che segue. Cliccare su OK.
Successivamente viene presentata una maschera di avviso, cliccare su OK.
L’aggiornamento P18_100 prevede solamente la parte SERVER, che andrà a copiare i file e ad
aggiornare il Database.
Per avviare la procedura di aggiornamento, cliccare su OK.
Manuale utente - Pag. 7 di 13
Compare la seguente maschera
1) Indicare la directory dove eseguire il
backup. Se Ms Sql server indicare il
percorso come se si fosse sul server.
2) Premere Aggiorna per avviare il
programma
3) Chiudere il programma quando viene
segnalato il successo dell'aggiornamento
1. Su “Directory per backup database” indicare la directory dove verrà eseguito il backup del
database
(si consiglia di lasciare quella proposta).
Se si tratta del database Sybase, la directory può essere un percorso di rete o un percorso
locale al client da cui viene lanciato l’aggiornamento. Ad esempio 'i:\arianna\database' .
Nel caso di database MS SQL Server, anche se il bugfix viene eseguito da un client, la
directory deve indicare un percorso locale al server dove è installato il database.
Ad esempio 'c:\source\arianna\database'. L'utente deve ragionare come fosse posizionato
alla tastiera del server.
Esempio della mascherina in caso di
database MS SQL server dove si
inserisce il percorso come se si
fosse sul server.
2. Il programma deve essere avviato con il bottone Aggiorna. Di seguito compare la seguente
maschera che avvisa l'utente di quanto viene effettuato. Confermare per procedere
Manuale utente - Pag. 8 di 13
all'aggiornamento.
Note - Il programma esegue le seguenti operazioni nell'ordine indicato solo al
completamento positivo di ogni singola azione:
1. verifica della correttezza del database
2. backup del database
3. aggiornamento della struttura del database (e relativa versione)
4. aggiornamento dei dati di configurazione
3. Durante l'aggiornamento il programma riporterà nella parte inferiore della maschera quanto
eseguito dal programma. Al termine dell'aggiornamento verrà segnalato il completamento delle
operazioni .
Manuale utente - Pag. 9 di 13
Cliccare su OK e poi su Chiudi.
Al termine della copia dei file, se non ci sono stati problemi in sovrascrittura dei componenti, verrà
visualizzato un avviso conclusivo.
QUESTO AGGIORNAMENTO VA ESEGUITO UNA SOLA VOLTA.
NON E’ NECESSARIO ESEGUIRE ULTERIORI OPERAZIONI SULLE ALTRE
POSTAZIONI.
Nota Bene: A partire del fix P18_200 la cartella dove vengono decompressi i
componenti degli aggiornamenti non sarà più I:\Arianna\N4_0_2P… , bensì
I:\Arianna\Installazione\ServicePacks\N4_0_2P…
Manuale utente - Pag. 10 di 13
Aggiornamento P18_200 – Novità e correzioni
Conferma dati societario
-
Inserita la sezione "Trasferimento Sede" anche nel Modulo S2 come richiesto da FedraPlus
6.1.
La sezione, già presente anche per il Modello S1, non è stata rimossa per mantenere la
compatibilità con Fedra 5.9.
-
Corretto errore per il quale, in caso di soggetto in stato "modifica", nel un modulo INT_P
non venivano caricati i riferimenti alle cariche e alle qualifiche successive alla prima.
Correzione analoga anche per i Poteri.
-
Corretto errore che, se si tenta di aprire una conferma dati dalla lista, ed essa non è presente
fisicamente, provocava crash del programma.
-
Corretto errore generato SOLO CON PERSONE FISICHE COME INTESTATARIO MODELLO TA: se né cedente né cessionario non sono iscritti alla CCIAA (cosa che
potrebbe essere), dal Conferma Dati non crea la pratica FedraPlus: “C’è stato un errore nella
creazione”.
-
Corretto errore generato con le Imprese come Intestatario: non veniva caricata la lista “stato
costituzione”. Aggiunto per Società e Impresa, sia come Intestatari, sia come soggetti, il
campo “stato costituzione”, che equivale alla cittadinanza per le persone fisiche.
Manuale utente - Pag. 11 di 13
-
Corretto errore presente in TUTTI I MODULI: Dati Registrazione - Comune.
In FedraPlus non viene estratto niente.
Aggiunto nuovo campo "Codice ufficio entrate" collegato alla tabella dell'Ufficio delle
Entrate.
-
Corretto il caricamento delle liste “TipoCarica”, “TipoQualifica” e “TipoAltraCarica” con
l’indicazione dei valori introdotti per FedraPlus 6.1, evidenziati con la scritta tra parentesi
(Fedra6).
-
Corretto errore che presentava, come “DataNomina” o “DataModifica” di cariche, qualifiche
o/e altre cariche, la “DataStipula” dell'atto. Ora se sono presenti entrambe viene inserita
quella che ha data più recente.
-
Nell'Elaborazione di un Intercalare P, aggiunto nella lista soggetti Int.P un check (Rip. Ind.
cioè Riporta indirizzo) per determinare la presenza o meno dell'indirizzo del soggetto nella
pratica Fedra. (Fisso e obbligatorio nel caso di Nomina, non necessario e non fisso negli altri
casi).
-
Modificata la gestione del check Rappresentate d’Impresa (Rap. Imp), nel caso di campo
senza spunta la pratica non veniva correttamente importata in Fedra Plus.
Nota Bene:
-
La “Denominazione” dell’intestatario di una pratica Fedra Plus 6 NON può essere
superiore ai 65 caratteri.
-
Prestare attenzione al nome dell’atto prima di fare la Conferma Dati, nel caso ci siano degli
spazi nel nome del file potrebbero verificarsi delle anomalie in Fedra o nella Conferma
dati.
Manuale utente - Pag. 12 di 13
Conferma dati Immobiliare
Bug corretti
-
Corretto bug che veniva generato da Conferma Dati Immobiliare cliccando su Nuovo da
Atto causato dalla mancanza nell'AnnotazioneNuova del TipoFormalitaDaAnnotare.
Aggiornamento tabella delle agevolazioni
-
Aggiornata tabella delle agevolazioni in base alle ultime indicazioni del notariato.
-
Nell’occasione corretta tassazione della donazione.
Adempimento Unico - Invio titolo digitale
-
Con questa versione è possibile inviare il titolo digitale assieme all’adempimento.
Ad oggi solo i notai sperimentatori lo possono fare.
Il notaio sperimentatore dovrà oggi inviare l’adempimento unico sia in modalità classica sia
con allegato il titolo digitale per sperimentazione.
Con il programma quindi è possibile, tramite apposita configurazione, decidere se:
0) il notaio invia l’adempimento unico solo in modalità classica ossia senza titolo
digitale
1) il notaio è un notaio sperimentatore e invia sia l’adempimento unico in modalità
classica senza titolo digitale sia l’adempimento unico con titolo digitale (quello vero
è quello senza titolo)
2) il notaio invia solo l’adempimento unico con titolo digitale (succederà solo quando
andrà in vigore la legge)
Nel file i:\ARIANNA\Unico042008\cfgUnico.ini, nella sezione GENERAL in
corrispondenza della chiave StatoTitoloDigitale impostare:
0 Non sperimentatore
1 Sperimentatore
2 Obbligatorio
Il valore di default è 0.
In caso di modalità Sperimentatore (valore 1), per ciascun xml generato ne viene creato un
altro contenente gli adempimenti corredati anche di titolo digitale (se presente). Il file xml
con titolo digitale viene posto sotto la cartella XmlTitoloDigitale mentre gli esiti sotto
EsitiTitoloDigitale (assieme al file suErrori*.xml relativo). Le cartelle e sottocartelle sono
create automaticamente.
-
Da Adempimento Unico è stata aggiunta la possibilità di impostare questa chiave dal menù
Opzioni-> Configurazioni-> Sostel e Secursign.
-
Da Adempimento Unico è stata aggiunta la possibilità di impostare l'indirizzo di invio
dell'xml dal menù Opzioni-> Configurazioni-> Sostel e Secursign.
Manuale utente - Pag. 13 di 13
-
Eventuali messaggi di file degli esiti mancanti vengono immessi nell'html (file degli esiti
che viene visualizzato).
-
E' stata aggiunta una colonna 'Avvisi' nell'html, dove per la tabella per sperimentatori
mostrata viene indicato se è assente il titolo digitale.
-
In modalità 1 (Sperimentatore), se l'xml non contiene nessun titolo dgitale, non viene
eseguito il controllo Blackbox ma viene mostrato un messaggio nell'html.
-
In Conferma dati, deve essere indicato il formato originale del titolo prima della firma
digitale e può essere solo pdf o tiff (preferibilmente pdf).
Va indicato se il titolo contiene o meno dati sensibili.
Il titolo va allegato già firmato digitalmente quindi va allegato un file .p7m