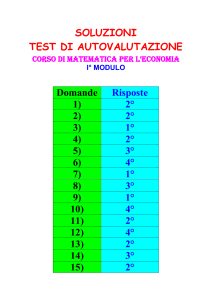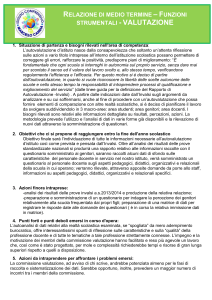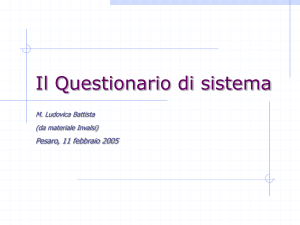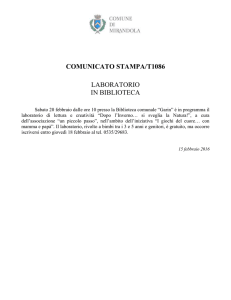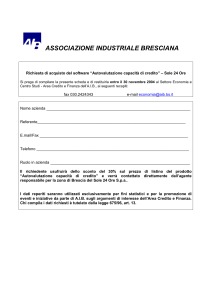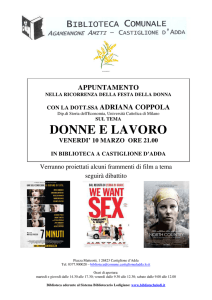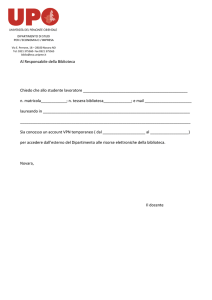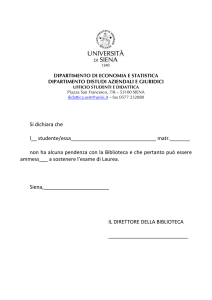Introduzione
Accesso all’applicativo
Layout principale
Header
Toolbar
Sezione centrale
Compilazione
Anno
Profilo
Barra delle categorie
Anagrafica
Informazioni della biblioteca o sistema
Lista profili
Footer
Step di compilazione
Compilazione delle domande
Compilazione delle misure
Registrazione
Convalida dati
Conferma fine censimento
Approfondimenti
Biblioteca
Autovalutazione
Analisi delle misure
Analisi degli indici
Altri strumenti di valutazione
Schema di autovalutazione per mezzo degli scarti
Schema di autovalutazione comparativa
2
3
4
4
4
5
5
5
5
5
6
6
6
6
7
7
8
9
10
10
11
11
11
11
11
12
12
12
2
Simonlib è un software sviluppato per il monitoraggio di sistemi bibliotecari. Ha una filosofia di tipo bottom up, parte da un uso dal basso degli strumenti di
analisi, nella logica dell’autovalutazione. Questo rende Simonlib un software rivoluzionario e con un grosso impatto culturale, in quanto strumento efficace
per stimolare la cultura dell’autovalutazione che, portata a sistema, si trasforma in valutazione comparativa in cui tutti gli attori diventano protagonisti di un
processo di analisi e confronto orientato al miglioramento delle proprie performance e ad un controllo di gestione più efficiente ed efficace, sia in ambito di
sistemi bibliotecari d’Ateneo che in sistemi locali.
Con Simonlib è possibile:
- raccogliere e avere sempre a disposizione lo storico dei dati inseriti;
- utilizzare questi dati per confronti, analisi dettagliate, attività di autovalutazione e valutazione comparativa con le altre biblioteche del nostro sistema.
Il presente manuale ha lo scopo di fornire le informazioni necessarie per gestire il livello operatore, dalla guida alla compilazione del questionario alle attività di misurazione e autovalutazione.
3
Simonlib è un’applicazione web sviluppata per essere utilizzata con un semplice browser (Microsoft Internet Explorer, Mozilla Firefox, Google Chrome, Opera). Per accedere all’home page della sezione operatore bisogna digitare l’indirizzo associato alla propria istanza (http://piemonte.simonlib.it) nell’apposita
barra del browser. Sarà visualizzata la pagina “Autenticazione operatore della biblioteca”. A questo punto, inserire le proprie credenziali per effettuare
l’accesso al-la prima pagina del questionario.
Figura 1 – Sintassi d'esempio.
4
È la parte superiore della pagina. Contiene il logo dell’applicativo, l’eventuale logo del cliente e, sull’estrema destra, le icone di selezione della lingua (italiano, inglese, tedesco).
Figura 2 – Header.
È direttamente sottostante l’header. Contiene i collegamenti per accedere ad alcune delle funzioni dell’applicativo. Per selezionare un’opzione è sufficiente
cliccarvi sopra con il tasto sinistro del mouse. Qui di seguito sono sinteticamente illustrate le icone, la dicitura e la funzione di ogni singola opzione della toolbar.
Figura 3 – Toolbar.
Riporta alla pagina principale;
Consente di tornare indietro di una pagina;
Consente di avanzare di una pagina;
Permette di accedere alla parte di back office dalla quale è possibile svolgere tutte le operazioni di configurazione, ricerca, analisi e confronto tra le serie storiche dei dati;
5
Permette di disconnettersi dal sistema alla fine della sessione di lavoro;
Consente di accedere alle funzioni di stampa.
Permette di accedere al questionario e di visualizzare una serie di informazioni che vengono illustrate qui di seguito.
Indica la percentuale dei dati registrati;
Il campo evidenzia l’anno relativo al periodo di compilazione, normalmente l’anno precedente a quello in corso;
Prima di procedere alla compilazione del questionario, verificare che l’anno impostato sia quello di nostro interesse. Se necessario, sarà sufficiente modificare l’anno di
riferimento all’interno del campo.
6
Il profilo è l’insieme delle misure, domande e indicatori che compongo il questionario. Alcuni sistemi, per monitorare diverse situazioni, possono avere più di
un profilo; per selezionare il profilo da compilare, effettuare la selezione dall’apposito menù a tendina.
Al momento del log in, il profilo visualizzato di default sarà quello impostato come principale dal centro sistema.
Indica le categorie all’interno delle quali sono raggruppate le domande e le misure che compongono il questionario in uso. Cliccando su ciascuna categoria è
possibile passare da una sezione all’altra del questionario.
Per supportare l’orientamento del compilatore, lo sfondo della categoria selezionata assumerà una colorazione più scura.
Questa categoria contiene la scheda anagrafica della biblioteca. Essa è suddivisa nelle seguenti sezioni:
Include i campi codice biblioteca, codice ISTAT (vedi nota seguente), codice ISIL, denominazione della biblioteca o centro di coordinamento, stato (vedi nota
seguente) e descrizione.
Il campo codice ISTAT non necessita compilazione. Il dato verrà inserito in fase di configurazione dell’applicativo.
Il menù a tendina stato permette di selezionare lo stato operativo della biblioteca.
Indica i profili attualmente associati alla struttura.
7
Figura 4 – Sezione centrale.
Contiene le informazioni di copyright.
Figura 5 – Footer.
8
Vediamo ora nel dettaglio l’iter di compilazione del questionario.
Il software prevede due modalità di risposta al questionario:
-
la compilazione delle domande, atta a raccogliere informazioni di tipo qualitativo;
la compilazione delle misure, destinata a raccogliere informazioni di tipo quantitativo.
Le domande prevedono quattro tipologie di risposta:
ì
È consentito selezionare uno dei due valori predefiniti;
È possibile inserire del testo nell’apposita casella;
È possibile selezionare uno degli elementi presenti nella lista;
In questo campo è possibile lasciare una nota o un commento per un totale massimo di 250 caratteri, spazi inclusi;
È un semplice checkbox.
Questo controllo va marcato unicamente nel caso in cui non si conosca la risposta. Viene segnalato, in tal modo, che la domanda è stata comunque presa in esame dal
compilatore.
9
Le misure si differenziano dalle domande perché i valori delle risposte sono esclusivamente numerici. La misura può essere composta di un valore che esprime un totale unico o di una serie di voci, dette disaggregate, la cui somma esprime un totale.
Quando la misura non è stata ancora compilata, a lato è presente la dicitura da compilare e un’icona che rappresenta una matita. Cliccando sull’icona matita, si
aprirà la pagina che permette l’inserimento e la registrazione dei dati.
Nella parte superiore della pagina sono visualizzate tutte le informazioni generali sulla misura: nome, descrizione, periodicità di rilevazione e le indicazioni
relative alle modalità di rilevazione dei valori.
Figura 6 – Informazioni generali sulla misura.
Come accennato in precedenza, le misure possono essere distinte in due categorie:
misure a campo unico e misure composte da totale e voci disaggregate. Nel secondo caso è sufficiente inserire i dettagli, giacché il calcolo del totale è effettuato dal software. Nell’eventualità in cui il compilatore non sia possesso di uno o più dettagli è opportuno utilizzare il controllo dato sconosciuto, la cui funzione è analoga al controllo risposta sconosciuta visto precedentemente.
Figura 7 – Misura con voci disaggregate.
10
Accanto al campo di compilazione di ciascuna misura è presente un’icona rappresentante una matita. Cliccando su di essa è possibile aggiungere una breve nota per
ciascun dato.
Al termine della compilazione di una misura, utilizzare il pulsante registra (localizzato nell’angolo inferiore destro della pagina) per registrare gli inserimenti.
11
Al termine della compilazione del questionario è necessario convalidare i dati immessi utilizzando l’apposito pulsante localizzato nella parte inferiore destra
della pagina.
Tale azione visualizzerà la pagina di conferma registrazione dati che permetterà di effettuare un controllo riepilogativo (tramite la lista delle informazioni
compilate) e di confermare la fine del censimento.
È possibile, inoltre, visualizzare la lista categorie compilate o rimaste da compilare.
Questa funzione permette di segnalare alla struttura gerarchicamente superiore che la compilazione del questionario è terminata, che è stato effettuato un
controllo dei dati immessi, e che non sono previsti nuovi inserimenti o modifiche.
12
Figura 8 - Conferma fine censimento.
La convalida non blocca o protegge in alcun modo i dati inseriti, per cui si consiglia di utilizzare questa funzione unicamente in seguito ad un controllo accurato.
In questo capitolo esamineremo alcune delle funzionalità di Simonlib che permettono a gestione dei dati inseriti. In questa sede vedremo nello specifico come modificare le informazioni anagrafiche della nostra biblioteca, come gestire gli utenti e le password di accesso, ed infine le procedure di autovalutazione.
Dal pulsante biblioteca riportato nel frame sinistro è possibile accedere alla pagina di riassunto e modifica delle informazioni relative alla biblioteca. Essa è
suddivisa essenzialmente in tre parti: informazioni generali, orari di apertura della biblioteca, operatori della biblioteca.
L’autovalutazione ha lo scopo di mettere in correlazione i risultati delle misure e soprattutto degli indicatori allo scopo di ricavare suggerimenti di carattere
operativo.*
aaa
Attraverso gli strumenti di autovalutazione proposti da Simonlib, la singola biblioteca può confrontare le proprie misure e i propri indicatori nel tempo oppure
utilizzare degli schemi appositi (già predisposti a livello centrale).
Dalla home page, cliccando sul pulsante lista misure del frame sinistro o sulla prima opzione della sezione centrale, viene visualizzato l’elenco delle misure
abbinate al questionario. Alla fine dell’elenco è presente un menù a tendina atto a filtrare le misure per categoria.
Di seguito è collocata la sezione confronta i dati nel tempo, che permette di visualizzare, inserendo negli appositi campi gli anni di riferimento desiderati,
l’andamento dei valori delle misure. Per supportare visivamente l’analisi è possibile visualizzare un grafico personalizzabile per ogni misura compilata.
Dalla home page, cliccando sul pulsante lista indici del frame sinistro o sulla seconda opzione della sezione centrale, viene visualizzato l’elenco degli indici
associati al profilo in uso. È un ottimo strumento di analisi per la struttura monitorata ed è possibile, seguendo la stessa procedura delle misure, visualizzare
un confronto temporale oppure comparare i valori ottenuti con altre biblioteche del sistema.
13
La valutazione passa sempre attraverso il confronto e l’interpretazione dei dati raccolti allo scopo di ricavare suggerimenti di carattere operativo, individuando i settori su cui intervenire per ottenere dalla biblioteca nel suo complesso, un livello più alto di performance.**
aaa
Oltre ai sistemi base appena descritti è possibile utilizzare degli schemi di valutazione comparativa o attraverso gli scarti già impostati su Simonlib.
Qui di seguito riportiamo le definizioni degli schemi proposte dall’Associazione Italiana Biblioteche.
Lo schema di autovalutazione svolge una funzione di supporto notevole all’analisi degli indicatori, perché permette di abbinare a delle macro categorie di valutazione gli indicatori utilizzati all’interno di un profilo. Il risultato ottenuto è basato sul calcolo degli scarti. Fatto uguale a cento il valore della soglia con cui
confrontare il dato del proprio indicatore, Simonlib crea il valore di scarto percentuale rispetto alla soglia di riferimento; tale valore può essere positivo o negativo. Abbinando poi all’interno di una stessa categoria più indicatori, che hanno una certa relazione di coerenza rispetto alla categoria di riferimento, si crea
un quadro complessivo sul livello di qualità del contesto organizzativo che si sta andando ad analizzare.
Lo schema di confronto svolge una funzione di analisi di tipo comparativo tra le biblioteche che appartengono al sistema. La differenza tra lo schema di autovalutazione sta nel fatto che il rapporto di calcolo con una soglia di riferimento non avviene sulla base del calcolo degli scarti come per l’autovalutazione, ma
sulla base di un peso assegnato ad ogni singolo indicatore nell’ambito del proprio processo di analisi, la cui risultante nell’ambito del confronto con altre
strutture della propria rete è un rapporto tra il valore del proprio indicatore con il peso assegnato, distribuito su tutte le strutture che vengono comparate. Il
riferimento non sarà più l’unità di misura di ogni indicatore ma il peso assegnato, quindi il risultato che verrà fuori sarà una sorta di graduatoria tra le strutture
selezionate per la lettura dello schema.
Per accedere agli schemi presenti utilizzare il pulsante autovalutazione localizzato nel frame sinistro oppure la terza opzione della sezione centrale.
14