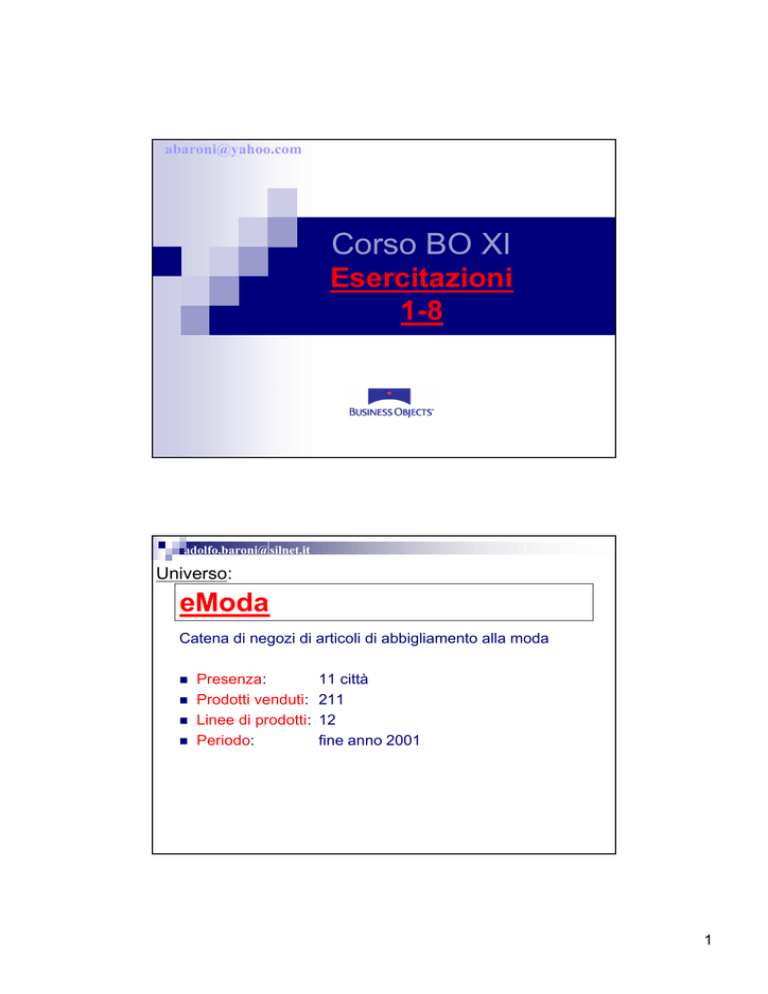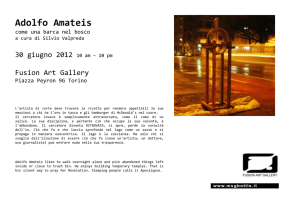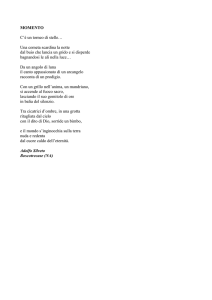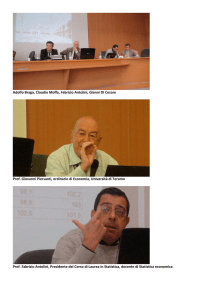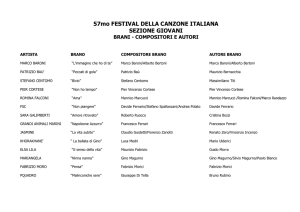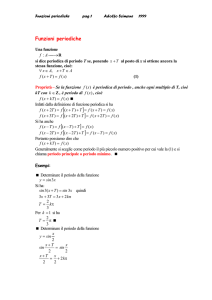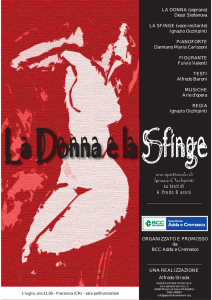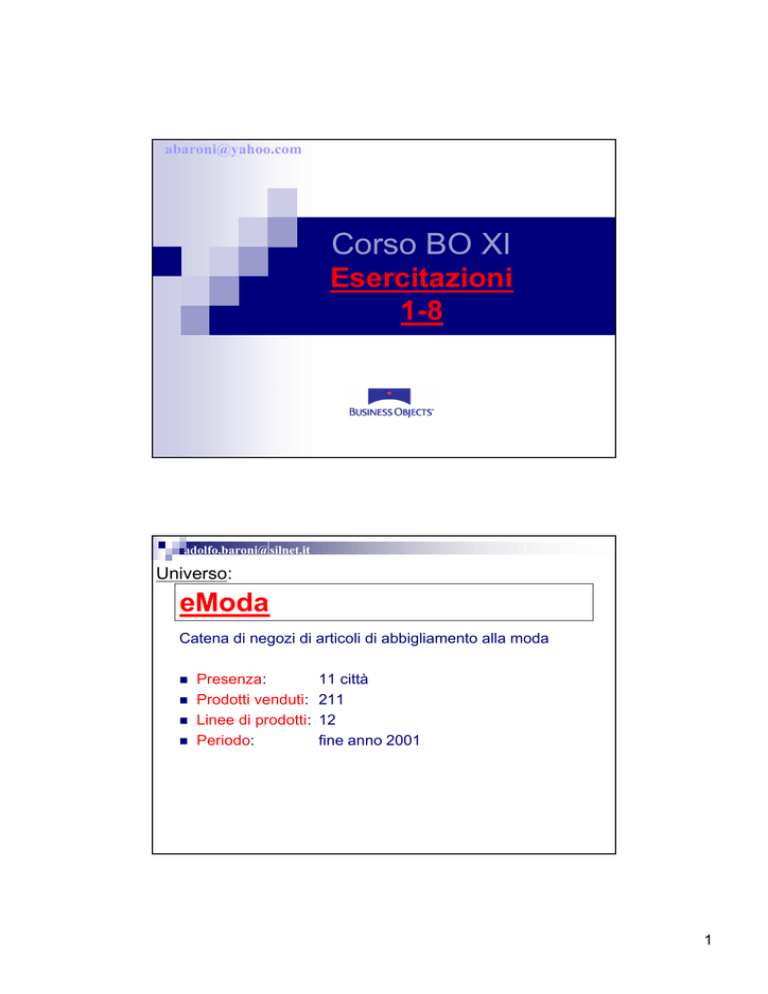
[email protected]
Corso BO XI
Esercitazioni
1-8
[email protected]
Universo:
eModa
Catena di negozi di articoli di abbigliamento alla moda
n
n
n
n
Presenza:
Prodotti venduti:
Linee di prodotti:
Periodo:
11 città
211
12
fine anno 2001
1
[email protected]
Utente: Analista
Compiti:
n
n
Reports:
n
n
Produzione di documenti BO
Distribuzione di documenti BO in tutti i negozi
eModa
(invio o pubblicazione)
Rappresentazione dei risultati per l’anno
appena trascorso (2001)
Analisi dei risultati anno 2001
[email protected]
DOMANDA 1
Qual è il fatturato prodotto quest’anno dai negozi
eModa ?
Strumenti:
•Creare una query semplice per costruire un
report;
•Formattare il report;
•Organizzare i dati del report
2
[email protected]
risultato atteso
[email protected]
Esercitazione 1
n
Si desidera ottenere una visualizzazione di livello superiore relativa
al fatturato prodotto dai negozi eModa di quest’anno. A tale scopo,
occorre ottenere il fatturato relativo alle vendite di tutti i negozi di
eModa di quest’anno.
3
[email protected]
Ottenimento dei dati (1/3)
[email protected]
Ottenimento dei dati (2/3)
n
Selezionare il modo in cui si accede ai dati
Scegliere
Universo e
continuare
4
[email protected]
Ottenimento dei dati (3/3)
n
Scegliere l’universo
Scegliere eModa
e continuare
[email protected]
Il pannello delle Query
a.
b.
c.
a.
Sono i dati
disponibili nel
database. Sono
organizzati in
cartelle.
b.
È la posizione in
cui vengono
posti i dati che si
desidera ottenere
nel report.
c.
È la posizione
specificata per
limitare i dati da
inserire nel report
in modo da
concentrarsi su
informazioni
specifiche.
5
[email protected]
Visualizzazione dei dati
[email protected]
Scambiare due colonne
6
[email protected]
Aggiunta del fatturato totale
n
Selezionare la colonna e fare clic sul pulsante Somma
Il piè di
pagina
contiene il
risultato del
calcolo
n
Utilizzare il pulsante Ordina per visualizzare prima i fatturati più alti
Selezionare
Ordinamento
decrescente
[email protected]
Formattazione del titolo (1/2)
n
n
Inserire ‘Fatturato per l’anno 2001’ come titolo.
Cliccare col tasto destro sulla cella e selezionare ‘Formato cella’
nSelezionare
Stile Grassetto, Dimensioni 12.
7
[email protected]
Formattazione del titolo (2/2)
n
n
Fare clic sulla cella del colore e selezionare il grigio.
Togliere i bordi utilizzando la scheda Bordi.
[email protected]
Visualizzazione di un Grafico (1/3)
n
Copiare la tabella da cui sarà creato il grafico:
Tenere
premuto
il tasto
Ctrl
8
[email protected]
Visualizzazione di un Grafico (2/3)
n
Eliminare la colonna ‘Quantità Venduta’
n
Fare clic sul pulsante Grafico dalla barra degli strumenti Report.
Viene visualizzato un menu di tipi di grafico.
Grafico a colonna 3D
Pulsante
Grafico
Tipi di Grafico
[email protected]
Visualizzazione di un Grafico (3/3)
n
Ridimensionare il grafico per mostrare tutte le citta.
9
[email protected]
Rinominare il report
n
Fare clic con il pulsante destro sulla scheda Report e
scegliere Rinomina il report dal menu.
Tasto Destro
Rinomina
[email protected]
Il report realizzato
10
[email protected]
DOMANDA 2
Qual è l’impatto sul fatturato delle differenze
stagionali e regionali ?
Strumenti:
•Manipolare le variabili con operazioni di trascina e
rilascia;
•Organizzare un report in sezioni;
•Classificare i dati;
[email protected]
risultato atteso
11
[email protected]
Esercitazione 2 (ottenere più dati)
n
Si desidera vedere più da vicino il fatturato per vedere in che modo
viene influenzato dalle differenze stagionali e regionali. Per ottenere
una visualizzazione più dettagliata, occorre ottenere più dati.
[email protected]
Inserimento di un nuovo report
n
Fare clic con il pulsante destro sulla scheda Report e scegliere
Inserisci report dal menu.
Tasto Destro
n
Rinominare il report appena creato come ‘Fatturato per regione’ e
fare clic su OK
12
[email protected]
Ottenimento di più dati
n
Fare clic col tasto destro su una variabile nel Report Manager e scegliere
modifica fornitore di Dati. Viene visualizzato il pannello delle query.
n
Inserire facendo doppio clic:
Prodotto -> Linea
Periodo -> Trimestre
¨ Indicatori -> Margine
¨
¨
n
n
Fare clic su Esegui.
Il Report Manager mostra anche le nuove variabili.
[email protected]
Tipi di Oggetti
n
n
n
Gli oggetti indicatore recuperano i dati numerici che sono
il risultato di calcoli sul database. Gli oggetti indicatore
sono semanticamente dinamici e i valori restituiti
dipendono dagli oggetti con cui vengono utilizzati.
Gli oggetti dimensione forniscono la base per l’analisi in
un report. Di solito, gli oggetti dimensione recuperano i
dati di tipo carattere (nomi dei clienti, nomi delle città,
ecc.), o le date (anni, trimestri, date di fattura ecc.).
Gli oggetti dettaglio sono sempre associati a un oggetto
dimensione, di cui forniscono informazioni aggiuntive.
Ad esempio, Indirizzo è un oggetto dettaglio associato a
Negozio.
13
[email protected]
Visualizzazione dei nuovi dati
n
n
Tenendo premuto Ctrl selezionare Citta, Linea, Trimestre, e Fatturato.
Trascinare i dati nella finestra Report per visualizzare la nuova tabella.
[email protected]
Organizzazione dei dati in sezioni
n
n
n
n
n
Fare clic una volta sulla colonna Città.
Fare di nuovo clic e tenere premuto.
Spostare il cursore all’esterno della tabella.
Il cursore si traforma nel cursore di creazione sezione
La colonna Città viene eliminata dalla tabella e viene creata una sezione
per ognuno degli undici valori di Città.Fare di nuovo clic e tenere premuto.
14
[email protected]
Creazione di una Matrice
(o Tabella a campi Incrociati)
n
n
n
n
Modificare il formato della tabella per semplificare la struttura del blocco.
Fare clic una volta sulla colonna Trimestre.
Fare di nuovo clic e tenere premuto.
Spostare il cursore all’esterno della tabella fino a visualizzare il Cur sore Trasforma in
tabella a campi incrociati e rilasciare il tasto sinistro.
n
La colonna Trimestre viene rimossa dalla tabella ed i nomi dei
trimestri vengono visualizzati nella riga superiore della tabella a campi
incrociati. I nomi delle linee di prodotti vengono visualizzati nella
colonna di sinistra della tabella a campi incrociati. Il fatturato viene
visualizzato nel corpo della tabella a campi incrociati.
[email protected]
Classifica delle prime tre linee di
prodotto
n
n
n
Fare clic una volta sulla colonna Linea.
Premere il tasto Applica Classifica.
Si apre la finestra di dialogo Valori massimi/minimi per Linea.
n
n
n
n
Attivare la casella di controllo
Massimo.
Per impostazione predefinita,
BUSINESSOBJECTS visualizza
le prime tre.
Accertarsi che nella casella di
riepilogo In base a sia selezionato
Fatturato.
Premere OK per tornare al report.
Sono visualizzate le prime tre
linee in ordine di fatturato.
15
[email protected]
Raggruppamento delle città in
regioni (1/3)
n
n
Organizzare il report in modo da esporre le differenze nel fatturato
regionale.
E’ possibile raggruppare i dati e ricalcolare il fatturato.
n
n
Selezionare Austin e, premendo Ctrl, anche
Houston, Dallas e Miami.
Premere il pulsante Raggruppa
Valori e inserire South come
nome del nuovo gruppo.
[email protected]
Raggruppamento delle città in
regioni (2/3)
n
Altri gruppi:
East: Boston, New York, Washington
West: San francisco, Los Angeles
¨ MidWest: Houston, Colorado Springs
¨
¨
n
Risultato:
¨
Tra le variabili si trova adesso
Città+. Città+ è il capo sezione.
16
[email protected]
Raggruppamento delle città in
regioni (3/3)
n
n
Rinominare la nuova variabile:
Fare clic con il pulsante destro del mouse su Città+ dalla scheda Dati di
Report Manager.
n
n
Scegliere Modifica Variabile
dal menu.
Inserire Regione Geografica
come nome per la nuova
Variabile.
[email protected]
Inserimento del titolo
n
Utilizzare il Pulsante Inserisci Cella per aggiungere la cella
del titolo.
n
Immettere il titolo del report, “Le tre principali linee di prodotti”
n
Selezionare la cella con un clic e utilizzare il pulsante colore della
barra degli strumenti ‘Formattazione’ per colorare il titolo Blu Scuro.
n
Con la cella ancora selezionata cliccare sul pulsante Bordi
n
Selezionare Nessun Bordo.
n
Ripetere l’operazione e selezionare Bordo Inferiore.
n
Fare clic all’esterno della cella per vedere il risultato.
17
[email protected]
Il report
Applicare il formato del titolo alla cella master della sezione:
n
¨
¨
Selezionare la cella del titolo e premere il tasto Copia.
Selezionare la cella Master della sezione e premere Incolla formato.
[email protected]
Ottenere un punto di vista diverso
n
n
n
Fare clic una volta sulla riga Trimestre.
Fare di nuovo clic e tenere premuto.
Spostare il cursore all’esterno della tabella fino a visualizzare il Cursore di scambio e
rilasciare il tasto sinistro sulla cella Regione Geografica.
n
Regione viene spostato nella tabella a campi incrociati e il rep ort presenta una
sezione per trimestre.
n
Adesso il report si presenta in modo diverso. I dati sono variati in base alla nuova
configurazione delle dimensioni.
18
[email protected]
DOMANDA 3
Quali sono le città con il margine più elevato ?
Strumenti:
•Utilizzo editor delle formule per
Ø eseguire calcoli;
Ø creare variabili;
Ø creare segnalibri;
per mettere in evidenza i dati interessanti
[email protected]
risultato atteso
19
[email protected]
Esercitazione 3 (calcoli e variabili)
n
Mettere in evidenza le città che generano il margine più
alto. A tale scopo, occorre eseguire dei calcoli sui dati
del report e creare le variabili ad esso relative.
[email protected]
Duplicazione di un report
n
Clic con tasto destro sul report Fatturato per Regione
n
Rinominare il report Analisi del margine facendo doppio clic.
Rimozione delle sezioni
n
n
Selezionare la cella Trimestre e premere il tasto Elimina.
Eliminare anche la sezione rispondendo Si alla finestra di avvertimento.
20
[email protected]
Rimozione di una Tabella a campi
Incrociati
n
n
n
n
Modificare il formato della tabella per semplificare la struttura del blocco.
Fare clic una volta sulla riga Regione.
Fare di nuovo clic e tenere premuto.
Spostare il cursore all’interno della tabella fino a visualizzare il Cursore Trasforma in tabella
e rilasciare il tasto sinistro.
n
La colonna Trimestre viene inserita all’interno dalla tabella.
[email protected]
Eliminazione di una colonna
n
Selezionare la colonna Linea e eliminarla.
Rinominare il report
n
Fare doppio clic sul titolo e rinominare in Margine per città
21
[email protected]
Aggiunta di dati alla tabella
n
n
Trascinare la variabile città nella tabella sulla
colonna Regione Geografica fino a visualizzare il
cursore di scambio e rilasciare.
Aggiungere gli indicatori Margine e Quantità
venduta alla tabella.
[email protected]
Calcolo del margine per unità
n
Aggiungere una cella a destra della colonna Margine;
n
Inserire il nome Margine Unitario per l’ Intestazione della colonna facendoci doppio
clic;
n
Fare clic all’interno della colonna Margine Unitario e dal menu Dati selezionare
Modifica Formula..
22
[email protected]
Inserimento di una formula
n
n
n
n
Fare doppio clic sul segno di uguaglianza (=) dall’elenco Operatori. Tutte le formule
BUSINESSOBJECTS devono cominciare con il segno di uguaglianza.
Fare doppio clic su Margine nell’elenco Variabili.
Fare doppio clic sul simbolo di divisione (/) nell’elenco Operatori.
Fare doppio clic su Quantità venduta nell’elenco delle variabili.
[email protected]
Creazione di una variabile locale
n
Disponibile nel Report manager solo nel documento in cui viene creata.
n
Definire un Indicatore di nome Margine in % fatt come dato Numerico
n
Come formula inserire:
=(<Margine>/<Fatturato>)*100%
23
[email protected]
Inserimento della colonna
n
n
Inserire in tabella la variabile appena creata
trascinandola.
n
I dati vengono inseriti non formattati.
n
Fare clic all’interno della cella.
n
Applicare lo stile % alla cella cliccando sul
pulsante Stile percentuale nella barra degli
strumenti formattazione
Inserire la media delle percentuali facendo clic all’interno
della colonna e scegliendo dal menu Dati, Calcoli e poi
Media
[email protected]
Definizione di una nuova variabile
n
n
n
Fare Clic sulla cella contenente il risultato e dalla barra delle formule
selezionare ‘Definisci come variabile’.
Selezionare ‘Valutare la formula nel suo contesto’.
Assegnare Media margini come nome.
24
[email protected]
Inserimento di un segnalatore
n
n
n
Selezionare la colonna citta e premere il pulsante Segnalatore
Confrontare Fatturato con Media
margini e colorare di rosso il testo.
Se il dato Fatturato della riga è
maggiore della Media il nome della
Città viene evidenziato
[email protected]
Il report finale
25
[email protected]
DOMANDA 4
Qual è l’andamento del fatturato per trimestre ?
Strumenti:
•Visualizzazione dei dati finanziari in una tabella;
•Formattazione dei dati finanziari in una tabella;
•Calcolo della Varianza trimestrale;
•Pubblicazione del report;
[email protected]
risultato atteso
26
[email protected]
Esercitazione 4 (calcoli e distribuzione)
n
L’utente desidera sapere qual è stato l’avanzamento dell’azienda da
un trimestre all’altro lo scorso anno. A tale scopo, si crea un report
per confrontare le differenze di alcuni indicatori da un trimestre
all’altro. Questi indicatori comprendono quelli ottenuti dal database,
quale il fatturato e quelli impostati personalmente, come il margine
come percentuale del fatturato.
[email protected]
Operazioni Preliminari
n
n
n
n
Duplicare il report Analisi per Città e rinominarlo come
Varianza trimestrale.
Disattivare il segnalatore facendo clic sulla colonna e sul
pulsante Segnalatori. Deselezionare la casella relativa al
segnalatore creato.
Eliminare la riga Media.
Sostituire la colonna Città con Trimestre
27
[email protected]
Rotazione della tabella
n
Selezionare la tabella e fare clic sul pulsante Ruota Tabella
Formattazione
n
Selezionare la colonna di sinistra contenente le intestazioni e
allineare a Sinistra il testo
n
Selezionare una cella contenente il trimestre, allineare al
centro il testo e metterlo Grassetto
n
Selezionare la colonna con intestazione ‘Q1’. Viene selezionato tutto
il corpo del report. Selezionare riempimento Bianco col pulsante
Riempimento
[email protected]
Calcolo della Varianza Trimestrale
Calcolare le differenze tra trimestri:
1.
2.
3.
4.
Fare clic sulla cella Q2 e tenendo premuto Ctrl selezionare la cella Q1.
Fare clic sul pulsante Varianza dalla barra degli strumenti Report. La differenza tra
un indicatore e l’altro dei due trimestri viene visualizzato in una nuova cella aggiunta
dopo le cifre Q2. Questa colonna di cifre viene detta Q2-Q1.
Ripetere l’operazione per i trimestri Q4 e Q3
Aggiungere un’ombreggiatura selezionando le due colonne create usando il t asto
Ctrl.
28
[email protected]
Il report
n
n
Inserire il tiotolo ‘Varianza Trimestrale’.
Inserire il logo dell’azienda da Menu Inserisci, Immagine..
[email protected]
Distribuzione del Report
n
Fare Clic sul pulsante Pubblica su documenti dell’azienda
della barra degli strumenti Scambio.
Contiene i possibili
destinatari.
Indica i domini
disponibili per
l’esportazione del
documento
Se il pulsante A è
disabilitato è perché
l’utente appartiene ad un
solo gruppo.
Il documento da esportare
29
[email protected]
DOMANDA 5
Qual è l’andamento delle linee di prodotto negli
ultimi quattro trimestri?
Strumenti:
•Visualizzare i report contenenti molti dati;
•Organizzare i report contenenti molti dati;
•Visualizzazione totali/sottototali;
[email protected]
risultato atteso
30
[email protected]
Esercitazione 5
n
si desidera vedere in dettaglio l’andamento delle
linee di prodotti
[email protected]
Operazioni Preliminari
n
n
n
n
Inserire un report vuoto dopo Varianza trimestrale e rinominarlo
Analisi del prodotto
Dalla scheda Dati di Report Manager, selezionare Città, Trimestre,
Linee, Quantità venduta, Margine e Fatturato.
Trascinare tutte le variabili selezionate nel report e rilasciare per
creare una tabella.
Organizzare le colonne della tabella nell’ordine seguente: Città,
Trimestre, Linea, Quantità venduta, Margine e Fatturato.
31
[email protected]
Applicare un modello
Scegliere
eModaMD
Tasto destro sul report appena creato
Applicare il
modello al report e
premere OK.
Il report presenta già la divisione
per sezioni e lo spazio per il titolo
ed i commenti.
Titolo: Vendite per prodotto
Commenti: per l’anno 2001
[email protected]
Interruzione dei dati nel report (1/2)
Un’interruzione consente di:
¨
¨
visualizzare i dati relativi ad ogni valore della variabile.
visualizzare i sottototali di ogni sezione di interruzione.
Fare clic nella
colonna Trimestre
e premere il tasto
INSERISCI
INTERRUZIONE
Il report viene
diviso in 4 sezioni
con una sezione
per trimestre
32
[email protected]
Interruzione dei dati nel report (2/2)
Fare clic nella
colonna Trimestre
e premere il tasto
CENTRA NELLA
SELEZIONE
Il dato viene scritto
al centro e le celle
rese un’unica cella
[email protected]
Inserimento di calcoli
n
n
n
Selezionare la colonna Margine e applicare una Somma.
Selezionare la colonna Fatturato e applicare una Somma.
Selezionare la colonna Quantità Venduta e applicare una Somma.
Per ogni sezione d’interruzione della
tabella, viene visualizzato un sottototale in
una nuova riga e un totale generale in
fondo alla tabella.
Ciò consente di avere un totale per ogni
trimestre e un totale per l’anno e per ogni
città del report.
33
[email protected]
Aggiunta delle intestazioni di sezione
Per copiare una cella selezionarla con un clic, fare nuovamente clic e
tenere premuto. Trascinare la cella tenendo premuto il tasto Ctrl fino a
visualizzare il cursore di copia. Rilasciare il tasto del mouse.
n
n
n
n
Copiare la cella del commento all’interno della sezione Austin e scriverci
Fatturato.
Fare clic sulla colonna Fatturato e copiarla con lo stesso procedimento
vicino a quella appena creata. Poiché il contesto in cui è valut ato
l’indicatore Fatturato adesso è composto solo dalla Città il risultato
visualizzato è il fatturato per citta.
Fare clic sulla cella contenente ‘Austin’ e premere il Pulsante Copia.
Selezionare la cella contenente il fatturato e selezionare Incolla solo
Formato
[email protected]
Visualizzazione struttura
n
Dal menu Visualizza, scegliere Struttura.
¨
n
Sul lato della finestra del report viene visualizzata una barra con
delle frecce.
Fare clic sul pulsante 1 in fondo alla barra.
¨
Le sezioni vengono raggruppate in modo tale che visualizzino solo il
titolo, il nome della città e i totali della sezione.
Il tasto 1 permette
di aprire e
chiudere il primo
livello di sezioni
definite nel report
34
[email protected]
Esercitazione 6 (Imp. o coll. da file)
Si desidera confrontare le cifre relative alle vendite effettive di quest’an no con
quelle previste all’inizio dell’anno.
¨ Le cifre relative al fatturato attuale sono già state ottenute dal database
dell’azienda nel documento BUSINESSOBJECTS.
¨ Le cifre previste invece, si trovano in un foglio di calcolo personale sul
computer.
Con BusinessObjects è possibile importare dati da file esterni, procedure
VisualBasic, free hand SQL e stored procedures.
[email protected]
DOMANDA 6
Confronto tra il fatturato previsto e quello effettivo
Strumenti:
•documenti personali (file Excel, per fatturato previsto)
35
[email protected]
risultato atteso
[email protected]
Importare dati esterni (1/2)
Si utilizzano dati provenienti da un file Excel.
n
Fare clic col tasto destro su una variabile del report manager e selezionare Nuovo fornitore di dati:
n
n
Selezionare ‘Accedi ai dati in altro modo’
Selezionare ‘Altri’, ‘File di dati Personali’
36
[email protected]
Importare dati esterni (2/2)
n
Selezionare il file a cui accedere e premere Esegui
Percorso del file
Formato dei dati
Vegono mostrati
i fogli di lavoro
presenti nel file.
Selezionare
questa cella per
importare anche
i nomi delle
colonne
Mostra
un’anteprima dei
dati che verranno
importati
Esegue l’importazione dei dati
[email protected]
Collegamento dei dati (1/2)
Dal menu Dati scegliere Visualizza i dati.
Rinominare i due fornitori di dati
dalla scheda Definizione.
¨
¨
‘Query 1’ in ‘Attuale’
‘DP2’ in ‘Budget’
37
[email protected]
Collegamento dei dati (2/2)
Fare clic sulla variabile trimestre del fornitore ‘Attuale’ e premere Collega a…
Vengono visualizzate le dimensioni presenti
nel fornitore di dati ‘Budget’.
n
¨
n
Selezionare Trimestre e premere OK
Da questo momento se si inseriscono in una
tabella i dati dei due diversi fornitori viene
visualizzato il risultato della join tra le due
colonne.
[email protected]
Inserimento di un grafico
n
n
n
Inserire un nuovo report e rinominarlo ‘Attuale-Budget’
Inserire Trimestre (prelevandolo indifferentemente da uno dei fornitori),
Fatturato, Fatturato Previsto e Quantita venduta.
Fare clic col tasto destro sulla tabella e scegliere Trasforma in grafico
Selezionare il
primo dei tipi di
Istogramma
proposti
38
[email protected]
Organizzazione del grafico (1/2)
n
n
n
Trimestri
Fatturato
n
Il grafico presenta una colonna di colore
diverso per i tre indicatori:
n Fatturato previsto,
n Quantità venduta e
n Fatturato.
Tuttavia, il fatturato e la quantità non sono
calcolati allo stesso modo. Il fatturato viene
calcolato in dollari e la quantità venduta in
unità.
L’asse Y del grafico rappresenta i dollari e
non si può quindi vedere la colonna della
quantità venduta.
Vi sono due modi per migliorare il grafico:
n utilizzando tipi di grafico diversi per la
quantità venduta e per il fatturato
n visualizzando i dati su due assi Y, un
asse con i valori in dollari e uno con il
numero di unità.
[email protected]
Organizzazione del grafico (2/2)
Utilizzare la scheda SERIE
per spostare la ‘Quantità
Venduta’ su un asse
secondarioe selezionare
Linee come formato.
Specificare 50 per
sovrapposizione e 100 per
distanza tra le barre
39
[email protected]
Organizzazione del report
n
n
n
Adesso è possibile visualizzare e
confrontare sullo stesso grafico la
Quantità venduta e gli scostamenti tra
Budget e fatturato attuale.
Inserire una legenda selezionando la
giusta voce dal menu accessibile col
tasto destro.
Inserire un titolo per il report e il logo
aziendale copiandoli dal report Analisi del
Prodotto
[email protected]
DOMANDA 7
Quali sono i fattori che influenzano il fatturato ?
Strumenti:
•Utilizzo della modalità Drill per analizzare i dati
40
[email protected]
risultato atteso
[email protected]
Esercitazione 7 (Drill)
n
n
BUSINESSOBJECTS consente di ottenere un punto di vista diverso delle
proprie attività aziendali scambiando la posizione dei dati in un report.
In questa lezione, vedremo come la modalità drill di BUSINESSOBJECTS
consente di interrompere i dati e visualizzarli a livelli diversi di dettaglio per
scoprire qual è il fattore alla base di un risultato positivo o negativo.
41
[email protected]
La modalità Drill (1/2)
n
n
n
n
La modalità drill consente d’includere i dati dell’analisi retrostanti al
report e visualizzare solo i dati del livello superiore. A questo punto
si può scendere di un livello per volta e visualizzare informazioni più
dettagliate.
Di solito, si avvia l’analisi osservando il livello di dati superiore e
quando si trova un valore di livello troppo alto o troppo basso, o un
valore inaspettato, lo si può analizzare visualizzando i dati relativi a
un livello più dettagliato.
I dati retrostanti vengono configurati nel Pannello delle query.
L’analisi può essere applicata solo ad oggetti dimensione, non ad
oggetti misura, ne ad oggetti dettaglio
[email protected]
La modalità Drill (2/2)
n
n
Quando si definisce un report per l’analisi in modalità drill, si inseriscono gli
oggetti del livello superiore per visualizzarli in una tabella
Nel livello dell’analisi vengono inseriti oggetti di livello più dettagliato
Livello
dell’analisi
Variabili
visualizzate
42
[email protected]
Gerarchie
n
n
In un universo gli oggetti sono inseriti in classi e organizzati,
al loro interno, in uno specifico ordine gerarchico.
L’universo eModa usa le seguenti gerarchie:
¨
¨
¨
Negozi: Stato, Città, Negozio.
Periodo: Anno, Trimestre, Mese, Settimana
Prodotti: Linea, Categoria, Descrizione, Colore, Prezzo suggerito
[email protected]
Livello dell’Analisi
Livello dell’analisi
n
n
Definire il livello dell’analisi
consiste nel prendere in
considerazione tutti gli oggetti su
cui l’analisi deve essere impostata.
Gli oggetti verranno prelevati dal
database sottostante e
memorizzati nel data provider in
attesa di essere analizzati
43
[email protected]
Gerarchie di default
n
All’interno di un universo ciascuna classe, associata alle
relative dimensioni, mette a disposizione gerarchie di
default per il drill
n
Prima di poter analizzare i dati in modalità drill è
necessario impostare il livello dell’analisi.
[email protected]
Impostare il livello dell’analisi (1/2)
n
Quando si definisce un livello di analisi di default gli
oggetti su cui avverrà l’analisi appartengono tutti alla
stessa gerarchia
n
Ad esempio si vogliono analizzare i ricavi (Fatturato)
secondo criteri geografici
44
[email protected]
Impostare il livello dell’analisi (2/2)
[email protected]
Apertura di un documento
n
n
n
Aprire il documento BusinessObjects fatturato.rep.
Il documento è composto da 4 sezioni per le regioni
eModa.
Ogni grafico contiene i fatturati degli ultimi tre anni delle
maggiori linee di prodotto.
45
[email protected]
Apertura della modalità Drill
Selezionare il grafico e premere il pulsante Attiva modalità Drill.
n
Barra degli
strumenti Drill
Contiene i dati
che sono i pivot
dell’ analisi.
Viene creata una
copia del report
[email protected]
Analisi dei dati (1/4)
n
n
n
n
Osservando il grafico si nota un decremento nelle vendite di
Accessories tra il 2000 e il 2001
Per prima cosa vediamo se il calo è relativo solo alla regione o se in
tutte si è verificato lo stesso.
Scorriamo le regioni attraverso la barra degli strumenti Drill.
Scegliamo Tutto Regione Geografica
Vedi il totale di
tutte le regioni
Naviga tra le regioni
Elimina la
variabile
Regione dalla
barra degli
strumenti e dai
pivot dell’analisi
46
[email protected]
Analisi dei dati (2/4)
n
Osservando come i dati il problema è a livello nazionale, decidiamo
allora di andare ad analizzare il singolo anno 2000.
Fare doppio clic per scendere
di un livello (drill down)
n
[email protected]
Analisi dei dati (3/4)
n
n
Si può osservare che la linea
Accessories aveva un
ottimo andamento nel Q1 e
Q2 quindi c’è stato un crollo
drastico nel Q3 e nel Q4
Scendiamo quindi di un altro
livello stavolta scendendo
all’interno della categoria
47
[email protected]
Analisi dei dati (4/4)
n
la gioielleria è la categoria
venduta meglio nel Q1 e Q2 e che
poi c’è stato un drastico calo nel
Q3 e Q4. Ciò sembra un
problema. Perché il fatturato della
gioielleria è sceso così
drasticamente? Eseguiamo un drill
down su Gioielleria per vedere se
si può individuare il settore del
problema.
n
Quando si tiene il cursore su
Gioielleria, si potrà vedere che
questa volta la descrizione
comando visualizza Clic destro su
Esplora. Il che significa che non vi
sono altri dati su cui eseguire il drill
down nel documento.
[email protected]
Drill trasversale
n
n
n
n
n
Si può eseguire un drill trasversale nel
database e ottenere il livello di dati
successivo per continuare l’analisi.
Fare clic con il pulsante destro del
mouse su Gioielleria e scegliere
Drill su.. dal menu. Viene visualizzata la
finestra di dialogo Drill su.
Il livello successivo verso il basso da
Categoria è la descrizione.
Selezionare la descrizione dall’elenco e
fare clic su OK.
BUSINESSOBJECTS si collega al
database e recupera i dati richiesti.
48
[email protected]
Drill down in un’altra gerarchia
[email protected]
Limite dei dati visualizzati nel grafico
n
n
n
n
Vi sono numerosi dati nel grafico
ed è difficile individuare quale ha
subito un calo drastico di fatturato
Limitiamo quindi i dati visualizzati
inserendo una classifica
La classifica questa volta viene
fatta come percentuale del
numero totale di valori (20%).
In questo modo il numero di
elementi visualizzato varia al
variare del numero di valori
49
[email protected]
Trasformazione in tabella
n
n
n
Una volta individuato che il problema è sulla linea E-watch si decide di
convertire il report in tabella per visualizzare meglio gli importi e
successivamente inviarlo agli utenti.
Fare clic con il pulsante destro del mouse e scegliere Trasforma in tabella a
campi incrociati dal menu.
Notare che è ancora attiva la modalità Drill
[email protected]
DOMANDA 8
Fatturato settimanale di una linea di prodotti?
50
[email protected]
risultato atteso
[email protected]
Esercitazione 8
n
n
E-moda pubblica le cifre relative alle vendite internamente e su una base
settimanale. L’utente desidera creare un report per consentire ai product
manager di visualizzare le cifre relative alle vendite settimanali per una data
linea di prodotti e in una data settimana in modo che possano concentrarsi
sui dati specifici desiderati.
A tale scopo, si può configurare una query in modo che agli utenti che
aggiornino un documento, verrà chiesto di scegliere una linea di prodotti e
la settimana in cui desiderano visualizzare i dati.
51
[email protected]
Creazione di una nuova query (1/2)
n
n
n
n
n
n
n
A questo punto si può configurare una nuova query in un nuovo
documento BUSINESSOBJECTS e quindi impostare le condizioni
per suggerire agli utenti di specificare quali dati visualizzare nel
report.
Creare un nuovo report
Scegliere Selezionare un modello e fare clic su Inizia.
Scegliere EMODA dall’elenco dei modelli disponibili e poi fare
clic su Avanti.
Scegliere Universo e fare clic su Avanti.
Scegliere ‘eModa’ dall’elenco degli universi e fare clic su Fine.
Si apre il Pannello delle query.
[email protected]
Creazione di una nuova query (2/2)
n
n
Aggiungere Linea, Categoria e Fatturato alla sezione Oggetti risultato.
Selezionare Linea e trascinarlo tra le condizioni.
52
[email protected]
Condizioni
Una condizione è composta da tre elementi.
n
Negozio
uguale a
‘eModa NewYork’
Oggetto
Condizione
Operatore
Operando
¨
¨
¨
Oggetto: campo su cui impostare la condizione
Operatore: relazione tra oggetto e operando
Operando: valore o valori dell’ oggetto da ricercare
[email protected]
Creazione di una condizione (1/3)
n
n
L’elenco degli Oggetti diventa l’elenco degli Operatori.
Selezionare l’operatore ‘Uguale a’
53
[email protected]
Creazione di una condizione (2/3)
n
L’elenco degli Operatori diventa l’elenco degli Operandi.
Selezionare l’operando ‘Digitare un nuovo prompt’
n
Digitare ‘Quale gamma di prodotti?’
n
[email protected]
Creazione di una condizione (3/3)
n
n
n
E’ stata creata la ‘Condizione a richiesta‘ sul campo Linea
Ripetere le operazioni per creare una nuova ‘Condizione a richiesta‘
sul campo settimana digitando ‘Quale settimana?’
Premere esegui per visualizzare i prompt.
54
[email protected]
Tipi di condizioni
n
n
n
n
Condizioni a uno o più Valori
Condizioni a Richiesta
Condizioni Multiple
Condizioni Predefinite
[email protected]
Ottenimento dei dati
n
Al momento di eseguire il report BusinessObjects propone una
finestra in cui immettere o selezionare valori per le condizioni
richieste
Cliccando su Valori viene
proposta la lista di valori
associata alla variabile
E’ possibile selezionare un
valore per la variabile o
immetterlo manualmente
55
[email protected]
Informazioni di aggiornamento
n
n
n
Il report contiene solo i dati relativi a una settimana specifica cosicché è
utile rendere tali informazioni visibili da qualche parte.
Si può inserire un prompt della query, come settimana, direttamente dal
menu Inserisci, Campo Speciale.
Inserire due celle contenenti la settimana scelta e la data dell’ultimo refresh
[email protected]
Il report
n
Utilizzando le nozioni delle esercitazioni precedenti
produrre un report come il seguente
56