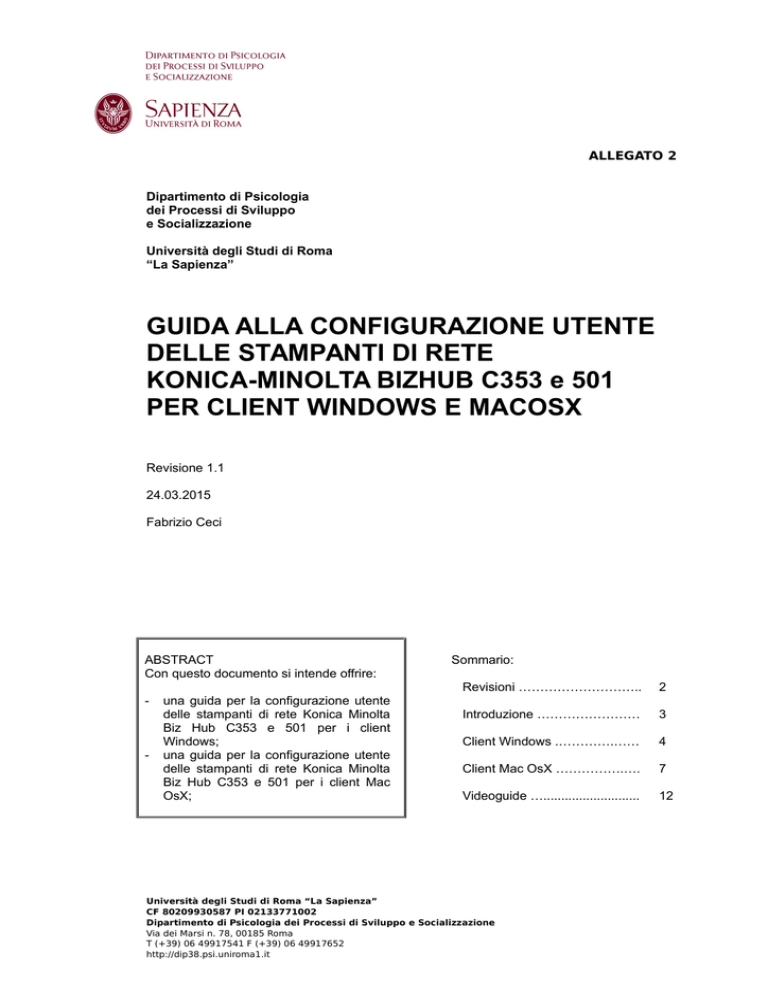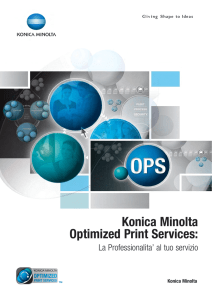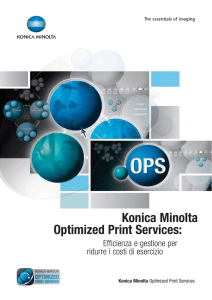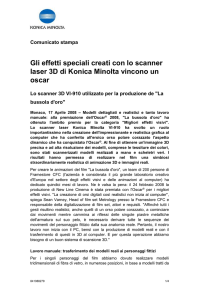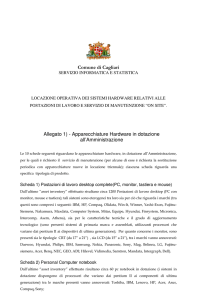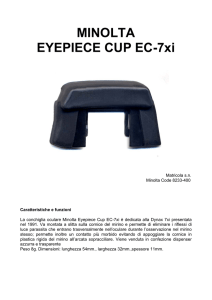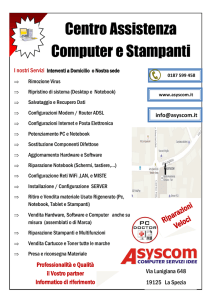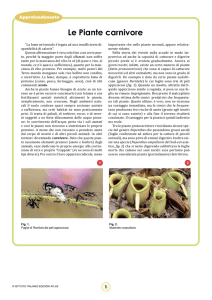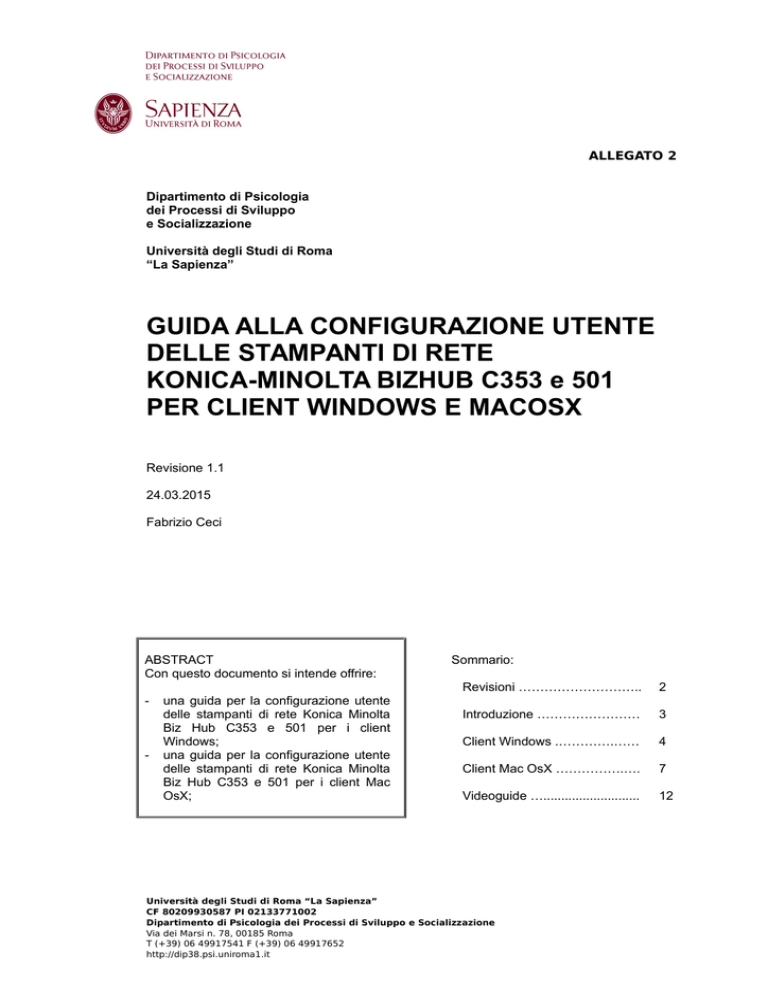
ALLEGATO 2
Dipartimento di Psicologia
dei Processi di Sviluppo
e Socializzazione
Università degli Studi di Roma
“La Sapienza”
GUIDA ALLA CONFIGURAZIONE UTENTE
DELLE STAMPANTI DI RETE
KONICA-MINOLTA BIZHUB C353 e 501
PER CLIENT WINDOWS E MACOSX
Revisione 1.1
24.03.2015
Fabrizio Ceci
ABSTRACT
Con questo documento si intende offrire:
-
-
una guida per la configurazione utente
delle stampanti di rete Konica Minolta
Biz Hub C353 e 501 per i client
Windows;
una guida per la configurazione utente
delle stampanti di rete Konica Minolta
Biz Hub C353 e 501 per i client Mac
OsX;
Sommario:
Revisioni ………………………..
2
Introduzione ……………………
3
Client Windows .………….……
4
Client Mac OsX …………….….
7
Videoguide …...........................
12
Università degli Studi di Roma “La Sapienza”
CF 80209930587 PI 02133771002
Dipartimento di Psicologia dei Processi di Sviluppo e Socializzazione
Via dei Marsi n. 78, 00185 Roma
T (+39) 06 49917541 F (+39) 06 49917652
http://dip38.psi.uniroma1.it
Guida alla configurazione delle stampanti di rete Konica Minolta - Pag 2
REVISIONI
Revisioni del documento “GUIDA ALLA CONFIGURAZIONE UTENTE DELLE STAMPANTI
DI RETE KONICA-MINOLTA BIZHUB C353 e 501” del Dipartimento di Psicologia dei
Processi di Sviluppo e Socializzazione dell’Università degli Studi di Roma “La Sapienza”.
Bozza n. 1
02.03.2015
Bozza n. 2 (RC)
13.03.2015
Revisione n. 1
18.03.2015
Revisione n. 1.1
24,03,2015
Per feedback e commenti sul contenuto di questo documento:
Dipartimento di Psicologia dei Processi di Sviluppo e Socializzazione
Università degli Studi di Roma “La Sapienza”
http://dip38.psi.uniroma1.it
DPPSS
Rev. 1.1 - 24.03.2015
Fabrizio Ceci
Guida alla configurazione delle stampanti di rete Konica Minolta - Pag 3
INTRODUZIONE
Il Dipartimento di Psicologia dei Processi di Sviluppo e Socializzazione dell’Università degli
Studi di Roma “La Sapienza” per il triennio 2015-2018 ha adottato come stampanti di rete
due stampanti multifunzione Konica Minolta. L’utilizzo delle stesse da parte del personale
richiede una configurazione minima su ogni client per sfruttare tutte le loro caratteristiche.
L'accesso alle funzioni è possibile solo ed esclusivamente dopo aver inserito nome utente e
password/pin.
N.B.: Rimuovere/cancellare le stampanti non più attive: Ocè Varioprint 1055 Bianca e
Verde, HP LaserJet 4100n Amministrazione e Laboratori, Xerox Phaser 4510n.
DPPSS
Rev. 1.1 - 24.03.2015
Fabrizio Ceci
Guida alla configurazione delle stampanti di rete Konica Minolta - Pag 4
CONFIGURAZIONE DEI CLIENT CON SISTEMA OPERATIVO MICROSOFT WINDOWS
Scaricare i driver corretti dal sito Konica Minolta, in base alla versione del sistema operativo
Microsoft Windows installato, versione e se a 32 o 64 bit.
Per alcune versioni di Windows, nel caso di pc collegato al Dominio “DIP38“, le stampanti e i
relativi driver verranno automaticamente installati all'accesso. In caso di errore, occorre
scaricare ed installare il driver della stampante:
Per l'Amministrazione “Konica Minolta BizHub C353 AMMINISTRAZIONE” o in
breve “konicaminolta1”:
http://www.konicaminolta.eu/en/business-solutions/support/download-center.html
http://www.konicadriver.com/konica-minolta-bizhub-c353-driver/
Per il Dipartimento “Konica minolta BizHub 501 DIPARTIMENTO” o in breve
“konicaminolta2”:
http://www.konicaminolta.eu/en/business-solutions/support/download-center.html
http://www.konicadriver.com/konica-minolta-bizhub-501-driver/
Occorre avere i privilegi di amministratore per installare i driver.
Il percorso per raggiungere la finestra di gestione delle stampanti dipende dal sistema
operativo Microsoft utilizzato:
Windows XP: dal pulsante “Start” selezionare “Stampanti e Fax”;
Windows Vista/7: dal pulsante “Start” selezionare “Dispositivi e stampanti”, oppure
passare dal “Pannello di controllo”;
Windows 8.x: aprire il pannello “Impostazioni”, selezionare “Pannello di controllo” e
poi “Visualizza dispositivi e stampanti”.
Una volta aperta la finestra, posizionarsi con il mouse sulla stampante, cliccare con il tasto
destro e selezionare “Proprietà”. Si aprirà la seguente finestra (Fig. 1):
Fig. 1
DPPSS
Rev. 1.1 - 24.03.2015
Fabrizio Ceci
Guida alla configurazione delle stampanti di rete Konica Minolta - Pag 5
Dal tab della finestra “Generale” cliccare “Preferenze di stampa” e selezionare come
“Metodo di uscita” la voce “ID&Stampa” (Fig. 2). N.B: non dimenticare “ID&Stampa”,
altrimenti il documento verrà stampato direttamente MA mischiato ad altri di latri
utenti.
Fig. 2
Cliccare sul tasto “Impostazione utente”: in “Stampa protetta” inserire i propri ID in “ID
stampa protetta” e PIN in “Password”, poi in “Salva in casella ut.” “Nome file” scrivere Il
proprio nome utente assegnato, lasciano vuoto l’ultimo campo (Fig. 3). Premere “OK”.
Fig. 3
DPPSS
Rev. 1.1 - 24.03.2015
Fabrizio Ceci
Guida alla configurazione delle stampanti di rete Konica Minolta - Pag 6
Dalla finestra “Preferenza di stampa” (vedi Fig. 1 sopra) cliccare su “Autenticazione/Traccia
volume (E.C.K.)”, selezionare “Utente destinatario” ed inserire il “Nome utente” assegnato e
la “Password” (PIN), lasciando vuoti i campi a destra (Fig. 4). Premere “OK”.
Fig. 4
Cliccare prima su “Applica” e poi su “OK” per chiudere la finestra “Preferenza di stampa”
(Fig. 1). N.B.: se non si preme ok tutti i dati andranno perduti.
Da questo momento si potranno mandare in stampa i documenti e stamparli dalla stampante
inserendo tramite touchscreen nome utente e PIN. Anche copie e scansioni saranno
possibili solo dopo aver inserito i propri dati.
N.B: al termine premere il pulsante “Accesso” e confermare l'uscita o “Interruzione”
per uscire dall'account interrompendo l'eventuale lavoro. Dopo un minuto di inattività
viene automaticamente effettuato il logout.
DPPSS
Rev. 1.1 - 24.03.2015
Fabrizio Ceci
Guida alla configurazione delle stampanti di rete Konica Minolta - Pag 7
CONFIGURAZIONE DEI CLIENT CON SISTEMA OPERATIVO APPLE MAC OS X
Scaricare i driver corretti dal sito Konica Minolta, in base alla versione del sistema operativo
installato: per identificare quale versione di Mac OsX 10.XX è installata andare sulla “Mela” e
cliccare “Informazioni su questo Mac”.
Scaricare ed installare il driver della stampante:
Per l'Amministrazione “Konica Minolta BizHub C353 AMMINISTRAZIONE” o
“konicaminolta1”:
http://www.konicadriver.com/konica-minolta-bizhub-c353-driver/
Per il Dipartimento “Konica minolta BizHub 501 DIPARTIMENTO” o
“konicaminolta2”:
http://www.konicadriver.com/konica-minolta-bizhub-501-driver/
Occorre avere i privilegi di amministratore per installare i driver.
Una volta installati i driver corretti, dal menù “Mela” in alto a sinistra aprire “Preferenze di
sistema” (Fig. 1), poi “Stama e fa” (Fig. 2).
Fig. 1
DPPSS
Rev. 1.1 - 24.03.2015
Fabrizio Ceci
Guida alla configurazione delle stampanti di rete Konica Minolta - Pag 8
Fig. 2
Aggiungere un stampante con il pulsante “+”: nella finestra inserire i dati richiesti (Fig. 3):
sciegliere “LPD”;
inserire l'indirizzo 151.100.157.222;
lasciare vuota la “Coda”;
inserire nome stampante e posizione.
Fig. 3
DPPSS
Rev. 1.1 - 24.03.2015
Fabrizio Ceci
Guida alla configurazione delle stampanti di rete Konica Minolta - Pag 9
Inserire le “Opzioni installabili” corrette e spuntare “Disco rigido” e ”ID&Stampa” (Fig. 4).
Fig. 4
Continuare: adesso sarà presente nella finestra “Stampa e fax” la nuova stampante (Fig. 5).
Fig. 5
DPPSS
Rev. 1.1 - 24.03.2015
Fabrizio Ceci
Guida alla configurazione delle stampanti di rete Konica Minolta - Pag 10
Aprire un qualunque documento da stampare (nell'esempio un file pdf del nostro sito) e
selezionare “Stampa” (Fig. 6).
Fig. 6
Nella finestra di stampa selezionare “Metodo di uscita” dal menù a tendina centrale (Fig. 7).
Fig. 7
DPPSS
Rev. 1.1 - 24.03.2015
Fabrizio Ceci
Guida alla configurazione delle stampanti di rete Konica Minolta - Pag 11
Selezionare “Autenticazione”, “Utente destinatario” ed inserire nome utente assegnato e
PIN numerico, poi “Salva impostazioni”. Cofermare (Fig. 8).
Fig. 8
Selezionare “Traccia volume (E.K.C.)” ed inserire l'ID assegnato e PIN numerico, poi “Salva
impostazioni”. Cofermare (Fig. 9).
Fig. 9
DPPSS
Rev. 1.1 - 24.03.2015
Fabrizio Ceci
Guida alla configurazione delle stampanti di rete Konica Minolta - Pag 12
N.B: Selezionare “ID&Stampa”, altrimenti il documento verrà stampato direttamente MA
mischiato ad altri di latri utenti. Confermare (Fig. 10).
Fig. 10
Da questo momento si potranno mandare in stampa i documenti e stamparli dalla stampante
inserendo sul touchscreen il nome utente e PIN. Anche le copie e scansioni saranno
possibili solo dopo aver inserito i propri dati.
N.B: al termine premere il pulsante “Accesso” e confermare l'uscita o “Interruzione”
per uscire dall'account interrompendo l'eventuale lavoro. Dopo un minuto di inattività
viene automaticamente effettuato il logout.
GUIDE ALL'USO
Sul sito web e sul Canale Youtube del Dipartimento verranno predisposte delle brevi guide
per le principali funzioni delle nuove stampanti multifunzione:
https://www.youtube.com/channel/UCiZwVNXgf_B7uRJuUWL09ag
Roma, lì 24.03.2015
DPPSS
Rev. 1.1 - 24.03.2015
Fabrizio Ceci