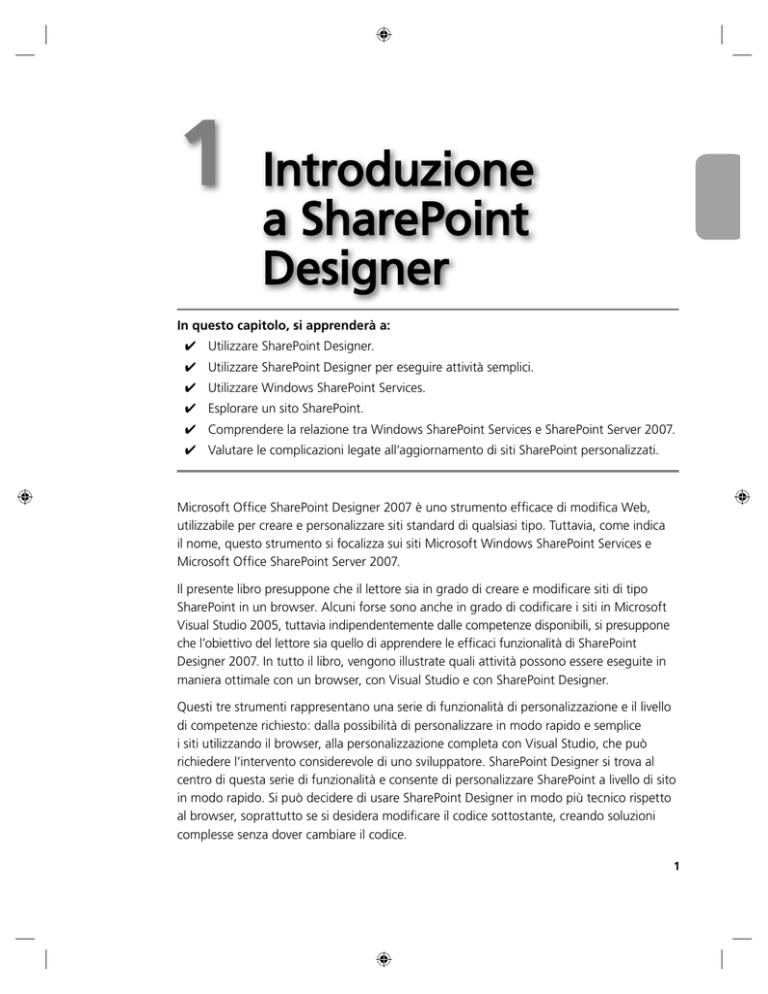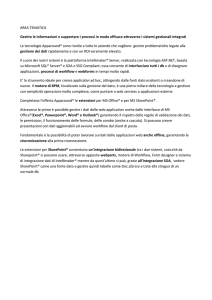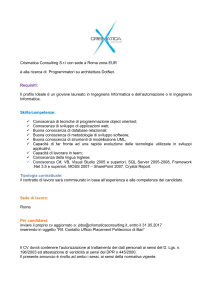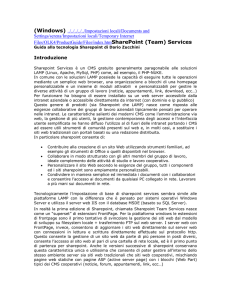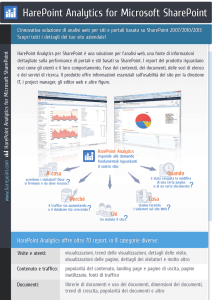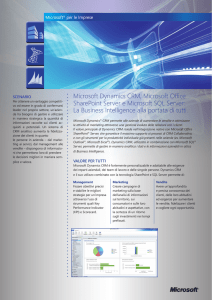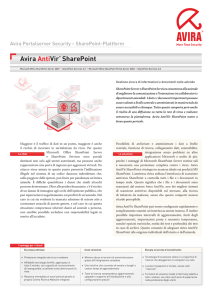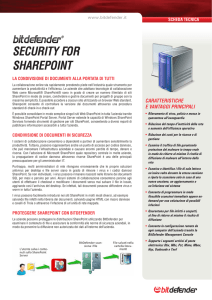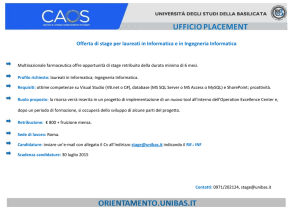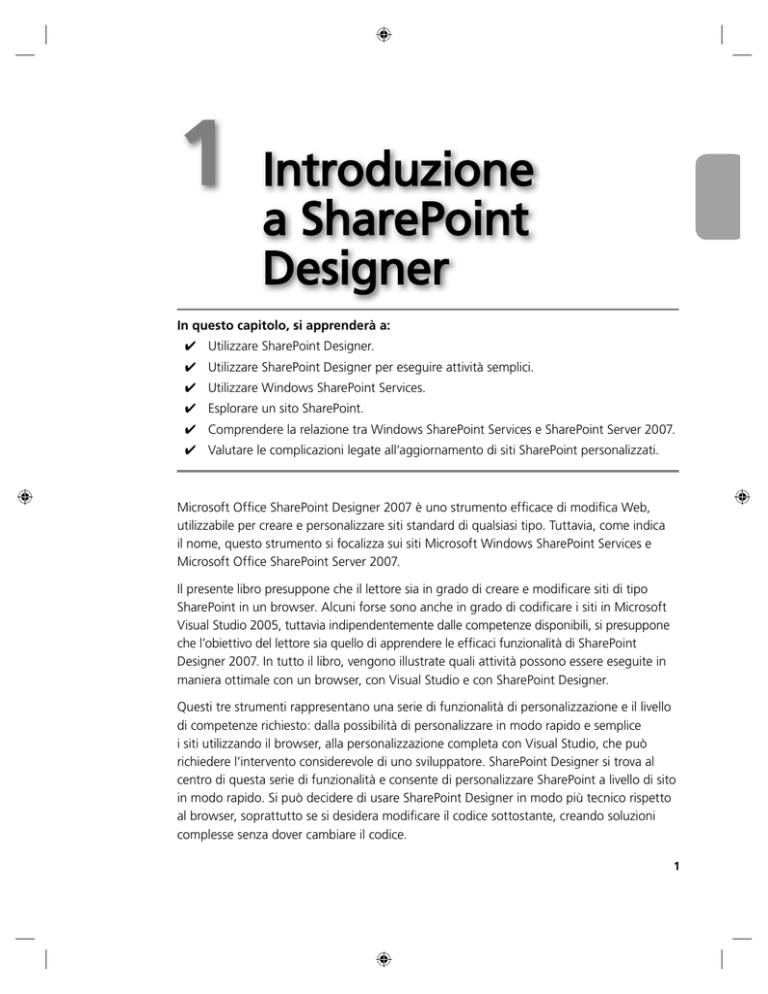
1
Introduzione
a SharePoint
Designer
In questo capitolo, si apprenderà a:
✔ Utilizzare SharePoint Designer.
✔ Utilizzare SharePoint Designer per eseguire attività semplici.
✔ Utilizzare Windows SharePoint Services.
✔ Esplorare un sito SharePoint.
✔ Comprendere la relazione tra Windows SharePoint Services e SharePoint Server 2007.
✔ Valutare le complicazioni legate all’aggiornamento di siti SharePoint personalizzati.
Microsoft Office SharePoint Designer 2007 è uno strumento efficace di modifica Web,
utilizzabile per creare e personalizzare siti standard di qualsiasi tipo. Tuttavia, come indica
il nome, questo strumento si focalizza sui siti Microsoft Windows SharePoint Services e
Microsoft Office SharePoint Server 2007.
Il presente libro presuppone che il lettore sia in grado di creare e modificare siti di tipo
SharePoint in un browser. Alcuni forse sono anche in grado di codificare i siti in Microsoft
Visual Studio 2005, tuttavia indipendentemente dalle competenze disponibili, si presuppone
che l’obiettivo del lettore sia quello di apprendere le efficaci funzionalità di SharePoint
Designer 2007. In tutto il libro, vengono illustrate quali attività possono essere eseguite in
maniera ottimale con un browser, con Visual Studio e con SharePoint Designer.
Questi tre strumenti rappresentano una serie di funzionalità di personalizzazione e il livello
di competenze richiesto: dalla possibilità di personalizzare in modo rapido e semplice
i siti utilizzando il browser, alla personalizzazione completa con Visual Studio, che può
richiedere l’intervento considerevole di uno sviluppatore. SharePoint Designer si trova al
centro di questa serie di funzionalità e consente di personalizzare SharePoint a livello di sito
in modo rapido. Si può decidere di usare SharePoint Designer in modo più tecnico rispetto
al browser, soprattutto se si desidera modificare il codice sottostante, creando soluzioni
complesse senza dover cambiare il codice.
1
2
Capitolo 1
Introduzione a SharePoint Designer
Nel presente capitolo, si apprenderà cos’è SharePoint Designer e quali sono le attività
più comuni che può svolgere. Si conoscerà il funzionamento di SharePoint Designer con
Windows SharePoint Services 3.0 e SharePoint Server 2007, qual è la relazione tra Windows
SharePoint Services 3.0 e SharePoint Server 2007 e si esploreranno alcuni siti. Infine,
verranno illustrati alcuni problemi che possono insorgere durante l’aggiornamento di siti
personalizzati con Microsoft Office FrontPage 2003.
Importante Gli esercizi presentati nel libro utilizzano un’azienda fittizia chiamata
Consolidated Messenger. Negli scenari, Consolidated Messenger personalizza due ambienti
SharePoint, uno per il portale Intranet http://portal.consolidatedmessenger.com, e un altro per
i siti di collaborazione, http://teams.consolidatedmessenger.com.
Importante Per il completamento degli esercizi presentati nel capitolo servono file di
esercitazione. Per maggiori informazioni sui file di esercitazione, consultare la sezione “Utilizzo
dei file” all’inizio del manuale.
Risoluzione dei problemi Le immagini e le istruzioni relative al sistema operativo
presenti nel libro riflettono l’interfaccia utente di Windows Vista. Se il computer esegue
Windows XP e si verificano dei problemi nel seguire le istruzioni fornite, fare riferimento alla
sezione all’inizio del manuale, che fornisce informazioni per chi utilizza computer sui quali è in
esecuzione Windows XP.
SharePoint Designer
SharePoint Designer 2007 consente la connessione a un sito SharePoint Server 2007 o
Windows SharePoint Services 3.0 e visualizza le pagine come appariranno effettivamente.
Ciò consente di manipolare i componenti utilizzando barre degli strumenti simili a quelle
delle applicazioni Microsoft Office, in modo che sia possibile personalizzare e sviluppare
soluzioni aziendali in Prodotti e tecnologie Sharepoint senza dover scrivere alcun codice.
Suggerimento Windows SharePoint Services, SharePoint Server e SharePoint Designer sono
noti come Prodotti e tecnologie Microsoft SharePoint.
SharePoint Designer
Un sito SharePoint funziona in modo diverso dagli altri siti. Invece di archiviare i contenuti
del sito in una cartella del server Web, ad esempio c:\inetpub\wwwroot, la maggior parte di
essi viene memorizzata in un insieme di database Microsoft SQL Server.
SharePoint Designer si basa in parte su FrontPage 2003 e in parte su Microsoft Visual
Studio 2005. FrontPage 2003 è stato sviluppato da Microsoft sulla tecnologia acquistata
da Vermeer Technologies Inc. all’inizio del 1996. (In realtà, Windows SharePoint
Services si basava su FrontPage Extensions e in origine era chiamato SharePoint Team
Services.) Una traccia del nome Vermeer Technologies è ancora presente in alcuni dei
nomi di cartelle utilizzate dalla tecnologie SharePoint; ad esempio, per accedere ai dati
utilizzando XML Web Services di SharePoint, è necessario connettersi alla cartella
virtuale _vti_bin. Maggiori informazioni in merito sono presenti nel capitolo 7, “Utilizzo
delle origini dati”. Windows SharePoint Services 3.0 e SharePoint Server 2007 si basano
su ASP.NET 2.0, descritto nel capitolo 4, “Creazione e modifica di pagine Web”.
Insieme a SharePoint Designer, Microsoft ha introdotto anche un altro prodotto basato
su FrontPage e Visual Studio chiamato Microsoft Expression Web. Entrambi sono stati
progettati per utenti che gestiscono informazioni e per progettisti Web professionisti.
Essi sono in grado di creare pagine che soddisfino standard richiesti, come WCAG
(Web Content Accessibility Guidelines). Essi offrono anche un editor JavaScript e una
visualizzazione del codice di ogni pagina, nella quale è possibile inserire script lato client
con il supporto di Microsoft IntelliSense.
Pertanto, è difficile comprendere la differenza tra i due prodotti. Quando si aprono
SharePoint Designer ed Expression Web, (che fa parte della serie di strumenti Microsoft
Expression Studio), essi appaiono molto simili. Le differenze fondamentali tra le versioni
correnti dei due prodotti sono le seguenti:
● È possibile modificare i siti SharePoint solo utilizzando SharePoint Designer.
Nell’interfaccia utente di Expression Web esistono dei riferimenti ai componenti
SharePoint ma sono generici e se si apre un sito SharePoint, una finestra di dialogo
avvisa che Expression Web non supporta le modifiche di siti basati su Windows
SharePoint Service o SharePoint Team Service.
● Expression Web fornisce 19 modelli dai quali è possibile creare i siti. Essi utilizzano
modelli Web dinamici (Dynamic Web Template), chiamati inizialmente modelli
Web Dreamweaver, simili alle pagine master di SharePoint, usate per fornire a un
sito un aspetto generico. Si possono usare DWT nei siti SharePoint, ma poiché tutte
le altre pagine utilizzano pagine master, sarà necessario eseguire alcune operazioni
supplementari.
3
4
Capitolo 1
Introduzione a SharePoint Designer
Come si potrà notare, le differenze tra i due prodotti sono molto limitate ed è possibile
utilizzare SharePoint Designer per personalizzare siti non basati sulle tecnologie SharePoint.
Vedere anche Per l’utilizzo di SharePoint Designer al fine di personalizzare siti diversi da
SharePoint, fare riferimento alla guida Microsoft Expression Web - Passo per Passo, di Chris
Leeds (Mondadori informatica, 2007).
SharePoint Designer per eseguire operazioni
semplici
Per strutturare un sito SharePoint affinché soddisfi i requisiti aziendali di utenti e
collaboratori, è possibile personalizzare elenchi, raccolte e le pagine di SharePoint
utilizzando un browser. Con SharePoint Designer, è possibile eseguire attività simili, ma
anche estendere le personalizzazioni. SharePoint Designer non sostituisce il browser Web,
lo completa.
Una peculiarità di SharePoint è quella di consentire agli utenti di completare in modo
semplice attività che in passato venivano eseguite soltanto da tecnici altamente
specializzati. Le modifiche dei siti venivano eseguite dal settore IT, dal responsabile Web
o dalla società che gestiva la parte Web. Questo causava ciò che veniva chiamato collo di
bottiglia della gestione Web; i contenuti dei siti non erano più aggiornati e il numero di
visitatori diminuiva. Microsoft ha fornito una serie di strumenti da utilizzare per completare
in modo semplice e veloce attività comuni in un sito SharePoint. SharePoint Designer è uno
di essi. Tuttavia, è necessario garantire che il modo in cui si utilizzano tali strumenti non
provochi altri colli di bottiglia.
SharePoint Designer è uno strumento molto efficace, da utilizzare per eseguire molte
attività di amministrazione, sviluppo o gestione di informazioni. Si ricordi che in molti
casi, utilizzare un browser Web è più semplice e veloce. Fornire le competenze necessarie
a un altro utente che non conosce SharePoint Designer, significa poter delegare il
ciclo di gestione e aver più tempo per sviluppare soluzioni innovative con SharePoint
Designer. Con questo strumento, è possibile produrre soluzioni facilmente gestibili e
supportabili. Normalmente, usando un browser è possibile raggiungere il 75 percento
delle personalizzazioni necessarie di un sito SharePoint; il 15 percento richiede l’utilizzo
di SharePoint Designer, e il restante 10 percento richiede l’intervento di uno sviluppatore
esperto di Visual Studio 2005.
Alcuni degli utilizzi più interessanti di SharePoint Designer sono i seguenti:
● Connessioni ad altre origini dati, come servizi Web XML, database o elenchi e raccolte
di altri siti SharePoint. Quando è necessario mostrare gli stessi dati in un vasto
numero di siti, è consigliabile valutare la possibilità di usare il Catalogo dati business di
SharePoint Server o le funzionalità di Business Intelligence.
SharePoint Designer per eseguire operazioni semplici
5
● Utilizzo di Visualizzazione dati e delle web part Modulo dati per creare soluzioni
basate sui dati XML e su tecnologie XSLT (eXtensible Stylesheet Language
Transformations), compresa la creazione di visualizzazioni personalizzate di
dati aziendali esposti dal Catalogo dati business (Business Data Catalog, BDC) di
SharePoint Server. Se è necessario utilizzare una di queste web part in più siti, si
possono usare tecniche come l’esportazione e l’importazione, oppure inserirle
nella raccolta web part per creare soluzioni gestibili, nelle quali si archivia XSLT in
una raccolta documenti centrale e si inserisce un riferimento a esse nelle web part. È
possibile gestire centralmente le modifiche alle web part create, senza visitare ogni
sito che le utilizza.
● Controllo della modalità di utilizzo di SharePoint Designer da parte degli utenti,
mediante la funzionalità Collaboratore.
● Utilizzo delle connessioni web part per trasferire i dati da una web part di una pagina
a una o più web part di un’altra. Con le connessioni web part, è possibile gestire i dati
visualizzati in una pagina in modo dinamico e utile. Con un browser Web, è possibile
eseguire la connessione solo a web part contenute nella stessa pagina.
● Progetto di una soluzione che giustifichi le spese aziendali. Con SharePoint Designer,
è possibile creare rapidamente soluzioni che raccolgano i requisiti e verificare quale
processo aziendale deve soddisfare la soluzione, prima di inoltrare una proposta e
richiedere risorse supplementari. A volte, è necessario coinvolgere uno sviluppatore o
un amministratore, affinché la soluzione finale venga distribuita e gestita facilmente.
A volte, non ci si rende conto di utilizzare SharePoint Designer come strumento
per creare dei modelli, ma se lo si è scelto per personalizzare un sito e poi si riceve
la richiesta di ripetere la personalizzazione in altri siti SharePoint, sarà possibile
progettare una soluzione che non tolga tempo alle altre attività da svolgere.
● Esecuzione di personalizzazioni di siti esclusive.
● Creazione di flussi di lavoro in base a elenchi o raccolte, utilizzando la progettazione
di flussi incorporata, senza dover scrivere codice lato server o dover generare un
modello di flusso che venga creato successivamente da uno sviluppatore che conosce
Visual Studio.
● Personalizzazione di modelli di siti per soddisfare esigenze di processi aziendali
specifici o serie di attività dell’organizzazione e riutilizzo degli stessi come base per
nuovi siti SharePoint.
Non è importante che questo elenco risulti comprensibile; al termine della lettura del libro,
si sarà in grado di capirne il significato. Quindi, lo si potrà rivedere per valutare quali attività
comuni si possono eseguire con SharePoint Designer.
6
Capitolo 1
Introduzione a SharePoint Designer
Utilizzo di Windows SharePoint Services
La versione corrente di Windows SharePoint Services, ovvero la 3.0, rappresenta il terzo
sviluppo principale del prodotto. Le versioni precedenti erano Windows SharePoint
Services 2.0, un componente di Microsoft Server 2003 e SharePoint Team Services.
Sebbene sia possibile usare SharePoint Designer con Windows SharePoint Services 3.0 o
Windows SharePoint Services 2.0, non è possibile usarlo con SharePoint Team Services.
Quando nel presente libro si fa riferimento a Windows SharePoint Services, in realtà si
intende Windows SharePoint Services 3.0, tranne dove specificato diversamente.
Suggerimento È possibile scaricare Windows SharePoint Services 3.0 dal sito Internet di
Microsoft:
www.microsoft.com/downloads/details.aspx?FamilyID = d51730b5-48fc-4ca2-b4548dc2caf93951&DisplayLang= en (informazioni in lingua inglese).
Suggerimento Per evitare confusione, utilizzare FrontPage 2003 per modificare i siti
Windows SharePoint Services 2.0 per non scegliere le funzionalità disponibili in SharePoint
Designer ma non supportate nei siti Windows SharePoint Services 2.0, come le pagine master.
Nel file WSSVersions.doc viene presentato un confronto tra le funzionalità e i vantaggi di
Windows SharePoint Services 3.0 e delle versioni precedenti.
Definizione dei siti
Nella parte precedente del capitolo, è stato accennato che i siti di SharePoint sono diversi
da quelli tradizionali perché archiviano la maggior parte dei file in database del contenuto
SQL Server. Inoltre, quando si crea una pagina per un sito tradizionale, si crea un file,
ovvero ogni pagina ha un file HTML o ASP.NET (ASPX) corrispondente. Nei siti SharePoint,
ciò non avviene.
Con Windows SharePoint Services, si può scegliere tra una serie di modelli di sito per
crearne uno che contenga pagine, web part e altre funzionalità che consentono di
organizzare informazioni, gestire documenti e creare flussi di lavoro per supportare
l’ambiente aziendale. Quando si crea un sito SharePoint da uno dei modelli incorporati,
si fa riferimento ai file archiviati in una sottocartella di ogni server Web, TEMPLATE,
nell’ hive 12, il cui percorso di installazione predefinito è C:\Programmi\Common Files\
Microsoft Shared\web server extensions\12. In realtà, non si crea alcun file. Ogni sito
SharePoint creato fa riferimento allo stesso insieme di file della cartella TEMPLATE. Tutto
ciò che viene archiviato nel database del contenuto di SQL Server fa riferimento a tali
file. Di conseguenza, un insieme di file relativamente piccolo è in grado di supportare
Utilizzo di Windows SharePoint Services 7
numerosi siti SharePoint che contengono molte pagine. I file nella cartella TEMPLATE del
server Web sono definiti definizioni dei siti. Esistono oltre 10 definizioni incorporate,
che costituiscono una valida base sulla quale creare quasi tutti i tipi di sito SharePoint. Si
consiglia di approfondire la conoscenza delle funzionalità offerte da queste definizioni,
per sapere quale utilizzare come base di un sito SharePoint.
Quando si crea un sito con Windows SharePoint Services, è possibile iniziare
immediatamente a utilizzarlo. Non è necessario creare altre nuove pagine. È sufficiente un
browser Web o uno dei programmi di Office.
Dopo aver creato un sito SharePoint, esso potrebbe non soddisfare tutti i requisiti
aziendali necessari. Pertanto, probabilmente è necessario modificarne le pagine. Sia che
le variazioni vengano eseguite nel browser Web o in SharePoint Designer, esse risultano
immediatamente visibili al visitatore del sito.
Quando si sceglie SharePoint Designer per modificare una pagina che fa riferimento
a uno dei file di definizione del sito, una copia della stessa viene modificata e
memorizzata nel database del contenuto di SQL Server. Essa non farà più riferimento
a un file di definizione, perché utilizzando SharePoint Designer si è interrotto il
collegamento. Le pagine di definizione del sito modificate con SharePoint Designer
sono definite pagine personalizzate, mentre quelle che fanno riferimento a file della
cartella TEMPLATE sono chiamate non personalizzate.
Quando si utilizza un browser Web per modificare una pagina di definizione del sito, i
percorsi di tale pagine non cambiano. Pertanto, se la pagina fa riferimento a un file della
cartella TEMPLATE del server Web, ovvero è una pagina non personalizzata, rimane nella
cartella, cioè continua a essere una non personalizzata. Il browser non modifica il file
fisico; solo le parti modificate della pagina vengono archiviate nel database del contenuto
di SQL Server. Quando un utente richiede la pagina, SharePoint combina le modifiche
con il file della cartella TEMPLATE e gli invia la pagina ottenuta. Se per modificare una
pagina di definizione del sito è stato usato SharePoint Designer, essa viene archiviata nel
database del contenuto di SQL Server, ovvero se diventa una pagina personalizzata e
viene modificata con il browser, essa rimane nel database del contenuto.
Suggerimento È possibile modificare un sito basato su definizioni del sito, salvarlo e
usarlo come modello per crearne altri. Il termine modello del sito si riferisce sia alle definizioni
di sito che a questi modelli Web personalizzati.
8
Capitolo 1
Introduzione a SharePoint Designer
Raccolte di siti
Un sito SharePoint ha sempre un sito principale e, a scelta, uno o più siti secondari,
chiamati anche siti figlio. Questa gerarchia assomiglia a quella delle cartelle nei file system,
perché è ad albero. La gerarchia dei siti di SharePoint è chiamata raccolta siti. Si può usare
uno dei 10 modelli di sito incorporati per creare siti principali e siti figlio in una raccolta siti.
Raccolta siti
Sito figlio
Sito principale
Sito figlio
Sito figlio
Sito figlio
Sito figlio
Sito figlio
Sito figlio
Sito figlio
Sito figlio
Normalmente, il sito principale di una raccolta siti di SharePoint è basato su un modello
di sito del team, creato per un intero gruppo di lavoro o reparto, con molti visitatori con
accesso di lettura, un numero limitato di membri che contribuiscono ai contenuti e uno o
due proprietari. Quando vengono creati i siti figlio, il numero di utenti con accesso al sito
appena creato diminuisce, mentre aumenta il numero dei membri (quegli utenti in grado di
creare e aggiornare i contenuti).
Per identificare la posizione del sito corrente, SharePoint fornisce due sequenze di
collegamenti, chiamati percorsi:
● Percorso di navigazione globale. Visualizzato in tutte le pagine nella parte in alto
a sinistra. Di solito, è costituito da un collegamento, quello al sito principale della
raccolta siti. Tuttavia, possono essere presenti altri collegamenti, come quello a un
portale e quelli a siti figlio che non ereditano la barra dei collegamenti superiore dal
sito padre.
● Percorso di navigazione contenuti. Visualizzato sotto la scheda principale, mostra
il percorso dall’ultimo collegamento del percorso di navigazione globale al percorso
della pagina corrente del sito.
Utilizzo di Windows SharePoint Services 9
Percorso di navigazione globale
Percorso di navigazione contenuti
Infrastruttura dei siti
In ogni sito SharePoint, come in una cartella di un file system, è possibile archiviare i
file. Tuttavia, un sito SharePoint fornisce un’infrastruttura che consente di archiviare altri
elementi oltre i file, ad esempio informazioni come attività, contatti, eventi, calendari, wiki
e blog. L’infrastruttura del sito SharePoint comprende i componenti seguenti:
● Raccolte I siti SharePoint forniscono una serie di raccolte nelle quali è possibile
archiviare i file. Essi includono raccolte di documenti, immagini e moduli.
● Elenchi Gli elenchi, come le raccolte, contengono informazioni, esempi di annunci,
collegamenti, sondaggi, aree discussioni, calendari e attività. In realtà, la raccolte sono
semplicemente elenchi specializzati.
● Web part Le web part sono componenti riutilizzabili che visualizzano informazioni
contenute in elenchi e raccolte, o altri contenuti. Questa tecnologia consente ai siti di
SharePoint di essere flessibili e notevolmente personalizzabili.
● Cestino Il Cestino consente di ripristinare elementi, compresi file, elementi di elenchi,
elenchi e raccolte, eliminati dal sito.
Ogni sito SharePoint include una serie di elenchi e raccolte incorporati, ad eccezione
dell’elenco di messaggi, che risulta vuoto quando viene creato il sito. Questo elenco
contiene un messaggio di esempio, di auto nelle fasi preliminari. Elenchi e raccolte
costituiscono la base dell’ambiente di collaborazione. È possibile personalizzare un elenco
affinché soddisfi determinati requisiti, aggiungendo colonne ed elementi.
Le raccolte vengono usate per archiviare i file. Archiviare i file nelle raccolte SharePoint
anziché nei file system offre i vantaggi seguenti:
● Possibilità di associare proprietà personalizzate, chiamate anche metadati, a
documenti, affinché sia possibile archiviare, organizzare e recuperare i documenti in
modo efficace.
● Utilizzo di visualizzazioni condivise o personali per ordinare e filtrare i documenti.
10
Capitolo 1
Introduzione a SharePoint Designer
● Utilizzo di funzionalità per la gestione dei documenti per estrarre e archiviare i
documenti evitando perdite dei contenuti.
● Utilizzo dell’approvazione dei contenuti, affinché gli utenti che possiedono diritti
di gestione degli elenchi possano approvare o rifiutare i documenti aggiunti a una
raccolta.
● Possibilità di combinare i flussi di lavoro per semplificare i processi aziendali.
Esplorazione di un sito SharePoint
Non esiste alcuna interfaccia per le tecnologie SharePoint; tuttavia, è possibile accedere a
un sito SharePoint utilizzando un browser Web, la cartella Risorse di rete\Web o programmi
compatibili come le applicazioni di Office, compreso SharePoint Designer. È possibile
scegliere l’interfaccia più adatta all’attività da completare. Tuttavia, in base al programma
scelto, la visualizzazione del sito SharePoint potrà risultare diversa:
● Se si utilizza Esplora risorse, verrà visualizzata solo una piccola porzione dei file e dei
contenuti del sito e non sarà possibile vedere gli elenchi e i relativi contenuti.
● Se si utilizza un browser Web, verranno visualizzati gli elenchi e le raccolte che
supportano la natura collaborativa di SharePoint, insieme ai contenuti correlati.
● Se si utilizza SharePoint Designer, il prodotto che fornisce l’interfaccia più completa
per l’infrastruttura SharePoint, è possibile visualizzare anche gli elenchi e le raccolte
del sito non visibili con altri programmi; tuttavia, verranno visualizzati i file ma non i
metadati a essi associati, né gli elementi degli elenchi.
Suggerimento Microsoft Visual Studio 2005 non è in grado di accedere ai database del
contenuto di SharePoint, né può visualizzare i siti SharePoint come avviene utilizzando un
browser, mentre può farlo per gli altri siti Microsoft ASP.NET 2.0. Pertanto, per creare soluzioni
basate sulle tecnologie SharePoint utilizzando Visual Studio 2005, è necessario scrivere del
codice. Non esiste alcun metodo che consente di personalizzare i siti SharePoint con Visual
Studio 2005 visualizzando gli elementi come effettivamente appariranno.
Importante Le autorizzazioni di SharePoint vengono usate per accedere alle risorse
di SharePoint in SharePoint Designer. Ad esempio, se se possiede l’autorizzazione di
modifica di una raccolta o di un elenco nel sito SharePoint, sarà possibile modificarli anche
in SharePoint Designer. Questo programma impone i limiti di azione in base al livello di
autorizzazioni assegnato. L’introduzione illustra in modo dettagliato le autorizzazioni
necessarie per completare tutti gli esercizi del libro.
Vedere anche Poiché SharePoint Designer è uno strumento efficace, consultare il
capitolo14, “Gestione di siti SharePoint”, per ulteriori informazioni sull’autorizzazione di
accesso utente solo a un sottoinsieme di funzionalità.
Esplorazione di un sito SharePoint 11
Nel presente esercizio, verrà avviato SharePoint Designer ed esplorato un sito SharePoint.
UTILIZZARE il sito teams.consolidatedmessenger.com (il sito principale di un sito SharePoint
basato su un modello di sito del team) o qualsiasi altro sito del team desiderato.
1. Nella barra delle attività, fare clic sul pulsante Start, selezionare Programmi,
Microsoft Office e poi Microsoft Office SharePoint Designer.
Start
Viene aperta la finestra del programma SharePoint Designer, che visualizza una barra
del titolo contenente il nome del programma e un sito, se ne viene aperto uno. Per
impostazione predefinita, SharePoint Designer ricorda l’ultimo sito utilizzato e lo apre,
quando viene avviato il programma.
2. Nel menu File, fare clic su Apri sito.
Viene aperta la finestra di dialogo Apri sito.
Suggerimento Quando è aperta nel browser una pagina di un sito SharePoint, è
possibile anche aprire la pagina e il sito stesso in SharePoint Designer, facendo clic
su Modifica con Microsoft Office SharePoint Designer nel menu File. Per configurare
SharePoint Designer come editor HTML predefinito, nel browser fare clic su Strumenti
e selezionare Opzioni Internet. Nella scheda Programmi della finestra di dialogo
Opzioni Internet, fare clic su Microsoft Office SharePoint Designer nell’elenco degli
editor HTML.
12
Capitolo 1
Introduzione a SharePoint Designer
3. Nella casella del Nome sito, digitare http://teams.consolidatedmessenger.com e
fare clic su Apri. Se richiesto, digitare nome utente e password e fare clic su OK.
SharePoint Designer visualizza i contenuti del sito nel riquadro delle attività Elenco
cartelle e nella finestra del documento nella scheda Sito Web.
Nel presente esempio, è stato aperto il sito principale di una raccolta di siti basata
sul modello di sito del team. Il riquadro delle attività Elenco cartelle visualizza i siti
figlio, se ne esistono, le cartelle, gli elenchi, le raccolte e i file. L’icona che rappresenta
i file dipende dall’estensione degli stessi. Se è stato creato un sito del team basato
sul modello relativo di un’installazione SharePoint Server, potranno essere visualizzati
raccolte ed elenchi aggiuntivi.
Nel riquadro delle attività Elenco cartelle, sono elencate cartelle speciali, come
_catalogs, _cts, _private, images e Lists. La cartella _catalog contiene raccolte come
quelle usate per archiviare web part e modelli di sito ed elenco, oltre a pagine master.
SharePoint presenta una serie di altre cartelle il cui nome inizia con un segno di
sottolineatura, come _layouts e _vti che contengono immagini e pagine alle quali è
possibile fare riferimento come collegamenti ma i cui contenuti non sono elencati nel
riquadro delle attività Elenco cartelle.
Esplorazione di un sito SharePoint 13
Importante Non creare cartelle di uso personale con i nomi _layouts, _wpresources,
o altri che iniziano con _vti.
4. Nel riquadro delle attività Elenco cartelle, fare clic sul segno più (+) a sinistra di Lists.
La cartella Lists viene aperta e viene visualizzata una sottocartella specifica di
SharePoint per ogni elenco creato nel sito. Non sarà possibile visualizzare le colonne
o il contenuto di tali elenchi. Per visualizzare ogni elemento di elenco, è necessario
usare il browser Web.
5. Nella cartella principale Lists, espandere l’elenco Annunci.
Esso mostra una sottocartella Attachments, se gli allegati sono attivi, e una serie di
pagine che corrispondono a visualizzazioni create per l’elenco e i moduli, al fine di
inserire, modificare e visualizzare le proprietà di un elemento dell’elenco.
6. Fare clic sul segno meno (–) a sinistra dell’elenco Annunci.
L’elenco Annunci viene chiuso.
7. Nel riquadro delle attività Elenco cartelle, espandere la cartella Documenti
condivisi.
La cartella viene aperta, essa mostra una sottocartella chiamata Forms e tutti i
documenti caricati dagli utenti nella raccolta. (Se il sito del team è appena stato
creato, non verrà elencato alcun documento.) Come per gli elenchi, non è possibile
visualizzare le colonne o i metadati di queste colonne nel riquadro delle attività
Elenco cartelle. Per visualizzare i metadati associati ai documenti, è necessario usare il
browser Web.
8. Nella cartella principale Documenti condivisi, espandere la cartella Forms.
14
Capitolo 1
Introduzione a SharePoint Designer
Essa viene aperta e mostra le pagine corrispondenti alle visualizzazioni create per
la raccolta, compresa la visualizzazione Explorer (WebFldr.aspx) e i moduli per
manipolare i metadati e caricare i documenti. Nella cartella Forms viene elencato un
file chiamato template.doc. Esso viene usato quando si seleziona Nuovo nel menu
delle azioni della raccolta usando il browser Web.
CHIUDERE SharePoint Designer.
Relazione tra Windows SharePoint Services e
SharePoint Server 2007
Le tecnologie SharePoint comprendono Windows SharePoint Services, SharePoint Server
e SharePoint Designer. Come citato in precedenza, Windows SharePoint Services è un
componente di Windows Server 2003 e fornisce una serie di servizi utilizzabili per creare
siti, la cui funzione è quella di condivisione di informazioni e collaborazione. Windows
SharePoint Services è una piattaforma dalla quale è possibile creare applicazioni. SharePoint
Server è un’applicazione creata sulla struttura Windows SharePoint Services 3.0, pertanto
tutte le funzionalità di Windows SharePoint Services sono disponibili in SharePoint
Server. SharePoint Server fornisce funzionalità per aggregare informazioni da una serie di
percorsi. Esso unisce le funzionalità di SharePoint Portal Server 2003 e Microsoft Content
Management Server 2002, fornendo soluzioni Web per siti Internet, Intranet ed Extranet.
Relazione tra Windows SharePoint Services e SharePoint Server 2007
15
Microsoft suddivide le funzionalità di SharePoint Server in sei aree: Collaborazione, Portali,
Funzioni di ricerca a livello di azienda, Gestione del contenuto aziendale, Moduli e processi
aziendali e Business Intelligence.
Sviluppo analisi aziendali
Servizi Excel
Raccolta connessione dati
Catalogo dati aziendali
Centro report
Dashboard Business Intelligence
KPI (Key Performance Indicator)
Servizi/Analisi report SQL
Integrazione servizi
Raccolta informazioni
Moduli basati su browser
Servizi dei moduli aziendali
Controllo e geestione centralizzata
moduli
Gestione del contenuto aziendale
Gestione ciclo contenuti
Modifica contenuti Web
Pubblicazione e gestione Web
Supporto flussi di lavoro documenti aziendali
Archivio record
Controllo e conformità criteri
Integrazione gestione diritti sulle informazioni
Modifiche lingua sito
Raccolte diapositive
Ricerca utenti e
informazioni
Indicizzazione
Attinenza
Metadati
Avvisi
Gestione accessi
Progettazione siti, directory siti
Siti personali
Obiettivi / Utenti
Personalizzazione
Creazione reti sociali
Privacy
Profili utente
Avvisi e personalizzazione avvisi
Interfaccia utente con riduzione autorizzazioni
Cestino
Flusso di lavoro 3 stati
Collaborazione documenti
Supporto dispositivi mobili
Ricerca risultati per sito
Collaborazione
semplificata
SharePoint Server 2007 non è un componente di Windows Server 2003; è un prodotto
separato da acquistare. Tuttavia, se servono solo alcune delle sue funzionalità, Microsoft
fornisce SharePoint Server 2007 in varie versioni:
● SharePoint Server 2007 Enterprise Edition
● SharePoint Server 2007 Standard Edition
● Office Forms Server 2007
● SharePoint Server 2007 for Search
● SharePoint Server 2007 for Internet, ovvero SharePoint Server 2007 Standard Edition
con licenza di utilizzo nella rete Internet
L’edizione di SharePoint Server 2007 più adeguata dipende dai requisiti aziendali. È possibile
usare SharePoint Designer in tutte le edizioni di SharePoint Server.
Gli svantaggi delle funzionalità di SharePoint Server 2007 e un confronto tra le diverse
edizioni di SharePoint Server 2007 e SharePoint Portal Server 2003 sono illustrati nel file
SharePointProductsComparison.xls.
16
Capitolo 1
Introduzione a SharePoint Designer
Poiché SharePoint Server 2007 si basa su Windows SharePoint Services, esso viene fornito
con gli stessi 10 modelli di sito SharePoint incorporati. Con SharePoint Server 2007, sono
disponibili anche altri 12 modelli di sito. Tuttavia, non tutti i modelli di sito specifici di
SharePoint Server possono essere usati come traccia per creare una raccolta di siti; allo
stesso modo, ci sono alcuni modelli non utilizzabili per creare siti figlio di una raccolta
siti. Ad esempio, i modelli Portale di collaborazione e Portale di pubblicazione
possono essere usati solo quando si crea una raccolta siti, perché generano una gerarchia
di siti, come illustrato nell’esercizio successivo. Normalmente, si usa un modello Portale di
collaborazione per creare siti Intranet, mentre si usa il modello Portale di pubblicazione
per creare siti orientati a Internet. Entrambi i modelli utilizzano i siti di gestione contenuti
Web, definiti come siti di pubblicazione, nei quali le pagine devono superare un processo di
approvazione per diventare disponibili a tutti.
Nel presente esercizio, verrà avviato SharePoint Designer ed esplorato un sito SharePoint
Server.
UTILIZZARE il sito portal.consolidatedmessenger.com, oppure una qualisiasi altro sito di portale
di collaborazione.
Suggerimento Il sito portal.consolidatedmessenger.com è stato creato con il modello
Portale di collaborazione.
1. Nel menu Start, selezionare Programmi, Microsoft Office e poi Microsoft Office
SharePoint Designer.
Viene visualizzato il sito SharePoint aperto nell’esercizio precedente.
2. Nel menu File, fare clic su Chiudi sito.
Il sito SharePoint viene chiuso.
Suggerimento Se in SharePoint Designer è già aperto un sito quando se ne apre un
altro, il programma visualizza il secondo in una finestra separata. Questo può creare
confusione e comportare la personalizzazione del sito sbagliato. Pertanto, si consiglia di
tenere aperta una sola finestra di SharePoint Designer alla volta.
Relazione tra Windows SharePoint Services e SharePoint Server 2007 17
3. Nel menu File, fare clic su Apri sito.
Viene aperta la finestra di dialogo Apri sito.
4. Nella casella Nome sito, digitare http://portal.consolidatedmessenger.com e fare
clic su Apri. Se richiesto, digitare nome utente e password e fare clic su OK.
SharePoint Designer visualizza i contenuti del sito nel riquadro delle attività Elenco
cartelle e nella finestra del documento nella scheda Sito Web. Come con Windows
SharePoint Services, è possibile modificare un solo sito per volta in una singola
finestra di SharePoint Designer. Tuttavia, nel riquadro delle attività Elenco cartelle
verranno visualizzati i siti figlio contenuti nel sito, come, Docs, News, Reports,
SearchCenter e SiteDirectory. Sempre nel riquadro delle attività Elenco cartelle, sarà
possibile notare che molte cartelle sono le stesse visualizzate nell’esercizio precedente
e che esse hanno la stessa funzione.
18
Capitolo 1
Introduzione a SharePoint Designer
5. Nel riquadro delle attività Elenco cartelle, espandere la cartella Pagine.
Essa viene aperta mostrando una sottocartella chiamata Forms e il file Default.aspx,
che costituisce la pagina principale del portale di collaborazione. Non è possibile
modificare la pagina principale di un sito di pubblicazione in SharePoint Designer.
Per farlo, è necessario usare un browser Web, tuttavia, si può modificare il layout
della pagina con SharePoint Designer.
Osservare le altre raccolte: PublishingImages, SiteCollectionDocuments, SiteCollectionImages e Style Library. Queste, insieme alla raccolta Pagine,
forniscono la funzionalità di gestione del contenuti Web di questo sito principale.
6. Nel riquadro delle attività Elenco cartelle, espandere la cartella Lists.
Essa viene aperta mostrando una sottocartella degli elenchi creati nel sito.
Comunque, non tutti gli elenchi di un sito SharePoint Server si trovano nella
cartella Lists; si osservi che elenchi come Quick Deploy Items, ReusableContent e
WorkflowTasks sono visualizzati come cartelle principali.
CHIUDERE SharePoint Designer.
Problemi di aggiornamento di siti SharePoint personalizzati
19
Problemi di aggiornamento di siti SharePoint
personalizzati
Nella parte precedente del capitolo, è stato accennato che i siti di SharePoint sono diversi
da quelli tradizionali perché archiviano la maggior parte dei file in database del contenuto
SQL Server e utilizzano definizioni di sito come modelli per creare siti SharePoint. Le
definizioni di sito sono cambiate radicalmente in Windows SharePoint Services 3.0, quindi
anche in SharePoint Server 2007.
Nota Se l’azienda ha creato definizioni di sito personalizzate in Windows SharePoint Services
2.0 o SharePoint Portal Server 2003, dovrà aggiornarle per includere le nuove funzionalità.
La creazione di nuove definizioni di sito e del file che esegue il mapping di quelle precedenti
personalizzate a quelle nuove è un’attività svolta dallo sviluppatore.
Ad esempio, in sito del team Windows SharePoint Services 2.0 non è uguale a un sito
del team Windows SharePoint Services 3.0, ma quando viene aggiornato, il processo di
mapping garantisce che i siti SharePoint creati dalla definizione di sito del team comprenda
le nuove funzionalità di Windows SharePoint Services 3.0, come il Cestino. Tuttavia,
anche se sono state utilizzate definizioni di sito incorporate nella versione precedente di
SharePoint, insorgono dei problemi se si è scelto FrontPage 2003 per personalizzare uno
dei siti SharePoint.
Questo è dovuto al fatto che usando FrontPage 2003 per modificare le pagine di
una definizione di sito, come avviene con SharePoint Designer, le pagine modificate
vengono archiviate nel database del contenuto SQL Server. Nella versione precedente
di SharePoint, per definire questo processo vengono usati termini diversi. Le pagine
archiviate nel database del contenuto SQL Server (ovvero le pagine personalizzate nella
terminologia SharePoint Designer) erano definite pagine non nascoste. Le pagine non
personalizzate (ovvero quelle che fanno riferimento a file nel server Web) erano chiamate
pagine nascoste. Il processo di mapping della definizione di sito che avviene durante
un aggiornamento di Windows SharePoint Services 2.0 o SharePoint Portal Server 2003
influisce solo sulle pagine nascoste. Quelle non nascoste non vengono aggiornate e non
acquisiscono le nuove funzionalità.
Se si deve eseguire un processo di aggiornamento e si è il proprietario di un sito Windows
SharePoint Services 2.0, è possibile scegliere tra le seguenti opzioni:
20
Capitolo 1
Introduzione a SharePoint Designer
● Lasciare la pagina personalizzata come tale, affinché essa rimanga una pagina di
Windows SharePoint Services 2.0. Il processo di aggiornamento può renderla diversa
da prima, ma non si perderanno né le personalizzazioni né i dati. Tuttavia, se sono
state personalizzate solo una o due pagine del sito, quando ci si sposta a un’altra
pagina (ad esempio, a Impostazioni sito o a un elenco). Verrà visualizzata una pagina
Windows SharePoint Services 3.0.
● Ripristinare la pagina personalizzata nella pagina non personalizzata della definizione
di sito appena aggiornata nella cartella TEMPLATE di 12. Andranno perse tutte le
personalizzazioni apportate alla pagina e sarà possibile decidere se riapplicare la
personalizzazione usando SharePoint Designer. Questo processo può richiedere
molto tempo e impegno. Ad esempio, se servono 15 minuti per ripersonalizzare
una pagina e le pagine da modificare sono 100, serviranno 25 ore per completare
l’operazione.
Alcune organizzazioni possono decidere di reimpostare tutte le pagine personalizzate nel
processo di aggiornamento, altre possono far scegliere ai proprietari dei siti quali operazioni
eseguire. Per reimpostare le pagine della definizione di sito, è possibile usare un browser o
SharePoint Designer. Nel capitolo 3, “Personalizzazione di una pagina Web”, verrà illustrato
come eseguire questa operazione.
Nota Con SharePoint Designer, non solo è possibile personalizzare (non nascondere) la
pagine (.aspx), ma anche personalizzare pagine master e file dei fogli di stile CSS (.css),
come verrà spiegato nella parte successiva del libro. Al momento della stesura del manuale,
non si conoscono le conseguenze che la personalizzazione di questi file avrà sul processo di
aggiornamento alla versione successiva di SharePoint.
Concetti chiave
21
Concetti chiave
● Utilizzare SharePoint Designer per produrre soluzioni facilmente gestibili e
supportabili.
● SharePoint Designer è uno strumento efficace di modifica dei siti, utilizzabile per
creare siti conformi agli standard.
● È possibile personalizzare siti di SharePoint da un browser Web, SharePoint Designer
o Visual Studio 2005. Visual Studio non fornisce un’interfaccia che consente di
visualizzare la pagine come realmente appaiono per manipolare i componenti
SharePoint, mentre gli altri due prodotti sì.
● Windows SharePoint Services fornisce un insieme di strumenti efficaci di condivisione
delle informazioni e di collaborazione e una piattaforma per creare soluzioni basate su
SharePoint.
● La maggior parte dei contenuti di un sito SharePoint sono archiviati in un insieme di
database del contenuto Microsoft SQL Server.
● Un sito SharePoint è costituito da una o più raccolte di siti che contengono uno o più
siti nei quali le informazioni sono archiviate in elenchi e raccolte.
● SharePoint Server 2007 è una soluzione basata su Windows SharePoint Services 3.0,
costituita da sei funzionalità: Collaborazione, Portali, Funzioni di ricerca a livello di
azienda, Gestione del contenuto aziendale, Moduli e processi aziendali e Business
Intelligence.
● Windows SharePoint Services, SharePoint Server 2007 e SharePoint Designer 2007
sono noti come Prodotti e tecnologie Microsoft SharePoint.
● Le pagine create inizialmente in un sito SharePoint fanno riferimento a file di
definizione della cartella TEMPLATE nel server Web e sono chiamate pagine non
personalizzate; tuttavia, quando vengono modificate con SharePoint Designer,
vengono archiviate in database SQL Server e sono definite personalizzate.
● Quando si aggiornano pagine personalizzate Windows SharePoint Services 2.0, è
necessario decidere se lasciarle tali affinché siano sempre pagine Windows SharePoint
Services 2.0 o se ripristinarle a pagine non personalizzate Windows SharePoint
Services 3.0, affinché acquisiscano le nuove funzionalità.