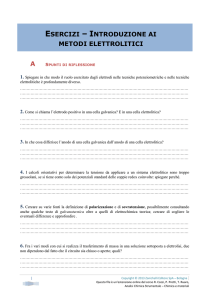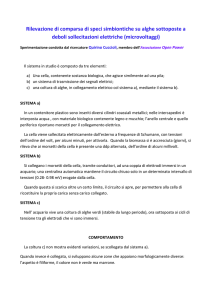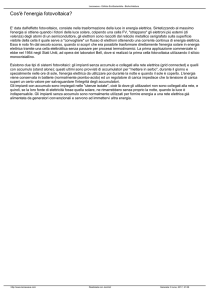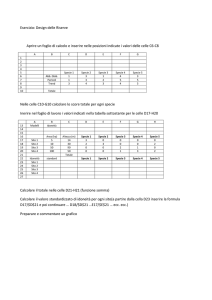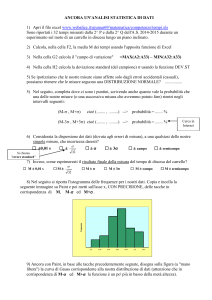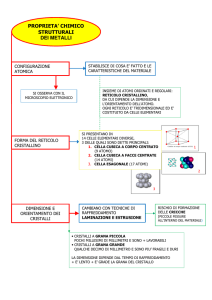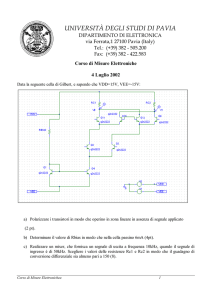MATEMATICA IN LABORATORIO
FARE MATEMATICA CON IL FOGLIO ELETTRONICO
n L’ambiente di lavoro
n Lavorare con il foglio elettronico
n L’ambiente di lavoro
1
Che cosa è il foglio elettronico
I cosiddetti fogli elettronici sono programmi di produttività generale, ossia non dedicati a un particolare scopo: si tratta di strumenti potenti e versatili. Sebbene non siano programmi specificamente progettati per la matematica, con essi è possibile realizzare molte esercitazioni interessanti, avvalendosi
anche delle loro capacità grafiche.
In questa trattazione non potremo scendere nei dettagli del loro funzionamento: esistono infatti diversi programmi di questa categoria; essi, sebbene siano basati sulla stessa logica, hanno caratteristiche
diverse. Anche del più diffuso tra di essi, Microsoft Excel*, circolano diverse versioni differenti. Inoltre il nostro scopo non è approfondire la conoscenza dei fogli elettronici, ma rendere possibili alcune
semplici esercitazioni su argomenti del corso di matematica.
I fogli elettronici sono caratterizzati da un ambiente di lavoro costituito da una o più griglie, formate da
celle organizzate in righe e colonne. All’interno di queste celle si possono immettere dei dati (numerici
o alfabetici), oppure delle formule che permettono di ottenere dei risultati in base al contenuto di altre
celle. Il foglio elettronico attualmente più diffuso è Microsoft Excel e per tale motivo noi ci riferiremo
a esso nelle nostre esercitazioni svolte. Come già detto, gli altri fogli elettronici funzionano in base alla
stessa logica; non sarà perciò difficile adattare ad altri programmi le considerazioni che svolgeremo.
2
La finestra di lavoro
La finestra di lavoro del foglio elettronico, che si chiama anche foglio di lavoro, si presenta come in
FIGURA 1. Possiamo osservare le celle, disposte in una griglia. Sullo schermo del computer non è possibile visualizzare l’intero foglio elettronico, ma solo una sua parte. Per visualizzare altre parti del foglio
è sufficiente utilizzare gli usuali cursori di scorrimento che si trovano a destra della finestra, per lo
scorrimento verticale, e in basso, per lo scorrimento orizzontale. Per lo scorrimento verticale si possono utilizzare anche i tasti di scorrimento pagina (Pagina Su e Pagina Giù).
* Microsoft Excel è un marchio depositato di Microsoft Corporation.
Materiale didattico a cura di N. Dodero, P. Baroncini, R. Manfredi – & 2010 De Agostini Scuola S.p.A. – Novara
1
MATEMATICA IN LABORATORIO
Al di sopra della finestra di lavoro si trovano i consueti menu e barre degli strumenti.
Osserviamo, all’interno della finestra di lavoro, i seguenti elementi.
n Intestazione di riga. Analogamente, all’inizio di ogni riga troviamo l’intestazione, costituita da un
numero, che permette di identificare la riga: parleremo perciò di riga 1, riga 2 ecc.
n Indirizzo di cella. Ogni cella del foglio è identificata da un indirizzo, costituito da una lettera (o
più), che ne identifica la colonna, e un numero, che ne identifica la riga. Per esempio l’indirizzo
della prima cella in alto a sinistra, evidenziata in FIGURA 1, è A1.
n Cella attiva. Una delle celle risulta evidenziata: può essere colorata tutta la cella o solo il suo bordo, a seconda delle situazioni. Essa è la cella attiva. Osserva (sempre in FIGURA 1) che anche le intestazioni della riga e della colonna della cella attiva sono evidenziate. All’apertura di un nuovo foglio
di lavoro la cella attiva è la A1, ossia la cella più in alto a sinistra. Quando inseriamo dei dati o delle
formule essi vengono inseriti in quella che, in quel momento, è la cella attiva. Per attivare un’altra
cella è sufficiente portarvi il puntatore del mouse e fare clic. È anche possibile usare i tasti con le
frecce per spostarsi da una cella a un’altra contigua.
FIGURA 1
n Quadrato di trascinamento. Nell’angolo in basso a destra della cella attiva osserviamo un quadratino. Come vedremo, per copiare il contenuto di una data cella (dati o formule) in celle a essa contigue si dovrà trascinare questo quadratino con il puntatore del mouse.
n Puntatore del mouse. Il puntatore del mouse, nel foglio di lavoro, assume la forma di una croce.
Tale forma può però cambiare quando si compiono determinate operazioni.
Materiale didattico a cura di N. Dodero, P. Baroncini, R. Manfredi – & 2010 De Agostini Scuola S.p.A. – Novara
2
FARE MATEMATICA CON IL FOGLIO ELETTRONICO
n Intestazione di colonna. In testa a ogni colonna troviamo l’intestazione, costituita da una lettera,
che permette di identificare la colonna: parleremo perciò di colonna A, colonna B ecc. Le lettere
dell’alfabeto terminano con la Z, ma in caso di necessità le intestazioni delle colonne, arrivate alla Z,
riprendono con due lettere. Dopo la colonna Z avremo quindi le colonne AA, AB, ..., AZ, e quindi
BA, BB ecc.
MATEMATICA IN LABORATORIO
n Lavorare con il foglio elettronico
3
Dati e formule
Allo scopo di comprendere meglio la logica del foglio elettronico, esaminiamo il seguente esempio.
FIGURA 2
Per realizzare questo prospetto dobbiamo per prima cosa introdurre le intestazioni: selezioniamo la
cella E1 e scriviamo PROSPETTO SPESE MENSILI 2008 premendo poi Invio. Tale dato verrà considerato dall’elaboratore un dato alfanumerico; esso è una scritta, da riportare sul prospetto, allo scopo
di facilitarne la comprensione. Questa scritta non può essere contenuta nella sola cella E1: ciò non ha
grande importanza, perché essa compare per intero, andando a occupare le celle contigue immediatamente a destra, purché queste siano libere, ossia non contengano altri dati.
In modo del tutto analogo introduciamo le altre intestazioni nella riga 3 e nella colonna A. Non è necessario scrivere tutti i mesi dell’anno: dopo aver scritto Gennaio nella cella B3 portiamo il puntatore
del mouse sul quadrato di trascinamento della cella, premiamo poi il pulsante sinistro del mouse e,
tenendolo premuto, portiamo il puntatore del mouse fino alla cella M3 e rilasciamo il pulsante. Excel
riempie automaticamente le celle con i nomi dei mesi dell’anno.
Segnaliamo che l’azione ora descritta, che consiste nello spostare il mouse tenendo premuto il pulsante sinistro, è detta trascinamento del mouse.
Una volta scritte le intestazioni occorre introdurre i dati nelle celle delle righe 5, 6, 7 corrispondenti
alle colonne dalla B alla M, ossia le spese mensili, per ogni mese dell’anno, relative a luce, gas e telefono. Selezioniamo la cella B5, scriviamo 35 e premiamo Invio; allo stesso modo introduciamo gli altri
dati.
Per ottenere i totali contenuti nella riga 9 e nella colonna O dobbiamo utilizzare delle formule: selezioniamo la cella B9 e scriviamo
=B5+B6+B7
In tal modo l’elaboratore porrà nella cella B9 la somma dei numeri contenuti nelle celle indicate, ossia
B5, B6, B7.
Le formule vengono riconosciute come tali da Excel purché il primo carattere sia il segno =. Questa
convenzione permette di distinguere le formule dagli altri dati: se scrivessimo semplicemente
B5+B6+B7, l’elaboratore considererebbe questo come un dato alfanumerico, ossia un’intestazione.
Nella cella B9 comparirebbe semplicemente la scritta B5+B6+B7 anziché la somma che desideriamo.
Possiamo scrivere formule di qualsiasi tipo, usando i simboli delle quattro operazioni aritmetiche (+, –,
*, / ), il simbolo di potenza (^), le funzioni (come vedremo tra breve), i numeri interi o decimali e,
naturalmente, gli indirizzi di cella.
Materiale didattico a cura di N. Dodero, P. Baroncini, R. Manfredi – & 2010 De Agostini Scuola S.p.A. – Novara
3
FARE MATEMATICA CON IL FOGLIO ELETTRONICO
Per inserire dati o formule dobbiamo innanzitutto selezionare la cella in cui vogliamo immetterli; quindi, dopo aver scritto ciò che interessa, premiamo il tasto Invio o Tab (Tabulazione).
Con la pressione del tasto Invio, la cella attiva diviene quella immediatamente sotto a quella in cui
abbiamo inserito i dati; con la pressione del tasto Tab invece la cella attiva diviene quella immediatamente a destra.
Ricorda che i dati o le formule che scrivi vengono sempre immessi nella cella attiva in quel momento.
MATEMATICA IN LABORATORIO
4
Copiare una formula
FIGURA 3
Nell’operazione di copiatura Excel ha aggiornato automaticamente gli indirizzi contenuti nella formula
originale: tale formula indica la somma dei contenuti numerici delle celle B5, B6, B7 che si trovano
nella stessa colonna in cui è posta la formula e rispettivamente 2, 3, 4 righe sopra alla cella che la contiene; ciascuna delle formule copiate indica la somma dei contenuti numerici delle celle che si trovano
rispettivamente 2, 3, 4 righe sopra alla cella in cui è posta la nuova formula.
5
Le funzioni
Per ottenere nella cella O5 la somma delle cifre contenute nella riga 5, ossia il totale delle spese annue
per la luce, anziché scrivere la lunghissima formula =B5+C5+...+M5 possiamo scrivere semplicemente
=somma(B5:M5)
e il risultato è lo stesso. Per completare il prospetto basta copiare tale formula nelle celle O6, O7 e O9.
Abbiamo cosı̀ utilizzato la funzione somma di Excel. Il foglio elettronico permette di usare numerose
funzioni predefinite, come puoi vedere in molte esercitazioni svolte.
Alcune funzioni richiedono un solo argomento, ossia il risultato da esse fornito dipende dal contenuto
di una sola cella. La loro sintassi è:
=nome_funzione(indirizzo_cella)
Un esempio è la funzione radice quadrata che possiamo utilizzare scrivendo in una cella, per esempio, =radq(B4). In questo modo nella cella in cui è stata scritta questa formula comparirà la radice
quadrata del numero contenuto nella cella B4.
Materiale didattico a cura di N. Dodero, P. Baroncini, R. Manfredi – & 2010 De Agostini Scuola S.p.A. – Novara
4
FARE MATEMATICA CON IL FOGLIO ELETTRONICO
Per ottenere gli altri totali contenuti nella riga 9 non è necessario scrivere altre 11 formule. Risulta più
conveniente copiare la formula appena scritta. Chiameremo la cella B9 in cui si trova la formula che
vogliamo copiare cella origine, mentre diremo celle destinazione le celle C9, D9, ..., M9 in cui vogliamo copiare tale formula. A tale scopo selezioniamo la cella origine B9 facendo clic su di essa con il
mouse e portiamo il puntatore del mouse sul quadrato di trascinamento. Quindi trasciniamo il mouse
fino alla cella M9.
È molto importante osservare che le formule che si trovano nelle celle destinazione non sono identiche a quella presente nella cella origine. Selezionando prima la cella B9 vediamo che in essa si trova la
formula =B5+B6+B7 che vi avevamo immesso; se ora selezioniamo la cella C9 troviamo in essa la
formula =C5+C6+C7, mentre in D9 c’è la formula =D5+D6+D7 e cosı̀ via (FIGURA 3).
MATEMATICA IN LABORATORIO
Altre funzioni invece richiedono diversi argomenti, ossia il risultato da esse fornito dipende dai contenuti di più di una cella. Possiamo scrivere queste formule in due modi
n =nome_funzione(cella_1:cella_n)
Nel primo caso specifichiamo un intervallo di celle, ossia una porzione rettangolare del foglio elettronico costituita dalle celle che la funzione deve usare come argomento; per identificare tale porzione
del foglio elettronico si indicano gli indirizzi della cella più in alto a sinistra e di quella più in basso a
destra, separati dai due punti. Cosı̀, scrivendo nella cella O5 la formula =somma(B5:M5) abbiamo detto a Excel di calcolare la somma dei numeri contenuti in tutte le celle che si trovano tra B5 e M5.
Nel secondo caso invece dobbiamo specificare tutte le celle che contengono gli argomenti, separandone gli indirizzi con dei punti e virgola. Nella cella O5 avremmo potuto anche utilizzare la seconda
sintassi, scrivendo
=somma(B5;C5;D5;E5;F5;G5;H5;I5;J5;K5;L5;M5)
Quando gli argomenti da utilizzare si trovano in celle contigue la prima sintassi è più comoda.
Osserviamo anche che nella cella O9, per effetto dell’operazione di copiatura, si trova ora la formula
=somma(B9:M9); ma avremmo ottenuto lo stesso risultato con la formula
=somma(B5:M7)
La tabella proposta in FIGURA 2 ora è completa. Per comprendere la flessibilità e l’utilità del foglio elettronico bisogna osservare che il prospetto cosı̀ realizzato è modificabile: se vogliamo cambiare un dato
è sufficiente selezionare la cella che lo contiene, scrivere il nuovo dato e premere Invio; automaticamente saranno aggiornati anche i totali della riga e della colonna relative a tale cella. Inoltre per contabilizzare le spese di un nuovo anno non è necessario creare un nuovo prospetto, ma possiamo utilizzare quello già esistente: basta inserire nelle celle che contengono i dati le spese relative al nuovo
anno.
6
Indirizzi relativi, indirizzi assoluti
Una formula è come una struttura rigida posta in una cella; quando la copiamo in un’altra cella si crea,
come abbiamo già visto, un’altra struttura nella nuova posizione.
Supponiamo, per esempio, che nella cella B3 vi sia la formula =2*C2. Essa contiene un riferimento alla
cella C2, che rispetto alla cella in cui si trova la formula è immediatamente in alto a destra (FIGURA 4).
FIGURA 4 Copia di una formula con indirizzi relativi
Se copiamo questa formula nella cella B6, essa diventerà =2*C5; se invece la copiamo nella cella E4,
diventa =2*F3. Il riferimento della formula originale alla cella C2 è stato modificato: nella formula copiata è diventato un riferimento a un’altra cella, che si trova però sempre nella stessa posizione relativa, in questo caso in alto a destra, rispetto alla cella in cui si trova la formula.
L’indirizzo C2, contenuto nella formula originaria, viene detto indirizzo relativo di cella, perché indica una posizione relativamente alla cella in cui si trova la formula.
Materiale didattico a cura di N. Dodero, P. Baroncini, R. Manfredi – & 2010 De Agostini Scuola S.p.A. – Novara
5
FARE MATEMATICA CON IL FOGLIO ELETTRONICO
n =nome_funzione(cella_1;cella_2;...;cella_n)
MATEMATICA IN LABORATORIO
Talvolta però è necessario che uno o più degli indirizzi contenuti nella formula origine non vengano
modificati nell’operazione di copiatura. Per ottenere tale risultato occorre far precedere il simbolo $
(dollaro) alla lettera e al numero che costituiscono l’indirizzo che non si vuole modificare.
È anche possibile scrivere il simbolo $ solo davanti al riferimento di colonna (lettera) o di riga (numero). In
questo modo, copiando la formula, viene modificato solo uno dei due riferimenti, mentre l’altro, quello
preceduto dal simbolo $, rimane immutato.
Cosı̀ nell’esempio precedente, se nella cella B3 scriviamo la formula =2*$C$2, copiando tale formula
sia nella cella B6 sia nella cella E4 ritroveremo in queste celle la stessa formula =2*$C$2 (FIGURA 5).
Gli indirizzi di questo tipo vengono chiamati indirizzi assoluti.
FIGURA 5 Copia di una formula con indirizzi assoluti
Perciò, se vogliamo che i riferimenti contenuti in una formula vengano modificati durante l’operazione
di copiatura utilizzeremo gli indirizzi relativi, mentre se vogliamo che i riferimenti restino legati a una o
più celle in posizione fissa utilizzeremo i riferimenti assoluti. È possibile, in una stessa formula, usare
contemporaneamente indirizzi relativi e indirizzi assoluti.
ESEMPIO
Data l’equazione s ¼ vt di un moto uniforme, di cui si conosce la velocità v in metri al secondo, rappresentare le misure s, in metri, dello spazio percorso corrispondenti ai tempi di 0, 1, 2, .., 10 secondi.
Vediamo insieme come realizzare la tabella di FIGURA 6.
Selezioniamo la cella A1 e scriviamo il titolo della tabella
EQUAZIONE DEL MOTO UNIFORME: S=V*T
e premiamo quindi Invio.
In modo analogo scriviamo le intestazioni delle celle A3,
B3 e D3.
Nella cella E3 dobbiamo immettere la misura della velocità del moto uniforme in metri al secondo: dopo aver selezionato la cella scriviamo, per esempio, 6 e premiamo
FIGURA 6
Invio.
Inseriamo ora nelle celle da A5 fino ad A15 i numeri da 0 a 10.
Nella colonna B deve comparire il valore di s dato dal prodotto di v e t: dobbiamo quindi scrivere in B5
una formula che poi copieremo nelle sottostanti celle. È importante osservare che il valore di t necessario
per il calcolo di s è quello che si trova nella corrispondente riga della colonna A; l’indirizzo del valore di t
deve quindi essere aggiornato nell’operazione di copiatura della formula: esso è perciò un indirizzo relativo, ossia A5. Il valore di v, che abbiamo posto nella cella E3, deve invece essere lo stesso per tutte le
Materiale didattico a cura di N. Dodero, P. Baroncini, R. Manfredi – & 2010 De Agostini Scuola S.p.A. – Novara
6
FARE MATEMATICA CON IL FOGLIO ELETTRONICO
OSSERVAZIONE
MATEMATICA IN LABORATORIO
righe del prospetto; perciò l’indirizzo di v non deve essere modificato nella copiatura e deve pertanto essere un indirizzo assoluto, ossia $E$3. Quindi nella cella B5 scriviamo la formula
Volendo rappresentare un moto uniforme con velocità diversa, è sufficiente selezionare la cella E3 e inserirvi il nuovo valore di v. Automaticamente Excel ricalcolerà i valori di s della colonna B.
OSSERVAZIONE
Un modo veloce per inserire i numeri da 0 a 10 è il seguente. Scriviamo 0 in A5 e 1 in A6, quindi facciamo
clic con il mouse in A5 e trasciniamo il mouse fino ad A6: in questo modo si selezionano entrambe queste
celle. Ora portiamo il puntatore del mouse sul quadrato di trascinamento e trasciniamo fino alla cella A15.
Excel riempirà automaticamente le celle con i restanti numeri.
7
Rappresentazioni grafiche
Spesso quando si devono analizzare dei dati conviene rappresentarli graficamente, perché un buon
grafico migliora la comprensione e rende più incisiva e immediata la comunicazione.
Le funzionalità grafiche del foglio elettronico sono molto potenti e consentono la rappresentazione dei
valori contenuti in un prospetto mediante semplici grafici: istogrammi, grafici lineari, diagrammi cartesiani, diagrammi a pila e a torta.
Noi ci soffermeremo su quelle rappresentazioni che più interessano la matematica: i diagrammi cartesiani che, nella terminologia di Excel, si chiamano diagrammi Dispersione XY.
ESEMPIO
Utilizzando la tabella realizzata nell’esempio precedente, rappresentare su un grafico spazio/tempo l’equazione del moto uniforme.
Occorre per prima cosa selezionare quella parte di tabella che contiene i dati di cui vogliamo la rappresentazione grafica. Nel presente caso, trascinando il puntatore del mouse selezioniamo il rettangolo di
celle dalla A5 alla B15.
Facciamo poi clic con il mouse sul pulsante
Creazione guidata Grafico.
Appariranno alcune finestre di dialogo che ci
guidano nella realizzazione del grafico. Non
ci soffermiamo a descriverle, anche perché le
loro caratteristiche variano a seconda della
versione di Excel. Ci limitiamo a segnalare
che, come tipo di grafico, dobbiamo scegliere
Dispersione XY e, tra i modelli disponibili, quel
formato in cui i punti sono congiunti da segmenti. In questa fase è anche possibile inserire
dei commenti che possono migliorare la comprensione del grafico.
Osserviamo che se si cambia qualche dato sul
foglio elettronico il grafico viene automaticamente aggiornato: in questo esempio, puoi
FIGURA 7
provare a sostituire il valore di v con un altro.
Al termine della procedura apparirà il grafico
desiderato (FIGURA 7).
Materiale didattico a cura di N. Dodero, P. Baroncini, R. Manfredi – & 2010 De Agostini Scuola S.p.A. – Novara
7
FARE MATEMATICA CON IL FOGLIO ELETTRONICO
=$E$3*A5