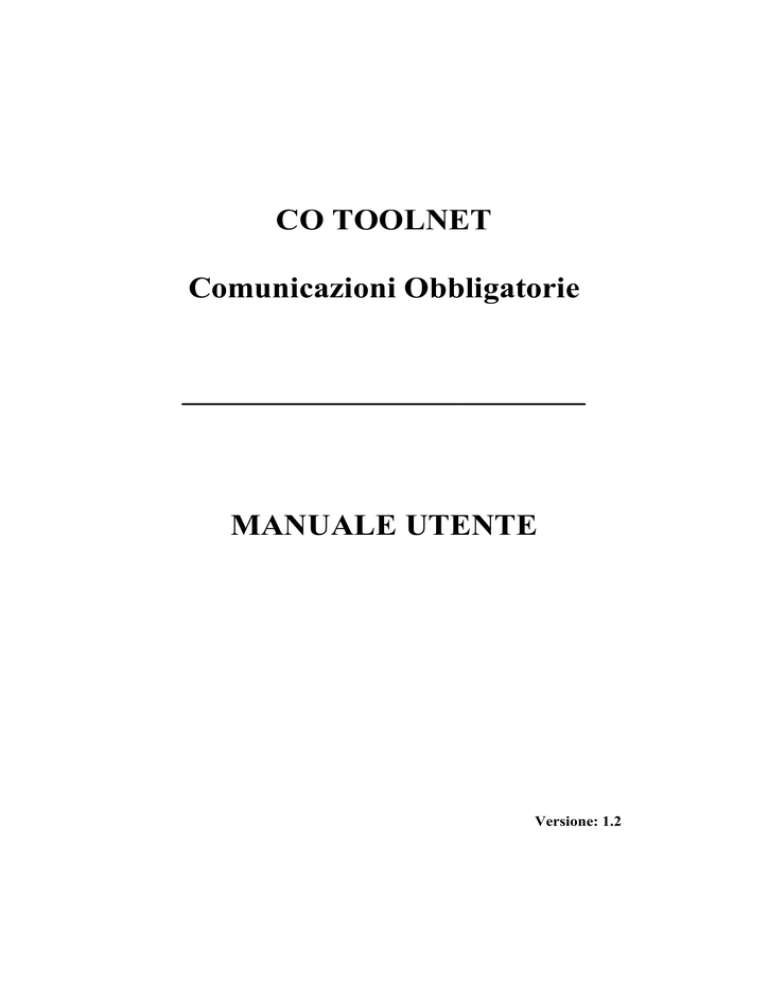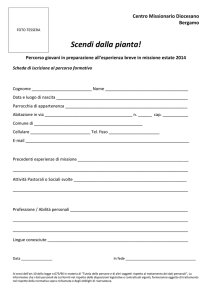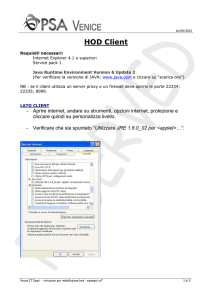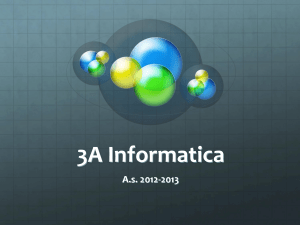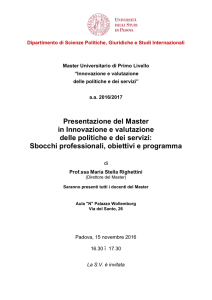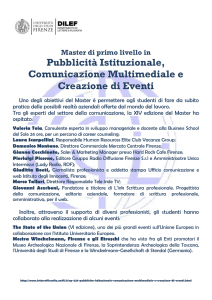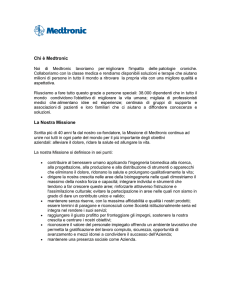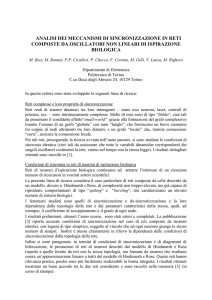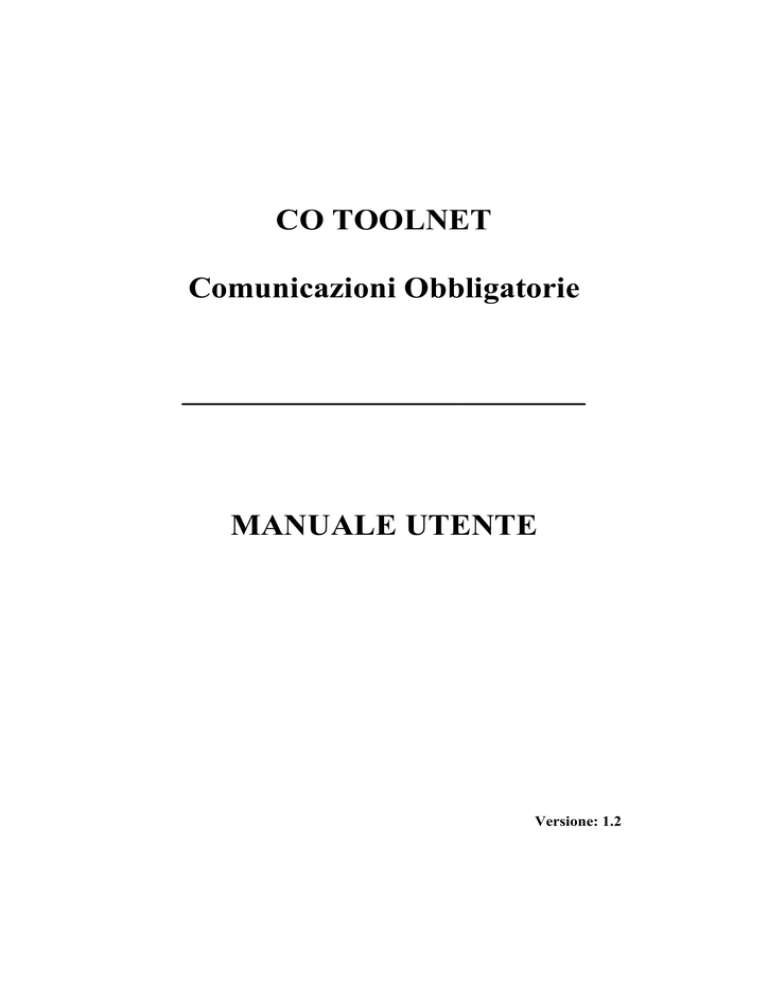
CO TOOLNET
Comunicazioni Obbligatorie
_________________________
MANUALE UTENTE
Versione: 1.2
CO ToolNet
M a n u a l e UTENTE
INDICE GENERALE
1
INTRODUZIONE ................................................................................................................................................... 4
1.1
1.2
1.3
2
INSTALLAZIONE DEL TOOLNET.................................................................................................................... 6
2.1
2.2
2.3
2.4
2.5
3
INSTALLAZIONE IN MODALITÀ DI RETE E STAND ALONE ( DESKTOP ) ................................................................ 6
PREREQUISITI ................................................................................................................................................... 7
INSTALLAZIONE DEL COMPONENTE DESKTOP (DATABASE + TOOLNET ) ......................................................... 7
INSTALLAZIONE DEL CLIENT TOOLNET ............................................................................................................ 7
CONFIGURAZIONE DELLA CONNESSIONE TRA CLIENT E DATABASE ................................................................... 8
GUIDA ALL’USO DEL TOOLNET................................................................................................................... 10
3.1
3.2
3.3
3.4
3.5
3.6
3.7
3.8
3.9
3.10
3.11
3.12
3.13
3.14
3.15
3.16
3.17
3.18
3.19
3.20
3.21
3.22
3.23
3.24
3.25
3.26
3.27
3.28
3.29
3.30
3.31
3.32
3.33
4
TOOLNET E CO VENETO .................................................................................................................................... 4
NORMATIVA SULLE CO ..................................................................................................................................... 4
AVVISI .............................................................................................................................................................. 5
PRIMO ACCESSO AL TOOLNET DOPO L’INSTALLAZIONE ................................................................................. 10
ACCESSO AL TOOLNET................................................................................................................................... 10
CREAZIONE DI NUOVI UTENTI ......................................................................................................................... 11
ACCESSO COME ‘AMMINISTRATORE DI SISTEMA’........................................................................................... 12
CONFIGURAZIONE DEL PROGRAMMA .............................................................................................................. 13
SINCRONIZZAZIONE DEI DATI CON CO-WEB .................................................................................................... 13
USCITA DAL PROGRAMMA TOOLNET.............................................................................................................. 15
CREAZIONE DI NUOVE COMUNICAZIONI .......................................................................................................... 15
QUADRO DATORE DI LAVORO ......................................................................................................................... 16
QUADRO LAVORATORE................................................................................................................................... 17
QUADRO LAVORATORE COOBBLIGATO ........................................................................................................... 18
QUADRO ASSUNZIONE.................................................................................................................................... 18
QUADRO DATI INVIO ...................................................................................................................................... 19
QUADRO ANTEPRIMA DI STAMPA ................................................................................................................... 20
QUADRO DI PROROGA .................................................................................................................................... 20
QUADRO DI CESSAZIONE ................................................................................................................................ 21
QUADRO DI TRASFORMAZIONE ...................................................................................................................... 22
QUADRI PER L’APPRENDISTATO ...................................................................................................................... 23
QUADRO RAPPORTO DI LAVORO AGENZIA/LAVORATORE .............................................................................. 26
QUADRO AZIENDA UTILIZZATRICE ................................................................................................................. 26
QUADRO INIZIO MISSIONE.............................................................................................................................. 27
QUADRO PROROGA MISSIONE ........................................................................................................................ 27
QUADRO TRASFORMAZIONE MISSIONE .......................................................................................................... 28
QUADRO CESSAZIONE MISSIONE.................................................................................................................... 28
QUADRO VARIAZIONE SEDE LEGALE ............................................................................................................. 29
TRASFERIMENTO SEDE DI LAVORO ................................................................................................................. 29
ANNULLAMENTO E RETTIFICA ........................................................................................................................ 31
PRECOMPILAZIONE DELLE COMUNICAZIONI ................................................................................................... 32
CREAZIONE DEL FILE ZIP E INVIO A CO VENETO .............................................................................................. 32
RICEVUTA DAL SISTEMA CO WEB.................................................................................................................... 33
INVII MASSIVI DI FILES PRODOTTI DA SISTEMI GESTIONALI ESTERNI ............................................................... 33
AGGIORNAMENTI SOFTWARE.......................................................................................................................... 33
AMMINISTRAZIONE DEL DATABASE ................................................................................................................ 34
PIANIFICAZIONE E OPERATIVITA’ ORDINARIA .................................................................................... 35
4.1
4.2
4.3
4.4
SUGGERIMENTI E CRITICITÀ NELLA INSTALLAZIONE DEL TOOLNET ............................................................... 35
SUGGERIMENTI E CRITICITÀ NELL’UTILIZZO DEL TOOLNET ........................................................................... 35
BACKUP DEI DATI ........................................................................................................................................... 35
PROCEDURA DI DISINSTALLAZIONE ................................................................................................................ 36
2
CO ToolNet
M a n u a l e UTENTE
INDICE DELLE FIGURE
Figura 1: installazione standalone e di rete ....................................................................................................................... 6
Figura 2: menu esegui ........................................................................................................................................................ 9
Figura 3: prompt di DOS ................................................................................................................................................... 9
Figura 4: incona di avvio del programma........................................................................................................................ 10
Figura 5: finestra di login a ToolNet................................................................................................................................ 10
Figura 6: maschera principale di ToolNet ....................................................................................................................... 10
Figura 7: elenco utenti ..................................................................................................................................................... 11
Figura 8: maschera di creazione nuovi utenti master ...................................................................................................... 11
Figura 9: maschera di creazione nuovi utenti delegati .................................................................................................... 12
Figura 10: pagina di configurazione................................................................................................................................ 13
Figura 11: funzioni di sincronizzazione ........................................................................................................................... 15
Figura 12: uscita da ToolNet............................................................................................................................................ 15
Figura 13: creazione nuova comunicazione co ................................................................................................................ 16
Figura 14: quadro datore di lavoro.................................................................................................................................. 17
Figura 15: quadro lavoratore........................................................................................................................................... 17
Figura 16: qiadro lavoratore coobbligato ....................................................................................................................... 18
Figura 17: quadro dati assunzione................................................................................................................................... 19
Figura 18: quadro dati di invio ........................................................................................................................................ 19
Figura 19: quadro anteprima di stampa .......................................................................................................................... 20
Figura 20: quadro dati di proroga ................................................................................................................................... 21
Figura 21: quadro dati di cessazione ............................................................................................................................... 21
Figura 22: quadro dati di trasfomrazione ........................................................................................................................ 22
Figura 23: quadro dati apprendista ................................................................................................................................. 23
Figura 24: quadro dati tutore........................................................................................................................................... 24
Figura 25: scheda capacità formativa (1) ........................................................................................................................ 24
Figura 26: scheda capacità formativa (2) ........................................................................................................................ 25
Figura 27: scheda piano formativo .................................................................................................................................. 25
Figura 28: quadro rapporto di somministrazione ............................................................................................................ 26
Figura 29: quadro azienda utilizzatrice ........................................................................................................................... 26
Figura 30: quadro inizio missione.................................................................................................................................... 27
Figura 31: quadro proroga missione ............................................................................................................................... 27
Figura 32: quadro trasformazione di missione ................................................................................................................ 28
Figura 33: quadro cessazione di missione ....................................................................................................................... 28
Figura 34: quadro variazione ragione sociale................................................................................................................. 29
Figura 35: quadro trasferimenti (vardatori) (1)............................................................................................................... 30
Figura 36: quadro trasferimenti (vardatori) (2).............................................................................................................. 30
Figura 37: quadro trasferimenti (vardatori) (3).............................................................................................................. 31
Figura 38: generazione file zip......................................................................................................................................... 32
Figura 39: invio file zip .................................................................................................................................................... 33
Figura 40: backup dei dati ............................................................................................................................................... 35
3
CO ToolNet
M a n u a l e UTENTE
1 INTRODUZIONE
1.1 ToolNet e co veneto
Co veneto è il servizio informatico di Regione Veneto per consentire l’invio delle comunicazioni on
line sui rapporti di lavoro in ottemperanza al recente DM 30 ottobre 2007.
Questo software si articola in una componente web, disponibile su www.venetolavoro.it/co.html e
in un software off line denominato ToolNet.
La componente on line è autoconsistente e rende disponibili le funzioni di registrazione, stipula
dell’Accordo di Servizio, gestione anagrafiche aziendali e utenti delegati, compilazione e invio dei
prospetti. ToolNet è uno strumento ausiliario e facoltativo per la compilazione delle comunicazioni
“co” e la creazione di un file zip, da inviare in un secondo tempo mediante upload al sistema co
web.
Il mancato upload del file porta al non assolvimento dell’obbligo di invio della comunicazione. In
questo senso la stampa dei prospetti dal Toolnet non ha alcun valore giuridico.
Il vantaggio di usare il ToolNet è essenzialmente legato a due aspetti:
- maggiore velocità di risposta e tempi più rapidi nella compilazione, dovuti alla natura ‘off
line’ del prodotto
- possibilità di reinviare lo stesso file a distanza di tempo qualora per disservizi temporanei, o
altri motivi, il primo invio non si fosse concluso correttamente
Lo svantaggio del ToolNet è invece legato alla necessità di:
- installare patch di aggiornamento ogni qualvolta richiesto
- necessità di eseguire dei salvataggi periodici e regolari (meglio se quotidiani) del database
locale
I files prodotti da ToolNet sono una versione estesa dei tracciati ministeriali in quanto comprendenti
i modelli relativi dell’apprendistato.
Esiste una terza modalità di invio delle comunicazioni co che è data dall’invio cosiddetto massivo di
files XML zippati generati dai sistemi gestionali in uso presso i datori di lavoro e i soggetti abilitati.
Le regole formali di creazione e validazione dei tracciati, nonchè le tabelle di classificazione e i
dizionari terminologici, sono noti e pubblicati su www.lavoro.gov.it/co.
1.2 Normativa sulle co
Sul sito del ministero del lavoro, all’indirizzo: www.lavoro.gov.it/co sono riportati:
- i riferimenti normativi incluso il testo del DM con gli allegati e le circolari
- le faq
- il documento modelli e regole (utilissimo come guida alla compilazione)
- i tracciati e le tabelle di classificazione (utili per la costruzione dei files co per gli invii
massivi)
4
CO ToolNet
M a n u a l e UTENTE
-
modalità di richiesta dell’accentramento
numero di fax server
modalità e tempi per l’aggiornamento delle tabelle e dei tracciati
1.3 Avvisi
Qualora il presente manuale riportasse indicazioni in contraddizione con le vigenti disposizioni in
materia di comunicazioni obbligatorie sui rapporti di lavoro sono da considerarsi valide queste
ultime.
Va altresì considerato che l’applicativo può non implementare tutti i vincoli di compilazione
previsti dalla normativa; se il software consente di inserire una certa informazione in un certo modo
non significa necessariamente che ciò sia conforme alla normativa vigente. In altre parole non è il
software che stabilisce le norme sul mercato del lavoro!
5
CO ToolNet
M a n u a l e UTENTE
2 INSTALLAZIONE DEL TOOLNET
2.1 Installazione in modalità di rete e stand alone ( desktop )
Una delle caratteristiche principali del programma è la possibilità di operare in un contesto ‘di rete’,
in cui un archivio unico centralizzato viene condiviso da più operatori ubicati su più uffici o sedi
territoriali.
Esistono due componenti distinte, denominate rispettivamente client (o applicazione) e server (o
database).
La parte client gestisce le maschere per l’inserimento dei dati e le logiche applicative connesse alla
costruzione dei files xml conformi ai tracciati unilav, unisomm, uniurg e vardatori definiti dal DM.
La parte server rappresenta il database, ovvero l’oggetto che mantiene nel tempo i dati e le
informazioni inserite con possibilità di modificarle o eventualmente eliminarle. L’utente può non
avere diretta percezione di questo componente, ma deve essere consapevole dell’importanza di
eseguire regolare manutenzione e salvataggi quotidiani dei dati inseriti.
Il collegamento logico del client con il server viene garantito in fase di installazione, intervenendo
manualmente su un files di configurazione, allorché si definiscono i parametri di connessione del
client al database.
Sono disponibili al download due oggetti distinti:
- un componente unico e monolitico che installa sulla stessa macchina la parte database e la
parte applicativa (componente desktop)
- la parte applicativa da installare su macchine diverse da quella ove risiede il database
(componente client o applicazione)
Figura 1: installazione standalone e di rete
L’installazione in modalità “di rete” inizia da una installazione desktop a cui si aggiungono
successivamente componenti client da agganciare all’unico database centralizzato.
6
CO ToolNet
M a n u a l e UTENTE
La parte client è sviluppata da Veneto Lavoro, la parte server è il Microsoft SQL Server 2005
express edition.
2.2 Prerequisiti
La componente desktop di ToolNet installa i pacchetti: Microsoft SQL Server 2005 Express Edition
e ToolNet client.
Ulteriori dettagli su Microsoft SQL Server 2005 Express Edition sono riportati su
http://www.microsoft.com/sql/editions/express/default.mspx. In particolare all’indirizzo
http://www.microsoft.com/sql/editions/express/sysreqs.mspx è riportata la lista dei requisititi
hardware e software richiesti per supportare il database.
La parte client di ToolNet può essere installata su macchine con:
- Windows XP (ultimo Service Pack)
- Windows 2003 (ultimo Service Pack)
- Windows Vista (ultimo Service Pack)
[Sono in corso verifiche tecniche per estendere la compatibilità a Windows 2000]
All’indirizzo www.venetolavoro.it/co.html sono riportati i link per l’accesso alle componenti da
scaricare.
Per tutte le attività di installazione è necessario disporre dei diritti di amministrazione, ossia di avere
effettuato il Login tramite utente ‘Administrator’ o equivalente.
2.3 Installazione del componente Desktop (Database + ToolNet )
Le operazioni descritte nel presente paragrafo devono essere eseguite sul PC, o server di rete,
destinato a ospitare il database del ToolNet.
Collegarsi all’indirizzo http://www.venetolavoro.it/co.html, seguire l’indicazioni toolnet, e scaricare
la componente desktop del ToolNet.
Cliccando due volte sul file appena scaricato si avvia l’installazione di Microsoft SqlServer Express
2005 e degli altri componenti necessari per supportare l’applicazione ToolNet.
Al primo lancio del programma ‘ToolNet’ viene creato il database, ponendo i relativi devices fisici
nella cartella c:\co_database (tale percorso non è modificabile) quindi si completerà la
configurazione della applicazione ToolNet.
2.4 Installazione del client ToolNet
Le operazioni descritte nel presente paragrafo devono essere eseguite su tutti i PC in cui si desidera
installare l’applicazione.
7
CO ToolNet
M a n u a l e UTENTE
Collegarsi all’indirizzo http://www.venetolavoro.it/co.html, seguire le indicazioni toolnet, e
scaricare la componente client di ToolNet.
Per avviare l’installazione fare doppio click e seguire le istruzioni riportate.
Seguire le istruzioni del paragrafo successivo per la configurazione del collegamento del client al
database remoto.
2.5 Configurazione della connessione tra client e database
Queste operazioni devono essere eseguite su tutti i PC in cui è stata installata la parte client di
Toolnet e sono finalizzate alla configurazione del collegamento logico tra la componente
applicativa (che gestisce le maschere di inserimento dati) e la parte database (che gestisce
l’archiviazione permanente dei dati inseriti).
Aprire mediante doppio click il file toolnet.ini presente nella cartella di installazione del
programma (C:\Programmi\VenetoLavoro\CO\Toolnet).
All’ interno del file individuare la riga:
DBParm =
"Namespace='System.Data.SqlClient',Database='toolnet',DataSource='localhost\SQLEXPRESS',
CommitOnDisconnect='No',DelimitIdentifier='No'"
e sostituire l’indirizzo predefinito all’interno del campo DataSource con l’indirizzo IP o il nome
della macchina ove è installato Microsoft SQL Server 2005 Express Edition comprensivo del nome
dell’istanza.
La riga modificata appare ad esempio così:
DBParm =
"Namespace='System.Data.SqlClient',Database='toolnet',DataSource='10.0.0.135\SQLEXPRESS'',
CommitOnDisconnect='No',DelimitIdentifier='No'"
In alternativa, qualora si conosca la porta tcp di ascolto, è possibile modificare il testo così:
DBParm =
"Namespace='System.Data.SqlClient',Database='toolnet',DataSource='10.0.0.135,<numero porta>',
CommitOnDisconnect='No',DelimitIdentifier='No'"
Nel caso di utenti esperti che abbiano installato il database su piattaforme sql diverse da quella
standard, il nome dell’istanza (che per impostazione predefinita è ‘SQLEXPRESS’) andrà sostituito
con il nome reale.
(Attenzione: nel computer, o server di rete, ove è stato installato il componente desktop, e dove
quindi sono presenti sia il client che database, il file toolnet.ini non va modificato).
8
CO ToolNet
M a n u a l e UTENTE
Per ottenere l’indirizzo IP sel server si consiglia di rivolgersi all’amministratore della propria rete
locale. A titolo esemplificativo, nel caso di configurazioni di rete standard, occorre posizionarsi sul
server ospitante il database e cliccare su start esegui
Figura 2: menu esegui
Nella casella Apri inserire il comando ‘cmd’ e confermare con OK.
Figura 3: prompt di DOS
Nella finestra digitare il comando ipconfig e confermare con invio. Tra i messaggi di risposta che
appaiono isolare l’indirizzo numerico denominato ‘Indirizzo IP’ e che, nell’esempio, corrisponde a
10.0.0.135. Questo è proprio il valore che deve essere inserito nel file toolnet.ini al posto di
'localhost'
Al primo avvio del ToolNet si installa il database ‘toolnet’ nella cartella c:\co_database; tale
percorso non è modificabile. Terminatat la configurazione delle connessioni al db si passa alla
configurazione della applicazione ToolNet, come descritto in seguito.
Qualora il database sia installato su un server posto su una rete DMZ oltre un firewall occorre:
-
lanciare il software SQL Server configuration manager e impostare una porta di ascolto tcp
fissa (es la 1433 standard). Per impostazione predefinita viene lasciata una porta dinamica
Configurare il firewall in modo da consentire le connessioni dal client al database sulla porta
indicata.
9
CO ToolNet
M a n u a l e UTENTE
3 GUIDA ALL’USO DEL TOOLNET
3.1 Primo accesso al ToolNet dopo l’installazione
L’avvio del programma avviene tramite doppio click sulla seguente icona:
Figura 4: incona di avvio del programma
Al primo accesso si procede con la creazione dell’utente master, come da paragrafo ‘creazione di
nuovi utenti’.
L’utente master deve essere creato con le stesse credenziali, in termini di login, password e codice
fiscale personale, del corrispondente utente di co web che ha sottoscritto l’accordo di servizio. E’
solo e univocamente sulla base di questa corrispondenza che possono avere luogo tutte le operazioni
di sincronizzazione tra le componenti off line e web.
3.2 Accesso al ToolNet
Ad ogni lancio del programma e appare la finestra di login:
Figura 5: finestra di login a ToolNet
Oltre all’utente master creato al primo accesso è presente anche un utente di sistema denominato
‘amministratore di sistema’, la cui password predefinita è admin. Dopo la conferma, mediante tasto
OK, appare la finestra proncipale del ToolNet mostrata nella figura seguente:
Figura 6: maschera principale di ToolNet
10
CO ToolNet
M a n u a l e UTENTE
Il messaggio di ‘Pronto’ nella barra di stato denota il completamento delle operazioni automatiche
di verifica della eventuale disponibilità di aggiornamenti nell’applicazione, tabelle ministeriali o
dati di sincronizzazione con co web.
Terminate le operazioni di configurazione iniziali non c’è più bisogno, di norma, di accedere con
profilo Amministratore, a meno che non si debba intervenire sulle utenze master o realizzare alcune
attività amministrative particolari e descritte in seguito.
La creazione e gestione delle utenze delegate si effettua accedendo con login master.
Le funzioni di sincronizzazione, mediante tasto ‘CO da web’, sono accessibili da ogni profilo utente
e vengono descritte in un capitolo successivo.
In tutte le maschere di inserimento dati citate da qui in avanti, i campi su fondo colorato sono
obbligatori; alcuni campi sono sempre visibili mentre altri sono altri condizionati, ossia dipendenti
dal valore assunto da altri.
3.3 Creazione di nuovi utenti
La funzione corrispondente al tasto ‘utenti’ viene invocata al primo accesso, per creare il primo
utente master, e ogni qualvolta si debbano creare o modificare ulteriori utenti master (da
amministratore del sistema) o delegati (dall’utenza master corrispondente). Dalla finestra di
riepilogo riportata in figura si selezionano i tasti in alto a sinistra rispettivamente per le funzioni di
nuovo utente, modifica, elimina, ricerca. Per gli utenti elencati in rosso non si dispone del diritto di
accesso e modifica del profilo.
Figura 7: elenco utenti
Creazione di utente master
Si compila la seguente maschera:
Figura 8: maschera di creazione nuovi utenti master
11
CO ToolNet
M a n u a l e UTENTE
Gli utenti master hanno, per impostazione predefinita non modificabile, la possibilità di creare i
files XML per l’invio a co.
Nei campi di cui alla nota (1) si inseriscono le credenziali per l’utente master che devono coincidere
con quelle del relativo utente su co web che ha sottoscritto l’Accordo di Servizio. I codice fiscale in
particolare corrisponde con quello personale dell’utente. Nel campo ‘nome utente (login)’ si
inserisce un descrittivo che apparirà nel menu a tendina della finestra di accesso e che in pratica
distingue un utente da un altro.
Creazione di utente delegato
In questo caso la pagina che appare è questa:
Figura 9: maschera di creazione nuovi utenti delegati
I campi sono gli stessi di prima eccettuati i riferimenti all’utente di co web. L’utente delegato viene
‘agganciato’ automaticamente al master corrente.
Il flag per l’abilitazione a generare i files zip può essere selezionato o meno; se non impostato
l’utente delegato può compilare le maschere e salvarle sul db ma non creare i corrispettivi file zip.
Eseguendo il login mediante utenza delegata le funzioni di sincronizzazione avvengono sulla base
delle credenziali del relativo utente master. In questa logica non esiste un legame tra le credenziali
degli utenti delegati su web e quelli su ToolNet.
E’ possibile creare più di un utente master, e ogni master può avere una propria catena di utenti
delegati. In ogni caso l’ambito di lavoro, inteso come visibilità sui dati e sulle funzioni di
sincronizzazione, è quello dell’utente master corrente.
3.4 Accesso come ‘Amministratore di sistema’
Da amministratore del sistema è possibile:
- sincronizzare e aggiornare in modalità manuale le tabelle ministeriali e la struttura del
database. Entrambe avvengono di norma in modalità automatica e trasparente e devono
essere eseguite manualmente solo qualora detti automatismi non dovessero funzionare (ad
esempio per la presenza di firewall aziendali)
- creare e gestire utenti master (è possibile crearne più d’uno)
- eseguire import ed export del database
Con questo utente non è invece possibile procedere alla creazione di comunicazioni co.
Si evince che l’utente amministratore si invoca solo in casi rari ed eccezionali, e che tutta
l’operatività corrente ed ordinaria viene gestita attraverso i master e i delegati.
12
CO ToolNet
M a n u a l e UTENTE
3.5 Configurazione del programma
Mediante tasto configura si accede alla pagina di configurazione del programma, che riporta i
numeri di versione dell’applicativo, della struttura o schema del data base e delle tabelle
ministeriali; in più sono presenti:
- l’indirizzo email
- la cartella ove salvare i files con le pratiche co da inviare
- i dati dell’utente corrente e dell’eventuale delegante (master)
- gli indirizzi (url) usati dal ToolNet per eseguire le operazioni di sincronizzazione. I valori
predefiniti non devono essere modificati, a meno di assoluta necessità, per l’alto rischio di
introdurre elementi di instabilità nell’applicativo. Tali campi appaiono perciò bloccati e
possono essere svincolati solo attraverso la combinazione di tasti Ctrl-Alt-P.
In particolare il campo ‘Directory per file XML’ deve risultare valorizzato con il nome e il percorso
di una cartella realmente esistente nella struttura del file system del PC, tant’è che va selezionata
mediante il tasto di ricerca e navigazione. Si consiglia a tal fine di creare una cartella apposita,
distinta da quella di installazione del programma.
Figura 10: pagina di configurazione
3.6 Sincronizzazione dei dati con co-web
Questa sezione è accessibile da qualsiasi utente di ToolNet, anche se due delle quattro funzioni
presenti sono disponibili solo da utente Amministratore di sistema.
Sincronizzazione dello schema del database
Consente di aggiornare manualmente la struttura del database, qualora la procedura automatica
(lanciata all’occorrenza all’avvio del programma) non dovesse funzionare. E’ disponibile solamente
da utente amministratore di sistema. Usare questa funzione solo se necessario e se consapevoli degli
effetti (il rischio è di rendere inutilizzabile il database di Toolnet e di perdere tutti i dati!)
13
CO ToolNet
M a n u a l e UTENTE
Sincronizzazione delle tabelle ministeriali
Le cosiddette Tabelle Ministeriali sono l’insieme delle tabelle di classificazione e dizionari
terminologici di co veneto. Tra queste, e a titolo esemplificativo, vi sono la tabella delle qualifiche,
dei contratti, dei comuni, delle tipologie di orario, delle tipologie contrattuali, dei soggetti abilitati,
ecc.
Molte di queste sono definite su base nazionale, altre lo sono in ambito regionale per quanto
riguarda l’apprendistato, e possono essere oggetto di revisione. Il ToolNet ad ogni avvio controlla
automaticamente che la versione delle tabelle sia quella aggiornata. Se per un qualche motivo
l’automatismo non dovesse funzionare, ad esempio per la presenza di firewall aziendali, vi è la
possibilità di aggiornarle manualmente. Anche in questo caso la funzione è disponibile solo da
utente amministratore di sistema.
Sincronizzazione dei datori di lavoro
Coerentemente con la modalità di gestione delle anagrafiche dei datori di lavoro presente su co web,
il ToolNet non consente di inserire, modificare o eliminare i dati anagrafici aziendali. L’attività
di inserimento e modifica dei dati anagrafici aziendali si esegue attraverso il modulo gestionale
presente su co on line, dopodichè si forza manualmente la sincronizzazione. Le funzioni disponibili
sono:
- Sincronizza l’elenco dei datori di lavoro (per la parte di ragione sociale e codice fiscale)
- Sincronizza l’elenco delle sedi legali (con i dati anagrafici delle sedi legali)
- Sincronizza l’elenco delle sedi di lavoro (con i dati anagrafici delle unità operative)
Esiste poi un bottone, sincronizza tutto, che esegue in sequenza tutte e tre le attività.
Sincronizzazione delle Comunicazioni
E’ possibile eseguire distintamente e separatamente le seguenti tipologie di sincronizzazione:
- Sincronizzazione dei protocolli di comunicazione, per agganciare nel database del ToolNet
ad ogni pratica salvata e inviata il relativo numero di protocollo associato da co web al
momento dell’invio. E’ questa una opportunità realizzata per facilitare le funzioni di
creazione delle rettifiche e degli annullamenti che, come noto, necessitano di specificare il
progressivo della comunicazione precedente.
- Sincronizzazione dei rapporti di lavoro: è una funzione che consente di aggiornare lo stato
dei rapporti di lavoro movimentati attraverso ToolNet in modo che ad ogni nuova pratica le
funzioni di recupero automatico e precompilazione avvengano sulla scorta dei dati più
aggiornati
- Sincronizzazione delle missioni: funzione simile alla precedente, relativamente alle missioni
dei lavoratori somministrati.
Anche in questo caso esiste un bottone, sincronizza tutto, che riunisce ed esegue in sequenza tutte e
tre le attività. Anche in questo caso l’attività deve essere eseguita manualmente.
Le funzioni si sincronizzazione dei datori di lavoro e delle comunicazioni avvengono, come più
volte ribadito, sempre sulla scorta delle credenziali dell’utente master.
14
CO ToolNet
M a n u a l e UTENTE
Figura 11: funzioni di sincronizzazione
Riassumento, la sincronizzazione dello schema database e delle tabelle ministeriali avviene
automaticamante ad ogni lancio del programma e può eventualmente essere lanciata a mano. La
sincronizzazione delle comunicazioni e dei datori di lavoro avviene solo manualmente.
3.7 Uscita dal programma ToolNet
Figura 12: uscita da ToolNet
Si esce dal ToolNet mediante tasto ‘esci’.
3.8 Creazione di nuove comunicazioni
Per avviare la compilazione di una nuova comunicazione co si seleziona la funzione ‘nuova
comunicazione’:
15
CO ToolNet
M a n u a l e UTENTE
Figura 13: creazione nuova comunicazione co
Il ToolNet consente di creare le stesse stesse tipologie di comunicazione previste da co web ad
eccezione di:
- trasferimento apprendista da fuori regione
- modifica capacità formativa/piano formativo e modifica tutore
- prospetto informativo sui disabili (Pegaso)
- UniUrg
Ogni comunicazione co è composta di varie schede, alcune delle quali comuni a tutte le tipologie di
comunicazione, o eventualmente ad un sottogruppo, altre specifiche di una comunicazione. Queste
sono tutte descritte nei paragrafi successivi.
Per quanto riguarda le regole formali di compilazione di ogni campo si invita a leggere il
documento ‘Modelli e Regole’ pubblicato sul sito del Ministero del Lavoro all’indirizzo
www.lavoro.gov.it/co
3.9 Quadro datore di lavoro
E’ la scheda che contiene i dati del datore di lavoro; non vi è modo di inserire direttamente tali dati
né esiste un modulo anagrafico locale. Le anagrafiche dei datori di lavoro devono essere inserite in
co web, dopodichè le funzioni di sicronizzazione del ToolNet consentono di scaricare e aggiornare
il dato in locale. L’anagrafica di interesse viene scelta attraverso il tasto di ricerca.
16
CO ToolNet
M a n u a l e UTENTE
Figura 14: quadro datore di lavoro
3.10
Quadro lavoratore
I dati anagrafici del lavoratore vengono caricati attraverso apposita funzione di ricerca. Per inserire
o modificare una anagrafica lavoratore occorre utilizzare l’apposito modulo, descritto più avanti.
Figura 15: quadro lavoratore
17
CO ToolNet
M a n u a l e UTENTE
3.11
Quadro lavoratore coobbligato
Viene valorizzato solamente nel caso di ‘lavoro ripartito’ e contiene i dati anagrafici del secondo
lavoratore oggetto di tale tipologia di contratto. Le modalità di inserimento sono le stesse descritte
al punto precedente.
Figura 16: qiadro lavoratore coobbligato
3.12
Quadro Assunzione
Questo quadro è specifico al prospetto di Assunzione (unilav) e contiene i dati relativi al rapporto di
lavoro. Il campo ‘Identificativo Rapporto di lavoro’ viene assegnato dal sistema; alcuni campi sono
condizionati, ad esempio:
- la data di fine rapporto è condizionata ad una tipologia contrattuale a tempo determinato
- ore medie settimanali è condizionata ad un tipo orario part time
- retribuzione lorda mensile è condizionata a ‘nessun ccnl’
- giornate lavorative/tipo lavorazione è condizionato a tipologia contrattuale per agricoltura
18
CO ToolNet
M a n u a l e UTENTE
Figura 17: quadro dati assunzione
3.13
Quadro Dati Invio
In questo quadro sono presenti le seguenti informazioni:
- dati dell’utente corrente
- tipologia comunicazione: tale campo normalmente viene valorizzato a Comunicazione
Obbligatoria. Per quanto riguarda annullamento e rettifica si rimanda all’apposito paragrafo.
Esiste una voce ‘speciale’ data da ‘trasformazione da tirocinio in rapporto di lavoro di
lavoro subordinato’ che appare solo nel contensto della comunicazione di ‘trasformazione’
- campi di forza maggiore: da usare limitatamente a queste assunzioni particolari.
Figura 18: quadro dati di invio
19
CO ToolNet
M a n u a l e UTENTE
3.14
Quadro Anteprima di stampa
E’ possibile stampare una bozza di prospetto di comunicazione. Si ricorda che tale stampa non ha
alcun carattere formale e non attesta l’avvenuto invio della comunicazione. A titolo esemplificativo
si osservi che non contiene nè il protocollo né la data di invio.
Figura 19: quadro anteprima di stampa
3.15
Quadro di Proroga
E’ il quadro specifico delle comunicazioni di Proroga di rapporti a termine.
La scheda richiede di inserire:
- i dati del rapporto di lavoro in essere (che potranno essere recuperati automaticamente,
qualora l’assunzione sia stata effettuata tramite sistema co; in caso contrario dovranno essere
valorizzati manualmente) che di fatto coincidono con i campi del quadro ‘assunzione’
dell’omonimo prospetto co
- la data di fine proroga
20
CO ToolNet
M a n u a l e UTENTE
Figura 20: quadro dati di proroga
3.16
Quadro di Cessazione
E’ la scheda specifica delle comunicazioni di cessazione. La prima parte viene valorizzata con i dati
del rapporto di lavoro, analogamente e con le stesse modalità descritte nel paragrafo sulla proroga.
Nella seconda parte viene inserita la data e la causale di cessazione.
Figura 21: quadro dati di cessazione
21
CO ToolNet
M a n u a l e UTENTE
3.17
Quadro di Trasformazione
E’ la scheda specifica delle comunicazioni di trasformazione. La prima parte viene valorizzata con i
dati del rapporto di lavoro, analogamente e con le stesse modalità descritte nel paragrafo sulla
proroga. Nella seconda parte viene inserita la data e la causale di trasformazione.
Come noto dalla normativa vigente non tutti gli eventi di modifica di un rapporto di lavoro sono
soggetti all’obbligo di comunicazione.
Alcune tipologie di trasformazione condizionano l’obbligatorietà di altri campi:
- distacco: in questo caso si apre una nuova sezione anagrafica ove inserire i dati del datore di
lavoro distaccatario.
- Trasferimento: in questo caso appaiono due ulteriori campi condizionati ove inserire
indirizzo e comune della sede di lavoro precedente.
Figura 22: quadro dati di trasfomrazione
22
CO ToolNet
M a n u a l e UTENTE
3.18
Quadri per l’apprendistato
Assunzione Apprendista
E’ la scheda relativa ai dati del rapporto di lavoro. Coincide con quella descritta precedentemente,
vi è l’aggiunta dei campi ‘descrizione del ccnl’ e ‘macrosettore’ da compilare qualora nel campo
ccnl venga inserita la voce: altro (codice = cd).
Il campo durata apprendistato (in mesi) viene calcolato a partire dalla data di fine rapporto.
Figura 23: quadro dati apprendista
Tutore
Nella stessa maschera sono inseriti anche i campi relativi ai dati anagrafici/professionali del tutore.
23
CO ToolNet
M a n u a l e UTENTE
Figura 24: quadro dati tutore
Capacità formativa
La parte relativa ai requisiti per la capacità formativa in caso di apprendistato professionalizzante
può essere compilata in due modalità distinte:
- in base ai requisiti definiti dal modello regionale
- in base ai requisiti definiti dal ccnl
Questa scelta viene operata attraverso opportuna scelta nella sezione ‘Tipologia Dichiarazione’.
Figura 25: scheda capacità formativa (1)
24
CO ToolNet
M a n u a l e UTENTE
Figura 26: scheda capacità formativa (2)
Piano formativo
Gli obiettivi formativi si valorizzano accedendo al relativo catalogo regionale oppure mediante
compilazione diretta a seconda che l’azienda in esame abbia la capacità di erogare formazione
interna.
Figura 27: scheda piano formativo
25
CO ToolNet
M a n u a l e UTENTE
3.19
Quadro Rapporto di lavoro Agenzia/Lavoratore
Nel caso di rapporto di lavoro somministrato rappresenta la scheda con i dati del Rapporto di
Lavoro; le modalità di compilazione sono analoghe a quelle viste per l’assunzione.
Figura 28: quadro rapporto di somministrazione
3.20
Quadro Azienda utilizzatrice
Nel caso di rapporti di lavoro somministrati rappresenta la scheda anagrafica azienda utilizzatrice, e
va compilata con le stesse modalità viste per il datore di lavoro.
Figura 29: quadro azienda utilizzatrice
26
CO ToolNet
M a n u a l e UTENTE
3.21
Quadro Inizio Missione
Nel caso di rapporto di lavoro somministrato è la scheda che definisce l’inizio missione. Il campo
‘identificativo missione’ è un campo ad uso interno definito dal sistema.
Figura 30: quadro inizio missione
3.22
Quadro Proroga Missione
Nel caso di rapporto di lavoro somministrato è la scheda che definisce la proroga di missione. I dati
della missione di riferimento possono essere recuperati automaticamente qualora l’inizio missione
sia stato comunicato mediante sistema co veneto e sia stata eseguita la sincronizzazione dei numeri
di protocollo.
Figura 31: quadro proroga missione
27
CO ToolNet
M a n u a l e UTENTE
3.23
Quadro Trasformazione Missione
Nel caso di rapporto di lavoro somministrato è la scheda che definisce la trasformazione di
missione. I dati della missione di riferimento possono essere recuperati automaticamente qualora
l’inizio missione sia stato comunicato mediante sistema co veneto e sia stata eseguita la
sincronizzazione dei numeri di protocollo.
Figura 32: quadro trasformazione di missione
3.24
Quadro Cessazione Missione
Nel caso di rapporto di lavoro somministrato è la scheda che definisce la cessazione di missione. I
dati della missione di riferimento possono essere recuperati automaticamente qualora l’inizio
missione sia stato comunicato mediante sistema co veneto e sia stata eseguita la sincronizzazione
dei numeri di protocollo.
Figura 33: quadro cessazione di missione
28
CO ToolNet
M a n u a l e UTENTE
3.25
Quadro Variazione Sede Legale
La modifica della ragione sociale aziendale viene comunicata attraverso l’invio di questo prospetto,
la cui compilazione richiede semplicemente di inserire i dati anagrafici aziendali (comprendenti la
vecchia denominazione sociale) e la ragione sociale aggiornata.
Figura 34: quadro variazione ragione sociale
3.26
Trasferimento sede di lavoro
Questo modello viene utilizzato per comunicare al sistema co veneto il manifestarsi di eventi quali
fusione, incorporazione, cessione di ramo aziendale, ecc. Da un punto di vista logico il modello
prevede l’inserimento delle seguenti informazioni:
a. dati anagrafici dell’azienda (sede legale) precedente all’evento in essere
b. dati anagrafici aziendali aggiornati, ossia risultanti dall’evento in essere, comprensivi di
tutte le sedi di lavoro ospitanti lavoratori ‘provenienti’ dalla vecchia azienda
c. Elenco dei lavoratori, comprensivo di dati anagrafici e dati del rapporto di lavoro, oggetto
dell’evento in essere con corretta attribuzione nelle rispettive sedi di lavoro (come da punto
b)
Per la parte anagrafica aziendale le regole sono quelle descritte per il quadro datore di lavoro, in
particolare si dovrà inserire il dato su co web e poi sincronizzare in locale.
Per la parte lavoratori le componenti anagrafica e rapporto di lavoro possono essere recuperate in
automatico, qualora l’assunzione sia stata comunicata a mezzo co, in caso contrario andranno
valorizzate manualmente. Le figure seguenti riportano quanto descritto:
29
CO ToolNet
M a n u a l e UTENTE
Figura 35: quadro trasferimenti (vardatori) (1)
Figura 36: quadro trasferimenti (vardatori) (2)
30
CO ToolNet
M a n u a l e UTENTE
Figura 37: quadro trasferimenti (vardatori) (3)
3.27
Annullamento e rettifica
E’ possibile comunicare al sistema co veneto, attraverso apposito modello di comunicazione, sia
l’annullamento di una pratica già inviata (qualora l’evento comunicato non si sia realizzato) oppure
la correzione di dati già inviati errati. Dal punto di vista operativo entrambi gli eventi corrispondono
ad una comunicazione completa con codice ‘tipo comunicazione’ appunto di annullamento o
rettifica e in cui viene riportato il progressivo della pratica da annullare o rettificare.
Le informazioni contenute nella comunicazione di rettifica coincidono con quelle della prima
comunicazione a meno delle parti ‘errate’ che saranno state opportunamente corrette.
Per compilare una comunicazione di annullamento o rettifica ci sono due possibilità:
prima modalità:
a. eseguire la sincronizzazione di ToolNet con co web per la parte protocollo (PRO)
b. ricercare e selezionare la comunicazione da annullare/rettificare tramite menu Elenco CO
c. applicare la funzione ‘segue co’ e scegliere la voce di interesse
d. in caso di rettifica modificare i dati errati
e. salvare, creare il file e inviare
seconda modalità:
a. eseguire la sincronizzazione di ToolNet con co web per la parte protocollo (PRO)
b. creare una nuova comunicazione e valorizzare tutti i campi
c. nella scheda dati invio indicare il tipo comunicazione corretto (annullamento o rettifica)
d. valorizzare il campo ‘comunicazione precedente’ tramite tasto di ricerca.
e. salvare, creare il file e inviare
Attenzione: entrambe le modalità operative richiedono che la prima comunicazione sia stata inviata
a co web e che sia stata eseguita la sincronizzazione dei numeri di protocollo
La seconda tecnica è chiaramente sconsigliata essendo più onerosa in termini di tempo e passibile di
introdurre nuovi errori, ma consente, al limite, di eseguire delle rettifiche ‘incrociate’ all’interno
della stessa tipo di modello, ad esempio rettificare una assunzione con una cessazione.
31
CO ToolNet
M a n u a l e UTENTE
3.28
Precompilazione delle comunicazioni
L’operazione descritta al paragrafo precedente, ossia il recupero di una comunicazione già
predisposta e l’applicazione della funzione ‘segue co’, può essere utilizzata anche per la
precompilazione parziale di nuove comunicazioni. Ad esempio dovendo inviare la cessazione di un
rapporto di lavoro è possibile partire dalla corrispondente comunicazione di assunzione (qualora
presente su co) e applicare la funzione segue co cessazione. In tal modo la cessazione verrà
precompilata in tutte le parti noti a priori (anagrafica azienda, lavoratore, dati rapporto di lavoro).
3.29
Creazione del file zip e invio a Co veneto
Lo scopo del ToolNet è quello di salvare in una cartella del PC un file zip contenente una o più
comunicazioni. Questo file deve essere spedito al sistema co veneto (web).
Per la generazione del file si procede come segue:
- selezionare il menu ‘Elenco CO’, ricercare la comunicazione o le comunicazioni di interesse
e selezionarle mediante la casella ‘checkbox’.
- applicare la funzione Genera file (tasto giallo) e confermare
Figura 38: generazione file zip
Per l’invio del file ci si collega a co web e si sceglie la funzione ‘Upload comunicazioni’. Il tasto
sfoglia consente di selezionare il file e quello ‘Invia File’ di avviate l’upload.
32
CO ToolNet
M a n u a l e UTENTE
Figura 39: invio file zip
3.30
Ricevuta dal sistema co web
Completato l’invio, il sistema co genera una pagina in cui viene evidenziato l’esito della
operazione. Si consiglia di prendere immediata visione della stampa in formato pdf della ricevuta
della comunicazione accedento a Ricerche Ricerca Comunicazioni. Questa contiene in
particolare la data e il numero di protocollo di invio.
3.31
Invii massivi di files prodotti da sistemi gestionali esterni
In molti casi le aziende e gli intermediari autorizzati dispongono di sistemi gestionali propri (i
cosiddetti software ‘paghe’) contenenti normalmente tutti i dati necessari a costruire le
comunicazioni co. Poiché sia le regole di costruzione di questi files (i cosiddetti ‘tracciati’) che le
varie tabelle di classificazione sono note e pubblicate su www.lavoro.gov.it/co, è possibile in linea
di principio dotare tali software con apposite funzioni di esportazione del file xml co. Questa
modalità operativa è realizzabile in linea di principio per tutte le tipologie di comuicazioni on line
ad eccezione di quelle riguardanti l’apprendistato per cui esistono tracciati specifici regionali.
3.32
Aggiornamenti software
Il database è installato, come già detto, su SQL Server Express 2005 ed eventuali aggiornamenti di
questo componente sono legati all’eventuale rilascio di patch software da parte di Microsoft. Per la
parte applicativa gli aggiornamenti vengono rilasciati da Veneto Lavoro e questi si suddividono in
facolativi (minor release) o obbligatori (major release). Il sistema web non consente l’upload di file
che, almeno nella major release, non siano aggiornati.
Le patch applicative sono di norma cumulative (è sufficiente cioè installare l’ultima disponibile).
33
CO ToolNet
M a n u a l e UTENTE
3.33
Amministrazione del database
All’indirizzo www.venetolavoro.it/co.html seguento le indicazioni “toolnet” è possibile scaricare un
componente Microsoft per la gestione avanzata e l’amministrazione del database ToolNet. L’uso di
questo strumento è per i soli utenti esperti.
34
CO ToolNet
M a n u a l e UTENTE
4 PIANIFICAZIONE E OPERATIVITA’ ORDINARIA
4.1 Suggerimenti e criticità nella installazione del ToolNet
1. La configurazione di rete può essere realizzata anche qualora le postazioni degli operatori
siano poste su varie sedi distribuite nel territorio; per casi del genere, in particolare per
quanto riguarda la natura del collegamento geografico tra le sedi, occorre una valutazione
specifica che non può essere affrontata in questa sede
2. In tutti i casi in cui dovessero riscontarsi difficoltà in fase di installazione si consiglia di farsi
assistere da un utente esperto o dall’amministratore di rete
4.2 Suggerimenti e criticità nell’utilizzo del ToolNet
1. Toolnet necessita di frequenti operazioni di sincronizzazione con co web. Per sua natura è, e
rimane, uno strumento utilizzabile fuori linea, tuttavia si consiglia di eseguire l’allineamento
con il web prima di iniziare un lavoro in assenza di connessione internet
2. eseguire i backup dei dati
4.3 Backup dei dati
La parte più delicata e importante di tutto il sistema ToolNet è sicuramente il database. L’eventuale
reinstallazione della componente client di ToolNet, ossia di quella parte del programma che gestisce
le maschere di inserimento dati, non è critica né tantomeno distruttiva dei i dati. Tale rischio è
invece altissimo se è il database ad andare in crash.
Per scongiurare situazioni del genere, in paricolare nei casi di installazioni complesse, si consiglia
di eseguire frequenti operazioni di salvataggio dei dati. E’ disponibile da utente amministratore una
funzione di export, e a breve anche di import, manuale che può essere utilizzata sia per ‘spostare’ il
database da un server ad un altro, e sia per finalità di salvataggio dati.
Oltre al file prodotto dall’export del database, si consiglia di salvare anche i files della cartella
c:\co_database.
Figura 40: backup dei dati
Per implementare una funzione di salvataggio automatico e schedulato è necessario rivolgersi ad un
sistemista esperto.
35
CO ToolNet
M a n u a l e UTENTE
4.4 Procedura di disinstallazione
Per procedere alla rimozione della componente desktop (comprendente il database e l’applicazione)
si inizia con la disinstallazione della parte client di ToolNet selezionando la voce di menu start
tutti i programmi ToolNet Uninstall ToolNet e seguento le istruzioni riportate.
Successivamente si procede con la rimozione della parte sql server 2005 express edition
selezionando l’icona ‘Installazione applicazioni’ all’interno del pannello di controllo e procedendo
con la rimozione del componente ‘Microsoft SQL server 2005’
Infine si dovrà eliminare la cartella c:\co_database che contiene i files fisici, o devices, del database.
36