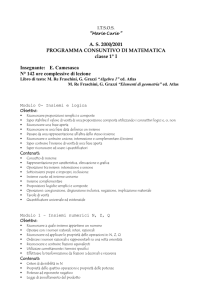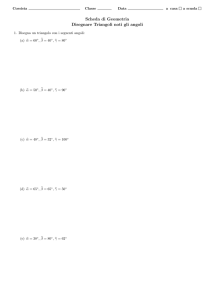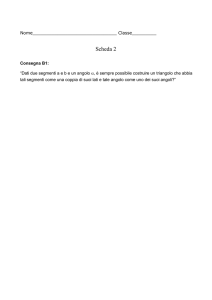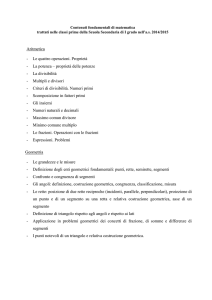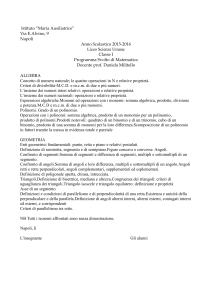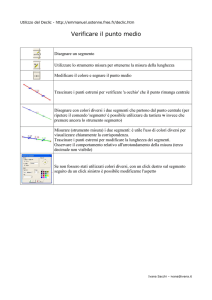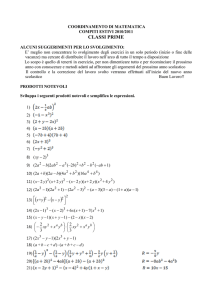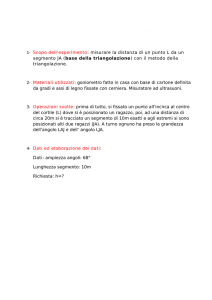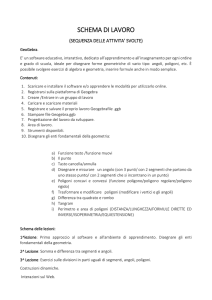I primi elementi
1. GEOGEBRA
Geogebra eÁ un software di matematica dinamica prodotto da un gruppo diretto da Markus Hohenwarter in cui
geometria e algebra condividono lo stesso ambiente di lavoro.
La versione base e tutti gli aggiornamenti sono del tutto gratuiti e si trovano sul sito
www.GeoGebra.org/cms/
Cliccando sulla voce Download nell'elenco sulla sinistra della pagina di apertura del sito si puoÁ scaricare il software agendo sul comando
GeoGebra WebStart
Viene cosõÁ garantito l'utilizzo dell'ultima versione disponibile e si crea in modo automatico un'icona sul desktop
per accedere al programma anche quando non si eÁ connessi alla rete.
GeoGebra utilizza Java ed eÁ quindi necessario che sul computer sia stato precedentemente installato questo
programma; nella pagina di GeoGebra c'eÁ comunque la possibilitaÁ di accedere al sito www.java.com per lo
scaricamento gratuito.
Una volta che GeoGebra eÁ stato installato, sul desktop compare l'icona
Con un doppio clic su di essa si accede alla pagina principale del programma (figura a pagina seguente).
In essa distinguiamo:
l
l
la barra dei menu (File, Modifica, Visualizza, ecc)
la barra degli Strumenti di Disegno rappresentati da undici icone, con i pulsanti Annulla e Ripristina sul lato
destro
l
la finestra di Algebra nella parte sinistra (Vista Algebra)
l
la finestra di Geometria con un sistema di riferimento cartesiano ortogonale nella parte destra (Vista Grafica)
l
la barra di Inserimento nella parte inferiore della pagina.
Con GeoGebra si possono costruire punti, rette, segmenti, poligoni, cerchi e associare ad essi coordinate ed
equazioni; viceversa, si possono inserire coordinate di punti ed equazioni di curve alle quali vengono associate
le corrispondenti rappresentazioni geometriche in un sistema di riferimento cartesiano ortogonale.
Di uno stesso oggetto si ha in questo modo una visualizzazione algebrica e una visualizzazione geometrica. Le
due finestre di Algebra e di Geometria sono collegate fra loro e ogni modifica che viene fatta in una delle due
produce un effetto di aggiornamento sull'altra.
Q Re Fraschini - Grazzi, Atlas SpA
I PRIMI ELEMENTI
1
Ciascuna icona della barra degli strumenti di Disegno
ha un piccolo triangolo nella parte inferiore di destra;
cliccando su di esso si apre l'elenco degli strumenti di
costruzione disponibili.
Nelle esercitazioni che faremo con GeoGebra, per indicare un comando selezionabile dalla riga dei menu,
scriveremo il nome del menu e il comando separati
da una barra; per esempio:
File/Nuovo
Per indicare un particolare strumento useremo la notazione che indica, nell'ordine, il numero progressivo
di icona e lo strumento grafico separati da un trattino
orizzontale; per esempio, riferendoci ancora alla figura precedente, scriveremo:
3-Segmento tra due punti
Per selezionare uno strumento basta cliccare su di esso; una volta fatta la scelta, a fianco della barra degli strumenti viene indicato il nome dello strumento e una breve guida su come si utilizza.
Il disegno che compare in ogni icona eÁ inizialmente relativo al primo strumento della lista, ma viene aggiornato ad
ogni scelta successiva ed eÁ sempre riferito all'ultimo selezionato.
Nella finestra di disegno eÁ fissato un sistema di assi cartesiani ortogonali che puoÁ essere mostrato o nascosto
attraverso il menu Visualizza. Normalmente sono visualizzati solo gli assi cartesiani (c'eÁ un segno di spunta sul
comando), ma eÁ anche possibile visualizzare la griglia (cliccare sul comando) in modo da valutare con piuÁ facilitaÁ
le coordinate dei punti.
Tutti gli oggetti che vengono disegnati nella Vista Grafica hanno un nome identificato da un'etichetta; vengono
usate lettere maiuscole dell'alfabeto per i punti, lettere minuscole per rette, segmenti e linee in genere, lettere
greche per gli angoli, tutte in ordine progressivo. La visibilitaÁ delle etichette si puoÁ regolare con il comando
Opzioni/Etichettatura
scegliendo poi l'opzione desiderata.
2
I PRIMI ELEMENTI
Q Re Fraschini - Grazzi, Atlas SpA
Esercitazione 1. Punti, segmenti, rette
Rappresentiamo tre punti A, B, C nel foglio di disegno, quindi tracciamo:
1. il segmento AB
2. la retta AC
3. la semiretta BC di origine B.
In questa esercitazione conveniamo che nella pagina video siano attive la Vista Grafica e la Vista Algebra.
Per disegnare un punto si deve:
l
selezionare lo strumento 2-Nuovo punto;
l
cliccare in un punto della finestra grafica.
Osserviamo che la posizione del mouse viene segnalata dalle coordinate cartesiane del punto su cui si trova in
quel momento; tali coordinate non vengono piuÁ indicate quando si elimina il riferimento cartesiano dal menu Visualizza. Selezioniamo dunque i tre punti richiesti; ad essi viene dato il nome A, B, C.
Rispondiamo adesso alle richieste.
1. Dopo aver selezionato lo strumento 3-Segmento
tra due punti, clicchiamo su A e poi su B (o viceversa, l'ordine dei punti che rappresentano gli
estremi del segmento non ha importanza); al segmento viene attribuito il nome di default a.
2. Con lo strumento 3-Retta per due punti, clicchiamo su A e poi su C (anche in questo caso l'ordine
dei punti non ha importanza); alla retta viene attribuito il nome b.
3. Con lo strumento 3-Semiretta per due punti, clicchiamo prima su B e poi su C (questa volta l'ordine
dei punti eÁ importante e indica che B eÁ l'origine
della semiretta); alla semiretta viene dato nome c.
Osserviamo quello che contemporaneamente accade nella finestra di Algebra.
Gli oggetti disegnati sono distribuiti in due gruppi:
l
l
gli oggetti liberi, nel nostro caso i tre punti A, B, C dei quali vengono indicate le coordinate;
gli oggetti dipendenti, nel nostro caso il segmento AB, che viene indicato con a e del quale viene data la
lunghezza, la retta AC (indicata con b) e la semiretta BC (indicata con c) delle quali viene data l'equazione.
Un oggetto eÁ libero se non viene costruito in dipendenza da altri oggetti, eÁ dipendente in caso contrario; i tre
punti, che sono stati creati in modo arbitrario, sono quindi liberi, mentre gli altri oggetti sono dipendenti percheÂ
legati ad A, B, C.
Proviamo adesso a spostare i punti. Dopo aver selezionato lo strumento 1-Muovi, sposta il mouse sul punto A; il
puntatore, che normalmente ha la forma di una croce, quando punta ad un oggetto si trasforma in una freccia.
Per trascinare il punto in un'altra posizione, usa il tasto sinistro del mouse e, tenendolo premuto, sposta A nella
nuova posizione. Durante lo spostamento le coordinate del punto nella finestra di Algebra vengono aggiornate
alla posizione occupata dal punto in quell'istante e contemporaneamente cambiano anche la lunghezza di AB
(segmento a) e l'equazione della retta AC (retta b), mentre non muta l'equazione di CB (retta c) che eÁ rimasta
fissa. Con la stessa procedura eÁ possibile muovere segmenti e rette.
Osserviamo di nuovo la finestra di Algebra. Ciascun oggetto, libero o dipendente che sia, ha un cerchietto colorato alla sua sinistra; cliccando su di esso il cerchio diventa chiaro e l'oggetto viene nascosto nella vista grafica.
Un nuovo clic del mouse lo rende di nuovo visibile.
Con questa procedura eÁ possibile nascondere gli oggetti grafici; essi non vengono peroÁ cancellati. Per eliminare
un oggetto si deve invece cliccare su di esso e usare il tasto CANC, oppure usare il comando Modifica/Elimina.
Q Re Fraschini - Grazzi, Atlas SpA
I PRIMI ELEMENTI
3
Se per errore si cancella un oggetto, si puoÁ usare il comando Modifica/Ripristina oppure usare i pulsanti con le
due frecce all'estremitaÁ destra della barra degli strumenti di disegno:
l
il pulsante Annulla, annulla l'ultima operazione fatta.
l
il pulsante Ripristina, riesegue l'ultimo comando.
Si possono anche cancellare piuÁ oggetti in una sola volta: in modalitaÁ 1-Muovi, riquadrare gli oggetti tenendo
premuto il tasto sinistro del mouse e poi usare il tasto CANC.
Se vogliamo, possiamo salvare il file con il comando File/Salva con nome; l'estensione che caratterizza i file di
GeoGebra eÁ .ggb.
Esercitazione 2. Gli angoli
Per questa seconda esercitazione e per quelle successive, conveniamo di lavorare solo nella pagina grafica
escludendo il sistema di riferimento cartesiano in modo da operare nel piano euclideo.
Dal menu Visualizza togliamo quindi il segno di spunto dalla voce Assi e chiudiamo anche la Vista Algebra.
Nel piano euclideo eseguiamo le seguenti costruzioni geometriche:
1 disegniamo un angolo acuto, un angolo ottuso e un angolo concavo
2 disegniamo due angoli opposti al vertice
3 tracciamo le bisettrici degli angoli al punto 2.
Punto 1
Per disegnare un angolo si usa lo strumento 8-Angolo; la breve spiegazione a lato della barra degli strumenti
indica che si deve cliccare su tre punti oppure su due rette.
Se si vuole definire l'angolo mediante tre punti, dei quali il secondo rappresenta il vertice, non eÁ necessario che
essi siano giaÁ presenti nel piano, si possono costruire nel mentre con un semplice clic del mouse nella posizione
desiderata; se lo si vuole definire mediante due rette o semirette, queste devono invece essere giaÁ disegnate.
d che sia
Per default gli angoli vengono creati con un orientamento antiorario, quindi per disegnare un angolo ABC
acuto oppure ottuso (entrambi sono angoli convessi) si deve prestate attenzione a come vengono posizionati i
punti oppure le rette; le figure che seguono e qualche prova direttamente con il software possono chiarire i dubbi.
Con i punti:
cliccando nell'ordine su A, B, C
cliccando nell'ordine su C, B, A
Con le semirette:
cliccando prima su a e poi su b
4
I PRIMI ELEMENTI
cliccando prima su b e poi su a
Q Re Fraschini - Grazzi, Atlas SpA
In questa esercitazione useremo i tre punti.
Per rendere piuÁ "visibili" gli angoli si possono poi tracciare i segmenti che uniscono il vertice con gli altri
punti (in realtaÁ dovremmo tracciare delle semirette,
usiamo segmenti per evitare che i disegni si sovrappongano).
Le caratteristiche di un oggetto grafico possono essere modificate attraverso il Menu contestuale che
si apre con un clic del tasto destro del mouse sull'oggetto.
Apriamo questo menu sul primo angolo disegnato.
La riga in alto eÁ la descrizione dell'oggetto; le voci
successive permettono di:
± mostrare o nascondere l'oggetto a seconda se eÁ presente o meno il simbolo di spunta
± mostrare o nascondere l'etichetta
± copiare la definizione dell'oggetto nella Barra di Inserimento
± rinominare l'oggetto
± eliminarlo.
Cliccando sulla voce ProprietaÁ eÁ poi possibile definirne le caratteristiche grafiche tramite le varie schede
disponibili.
In particolare, togliendo il segno di spunta dalla voce
Consenti angolo concavo della scheda Fondamentali, tutti gli angoli vengono disegnati convessi indipendentemente dall'ordine con cui vengono presi i punti.
Usando le varie schede, cerca ora di modificare il colore con cui sono stati definiti gli angoli (scheda Colore), i segni con cui vengono rappresentati (scheda
Decorazione), lo spessore delle linee e la gradazione
del colore (scheda Stile).
Le lettere in corrispondenza dei punti o le misure
degli angoli, che sono date in gradi, che non sono
ben visibili (a volte si sovrappongono al disegno) possono essere poi trascinate con il mouse con lo strumento
1-Muovi.
Al di sotto di ciascuna figura possiamo poi inserire un testo usando lo strumento 10-Inserisci testo; dopo aver
selezionato lo strumento, clicca nel punto della finestra grafica dove il testo deve essere inserito e digitalo nella
finestra di dialogo che si apre; attraverso la finestra delle proprietaÁ del Menu contestuale si possono poi modificare le caratteristiche del testo (nella figura alla pagina successiva abbiamo usato un colore rosso).
Punto 2
Per disegnare due angoli opposti al vertice occorre prima disegnare due rette che si intersecano. Successivamente:
± trovare il punto di intersezione con lo strumento 2-Intersezione di due oggetti e cliccando prima su una retta e
poi sull'altra (avvicinando il mouse a un oggetto grafico, questo appare piuÁ marcato)
± definire i quattro angoli usando la procedura descritta al punto 1.
Dalla figura ottenuta possiamo fare le seguenti osservazioni:
l
i punti da noi scelti per definire gli angoli sono in colore blu perche sono oggetti liberi, il punto di intersezione,
che eÁ un oggetto dipendente, appare in colore nero;
Q Re Fraschini - Grazzi, Atlas SpA
I PRIMI ELEMENTI
5
l
gli angoli opposti al vertice hanno la stessa misura,
a conferma del teorema che afferma che angoli
opposti al vertice sono congruenti.
A figura ultimata, usando il menu contestuale, conviene nascondere le ampiezze degli angoli e i punti blu
deselezionando le voci Mostra etichetta sull'angolo
e Mostra Oggetto sui punti.
Punto 3
Le bisettrici si costruiscono con lo strumento 4-Bisettrice. E' sufficiente cliccare sulle due rette che sono
servite per la costruzione degli angoli perche le due
bisettrici vengano entrambe disegnate.
Gli strumenti definiti dall'utente e il trasporto dei segmenti
Il programma GeoGebra permette di costruire nuovi strumenti di disegno e di inserirli nella Barra degli strumenti in
modo temporaneo oppure permanente.
Visto che capita frequentemente di dover trasportare segmenti, per esempio per eseguire confronti, somme o
differenze, costruiamo uno strumento che esegua il trasporto di un segmento su una retta.
Per eseguire questa costruzione ci serviremo anche di una circonferenza; gli strumenti che riguardano le circonferenze si trovano nel gruppo 6 e sono i seguenti:
± Circonferenza di dato centro: disegna una circonferenza cliccando sul centro e su un altro punto che ne definisce il raggio
± Circonferenza dati centro e raggio: disegna una circonferenza cliccando sul centro e indicando la misura del
raggio
± Compasso: disegna una circonferenza cliccando su un segmento che rappresenta il raggio (o sui punti suoi
estremi) e sul centro
± Circonferenza per tre punti: disegna la circonferenza che passa per tre punti.
Noi utilizzeremo lo strumento Compasso.
Esercitazione 3. Lo strumento di trasporto dei segmenti
La procedura eÁ la seguente:
1 disegniamo un segmento AB (il segmento da trasportare);
2 disegniamo una retta a (retta su cui deve essere trasportato il segmento);
3 mediante lo strumento 2-Nuovo punto, individuiamo un punto C su a (primo estremo del segmento trasportato):
± spostiamo il puntatore sulla retta (la retta appare di spessore ingrossato)
± selezioniamo il punto e diamogli nome C (voce Rinomina dal Menu contestuale);
4 disegniamo la circonferenza di centro C e raggio AB:
± attiviamo lo strumento 6-Compasso
± selezioniamo il segmento AB (eÁ il raggio della circonferenza)
± selezioniamo il punto C (eÁ il centro della circonferenza);
5 mediante lo strumento 2-Intersezione di due oggetti, troviamo i punti E e F di intersezione della circonferenza
con la retta r;
6 disegniamo il segmento CE oppure CF a seconda di come vogliamo orientare il segmento.
Abbiamo in questo modo costruito un segmento congruente ad AB.
6
I PRIMI ELEMENTI
Q Re Fraschini - Grazzi, Atlas SpA
Per creare lo strumento grafico che esegua in modo automatico il trasporto, utilizziamo il comando Strumenti/Crea
nuovo strumento, che attiva una finestra di dialogo con le
tre schede Oggetti finali, Oggetti iniziali, Nome e icona.
Compiliamo le schede:
n Oggetti finali
Per inserire il segmento trasportato, supponiamo CE,
facciamo clic sul triangolino che apre l'elenco degli oggetti e scegliamo il segmento CE e i suoi estremi.
n Oggetti iniziali
Vengono giaÁ proposti alcuni oggetti; nel nostro caso
dobbiamo accettare i punti A e B estremi del segmento
dato, eliminiamo invece gli altri usando il tasto contrassegnato con il simbolo ; apriamo poi l'elenco degli oggetti
e inseriamo, facendo clic su di essi, la retta a e il punto C
su a. Questi saranno gli oggetti da usare nell'applicazione dello strumento.
n Nome e icona
La casella Nome strumento rappresenta il nome che vogliamo dare allo strumento e che compariraÁ nella Barra
degli strumenti.
La casella Nome comando indica invece il nome dato al comando che compariraÁ nell'elenco dei comandi posto a lato della riga di inserimento (non ci occupiamo per il momento di questi comandi).
Digitando "Trasporto di un segmento" nella prima casella, anche la seconda viene compilata con lo stesso
nome (volendo puoÁ essere variato).
Nella casella Guida rapida strumento possiamo dare indicazioni su come deve essere usato lo strumento; tali
indicazioni sono quelle che compariranno nella riga in alto dello schermo, a lato della Barra degli strumenti.
Scriviamo quindi: "Fare clic sui punti estremi del segmento dato, sulla retta e sul primo estremo del nuovo segmento".
Nella stessa finestra eÁ possibile scegliere l'immagine dell'icona che compariraÁ nella Barra degli strumenti; si
puoÁ accettare quella proposta oppure scegliere un'immagine presente nel disco del computer (eventualmente
una creata con GeoGebra).
Dopo aver controllato di aver inserito correttamente tutti gli oggetti, facciamo clic sul pulsante Fine. Se le operazioni sono state eseguite correttamente, la finestra di informazione ci avverte che lo strumento eÁ stato creato correttamente e l'icona scelta eÁ visibile nella Barra degli strumenti.
Il nuovo strumento eÁ ora utilizzabile nella sessione di lavoro corrente come qualunque altro predefinito di Geogebra; esso eÁ ancora accessibile se si apre una nuova finestra grafica con il comando File/Nuovo, ma non eÁ piuÁ
disponibile se si usa il comando File/Nuova finestra oppure se, dopo aver chiuso il programma, si apre una
nuova sessione di lavoro.
Per poter utilizzare un nuovo strumento in altre costruzioni eÁ necessario salvarlo come file:
± attiviamo il comando Strumenti/Organizza strumenti
± diamo allo strumento il nome "Trasporto di un segmento"
± facciamo clic sul pulsante Salva con nome
± diamo al file il nome "Trasporto segmento" e salviamolo (conviene creare una cartella degli strumenti di GeoGebra).
I nuovi strumenti vengono salvati con estensione .ggt, per distinguerli dai file propri di GeoGebra che, come giaÁ
detto, hanno invece estensione .ggb.
A questo punto lo strumento, dopo averlo eventualmente caricato con il comando File/Apri, eÁ disponibile per
qualunque applicazione.
Q Re Fraschini - Grazzi, Atlas SpA
I PRIMI ELEMENTI
7
ESERCIZI
1. Disegna due segmenti consecutivi e due segmenti adiacenti.
2. Disegna un segmento AB e trova il suo punto medio indicandolo con M; trova poi i punti medi dei segmenti
AM e MB e indicali rispettivamente con P e Q. Verifica che i quattro segmenti che si ottengono sono congruenti.
3. Disegna quattro punti A, B, C, D non allineati e traccia:
a. da A e da C le rette parallele a BD;
b. da B e da D due rette incidenti alle due parallele a BD;
c. trova i punti di intersezione di tutte le rette disegnate.
4. Disegna tre segmenti AB, BC, e CD che siano adiacenti e congruenti; trova il punto medio M del segmento
AD e verifica che eÁ anche punto medio di BC.
5.
6.
7.
8.
Disegna due angoli consecutivi e definisci poi l'angolo somma.
Disegna due angoli adiacenti; traccia le loro bisettrici e verifica che sono perpendicolari.
Disegna due angoli opposti al vertice e verifica che sono congruenti.
Disegna due segmenti e, utilizzando lo strumento di trasporto dei segmenti, costruisci la loro somma e la
loro differenza.
9. Disegna un segmento AB e una retta r; prendi un punto C su r e costruisci il segmento CD 4AB.
10. A differenza di Cabri, Geogebra non ha uno strumento per il trasporto degli angoli; creane uno che permetta
il trasporto di un angolo (in senso antiorario) quando eÁ assegnato un lato.
11. Disegna due angoli e, utilizzando lo strumento di trasporto di un angolo, costruisci l'angolo somma e l'angolo differenza.
12. Dato un angolo , costruisci un angolo di ampiezza 2 avente un lato su una semiretta assegnata.
8
I PRIMI ELEMENTI
Q Re Fraschini - Grazzi, Atlas SpA