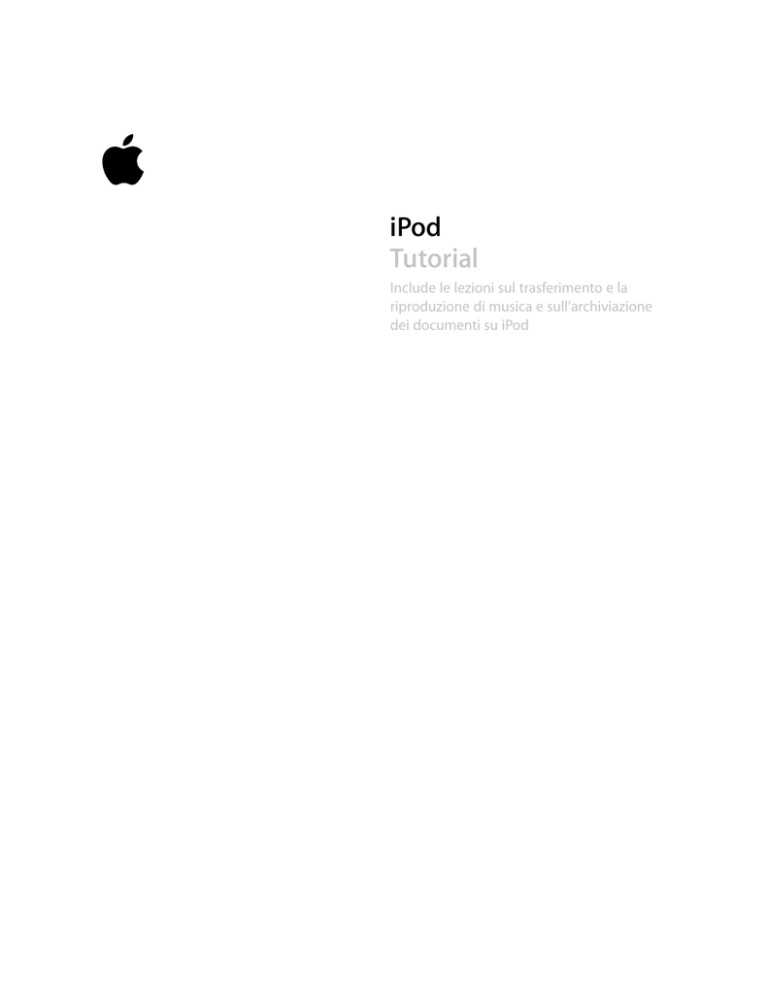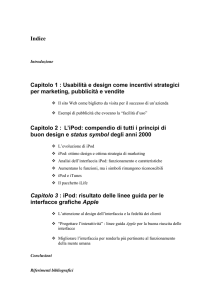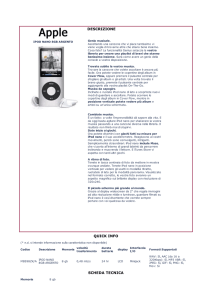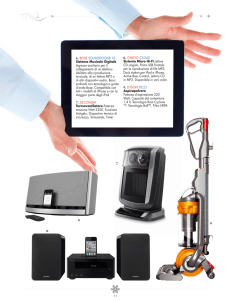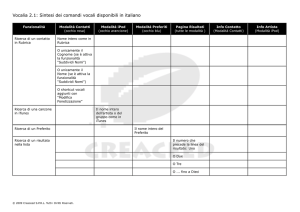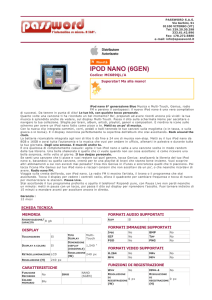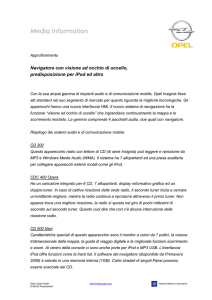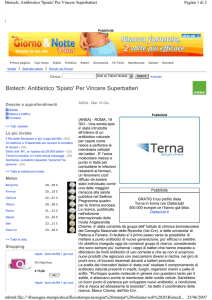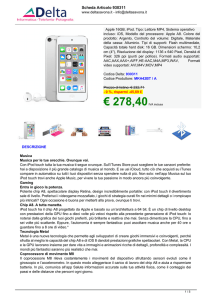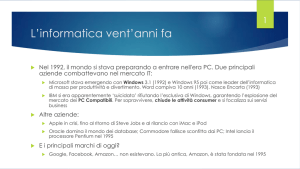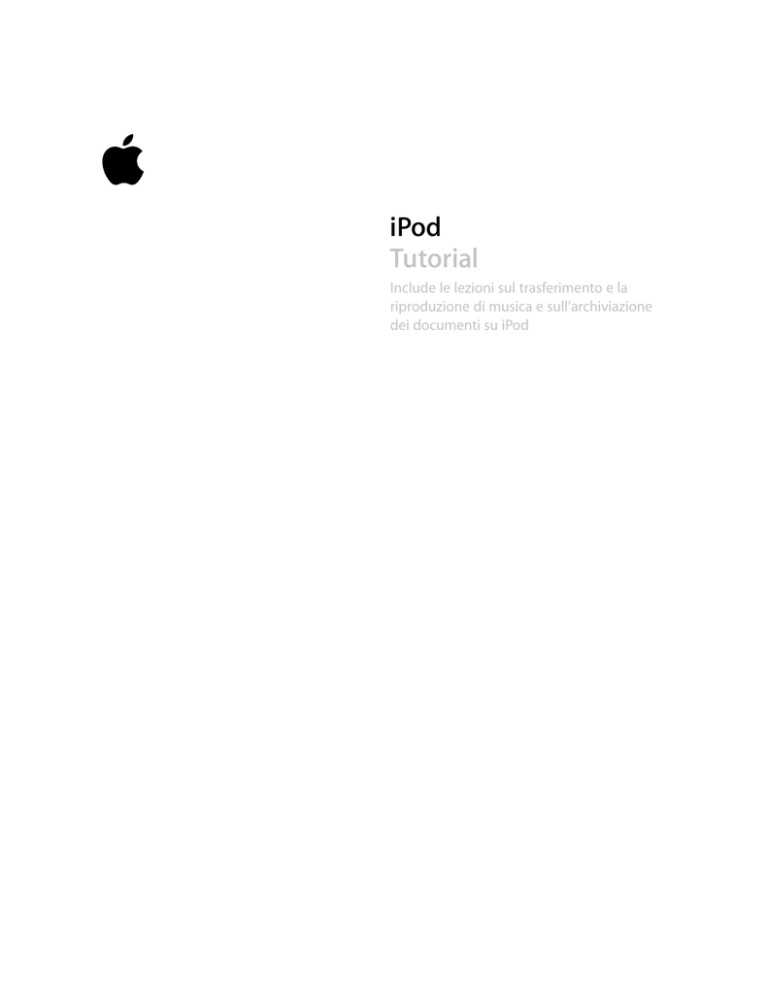
iPod
Tutorial
Include le lezioni sul trasferimento e la
riproduzione di musica e sull’archiviazione
dei documenti su iPod
Apple Computer, Inc.
© 2004 Apple Computer, Inc. Tutti i diritti riservati.
Apple, il logo Apple, Apple Store, FireWire, iPod, iTunes,
Mac, Macintosh e Mac OS sono marchi registrati di
Apple Computer, Inc.
Il logo FireWire è un marchio di
Apple Computer, Inc.
T019-0201-2
1
Prefazione
5
6
6
Capitolo 1
11
12
12
13
14
14
Capitolo 2
15
15
15
16
18
19
19
Capitolo 3
20
20
21
21
22
22
23
23
23
Indice
Per conoscere iPod e iTunes
Come utilizzare il tutorial
Prima di iniziare
Lezione 1:
Importare musica in iTunes
Prima di iniziare
Importare musica dai CD audio in iTunes
Acquistare brani online utilizzando iTunes Music Store
Aggiungere brani già presenti sul computer alla Libreria di iTunes
Che cosa fare dopo avere importato i brani
Lezione 2:
Trasferire musica su iPod
Prima di iniziare
Caricare la batteria di iPod
Collegare iPod al computer
Trasferire musica su iPod
Scollegare iPod dopo avere trasferito la musica
Che cosa fare dopo avere trasferito la musica
Lezione 3:
Riprodurre musica su iPod
Prima di iniziare
Utilizzare i menu di iPod
Riprodurre brani
Utilizzare gli altri controlli
Disabilitare i controlli di iPod utilizzando l’interruttore Hold
Accendere e spegnere iPod
Utilizzare la retroilluminazione
Cosa fare dopo avere imparato a riprodurre musica su iPod
3
Capitolo 4
24
24
25
25
Capitolo 5
Capitolo 6
4
27
Lezione 4:
Utilizzare iPod come disco rigido
Prima di iniziare
Utilizzare iPod come disco rigido
Scollegare iPod
27
27
28
28
29
29
Lezione 5:
Gestire musica su iPod
Prima di iniziare
Trasferire musica su iPod
Aggiornare automaticamente iPod
Aggiornare automaticamente iPod con le playlist selezionate
Aggiornare manualmente iPod
Procedure successive
30
30
30
30
Ulteriori informazioni su iPod
iPod Manuale Utente
Aiuto a video di iTunes
Risorse online
Indice
Prefazione
Per conoscere iPod e iTunes
Con il nuovo lettore musicale digitale iPod, puoi portare
la tua musica ovunque.
Utilizza iPod importando i brani dalle raccolte di CD nell’applicazione musicale iTunes
sul computer, quindi trasferendoli su iPod per riprodurli ovunque. Inoltre, puoi
acquistare musica e audiolibri online presso iTunes Music Store (disponibile soltanto in
alcuni Paesi).
Se non conosci iPod o iTunes e desideri sapere come riprodurre musica su iPod in
modo veloce, questo tutorial è rivolto a te.
5
Come utilizzare il tutorial
Questo tutorial è diviso in cinque lezioni che ti insegnano come riprodurre musica sul
nuovo iPod e come utilizzare alcune delle funzionalità di iPod. Prima di cominciare con
le lezioni, leggi questa prefazione per iniziare a conoscere iPod e iTunes. Puoi ritornare
a questa prefazione mentre consulti le lezioni del tutorial.
Per importare rapidamente musica su iPod, segui le istruzioni incluse nelle lezioni dalla
1 alla 3, a partire da pagina 11. In queste lezioni, imparerai come importare musica in
iTunes, trasferirla da iTunes su iPod e come utilizzare i controlli di iPod per riprodurre
musica.
Per sapere come utilizzare iPod come disco rigido, per poter archiviare altri documenti
dal computer su iPod, leggi la Lezione 4 (a pagina 24). Per scoprire altre modalità
avanzate di trasferimento e gestione della musica, leggi la Lezione 5 (a pagina 27).
Prima di iniziare
Prima di iniziare, assicurati di avere completato quanto segue
• Inserisci il CD di iPod nel computer e installa iTunes e il software di iPod.
• Per semplificare la consultazione delle lezioni, stampa questo documento.
• Il computer e il sistema operativo rispondono ai requisiti di sistema minimi di iPod.
Consulta iPod Manuale Utente sul CD di iPod per i requisiti di sistema.
6
Prefazione Per conoscere iPod e iTunes
iPod
Utilizza i controlli di iPod per spostarti tra i menu a video, riprodurre i brani, modificare
le impostazioni e visualizzare le informazioni.
Porta iPod Remote
Interruttore Hold
Porta cuffie
Pulsante Seleziona
Pulsante Avanti/
Avanti veloce
Pulsante Menu
Pulsante Indietro/
Riavvolgimento
Pulsante Play/Pausa
Porta connettore
Dock
Ghiera cliccabile
Controlli di iPod
Interruttore “Hold”
Utilizza l’interruttore “Hold” per disabilitare i controlli di iPod, per
evitare di attivare i pulsanti accidentalmente.
Porta iPod Remote
Consente di collegare accessori opzionali, quali iPod Remote.
Porta cuffie
Permette di collegare le cuffie e gli altoparlanti con un miniplug
stereo da 3,5 mm.
Pulsante “Menu”
Premi questo pulsante per tornare al menu precedente. Tienilo
premuto per attivare la retroilluminazione.
Pulsante “Seleziona”
Premi questo pulsante per accendere iPod. Se iPod è acceso,
premilo per selezionare un elemento da menu o riprodurre un
brano.
Pulsante “Indietro/
Riavvolgimento”
Premi questo pulsante per iniziare nuovamente la riproduzione del
brano corrente. Premilo due volte per riprodurre il brano
precedente. Tienilo premuto per riavvolgere.
Pulsante “Avanti/Avanti veloce”
Premi questo pulsante per riprodurre il brano successivo. Tienilo
premuto per andare avanti veloce.
Ghiera cliccabile
Ruota leggermente il pollice o un altro dito attorno alla ghiera
cliccabile per spostarti tra gli elementi del menu. Nella schermata
“In Riproduzione”, utilizzala per modificare il volume. Premi i
pulsanti sulla ghiera cliccabile per controllare iPod.
Pulsante “Play/Pausa”
Premi questo pulsante per riprodurre il brano selezionato. Quando
il brano è in riproduzione, premi questo pulsante per metterlo in
pausa. Tienilo premuto per spegnere iPod.
Prefazione Per conoscere iPod e iTunes
7
Menu di iPod
Quando accendi iPod, appare il menu principale. Seleziona gli elementi del menu per
passare agli altri o eseguire funzioni su iPod. Le icone di stato nella parte superiore
dello schermo mostrano le impostazioni di iPod.
Icona del lucchetto
Titolo del menu
Stato riproduzione
Stato batteria
Elementi del menu
Menu di iPod
8
Icona del lucchetto
L’icona del lucchetto appare quando l’interruttore “Hold” (nella
parte superiore di iPod) è posizionato su “Hold”. In questo caso, i
controlli di iPod sono disattivati.
Titolo del menu
Visualizza il titolo del menu corrente.
Stato riproduzione
L’icona “Play” ( ) appare quando il brano è in riproduzione. L’icona
“Pausa” ( ) appare quando il brano è in pausa.
Stato batteria
L’icona della batteria mostra la carica rimanente della batteria. Se la
batteria si sta ricaricando, la sua icona si anima.
Elementi del menu
Utilizza la ghiera cliccabile per spostarti tra gli elementi del menu.
Premi il pulsante “Seleziona” (al centro di iPod) per selezionare un
elemento. Una freccia accanto all’elemento del menu indica che
selezionandolo puoi accedere a un altro menu.
Prefazione Per conoscere iPod e iTunes
Schermata In Riproduzione di iPod
Quando un brano è in riproduzione, appare la schermata “In Riproduzione”. Quando
appare la schermata “In Riproduzione”, puoi ruotare leggermente il pollice o un altro
dito attorno alla ghiera cliccabile per modificare il volume. Fai clic sul pulsante “Menu”
per tornare al menu precedente.
Icona di ripetizione
Icona “Casuale”
Numero del brano
Informazioni
relative al brano
Durata del brano
Schermata In Riproduzione
Numero del brano
Mostra il numero del brano in riproduzione nella sequenza di brani
corrente.
Icona di ripetizione
L’icona “Ripeti” ( ) appare quando iPod è configurato per la
ripetizione di tutti i brani.
L’icona “Ripeti un brano” ( ) appare quando iPod è impostato per
ripetere un brano.
Informazioni relative al brano
Mostrano il titolo del brano e l’artista.
Icona “Casuale”
L’icona “Casuale” ( ) appare quando iPod è configurato per la
riproduzione casuale dei brani o degli album.
Durata del brano
Mostra il tempo trascorso e quello rimanente del brano
attualmente in riproduzione. Premi il pulsante “Seleziona” per
mostrare la barra di scorrimento, quindi utilizza la ghiera cliccabile
per spostarti in un altro punto del brano.
Prefazione Per conoscere iPod e iTunes
9
iTunes
Utilizza iTunes per importare musica sul computer, trasferirla e organizzarla su iPod e
modificare le impostazioni su iPod. Inoltre, puoi utilizzare iTunes Music Store (all’interno
di iTunes) per acquistare musica online. iTunes Music Store è disponibile soltanto in
alcuni Paesi.
Finestra principale
Elenco Sorgente
Pulsante Espelli
Pulsante Aggiungi
Pulsante Opzioni
iTunes
10
Elenco Sorgente
Fai clic sugli elementi nell’elenco Sorgente per visualizzare la tua
musica. L’elenco Sorgente mostra la Libreria, le playlist, i CD, iPod,
iTunes Music Store e altre fonti di musica.
Finestra principale
La finestra principale visualizza i brani contenuti all’interno
dell’elemento selezionato nell’elenco Sorgente.
Pulsante “Aggiungi”
Fai clic su questo pulsante per aggiungere una playlist all’elenco
Sorgente. Fai clic su “Libreria”, quindi trascina i brani sulla playlist
per aggiungerli.
Pulsante “Opzioni”
Seleziona “iPod” nell’elenco Sorgente, quindi fai clic su questo
pulsante per modificare le impostazioni su iPod. Questo pulsante
appare solo quando iPod è selezionato nell’elenco Sorgente.
Pulsante “Espelli”
Seleziona “iPod” nell’elenco Sorgente, quindi fai clic sul pulsante
“Espelli” per espellere iPod prima di scollegarlo dal computer.
Prefazione Per conoscere iPod e iTunes
1
Lezione 1:
Importare musica in iTunes
1
Per ascoltare musica su iPod, devi per prima cosa
trasferirla sul computer utilizzando l’applicazione iTunes.
Questa lezione ti spiega come importare musica in iTunes (sul computer). La Lezione 2
ti illustra come trasferire musica dal computer su iPod.
Le modalità per importare musica in iTunes sono tre:
• importare musica da CD audio;
• acquistarla online presso iTunes Music Store (disponibile soltanto in alcuni Paesi);
• aggiungere quella già presente sul computer alla Libreria di iTunes.
11
Prima di iniziare
Prima di iniziare, prendi alcuni dei tuoi CD audio preferiti. O, se hai una connessione
Internet, puoi acquistare musica online.
In alcune procedure illustrate in questa lezione, le istruzioni per la scelta dei comandi
dei menu di iTunes verranno visualizzate nel modo seguente:
Scegli Archivio > Informazioni.
Il primo termine dopo Scegli è il nome del menu nella barra dei menu di iTunes. Il
secondo è l’elemento che scegli da quel menu.
Importare musica dai CD audio in iTunes
Segui queste istruzioni per importare musica dai CD sul disco rigido del computer.
Per importare musica da un CD audio in iTunes
1 Inserisci un CD nel computer e apri iTunes.
Se hai una connessione Internet, iTunes acquisisce i nomi dei brani del CD da Internet e
li visualizza nella finestra.
Se sei collegato a Internet e iTunes non acquisisce automaticamente i nomi, scegli
Avanzate > Ottieni Nomi Tracce CD.
Se non hai una connessione Internet, puoi inserire manualmente i nomi dei brani del CD.
Inserendo le informazioni relative al brano (o acquisendole automaticamente da
Internet) puoi effettuare ricerche tra i brani in iTunes o su iPod per titolo, artista, album
e altro ancora.
12
Capitolo 1 Lezione 1: Importare musica in iTunes
Per inserire manualmente i titoli e le altre informazioni relative ai brani del CD
a Seleziona il primo brano del CD e scegli Archivio > Informazioni.
b Fai clic su “Info”.
c Inserisci le informazioni relative al brano.
d Fai clic su “Successivo” per inserire quelle relative al brano seguente.
2 Fai clic per rimuovere il segno di spunta accanto a ciascun brano che non desideri
importare dal CD.
3 Fai clic sul pulsante “Importa”. L’area di visualizzazione nella parte superiore della
finestra iTunes mostra il tempo necessario per importare ciascun brano.
Pulsante Importa
Di default, iTunes riproduce i brani nell’ordine in cui sono stati importati.
4 Per espellere il CD, fai clic sul pulsante “Espelli”.
Pulsante Espelli
5 Ripeti queste procedure per tutti i CD che includono brani da importare.
Acquistare brani online utilizzando iTunes Music Store
Se disponi di una connessione Internet, puoi acquistare con semplicità ed eseguire il
download di brani, album e audiolibri online utilizzando iTunes Music Store (disponibile
soltanto in alcuni Paesi).
Per acquistare musica online utilizzando iTunes Music Store, devi configurare un
account Apple in iTunes, trovare i brani che desideri e quindi acquistarli. Se hai già un
account Apple o AOL (American Online), puoi utilizzarli per accedere a iTunes Music
Store ed acquistare musica.
Per accedere a iTunes Music Store
1 Apri iTunes e fai clic su “Music Store” nell’elenco Sorgente.
2 Fai clic sul pulsante “Account” e segui le istruzioni a video per configurare un account
Apple o inserire l’account Apple esistente o le informazioni relative all’account AOL.
Per trovare brani e audiolibri
Puoi spostarti in iTunes Music Store o eseguire una ricerca al suo interno per trovare
album, brani o artisti. Apri iTunes e fai clic su “Music Store” nell’elenco Sorgente.
Capitolo 1 Lezione 1: Importare musica in iTunes
13
• Per sfogliare Music Store, scegli un genere musicale dal menu a comparsa “Choose
•
•
•
•
Genre” nella parte superiore sinistra di Music Store, fai clic su uno degli album o dei
brani al centro o a destra di Music Store, oppure sul pulsante “Sfoglia” nell’angolo
superiore destro della finestra.
Per eseguire una ricerca in Music Store, inserisci il nome di un album, brano, artista o
compositore nel campo di ricerca.
Per eseguire la ricerca solo del nome dell’artista o del compositore, o dei titoli dell’album o
del brano, scegli un elemento dal menu a comparsa del campo di ricerca.
Per eseguire la ricerca di più elementi, scegli “Ricerca Avanzata” dal menu a comparsa
del campo di ricerca.
Per tornare alla pagina iniziale di Music Store, fai clic sul pulsante “Inizio” nell’angolo
superiore sinistro di Music Store.
Per acquistare un brano, un album o un audiolibro
1 Fai clic su “Music Store” nell’elenco Sorgente, quindi trova il brano o l’album che
desideri acquistare.
Puoi fare doppio clic su un brano per ascoltarne una porzione e verificare che sia quello
che desideri (se la connessione di rete è inferiore a 128kbps, scegli iTunes > Preferenze,
e nel pannello “Store” attiva l’opzione “Carica anteprima prima di riprodurre”).
2 Fai clic su “Buy Song” o “Buy Album”.
Viene eseguito il download del brano sul disco rigido e addebitato sulla carta di credito
inclusa nelle informazioni dell’account Apple o AOL.
Aggiungere brani già presenti sul computer alla Libreria
di iTunes
Se sul computer sono già presenti dei brani codificati nei formati documento
supportati da iTunes, puoi importarli in modo semplice in iTunes.
m
Per aggiungere brani già presenti sul computer alla Libreria di iTunes
Trascina la cartella o il disco contenenti i documenti audio sulla Libreria nell’elenco
Sorgente (o scegli Archivio > Aggiungi alla Libreria e seleziona la cartella o il disco).
Se iTunes supporta il formato documento del brano, i brani verranno aggiunti
automaticamente alla Libreria di iTunes.
Inoltre, puoi trascinare singoli brani su iTunes.
Che cosa fare dopo avere importato i brani
Una volta importata la musica in iTunes, puoi riprodurre i brani in iTunes, creare playlist
e molto altro ancora. Per ulteriori informazioni sull’utilizzo di iTunes per gestire e
riprodurre i brani, apri iTunes e scegli Aiuto > Aiuto iTunes e Music Store.
Per sapere come trasferire musica su iPod, leggi la Lezione 2 di questo tutorial.
14
Capitolo 1 Lezione 1: Importare musica in iTunes
2
Lezione 2:
Trasferire musica su iPod
2
Questa lezione ti spiega come caricare la batteria di iPod,
collegarlo al computer e trasferire musica dal computer
su iPod.
Prima di iniziare
Prima di iniziare, assicurati di disporre di tutti i seguenti componenti
• iPod e il computer
• L’alimentatore iPod Power Adapter fornito con iPod
• Il cavo da iPod Dock Connector a FireWire fornito con iPod
• Il cavo da iPod Dock Connector a USB 2.0 fornito con iPod (necessario per l’utilizzo
solo con alcuni computer; consultare le sezioni seguenti)
Caricare la batteria di iPod
iPod è dotato di una batteria interna non rimovibile. Per ottimizzare i risultati, carica la
batteria di iPod per almeno due ore prima di continuare questa lezione.
Per caricare la batteria di iPod
1 Collega il cavo da iPod Dock Connector a FireWire all’alimentatore iPod Power Adapter
e quindi l’altra estremità del cavo a iPod.
2 Collega l’alimentatore a una presa di corrente funzionante per almeno due ore.
15
Se disponi di un computer Macintosh, puoi anche caricare la batteria di iPod
collegandolo al computer (consultare le sezioni seguenti). Se hai un PC Windows, nella
maggior parte dei casi puoi caricare la batteria di iPod collegandolo al computer.
Quando la batteria è in carica, l’icona della batteria nello schermo di iPod si anima.
Batteria in carica
Nota: le batterie ricaricabili offrono un numero limitato di cicli di carica e potrebbero
necessitare di sostituzione. L’autonomia della batteria e il numero di cicli di carica
variano in base all’uso e alle impostazioni. Per ulteriori informazioni, consultare il sito
web www.apple.com/it/batteries.
Collegare iPod al computer
Collega iPod al computer per trasferire e organizzare musica su iPod.
Per collegare iPod al computer
1 Scegli quale cavo utilizzare per collegare iPod al computer.
• Se il computer è dotato di una porta FireWire a 6 pin, puoi anche utilizzare il cavo da
iPod Dock Connector a FireWire.
Porta FireWire 400 a 6 pin
Cavo da iPod Dock Connector a FireWire
Nota: tutti i computer Macintosh compatibili con iPod possono utilizzare questo
cavo.
• Se il computer è dotato di una porta USB 2.0 ad elevata alimentazione, puoi utilizzare il
cavo da iPod Dock Connector a USB 2.0.
Porta USB 2.0
Cavo da iPod Dock Connector a USB 2.0
• Se disponi di un PC Windows che non è dotato di porte FireWire o USB 2.0, di seguito
sono elencati alcuni altri modi in cui puoi collegare iPod
• Puoi acquistare una scheda FireWire o USB 2.0 e installarla. Per ulteriori
informazioni sulle schede FireWire e USB 2.0 compatibili, visita il sito web
www.apple.com/it/ipod.
16
Capitolo 2 Lezione 2: Trasferire musica su iPod
• Oppure, se il computer dispone di una porta FireWire a 4 pin, puoi utilizzare un
adattatore FireWire 6-pin/4-pin opzionale. Non è possibile caricare iPod tramite il
computer utilizzando una porta FireWire a 4 pin. Devi utilizzare iPod Power
Adapter.
2 Collega il cavo adeguato a una porta FireWire o USB 2.0 del computer.
Nota: assicurati di collegare iPod a una porta USB 2.0 direttamente sul computer o a un
hub USB 2.0 alimentato collegato al computer. iPod non si ricarica se è collegato a una
porta USB 2.0 a bassa alimentazione, quali quelle che si trovano talvolta sulle tastiere o
su altre periferiche.
Nota: se utilizzi un computer portatile o un laptop con una porta USB 2.0 ad elevata
alimentazione, per ottenere migliori prestazioni, collegalo a una presa di corrente prima
di collegare iPod.
3 Collega l’altra estremità del cavo a iPod. Assicurati che il cavo sia orientato
correttamente. Può essere inserito in un solo modo.
4 iTunes potrebbe essere impostato per l’avvio automatico quando colleghi iPod. In caso
contrario, apri iTunes. L’icona di iPod apparirà nell’elenco Sorgente di iTunes. Se iTunes
è configurato per l’aggiornamento automatico di iPod, l’aggiornamento inizierà.
Capitolo 2 Lezione 2: Trasferire musica su iPod
17
Trasferire musica su iPod
Di default, iPod è configurato per l’aggiornamento automatico di tutti i brani e le
playlist quando lo colleghi al computer. Questo è il modo più semplice per trasferire
musica su iPod. Devi solo collegare iPod al computer, fare aggiungere
automaticamente i brani, quindi scollegarlo e andare.
Mentre la musica viene trasferita dal computer su iPod, la finestra di stato di iTunes
visualizza le fasi del trasferimento e l’icona di iPod nell’elenco Sorgente diventa rossa e
lampeggia.
Quando il trasferimento è completato, in iTunes appare un messaggio che segnala che
l’aggiornamento di iPod è terminato.
Se nella Libreria di iTunes ci sono più brani musicali di quelli archiviabili su iPod, appare
un messaggio che richiede di scegliere quali brani trasferire. Inoltre, puoi configurare
iTunes per consentirti di aggiornare manualmente iPod, per permetterti di trascinare
singoli brani su iPod e rimuoverli, oppure puoi configurare iTunes in modo che aggiorni
automaticamente iPod solo con le playlist o i brani selezionati.
Per ulteriori informazioni su queste modalità di trasferimento di musica su iPod,
consulta la “Lezione 5: Gestire musica su iPod” a pagina 27.
18
Capitolo 2 Lezione 2: Trasferire musica su iPod
Scollegare iPod dopo avere trasferito la musica
Non devi scollegare iPod mentre stai trasferendo la musica. Puoi verificare se è possibile
scollegare iPod semplicemente guardandone lo schermo.
Se si visualizza il menu principale o
un’icona della batteria di grandi
dimensioni, è possibile scollegare
iPod dal computer.
Se hai impostato iTunes per l’aggiornamento manuale di iPod o se hai configurato iPod
per essere utilizzato come disco rigido (consulta la Lezione 4), allora devi espellere iPod
prima di scollegarlo dal computer.
Se vedi questo messaggio, devi
espellere iPod prima di scollegarlo dal
computer.
m
Per espellere iPod
Seleziona iPod nell’elenco Sorgente di iTunes e fai clic sul pulsante “Espelli”.
Pulsante Espelli
Per scollegare iPod
• Se iPod è collegato a un cavo iPod, premi entrambe le estremità del connettore Dock
per scollegare il cavo da iPod.
• Se iPod è inserito nell’iPod Dock, rimuovilo.
Per ulteriori informazioni sull’iPod Dock opzionale, consulta iPod Manuale Utente sul
CD di iPod.
Che cosa fare dopo avere trasferito la musica
Ora che hai trasferito la musica su iPod e lo hai scollegato dal computer, puoi
finalmente ascoltarla! Per sapere come utilizzare i controlli di iPod per riprodurre
musica e come modificare le impostazioni, consulta la Lezione 3.
Capitolo 2 Lezione 2: Trasferire musica su iPod
19
3
Lezione 3:
Riprodurre musica su iPod
3
Questa lezione ti spiega come usare i controlli di iPod per
spostarti tra i brani e riprodurli, accendere e spegnere iPod,
attivare la retroilluminazione e modificare le impostazioni.
Pulsante Menu
Interruttore Hold
Pulsante Indietro/
Riavvolgimento
Ghiera cliccabile
Pulsante Seleziona
Pulsante Avanti/
Avanti veloce
Pulsante Play/Pausa
Prima di iniziare
Se non ci sono brani su iPod, segui le istruzioni delle Lezioni 1 e 2 per trasferire musica
su iPod prima di iniziare questa lezione.
In alcune procedure illustrate in questa lezione, le istruzioni per la scelta dei comandi
dei menu di iPod verranno visualizzate nel modo seguente
Scegli Impostazioni > Illuminazione > 2 Secondi.
Il primo termine dopo Scegli è il nome dell’elemento nel menu principale di iPod (il
primo menu che vedi quando accendi iPod). L’elemento successivo è una scelta del
menu successivo e così via. Se non vedi il primo elemento, premi “Menu” sulla ghiera
cliccabile di iPod ripetutamente fino a quando non appare il menu principale.
20
Utilizzare i menu di iPod
Premere il pulsante “Seleziona” (al centro di iPod) per accendere iPod. Quando accendi
iPod, appare il menu principale.
Per selezionare un elemento del menu
1 Ruota leggermente le dita attorno alla ghiera cliccabile per evidenziare gli elementi del
menu.
2 Premi il pulsante “Seleziona” per selezionare l’elemento evidenziato.
m
Per tornare al menu precedente
Premi “Menu”.
Quando selezioni un elemento del menu con una freccia accanto, puoi spostarti a un
nuovo menu.
Quando selezioni un elemento che non ha la freccia accanto, puoi eseguire un’azione o
modificare un’impostazione.
Riprodurre brani
Per scoprire come lavorare con i menu di iPod, attieniti alle seguenti istruzioni per
spostarti tra i brani e riprodurli.
Per spostarti tra i brani e riprodurli
1 Collega gli auricolari a iPod e mettiteli.
2 Scegli Musica > Brani.
3 Spostati su un brano e premi il pulsante “Play/Pausa” o “Seleziona”.
Capitolo 3 Lezione 3: Riprodurre musica su iPod
21
Quando inizia la riproduzione di un brano, le informazioni relative al brano appaiono
nella schermata “In Riproduzione”.
m
Per regolare il volume
Se appare la schermata “In Riproduzione”, utilizza la ghiera cliccabile per aumentare o
ridurre il volume.
Nota: se un brano è in riproduzione ma non appare la schermata “In Riproduzione”,
attendi alcuni secondi e quindi apparirà oppure premi “Menu” ripetutamente fino a
quando non vedi il menu principale, quindi scegli “In Riproduzione”. Utilizza la ghiera
cliccabile per regolare il volume.
m
Per spostarti al brano successivo o precedente
Premi “Avanti/Avanti veloce” per spostarti al brano successivo. Premi una volta
“Indietro/Riavvolgimento” per spostarti all’inizio del brano attualmente in riproduzione
e due volte per passare a quello precedente.
Per spostarti immediatamente in un altro punto del brano attualmente in
riproduzione
1 Nella schermata “In Riproduzione”, premi il pulsante “Seleziona”. La barra di stato viene
sostituita da una barra di scorrimento.
2 Utilizza la ghiera cliccabile per spostarti in un altro punto del brano. Dopo alcuni
secondi, passi a nuovo punto del brano.
Utilizzare gli altri controlli
Leggi le istruzioni successive per sapere come accendere e spegnere iPod, attivare la
retroilluminazione e utilizzare l’interruttore “Hold”.
Disabilitare i controlli di iPod utilizzando l’interruttore Hold
Se tieni iPod in una tasca o in una custodia e non desideri correre il rischio di premere i
pulsanti o accenderlo accidentalmente, puoi disabilitare i controlli di iPod.
22
Capitolo 3 Lezione 3: Riprodurre musica su iPod
m
Per disattivare i controlli di iPod
Imposta l’interruttore “Hold” su “Hold”.
Sposta l'interruttore
verso il centro (in modo
da visualizzare la barra
arancione) per disabilitare
i controlli.
Se i controlli di iPod non rispondono, l’interruttore “Hold” è impostato su “Hold”. L’icona
di un lucchetto appare nell’angolo superiore sinistro dello schermo.
Accendere e spegnere iPod
m
Per accendere iPod
Premi il pulsante “Seleziona”.
m
Per spegnere iPod
Tieni premuto “Play/Pausa”.
Se nessun brano è in riproduzione, iPod si spegne automaticamente dopo alcuni minuti.
Utilizzare la retroilluminazione
Lo schermo di iPod dispone di una retroilluminazione, per gli ambienti con scarsa
illuminazione.
m
m
Per attivare la retroilluminazione
Seleziona “Illuminazione” dal menu principale oppure tieni premuto “Menu” per
qualche secondo fino a quando non si attiva l’illuminazione.
Per disattivare la retroilluminazione
Tieni premuto “Menu” nuovamente.
Cosa fare dopo avere imparato a riprodurre musica su
iPod
Dopo avere imparato a riprodurre musica su iPod, puoi scoprire altre funzionalità di
iPod. Per sapere come utilizzare iPod come disco rigido, per potervi archiviare
documenti e dati, leggi la Lezione 4. Per conoscere le modalità avanzate di
trasferimento e gestione di musica, leggi la Lezione 5.
Capitolo 3 Lezione 3: Riprodurre musica su iPod
23
4
Lezione 4:
Utilizzare iPod come disco rigido
4
Puoi utilizzare iPod come disco rigido esterno. Puoi cioè
collegarlo al computer e copiare documenti dal
computer su iPod o viceversa.
Questo può essere molto utile se desideri spostare documenti o altri dati da un
computer a un altro o conservare una copia di backup dei documenti.
Prima di iniziare
Per eseguire le procedure incluse in questa lezione, devi prima collegare iPod al
computer. Per sapere come collegare iPod al computer, segui le istruzioni della Lezione
2 di questo tutorial.
24
Utilizzare iPod come disco rigido
Utilizza iTunes per impostare iPod come disco rigido.
Per impostare iPod come disco rigido
1 Collega iPod al computer e apri iTunes.
2 Seleziona iPod nell’elenco Sorgente di iTunes e fai clic sul pulsante “Opzioni”.
Pulsante Opzioni
3 Seleziona “Abilita utilizzo disco”.
Nota: selezionando “Gestisci manualmente i brani e le playlist” nella finestra Opzioni,
iPod viene abilitato per essere utilizzato come disco rigido.
Quando si utilizza iPod come disco rigido, l’icona del disco di iPod appare sulla
Scrivania del computer Mac o come successiva lettera di unità disponibile in Esplora
Risorse di Windows su un PC Windows.
m
Per copiare documenti su iPod
Trascinali da una cartella sul computer (o dalla Scrivania) su iPod.
Nota: i documenti che archivi su iPod occupano spazio. Per sapere quanto spazio è
rimasto su iPod, scegli Impostazioni > Info su.
Scollegare iPod
Quando utilizzi iPod come disco rigido, devi espellerlo prima di scollegarlo dal
computer.
m
m
Per espellere iPod, se utilizzi un computer Macintosh
Trascina l’icona di iPod dalla Scrivania sul Cestino.
Per espellere iPod, se utilizzi un PC Windows
Fai clic sull’icona “Scollegamento o rimozione di una periferica hardware” nella barra di
sistema di Windows e seleziona iPod.
Inoltre, puoi espellere iPod selezionandone l’icona nell’elenco Sorgente di iTunes e
facendo clic sul pulsante “Espelli”.
Pulsante Espelli
Capitolo 4 Lezione 4: Utilizzare iPod come disco rigido
25
Puoi verificare se puoi scollegare iPod semplicemente guardandone lo schermo.
Se vedi questo messaggio, devi
espellere iPod prima di scollegarlo dal
computer.
Se si visualizza il menu principale o
un’icona della batteria di grandi
dimensioni, è possibile scollegare
iPod dal computer.
26
Capitolo 4 Lezione 4: Utilizzare iPod come disco rigido
5
Lezione 5:
Gestire musica su iPod
5
La Lezione 2 ti ha mostrato come trasferire
automaticamente tutta la tua musica da iTunes su iPod.
Questa lezione ti insegna come trasferirla manualmente e
come trasferire un gruppo di brani automaticamente.
Prima di iniziare
Per eseguire le procedure incluse in questa lezione, devi prima collegare iPod al
computer. Per sapere come collegare iPod al computer, segui le istruzioni della Lezione
2 di questo tutorial.
Trasferire musica su iPod
Per impostare la modalità di trasferimento della musica dal computer su iPod, collega
iPod al computer, quindi utilizza i controlli di iTunes per modificare le impostazioni di
iPod.
Puoi impostare iTunes in modo che trasferisca musica su iPod in una delle tre
seguenti modalità
• Aggiornando automaticamente tutti i brani e le playlist: quando colleghi iPod, questo
viene automaticamente aggiornato in modo che i brani al suo interno corrispondano
a quelli presenti nella Libreria di iTunes. Tutti gli altri brani su iPod vengono rimossi.
• Aggiornando automaticamente le playlist selezionate: quando colleghi iPod, questo
viene automaticamente aggiornato in modo che i brani al suo interno corrispondano
a quelli presenti nelle playlist selezionate in iTunes. Tutti gli altri brani su iPod
vengono rimossi.
• Aggiornando manualmente iPod: quando colleghi iPod, puoi trascinare i brani e le
playlist individualmente su iPod e rimuovere brani e playlist singolarmente da iPod.
27
Aggiornare automaticamente iPod
Di default, iPod è impostato per l’aggiornamento automatico di tutti i brani e di tutte le
playlist. Questa è la modalità di trasferimento di musica su iPod che hai utilizzato nella
Lezione 2. Se configuri iTunes per trasferire musica manualmente, puoi ripristinare
successivamente questa impostazione per aggiornare automaticamente iPod.
Per impostare iTunes in modo che aggiorni automaticamente iPod con tutti i
brani e tutte le playlist
1 Apri iTunes e seleziona iPod nell’elenco Sorgente. Quindi fai clic sul pulsante “Opzioni”.
Pulsante Opzioni
2 Seleziona l’opzione “Aggiorna automaticamente i brani e le playlist”.
Il trasferimento inizia automaticamente.
Se nella Libreria di iTunes ci sono più brani musicali di quelli archiviabili su iPod, appare
un messaggio che richiede di scegliere quali brani trasferire.
Inoltre, puoi aggiornare iPod solo con le playlist selezionate o trasferire manualmente
singoli brani e playlist (vedi qui sotto).
Aggiornare automaticamente iPod con le playlist selezionate
Una playlist è un elenco di brani che puoi organizzare in qualsiasi ordine. Puoi creare
playlist con brani per soddisfare specifici umori, brani con temi particolari o con i brani
preferiti.
È particolarmente utile impostare iTunes per l’aggiornamento di iPod con le playlist
selezionate quando sul computer lo spazio occupato dalla musica è superiore a quello
disponibile su iPod. Prima devi creare le playlist in iTunes, quindi impostare iPod per
l’aggiornamento solo dei brani inclusi nelle playlist selezionate.
Per creare una playlist in iTunes
1 Fai clic sul pulsante “Aggiungi”.
Pulsante Aggiungi
2 Inserisci un nome per la playlist nell’elenco Sorgente.
3 Fai clic su “Libreria”, quindi trascina un brano (o un documento audio) sulla playlist
nell’elenco Sorgente. Per selezionare più brani, tieni premuto il tasto “Comando” (x) o
“Maiuscole” e fai clic.
28
Capitolo 5 Lezione 5: Gestire musica su iPod
Per ulteriori informazioni sull’utilizzo delle playlist e di iTunes, apri iTunes e scegli Aiuto
> Aiuto iTunes e Music Store.
Per impostare iTunes in modo che aggiorni automaticamente iPod con le
playlist selezionate
1 Apri iTunes e seleziona iPod nell’elenco Sorgente. Quindi fai clic sul pulsante “Opzioni”.
Pulsante Opzioni
2 Seleziona “Agg. automaticamente solo le playlist selezionate”.
3 Seleziona le playlist desiderate.
Aggiornare manualmente iPod
Impostando iTunes per l’aggiornamento manuale di iPod otterrai maggiore flessibilità
nella gestione di musica su iPod. Puoi aggiungere o rimuovere singoli brani. Inoltre,
puoi aggiungere brani da più computer a iPod.
Per configurare iTunes per permetterti di gestire manualmente i brani su iPod
1 Apri iTunes e seleziona iPod nell’elenco Sorgente. Quindi fai clic sul pulsante “Opzioni”.
Pulsante Opzioni
2 Seleziona “Gestisci manualmente i brani e le playlist”.
m
Per aggiungere un brano a iPod
In iTunes, fai clic su “Libreria” e trascina il brano sull’icona di iPod nell’elenco Sorgente.
Per rimuovere un brano da iPod
1 Fai clic sull’icona “iPod” nell’elenco Sorgente di iTunes.
2 Seleziona un brano su iPod e premi il tasto “Canc” o “Ritorno Unitario” sulla tastiera.
Quando rimuovi manualmente un brano da iPod, il brano non viene eliminato dalla
Libreria di iTunes.
Procedure successive
Ora che hai terminato il tutorial, puoi imparare altre nozioni sull’utilizzo di iPod e di
iTunes. Consulta il Capitolo 6 per un elenco di risorse.
Capitolo 5 Lezione 5: Gestire musica su iPod
29
Ulteriori informazioni su iPod
6
6
Se hai terminato di consultare il tutorial e desideri
saperne di più sull’utilizzo di iPod e di iTunes, puoi
trovare altre informazioni nell’Aiuto a video e sul Web.
iPod Manuale Utente
iPod Manuale Utente sul CD di iPod contiene informazioni sull’utilizzo di tutte le
funzionalità di iPod, incluse la modifica delle impostazioni, l’archiviazione delle
informazioni relative a contatti e calendari e altro ancora.
Aiuto a video di iTunes
m
Per ulteriori informazioni sull’utilizzo di iTunes
Apri iTunes e scegli Aiuto > Aiuto iTunes e Music Store.
Risorse online
• Per le informazioni più recenti su iPod, consulta il sito web www.apple.com/it/ipod.
• Per informazioni sull’assistenza e il supporto di iPod, vari forum con informazioni
specifiche e impressioni sul prodotto e per effettuare il download degli ultimi
aggiornamenti software di Apple, consulta il sito web
www.apple.com/it/support/ipod.
• Per registrare iPod (se non è già stato fatto al momento dell’installazione del software
dal CD di iPod), consulta il sito web (in inglese) www.apple.com/register.
• Per un tutorial online di iTunes (disponibile soltanto in alcuni Paesi), visita il sito web
www.apple.com/it/support/itunes.
30