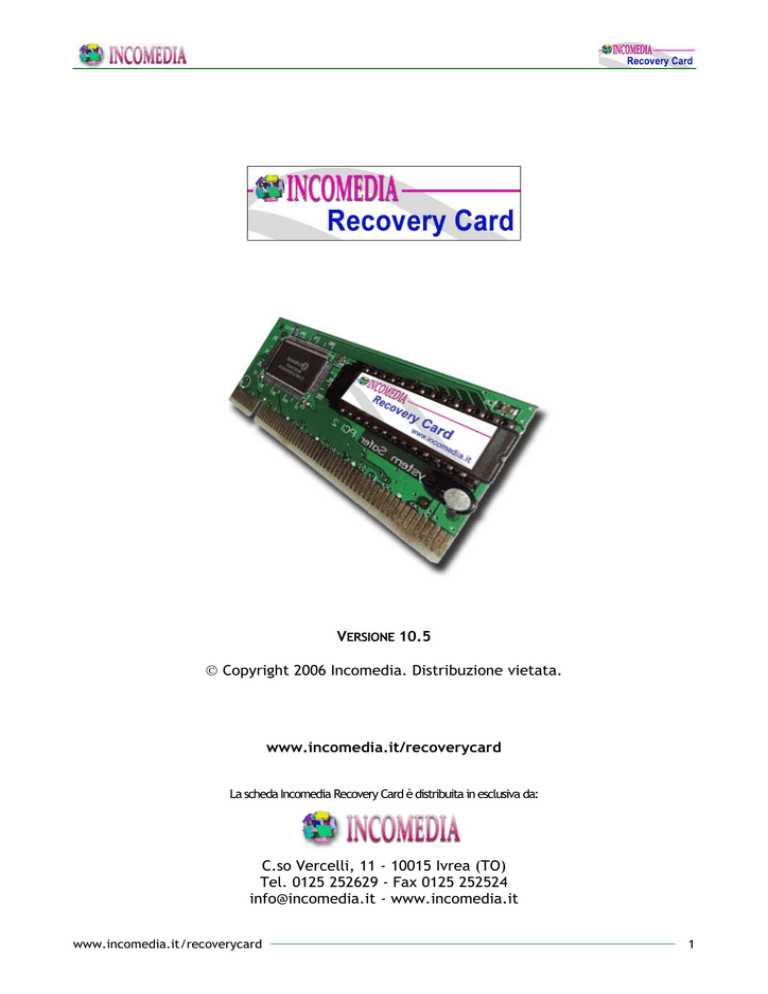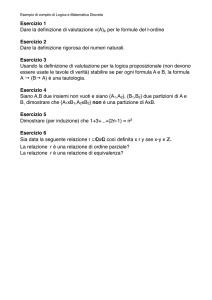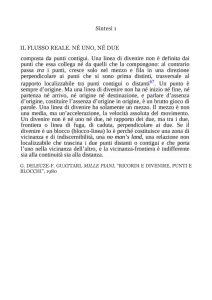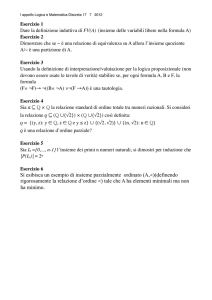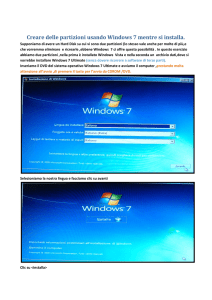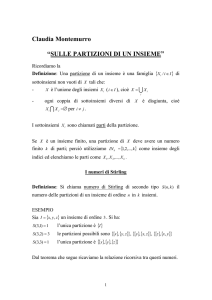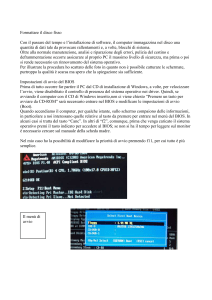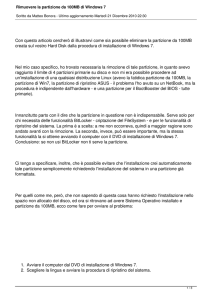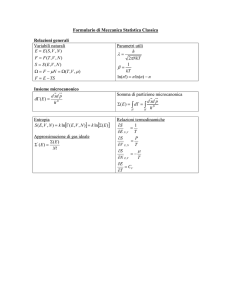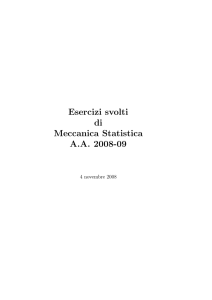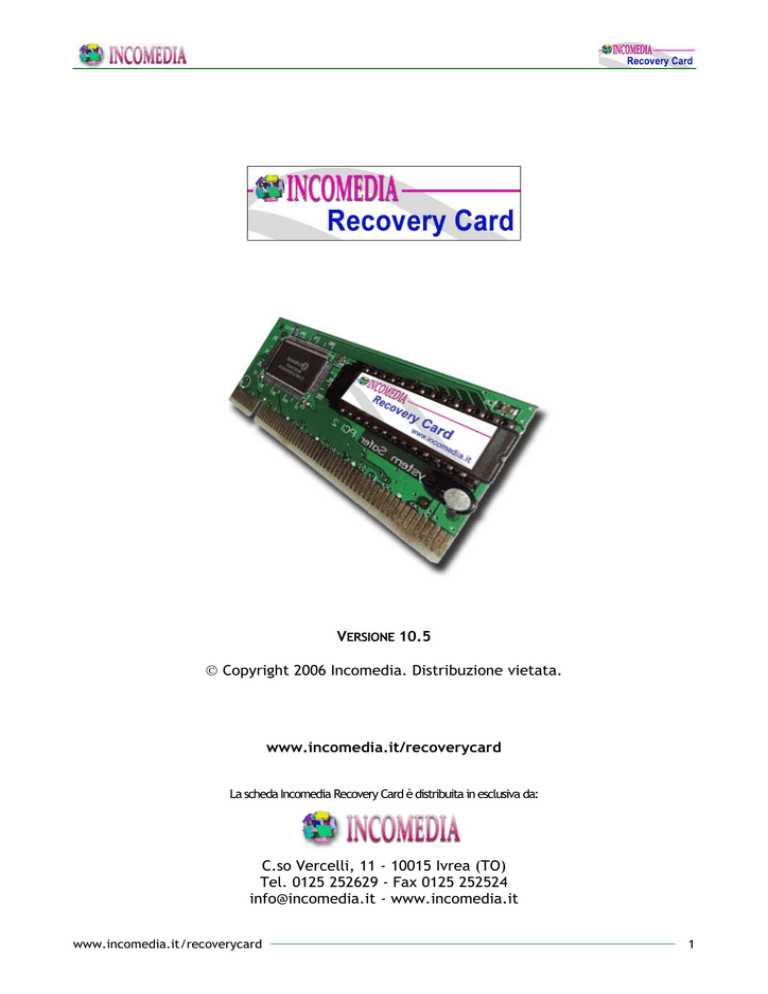
VERSIONE 10.5
Copyright 2006 Incomedia. Distribuzione vietata.
www.incomedia.it/recoverycard
La scheda Incomedia Recovery Card è distribuita in esclusiva da:
C.so Vercelli, 11 - 10015 Ivrea (TO)
Tel. 0125 252629 - Fax 0125 252524
[email protected] - www.incomedia.it
www.incomedia.it/recoverycard
1
CONDIZIONI GENERALI DI FORNITURA
Nel redigere il presente manuale, si è cercato di controllare la correttezza di tutte le informazioni
riportate al fine di fornire uno strumento di lavoro utile e sicuro. Nonostante tutto, per evitare la perdita
di dati importanti a causa di inesattezze o incomprensioni è importante seguire questa semplice
raccomandazione:
Attenzione
Prima di procedere all’effettiva installazione della scheda Incomedia Recovery Card, creare una copia di
backup di tutti i file importanti e archiviarla su un supporto di memorizzazione esterno al PC.
Il Capitolo 1 relativo al tema della Sicurezza Informatica ha un carattere puramente introduttivo: una
trattazione più completa ed esauriente avrebbe, infatti, esulato dagli scopi del presente manuale,
richiedendo un approfondimento puntuale di ogni argomento menzionato.
Il Capitolo 5 relativo al partizionamento e all’utilizzo del comando FDISK riporta tutte le informazioni
necessarie per portare a termine con successo il partizionamento dell’hard disk. Prima di procedere è
doveroso ricordare che l’uso improprio del comando FDISK può portare alla perdita di tutti i dati presenti
sull’hard disk per cui è necessario procedere con estrema cautela e non utilizzarlo in prima persona se si
hanno dei dubbi a proposito.
Copyright - Incomedia
Questo manuale è soggetto a copyright da parte della Incomedia s.n.c., con tutti i diritti riservati. Secondo le leggi di
copyright, questo manuale non può essere copiato, in tutto o in parte, senza il consenso scritto da parte della
Incomedia s.n.c.
Non è quindi permesso fare copie per altri, siano queste vendute o meno.
I loghi Incomedia e Incomedia Recovery Card sono marchi registrati: l’uso di tali loghi senza un esplicito consenso
scritto può costituire una violazione di marchio e una concorrenza sleale in violazione delle leggi statali.
La citazione dei prodotti di terze parti è solo a scopo informativo e non costituisce nessun impegno o
raccomandazione. La Incomedia s.n.c. non si assume nessuna responsabilità riguardo le prestazioni o l’uso di questi
prodotti. I prodotti software citati nel presente manuale sono marchi registrati di proprietà dei rispettivi intestatari.
Le informazioni contenute nel presente manuale sono soggette a modifiche senza preavviso. Se non specificato
diversamente, ogni riferimento a società, nomi, dati e indirizzi utilizzati nelle riproduzioni delle schermate e negli
esempi è puramente casuale ed ha il solo scopo di illustrare l’uso del prodotto.
www.incomedia.it/recoverycard
2
1.1 UN PROBLEMA DI SICUREZZA
La sicurezza informatica rappresenta un tema talmente vasto e complesso da giustificare la creazione di
associazioni nazionali che nascono con il preciso scopo di sistematizzare le conoscenze a riguardo,
divulgarle e contribuire alla diffusione di una “cultura sulla sicurezza”. D’altro canto, dato l’utilizzo
sempre maggiore dei PC sia in casa che sul posto di lavoro, il problema della sicurezza non deve essere
trascurato o sottovalutato da parte di nessuno: utente privato, ente, azienda, ecc.
Navigare in Internet, scaricare un software o un file musicale dalla rete, ricevere una e-mail o condividere
un file sono ormai diventate azioni comuni. Purtroppo, nessuna di queste attività può considerarsi esente
da rischi. Le fonti di questi rischi potenziali possono essere molteplici: dai virus informatici, al codice
alterato scaricato da qualche sito fino ad arrivare, nel peggiore dei casi, all'incursione di un hacker.
Il modo migliore per capire come proteggere i nostri dati è di sapere quali sono i principali sistemi di
intrusione al fine di poter mettere in atto difese appropriate.
I maggiori punti deboli della rete sono rappresentati da:
Cookies
Java Script e Applet Java
Malware (Virus, Macro Virus, Troyans, Worm)
Bug dei sistemi operativi e dei browser
Spyware e adware
Hoax
Indirizzo IP
I cookies
Descrizione:
Un cookie (letteralmente “biscottino”) è un piccolo file di testo che viene copiato sul disco rigido da un
Server Web e rappresenta una sorta di carta di identità dell’utente. I cookies vengono utilizzati per
diversi scopi (carrelli della spesa, form intelligenti, pubblicità mirata, ecc.) ma, in realtà, possono
fornire solo poche informazioni: numero ID, durata e modalità dell’ultima visita al sito Web,
informazioni fornite volontariamente (password, e-mail, ecc.).
I cookies non contengono virus ma sono potenzialmente rischiosi per la privacy: possono infatti essere
utilizzati per la creazione di profili dettagliati degli utenti e delle loro abitudini di navigazione di cui
non è possibile escludere a priori un utilizzo abusivo da parte di terzi.
Come difendersi:
I browser, almeno nelle versioni più recenti, permettono di controllare e monitorare l’invio e la
ricezione dei cookies. La loro disabilitazione completa può rendere difficoltosa la navigazione per cui è
possibile valutare l’impiego di software specifici che ne consentono la gestione o, per lo meno, avere
l’accortezza di cancellarli a fine navigazione (in genere, con Internet Explorer, sono archiviati nella
directory Windows/Cookies).
Java Script e Applet Java
Descrizione:
Mentre Java Script è un’estensione del linguaggio HTML e viene scritto direttamente del codice delle
pagine Internet, le Applet Java sono piccoli file eseguibili che vengono scaricati sul computer
dell’utente e eseguiti dal browser tramite il caricamento della pagina.
Il linguaggio Java prevede delle limitazioni proprio per impedire l’esecuzione di azioni dannose ma, di
fatto, spesso vengono individuati dei bug nel linguaggio, nei sistemi operativi e/o nei browser tali da
rendere possibili anche azioni non lecite. In linea generale, le Applet Java possono creare problemi al
computer sul quale vengono installate (danneggiamento file, formattazione hard disk, ecc.), mentre i
Java Script possono creare problemi legati alla privacy mediante la trasmissione di dati.
Come difendersi:
Come per i cookies, disabilitare tutti gli Script e le Applet Java rischia di rendere la navigazione in
Internet estremamente frustrante. La cosa migliore è mantenere il browser costantemente aggiornato e
disabilitare Applet e Java Script solo per i siti poco attendibili e notoriamente a rischio.
www.incomedia.it/recoverycard
3
Malware
Con il termine “malware” (contrazione di “malicious software”) viene indicato un qualsiasi frammento
di codice che, penetrato all'interno di un computer, si dimostra potenzialmente in grado di
danneggiarlo. In questa categoria rientrano: i Virus, i Macro Virus, i Cavalli di Troia e i Worm.
I Virus
Descrizione:
Sono definiti come qualsiasi porzione di codice che si installa all'interno di un programma ospite al fine
di utilizzarlo come mezzo di propagazione. Come quelli umani, anche i virus informatici hanno livelli di
gravità diversi: nessuno, però, può essere eseguito in maniera autonoma ed indipendente ma è
necessaria l’attivazione da parte di un programma ospite.
I virus possono appartenere a due diverse categorie. I virus di tipo parassita infettano i file eseguibili
(.com, .exe e .dll) lasciandoli perfettamente utilizzabili e impiegandoli come mezzo di propagazione. I
virus del settore di avvio, invece, copiano se stessi nel settore di avvio dei dischetti o del disco rigido.
Sono particolarmente subdoli poiché sono in grado di acquisire il controllo del sistema prima che sia
caricato il sistema operativo e, conseguentemente, qualsiasi programma antivirus.
I Macro Virus
Descrizione:
Rappresentano l’evoluzione dei virus tradizionali: si tratta di script che si celano e vengono eseguiti
dalle macro di applicativi come quelli di Microsoft Office. Ricordiamo che una macro non è altro che la
registrazione di una sequenza di comandi, generalmente utilizzata per compiere operazioni complesse o
per velocizzare dei procedimenti ripetitivi.
I Cavalli di Troia
Descrizione:
Sono programmi che ingannano l’utente dichiarando di svolgere determinate funzioni, in genere di
utilità, ma che in realtà compiono, in maniera nascosta, una serie di operazioni dannose e, soprattutto,
aprono un canale di comunicazione con l’esterno attraverso il collegamento a Internet.
Un Cavallo di Troia, dunque, non può in alcun modo operare sul sistema se non viene attivato da parte
dell'utente.
I Worm
Descrizione:
Il concetto di worm è molto simile a quello di virus con la sola differenza che un worm non si riproduce
localmente ma si propaga attraverso sistemi differenti.
Vengono definiti come frammenti di codice autonomi ed indipendenti che esistono solo in memoria
consumando le risorse del sistema ed auto-propagandosi.
Come difendersi:
Sicuramente, una delle precauzioni da adottare è di installare un buon anti-virus e di mantenerlo
costantemente aggiornato. In genere, questi programmi sono in grado di rilevare anche i Troyans, per i
quali, comunque, sono disponibili anche software specifici in grado di individuarli e rimuoverli.
Per i Macro Virus è inoltre utile impostare il rilievo delle macro nei programmi ed attivare le macro solo
se si riconosce l'effettiva presenza ed utilità.
www.incomedia.it/recoverycard
2
Bug dei sistemi operativi e dei browser
Descrizione:
Con il termine “bug” viene comunemente indicato un difetto di programmazione. Queste anomalie nel
sistema operativo o nei software applicativi possono essere impiegate come porte di accesso per
intrusioni dall’esterno potenzialmente pericolose. Per esempio, utilizzando alcuni bug di Outlook è
possibile mandare in esecuzione dei virus non appena vengono scaricati dal server.
Come difendersi:
In questi casi la miglior difese è la prevenzione: è opportuno verificare periodicamente il rilascio di
aggiornamenti da parte delle case produttrici e provvedere alla loro installazione sul proprio computer.
Spyware e adware
Descrizione:
Si tratta di programmi che vengono installati all’insaputa dell’utente assieme a software freeware o
shareware e che agiscono trasmettendo dati all’esterno.
Mentre per gli adware (utilizzati per la visualizzazione di banner) esiste solo il dubbio che violino la
privacy dell’utente, per gli spyware se ne ha la certezza. Uno spyware può comunicare qualsiasi tipo di
informazione e spesso rimane perfettamente funzionante anche quando il software freeware o
shareware dietro il quale si nascondeva viene disinstallato.
Come difendersi:
E’ possibile rimuovere tutti i componenti spyware e adware tramite alcuni software specifici tra cui si
possono menzionare Ad-ware e SpyBot (gratuiti).
Hoaxs
Descrizione:
Si tratta di e-mail su presunti virus. Possono essere distinte in due categorie: la prima è quella della
“catena di S. Antonio” dove si punta alla massima diffusione senza un fine preciso; la seconda è quella
dei “falsi allarmi”, messaggi che mettono in guardia sulla presenza di un file infetto presente sul
sistema. L’eliminazione di tale file comporta, però, il danneggiamento del sistema operativo.
Come difendersi:
Di fronte a questo genere di e-mail è meglio utilizzare il proprio senso critico e affidarsi comunque al
proprio anti-virus.
Indirizzo IP
Descrizione:
Durante una connessione Internet, tutte le informazioni vengono trasmesse tramite i protocolli TCP e IP.
In particolare, il protocollo IP si occupa di instradare correttamente i pacchetti di dati da un computer
all’altro. Questo sistema presuppone che ogni computer sia identificato univocamente da un indirizzo
IP, un indirizzo numerico a cui viene poi fatto corrispondere un indirizzo letterale. Gli indirizzo possono
essere statici o dinamici: quando ci si connette a Internet dal computer di casa, a questo viene
generalmente assegnato un indirizzo IP dinamico, che varierà alla prossima connessione.
Rimane possibile risalire all’indirizzo IP di un computer e utilizzarlo per carpirne informazioni o, fatto
più grave, assumerne il controllo in remoto.
Come difendersi:
Per non rivelare il proprio indirizzo IP è possibile utilizzare i “public Anonimous Proxy”: server con
funzioni da intermediario che si frappongono nella connessione tra il computer locale e il sito che si
intende visitare.
www.incomedia.it/recoverycard
3
Come si evince da questa breve panoramica, due strumenti indispensabili nel tentativo di rendere più
sicuro il proprio computer sono gli antivirus e i firewall.
Gli antivirus
Un antivirus è un programma capace di individuare e bloccare i virus e di cercare di rimediare ai danni
da questi provocati. Generalmente gli antivirus utilizzano un motore di scansione che, operando in
background, disassembla in tempo reale i vari file alla ricerca di determinate sequenze di codice che
costituiscono l'impronta identificativa di un virus.
Dato il continuo affinamento delle tecniche di programmazione impiegate per la costruzione di virus, un
buon antivirus non può limitarsi a rilevare ed eliminare soltanto i virus noti ma deve anche cercare di
identificare, anche se in modo solo probabilistico, nuove tipologie di virus.
Infine, considerata la frequenza con la quale i nuovi virus vengono messi in circolazione,
l’aggiornamento periodico del file delle definizioni è fondamentale per garantire l’individuazione e, se
possibile, la rimozione anche dei virus più recenti.
I firewall
I firewall sono dispositivi software o hardware posti a protezione dei punti di interconnessione esistenti
tra due reti differenti. Agendo come filtri, i firewall controllano tutto il traffico di rete, permettendo
solo quello che risulta effettivamente autorizzato in base al set di regole definito dall’utente.
Per poter prendere delle decisioni, dunque, i firewall devono essere "istruiti" e la corretta
predisposizione di questo set di regole, più o meno lunga e laboriosa in base alle specifiche esigenze di
difesa, costituisce il fulcro dell'intero funzionamento di questi dispositivi. Anche il software più evoluto,
infatti, è di scarsa utilità se configurato in maniera errata o non aggiornato.
Se antivirus e firewall non dovrebbero mancare su nessun computer dotato di connessione ad Internet, è
anche vero che non sono strumenti sufficienti per garantire una piena protezione del proprio sistema.
Per evitare molti dei problemi che tipicamente si presentano quando si tratta della sicurezza di un sistema
informatico si dovrebbero adottare le seguenti azioni correttive:
Usare un buon antivirus e un firewall.
Non aprire ingenuamente allegati di posta elettronica o eseguire programmi di ogni tipo.
Mantenere costantemente aggiornati il sistema operativo e il software applicativo.
Prestare la massima attenzione al funzionamento anomalo del sistema operativo.
Disabilitare Java, JavaScript ed ActiveX oltre che le funzionalità di scripting nei client di posta
elettronica.
Eseguire regolarmente un backup dei dati importanti.
Creare un disco di boot per un eventuale ripristino del sistema.
www.incomedia.it/recoverycard
4
1.2 UN PREZIOSO ALLEATO
Nonostante tutti gli accorgimenti presi e le cautele mantenute nel navigare in Internet o nell’utilizzare la
posta elettronica, può accadere comunque di ritrovarsi con un computer infetto per la presenza di un
virus. In questi casi, può verificarsi un generale rallentamento delle prestazioni oppure il computer può
smettere di rispondere alle richieste o bloccarsi e riavviarsi continuamente. Talvolta, poi, i virus
attaccano i file necessari per avviare il computer e, in questo caso, all’accensione ci si trova a fissare uno
schermo vuoto.
Non sono soltanto i virus a rendere il computer inutilizzabile. Per esempio, l’installazione di programmi,
regolarmente licenziati, shareware o freeware, di giochi e enciclopedie multimediali porta a un sistema
“intasato” a cui è naturale cercare di ovviare tramite la disinstallazione di ciò che non è strettamente
necessario. Purtroppo, com’è ormai risaputo, continue installazioni e disinstallazioni si traducono in un
complessivo rallentamento dell’intero sistema.
Infine, bisogna valutare il problema dell’incompatibilità software, nell’installazione dei programmi, e di
quella hardware, nell’installazioni di nuove componenti.
In molti di questi casi, per tornare a disporre di un computer perfettamente funzionante occorre
intervenire drasticamente formattando il sistema (dopo aver spostato, quando è possibile, i dati che si
desidera non perdere) e procedendo nuovamente all’installazione del sistema operativo e dei software
regolarmente acquistati.
Tali operazioni, anche se necessarie, si rivelano spesso lunghe e noiose, e in tutte quelle situazioni in cui
si devono gestire numerose postazioni con altrettanto numerosi utenti (laboratori, uffici, internet cafe,
ecc.) comportano un costo non indifferente in termini di tempo e risorse.
La soluzione più semplice è rappresentata dalla possibilità di installare ciò che si vuole e di navigare
tranquillamente in Internet ed effettuare periodicamente un semplice “reset” per ripristinare il PC e il
relativo sistema operativo nelle condizioni inizialmente programmate. Tutto questo è facilmente
realizzabile grazie all’impiego della scheda di protezione hardware Incomedia Recovery Card.
La scheda Incomedia Recovery Card permette di proteggere i dati di una o più partizioni la CMOS da ogni
possibile cambiamento: virus, cancellazioni accidentali, formattazioni, corruzioni del registro di Windows,
shutdown improvvisi, ecc. In pratica, crea un’immagine dei cambiamenti apportati in fase di lavoro in
modo perfettamente trasparente, ed è in grado di ripristinare tutti i dati delle partizioni selezionate al
successivo riavvio del computer, o dopo un intervallo di tempo preimpostato.
In questo modo, grazie alla scheda Incomedia Recovery Card, è possibile ridurre sensibilmente gli
interventi di gestione e manutenzione del computer pur avendo la possibilità di disporre sempre di un
sistema perfettamente funzionante.
www.incomedia.it/recoverycard
5
2.1 INSTALLAZIONE DELLA SCHEDA INCOMEDIA RECOVERY CARD
2.1.1 Caratteristiche
Incomedia Recovery Card è una piccola scheda hardware che si inserisce in uno slot PCI libero consentendo
di proteggere i dati di una o più partizioni e il CMOS.
Fra le principali caratteristiche della scheda Incomedia Recovery Card:
Supporta tutti i tipi di schede madri (incluso Intel 915, 925).
Supporta differenti tipi di hard disk (IDE, EIDE, S-ATA e SCSI, PIO, DMA33, DMA66, Ultra DMA66, ATA100, Ultra ATA-100 IDE) e permette la protezione delle partizioni presenti solo sull’hard disk
principale (di tipo FAT16/16E, FAT32/32E, NTFS/HPFS). La capacità massima supportata è di 256 GB.
Supporta Partition Magic e multi-OS booting by System Commander e multi-bootable-partition booting
tramite BootMagic.
Supporta DOS/Windows 95/98/ME/NT/2000/XP/2003. Non è richiesta l’installazione di driver per
DOS/Windows 95/98/ME.
Consente diverse modalità di ripristino: a ogni riavvio, allo scadere di un intervallo prefissato,
manuale.
Modalità Aperta: consente all’amministratore del sistema di procedure all’installazione di nuovi
software.
Plug&Play: l’installazione della scheda non comporta l’occupazione di spazio di memoria su hard disk
e permette di effettuare il ripristino dei dati protetti in meno di tre secondi.
Salvataggio dei dati: procedendo al salvataggio dei dati, l’utilizzatore non deve più preoccuparsi di
eventuali perdite di informazioni.
Modalità Protetta: consente di prevenire l’infezione da parte di virus e gli eventuali danni che possono
conseguire a un’infezione.
Consente di proteggere i dati dell’intero hard disk o solo delle partizioni selezionate.
Garantisce una protezione intelligente del CMOS.
2.1.2 Requisiti di sistema
Per un corretto funzionamento della scheda, prima di installare Incomedia Recovery Card è bene
assicurarsi che il computer soddisfi alcuni requisiti minimi:
CPU:
IBM compatibile
Memoria:
16 MB o superiore
Hard disk:
2 GB o superiore
Scheda video
2 MB o superiore
2.1.3 Prima dell’installazione
Prima di procedere all’effettiva installazione della scheda Incomedia Recevery Card, è consigliabile:
Aprire la confezione e assicurarsi che la scheda non sia danneggiata.
Assicurarsi che il computer risponda ai requisiti di sistema precedentemente menzionati.
Se è già installato un prodotto analogo, rimuoverlo e disinstallare i relativi driver.
Lanciare il software anti-virus per individuare eventuali virus e rimuoverli.
Procedere alla creazione di una copia di backup dei dati, dei programmi e del sistema operativo.
Effettuare la deframmentazione (defrag) della partizione che si intende proteggere.
Assicurarsi di essere isolati da fonti di elettricità statica.
www.incomedia.it/recoverycard
6
2.1.4 Inizio dell’installazione
L’installazione della scheda Incomedia Recovery Card varia a seconda del tipo di sistema operativo:
Per computer con Windows 2000/NT/XP/2003, è necessaria sia un’installazione hardware che software.
Per computer con altro sistema operativo, è necessaria solo l’installazione hardware.
Installazione software
Comporta l’installazione dei driver per Windows 2000/NT/XP/2003 e prevede i seguenti passi:
Avviare il computer.
Lanciare il file “Setup.exe” presente fra i driver di installazione scaricabili dal sito www.hdguard.it.
Riavviare il computer.
Installazione hardware
Oltre all’inserimento della scheda Incomedia Recovery Card sulla scheda madre, prevede i seguenti passi:
Spegnere il computer.
Inserire la scheda Incomedia Recovery Card in uno slot PCI libero della scheda madre.
Accendere il computer.
Appena acceso il PC, durante la fase di booting, viene visualizzata una scritta (es.: “Press CANC to
enter SETUP”) che indica di premere un tasto che consente di accedere al CMOS. Normalmente i tasti
da premere sono CANC, DEL, F2 o la barra di spazio.
Il CMOS si presenta come una serie di videate dove sono presenti le varie opzioni che possono essere
configurate per il proprio PC. Tra queste è necessario verificare i seguenti parametri:
Se viene proposta l’opzione “Boot from LAN” o un’opzione analoga, abilitarla.
Se viene proposta l’opzione “Virus Warning”, disabilitarla.
Se è presente un programma di ripristino dell’hard disk, disabilitarlo.
Per maggiori informazioni, riferirsi al manuale di istruzioni del CMOS fornitovi dal vostro rivenditore.
Riavviare il computer.
Slot
Sono connettori presenti sulla scheda madre del computer, utili per inserire schede specializzate (di
rete, grafiche, ecc.) o di memoria RAM aggiuntiva.
PCI
(Peripheral Component Interconnect) Architettura per i bus di trasferimento dati fra la CPU e le schede
che permette una maggiore velocità rispetto a quelle precedenti (ISA, EISA, MCA). In genere, gli slot PCI
si distinguono perché di colore bianco.
BIOS
(Basic Input/Output System) Parte integrale del PC, è il programma che il microprocessore utilizza per
inizializzare il computer all’accensione. Contiene le informazioni sulla configurazione del computer, ed
è responsabile della comunicazione tra il sistema operativo e le periferiche di input e output.
CMOS
E’ una particolare memoria, alimentata direttamente dalla batteria tampone della scheda madre, in cui
sono archiviate le impostazioni relative al BIOS.
www.incomedia.it/recoverycard
7
2.1.5 Note di funzionamento
L’installazione della scheda Incomedia Recovery Card, come anche il suo successivo impiego, comporta la
visualizzazione di alcune finestre di menu e l’utilizzo dei comandi da queste presentati.
Per operare con questi comandi occorre ricordare che:
Per inserire o togliere il segno di spunta da un’opzione, è necessario utilizzare la barra spaziatrice.
Per spostarsi fra diversi blocchi di opzioni, si deve ricorrere al tasto <Tab>.
Per spostarsi fra opzioni diverse, è necessario utilizzare i tasti <Up>, <Down>, <Left> e <Right>.
Per confermare una scelta o un comando, è necessario utilizzare il tasto <Enter>.
2.1.6 Definizione delle impostazioni per l’installazione
A questo punto, l’installazione della scheda Incomedia Recovery Card prosegue attraverso la definizione
delle impostazioni presentate nelle finestre che verranno analizzate di seguito.
Finestra Installation Menu
Una volta riavviato il computer, viene visualizzata la finestra Installation Menu che si presenta come
nell’immagine di seguito:
La finestra Installation Menu presenta un menu laterale nel quale viene ricordato che la password
impostata di default è “12345678”. La finestra presenta le seguenti sezioni:
Quick installation
Permette di procedere ad un’installazione rapida della scheda accettando tutte le impostazioni
previste di default. Procedendo con questo tipo di installazione viene protetta solo la partizione
principale, viene effettuato il ripristino a ogni riavvio della macchina e la password è “12345678”.
Custom installation
Permette di procedere a un’installazione personalizzata della scheda e avere, quindi, la possibilità
di specificare quali partizioni proteggere, quando effettuare il ripristino e quale password utilizzare.
Install later
Permette di posticipare l’installazione della scheda e accedere prima al sistema operativo.
www.incomedia.it/recoverycard
8
Se si desidera procedere all’installazione personalizzata, è necessario scegliere <Custom installation>
nella finestra Installation Menu. Viene visualizzata la finestra visualizzata nell’immagine seguente,
attraverso la quale è possibile procedere alla definizione delle Impostazioni generali (General Setting),
delle impostazioni avanzate (Advanced Setting).
Definita la configurazione desiderata, occorre confermare selezionando “OK” e riavviare il computer.
General Setting
I parametri su cui è possibile agire per la definizione delle impostazioni generali (General Setting) sono
raggruppati nelle seguenti sezioni:
Selected protected partition
Permette di selezionare quali partizioni proteggere, fra quelle presenti sull’hard disk. Per ogni
partizione viene specificato il tipo di File System e la capacità (MB). E’ consigliabile lasciare almeno
una partizione non protetta sulla quale poter salvare i dati.
Select work mode
Permette di specificare secondo quale modalità di lavoro la scheda deve operare:
- Recovery Mode: attivando questa opzione (prevista di default), si attiva il ripristino dei dati.
Impostando il valore 0 (zero) per l’opzione Auto recover day, il ripristino viene effettuato a ogni
riavvio del sistema. Impostando un valore da 1 a 99 Auto recover day, il ripristino viene
effettuato allo scadere dell’intervallo di giorni fissato.
- Keep mode: attivando questa opzione, è possibile avviare il computer senza che venga
effettuato il ripristino dei dati. Questa modalità prevede che il ripristino venga effettuato
manualmente utilizzando il comando CRTRL + R all’avvio del computer.
- Open Mode: attivando questa opzione, è possibile operare come se la scheda non fosse
installata. Tutti i cambiamenti effettuati vengono salvati in maniera permanente.
Uninstall
Permette di procedere alla disintallazione delle scheda e dei driver relativi. Si ricorda che
disinstallando la scheda viene effettuato un ripristino automatico senza nessun messaggio di avviso.
www.incomedia.it/recoverycard
9
Advanced Setting
I parametri su cui è possibile agire per la definizione delle impostazioni avanzate (Advanced Setting)
sono raggruppati nelle seguenti sezioni:
Modify password
Permette di procedere alla modifica della password (di 8 caratteri).
Select startup picture
Permette di specificare se visualizzare (Display picture) o non visualizzare (Hide, no display) la
schermata di inizio (finestra Hotkeys Menu). E’ anche possibile impostare per quanti secondi la
schermata deve essere visualizzata (Startup picture stay xx second).
Advanced setting
Permette di eseguire una copia di backup del CMOS prima di impostare la protezione sul CMOS
stesso. Attivando l’opzione Anti I/O operation, inoltre, è possibile prevenire attacchi di pirateria
che mirano a danneggiare i dati sull’hard disk sfruttando l’avvio da periferiche I/O.
Buffer data management
Nella modalità protetta, tutti i dati che subiscono delle modifiche vengono salvati in un buffer.
Salvare (Save buffer data)tali modifiche del buffer, equivale a salvare i dati in maniera permanente:
si ottiene lo stesso risultato salvando i dati con il comando CTRL + S. Eliminare (Clear buffer data) i
dati dal buffer, equivale a effettuare un ripristino: si ottiene lo stesso risultato con il comando CTRL
+ R.
Gestione del buffer
Il buffer è uno spazio su hard disk che la scheda utilizza per fare la copia dei file protetti, solo quando
questi vengono modificati. Di default, il buffer viene creato nella partizione protetta ma è possibile
specificare una diversa partizione all’interno della quale effettuare il backup. Spostando il buffer su una
diversa partizione o su un altro disco non ci sono limiti sulla dimensioni che il buffer stesso può assumere e
viene garantita una copia di backup nel caso di danneggiamento del disco protetto.
Per specificare la posizione del buffer è necessario avviare il programma setbuf.exe (scaricabile
direttamente da internet: www.incomedia.it/recoverycard) e selezionare la voce desiderata per l’opzione
Buffer in partition. Questa operazione comporta il ripristino automatico dei dati.
www.incomedia.it/recoverycard
10
3.1 UTILIZZO DELLA SCHEDA INCOMEDIA RECOVERY CARD
3.1.1 La finestra Hotkeys Menu
Dopo aver installato la scheda Incomedia Recovery Card, all’avvio del computer, se non specificato
diversamente nella finestra Advanced Setting, viene visualizzata la finestra Hotkeys Menu che si presenta
come nell’immagine seguente:
La finestra Hotkeys Menu presenta l’elenco dei tasti attraverso i quali agire per operare con la scheda
Incomedia Recovery Card:
Enter: permette di lavorare in Modalità Protetta (Protected Mode). In questa modalità, tutti i
cambiamenti apportati sulle partizioni protette vengono mantenuti.
CTRL + W: permette di lavorare in Modalità Aperta (Open Mode). In questa modalità la scheda è
disabilitata e possono essere apportate modifiche. Al riavvio successivo, viene automaticamente
reimpostata la Modalità Protetta.
CTRL + R: permette di lavorare in Modalità Protetta effettuando prima il ripristino (Recovery) delle
partizioni protette.
CTRL + S: permette di procedere al salvataggio di tutte le modifiche apportate sulle partizioni
protette dall’ultimo salvataggio effettuato.
HOME: permette di richiamare la finestra Installation Menu al fine di ridefinire i parametri di
funzionamento della scheda Incomedia Recovery Card.
Questa finestra viene visualizzata per il tempo impostato attraverso l’opzione Startup picture stay xx
second della finestra Advanced setting. Se si desidera bloccare la visualizzazione della finestra per
operare con maggior calma è sufficiente utilizzare la barra spaziatrice.
www.incomedia.it/recoverycard
11
4.1 CONSIGLI PER UN CORRETTO UTILIZZO DELLA SCHEDA
Come specificato, la scheda Incomedia Recovery Card consente di proteggere una o più partizioni di un
computer in modo da rendere possibile un loro rapido ripristino alla configurazione ottimale.
Per impiegare al meglio la scheda, dunque, è necessario partizionare il proprio sistema in maniera
opportuna attraverso l’impiego del comando fdisk o di appositi software disponibili sul mercato.
Nella maggior parte dei casi, la configurazione ottimale del computer prevede:
la creazione di una partizione primaria (C:), sulla quale installare il sistema operativo e i software
regolarmente acquistati, e di una o due partizioni logiche da utilizzare per il salvataggio dei dati.
la protezione attraverso la scheda Incomedia Recovery Card della partizione primaria.
Occorre, inoltre, ricordare che mentre la maggior parte dei software consentono di specificare in quale
cartella e su quale disco effettuare il salvataggio dei documenti generati, altri programmi li salvano
internamente. Microsoft Outlook e Microsoft Outlook Express, per esempio, salvano internamente le email. Per non perdere tutto l’archivio delle e-mail inviate e ricevute al primo ripristino effettuato con la
scheda Incomedia Recovery Card, è dunque necessario fare in modo che i messaggi non vengano salvati in
una cartella di una partizione protetta.
Per specificare la cartella per il salvataggio delle e-mail, con Microsoft Outlook è necessario attenersi alla
seguente procedura:
-
Dal menu Strumenti scegliere la voce Opzioni in modo da visualizzare la relativa finestra.
-
Aprire la sezione Configurazione della posta e, nell’omonima sezione, cliccare sul pulsante File di
dati… e impostare una cartella presente su una partizione non protetta.
Se, invece, come programma di posta elettronica si utilizza Microsoft Outlook Express, occorre agire nel
seguente modo:
-
Dal menu Strumenti scegliere la voce Opzioni in modo da visualizzare la relativa finestra.
-
Aprire la sezione Manutenzione e cliccare sul pulsante Archivia cartella posto a seguito della dicitura
“Per modificare la posizione dell’archivio messaggi, fare clic su Archivia cartella”.
-
Nella finestra richiamata, cliccare sul pulsante Cambia per modificare il percorso della cartella in cui
salvare l’archivio dei messaggi personali e specificare una cartella presente su una partizione non
protetta.
Per maggiori informazioni, fare riferimento all’help on-line dei suddetti programmi.
Attenzione
Per non perdere dati importanti, prima di eseguire il ripristino delle partizioni protette tramite la
scheda Incomedia Recovery Card è bene ricordare di:
Spostare dal desktop e dalla cartella Documenti di Windows a una cartella di una partizione non
protetta tutti i file aggiunti che non si desidera vengano eliminati.
Esportare in una cartella di una partizione non protetta i siti archiviati come Preferiti nel Browser
Internet.
Copiare in una partizione non protetta la cartella dei font in modo da non perdere quelli
eventualmente aggiunti oltre a quelli di sistema.
Maggiori informazioni sul partizionamento e sull’utilizzo del comando fdisk, sono riportate nel prossimo
capitolo della presente guida.
www.incomedia.it/recoverycard
12
5.1 COSA VUOL DIRE PARTIZIONARE?
Un disco fisso, o Hard Disk (HD), è l'unità di memoria di massa più importante di un computer ed è una
sorta di serbatoio al cui interno vengono memorizzati dati e programmi.
Prima di essere utilizzato, però, un disco fisso va partizionato e formattato.
L'operazione di partizione consente, infatti, di specificare il tipo di file system utilizzato dal disco fisso (o
da una sua parte). Qualunque sistema operativo, per poter memorizzare anche solo un byte di dati, ha
bisogno che sul disco fisso sia presente un certo tipo di file system, per cui, a priori di ogni formattazione
e installazione, ha bisogno di almeno una partizione (definita primaria).
Pertanto, in primo luogo, partizionare un disco significa creare sullo stesso uno spazio idoneo alla vita
del sistema operativo.
Usualmente, invece, si associa al termine partizionamento la semplice suddivisione virtuale del disco fisso
in parti che vengono riconosciute dal sistema operativo come settori a se stanti e, specularmente, una
partizione viene definita come "parte di un disco fisico che funziona come se fosse un'unità disco
separata fisicamente".
In realtà si possono identificare più tipi di partizione:
Partizione Primaria
Una parte del disco fisso che può contenere un sistema operativo e che
non può essere suddivisa. Questa partizione deve essere quella attiva. E'
la partizione da cui il PC può avviarsi e, in genere, è posta sempre
all'inizio dello spazio disponibile su HD.
Partizione estesa
Una partizione del disco fisso che NON può contenere il sistema
operativo ma che può essere ulteriormente divisa in partizioni logiche
(fino a 26) che verranno poi riconosciute tramite identificazione con una
lettera dalla A alla Z (se libere).
Partizione (o unità) logica
Una zona della partizione estesa a cui è stato attribuito un nome di
unità e che il sistema operativo vede come disco fisso autonomo.
Sistema Operativo
E’ il software che controlla e gestisce l’hardware e le operazioni di base, oltre che gli accessi degli
utenti e i processi che vengono eseguiti.
Con l’evoluzione del PC, si è registrata anche l’evoluzione dei sistemi operativi: così, mentre all’inizio
c’era MS-DOS con un’interfaccia testuale, gradatamente si è passati a Windows, con una più intuitiva
interfaccia grafica. Anche Windows ha avuto una costante crescita che ha portato dal primo Windows
3.x agli attuali Windows 2000/NT/XP.
File System
In un sistema operativo, è la struttura generale nell’ambito della quale vengono denominati, archiviati e
organizzati i file.
I tipi di file system sono:
-
FAT16: file system a 16 bit utilizzato da DOS e da Windows 3.x. Può gestire, al massimo, hard disk
di 4 GB.
-
FAT32: introdotto nella OSR2 di Windows 95, supporta dimensioni di cluster inferiori e volumi più
grandi rispetto alla tabella FAT16 da cui deriva, con una conseguente maggiore efficienza di
allocazione. Può gestire memorie di massa fino a 2 TB.
-
NTFS: file system utilizzato da Windows NT/2000/XP che offre livelli di prestazioni, protezione e
affidabilità nonché funzionalità avanzate non disponibili nelle precedenti versioni.
www.incomedia.it/recoverycard
13
5.2 PERCHÈ PARTIZIONARE L’HARD DISK?
In genere, i computer hanno un disco fisso che si presenta con la sola lettera C:. In questi casi il disco è un
unico blocco: ha una sola partizione primaria e nessuna partizione estesa.
Attualmente, però, gli hard disk hanno raggiunto dimensioni talmente ragguardevoli da rendere necessario
un loro frazionamento in parti più piccole. Tale frazionamento consente di ottenere due tipi di vantaggi:
- Dischi di dimensioni più piccole sono più semplici da gestire e da controllare attraverso operazioni
come la scansione per la rilevazione di errori o la deframmentazione.
- La suddivisione di un disco in più parti permette di ottenere un sistema con "comparti a tenuta
stagna". Se, per esempio, si divide l'hard disk in due parti, se ne può usare una per il sistema
operativo e i programmi e la seconda per il backup dei lavori importanti. In questo modo, i dati più
importanti risiedono su una sezione del disco a loro dedicata e questo significa che un'eventuale
formattazione o un qualsiasi danno del sistema operativo non influiranno minimamente su di essi.
Definire il tipo e il numero di partizioni in cui suddividere l'hard disk non è sempre così intuitivo. Fra gli
elementi principali da prendere in considerazione ci sono:
- il tipo e il numero di sistemi operativi installati;
- lo spazio da riservare ai sistemi operativi e ai programmi;
- lo spazio da riservare ai dati;
- lo spazio da riservare ai file di swap;
- il livello di sicurezza e/o di performance;
- la modalità di gestione delle partizioni dei rispettivi sistemi operativi.
E' necessario valutare con attenzione questi fattori perchè modificare le dimensioni delle partizioni in un
secondo momento è un'operazione abbastanza critica.
Un buon compromesso è, come si accennava in precedenza, quello di dividere il disco in 2/3 partizioni:
- una partizione primaria, per il sistema operativo e i software;
- una o due unità logiche sulla partizione estesa, per l'archiviazione dei dati.
Deframmentazione
La registrazione di un file su hard disk comporta la sua suddivisione, in base al file system, in parti dette
cluster. Se lo spazio contiguo presente su disco non è sufficiente per contenere tutti i cluster di un file,
questi vengono registrati negli spazi liberi sparsi sul disco rigido. Tale frammentazione dei cluster
comporta un rallentamento nelle fasi di lettura e registrazione dei file.
La deframmentazione è, quindi, un processo di riscrittura delle diverse parti di un file su settori contigui
di un disco rigido al fine di aumentare la velocità di accesso e recupero dei dati.
Scansione
La scansione è un processo attraverso il quale vengono ricercati eventuali errori nel file system e settori
danneggiati sul disco rigido.
www.incomedia.it/recoverycard
14
5.3 CREARE UNA PARTIZIONE CON FDISK
5.3.1 Operazioni preliminari
FDISK è un programma presente fin dal vecchio sistema MS-DOS e, pertanto, ha un'interfaccia poco
intuitiva (soprattutto a confronto dei più recenti tool visuali) ma è uno strumento semplice e gratuito.
Attenzione
L'uso improprio di FDISK può portare alla completa distruzione di tutti i dati presenti sull'hard disk. E'
necessario dunque procedere con estrema cautela e creare preventivamente una copia di backup dei
file importanti su un supporto esterno.
Prima di procedere è consigliabile tenere pronto o creare un floppy di avvio, attenendosi alla seguente
procedura:
- Aprire Pannello di Controllo/Installazione Applicazioni/Disco di ripristino/Crea Disco (Le voci possono
essere diverse per Windows 2000/XP).
- Mettere il CD Rom di installazione del sistema operativo e un floppy disk nei rispettivi lettori. Il floppy
verrà formattato e reso avviabile.
- Se occorre, copiare manualmente i driver del CD Rom sul floppy disk (l'operazione non viene eseguita
in automatico).
A questo punto, si dispone di tutti gli strumenti necessari per rimediare ad eventuali errori e si può
procedere.
FDISK è un comando DOS e, anche se può essere eseguito nella finestra DOS di Windows, è meglio lanciarlo
da DOS puro. Riavviare, quindi, in modalità DOS, digitare "fdisk" e premere sul tasto INVIO.
Prima della schermata principale vera e propria, viene visualizzato un messaggio testuale che chiede se
utilizzare il "Supporto per unità grandi": tale supporto è FAT32. Rispondendo "SI" a tale domanda, FAT32
viene attivata e le successive partizioni create saranno in FAT32. Bisogna tener presente che, di norma,
FDISK non attiva FAT32 su partizioni inferiori a 512 MB.
Si arriva, così, al menu principale di FDISK.
Nei menu e nei sotto-menu di FDISK di opera nel seguente modo:
- ESC: per annullare l'operazione e tornare al menu precedente o direttamente al DOS (o Windows).
- INVIO: per confermare la scelta fatta.
Perchè le eventuali modifiche apportate siano rese effettive, sarà poi necessario riavviare il PC premendo
Control+Alt+Canc o premendo il tasto RESET.
Il menu principale di FDISK, in genere, presenta 4 voci:
1. Crea partizione o Unità logica DOS
2. Imposta partizione attiva
3. Elimina partizione o unità logica DOS
4. Visualizza informazioni sulla partizione
Se viene proposta una quinta voce, "Cambia unità disco", significa che sul PC è installato più di un hard
disk (fisico) ed è possibile, quindi, scegliere su quale lavorare.
Software per partizionare
In commercio sono disponibili diversi software utili per partizionare il disco fisso: uno dei software più
utilizzati per la gestione delle partizioni è PowerQuest Partition Magic. Questo programma consente di
creare una partizione sull’hard disk, di eliminare una partizione, di copiarla da un’altra parte (per
esempio su un altro hard disk), di formattare una partizione e di installarvi un sistema operativo.
www.incomedia.it/recoverycard
15
5.3.2 Eliminazione di una partizione attiva esistente
Per avere un quadro della situazione attuale delle partizioni sul PC, scegliere la voce 4 “Visualizza
informazioni sulla partizione” del menu principale di FDISK e confermare premendo INVIO.
Dalla schermata che viene visualizzata si apprenderà, nella maggior parte dei casi, che l'hard disk
presenta un'unica partizione, C: ovvero la partizione Dos primaria, pari a un tot di GB con una
compressione FAT16 o FAT32, usato per intero (100%), cioè priva di spazio libero per impostare ulteriori
partizioni. Se esiste una partizione estesa contenente unità logiche, un messaggio chiede se visualizzare
anche le informazioni circa il contenuto della partizione estesa.
Dal momento che l'obiettivo è di arrivare ad aver 2 partizioni, è necessario eliminare questa partizione al
fine di poter rendere completamente vergine l'hard disk e poter ripartire nella definizione delle partizioni.
Ovviamente, l'eliminazione della partizione primaria, comporta la perdita dei dati (è un'operazione ancora
più drastica di FORMAT).
Per eliminare la partizione, tornare nel menu principale di FDISK premendo ESC e scegliere la voce 3
“Elimina partizione o unità logica Dos”.
Il sotto-menu richiamato dal comando “Elimina partizione o unità logica Dos” presenta 4 opzioni:
1. Elimina partizione DOS Primaria
2. Elimina partizione DOS Estesa
3. Elimina unità logiche DOS dalla partizione DOS Estesa
4. Elimina partizione non DOS
Scegliere l'opzione 1 “Elimina partizione DOS Primaria” e confermare anche ai successivi messaggi di
avvertimento di perdita dei dati.
Terminata l'operazione, una finestra avvisa che la partizione è stata eliminata e che non esiste più alcuna
partizione sull'hard disk.
5.3.3 Creazione di una nuova partizione attiva
Una volta eliminata la partizione primaria attiva, è necessario ritornare alla finestra principale di FDISK e
procedere nella creazione delle nuove partizioni desiderate.
Dal menu principale di FDISK, scegliere la voce 1 “Crea partizione o unità logica Dos”.
Il sotto-menu richiamato dal comando “Crea partizione o unità logica Dos” consente di scegliere il
tipo di partizione desiderata, proponendo le seguenti opzioni:
1. Crea partizione DOS Primaria
2. Crea partizione DOS Estesa
3. Crea unità logiche nella partizione DOS Estesa.
In genere, si procede creando prima una partizione primaria, poi una estesa e, infine, si suddivide quella
estesa in unità logiche.
Scegliere, dunque, l’opzione 1 “Crea partizione DOS Primaria” e premere INVIO. Alla domanda “Utilizzare
la dimensione massima?” rispondere “NO”. E' possibile definire quanto la partizione deve essere grande
specificando o la percentuale dello spazio residuo totale o il numero di MB. Inserito il valore desiderato, e
confermata l'operazione, la partizione viene creata.
FDISK avverte che non è impostata nessuna partizione attiva. Dalla finestra principale scegliere, quindi, la
voce 2 “Imposta partizione attiva” e indicare la partizione 1, ovvero quella appena creata. Confermata la
scelta, la partizione primaria creata diventa la partizione attiva, quella che conterrà il sistema operativo
ed eventualmente i programmi.
www.incomedia.it/recoverycard
16
5.3.4 Creazione di una nuova partizione estesa
Dopo aver creato la partizione primaria, si può procedere creando la partizione estesa. Dal menu
principale di FDISK scegliere, dunque, la voce 1 “Crea partizione o unità logica Dos” e dal sotto-menu
richiamato scegliere l’opzione 2 “Crea partizione DOS estesa”. Anche in questo caso occorre specificare le
dimensioni della partizione. Se si intende creare un'unica partizione estesa, scegliere la percentuale di
spazio residuo rimanente e confermare tutto.
A questo punto, viene visualizzata una domanda che chiede di “creare unità logiche all'interno della
partizione Dos estesa”: una partizione estesa senza unità logiche è, infatti, inutilizzabile.
Confermare la creazione delle unità logiche e, se si vuole creare un'unica unità di questo tipo, scegliere il
100% delle dimensioni della partizione estesa. Con una percentuale inferiore, ovviamente, ci sarà dello
spazio residuo da dedicare ad altre unità logiche. Nella creazione delle unità logiche occorre ricordare che
lo spazio minimo per unità è di 1 MB.
5.3.5 Riavvio del sistema
A questo punto, per rendere effettive le modifiche apportate è necessario uscire da FDISK (utilizzando
ESC) e riavviare il PC.
Attenzione
Avendo cancellato la partizione primaria pre-esistente, sul PC non c'è nulla ed è strettamente
necessario, prima di proseguire, disporre di un disco di sistema per avviare il dos.
Inserire il floppy controllando che sia presente il file FORMAT (per formattare le partizioni create) quindi
digitare il comando Control+Alt+Canc per riavviare il computer.
Una volta riavviato, è necessario entrare ancora in modalità Dos e lanciare di nuovo FDISK. Dal menu
principale, scegliere la voce 4 “Visualizza informazioni sulla partizione” per vedere com'è cambiata la
situazione delle partizioni sul PC. Se lo stato delle partizioni create corrisponde a quanto si voleva
realizzare, è possibile procedere alla formattazione delle unità.
5.3.6 Formattazione delle partizioni
Riavviare e digitare nel prompt dei comandi FORMAT C: per eseguire la formattazione della partizione Dos
Primaria.
Finito con C:, procedere con la formattazione dell'unità logica della partizione estesa, ovvero, nel nostro
caso, di D. Digitare, dunque, FORMAT D: e confermare.
Completata la formattazione, le partizioni sono pronte ed è possibile cominciare con l'installazione del
sistema operativo.
A questo punto sull'hard disk sono presenti due partizioni diverse e indipendenti: C: per il sistema
operativo e i programmi e D: per tutti gli altri file. Chiaramente la lettera associata al lettore CD Rom
sarà diventata E:.
www.incomedia.it/recoverycard
17
6.1 RISOLUZIONE PROBLEMI
Legenda:
Descrizione dettagliata del problema.
Analisi delle possibili cause.
Come risolvere il problema.
Ho dimenticato la password
Provare con la password di default: 12345678. Se non viene accettata, è necessario contattare
il distributore.
E’ come se la scheda non fosse installata
All’avvio del computer non viene visualizzata nessuna finestra relativa alla scheda Incomedia
Recovery Card ma viene subito avviato il Sistema Operativo. Anche utilizzando il tasto <Home>
(<Inizio>) la videata per l’installazione della scheda non viene visualizzata.
La scheda non è inserita correttamente.
Il CMOS non è configurato correttamente.
Si è verificata un’incompatibilità con altre schede PCI.
Controllare che la scheda sia inserita correttamente e verificare che lo slot PCI utilizzato
funzioni correttamente.
Impostare il BIOS attenendosi a quanto specificato precedentemente nel paragrafo
“Installazione hardware”.
Inserire la scheda in uno slot diverso.
www.incomedia.it/recoverycard
18
INDICE
CONDIZIONI GENERALI DI FORNITURA
PAG. 2
CAPITOLO 1
1.1
UN PROBLEMA DI SICUREZZA
PAG. 3
1.2
UN PREZIOSO ALLEATO
PAG. 5
INSTALLAZIONE DELLA SCHEDA INCOMEDIA RECOVERY CARD
PAG. 6
2.1.1
Caratteristiche
PAG. 6
2.1.2
Requisiti di sistema
PAG. 6
2.1.3
Prima dell'installazione
PAG. 6
2.1.4
Inizio dell'installazione
PAG. 7
2.1.5
Note di funzionamento
PAG. 8
2.1.6
Definizioni delle impostazioni per l'installazione
PAG. 8
CAPITOLO 2
2.1
CAPITOLO 3
3.1
UTILIZZO DELLA SCHEDA INCOMEDIA RECOVERY CARD
PAG. 11
3.1.1
PAG. 11
La finestra Hotkeys Menu
CAPITOLO 4
4.1
CONSIGLI PER UN CORRETTO UTILIZZO DELLA SCHEDA
PAG. 12
5.1
COSA VUOL DIRE PARTIZIONARE
PAG. 13
5.2
PERCHÈ PARTIZIONARE L'HARD DISK
PAG. 14
5.3
CREARE UNA PARTIZIONE CON FDISK
PAG. 15
5.3.1
Operazioni preliminari
PAG. 15
5.3.2
Eliminazione di una partizione attiva esistente
PAG. 16
5.3.3
Creazione di una nuova partizione attiva
PAG. 16
5.3.4
Creazione di una nuova partizione estesa
PAG. 17
5.3.5
Riavvio del sistema operativo
PAG. 17
5.3.6
Formattazione delle partizioni
PAG. 17
CAPITOLO 5
CAPITOLO 6
6.1
RISOLUZIONE PROBLEMI
www.incomedia.it/recoverycard
PAG. 18
19