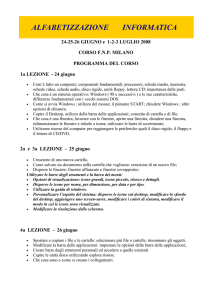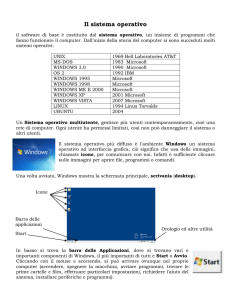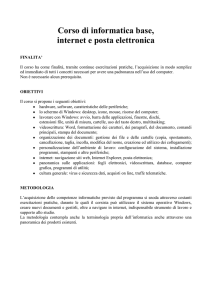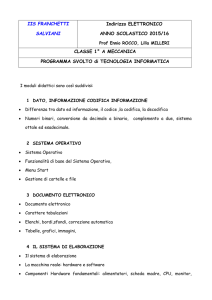computer essential 1.2
annuncio pubblicitario

Uso del Sistema Operativo (WINDOWS 7) Introduzione ➢ Primi passi col computer ➢ Guida in linea ➢ Il file system ➢ Esplora Risorse ➢ COMPUTER ESSENTIAL 1.2 IL SISTEMA OPERATIVO è un insieme di programmi che consentono all’utente, o alle applicazioni informatiche, di accedere alle operazioni di base per utilizzare le risorse del sistema di elaborazione, risorse sia hardware che software. I Sistemi Operativi più famosi Primi sistemi operativi (con interfaccia a caratteri Character User Interface) MS-DOS (creato da Microsoft nel 1981) Microsoft Windows ➢ 3.x (dal 1990) ➢ 95 – 98 – ME (Millenium Edition, 2000) ➢ NT – 2000 ➢ XP (2001) ➢ Vista (2007) ➢ 7 (2009) Linux (software libero) ➢ Debian ➢ SuSE ➢ Ubuntu ➢ ... Altri Sistemi Operativi Solaris OS (Sun) ➢ Solaris 8, 9, 10 Macintosh OS (sistema operativo di Apple dal 1984) ➢ Mac OS X Altri ➢ UNIX ➢ OS/2 (sviluppato dallaIBM) ➢ ... Avviare il sistema Generalmente, per avviare il computer è sufficiente premere il pulsante di accensione, che riporta un simbolo analogo a quello di tutte le apparecchiature elettroniche. Spesso tale tasto è affiancato dal pulsante per il reset del computer. All'accensione viene avviato il BIOS (Basic Input/Output System), caricato da un'apposita memoria di tipo ROM presente sulla scheda madre: ➢ Inizializzazione dell'hardware di base ➢ Ricerca di un'unità da cui effettuare il boot di sistema (Floppy Disk, Hard Disk, lettore CD, ecc.) ➢ Passaggio del controllo al Boot Manager o direttamente al Sistema Operativo Avviare il sistema Il Boot Manager è un programma installato sul computer (spesso sull'hard disk) che permette di scegliere quale sistema operativo avviare. Il controllo passa quindi al SO, che compie le operazioni di configurazione e si prepara al lavoro. Windows Vista Linux Ubuntu Profili utente e login All'avvio del Sistema Operativo, se sono previsti più profili utente (configurazioni gestite dal SO in modo indipendente l'una dall'altra, di modo che diverse persone possano accedere ognuna con i propri contenuti e preferenze) sarà mostrata la schermata di “log in” (o “log on”), dalla quale è possibile scegliere a quale profilo accedere inserendo una password. Diversi utenti sullo stesso computer possono avere diversi diritti e autorizzazioni che consentono loro di accedere alle risorse e svolgere compiti specifici come la stampa o l'installazione di nuove applicazioni. Windows all'avvio Icone Finestra Area del Desktop Menu Start Barra delle applicazioni Barra della lingua Trybar Mostra Desktop Icone e Uso del mouse Le icone sul Desktop possono rappresentare diversi elementi: file, cartelle, programmi, applicazioni di sistema (Esplora Risorse, Cestino..), collegamenti. Alcune hanno una freccia nell’angolo inferiore sinistro Si tratta di collegamenti (rimandi a file o programmi che sono collocati in altra posizione) L'interfaccia grafica tipica di Windows prevede che gran parte delle operazioni possano essere svolte con un mouse. Da ora in avanti ci riferiremo alla configurazione di utilizzo predefinita di Windows, ovvero l'uso del mouse con la mano destra (vedremo in seguito come sia possibile modificare questa impostazione). “clic” (clic singolo) : si preme e si rilascia il tasto sinistro del mouse avendo preventivamente posizionato il puntatore sul punto o sull'oggetto desiderato. Questa operazione serve solitamente a selezionare oggetti o ad aprire Menù; per deselezionare un oggetto, basta cliccare su uno spazio vuoto. “doppio clic”: in genere si fa per aprire gli oggetti sul desktop. (si può ad es. avviare un programma o aprire una cartella o un collegamento facendo doppio clic sulla relativa icona sul desktop ). Il “click destro” si utilizza per aprire menu contestuali (di scelta rapida) che danno accesso ad opzioni alternative. http://windows.microsoft.com/it-it/windows7/using-your-mouse Windows all'avvio Desktop Una “scrivania” di lavoro virtuale. ➢ Icone Immagini che “rappresentano” vari tipi di oggetti (ad es. Risorse del Computer, Documenti, files, cartelle, applicazioni, collegamenti...). ➢ Finestre Le applicazioni che stiamo usando (aree di lavoro relative alle diverse funzionalità che si desiderano utilizzare) ➢ ➢ Barra delle applicazioni Barra visualizzata nella parte inferiore del desktop; contiene il pulsante Windows che a sua volta contiene il menu Start, i pulsanti di avvio rapido, le icone relative alle applicazioni aperte, la barra della lingua, l’area di notifica La sezione centrale visualizza sotto forma di pulsanti tutte le attività in esecuzione. Per ogni programma, cartella o documento aperto, Windows crea sulla barra delle applicazioni un pulsante che visualizza l'icona dell'elemento. Alla chiusura dell'applicazione o della finestra il pulsante ad essa associato è rimosso dalla barra delle applicazioni. L’area di notifica, posizionata alla destra della barra delle applicazioni, include alcuni indicatori quali data e ora, livello volume casse o accesso alla rete. La barra delle applicazioni può comunque essere personalizzata aggiungendo altri programmi o collegamenti(clic con pulsante destro in un punto vuoto della barra) ➢ ➢ Barre degli strumenti Attivare le barre degli strumenti per aggiungere funzionalità alla barra delle applicazioni. Pulsante Mostra Desktop Riduce rapidamente a icona le finestre aperte e visualizza il desktop. Barra della lingua: È una piccola barra degli strumenti che è inglobata nella barra delle applicazioni. Permette di modificare la lingua di input del testo, che influenza alcune funzionalità come la correzione automatica e il controllo ortografico nei programmi di video scrittura. Per impostare una lingua diversa tra quelle installate selezionarla nell’elenco della barra; per aggiungere altre lingue, fare clic con il tasto destro del mouse sull’icona della Barra della lingua quindi scegliere Impostazioni. Comparirà la finestra di dialogo Servizi testo e lingue di input: da qui è possibile modificare la lingua predefinita, aggiungere altre lingue o modificare le opzioni per la barra della lingua. Per aggiungere un’altra lingua fare clic sul pulsante Aggiungi. Area di notifica: Contiene: • icone di applicazioni attive in background (programmi attivi senza avere finestra visibile sul desktop). • Icone di sistema (Orologio e datario, volume audio) MENU START Il pulsante con il logo di Windows dà accesso al menu Start (porta di ingresso verso tutte le funzionalità di Windows). Permette di: • avviare i programmi utilizzati più di frequente Parte sinistra del menu Start • modificare le impostazioni del PC (pannello di controllo…) • accedere ai file e alle cartelle nelle diverse unità di memoria • accedere alle diverse funzionalità di Windows Parte destra del menu Start I collegamenti ai programmi più utilizzati vengono costantemente aggiornati dal S.O In basso (parte sinistra) è presente la voce Tutti i programmi che dà accesso al menù e permette di avviare tutti i programmi installati su PC. I programmi sono presenti sotto forma di collegamenti e possono essere organizzati in cartelle. Facendo clic (clic semplice) su un collegamento presente nel menu Start verrà attivato il programma corrispondente. Windows 7 include anche una funzione di ricerca veloce (sia file che programmi installati), vi si accede attraverso la casella in basso “Cerca programmi e file” In Windows 7 non è presente nel menù Start il comando DOCUMENTI RECENTI (presente invece in XP) I file aperti di recente vengono visualizzati per ciascuno degli applicativi mostrati nel menù Start facendo clic sulla freccia a destra del programma. Sfacendo clic sulla freccia si apre la JUMP LIST del programma. Guida in linea di Windows Il comando per visualizzare la Guida In Linea è presente nel menù Start La Guida in Linea è uno strumento che permette di trovare informazioni su tutti i componenti e le funzioni del sistema operativo usato, ordinate secondo vari criteri di ricerca. E' possibile accedere alla Guida in Linea principalmente in due modi: ➢ Menu Start – Guida e supporto tecnico; ➢ attraverso comando nella finestra di Esplora Risorse Premendo il tasto F1 (gran parte delle applicazioni Windows permettono di aprire la guida in linea tramite questo pulsante). ➢ Guida in linea di Windows E' possibile scegliere tra due modalità di accesso: Sommario (le voci sono ordinate ➢ Per secondo aree tematiche); ➢Tramite la funzione “Cerca” In alto sono presenti icone di navigazione per: ➢ Andare avanti e indietro tra gli argomenti visitati ➢Tornare alla homepage della Guida in Linea ➢Visualizzare ulteriori informazioni su altre opzioni di supporto In basso è presente l’icona per permettere il collegamento a Internet al fine di recuperare informazioni non disponibili sul computer per argomenti da noi richiesti. Chiudere la sessione di lavoro Aprire il menu Start (cliccando sul pulsante della barra delle applicazioni, premendo il tasto “Windows” sulla tastiera o tramite la combinazione di tasti CTRL + ESC) e Cliccare su Arresta il sistema. ➢ ➢ Cliccando sulla freccina destra appaiono le opzioni: Cambia utente: ritorna alla schermata di Login per accedere con un altro utente. Permette di passare ad un altro in maniere rapida. Disconnetti (Log off): la sessione di lavoro viene chiusa, permettendo ad un altro utente di accedere Blocca (Log off): torna alla schermata di login dell’utente corrente mantenendo tutti i programmi attivi. Utile se si lascia momentaneamente la propria postazione. Funziona con accesso protetto da password. Riavvia il sistema: il sistema si spegne e riparte automaticamente dalla fase di boot. Sospendi (Sleep): porta il computer ad utilizzare una quantità minima di energia. Alla riattivazione (con la pressione di un tasto qualsiasi) il computer torna rapidamente in funzione passando dalla schermata di login. Tutto il lavoro viene mantenuto . Ibernazione (Hibernation): Salva una immagine dello stato del PC sul disco e spegne il computer. Al riavvio (con il tasto accensione) viene recuperata l’immagine e ripristinato lo stato al momento dell’ibernazione. Tutti i programmi ritornano nello stato in cui erano in precedenza. Sistema o applicazioni bloccati Appurato che il sistema è completamente bloccato, è necessario procedere ad un suo riavvio forzato: Tenere premuta per alcuni secondi la combinazione di tasti CTRL + ALT ➢ + CANC forza il computer a riavviarsi; ➢ Premere il tasto di reset che si trova sul case sospende momentaneamente l'alimentazione e riavvia la macchina. Si noti che queste non sono le procedure corrette per lo spegnimento (o il riavvio) della macchina, e potrebbero portare a perdita di dati o instabilità del sistema. Sistema o applicazioni bloccate Se siamo di fronte ad un'applicazione bloccata, si può intervenire attraverso il programma di Windows 7 Gestione Attività (Task Manager in Windows XP). Tale applicazione viene avviata con la pressione della combinazione di tasti CTRL + ALT + CANC e selezionando «Avvia Gestione Attività», oppure cliccando col tasto destro in uno spazio vuoto della barra delle applicazioni e scegliendo «Avvia Gestione Attività». Per chiudere un'applicazione bloccata (evidenziata dalla scritta “Non risponde” accanto al suo nome): Si noti che questa non è la procedura ➢Si fa clic sul nome dell'applicazione; corretta per terminare un'applicazione: i progressi non sono salvati e può ➢Si preme “Termina attività”; verificarsi una perdita dei dati. ➢Si attende una finestra di conferma dello stato dell'applicazione, alla quale rispondiamo “Termina processo”. Il File System Il “file system” è il modo in cui un sistema operativo gestisce la memorizzazione dei dati sulle memorie di massa (dischi fissi, unità di rete, chiavi USB, CDRW, DVD-RW) Il file e' l‘ unità logica di informazione di un file system Ogni singolo oggetto viene chiamato “file” e, nei SO che fanno uso di una GUI, ogni file è rappresentato Fisicamente: da una icona, ovvero una piccoladiimmagine con la e' una sequenza byte che contiene quale si può interagire. Informazioni tipicamente "omogenee" Es.: programma, testo, immagine, … Dal momento che un computer conta, solitamente, decine di migliaia di file, questi sono organizzati in cartelle (o “directory”) all'interno dei dischi, secondo una struttura gerarchica ad albero rovesciato. Per ogni file vengono memorizzate varie informazioni: • identificatore : nomefile.estensione • Data di creazione e ultima modifica • dimensione • Posizione effettiva dei dati nella memoria di massa •Diritti di accesso Etc.. Ogni file o cartella è caratterizzato da un nome che serve a distinguerlo Il File System: file e cartelle dagli altri. I file, inoltre, hanno un'estensione che segue il nome del file, separata da un punto (immagine.bmp). All'interno della stessa cartella non possono esistere due file con lo stesso nome e la stessa estensione; due file con queste caratteristiche possono tuttavia trovarsi in due cartelle diverse, anche se una è contenuta nell'altra. Ogni estensione è associata al programma che permette di aprire il tipo di file corrispondente (ad esempio, un file .doc verrà assegnato ad un editor di testi). Graficamente, di solito questo si riflette in una diversa forma dell'icona. Tipi di file Ecco alcuni esempi di estensioni di file più comuni: .exe: eseguibile, in pratica i programmi; ➢ .com: file di comando, come quelli di MS DOS; ➢ .bat: file che contengono righe di comando; ➢ .wav, .mp3, .ogg, .wma: alcuni tipi di file audio; ➢ .mpg, .avi, .wmv: alcuni tipi di file video; ➢ .bmp, .jpg, .gif, .png, .tiff: alcuni tipi di file immagine; ➢ .zip, .rar, .jar, .7z: alcuni archivi di file compressi; ➢ .htm, .html, .php: pagine web; ➢ .tmp: file temporanei; ➢ .txt: file di testo non formattato; ➢ .rtf: file di testo formattato; ➢ .pdf: documento Adobe ➢ .doc, .docx: file di testo Microsoft Word ➢ .xls, .xlsx: foglio elettronico Microsoft Excel ➢ .ppt, .pptx: presentazione Microsoft PowerPoint; ➢ .mdb, .accdb: database Microsoft Access. ➢ Il File System: le unità disco Le unità disco sono caratterizzate ognuna da una lettera maiuscola. Generalmente: A: floppy disk ➢ B: eventuale secondo floppy disk o altro lettore di memorie esterne ➢ C: hard disk ➢ D: lettore CD/DVD o masterizzatore ➢ Altre lettere: ulteriori hard disk, lettori CD, memorie esterne... ➢ I file e le cartelle sono archiviati in uno di questi supporti. Supporti di archiviazione I dati su cui lavoriamo sono conservati su appositi supporti fisici; i file che comunemente utilizziamo (e che il sistema operativo ci mostra come icone) sono archiviati su memorie di massa. Questo genere di supporti è caratterizzato, a tutt'oggi, da una elevata capacità di memoria, una buona velocità di accesso (anche se di gran lunga più lenta rispetto alla memoria principale) e un costo generalmente ridotto (per unità di memoria). Alcune memorie di massa hanno caratteristiche particolari, come ad esempio la portabilità (CD, DVD, flash drive, ecc. permettono di trasportare facilmente i dati tra due pc non connessi l'uno con l'altro) o la capacità di poter essere riscritti un numero illimitato di volte (possibilità non garantita, ad esempio, da CD-R e DVD-R). Supporti di archiviazione Quando si opera con dati importanti, è buona pratica effettuare regolari backup dei file e delle cartelle di lavoro. Il backup è il processo di copiatura dei file su un supporto rimovibile al fine di conservare una copia di sicurezza degli stessi. Tale supporto sarà mantenuto in un luogo separato per avere accesso, in caso di perdita dei dati su cui si lavora, ad una loro versione relativamente recente. La memorizzazione dei file può avvenire anche su unità di rete. Utilizzare unità di rete è vantaggioso principalmente per due motivi: Maggiori possibilità di accesso: è possibile lavorare sui dati senza doverli fisicamente portare con sé ed accedendo sempre alla versione più aggiornata; Maggiori possibilità di condivisione: se all'unità di rete hanno accesso più utenti, è facilitato il lavoro di gruppo di utenti sui file. Backup e ripristino L’operazione di backup consiste nel copiare su uno o più dischi esterni i dati presenti nel nostro computer, in modo da poterli ripristinare in seguito in caso di guasti (operazione di restore). Windows 7 ha una apposita applicazione di Backup e Restore. Per aprire l’applicazione di Backup e ripristino: Fare click su Start, digitare nella casella di ricerca «Backup». Selezionare il programma Backup e Ripristino Aprire il Pannello di Controllo, selezionare Backup e Ripristino Cliccare su Configura backup per iniziare la procedura guidata di backup Backup e ripristino La procedura guidata di backup richiede anzi tutto di scegliere una memoria di massa dove memorizzare il backup. Si deve indicare la modalità manuale di scelta dei dati dei quali effettuare il backup e successivamente scegliere le cartelle o anche un intero disco. Compare poi una finestra di riepilogo da cui è possibile eseguire l’operazione di backup vera e propria. Dimensioni dei file A causa del funzionamento fisico del computer e delle sue memorie, che permettono di memorizzare i dati secondo due stati (0/1, presenza o assegna di segnale elettrico, ecc.), l'unità base di informazione è il bit, che appunto rappresenta uno dei due stati disponibili. I bit vengono raggruppati in sequenze da otto per formare un byte, che permette di trasmettere informazioni più complesse (256 diverse combinazioni). La dimensione dei file e il contenuto delle cartelle sono sempre indicati in byte e suoi multipli: ➢1 KB (kilobyte) = 1.024 byte ➢1 MB (megabyte) = 1.024 kilobyte ➢1 GB (gigabyte) = 1.024 megabyte ➢1 TB (terabyte) = 1.024 gigabyte Il numero 1024 (210) è dovuto alla natura binaria dell'informazione. Esplora Risorse ( computer o anche Applicativo di Windows per la Gestione dei file (archiviare, organizzare, cercare file) in Windows 7 ) Per attivare l’applicativo di gestione delle risorse del computer è possibile seguire 3 strade: selezionare Esplora Risorse dal menu Start – Programmi – Accessori facendo clic sul comando Computer nel menù Start di Windows 7 (sul desktop oppure dal menu Start). utilizzando il comando presente tra i pulsanti di avvio veloce (icona a forma di cartellina) clic destro su pulsante con Logo di Windows e poi “Apri Esplora Risorse” In tutti i casi si apre una finestra dove è visualizzato: ● il contenuto di una cartella (lato destro della finestra) ● la struttura gerarchica in cui essa è posizionata (lato sinistro della finestra). Accedere ad una cartella Per aprire una cartella sono disponibili varie procedure: Doppio click sull'icona della cartella (lato destro della finestra) o click sull'icona (lato sinistro della finestra, in Esplora Risorse); ➢ Click destro sull'icona della cartella e selezionare Espandi (visualizza la cartella scelta) o Apri in una nuova finestra(apre una nuova finestra per visualizzare la cartella); ➢ ➢ Selezionare la cartella nel riquadro destro e cliccare sul comando Apri. Pulsanti Avanti/Indietro Barra dell’indirizzo Casella di ricerca Barra degli strumenti (menù + comandi) Riquadro di spostamento (detto anche di navigazione) (Diviso in due sezioni: In alto ci sono i collegamenti Alle cartelle preferite In basso l’elenco delle unità e cartelle disponibili sul computer Riquadro dettagli (dell’oggetto selezionato) Barra di Stato: contiene alcune informazioni simili a quelle del riquadro dettagli, come il numero di file presenti in una unità o cartella, lo spazio disponibi all’interno dell’unità, il numero di ogge selezionati in un certo momento. La barra dei menù (File-Modifica-Visualizza-Strumenti) può essere visualizzata con il comando Organizza – Layout che serve anche a mostrare o nascondere i diversi riquadri. Da barra dei menu – Visualizza – Barra di Stato si può visualizzare la Barra di Stato. Indietro e Livello Superiore Mentre si esplorano le cartelle, è possibile che si renda necessario tornare sui propri passi. Si eseguono le operazioni di navigazione tramite la barra dell’indirizzo presente in ogni cartella. Pulsanti di navigazione Indietro e Avanti per spostarsi tra i percorsi già visitati, come quando si esplora Internet; ➢ Livello superiore: cliccare su una cartella mostrata nella barra dell’indirizzo per posizionarsi su una cartella gerarchicamente superiore a quella corrente. ➢ Per tornare indietro di numerose cartelle è possibile fare clic su questo triangolino e selezionare il punto in cui si vuole arrivare LE VISUALIZZAZIONI Il contenuto di una unità o di una cartella selezionata può essere visualizzato in diverse modalità, a seconda della scelta operata sul pulsante Modifica Visualizzazione presente sulla Barra degli strumenti •Icone molto grandi: visualizza un’anteprima del file o un’icona molto grande (con sotto il nome del file) •Icone grandi: visualizza un’anteprima del file o un’icona grande (con sotto il nome del file) •Icone medie: visualizza un’anteprima del file o un’icona media (con sotto il nome del file) •Icone piccole: mostra un’icona a fianco del nome di ciascun file, diversa a seconda del tipo di file •Elenco: come Icone piccole con la differenza che i file vengono elencati in colonne invece che in righe (uniche informazioni sono nome del file e icona) •Dettagli: quella più completa mostra oltre a nome del file e all’icona varie informazioni. Quelle predefinite sono: o data di ultima modifica o tipo di file, o dimensione del file (solo per i file non per le cartelle) o data di acquisizione, tag, classificazione (solo per le cartelle contenenti immagini) Si possono aggiungere colonne di informazioni facendo clic con il tasto destro del mouse sulla Barra dei dettagli (esempio: durata per un file Audio o filmato) Informazioni sui tag (immagini) Questo pulsante serve per mostrare il riquadro di anteprima