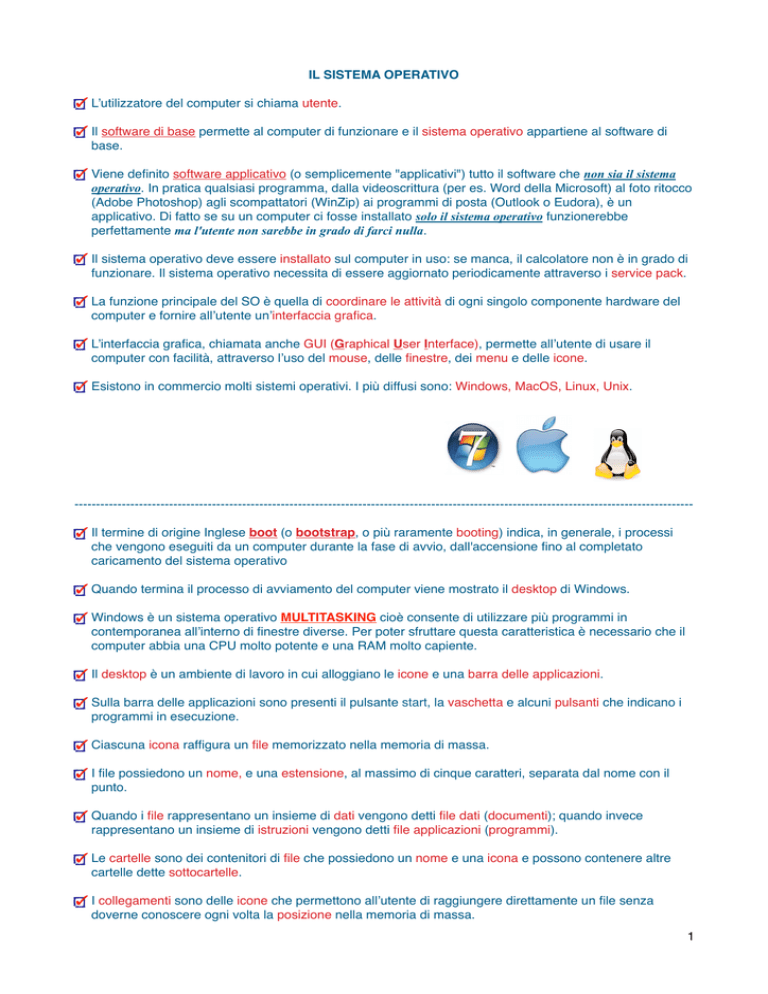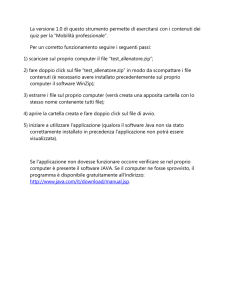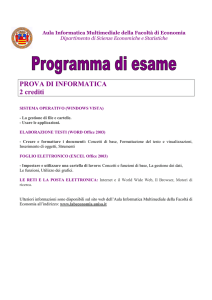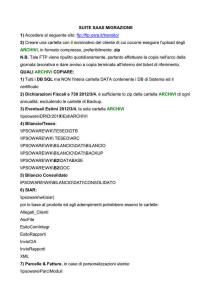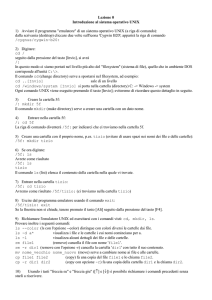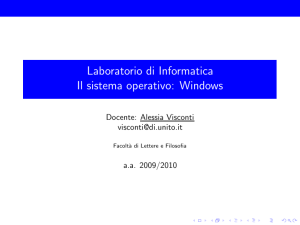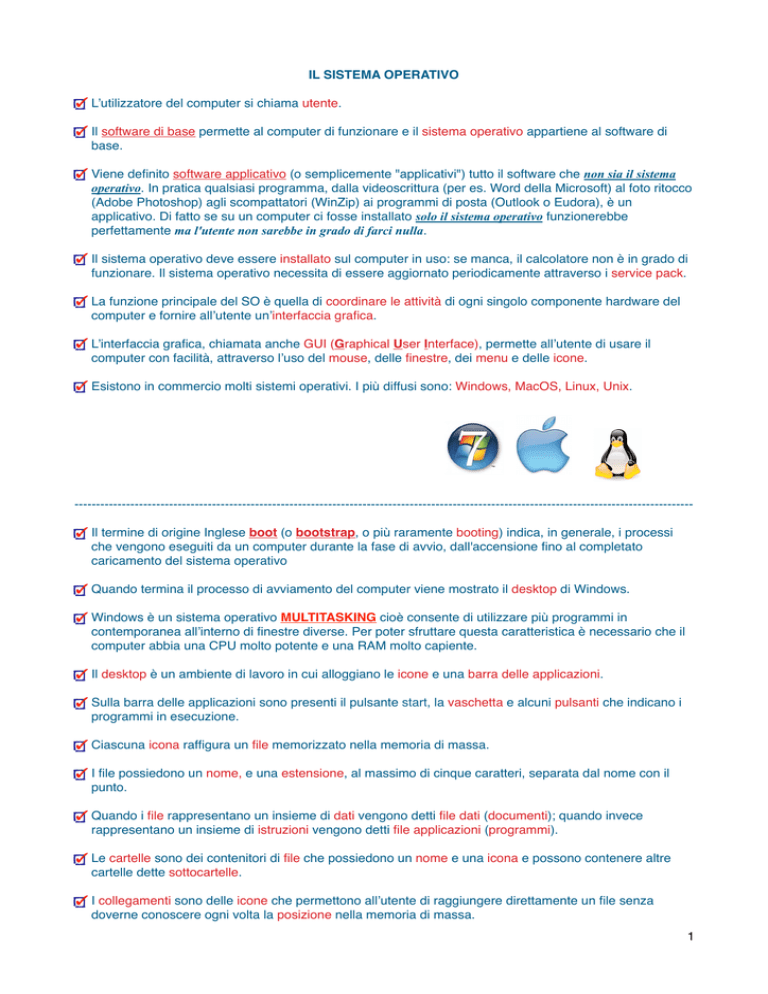
IL SISTEMA OPERATIVO
L’utilizzatore del computer si chiama utente.
Il software di base permette al computer di funzionare e il sistema operativo appartiene al software di
base.
Viene definito software applicativo (o semplicemente "applicativi") tutto il software che non sia il sistema
operativo. In pratica qualsiasi programma, dalla videoscrittura (per es. Word della Microsoft) al foto ritocco
(Adobe Photoshop) agli scompattatori (WinZip) ai programmi di posta (Outlook o Eudora), è un
applicativo. Di fatto se su un computer ci fosse installato solo il sistema operativo funzionerebbe
perfettamente ma l'utente non sarebbe in grado di farci nulla.
Il sistema operativo deve essere installato sul computer in uso: se manca, il calcolatore non è in grado di
funzionare. Il sistema operativo necessita di essere aggiornato periodicamente attraverso i service pack.
La funzione principale del SO è quella di coordinare le attività di ogni singolo componente hardware del
computer e fornire all’utente un’interfaccia grafica.
L’interfaccia grafica, chiamata anche GUI (Graphical User Interface), permette all’utente di usare il
computer con facilità, attraverso l’uso del mouse, delle finestre, dei menu e delle icone.
Esistono in commercio molti sistemi operativi. I più diffusi sono: Windows, MacOS, Linux, Unix.
-----------------------------------------------------------------------------------------------------------------------------------------------Il termine di origine Inglese boot (o bootstrap, o più raramente booting) indica, in generale, i processi
che vengono eseguiti da un computer durante la fase di avvio, dall'accensione fino al completato
caricamento del sistema operativo
Quando termina il processo di avviamento del computer viene mostrato il desktop di Windows.
Windows è un sistema operativo MULTITASKING cioè consente di utilizzare più programmi in
contemporanea all’interno di finestre diverse. Per poter sfruttare questa caratteristica è necessario che il
computer abbia una CPU molto potente e una RAM molto capiente.
Il desktop è un ambiente di lavoro in cui alloggiano le icone e una barra delle applicazioni.
Sulla barra delle applicazioni sono presenti il pulsante start, la vaschetta e alcuni pulsanti che indicano i
programmi in esecuzione.
Ciascuna icona raffigura un file memorizzato nella memoria di massa.
I file possiedono un nome, e una estensione, al massimo di cinque caratteri, separata dal nome con il
punto.
Quando i file rappresentano un insieme di dati vengono detti file dati (documenti); quando invece
rappresentano un insieme di istruzioni vengono detti file applicazioni (programmi).
!
Le cartelle sono dei contenitori di file che possiedono un nome e una icona e possono contenere altre
cartelle dette sottocartelle.
I collegamenti sono delle icone che permettono all’utente di raggiungere direttamente un file senza
doverne conoscere ogni volta la posizione nella memoria di massa.
1
La posizione di un file o di una cartella su memoria di massa prende il nome di percorso.
!
!
!
!
-----------------------------------------------------------------------------------------------------------------------------------------------La finestra Proprietà del sistema fornisce le caratteristiche del computer quali la memoria RAM, la CPU,
la versione e gli aggiornamenti di Windows. Per attivarla si devono eseguire le seguenti operazioni: Start/
Impostazioni/Pannello di controllo/Prestazioni e manutenzione/Sistema.
Per conoscere quali sono le stampanti installate sul computer dobbiamo eseguire le seguenti operazioni:
Start/Impostazioni/Stampanti e fax.
Per installare una nuova stampante possiamo agire in due modi:
1. dopo aver collegato i cavi della stampante e acceso il computer, alla richiesta di Windows dobbiamo
inserire il CD-ROM che contiene i driver;
2. prima di collegare la stampante dobbiamo eseguire le seguenti operazioni: Start/Impostazioni/Stampanti
e fax/Aggiungi stampante/Avanti/selezione porta di collega- mento/Avanti/selezione produttore e modello/Avanti/
Avanti/Fine.
Per eliminare un file presente nella coda di stampa dobbiamo eseguire le operazioni che seguono: doppio
click sull’icona della stampante/click col pulsante destro del mouse sul file da eliminare dalla coda di stampa/click
su Annulla.
Le caratteristiche dello schermo possono essere così riassunte: risoluzione (espressa in pixel orizzontali
x pixel verticali), colori (espressi in bit), frequenza (espressa in Hertz). Per conoscere ed eventualmente
modificare queste informazioni dobbiamo eseguire le seguenti operazioni: click col pulsante destro del
mouse sul desktop/click su Proprietà/click su Impostazioni. Se vogliamo conoscere anche la frequenza: click
col mouse su Avanzate/Monitor.
Per modificare lo sfondo del desktop possiamo eseguire le seguenti operazioni: start/Impostazioni/Pannello
di controllo/Aspetto e temi/Schermo/Desktop.
Per modificare il salva schermo possiamo eseguire le seguenti operazioni: start/ Impostazioni/Pannello di
controllo/Aspetto e temi/Schermo/Screen saver.
•!
Per conoscere e modificare i programmi installati sul nostro computer dobbiamo eseguire le seguenti
operazioni: start/Impostazioni/Pannello di controllo/Installazione applicazioni.
------------------------------------------------------------------------------------------------------------------------------------------------
Possiamo muoverci tra le cartelle sfruttandone la disposizione gerarchica che inizia dal desktop e si
dirama attraverso le diverse cartelle visualizzabili in Risorse del computer.
Per entrare in una sottocartella (cartella figlia) facciamo doppio click sull’icona che la rappresenta.
Per tornare alla directory superiore (cartella madre) usiamo il pulsante Livello superiore. Non dobbiamo
confondere il pulsante Livello superiore, che serve per esplorare le cartelle, con il pulsante Indietro, che
viene usato invece per navigare in Internet.
I file sono rappresentati da icone. A ogni file corrispondono diverse informazioni quali il nome,
l’estensione, la dimensione, la data di modifica, il tipo. Per modificare la modalità di visualizzazione
dobbiamo usare il menu Visualizza o il pulsante relativo posto nella barra degli strumenti.
Per evidenziare un insieme di file in posizione adiacente usiamo la selezione contigua. Attraverso il drag
and drop (trascinamento) apriamo un riquadro con il mouse per ottenere la selezione dei file.
2
Per evidenziare un insieme di file che non sono adiacenti tra di loro usiamo la selezione alternata.
Attraverso la pressione del tasto Ctrl unita al click del mouse possiamo aggiungere nuove selezioni.
Per evidenziare tutti i file presenti in una cartella usiamo la selezione completa. Attraverso il menu
Modifica, scegliendo la voce Seleziona tutto, possiamo evidenziare tutti i file presenti nella cartella in cui
siamo posizionati.
Per COPIARE uno o più file possiamo usare 3 diversi metodi:
1. da menu: Modifica/Copia
2. tasto destro: Copia
3. da tastiera: Ctrl + C
•!
Per TAGLIARE uno o più file possiamo usare 3 diversi metodi:
1. da menu: Modifica/Taglia
2. tasto destro: Taglia
3. da tastiera: Ctrl + X
Per INCOLLARE: dopo che abbiamo eseguito un comando di tipo Copia o Taglia, dobbiamo posizionarci
nella cartella in cui incollare i file. Anche in questo caso ci sono 3 diverse operazioni per ottenere lo
stesso risultato:
1. da menu: Modifica/Incolla
2. tasto destro: Incolla
3. da tastiera: Ctrl + V
Per spostare o copiare un file o un insieme di file da una cartella a un’altra possiamo trascinarli con il
mouse usando la tecnica del drag and drop.
Per cancellare temporaneamente un file dopo averlo selezionato esistono 3 metodi:
1. da menu: File/Elimina
2. tasto destro: Elimina
3. da tastiera: Canc
4. Shift + Canc per eliminarlo definitivamente
Per rinominare un file o una cartella esistono 3 metodi:
1. da menu: File/Rinomina
2. tasto destro: Rinomina
3. da tastiera: F2
Il Cestino è una cartella delle Risorse del computer nella quale vengono raccolti i file che sono stati
cancellati.
Per cancellare uno o più file da una cartella dobbiamo selezionare i file da eliminare quindi premere
➡ Shift + Canc per eliminarli definitivamente,
➡ oppure solo il tasto Canc per “buttarli” TEMPORANEAMENTE nel Cestino.
Per recuperare un solo file evidenziato, all’interno del Cestino, possiamo usare la voce Ripristina
elemento
Per recuperare l’intero contenuto possiamo usare la voce: Ripristina tutti gli elementi
------------------------------------------------------------------------------------------------------------------------------------------------
Per cercare i file nel nostro computer dobbiamo accedere al menu start/Cerca/File o cartelle. La ricerca
può avvenire anche su computer in rete o su Internet. Possiamo ricercare i file in base al nome, se ne
conosciamo una parte, oppure tramite i metacaratteri.
3
Per ricercare un file conoscendone il nome o parte di esso dobbiamo eseguire la procedura seguente:
start/Cerca/File o cartelle/digitare il nome o i nomi separati dal punto e virgola nella casella Nome del file o parte
del nome/selezionare la cartella o l’unità in cui effettuare la ricerca con Cerca in/Cerca.
I metacaratteri sono rappresentati dall’asterisco * e dal punto interrogativo ?.
➡ Usiamo l’asterisco * per ricercare i file conoscendo una parte iniziale del nome, l’estensione o
entrambe.
➡ Usiamo il punto di domanda ? per cercare i file e sostituire i caratteri sconosciuti in una precisa
posizione.
Per cercare un file usando i metacaratteri procediamo nel modo seguente: start/Cerca/File o cartelle/
Scegliere un oggetto da cercare/Tutti i file e le cartelle/scrivere la stringa con i metacaratteri in Nome del file o
parte del nome/scegliere dove effettuare la ricerca in Cerca in/Cerca.
Per cercare un file attraverso il testo in esso contenuto dobbiamo procedere nel seguente modo: start/
Cerca/File o cartelle/Scegliere un oggetto da cercare/Tutti i file e le cartelle/scrivere il testo in Una parola o una
frase all’interno del file/selezionare l’unità o la cartella in Cerca in/Cerca.
------------------------------------------------------------------------------------------------------------------------------------------------
4