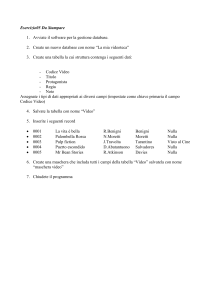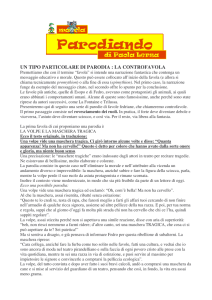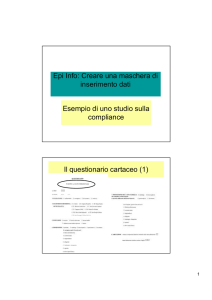COPYRIGHTS AND TRADEMARKS
AUTODESK PIXLR
©2015 Autodesk, Inc. All Rights Reserved. Except as otherwise permitted by Autodesk, Inc., this publication, or parts thereof, may not be reproduced in any
form, by any method, for any purpose.
Certain materials included in this publication are reprinted with the permission of the copyright holder.
TRADEMARKS
Except as otherwise permitted by Autodesk, Inc., this publication, or parts thereof, may not be reproduced in any form, by any method, for any purpose.
The following are registered trademarks or trademarks of Autodesk, Inc., and/or its subsidiaries and/or affiliates in the USA and other countries: Autodesk Pixlr,
Pixlr, Pixlr Editor, and Pixlr-o-matic.
All other brand names, product names or trademarks belong to their respective holders.
DISCLAIMER
THIS PUBLICATION AND THE INFORMATION CONTAINED HEREIN IS MADE AVAILABLE BY AUTODESK, INC. “AS IS.” AUTODESK, INC. DISCLAIMS ALL
WARRANTIES, EITHER EXPRESS OR IMPLIED, INCLUDING BUT NOT LIMITED TO ANY IMPLIED WARRANTIES OF MERCHANTABILITY OR FITNESS FOR A
PARTICULAR PURPOSE REGARDING THESE MATERIALS.
PUBLISHED BY:
Autodesk, Inc.
111 McInnis Parkway
San Rafael, CA
94903, USA
CONTENTS
NOZIONI DI BASE 6
Quali formati di file è possibile aprire e
salvare con nome? 7
CHE COSA RAPPRESENTANO LE ICONE
COLORATE?22
Adesivi (stickers)
PANNELLO DI INFLUENZA
8
Stilizzazione (stylize) 10
Come si crea una maschera di influenza?
Bordi (border)11
Sovrapposizione (overlay)
11
Effetti (effect)12
Affinamento (refine) 13
Strumento fast
Come si rimuove il blending?39
24
ISTOGRAMMA40
Che cos'è esattamente una maschera di
influenza?24
Testo (Type) 9
14
CONDIVISIONE DELL'IMMAGINE
PERSONALE16
BARRA DEI MENU16
CREAZIONE DI UN ADESIVO SELFIE
18
25
USO DEL PANNELLO DI INFLUENZA 29
Come si seleziona un colore?29
Dissolvenza dell'influenza della selezione Aggiunta di una decalcomania sul lato di
un'auto31
Suggerimenti32
SCATTO DI UN SUPER SELFIE 19
È possibile selezionare un oggetto nell'immagine
e inserirlo in un altro ambiente?
32
Come si inverte una maschera? 33
SOTTOSCRIZIONE 20
Come si duplica una maschera? 33
Come si rinomina una maschera?
33
Come si elimina una maschera? 33
Come si ottiene questo risultato?
34
QUAL È LA DIFFERENZA TRA LA
VERSIONE GRATUITA E QUELLA A
PAGAMENTO?21
Come e perché eseguire l'accesso 21
A COSA SERVE L'ISTOGRAMMA?
SUPPORTO43
TASTI DI SCELTA RAPIDA44
Come si crea una selezione rettangolare o
ellittica? 29
30
Come si schiarisce un adesivo o un testo? 38
Come si integra perfettamente un'immagine
aggiunta nella foto originale? 39
PANNELLO DI INFLUENZA 23
RIQUADRI DEGLI STRUMENTI 8
BLENDING37
41
BENVENUTI IN AUTODESK PIXLR
Autodesk Pixlr è il nostro editor di foto per desktop utilizzabile
con Windows e Mac. Grazie all'enorme quantità di effetti,
sovrapposizioni e bordi per la personalizzazione delle immagini,
Pixlr è una divertente app per il fotoritocco che consente di
ritagliare, ridimensionare e correggere rapidamente qualsiasi
immagine. È stata sviluppata per i fotoamatori che desiderano,
ad esempio, modificare le immagini per condividerle tramite
Facebook e Twitter.
Autodesk Pixlr è un'altra app offerta da Autodesk, leader
mondiale nello sviluppo di software e servizi di progettazione
innovativi.
Se desiderate utilizzare Pixlr su un dispositivo mobile o tramite il
Web, potete usufruire anche di questi altri strumenti e utilità per le
immagini, alcuni dei quali basati sul cloud:
Pixlr Express è un editor di foto potente e divertente che vi
permette di ritagliare, ruotare e ottimizzare rapidamente qualsiasi
immagine, senza mai visualizzare annunci pubblicitari. Scegliete tra
oltre 2 milioni di combinazioni di effetti, sovrapposizioni e bordi
gratuiti per personalizzare ulteriormente l'immagine.
Pixlr Editor è un editor di foto completo, disponibile
direttamente nel browser, che non richiede download, né attese
ed è completamente gratuito. Contiene molte delle funzionalità
generalmente disponibili nelle applicazioni desktop, accessibili con
un semplice clic. Provate questo strumento: non è richiesta alcuna
registrazione e il caricamento è una questione di pochi secondi.
Pixlr-o-matic è un'app semplice e divertente per le fotografie
dotata di camera oscura, che vi consente di aggiungere in modo
semplice e rapido un tocco di stile alle vostro foto mediante
effetti, sovrapposizioni e bordi. Con Pixlr-o-matic potete ottenere
uno stile vintage o grunge oppure conferire un aspetto elegante
e raffinato alle vostre foto in tre semplici passaggi. Grazie agli
oltre 2 milioni di combinazioni di modifica tra cui scegliere,
potrete sempre seguire le nuove tendenze e rendere le vostre foto
spettacolari.
INTRODUZIONE
NOZIONI DI BASE
Quando avviate il prodotto, viene visualizzato un newsfeed in cui potete
aprire un'immagine in uno o più modi, iscrivervi per scaricare contenuti
gratuiti, accedere ad esercitazioni e acquistare la sottoscrizione Pro.
Potete inoltre visualizzare ulteriori informazioni su Pixlr e scoprire gli
aggiornamenti più recenti. I membri delle edizioni Essentials e Pro
otterranno pacchetti nuovi e con risoluzioni più elevate.
Gli utenti con una Videocamera 3D Intel® RealSense™, che hanno
eseguito l'accesso e sono membri Pro, visualizzeranno all'avvio il
messaggio Take Super Selfie with Intel® RealSense™ 3D Camera.
Toccatelo per avviare la videocamera e scattare una foto con cui
creare una maschera per il primo piano e un'altra per lo sfondo. Per
informazioni dettagliate su tutte le opzioni specifiche della Videocamera
3D Intel® RealSense™, consultate Utilizzo della Videocamera 3D Intel®
RealSense™.
Dopo aver caricato un'immagine, potete esaminare l'interfaccia utente e iniziare a utilizzare il
programma. Ecco una breve analisi degli strumenti disponibili.
•
ella parte superiore è presente la barra dei menu che include tutti gli strumenti e le opzioni
N
disponibili.
•
S ul lato sinistro sono presenti i riquadri degli strumenti che consentono di modificare e
migliorare l'immagine.
•
ella parte inferiore sono disponibili le opzioni relative allo zoom, ai metadati,
N
all'annullamento o alla ripetizione delle operazioni, nonché alla condivisione tramite
e-mail, Facebook o Twitter e all'accesso. Per ulteriori informazioni, consultate
Condivisione di un'immagine personale.
I membri Pro visualizzeranno il PANNELLO DI INFLUENZA, che contiene strumenti per la
selezione del colore, del pennello, degli oggetti e per la selezione mediante cornice con cui
creare le maschere di influenza.
QUALI FORMATI DI FILE È POSSIBILE APRIRE E SALVARE CON NOME?
Potete caricare qualsiasi formato di immagine, ad esempio JPEG, PNG, BMP, GIF, TIFF, PSD e Mac Pict.
Se si importano file su più layer, vengono aperti come immagini appiattite. Per salvare l'immagine, sono
disponibili le seguenti opzioni: BMP, JPEG, PNG e TIFF.
RIQUADRI DEGLI STRUMENTI
Utilizzate i riquadri degli
strumenti per apportare
modifiche alla vostra
immagine. Per visualizzare
elenchi completi di riquadri,
scorrete o utilizzate la
visualizzazione casuale per
accedere agli altri riquadri.
• S e siete utenti Mac, toccate
e trascinate un riquadro
verso l'alto o verso il basso
con 2 dita per scorrere
l'elenco.
• S e siete utenti Windows,
toccate e trascinate un
riquadro verso l'alto o
verso il basso per scorrere
l'elenco.
NOTA Al primo utilizzo di
Pixlr, i membri Essentials
noteranno la presenza di barre
multifunzione rosa accanto
ai contenuti nuovi. In seguito
all'aggiornamento a Pro, le
barre accanto ai contenuti
nuovi saranno blu. Le barre
multifunzione scompaiono
dopo il primo avvio di Pixlr.
ADESIVI (STICKERS)
Prima
Durante
Dopo
Per migliorare le immagini, è disponibile un vasto assortimento di adesivi
suddivisi in oltre 15 categorie.
Per gli utenti con una Videocamera 3D Intel® RealSense™ è disponibile il
pacchetto di adesivi Me. Toccandolo potranno visualizzare tutti gli adesivi
selfie creati con la Videocamera 3D Intel® RealSense™. Per ulteriori
dettagli, consultate Utilizzo della Videocamera 3D Intel® RealSense™.
Toccate e trascinate un angolo per
ridimensionare l'adesivo.
Toccate e trascinate il quadratino per ruotare
l'adesivo.
Toccate e trascinate il centro del manipolatore
per riposizionare l'adesivo.
I membri Pro possono usufruire anche delle modalità di blending e degli
strumenti di selezione e mascheramento.
TESTO (TYPE)
Cos'è il mascheramento del tipo?
Una maschera del tipo converte il testo creato con lo strumento di
testo in una maschera, in modo da potervi applicare effetti speciali.
Prima
Durante
Dopo
Digitate il testo nel campo di testo, impostate il colore, il carattere, la
dimensione e l'opacità. Posizionate il testo, quindi toccate apply.
Toccate e trascinate un angolo per
ridimensionare il testo.
Toccate e trascinate il centro del
manipolatore per riposizionare il testo.
Toccate e trascinate il quadratino per
ruotare il testo.
I membri Pro possono usufruire anche degli strumenti per il
blending, il mascheramento del tipo, la selezione e la maschera.
Le maschere dei tipi vengono solitamente utilizzate per le filigrane.
Ma è possibile utilizzarle in modo ancora più artistico ad esempio
per i poster dei night club, per il testo creativo di un banner o per
l'infografica di una presentazione di PowerPoint. Provate ad utilizzare
la doppia esposizione per aggiungere una composizione. E se non
siete soddisfatti del colore, modificate la tonalità.
STILIZZAZIONE (STYLIZE)
I membri Pro possono usufruire anche degli strumenti per
la regolazione delle tonalità a colori, il blending, la selezione e
il mascheramento.
Prima
Trasformate l'immagine in modo che somigli a un disegno a
matita, una serigrafia, un poster, una litografia e molto altro
ancora.
Dopo
Maschera di sfondo con effetto india applicato
Maschera in primo piano con effetto poster applicato
BORDI (BORDER)
SOVRAPPOSIZIONE (OVERLAY)
Prima
Dopo
Applicate un'immagine o un effetto sulla vostra immagine. Modificate
l'aspetto della vostra immagine scegliendo tra bokeh, ustioni chimiche,
fiamme e molto altro ancora. Impostate l'opacità e l'orientamento.
Prima
Dopo
Incorniciate la vostra immagine aggiungendo un bordo
selezionato tra una varietà di categorie. Impostate l'opacità e
l'orientamento.
NOTA Per scaricare un pacchetto Premium, è innanzitutto necessario eseguire
l'accesso.
I membri Pro possono usufruire anche degli strumenti di selezione e
mascheramento.
NOTA Per scaricare un pacchetto Premium, è innanzitutto
necessario eseguire l'accesso.
I membri Pro possono usufruire anche degli strumenti di
selezione e mascheramento.
Sovrapposizione senza maschera
Maschera e sovrapposizione
Sovrapposizione su auto
mascherata
Seconda sovrapposizione come
sfondo
EFFETTI (EFFECT)
I membri Pro possono usufruire anche degli strumenti di
selezione e mascheramento.
Applicate gli effetti per creare
immagini vintage in bianco e
nero o con i toni seppia, per
apportare modifiche minime
ai colori e/o per creare nuovi
layout all'istante.
È stato utilizzato
uno strumento di
selezione per creare
una maschera dello
sfondo, quindi è stato
modificato il colore.
Prima
NOTA Per scaricare un
pacchetto Premium, è
innanzitutto necessario
eseguire l'accesso.
Dopo
È stato utilizzato
uno strumento di
selezione per creare
una maschera del
primo piano ed è stato
applicato un collage.
AFFINAMENTO (REFINE)
Doppia esposizione
È possibile modificare la tonalità, la saturazione, la luminosità
e il contrasto di un colore, nonché mettere a fuoco, sfocare
e rimuovere un disturbo da un'immagine. Selezionate una
foto da aggiungere come immagine o utilizzare come doppia
esposizione. Spostate, ruotate o scalate l'immagine.
La funzione di doppia esposizione, disponibile nel gruppo di
strumenti refine, è uno strumento per l'applicazione di effetti di
sovrapposizione personalizzati. Consente di importare un'immagine
esterna, posizionarla sopra l'immagine originale, ridimensionarla e
infine applicarvi una modalità di blending.
Prima della messa a fuoco
Dopo
Prima della doppia esposizione
Doppia esposizione
I membri Pro possono usufruire anche degli strumenti
di selezione e mascheramento e affinare parti specifiche di
un'immagine.
Doppia esposizione applicata
a una maschera
Blending applicato
STRUMENTO FAST
Potete ritagliare, ruotare, correggere e correggere
automaticamente un'immagine.
Utilizzate la sfocatura del punto focale per mettere a fuoco
una parte specifica dell'immagine.
Senza sfocatura del punto focale
Prima della correzione automatica
Dopo
Dopo
Selezionate Splash per isolare
un colore o una gamma di
colori nell'immagine e utilizzare
il bianco e nero per il resto
dell'immagine.
Per rimuovere un
elemento colorato,
toccate
e passate con il
pennello su di esso. Per
aggiungere un elemento
e
colorato, toccate
passate con il pennello su
di esso.
tilizzate brush size
U
per ingrandire o ridurre
il pennello e feather
per applicare il blending
ai bordi del contenuto
colorato ed evitare profili
con imperfezioni in risalto.
Toccate e trascinate il colore
desiderato e fate clic.
Rimozione di aree colorate indesiderate
Per modificare la
quantità di colore
visualizzato, spostate il
dispositivo di
scorrimento tolerance
verso destra per
aumentare il colore o
verso sinistra per
ridurlo.
Per modificare la tonalità
del contenuto colorato,
spostare il dispositivo di
scorrimento tint.
CONDIVISIONE DELL'IMMAGINE
PERSONALE
Se siete soddisfatti della vostra creazione, potete condividerla
scegliendo un metodo tra le opzioni e-mail, Facebook e Twitter.
Nella parte inferiore estra dello schermo, sono disponibili le opzioni
(condividi tramite e-mail), (condividi su Facebook) e (condividi su
Twitter). Fate clic su una di queste opzioni per condividere il contenuto.
BARRA DEI MENU
La barra dei menu nella parte superiore dell'app contiene
un'ampia scelta di strumenti e opzioni utili.
• File contiene opzioni per aprire e salvare i file,
per scattare selfie con la Videocamera 3D Intel®
RealSense™, per stampare immagini e per chiudere
l'app.
• E
dit contiene opzioni per annullare o ripetere le
operazioni.
• F
ast contiene le opzioni dei riquadri degli strumenti
fast per apportare modifiche alle immagini.
• Refine contiene le opzioni dei riquadri degli strumenti
refine per apportare modifiche alle immagini.
• Text contiene l'opzione type per l'aggiunta di testo.
• M
embership contiene opzioni per l'accesso e la
disconnessione, la creazione di un nuovo account,
l'aggiornamento della sottoscrizione e la gestione
dell'account. Per ulteriori informazioni sulla
sottoscrizione, consultate Sottoscrizione.
• V
iew contiene le opzioni per lo zoom avanti e
indietro, lo zoom sull'immagine per adattarla alla vista
corrente, la visualizzazione delle dimensioni effettive
dell'immagine, nonché per mostrare/nascondere gli
strumenti dell'app.
• H
elp contiene opzioni utili per visualizzare ulteriori
informazioni sul marchio Pixlr e accedere al
manuale dell'utente, al blog, al sito Pixlr.com e al
supporto.
UTILIZZO DELLA VIDEOCAMERA 3D INTEL® REALSENSE™
Con Pixlr e la Videocamera 3D Intel® RealSense™ potete acquisire i selfie separando il primo piano dallo sfondo.
CREAZIONE DI UN ADESIVO SELFIE
1. Aprite un'immagine.
2. Toccate stickers e selezionate Me.
3. Toccate create.
Nota La prima volta che create un adesivo selfie, viene visualizzata una finestra di
autorizzazioni. Toccate accept per consentire a Pixlr di accedere ai dati relativi alla profondità e
ai colori della videocamera. Verrà riprodotta un'esercitazione in cui viene illustrato come creare
un adesivo selfie e utilizzarlo.
Suggerimento Per ottenere i risultati migliori, fate in modo che la vostra immagine risalti sullo
sfondo.
4. N
el riquadro della videocamera visualizzato, toccate l'icona della videocamera
per scattare un
selfie. Se siete soddisfatti del selfie, toccate accept; in caso contrario, toccate reject e scattatene
un altro. L'adesivo viene visualizzato nel pacchetto Me e sulla foto caricata in Pixlr.
Avete una foto del Taj Mahal e desiderate
aggiungervi la vostra immagine? Ora con Pixlr
e la Videocamera 3D Intel® RealSense™ è solo
questione di un attimo. Dopo aver avviato l'app e
aver aperto un'immagine, create un adesivo selfie
da inserire in un'immagine.
5. Utilizzate
le opzioni di modifica dell'adesivo per spostare, ruotare, scalare e capovolgere l'adesivo,
nonché per modificarne l'opacità.
SCATTO DI UN SUPER
SELFIE
1. Effettuate una delle seguenti operazioni:
• S e avviate Pixlr e avete già eseguito l'accesso al vostro account di sottoscrizione Pro, nel
banner visualizzato, toccate Take Super Selfie with Intel® RealSense™ 3D Camera.
[immagine del banner ]
• S e siete già nell'app e avete appena eseguito l'accesso al vostro account di sottoscrizione Pro,
toccate File > Take Super Selfie with Intel® RealSense™ 3D Camera.
Nota La prima volta che si scatta un selfie, viene visualizzata una finestra di autorizzazioni.
Toccate accept per consentire a Pixlr di accedere ai dati relativi alla profondità e ai colori della
videocamera. Verrà riprodotta un'esercitazione in cui viene illustrato come creare un Super Selfie
e utilizzarlo.
Suggerimento Per ottenere i risultati migliori, fate in modo che la vostra immagine risalti sullo
sfondo.
2. N
el riquadro della videocamera visualizzato, toccate l'icona della videocamera
per scattare un
selfie. Se siete soddisfatti del selfie, toccate accept; in caso contrario, toccate reject e scattatene
un altro. L'immagine viene caricata in Pixlr.
Vi potreste chiedere che cos'è un Super Selfie.
Si tratta di un selfie con il primo piano automaticamente separato dallo sfondo. In Pixlr, il pannello
di influenza include una maschera di primo piano
e di sfondo caricate automaticamente. Non è
più necessario creare una maschera per separare
il primo piano dallo sfondo. Potete applicare
immediatamente effetti, sovrapposizioni o altri
elementi ad una parte dell'immagine, senza
modificare le altre.
Potreste ora chiedervi in che modo avviare questa
operazione. Per procedere, dovete disporre di una
Videocamera 3D Intel® RealSense™ sul computer,
eseguire l'accesso (Come si accede?) ed essere un
membro Pro (Sottoscrizione).
3. Nel pannello di influenza noterete le maschere di primo piano e di sfondo.
Toccate la maschera da modificare per selezionarla. Per alcune idee su come procedere,
consultate Riquadri degli strumenti.
SOTTOSCRIZIONE
QUAL È LA DIFFERENZA TRA LA
VERSIONE GRATUITA E QUELLA
A PAGAMENTO?
Potete scegliere tra tre diverse edizioni di Autodesk Pixlr:
Starter
L'edizione gratuita si chiama Starter e include gli strumenti
necessari per eseguire operazioni di fotoritocco di base e
familiarizzare con la potenza di Autodesk Pixlr.
Sottoscrizione Essentials
Se vi iscrivete per ottenere un account Pixlr gratuito, potrete
accedere a Essentials, che vi offre una maggiore flessibilità e la
possibilità di creare immagini sorprendenti. Essentials include
anche pacchetti di bordi HD.
Sottoscrizione Pro
L'edizione di Autodesk Pixlr con sottoscrizione a pagamento
si chiama Pro e include funzionalità complete. Maschere di
influenza, controlli per gli istogrammi, effetti HD professionali,
regolazione delle tonalità a colori, maschere dei tipi e strumenti
di selezione sono disponibili esclusivamente per i membri Pro.
COME E PERCHÉ ESEGUIRE L'ACCESSO
I membri delle edizioni Essentials e Pro utilizzano l'opzione
Sign In per accedere ai vantaggi della sottoscrizione. Ad esempio, i
membri Essentials possono accedere a un maggior numero di effetti. I
membri Pro possono accedere a un numero ancora maggiore di effetti,
sovrapposizioni e bordi, oltre che al pannello di influenza e alle maschere.
Come si accede?
Fate clic su Sign In nella parte inferiore dello schermo. Nella finestra Sign
In utilizzate un provider di social network, ad esempio Facebook, il vostro
ID Autodesk o l'indirizzo e-mail e la password associati, per eseguire
il login. Una volta eseguito il login, la voce Sign In verrà sostituita
con il vostro nome utente. Fate clic sul nome utente per accedere alle
impostazioni del vostro account o alla Guida oppure per disconnettervi o
eseguire l'aggiornamento alla sottoscrizione Pro.
Per quale motivo è necessario eseguire l'accesso?
Impostando un account diventerete membri Essentials. Il login vi
permette di accedere a tutti gli strumenti e le opzioni di Essentials. La
prima volta che eseguite il login, noterete una barra multifunzione rosa
che contrassegna i nuovi Premium Pack.
Se non disponete di un login
Se non disponete di un ID Autodesk, sarà sufficiente fare clic su New
User? Sign Up per ottenerne uno. Eseguite l'iscrizione tramite un
provider di social network, ad esempio Facebook, oppure immettete
la vostra e-mail e create una password. Per completare l'operazione,
premete Create Account.
CHE COSA
RAPPRESENTANO LE
ICONE COLORATE?
Poiché sono disponibili tre edizioni di Autodesk Pixlr
con set di strumenti e opzioni differenti, abbiamo
realizzato un sistema di colori che vi consente di
individuare le informazioni pertinenti.
indica un contenuto specifico di Starter.
indica un contenuto specifico di Essentials
per gli utenti che hanno eseguito l'iscrizione. Il
contenuto
è valido anche per i membri Pro, a
meno che una sezione successiva non indichi un
contenuto specifico di Pro.
indica un contenuto specifico di Pro e si applica
esclusivamente agli utenti che hanno eseguito il
servizio di iscrizione.
PANNELLO DI INFLUENZA
PANNELLO DI INFLUENZA
Il pannello di influenza è disponibile
solo per i membri Pro.
Non lasciatevi ingannare dalle dimensioni
del pannello. Contiene alcuni degli
strumenti più divertenti e utili di
Autodesk Pixlr. Con questi strumenti,
potete creare maschere di influenza per
isolare aree specifiche da modificare
successivamente. Le maschere vengono
salvate in modo da poter applicare
modifiche successive alle stesse aree di
influenza.
CHE COS'È ESATTAMENTE UNA MASCHERA DI
INFLUENZA?
Una maschera di influenza è un'area definita che può essere
modificata senza influire sul resto dell'immagine. Viene creata
mediante uno strumento di selezione. Una volta creata, le modifiche
applicate all'immagine avranno effetto solo sull'area delimitata dalla
maschera di influenza.
NOTA Quando utilizzate uno degli strumenti fast, tenete presente
che influiscono sull'immagine intera, indipendentemente dalla
presenza di una maschera di influenza.
Poiché potete scegliere tra diversi
strumenti, stabilite innanzitutto quali
aree selezionare in modo da poter
individuare lo strumento più adatto
per questa attività. Se desiderate utilizzare lo strumento di
selezione del colore, scegliete . Se desiderate distinguere un
elemento di primo piano da tutto il resto, scegliete .
Facendo clic su accederete agli strumenti per invertire,
duplicare, rinominare ed eliminare una maschera. Per ulteriori
informazioni, consultate Come si inverte una maschera? e
Come si duplica una maschera?.
Prima della maschera
Per informazioni sull'utilizzo del pannello di influenza,
consultate USO DEL PANNELLO DI INFLUENZA.
Pannello e maschera di influenza visualizzati
COME SI CREA UNA MASCHERA DI
INFLUENZA?
Dopo aver definito l'area da modificare, potete
procedere alla creazione della maschera di influenza.
Nel pannello di influenza, fate clic su uno strumento
di selezione qualsiasi per definire l'area di influenza e
creare le maschere di influenza.
Selezione del colore
Fate clic sul colore sul quale deve influire la maschera. Per regolare la
selezione mediante l'aggiunta o la rimozione di colore, modificate la
tolleranza in modo da aumentare o ridurre la gamma di colori selezionata.
CHE COSA SONO GLI STRUMENTI DI
SELEZIONE?
Gli strumenti di selezione permettono di selezionare
le aree dell'immagine per le quali creare maschere
di influenza. Dopo aver colorato o toccato un'area,
potete aggiungere o rimuovere oggetti dalla maschera.
Utilizzate gli strumenti per l'aggiunta o la rimozione
inclusi nello strumento di selezione, insieme ad altre
impostazioni.
Nel pannello di influenza sono disponibili i 5 strumenti
di selezione seguenti:
Immagine per gentile concessione di Julio Carvalho
Selezione pennello
Passate il pennello sulle aree sulle quali deve influire
la maschera.
Come si modifica la selezione?
Potete modificare la vostra selezione nei seguenti modi:
• Per ridimensionare il pennello, utilizzate size.
• P
er eseguire il blending dei bordi della maschera
nell'immagine circostante, utilizzate feather.
• P
er aggiungere alla selezione, utilizzate
(Maiusc) o il tasto Maiusc.
add
• P
er rimuovere aree dalla selezione, utilizzate
remove (Alt) o il tasto Alt.
• P
er sostituire la maschera della selezione corrente con
una nuova maschera, utilizzate
replace
(Alt+Maiusc) o i tasti Alt+Maiusc.
Prima
Sfumatura
Selezionate il tipo di sfumatura ( ,
o ), quindi toccate
e trascinate i manipolatori per posizionare la maschera delle
sfumature e impostare i punti in cui avrà la maggiore e minore
influenza.
Maschere colorate con la selezione pennello
Prima
Tonalità modificata mediante refine > color
Immagine per gentile concessione di Julio Carvalho
Dopo
Come si modifica la selezione?
Cornice
Selezionate la forma della selezione (
o ), impostate la
sfumatura per regolare la morbidezza dei bordi (maggiore è la
sfumatura, maggiore sarà il blending dei bordi della selezione
con lo sfondo) ed effettuate la selezione desiderata.
Potete modificare la vostra selezione nei seguenti modi:
• P
er eseguire il blending dei bordi della maschera
nell'immagine circostante, utilizzate feather.
• P
er aggiungere alla selezione, utilizzate
(Maiusc) o il tasto Maiusc.
add
• P
er rimuovere aree dalla selezione, utilizzate
remove (Alt) o il tasto Alt.
• P
er sostituire la maschera della selezione corrente
con una nuova maschera, utilizzate
replace
(Alt+Maiusc) o i tasti Alt+Maiusc.
Prima
Selezione con cornice rettangolare
Doppia esposizione applicata alla maschera
NOTA La maschera di selezione mediante cornice originale
non viene cancellata, a meno che non venga creata un'altra
replace.
maschera con
Selezione oggetto
Potete separare rapidamente il primo piano dallo sfondo.
1. Impostate le dimensioni del pennello del tratto
della selezione.
2. Selezionate + inside, quindi toccate e
trascinate per identificare la parte interna della
selezione.
3. Selezionate - outside , quindi toccate e
trascinate per identificare il contenuto
all'esterno della selezione.
Prima
• S e desiderate visualizzare la maschera
interna, selezionate + inside, quindi
preview.
• P
er visualizzare la maschera esterna,
selezionate - outside, quindi
preview.
NOTA Ogni volta che apportate modifiche
a una maschera, toccate preview per
aggiornarla.
4. S e siete soddisfatti della maschera, toccate
done per applicare tutte le modifiche e creare
le maschere.
Selezione oggetto interno/esterno
Sovrapposizione fiamma applicata
USO DEL PANNELLO DI INFLUENZA
Il pannello di influenza è disponibile solo per i membri Pro.
COME SI SELEZIONA UN COLORE?
Utilizzate lo strumento (selezione del colore) per acquisire un colore
dallo schermo su cui influisce la maschera di influenza.
Immagine per gentile concessione di Julio Carvalho
Utilizzate il dispositivo di scorrimento tolerance per aggiungere più o meno
colore alla selezione.
Utilizzate lo strumento selezione pennello per aggiungere alla maschera
prima di applicare una sovrapposizione, ad esempio explode.
COME SI CREA UNA SELEZIONE RETTANGOLARE O ELLITTICA?
Utilizzate
(cornice) per definire le aree di selezione rettangolari o ellittiche. Utilizzate
Utilizzate
feather per impostare la morbidezza dei bordi della maschera, in modo che il blending con il resto dell'immagine risulti migliore.
Prima
Selezione con cornice rettangolare
per aggiungere o
per sottrarre da una selezione.
Doppia esposizione applicata alla maschera
DISSOLVENZA DELL'INFLUENZA DELLA SELEZIONE
Utilizzate (sfumatura) per effettuare la transizione dal cielo
all'acqua, da una regolazione o un effetto ad un altro o se desiderate
impostare il primo piano con un contrasto elevato e lo sfondo con
un contrasto ridotto.
Scegliete il tipo di maschera di sfumatura,
riflessa.
lineare,
L'area più influenzata dalle modifiche è contrassegnata da
radiale o
. L'area
contrassegnata da
è meno interessata dalle modifiche, mentre
quella contrassegnata da
è l'area con l'influenza minore.
Prima
Selezione lineare con sfumatura
Stile matita applicato alla maschera
AGGIUNTA DI UNA DECALCOMANIA SUL LATO DI
UN'AUTO
Utilizzate lo strumento
(selezione oggetto) per
specificare l'elemento al quale
aggiungere la decalcomania.
Utilizzate gli strumenti di blending
per integrare perfettamente la
decalcomania nella foto originale.
Consultate Blending per ulteriori
informazioni.
1. U
tilizzate lo strumento selezione oggetto> + inside
per selezionare il punto in cui inserire la decalcomania.
Tracciate un contorno approssimativo e disegnate qualche
tratto all'interno dell'area per definire gli elementi in primo
piano. Non preoccupatevi se non siete precisi. Potete sempre
aggiungere o sottrarre da una selezione.
Utilizzate - outside per disegnare all'esterno della
selezione e definire lo sfondo. Fate clic su preview.
Quando tutti gli elementi saranno stati calcolati, procedete
alla modifica delle selezioni.
Ripetete le operazioni finché non sarete soddisfatti
della vostra maschera e fate di nuovo clic su preview.
Fate clic su done per applicare le modifiche alla
maschera e crearla.
2. Utilizzate lo strumento selezione pennello >
remove per affinare ancora un po' la maschera.
3. U
tilizzate lo strumento feather per impostare la
morbidezza dei contorni della maschera.
4. Selezionate un motivo dai riquadri degli strumenti.
Sovrapposizione fiamma applicata alla maschera interna
5. U
tilizzate gli strumenti di blending per integrare
perfettamente il motivo nell'oggetto a cui è stato
applicato.
SUGGERIMENTI
Quando aggiungete un elemento al corpo di un'auto, ad
esempio una decalcomania, cercate di utilizzare un'immagine
con una superficie piana. Guardate l'esempio seguente:
È POSSIBILE SELEZIONARE UN OGGETTO NELL'IMMAGINE
E INSERIRLO IN UN ALTRO AMBIENTE?
In questo caso non si tratta di tagliare un oggetto da un'immagine
per incollarlo in un'altra immagine, ma di rimuovere lo sfondo di
un'immagine e sostituirlo con un altro.
Definite lo sfondo di un'immagine con una delle maschere di
influenza. Utilizzate lo strumento feather per ammorbidire i
contorni della maschera. Utilizzate quindi refine > double exp per
importare un'altra immagine per lo sfondo.
Superficie adatta - immagine con doppia esposizione
visualizzata correttamente
Prima
Superficie non adatta - immagine con doppia esposizione
scarsamente visibile
Nuovo sfondo aggiunto
COME SI INVERTE UNA MASCHERA?
COME SI DUPLICA UNA MASCHERA?
A volte risulta più semplice e veloce selezionare l'area
non desiderata e quindi invertire la selezione.
A volte si desidera duplicare una maschera, utilizzarla di nuovo o semplicemente
apportarvi modifiche minime. Supponiamo, ad esempio, che abbiate creato una
maschera per una casa.
Create un duplicato della maschera e rimuovete la porta dalla casa, in modo che
non sia influenzata dalla seconda maschera.
Dopo aver creato una maschera, fate clic su
selezionare duplicate.
per accedere a un menu e
Maschera originale
Dopo aver creato una maschera, fate clic su
accedere a un menu e selezionare invert.
per
Maschera della casa
Duplicato con porta rimossa
COME SI RINOMINA UNA MASCHERA?
Quando modificate un'immagine, potete utilizzare diverse maschere. Con l'opzione
rename potete assegnare un nome a ogni maschera in modo da poterla identificare
facilmente.
Dopo aver creato una maschera, fate clic su
selezionare rename.
Maschera invertita
per accedere a un menu e
COME SI ELIMINA UNA MASCHERA?
Per eliminare completamente una maschera, e non cancellarla semplicemente,
per accedere a un
utilizzate delete. Dopo aver creato una maschera, fate clic su
menu e selezionare delete.
COME SI OTTIENE QUESTO RISULTATO?
Creazione delle maschere
Saranno probabilmente necessarie almeno 4 maschere,
una per l'immagine principale, un'altra per l'oggetto da
modificare, una maschera per lo sfondo e una maschera per
l'ombra.
1. Utilizzate
object selection per creare la
maschera dell'oggetto principale, in questo caso
per selezionare
un cammello. Fate clic su
rename e assegnare alla maschera l'etichetta
camel (cammello).
2. F ate clic su
per creare una nuova maschera,
selezione
quindi utilizzate lo strumento
pennello per colorare rapidamente la parte da
modificare e creare una maschera. Fate clic su
per selezionare rename e assegnare alla maschera
l'etichetta seat cover (rivestimento sella).
Prima
Dopo
Per modificare una parte di un'immagine e inserirla in un altro ambiente, è necessario
creare un gruppo di maschere, quindi utilizzare le opzioni blending e double exp.
3. P
er creare rapidamente una maschera per lo
sfondo, fate clic sulla maschera dell'oggetto
per selezionare
principale, fate clic su
duplicate e quindi su invert. Quindi, fate clic
per selezionare rename e assegnare alla
su
maschera l'etichetta bkgd (sfondo).
4. Fate clic su
per creare una nuova maschera,
quindi utilizzate lo strumento
selezione
pennello per colorare rapidamente l'ombra
dell'oggetto principale e creare una maschera per
per selezionare rename
l'ombra. Fate clic su
e assegnare alla maschera l'etichetta shadow
(ombra).
Le 4 maschere create verranno incluse nella maschera di
influenza.
Modifica del rivestimento della sella
Modifica dello sfondo
Per migliorare l'aspetto del rivestimento della sella, utilizzeremo la
maschera apposita.
Proviamo ora a inserire questo cammello in un ambiente diverso.
Per farlo, dovremo usare la maschera bkgd.
1. Nel pannello di influenza, toccate seat cover per
selezionare la maschera.
2. N
ei riquadri degli strumenti, selezionate refine >
double exp. Selezionate un'immagine per il
rivestimento della sella, posizionatela e ridimensionatela.
3. N
ella finestra della doppia esposizione, impostate una
modalità di blending e regolate l'opacità, se necessario,
quindi toccate apply.
1. Nel pannello di influenza, toccate bkgd per selezionare la
maschera.
Pannello di influenza
Maschera Bkgd visualizzata
2. Nei riquadri degli strumenti, selezionate refine > double
exp. Selezionate un'immagine per lo sfondo, posizionatela e
ridimensionatela, quindi toccate apply. Se necessario, utilizzate
fast > crop.
Posizionamento
dell’immagine di sfondo
con doppia esposizione
Nuovo sfondo
Aggiunta di un'ombra
Per evitare che il cammello dia l'impressione di galleggiare sull'acqua
utilizzeremo la maschera dell'ombra.
1. Nel pannello di influenza, toccate shadow per selezionare la
maschera dell'ombra.
Maschera dell'ombra visualizzata
2. Nei riquadri degli strumenti, provate a utilizzare gli strumenti
inclusi in refine per modificare il colore e rendere l'ombra più
scura.
Ombra finale
BLENDING
Le opzioni type e stylize includono
la funzione di blending, che consente
di unire un'immagine con un'altra
in modo semplice e intelligente. È
sufficiente importare e posizionare
l'immagine sull'immagine originale,
ridimensionarla e modificarne
l'opacità, se necessario.
COME SI SCHIARISCE UN ADESIVO O UN TESTO?
A questo scopo è possibile utilizzare un paio di strumenti di blending:
• Selezionate lighten per confrontare i pixel di un adesivo o
di un testo con quelli dell'immagine e visualizzare l'elemento
più chiaro.
• Selezionate screen per produrre un effetto di schiarimento
generale grazie all'applicazione di una luce più fioca rispetto
a quella ottenuta con l'opzione add. Ogni pixel di un
adesivo o testo viene schiarito di un valore uguale o inferiore
al valore dei pixel dell'immagine originale e occupa la stessa
posizione nell'immagine. L'effetto prodotto è l'opposto
di multiply ed è simile alla proiezione simultanea di più
diapositive fotografiche su un singolo schermo.
SUGGERIMENTO Se l'adesivo o il tipo utilizza le tinte
(colori combinati con il bianco), verrà oscurata la
maggior parte del colore del layer sottostante. Se
utilizza le ombreggiature (colori combinati con il nero),
verrà visualizzata una quantità maggiore di colore
dell'immagine.
• Utilizzate add per schiarire la composizione generale, come
con screen ma in modo più marcato. Ogni pixel viene
schiarito di un valore uguale o inferiore al valore dei pixel
dell'immagine e occupa la stessa posizione.
SUGGERIMENTO Se l'adesivo o il tipo utilizza le tinte
(colori combinati con il bianco), verrà oscurata la maggior
parte del colore dell'immagine sottostante. Se utilizza
le ombreggiature (colori combinati con il nero), verrà
visualizzata una quantità maggiore di colore dell'immagine
sottostante.
• Utilizzate overlay, una combinazione di multiply e screen,
per acquisire i valori scuri, moltiplicarli e schermare i valori
chiari dell'immagine sottostante. I punti luce e le ombre
dell'adesivo o del testo vengono conservati. I colori di
entrambe le origini vengono combinati per riflettere la
luminosità o l'oscurità dell'immagine originale.
• Utilizzate soft light, una combinazione
di darken e lighten, per acquisire i valori
scuri, moltiplicarli e schermare i valori chiari
dell'immagine sottostante; in questo caso,
tuttavia, l'effetto è più delicato e sottile rispetto
a overlay. L'effetto è simile a quello ottenuto
puntando un riflettore diffuso sull'immagine
originale.
• Utilizzate hard light, che è simile a overlay
(anche se più marcato), per determinare il
colore dei pixel in base alla scala di grigi. Se la
percentuale di grigio è superiore al 50%, i pixel
dell'immagine vengono schermati. Se è inferiore
al 50%, vengono moltiplicati. L'effetto è simile
a quello ottenuto puntando un riflettore diretto
sull'immagine originale.
• Utilizzate Difference per sottrarre i pixel
più scuri dell'adesivo o testo e dell'immagine
originale da quelli più chiari. Se l'adesivo, il testo
o l'immagine con doppia esposizione contiene il
bianco, vengono visualizzati i colori dell'immagine
originale. Se contengono il nero, non viene
apportata alcuna modifica.
COME SI INTEGRA PERFETTAMENTE UN'IMMAGINE
AGGIUNTA NELLA FOTO ORIGINALE?
Un trucco consiste nello scurire l'elemento che si sta aggiungendo
alla foto, se la foto è più scura. A questo scopo è possibile utilizzare
un paio di strumenti di blending:
• Utilizzate darken per acquisire un adesivo o un testo,
confrontarne i pixel con quelli dell'immagine principale e
visualizzare quello più scuro tra i due.
• Utilizzate multiply per produrre un effetto scurente
generale. Ogni pixel viene scurito di un valore uguale o
maggiore al valore dei pixel dell'immagine e occupa la
stessa posizione. Produce un effetto simile a quello che si
ottiene combinando una o più trasparenze fotografiche e
guardando attraverso di esse.
SUGGERIMENTO Se l'adesivo o il tipo utilizza le tonalità
(colori combinati con il bianco), verrà mostrata una
quantità maggiore di colore dell'immagine. Se utilizza
le ombreggiature (colori combinati con il nero), verrà
oscurata la maggior parte del colore dell'immagine.
COME SI RIMUOVE IL BLENDING?
Con lo strumento di blending ancora attivo, scegliete l'impostazione
normal. Dopo essere usciti dallo strumento, utilizzate
per
annullare il blending.
ISTOGRAMMA
A COSA SERVE L'ISTOGRAMMA?
All'apertura della funzione di
contrasto, i membri Pro
noteranno un grafico nella
parte superiore della finestra.
Si tratta dell'istogramma,
ovvero una rappresentazione
grafica in cui sono mostrati i
valori RGB (rosso, verde e blu)
dell'immagine. I valori sui
bordi estremi dell'istogramma
rappresentano le ombre
(sinistra) e i punti luce (destra).
er le immagini eccessivamente scure, spostate verso sinistra il
P
dispositivo di scorrimento del contrasto di destra per aumentare i
punti luce e portare alla luce dettagli e colore.
I valori al centro dell'istogramma rappresentano i vari intervalli
di colore. Spostando il dispositivo di scorrimento della luminosità
potete aumentare la gamma di colori visualizzati e mostrare maggiori
dettagli. Utilizzando i dispositivi di scorrimento del contrasto
continuerete a migliorare la qualità dell'immagine.
Per le immagini eccessivamente chiare e sbiadite, spostate verso
destra la barra di scorrimento del contrasto di sinistra per scurire
le ombre e portare alla luce maggiori dettagli.
L'obiettivo in questo caso è quello di fare emergere maggiori dettagli
riducendo le ombre e i punti luce estremi, in modo da poter osservare
le sottili variazioni di colore e portare alla luce i dettagli dell'immagine.
Il menu a discesa RGB
permette di visualizzare le
informazioni sui colori
rosso, verde o blu. Dopo
aver selezionato le
informazioni sul colore,
utilizzate i dispositivi di
scorrimento contrast e
brightness per aumentare
o ridurre la presenza di tale
colore nelle ombre o nei
punti luce.
SUPPORTO
Se desiderate sapere in che modo altri utenti utilizzano Pixlr,
ottenere informazioni sul prodotto, esercitazioni e supporto,
nonché leggere articoli di blog, visitate il sito
http://blog.pixlr.com/.
Nella pagina principale potete trovare i collegamenti alle
seguenti pagine:
• Products: informazioni su tutti i prodotti Pixlr e su
come ottenerli.
• Tutorials: esercitazioni per tutti i prodotti
Pixlr, accesso al manuale dell'utente, risposte a
domande comuni, suggerimenti per la risoluzione
dei problemi e risposte a domande generali su
Autodesk e Pixlr.
• Blog: scoprite tutte le Pic of the Days e scoprite
come vengono create.
• Support: una pagina in cui condividere le vostre
idee, esprimere il vostro apprezzamento, porre
domande e segnalare problemi.
TASTI DI SCELTA RAPIDA
Azione
Windows
Mac
Apri
Salva con nome
Annulla
Ripeti
Copia
Taglia
Incolla
Stampa
Pan
Ctrl+O
Ctrl+Maiusc+S
Ctrl+Z
Ctrl+Y
Ctrl+C
Ctrl+X
Ctrl+V
Ctrl+P
Barra spaziatrice o clic
con il pulsante destro
del mouse
S
⌘+O
Maiusc+⌘+S
⌘+Z
Maiusc+⌘+Z
⌘+C
⌘+X
⌘+V
⌘+P
Maiusc
Maiusc
Alt
Alt
Alt+Maiusc
Alt+Maiusc
Ctrl +
Ctrl Ctrl+0
Ctrl+1
⌘+
⌘⌘+0
⌘+1
Maiusc+⌘+F
Mostra/Nascondi pannello di
influenza
Negli strumenti di
selezione:
Add
Negli strumenti di
selezione: Remove
Negli strumenti di
selezione: Replace Alt+Maiusc
Zoom avanti
Zoom indietro
Adatta alla finestra
Dimensioni effettive
Schermo intero
Mostra tutti gli strumenti
Opzione+H
Immagine creata con Sfocatura punto focale



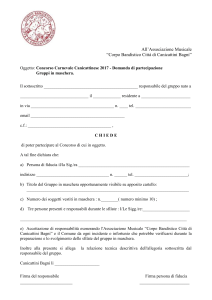
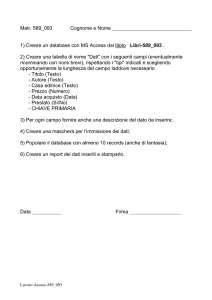

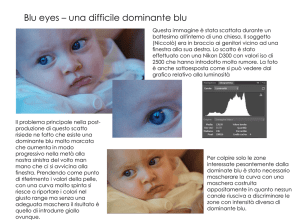
![(Microsoft PowerPoint - 5 NIV2.ppt [modalit\340 compatibilit\340])](http://s1.studylibit.com/store/data/003436562_1-15fb69d7353c21b8a21bd361702f2af2-300x300.png)